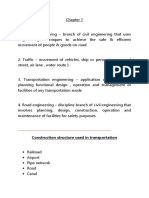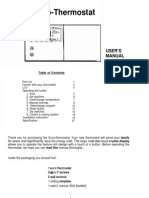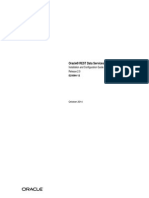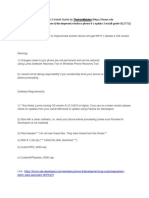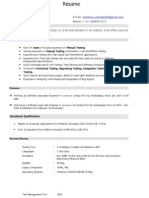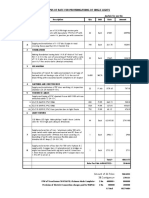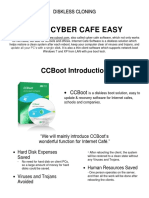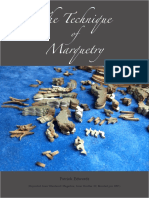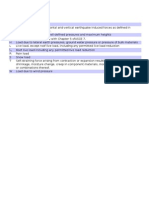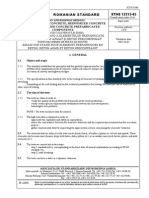Documenti di Didattica
Documenti di Professioni
Documenti di Cultura
Content Creation Exe Learning Object
Caricato da
Jessica ReynoldsCopyright
Formati disponibili
Condividi questo documento
Condividi o incorpora il documento
Hai trovato utile questo documento?
Questo contenuto è inappropriato?
Segnala questo documentoCopyright:
Formati disponibili
Content Creation Exe Learning Object
Caricato da
Jessica ReynoldsCopyright:
Formati disponibili
Content creation: eXe learning objects
eXe learning objects
Why use eXe?
eXe is a simple tool to create learning objects
that incorporate a range of elements suitable for
learning activities.
There is a small choice of styles for the
background to the web pages and an option to
insert a background image or logo.
The elements that are available are called
iDevices that can be added to each web page
and edited according to the content and activity
required. Some of the iDevices include:
free text
cloze
multiple choice
MP3
flash video.
A completed eXe object can be exported in a variety of methods to suit the learner and the
use of IT.
How to create an eXe activity
The following instructions will help you create a simple three-page eXe object, as shown
above, that will incorporate nine iDevice
activities.
1. Start the eXe Program. Start > All
Programs > eXe.
2. To rename the Home Page click
on Rename and, in the Enter a
new name dialogue box, type in:
Bricks and Mortar the stuff
buildings are made of.
Then click on OK.
To insert a Free Text iDevice
3. Click on the Free Text iDevice in
the left panel. In the main screen
you will see the Free Text panel
E-Guides training programme 2007 - 2008
Content creation: eXe learning objects
open. Open the file brick1.txt from your E-Guides USB memory stick. (Content
creation > Activity files > exe files > brick1.txt). Copy all the text, and then paste
into the Free Text window.
4. Highlight the heading What is a brick? Click on the drop
down arrow beside Font Size and select 14 pt size.
Click on the Bold button to make the text bold.
5. Click on the green tick at the bottom of the Free Text panel to
confirm OK.
To insert an Image Magnifier iDevice
6. Click onto the Image Magnifier iDevice in the left panel. In the main screen you will
see the Image Magnifier panel open. Type the word Bonds in the Caption box. In
the Text box type the following:
Look carefully at these images and see if you can identify the bond used.
A Flemish bond consists of alternating headers and stretchers along each course with
the headers centred on the stretchers above and below.
An English bond consists of alternating courses of headers and stretchers, with the
alternative headers centred over and under the vertical joints of the stretchers.
7. Click on Select an Image and browse your E-Guides USB memory
stick. (Content creation > Activity files > exe files > bonds.jpg).
Open the image bonds.jpg, leave
the settings as shown and click on
the green tick to confirm OK.
To see how the magnifier works
click and hold over the image you
have inserted. To increase the size
of the magnifier pull the lever
down to 2.1X or click onto the
largest magnifier image on the right.
8. Insert a Free Text iDevice below the Image Magnifier and enter the following text:
The image on the left is the Flemish bond - the right hand side shows the English
bond.
Stretcher Bonds are used only for single brick walls, also called 1/2 brick walls.
Read the attached information about secondhand bricks before continuing.
Click on the green tick to confirm OK.
E-Guides training programme 2007 - 2008
Content creation: eXe learning objects
To insert an Attachment iDevice
9. Click onto the Attachment iDevice
in the left panel. In the main screen
you will see the Attachment panel
open.
Click on Select a File. Browse your
E-Guides USB memory stick.
(Content creation > Activity files >
exe files >
secondhandbricks.pdf). Confirm
Open. Add the label Secondhand
bricks and the description, Attached is an information sheet about secondhand
bricks.
Click on the green tick to confirm OK.
The first page of the eXe object has been created. Save the object to your E-Guides USB
memory stick before continuing. Go to File > Save As and name the file as Bricks. When
you click on Save, a prompt will confirm the object has been saved as an eXe file.
The second page of the eXe object
1. Click on Add Page and then click on
Rename. Type in What is Mortar?
and confirm OK.
2. Insert a Free Text iDevice. In the
main screen you will see the Free
Text panel open. Open the file
mortar.txt from your E-Guides USB
memory stick. (Content creation >
Activity files > exe
files > mortar.txt).
Copy all the text,
and then paste into
the Free Text
window.
Click on the green
tick to confirm OK.
To insert an MP3 iDevice
3. Insert an MP3 iDevice. In the main screen you will see the MP3 panel open. Click on
Select an MP3 and browse the E-Guides USB memory stick (Content creation >
Activity files > exe files > mortar.mp3). Confirm Open.
E-Guides training programme 2007 - 2008
Content creation: eXe learning objects
4. Add the Caption Mortar Information and click on the green tick to confirm OK.
To check the MP3
sound file you
have inserted,
click on the Play symbol.
To insert an Image Gallery iDevice
5. Insert an Image Gallery iDevice. In the
main screen you will see the Image Gallery
panel open. Click on Add Images and
browse your E-Guides USB memory stick
(Content creation > Activity files > exe
files > trowel.jpg). Confirm Open and type
the word trowel below the inserted image.
Repeat the procedure to add the images
hawk.jpg and spiritlevel.jpg and add
labels beneath each picture.
6. Add the title Images from www.diydata.com.
When complete click on the green tick to confirm OK.
To insert a Cloze Activity iDevice
7. Insert a Cloze Activity iDevice. In the main screen you will see the Cloze Activity
panel open. Open the file brick2.txt from your E-Guides USB
memory stick (Content creation > Activity files > exe files >
brick2.txt). Copy all the text, and then paste into the Cloze Text
section of the panel.
You might need to enlarge the panel so you can see all of the text.
Click and drag on the bottom right corner of the text panel.
8. Highlight the letter F in the first sentence. Click on Hide/Show Word button.
Repeat the procedure to highlight and
hide the following words:
Secondhand
fumbled
single
hydrated lime
E-Guides training programme 2007 - 2008
Content creation: eXe learning objects
9. The Feedback panel can include the full and correct text, or you can type in specific
additional information to support the correct answers. Click beside Instant Marking
for the learner to get instant feedback. Click on the green tick to confirm OK.
Why not check the Cloze activity and type your answers into the gaps?
The second page of the eXe object has been created. Save the object to your E-Guides USB
memory stick before continuing. Go to File > Save. A prompt will confirm the object has been
saved as an eXe file.
The third page of the eXe object
1. In the Outline section at the top of the
page select the Bricks and Mortar
page then click on Add Page. Click on
Rename and type in Check on your
learning? and confirm OK.
To insert a Flash with Text iDevice
2. Insert a Flash with Text iDevice. In the main screen you will see the Flash with Text
panel open. Click on Select a Flash Object and open the file bricks.swf from your
E-Guides USB Memory stick (Content creation > Activity files > exe files >
bricks.swf).
3. In the Description section add the following text:
This extract has been taken from www.brikmat.co.uk.
4. Click on the green tick to confirm OK.
To insert a Multi-Select iDevice
5. Insert a Multi-select iDevice. In the
main screen you will see the Multiselect panel open. Enter the following
question:
What two tools do you see being used
in the video?
6. In the first Option section type the word
hawk. Click on Add another Option.
7. The second Option is wire cutter. Click
on box on right side to confirm as correct
answer.
8. Add a third option as spirit level and click
on box on right side to confirm as the
second correct answer.
E-Guides training programme 2007 - 2008
Content creation: eXe learning objects
9. Click on the green tick to confirm OK.
To insert a Multiple-Choice iDevice
10. Insert a Multiple-Choice iDevice. In the main screen you will see the Multiplechoice panel open. Enter the following question:
A brick can be made of many components. Which ONE of the following is NOT a
component of a brick?
11. In the first Option section, type the word clay.
12. In the Feedback section, type Not correct. Try again.
13. Click on Add another Option. Add the following options and feedback:
cement: Not correct. Try again.
chalk: Correct. Chalk is not used to manufacture bricks.
lime: Not correct. Try again.
14. Click on the box on right side to
confirm chalk as the correct
answer.
15. Click on green tick to confirm OK.
The third page of the eXe object has been created. Save the object to your E-Guides USB
memory stick before continuing. Go to File > Save. A prompt will confirm the object has been
saved as an eXe file.
Exporting and publishing the eXe object
There are several options to publish an eXe object. The following instructions will show you
how to publish as a Website and as a SCORM 1.2 package. (Two video animations, showing
both publishing options are available. See the instructions below.)
To publish as a website
The following instructions show you how to publish the eXe object, you have saved as Brick,
as a website.
1. Go to File > Export > Website > self-contained folder. A Browse for Folder
dialogue box opens. Create a New Folder named bricks and save the folder on the
E-Guides USB memory stick. Confirm OK.
2. The folder will open and you will see a number of files and images. Find the
index.html file and double-click to open the eXe object in a web browser.
3. As an open-source application, eXe works well within the Firefox web browser. In
Internet Explorer you are likely to see a prompt at the top of the browser window
E-Guides training programme 2007 - 2008
Content creation: eXe learning objects
regarding security. You need to right-click on the bar and click against Allow Blocked
Content. This will enable you to use the interactive activities within the eXe object.
Why not navigate through the web object and engage in the learning activities to see
how they function within a web browser?
Need help? Look for the video tutorial showing steps 1-3 on the E-Guides USB
memory stick. Go to Content creation >animations > exeweb.swf.
To publish as a SCORM package
The SCORM 1.2 option creates a set of zipped files that can be inserted into a Learning
environment that is SCORM 1.2 compliant. A SCORM compliant learning platform can track
the use of the web object within the environment.
The following instructions show you how to publish the eXe object you have saved as Brick,
as a SCORM 1.2 package to upload into a Moodle
course.
1. Click on the Properties tab at the top of the
first page. Tick to Add Previous/Next links
within SCOs. This action will place NEXT
and PREVIOUS buttons on the web object
once published. Click Done.
2. Go to File > Export > SCORM 1.2. A Save
dialogue box opens. Name the file as bricks. Browse to find the E-Guides USB
memory stick and click on Save. Close eXe application. Go to File > Quit.
3. Open a Moodle course if you have access to a Moodle environment and editing rights
to a course within the Moodle.
4. Click on Turn editing on at the top of the Moodle area. Click
on the drop down arrow beside Add an activity. Select
SCORM/AICC.
5. The Adding a new SCORM dialogue box opens. Type a
name in the top section Bricks and Mortar.
6. Click on Choose or update a package and a Files window
opens. Click on Upload a file. Browse to find the previously
saved bricks.zip zipped file and click on Upload this File.
7. The file uploads to the File area. Click on Choose to select the file.
E-Guides training programme 2007 - 2008
Content creation: eXe learning objects
8. The name of the zipped file is shown in the Course Package section. Click on Save
Changes
9. The eXe object opens and
displays a navigation screen.
Click on Enter the course
and test the three pages.
Need help? Look for the video tutorial showing steps 3-9 on the E-Guides USB
memory stick. Go to Content creation > Animations > exescorm.swf.
John Dalziel, the RSC ACL e-advisor for the North West, has created an e-book
entitled Using eXe learning software. John has included advanced
functions and features of eXe, with information about publishing the eXe
objects. Download the e-book from:
http://www.rsc-northwest.ac.uk/acl/BookCase/library_section1.htm.
E-Guides training programme 2007 - 2008
Content creation: eXe learning objects
Suggestions for use
The following examples have been created using eXe.
Further resources:
ExeLearning: http://www.exelearning.org/
Eduforge: http://eduforge.org/projects/exe/
Potential of eXe: http://aclearn.qia.org.uk/display.cfm?resID=34487
Wikibook: http://en.wikibooks.org/wiki/EXELearning_User_Guide
eXeblogspot: http://exelearning.blogspot.com/2006/11/inserting-youtube-video-intoexe.html.
E-Guides training programme 2007 - 2008
Potrebbero piacerti anche
- The Subtle Art of Not Giving a F*ck: A Counterintuitive Approach to Living a Good LifeDa EverandThe Subtle Art of Not Giving a F*ck: A Counterintuitive Approach to Living a Good LifeValutazione: 4 su 5 stelle4/5 (5794)
- The Gifts of Imperfection: Let Go of Who You Think You're Supposed to Be and Embrace Who You AreDa EverandThe Gifts of Imperfection: Let Go of Who You Think You're Supposed to Be and Embrace Who You AreValutazione: 4 su 5 stelle4/5 (1090)
- Never Split the Difference: Negotiating As If Your Life Depended On ItDa EverandNever Split the Difference: Negotiating As If Your Life Depended On ItValutazione: 4.5 su 5 stelle4.5/5 (838)
- Hidden Figures: The American Dream and the Untold Story of the Black Women Mathematicians Who Helped Win the Space RaceDa EverandHidden Figures: The American Dream and the Untold Story of the Black Women Mathematicians Who Helped Win the Space RaceValutazione: 4 su 5 stelle4/5 (895)
- Grit: The Power of Passion and PerseveranceDa EverandGrit: The Power of Passion and PerseveranceValutazione: 4 su 5 stelle4/5 (588)
- Shoe Dog: A Memoir by the Creator of NikeDa EverandShoe Dog: A Memoir by the Creator of NikeValutazione: 4.5 su 5 stelle4.5/5 (537)
- The Hard Thing About Hard Things: Building a Business When There Are No Easy AnswersDa EverandThe Hard Thing About Hard Things: Building a Business When There Are No Easy AnswersValutazione: 4.5 su 5 stelle4.5/5 (345)
- Elon Musk: Tesla, SpaceX, and the Quest for a Fantastic FutureDa EverandElon Musk: Tesla, SpaceX, and the Quest for a Fantastic FutureValutazione: 4.5 su 5 stelle4.5/5 (474)
- Her Body and Other Parties: StoriesDa EverandHer Body and Other Parties: StoriesValutazione: 4 su 5 stelle4/5 (821)
- The Emperor of All Maladies: A Biography of CancerDa EverandThe Emperor of All Maladies: A Biography of CancerValutazione: 4.5 su 5 stelle4.5/5 (271)
- The Sympathizer: A Novel (Pulitzer Prize for Fiction)Da EverandThe Sympathizer: A Novel (Pulitzer Prize for Fiction)Valutazione: 4.5 su 5 stelle4.5/5 (121)
- The Little Book of Hygge: Danish Secrets to Happy LivingDa EverandThe Little Book of Hygge: Danish Secrets to Happy LivingValutazione: 3.5 su 5 stelle3.5/5 (400)
- The World Is Flat 3.0: A Brief History of the Twenty-first CenturyDa EverandThe World Is Flat 3.0: A Brief History of the Twenty-first CenturyValutazione: 3.5 su 5 stelle3.5/5 (2259)
- The Yellow House: A Memoir (2019 National Book Award Winner)Da EverandThe Yellow House: A Memoir (2019 National Book Award Winner)Valutazione: 4 su 5 stelle4/5 (98)
- Devil in the Grove: Thurgood Marshall, the Groveland Boys, and the Dawn of a New AmericaDa EverandDevil in the Grove: Thurgood Marshall, the Groveland Boys, and the Dawn of a New AmericaValutazione: 4.5 su 5 stelle4.5/5 (266)
- A Heartbreaking Work Of Staggering Genius: A Memoir Based on a True StoryDa EverandA Heartbreaking Work Of Staggering Genius: A Memoir Based on a True StoryValutazione: 3.5 su 5 stelle3.5/5 (231)
- Team of Rivals: The Political Genius of Abraham LincolnDa EverandTeam of Rivals: The Political Genius of Abraham LincolnValutazione: 4.5 su 5 stelle4.5/5 (234)
- On Fire: The (Burning) Case for a Green New DealDa EverandOn Fire: The (Burning) Case for a Green New DealValutazione: 4 su 5 stelle4/5 (74)
- The Unwinding: An Inner History of the New AmericaDa EverandThe Unwinding: An Inner History of the New AmericaValutazione: 4 su 5 stelle4/5 (45)
- Parallel Concurrent Processing Failover and Load Balancing of E-Business Suite Release 11i and Release 12 Mike Swing, TruTek PDFDocumento52 pagineParallel Concurrent Processing Failover and Load Balancing of E-Business Suite Release 11i and Release 12 Mike Swing, TruTek PDFmohd1985ibrahim100% (1)
- Vulcraft Deck CatalogDocumento100 pagineVulcraft Deck Catalogyakking100% (1)
- Template Unit+Test+CaseDocumento30 pagineTemplate Unit+Test+CaseLại Xuân ThăngNessuna valutazione finora
- Drainage QCSDocumento280 pagineDrainage QCSAyman Al HasaarNessuna valutazione finora
- Chapter 1Documento7 pagineChapter 1ErraNessuna valutazione finora
- Conseal 250Documento2 pagineConseal 250Rabih GergesNessuna valutazione finora
- District Rate - Morang 075 76 Final PDFDocumento78 pagineDistrict Rate - Morang 075 76 Final PDFDinesh PoudelNessuna valutazione finora
- Euro TermostatDocumento23 pagineEuro TermostatSavaKrsticNessuna valutazione finora
- OpenLM Software Manual 1.5.5Documento92 pagineOpenLM Software Manual 1.5.5orenhgNessuna valutazione finora
- Lec-12 Development LengthDocumento47 pagineLec-12 Development LengthMuhammad UsmanNessuna valutazione finora
- Oracle REST Data ServicesDocumento38 pagineOracle REST Data ServicesMuhammad Sohail100% (1)
- Cara Update - Windows Phone 8.1. Ke Update 2Documento4 pagineCara Update - Windows Phone 8.1. Ke Update 2Eddy Irawan BatunaNessuna valutazione finora
- PIC18LF26 27 45 46 47 55 56 57K42 Data Sheet 40001919E PDFDocumento833 paginePIC18LF26 27 45 46 47 55 56 57K42 Data Sheet 40001919E PDFCiprian SiposNessuna valutazione finora
- How To Identify - Determine The Maximum JVM Heap Size - My NotesDocumento3 pagineHow To Identify - Determine The Maximum JVM Heap Size - My NotesSuresh SaiNessuna valutazione finora
- Building A SQL Server Test LabDocumento18 pagineBuilding A SQL Server Test LabFazal Ur Rehman ShahNessuna valutazione finora
- VMware VSphere Optimize and Scale 6.5 - LabsDocumento150 pagineVMware VSphere Optimize and Scale 6.5 - Labssimontanious100% (1)
- Guiadmingles PDFDocumento68 pagineGuiadmingles PDFeddie2166Nessuna valutazione finora
- 3 Years Software Test Engineer ResumeDocumento3 pagine3 Years Software Test Engineer ResumeRavi KumarNessuna valutazione finora
- Analysis of Rate For Providing/Fixing of Single Lights: Amount of 44 Pole 3% ContigencyDocumento2 pagineAnalysis of Rate For Providing/Fixing of Single Lights: Amount of 44 Pole 3% Contigencymuhammad iqbalNessuna valutazione finora
- Diskless CloningDocumento8 pagineDiskless CloningArvie CaagaoNessuna valutazione finora
- Technical Drawing StandardsDocumento20 pagineTechnical Drawing StandardsGeorge Maliaris57% (14)
- Casagrand ECR14 BrochureDocumento138 pagineCasagrand ECR14 BrochuretrishanuNessuna valutazione finora
- Garden City MovementDocumento13 pagineGarden City MovementLenard O. MelgarNessuna valutazione finora
- The Technique of Marquetry PDFDocumento5 pagineThe Technique of Marquetry PDFMattia50% (2)
- Ibc 2009Documento52 pagineIbc 2009aomareltayebNessuna valutazione finora
- STAS 12313-85 Test On Stand of Concrete Prefabricated Components (En)Documento16 pagineSTAS 12313-85 Test On Stand of Concrete Prefabricated Components (En)Gelu-Razvan GimigaNessuna valutazione finora
- Proposed Additional Septic Vault: Boundary LineDocumento1 paginaProposed Additional Septic Vault: Boundary LineRheyJun Paguinto AnchetaNessuna valutazione finora
- Ee09 801 Electrical System Design Question Bank FacultyDocumento4 pagineEe09 801 Electrical System Design Question Bank FacultyDILJA K100% (1)
- Beam Ledge DesignDocumento2 pagineBeam Ledge Designauatipu100% (1)
- Lifetime Support Applications 069216Documento57 pagineLifetime Support Applications 069216logiuxNessuna valutazione finora