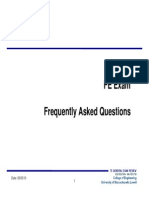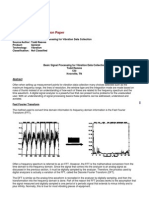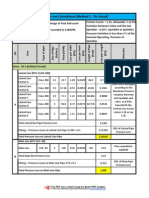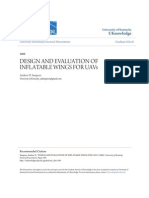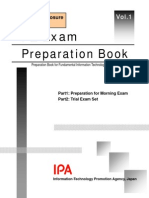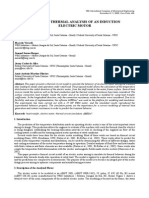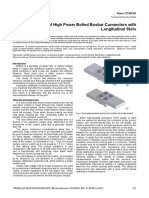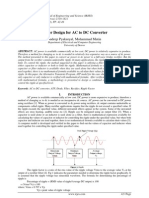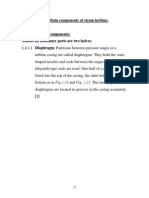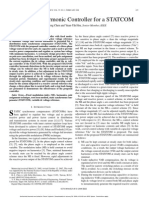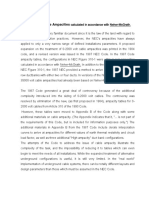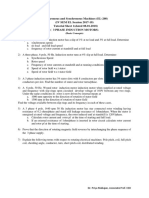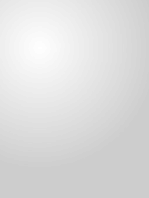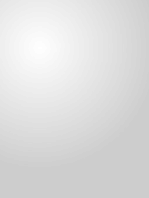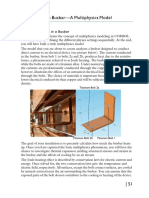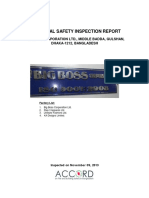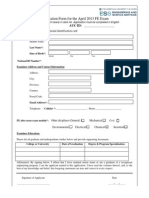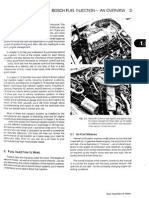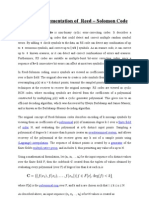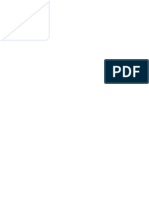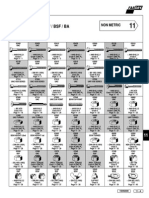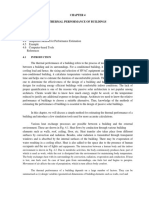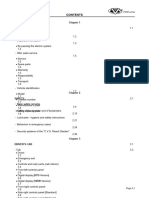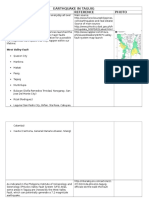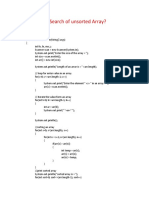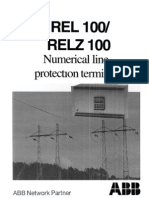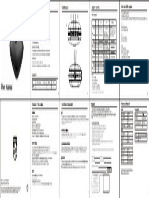Documenti di Didattica
Documenti di Professioni
Documenti di Cultura
Comsol Multiphysics Busbar
Caricato da
Yaser AkarCopyright
Formati disponibili
Condividi questo documento
Condividi o incorpora il documento
Hai trovato utile questo documento?
Questo contenuto è inappropriato?
Segnala questo documentoCopyright:
Formati disponibili
Comsol Multiphysics Busbar
Caricato da
Yaser AkarCopyright:
Formati disponibili
An Example: Electrical Heating in a Busbar
An Example: Electrical Heating in a Busbar
In order to get acquainted with COMSOL Multiphysics, it is best to work
through a basic example step by step. This section will cover the model
building procedure, highlighting several features and demonstrating
common simulation tasks. The example shows how to:
Set up a multiphysics simulation
Run a geometric parametric sweep
Expand a model, taking more phenomena into account, after successfully
running a first simulation
By following the directions in this section, you will create a model that
analyzes a busbar designed to conduct a direct current from a transformer
to an electric device (see below). The current conducted in the busbar, from
bolt 1 to bolts 2a and 2b, produces heat due to the resistive losses, a
phenomenon referred to as Joule heating.
Titanium Bolt 2a
Titanium Bolt 2b Titanium Bolt 1
This presents a classic example of multiphysics, since the electric
conductivity of the conductor is temperature dependent while the heat
source in the heat transfer problem depends on the electric current density.
In fact, the phenomena are strongly coupled, meaning one affects the other
and vice versa.
6
An Example: Electrical Heating in a Busbar
Once you have captured the basic multiphysics phenomena, you will also
have the chance to investigate thermal expansion yielding structural stresses
and strains in the busbar and the effects of cooling by an air stream.
The Joule heating effect is described by conservation laws for electric current
and energy. Once solved for, the two conservation laws give the temperature
and electric field, respectively. All surfaces, except the bolt contact surfaces,
are cooled by natural convection in the air surrounding the busbar. You can
assume that the electric potential at the upper-right vertical bolt surface is 10
mV and that the potential at the two lower horizontal surfaces of the lower
bolts is 0 V.
The Model Wizard
Start COMSOL by double-clicking its
icon on the desktop.
When the Model Wizard opens, select
a space dimension; the default is 3D.
Click the Next button to continue
to the physics page.
In the Add Physics step, click the Heat
Transfer folder, right-click Joule
Heating and Add Selected. Click the
Next button
.
An Example: Electrical Heating in a Busbar
The last Model Wizard step is to select
the Study Type. Preset Studies contains
studies that have solver and equation
settings adapted to the Selected
physics, in this example, Joule Heating.
Select the Stationary study type and
click the Finish button . Any
selection from the Custom Studies list
needs manual fine-tuning.
Global Definitions
The Global Definitions in the Model
Builder stores Parameters, Variables,
and Functions with a global scope. You
can use these operations in several
Models. In this case, there is only one
Model 1 node where the parameters are
used.
Since you will run a geometric
parameter study later in the example,
define the geometry using parameters
from the start. Do this by entering
parameters for the length for the lower
part of the busbar, L, the radius of the
titanium bolts, rad_1, the thickness of
the busbar, tbb, and the width of the
device, wbb.
2xrad_1
wbb
L
tbb
Also add the parameters that will control the mesh, mh, a heat transfer
coefficient for cooling by natural convection, htc, and a value for the voltage
across the busbar, Vtot.
An Example: Electrical Heating in a Busbar
Right-click Global Definitions and
select Parameters to create a list of
parameters containing L, rad_1, tbb,
wbb, mh, htc, and Vtot. In the
Parameters table, click the first row
under Name and enter L. Click the first
row under Expression and enter the
value of L, 9[cm]. Note that you can
enter any unit inside the square
brackets. Continue adding the other
parameters according to the
Parameters list. It is a good idea to
type in descriptions for variables, in
case you forget or share the model
with others.
Geometry
Here you can take a shortcut by
loading the model geometry from the
Model Library, which you open by choosing Open Model Library from the
File menu. In the Model Library, select
COMSOL Multiphysics>Multiphysics>busbar_geom and then click Open.
Alternatively, you can construct the busbar geometry using the parameters
entered above with the COMSOL geometry tools. If you would like to see
this now, have a look at Appendix: Creating Geometry Sequences on
page 42.
Once you have created or imported the geometry, experimenting with
different dimensions is easy: update the values of L, tbb, or wbb, and rerun
the geometry sequence.
Under Global Definitions click Parameters. In the Settings window, select the
wbb parameters Expression column and enter 10[cm] to change the value of
the width wbb. In the Model Builder, click the Form Union node and then
An Example: Electrical Heating in a Busbar
the Build All button
wider busbar.
wbb=5cm
to rerun the geometry sequence. You should get a
wbb=10cm
Return to the Parameters table and change the value of wbb back to 5[cm].
Rerun the geometry sequence.
Experienced users of other CAD programs are already familiar with this
approach since all major CAD platforms include parameterized geometries.
To support this class of users and avoid redundancy, COMSOL offers the
LiveLink family of products. These products connect COMSOL
Multiphysics directly with a separate CAD program, so that all parameters
specified in CAD can be interactively linked with your simulation geometry.
The current product line includes LiveLink for SolidWorks, LiveLink for
Inventor, and LiveLink for Pro/ENGINEER.
It is also worth noting that LiveLink for Matlab is available for those who
want to incorporate a COMSOL Multiphysics model into an extended
programming environment.
Having completed the geometry for your model, it is time to define the
materials.
10
An Example: Electrical Heating in a Busbar
Materials
The Materials node administrates
the material properties for all
physics and all domains in a
Model node. The busbar is made
of copper, and the bolts are made
of titanium. Both these materials
are available from the Built-In
material database.
In the Model Builder, right-click
Materials and select Open
Material Browser. In the Material
Browser, expand the Built-In
materials folder, right-click
Copper and select Add Material to
Model.
Click the Material Browser window tab and repeat the above procedure for
Titanium beta-21S.
In the Model Builder, collapse the Geometry 1 node to get a better overview
of the model. Under the Materials node, click Copper. In the Settings
window, locate the Material Contents section.
The Material Contents section
provides useful feedback on the
models material property
usage. Properties that are both
required by the physics and
available from the material are
marked with a green check
mark . Properties required by
the physics but missing in the material will result in an error and are therefore
marked with a stop sign . A property that is not used in the model is
unmarked. You may note that the Thermal expansion coefficient at the
bottom of the list is not used, but you will need it later for expanding your
model with heat induced stresses and strains.
11
An Example: Electrical Heating in a Busbar
In the Settings window, click the Clear Selection button
selection list.
to clear the
Click in the Graphics window to
highlight the copper domain.
Right-click anywhere in the Graphics
window to add the highlighted domain
to the copper Selection list in the
Settings window. Domain number 1
should now display in the list.
In the Model Builder, click the
Titanium beta-21S node. Click the
upper titanium bolt to highlight it and
then right-click to add it to the
titanium Selection list. Repeat this
procedure for the two remaining bolts.
These should correspond to the
domains 2, 3, and 4.
Be sure to investigate the Material
section in the Settings
window. All the properties used by the
physics interfaces should have a green
check mark . Close the Material
Browser.
Contents
Physics
The domain settings for the Joule Heating physics interface are complete
now that you have set the material properties for the different domains. Next
you will set the proper boundary conditions for the heat transfer problem
and the conduction of electric current.
12
An Example: Electrical Heating in a Busbar
In the Model Builder, expand the Joule
Heating node to examine the default
physics interface nodes. Joule Heating
Model 1 contains the settings for heat
conduction and current conduction.
The heating effect for Joule heating is
set in Electromagnetic Heat Source 1.
Thermal Insulation 1 contains the default boundary condition for the heat
transfer problem and Electric Insulation 1 corresponds to the conservation
of electric current. Initial Values 1 contains initial guesses for the nonlinear
solver for stationary problems and initial conditions for time-dependent
problems.
Right-click the Joule Heating node. In the second section of the context
menuthe boundary sectionselect Heat Transfer >Heat Flux.
Boundary Section
Domain Section
13
An Example: Electrical Heating in a Busbar
In the Settings window, select All
boundaries in the Selection list.
Rotate the busbar to inspect the
back. Click one of the titanium
bolts to highlight it in green.
Right-click anywhere in the
Graphics window to remove this
boundary from the Selection list.
Repeat this for the other two bolts.
This removes boundaries 8, 12,
and 28 from the Selection list.
Inspect the list to make sure only
these boundaries are removed.
In the Settings window, click the
Inward heat flux radio button.
Enter htc in the Heat transfer
coefficient field, h. Continue by
setting the boundary conditions
for the electric current.
In the Model Builder, right-click
the Joule Heating node. In the
second section of the context
menuthe boundary section
select Electric Currents>Electric
Potential. Click the circular face of
the upper titanium bolt to
highlight it and right-click
anywhere to add it to the Selection
list. The boundary face is
numbered 28.
14
An Example: Electrical Heating in a Busbar
In the Settings window, enter Vtot
in the Voltage field. The last step in
the physics settings is to set the
two remaining bolt surfaces to
ground.
In the Model Builder, right-click
the Joule Heating node. In the
boundary section of the context
menu, select Electric
Currents>Ground.
In the Graphics window, click one
of the remaining bolts to highlight
it. Right-click anywhere to add it to
the Selection list. Repeat this
procedure for the last bolt.
Click the Go to Default 3D View button
on the Graphics toolbar.
Mesh
The simplest way to mesh is to
create an unstructured tetrahedral
mesh. This will do nicely for the
busbar.
In the Model Builder, right-click
the Mesh 1 node and select Free
Tetrahedral. Click the Size
node .
In the Settings window, select the
Custom button under Element
Size. Enter mh in the Maximum
element size field to set the
maximum element size to 6 mm
the value entered earlier as a global
parameter.
Click the Build All button
to create the mesh.
15
An Example: Electrical Heating in a Busbar
Later, in Studying Mesh Dependence and Convergence on page 29, you will create
meshes for running mesh convergence studies and to investigate the
magnitude of the change in a solution parameter after refining the mesh.
Study
To run a simulation, in the Model Builder, right-click Study 1 and select
Compute
. The Study node automatically defines a solution sequence for
the simulation based on the selected physics and the study type. The
simulation only takes a few seconds to solve.
Results
The default plot displays
the temperature in the
busbar. The temperature
difference in the device is
quite small, less than 1 K,
due to the high thermal
conductivity of copper
and titanium. The
temperature is
substantially higher than
the ambient temperature
293 K.
With this solution in hand, you can create an image that will be displayed by
COMSOL when browsing for model files. Go to the File menu and select
Save Model Image. There are two other ways to create images from this plot.
One way is to use the Image Snapshot button in the Graphics toolbar for
directly creating an image, and another is to add an Image node to the Report
16
An Example: Electrical Heating in a Busbar
by right-clicking the Plot Group of interest. The second option lets you reuse
the Image Settings if you update the model.
The temperature distribution is symmetric with a vertical mirror plane
running between the two lower titanium bolts and running across the middle
of the upper bolt. In this case, the model does not require much computing
power and you can model the whole geometry. For more complex models,
you should consider using symmetries in order to reduce the size of the
model.
Another plot of interest shows the current density in the device. In the Model
Builder, right-click Results and select 3D Plot Group. Right-click 3D Plot
Group 3 and select Surface. In the Settings window, in the Expression section,
. Select Electric Currents>
click the Replace Expression button
Current density norm. This is the variable for the magnitude, or absolute
value, of the current density vector.
Click the Plot button . The resulting
plot is almost uniform due to the high
current density at the contact edges
with the bolts. You can change the
Range of the color table to visualize the
current density distribution in the
Settings window. Under Range, select
the Manual color range check box.
Enter 0.6e7 in the Maximum field.
Click the Plot button . Save the
model as busbar.mph.
This plot shows how the current takes the shortest path in the 90-degree
bend in the busbar. Moreover, the edges of the busbar outside of the bolts
are hardly utilized for current conduction.
17
An Example: Electrical Heating in a Busbar
Rotate the device to show
the back of the busbar
where you will see the high
current density around the
contact surfaces of the
bolts. Continue the
exercise by adding your
own plots and investigating
ways of generating cross
section plots and cross
section line plots.
Now you have completed a
basic multiphysics
simulation. The following
sections are designed to increase your understanding of the steps you
implemented up to this point as well as to extend your simulation to include
other relevant effects, like thermal expansion and fluid flow.
18
Potrebbero piacerti anche
- FE Exam Review - 2010-0310 - FE Exam QandADocumento9 pagineFE Exam Review - 2010-0310 - FE Exam QandAYaser AkarNessuna valutazione finora
- Basic Signal Procesing For Vibration Data CollecitonDocumento9 pagineBasic Signal Procesing For Vibration Data CollecitonMohd Asiren Mohd Sharif100% (1)
- Friction Loss Calculations of Irrigation Design A Foot Ball CourtDocumento13 pagineFriction Loss Calculations of Irrigation Design A Foot Ball Courtmathewmanjooran100% (2)
- Design and Evaluation of Inflatable Wings For UavsDocumento290 pagineDesign and Evaluation of Inflatable Wings For UavsmegustalazorraNessuna valutazione finora
- Radome Moisture TesterDocumento13 pagineRadome Moisture TesterInterogator5100% (1)
- Dynamic Modeling of PMSMDocumento10 pagineDynamic Modeling of PMSMHisham Magdi El DeebNessuna valutazione finora
- 130195mitsubishi ManualDocumento16 pagine130195mitsubishi ManualAbdul Noor KhanNessuna valutazione finora
- The Self and Mutual Inductances of Linear Conductors.Documento44 pagineThe Self and Mutual Inductances of Linear Conductors.Anonymous TI2bUT100% (1)
- FE Exam Preparation Book VOL1 LimitedDisclosureVerDocumento448 pagineFE Exam Preparation Book VOL1 LimitedDisclosureVerapi-385588287% (38)
- A Study On Insulation Coordination of A Wind Turbine Generator System and A Distribution LineDocumento6 pagineA Study On Insulation Coordination of A Wind Turbine Generator System and A Distribution Linejomoran100% (1)
- THYRIPOL Operating InstructionsDocumento310 pagineTHYRIPOL Operating InstructionsCristian VillalbaNessuna valutazione finora
- Comsol Multiphysics Intro ModelsDocumento21 pagineComsol Multiphysics Intro ModelsYaser AkarNessuna valutazione finora
- Motorized Hydraulic PressDocumento4 pagineMotorized Hydraulic PressDhiraj Shinde100% (2)
- Synchronous Machine DesignDocumento35 pagineSynchronous Machine DesignvietnhuNessuna valutazione finora
- Lec9 - Basics of Electric Drives - IMDocumento10 pagineLec9 - Basics of Electric Drives - IMTeofilo DedietroNessuna valutazione finora
- Transient Thermal Analysis of An Induction Motor - COBEM 2005Documento8 pagineTransient Thermal Analysis of An Induction Motor - COBEM 2005keepmoshing2Nessuna valutazione finora
- DC Motor PrimerDocumento26 pagineDC Motor PrimerastroltravlerNessuna valutazione finora
- The Basics of Stepping MotorsDocumento6 pagineThe Basics of Stepping MotorsSherif EltoukhiNessuna valutazione finora
- (Conectores) SandhaasC Munch-AndersenJ DietschP DesignofConnectionsinTimberStructures PDFDocumento332 pagine(Conectores) SandhaasC Munch-AndersenJ DietschP DesignofConnectionsinTimberStructures PDFClaudio Ignacio Zurita MillónNessuna valutazione finora
- Bus Bar Lap Joint PDFDocumento4 pagineBus Bar Lap Joint PDFsarsep2003Nessuna valutazione finora
- Easypower: - Harmonics AnalysisDocumento4 pagineEasypower: - Harmonics AnalysisjanluccasNessuna valutazione finora
- Comparison of The Response of Doubly Fed and Fixed-Speed Induction Generator Wind Turbines To Changes in Network FrequencyDocumento3 pagineComparison of The Response of Doubly Fed and Fixed-Speed Induction Generator Wind Turbines To Changes in Network Frequencyalaaa3Nessuna valutazione finora
- End Winding Vibration Hydro GeneratorDocumento5 pagineEnd Winding Vibration Hydro Generatorpatel chandramaniNessuna valutazione finora
- Planning For Procurement of Construction ContractsDocumento41 paginePlanning For Procurement of Construction ContractsJoel AlcantaraNessuna valutazione finora
- Nuaire Commercial Useful InfoDocumento10 pagineNuaire Commercial Useful InfoYaser AkarNessuna valutazione finora
- 2.review of Literature and Statement of ProblemDocumento6 pagine2.review of Literature and Statement of ProblemsheriabhiNessuna valutazione finora
- Cat Reforming Part 2 3 PDF FreeDocumento68 pagineCat Reforming Part 2 3 PDF FreeLê Trường AnNessuna valutazione finora
- CTRequirementsDocumento16 pagineCTRequirementsYannisOlasNessuna valutazione finora
- Parameter Identification of Induction Motor PDFDocumento65 pagineParameter Identification of Induction Motor PDFsalah eddineNessuna valutazione finora
- Current PulsationDocumento12 pagineCurrent Pulsationtopazamp123Nessuna valutazione finora
- International Refereed Journal of Engineering and Science (IRJES)Documento8 pagineInternational Refereed Journal of Engineering and Science (IRJES)www.irjes.comNessuna valutazione finora
- Main Components of Steam TurbineDocumento31 pagineMain Components of Steam TurbineYaser AkarNessuna valutazione finora
- 2012 Practical Strategies For Improved Cooling of Electrical Motors and Generators Dave Staton INDUCTICA TECHNICAL CONFERENCE PDFDocumento8 pagine2012 Practical Strategies For Improved Cooling of Electrical Motors and Generators Dave Staton INDUCTICA TECHNICAL CONFERENCE PDFuuur35Nessuna valutazione finora
- Topology Investigation For Front End DC-DC Power Conversion For Distributed Power SystemDocumento332 pagineTopology Investigation For Front End DC-DC Power Conversion For Distributed Power Systemwouter81100% (4)
- 3 - EE8002 DEA Unit 5Documento21 pagine3 - EE8002 DEA Unit 5Ramesh BabuNessuna valutazione finora
- Power Electronics (104 Pages)Documento104 paginePower Electronics (104 Pages)Utkarsh RajNessuna valutazione finora
- Rotary Transformer With Ferrite Core For Brushless Excitation of Synchronous MachinesDocumento7 pagineRotary Transformer With Ferrite Core For Brushless Excitation of Synchronous MachinesHuong ThaoNessuna valutazione finora
- Damper Winding Influence On UMPDocumento8 pagineDamper Winding Influence On UMPSrinivas KamarsuNessuna valutazione finora
- Design of Synchronous MachinesDocumento17 pagineDesign of Synchronous MachinesNiteshNarukaNessuna valutazione finora
- Guide For The Selection and Application of Energy-Efficient Motors PDFDocumento10 pagineGuide For The Selection and Application of Energy-Efficient Motors PDFEliseu RibeiroNessuna valutazione finora
- A Review of Structural and Thermal Analysis of Traction MotorsDocumento11 pagineA Review of Structural and Thermal Analysis of Traction MotorsGari PastranaNessuna valutazione finora
- Calculation of Power Losses in The Damper Winding Winding of Large Hidrogenerators at Open-Circuit and Load ConditionsDocumento8 pagineCalculation of Power Losses in The Damper Winding Winding of Large Hidrogenerators at Open-Circuit and Load ConditionsWalter SantiNessuna valutazione finora
- Stator Core Vibration and Temperature Analysis of Hydropower Generation Unit at 100 HZ FrequencyDocumento6 pagineStator Core Vibration and Temperature Analysis of Hydropower Generation Unit at 100 HZ FrequencySridhar TholasingamNessuna valutazione finora
- Calculation of Cogging TorqueDocumento4 pagineCalculation of Cogging TorqueMehdi SepehriNessuna valutazione finora
- Temperature SensorsDocumento14 pagineTemperature SensorsViktor -stNessuna valutazione finora
- Operation & Maintenance Manual: For Khartoum North Power Station-Phase Iii (2×100Mw) ProjectDocumento28 pagineOperation & Maintenance Manual: For Khartoum North Power Station-Phase Iii (2×100Mw) Projectمحمد خالدNessuna valutazione finora
- Saturation Effects On Unbalanced Magnetic Pull in A Hydroelectric Generator With An Eccentric RotorDocumento7 pagineSaturation Effects On Unbalanced Magnetic Pull in A Hydroelectric Generator With An Eccentric RotorlNessuna valutazione finora
- Load-Adaptive Control Algorithm of Half-Bridge Series Resonant Inverter For Domestic Induction HeatingDocumento11 pagineLoad-Adaptive Control Algorithm of Half-Bridge Series Resonant Inverter For Domestic Induction HeatingtangtangthNessuna valutazione finora
- Electrical Machine DesignDocumento8 pagineElectrical Machine DesignArvin TorrenteNessuna valutazione finora
- Clean Energy Generation, Integration and Storage (Eee-801) : Dr. Abasin Ulasyar Assistant Professor (NUST USPCAS-E)Documento12 pagineClean Energy Generation, Integration and Storage (Eee-801) : Dr. Abasin Ulasyar Assistant Professor (NUST USPCAS-E)Malik Shahzeb Ali0% (1)
- A Minimal Harmonic Controller For A STATCOMDocumento10 pagineA Minimal Harmonic Controller For A STATCOMAnonymous zfmlsb2GjANessuna valutazione finora
- Electromagnetic Force Couplingin - ANSYS PDFDocumento48 pagineElectromagnetic Force Couplingin - ANSYS PDFrahulbqaNessuna valutazione finora
- Electrical Machines Lab ManualDocumento19 pagineElectrical Machines Lab ManualSreenath ChamyNessuna valutazione finora
- Thermal Analysis of Electrical Machines Limits and Heat Transfer PrinciplesDocumento2 pagineThermal Analysis of Electrical Machines Limits and Heat Transfer PrinciplesAnonymous sAmJfcVNessuna valutazione finora
- Electrical Machine Design Unit1-VKDocumento8 pagineElectrical Machine Design Unit1-VKSajidh M ShamsudeenNessuna valutazione finora
- Switched Reluctance Motor (SRM)Documento8 pagineSwitched Reluctance Motor (SRM)Ömer Faruk AbdullahNessuna valutazione finora
- The Knee Point Here Gives The Rated SpeedDocumento2 pagineThe Knee Point Here Gives The Rated SpeedtankimsinNessuna valutazione finora
- Underground Cable Ampacity With Neher McGrathDocumento7 pagineUnderground Cable Ampacity With Neher McGrathJesus RodriguezNessuna valutazione finora
- ThesisDocumento230 pagineThesisAbdelhalim Taieb BrahimNessuna valutazione finora
- Example 3: A 7.5-hp 120-V Series DC Motor Has An Armature Resistance of 0.2 Ohm and ADocumento3 pagineExample 3: A 7.5-hp 120-V Series DC Motor Has An Armature Resistance of 0.2 Ohm and Ahakkı_aNessuna valutazione finora
- Power System Harmonics Causes and Effects PDFDocumento8 paginePower System Harmonics Causes and Effects PDFRamon DrakeNessuna valutazione finora
- Asynchronous and Synchronous Machines (EL-208) (IV SEM EL Session 2017-18) Tutorial Sheet 1 (Dated 08.01.2018) (3 Phase Induction MotorsDocumento10 pagineAsynchronous and Synchronous Machines (EL-208) (IV SEM EL Session 2017-18) Tutorial Sheet 1 (Dated 08.01.2018) (3 Phase Induction MotorsKushagra BhatiaNessuna valutazione finora
- Computer-Aided Design of A Permanent Magnet Synchronous Motor (PMSM)Documento3 pagineComputer-Aided Design of A Permanent Magnet Synchronous Motor (PMSM)International Journal of Innovative Science and Research TechnologyNessuna valutazione finora
- Current Transformer PolarityDocumento11 pagineCurrent Transformer PolarityLorenz ArdienteNessuna valutazione finora
- VFD SDocumento25 pagineVFD Svasanth11kvNessuna valutazione finora
- Induction Motor Tradeoff For VSD Driven Pumps and Fans PDFDocumento5 pagineInduction Motor Tradeoff For VSD Driven Pumps and Fans PDFkankokwahNessuna valutazione finora
- Average Synchronous Torque of Synchronous Machines, With Particular Reference To Reluctance MachinesDocumento3 pagineAverage Synchronous Torque of Synchronous Machines, With Particular Reference To Reluctance MachinesAbhishek AgarwalNessuna valutazione finora
- Creating An Altair Flux ProjectDocumento33 pagineCreating An Altair Flux ProjectTusharNessuna valutazione finora
- IS7 Winder Setting Manual (ENG)Documento17 pagineIS7 Winder Setting Manual (ENG)IsmailNessuna valutazione finora
- Unified Power Flow Controller Technology and ApplicationDa EverandUnified Power Flow Controller Technology and ApplicationValutazione: 4 su 5 stelle4/5 (5)
- Binary Polar Liquids: Structural and Dynamic Characterization Using Spectroscopic MethodsDa EverandBinary Polar Liquids: Structural and Dynamic Characterization Using Spectroscopic MethodsValutazione: 5 su 5 stelle5/5 (1)
- Ejemplo BusbarDocumento118 pagineEjemplo BusbarJulen DurlanNessuna valutazione finora
- Multifisica Estructural y EnfriamientoDocumento23 pagineMultifisica Estructural y EnfriamientojumbertNessuna valutazione finora
- Landlords Guide To Electrical Safety May 2011 01Documento52 pagineLandlords Guide To Electrical Safety May 2011 01Yaser AkarNessuna valutazione finora
- Big Boss Corporation Ltd. Electrical Safety Inspection ReportDocumento8 pagineBig Boss Corporation Ltd. Electrical Safety Inspection ReportYaser AkarNessuna valutazione finora
- FE Application APRIL 2013Documento2 pagineFE Application APRIL 2013Yaser AkarNessuna valutazione finora
- Comsol Multiphysics Tips and TricksDocumento11 pagineComsol Multiphysics Tips and TricksYaser AkarNessuna valutazione finora
- Bosch Fuel Injection PDFDocumento204 pagineBosch Fuel Injection PDFthawatchai_chNessuna valutazione finora
- Comsol Multiphysics Solver Sequence and SettingsDocumento26 pagineComsol Multiphysics Solver Sequence and SettingsYaser Akar100% (1)
- 5209 Aerospace T SealDocumento20 pagine5209 Aerospace T SealNicolasSuchNessuna valutazione finora
- Verilog Implementation of Reed - Solomon CodeDocumento16 pagineVerilog Implementation of Reed - Solomon CodeManik Prabhu ChillalNessuna valutazione finora
- Valve PagesDocumento5 pagineValve PagesJoyal ThomasNessuna valutazione finora
- Pneumatic Report GuidelineDocumento2 paginePneumatic Report GuidelineAhmad FaidhiNessuna valutazione finora
- SW11Documento6 pagineSW11Adam GordonNessuna valutazione finora
- CH 4Documento34 pagineCH 4saadkhalisNessuna valutazione finora
- B Indice F400 EDocumento8 pagineB Indice F400 EIslam ShoukryNessuna valutazione finora
- Earthquake in TaguigDocumento4 pagineEarthquake in TaguigDianca Zyra Rodil-CabanelaNessuna valutazione finora
- Iv2906 Iveco Ad380t42h 6x4Documento2 pagineIv2906 Iveco Ad380t42h 6x4أبو خالد الأثرىNessuna valutazione finora
- Copeland Scroll Compressors For Refrigeration Zs09kae Zs11kae Zs13kae Application Guidelines en GB 4214008Documento24 pagineCopeland Scroll Compressors For Refrigeration Zs09kae Zs11kae Zs13kae Application Guidelines en GB 4214008Cesar Augusto Navarro ChirinosNessuna valutazione finora
- Teodoriu 2010Documento13 pagineTeodoriu 2010JhormanNessuna valutazione finora
- Binary Search of Unsorted ArrayDocumento3 pagineBinary Search of Unsorted ArrayGobardhan BaralNessuna valutazione finora
- Technician 1956 05Documento118 pagineTechnician 1956 05Harish sathelliNessuna valutazione finora
- Call To Order: Pledge of AllegianceDocumento269 pagineCall To Order: Pledge of AllegianceBrookhaven PostNessuna valutazione finora
- TYBTech Syllabus MechanicalDocumento49 pagineTYBTech Syllabus MechanicalswapnillkNessuna valutazione finora
- SLAManualDocumento187 pagineSLAManualfarhadhassan100% (1)
- LCD TV: Service ManualDocumento74 pagineLCD TV: Service Manualismosch50% (2)
- 1MDS06004 en en REL 100 RELZ 100 Numerical Line Protection TerminalDocumento8 pagine1MDS06004 en en REL 100 RELZ 100 Numerical Line Protection TerminalRuhuluruj100% (1)
- bt2505b Bluetooth PhilipsDocumento2 paginebt2505b Bluetooth Philipsgursharan singh GSGNessuna valutazione finora
- TTO-ST-0-SPC-05100 - Structural Steel SpecificationDocumento18 pagineTTO-ST-0-SPC-05100 - Structural Steel Specificationsara saravananNessuna valutazione finora
- ASSAM - Uniform Zoning Regulation 2000Documento35 pagineASSAM - Uniform Zoning Regulation 2000rajatesh1Nessuna valutazione finora