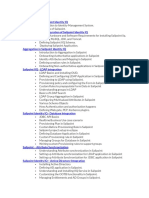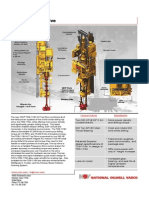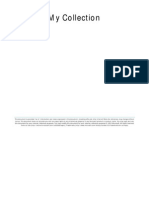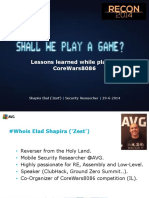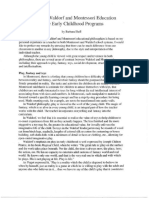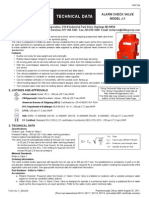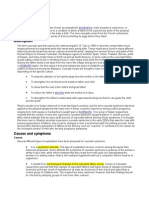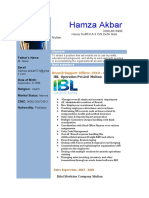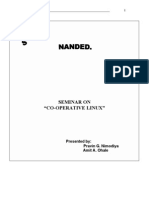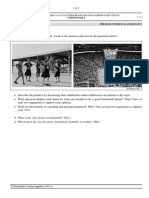Documenti di Didattica
Documenti di Professioni
Documenti di Cultura
RDP160 Exercise VHO File
Caricato da
Gaurav DantreTitolo originale
Copyright
Formati disponibili
Condividi questo documento
Condividi o incorpora il documento
Hai trovato utile questo documento?
Questo contenuto è inappropriato?
Segnala questo documentoCopyright:
Formati disponibili
RDP160 Exercise VHO File
Caricato da
Gaurav DantreCopyright:
Formati disponibili
INTRODUCTION TO SAP HANA MODELING
RDP160
Hands-on Exercises
SAP TechEd 2013
Getting started with your session
Login credentials and group numbers can be found in the My Reservation tab on the SAP TechEd Virtual Hands-On
Workshops website (https://saptechedhandson.sap.com/).
Important: Some of the sessions use place holders for users (e.g. CD300_XX) or objects (e.g. ZCD400_Exercise_##).
The place holders XX or ## must be replaced with your assigned group number, which you find in the My Reservation
tab on the above mentioned website.
BEFORE YOU START
In this session RDP160 you have the opportunity work on several exercises that focus primarily on SAP HANA
Attribute- and Analytic Views for multidimensional reporting scenarios.
Different optional exercises have been prepared to allow you investigating advanced scenarios of your personal
interest. These also extend in making use of Calculation Views in for multidimensional reporting scenarios.
Due to time constraints during the Hands-on session, it is recommended that you first take an overview look at the
different exercises. Note, you should only work on the optional ones, if you are ahead of the timing, as the timings for
the sections are estimated without the optional exercises. Then, if at all, decide which optional ones you would like to
work through later.
Initial Setup ....................................................................................................................................................................... 3
Section 1 Designing Basic Attribute- & Analytic- Views [35mins] .......................................................................... 9
Exercise 1.1 Create a basic Attribute View ..................................................................................................................... 9
Exercise 1.2 Create a basic Analytic View ................................................................................................................... 14
Exercise 1.3 Exploring the Analytical Views with SAP Lumira (Optional) .................................................................... 19
Exercise 1.4 Enhancing Attribute- and Analytic View with calculated columns............................................................ 22
Section 2 Enhancing the Analytical View I [45mins] ............................................................................................... 29
Exercise 2.1 Creating an advanced Attribute View ...................................................................................................... 29
Exercise 2.2 Building Analytic Views with multiple Dimension-Attribute Views ............................................................ 35
Exercise 2.3 Adding a Variable Prompt to Analytic Views ............................................................................................ 41
Section 3 Enhancing The Analytical view II [25mins] ............................................................................................. 45
Exercise 3.1 Building Dynamic Views with Input Parameters ...................................................................................... 45
Exercise 3.2 Using HANA Unit Conversion with a Calculated Measures (Optional) .................................................... 49
Exercise 3.3 Using HANA Currency Conversion with a Calculated Measures ............................................................ 54
Section 4 Optional Exercises Section (Optional) .................................................................................................... 59
Exercise 4.1 Use Temporal Joins in Analytic Views for time-dependent Attribute Mapping (Optional) ....................... 59
Exercise 4.2 Restrict access to Analytic Views with Dynamic Modeled Analytic Privileges (optional) ........................ 65
Exercise 4.3 Building Multidimensional Calculation Views with DistinctCount-Measures (optional) ............................ 70
Exercise 4.4 Building Multidimensional Calculation Views integrating Plan/Actuals-Measures (optional)................... 77
Appendix ......................................................................................................................................................................... 83
ITeIO Enterprise Procurement Data Model Reference ................................................................................................. 83
INITIAL SETUP
During the exercises, you will work on a SAP HANA system with the following system properties:
Host name:
coe-he-084.wdf.sap.corp
Instance number:
10
SAP System ID (SID):
M31
Database user name:
RDP160_# (# = your assigned student ID, maybe 1 or 2 digits)
Password:
Welcome13
Database Schema
RDP160
Student exercise package RDP160.sessionX.# (X = your assigned session number, # = student ID)
Solution package
RDP160.solution
As preparatory steps, make sure a connection to the backend SAP HANA database system is defined with your
assigned user (RDP160_#).
Explanation
1. Start the SAP HANA Studio (SP6 Revision 61)
from the Windows-Start Menu.
Select Start > Programs > SAP > SAP
HANA > SAP HANA Studio SP6 (Revision 61)
Screenshot
Explanation
2. Open the Modeler Perspective from the SAP
HANA Studio start screen
In the Overview Start Screen Select > Open
Modeler
For the virtual Hands-on workshops the user and
password is unique and was changed before you get
access to the system.
Therefore the password of the secure store needs to
be recovered/unlocked.
You need to recover the password first.
Choose Window->Preferences
Screenshot
Explanation
Then open
General -> Security
-> Secure Storage
Click on Recover Password
Answer the questions
Question 1: 1972
Question 2: Hoffenheim
And click OK.
Screenshot
Explanation
And click OK.
And click OK.
Unlock the Secure Store by clicking on Unlock.
Now you can continue with the exercises.
If the Overview Start screen, doesnt show up,
open the Modeler Perspective
3. Either select
from the editor toolbar
or
select from the studio menu: Windows>Open
Perspective>
Screenshot
Explanation
Screenshot
4. Connect to the HANA System.
In the HANA Systems View right-click on the
background of the white area, then^
Select > Add System from the context
menu
5. Specify Connection details:
Enter the connection details
Host Name:
Instance Number: 10
Click > Next
coe-he-084.wdf.sap.corp
Enter your assigned user and password
credentials
User Name: RDP160_#
(replace # with your assigned student id)
Password:
Click > Finish.
Welcome13
Explanation
6. Explore the SAP HANA Database Catalog and
Repository Content structure for the Workshop
The Database Catalog, i.e. the SAP HANA
database schema with the tables for this
workshop is the schema RDP160.
To explore the schema:
Expand the Catalog folder > RDP160 >
Tables
Note: A data model overview is provided in
the appendix of the workshop notes.
In order to browse a table, right-click on the table
and select > Open Content from the context
menu.
The content area, where all the SAP HANA Model
content is stored in the HANA repository for this
workshop is also named RDP160.
To explore your assigned content folder package.
Expand the Content folder > RDP160 > your
assigned session folder > your assigned
student id
Note: Any SAP HANA Model you create
during this workshop will be stored in your
personal content folder package!
For your reference, the solution content for this
workshop is located under the Content folder >
RDP160 > solution.
Screenshot
SECTION 1 DESIGNING BASIC ATTRIBUTE- & ANALYTIC- VIEWS [35MINS]
Overview of Section 1 exercises
Exercise 1.1 Create a basic Attribute View
This exercise guides students how to create a basic SAP HANA Attribute View. You will use the graphical editor and
walk through the process of creating an attribute view getting familiar with the editors core components (scenario,
details, output, properties and semantic) and how basic activities are handled in the editor (selection, joins, ).
You will create and Attribute View for the Customer Dimension, based on the BusinessPartner,
BusinessPartnerContacts and the addresses-tables.
Steps and Explanation
1. Start and Open the Editor to create an
Attribute View
Navigate in the content tree to your
personal assigned content package
With the Right Mouse Button > Select New
> Attribute View
2. Enter the name of the Attribute View:
Name: S1EX1_DIM_CUSTOMER.
Description: accept the default value
Select Standard Attribute View
Click Finish
As a result the Attribute View editor will
open and appear.
Screenshot
10
Steps and Explanation
3. Select the table to use in the Attribute View
Drag and Drop the following tables from the
schema RDP160 into the Data FoundationNode within the scenario area of the editor:
BusinessPartner
Addresses
BusinesPartnerContacts
4. Create the join definition in the Data
Foundation details area
Note: to maximize the editor workspace use
keyboard shortcut Cntrl + M.
Select Data Foundation
in the scenario
In the details area of the
editor re-arrange the tables as appropriate
To create the joins click and select the
PartnerId column from the BusinessPartner
table and drag it
to the ContactId column of the
BusinessPartnerContacts table.
Click and select the AdressId column from
the Adresses table and drag it to the
AdressId column of the
BusinessPartnerContacts table.
Note: At the right bottom of the editor in the
property area, additional join properties (type of
join, column cardinality) can be specified.
The join type should be defaulted to
Referential, which refers to a special inner
join.
Note: The cardinality property can be left
empty, it is determined and run-time by the
HANA engines.
If specified wrongly a suboptimal join path may
be chosen or unexpected result sets returned.
Screenshot
11
Steps and Explanation
Screenshot
5. Add a Filter to the BusinessPartner-Table
column PartnerRole in order to select only
customers from the table and not partners or
suppliers.
In the details area, right click on the column
PartnerRole on the BusinessPartner table.
Select Apply Filter
Operation: Equal
Value: 01
6. Select columns from the Data Foundation
tables to be added to the output of the Attribute
View.
Note: You add a column to the output by
selecting (click) the grey icon ( ) to the left of
the column, which then switches to orange ( )
and the column appears added on the right in
the output area.
Select the following columns from the
BusinesPartnerContacts table
TITLE
FIRST_NAME
LAST_NAME
SEX
PHONE_NUMBER
EMAIL_ADDRESS
ContactId
Select the following columns from the
Addresses table
CITY
COUNTRY
In the output area move ContactId to the
top of the column list using move-uptoolicons (
Alternatively to add columns,
right-click on selected
columns, then from the
context menu you can choose
Add to Output.
12
Steps and Explanation
Screenshot
7. Review the View Output Semantic and
specify the KEY Attribute for the Attribute
View.
Select Semantic in the scenario area
In the column pane of the details area,
select the ContactId attribute and from the
type drop-down selector choose key
attribute.
The icon changes from
attribute.
to
for the key
Review the Attribute View output structure
and confirm that your model is equivalent to
the image on the right.
8. Validate the Attribute View with internal model
validation checks.
Click the validate icon (
) on the top right
toolbar of the editor to validate the model.
Confirm that the validation job completed
successfully by opening the SAP HANA
Modeler Job-Log-Eclipse View (
).
Note: If not yet opened, you can open the
Job-Log-View from the Eclipse menu Window >
Show View > Other > Modeler > Job Log
By double-clicking on the newest (top)
entry in the Job-Lob View current list,
validation job details can be reviewed and
reasons for potential errors can be
identified.
Errors or warnings would indicate that the
model cant be activated in the current
state.
13
Steps and Explanation
9. Activate the Attribute View
Click the Save and Activate icon ( ) on
the top right toolbar of the editor to activate
the model.
Confirm that the activation job completed
successfully by opening the SAP HANA
Modeler Job-Log-Eclipse View .
Again by double-clicking on the last entry
in the Job-Lob View current list, activation
job details can be reviewed and reasons for
potential errors can be identified.
10. Preview the Attribute View.
Click on the Data Preview Icon (
) on the
top right toolbar of the editor to validate the
model.
As a result the Preview-View opens, where
the Views Output data can be explored
via
an Analysis-, Distinct Values- or RawdataViewer.
Here, choose raw data and the output data
(39 rows) are shown.
11. Review your assigned content folder
package.
Re-open the SAP HANA SystemView from its collapsed state on the
left or
use the keyboard shortcut Cntrl+M to
resize the Attribute View Editor back to its
previous non-maximized size.
Confirm that the attribute view you have
created appears in your package assigned
to you for this workshop.
Screenshot
14
Exercise 1.2 Create a basic Analytic View
This exercise guides students how to create a basic SAP HANA Analytic View. You will use the same graphical editor
walking through the process of creating an analytic view and getting familiar with its the additional capabilities, like
joining the Data Foundation with the Facts-data (measures) with Attribute Views in the Logical Join-Node of the
scenario.
You will create an Analytic View, joining the SalesOrder data with the Dim_Customer Attribute View created in the
previous exercise.
Explanation
1. Start and Open the Editor to create an
Analytic View
Navigate in the content tree to your
personal assigned content package
Right-click on your package, then from the
context menu choose Select New >
Analytic View
2. Enter the name of the Analytic View:
Name: S1EX2_FACT_SALESORDERS.
Description: accept the default value
Click Finish
As a result the Analytic View editor will
open and appear.
Screenshot
15
Explanation
3. Select the fact data table to be used in the
Analytic View
From the catalog tree in the SAP HANA
Systems View Drag and Drop the following
tables from the schema RDP160 to the Data
Foundation in the scenario area of the editor:
SALESORDER
4. Select the Attribute View to be used in the
Analytic View
In the content tree of the SAP HANA Systems
View from your personal assigned content
package Drag and Drop the following Attribute
View to the Logical Join-Node in the scenario
area of the editor:
S1EX1_DIM_CUSTOMER (Attribute View
was created in the previous exercise)
Then maximize the editor workspace again
with keyboard shortcut Cntrl + M.
5. Select columns from the Salesorder table to
be used in the Data Foundation of the Analytic
View.
In the Scenario area, select the Data
Foundation
Select the following columns from the
SALESORDER table by selecting the grey
icon ( ) to the left of the column, which
then switches to orange ( ) indicating the
selected status:
SalesOrderId
ParnterId
GrossAmount
NetAmount
TaxAmount
BillingStatus
Validate, that the column appears added
on the right in the output area.
Screenshot
16
Explanation
6. Create the join between fact data
of the Data Foundation and the
Attribute Data in the Logical JoinNode of the scenario area
In the Scenario area, select
the Logical Join-Node
In the details area of the editor re-arrange
the tables to your convenience.
To create the join click and select the
ContactId column from the
DIM_CUSTOMER attribute view
and drag it
to the PartnerId column of Data
Foundation.
At the right bottom of the editor in the
property area, change the join type
property from Referential to Left Outer.
The cardinality can be left empty, it is
determined and run-time by the HANA
engines.
Note: When drawing the join connection in
the Logical Join of an Analytic View, the Data
Foundation is always selected as the Left Outer
Table.
7. Review the output definition at the level of the
the Logical Join-Node.
Compare the output to the screenshot on
the right.
The attributes under the folder Attribute
Views in the Output pane are inherited from
the S1EX1_DIM_CUSTOMER Attribute
View that you included in the definition of
this Analytic View.
Note: Additional specification indicated on
the output area like calculated columns,
hierarchies, etc. will be worked with in later
exercises.
Screenshot
Join Defintion
17
Explanation
Screenshot
8. Review the View output semantic and specify
the column types.
Select Semantic in the scenario area
To quick-classify the columns deriving from
the Data Foundation to its default column
type, based on its column definition use the
Auto Assign-Tool (
the column area.
) at the right top of
Note: Column type Attribute (
) or
Measure (
) will be assigned as well as the
default aggregation-function for measure
columns.
Columns deriving from the Data Foundation are
displayed on the local-tab, inherited columns
from the contributing Attribute Views are
displayed on the shared-tab.
9. Validate the Analytic View with internal model
validation checks.
Click the validate icon (
) on the top right
toolbar of the editor to validate the model.
Confirm that the validation job completed
successfully by reviewing the Job-Log..
10. Activate the Analytic View
Click the Save and Activate icon ( ) on
the top right toolbar of the editor to activate
the model.
Confirm that the activation job completed
successfully by reviewing the Job-Log.
18
Explanation
11. Preview the Analytic View.
Click on the Data Preview Icon (
) on the
top right toolbar of the editor to validate the
model.
As a result the Preview-View opens, where
the Views Output data can be explored
via
Choose Analysis, then
select and Drag/Drop Column Country to
the Label Axis area
next select and Drag/Drop Column
GrossAmount to the value axis area.
12. Review your assigned content folder
package.
Re-open the SAP HANA SystemView from its collapsed state on the
left or
use the keyboard shortcut Cntrl+M to
resize the Analytic View Editor back to its
previous non-maximized size.
Confirm that the attribute view you have
created appears in your package assigned
to you for this workshop.
Screenshot
19
Exercise 1.3 Exploring the Analytical Views with SAP Lumira (Optional)
For preview purpose, you can optionally alternatively use SAP Lumira to explore SAP HANA Analytic and Calculation
Views. SAP Lumira is a self-service solution that makes it easy to combine, manipulate, transform and visualize
business data and analysis.
Explanation
1. Start the SAP Lumira from the Windows-Start
Menu.
Select Start > Programs > SAP > SAP
Business Intelligence > SAP Lumira > SAP
Lumira
2. Create a new SAP Lumira Document
Select New Document
Screenshot
20
Explanation
Screenshot
3. Specify the Data Source Type
Select SAP HANA ONLINE
4. Specify Connection details:
Enter the connection details
Host Name:
Instance Number: 10
coe-he-084.wdf.sap.corp
Enter your assigned user and password
credentials
User Name: RDP160_#
(replace # with your assigned student id)
Password:
Welcome13
Then Select Connect to SAP HANA Instance
21
Explanation
Screenshot
5. Select the SAP HANA View
Select S1EX2_FACT_SALESORDERS
6. Explore the Analytic View
Select Total GrossAMount from
Measures and Drag it to Y Axis 1
Select County and Drag it to X Axis
Note, if you choose to create a new visualization with different data, you have to go back to the step create
New Document, specify Data Source Type and connection details before you can select a different HANA View to
explore.
22
Exercise 1.4 Enhancing Attribute- and Analytic View with calculated columns
This exercise guides students how to create Attribute- and Analytic View based on existing views and how to created
calculated columns for both.
For the Customer Attribute View, we want to create a continent calculated attribute column and for the
SalesOrder Analytic View, we want to create a calculated measure for paid amounts.
Explanation
1. Start and Open the Editor to create an
Attribute View
Navigate in the content tree to your
personal assigned content package
With the Right Mouse Button > Select New
> Attribute View
2. Enter the name of the Attribute View:
Name: S1EX4_DIM_CUSTOMER.
Description: accept the default value
Select
Copy from and Browse to
navigate the content tree to select the
Attribute View from exercise 1.1 as the
starting point for the new Attribute View,
select S1EX1_DIM_CUSTOMER
Click Finish
As a result the Attribute View editor will
open and appear.
Screenshot
23
Explanation
Screenshot
3. Create a calculated column to enhance the
Attribute View:
Select Data Foundation in the scenario
In the output area and its top tool-list select
the new object tool (
) to open the
calculated column editor.
Specify the column details as follows:
Name:
Continent
Data Type: VARCHAR
Length:
12
Expression:
if("Country"='US', 'America', 'Europe')
Validate the column expression by selecting
and make use
expression specified is qualified as valid.
Then select OK
The calculated column in shown in the
output area. Calculated attribute columns
are shown with a specific icon (
).
4. Review the View output semantic.
Select the Semantic-Node in the scenario
area.
The calculated attribute column is similarly
shown in the semantic output column list
and indicated by the icon as type
calculated.
24
Explanation
5. Validate and Activate the Attribute View.
Click the validate icon (
) on the top right
toolbar of the editor to validate the model.
Confirm that the validation job completed
successfully by reviewing the Job-Log..
Click the Save and Activate icon ( ) on
the top right toolbar of the editor to activate
the model.
Confirm that the activation job completed
successfully by reviewing the Job-Log
6. Now, start and open the editor to create an
Analytic View with a calculated column.
Navigate in the content tree to your
personal assigned content package
Right-click on your package, then from the
context menu choose Select New >
Analytic View
Screenshot
25
Explanation
7. Enter the name of the Analytic View:
Name: S1EX4_ANV_SALESORDERS.
Description: accept the default value
Select
Copy from and Browse to
navigate the content tree to select the
Analytic View from exercise 1.2 as the
starting point for the new Analytic View,
select S1EX2_FACT_SALESORDERS
Click Finish
As a result the Analytic View editor will
open and appear.
8. Replace the existing S1EX1_DIM_CUSTOMER
Attribute View with the new one, containing the
calculated attribute column.
In the Scenario area, select the Logical
Join-Node
Right-click on S1EX1_DIM_CUSTOMER in
the Logical Join-Node, then from the
context menu choose Remove
and
confirm deletion when prompted.
When hovering with the mouse over the
Logical Join-Node, the context
pane appears and offers the add
ojects-tool.
Click Add Objects
Type S1EX4
and then select the previously created
AttributeView, which is stored in your
personally assigned content package:
S1EX4_DIM_CUSTOMER.
Screenshot
26
Explanation
9. Recreate the join relationship between the
existing Attribute View and the Analytic View
Data Foundation (Refer to Ex1.2 step 6).
In the details area, to create the join click
and select the ContactId column from the
DIM_CUSTOMER attribute view
and drag it
to the PartnerId column of Data Foundation.
Select the join connection. Then at the right
bottom of the editor in the property area,
change the join type property from
Referential to Left Outer.
10. Create a calculated column to enhance the
Analytic View:
Select Logical Join in the scenario
In the output area and its top tool-list select
the new object tool (
) to open the
calculated column editor.
Specify the column details as follows:
Name:
Paid_GrossAmount
Data Type: DOUBLE
Column Type: Measure
Expression:
if("BillingStatus"='P', "GrossAmount", 0)
Tip: Select arguments to the expression
from the lower boxes (Elements, Operators,
Functions).
Validate the column expression by selecting
and make use
expression specified is qualified as valid.
Then select OK).
Screenshot
27
Explanation
Screenshot
11. Review the View output structures.
In the logical join output definition area
on the right the calculated columns are
shown and indicated with the calculated
measure icon (
).
Similarly in the semantic-node output
column list and indicated by the icon as
type calculated.
12. Validate and Activate the Analytic View.
Click the validate icon (
) on the top right
toolbar of the editor to validate the model.
Confirm that the validation job completed
successfully by reviewing the Job-Log..
Click the Save and Activate icon ( ) on
the top right toolbar of the editor to activate
the model.
Confirm that the activation job completed
successfully by reviewing the Job-Log
28
Explanation
13. Preview the Analytic View.
Click on the Data Preview Icon (
) on the
top right toolbar of the editor to validate the
model.
As a result the Preview-View opens, where
the Views Output data can be explored
via
Choose Analysis, then
select and Drag/Drop Column Continent to
the Label Axis area
Next select and Drag/Drop Column
GrossAmount and Paid_Gross_Amount to
the value axis area.
Screenshot
29
SECTION 2 ENHANCING THE ANALYTICAL VIEW I [45MINS]
Overview of Section 2 Exercises
Exercise 2.1 Creating an advanced Attribute View
This exercise guides students how to create an enhanced Attribute View for the Product Dimension, including
hierarchies for multidimensional reporting clients and make use of text joins to enable use of language-specific
product names.
Explanation
1. Start and Open the Editor to create an
Attribute View
Navigate in the content tree to your
personal assigned content package
With the Right Mouse Button > Select New
> Attribute View
2. Enter the name of the Attribute View:
Name: S2EX1_DIM_PRODUCT.
Description: accept the default value
Select Standard Attribute View
Click Finish
As a result the Attribute View editor will
open and appear.
Screenshot
30
Explanation
3. Select the tables to use in the Attribute View
Drag and Drop the following tables from the
schema RDP160 into the Data Foundationnode in the scenario area of the editor:
Products
texts
4. Create text join between the Product and Texttable to lookup ProductName.
Select Data Foundation in the scenario
In the details area of the editor re-arrange
the tables as appropriate
To create the text joins for the product
name click and select the NameId column
from the Products table and drag it
to the TexttId column of the second texts
table (aliased automatically as texts_1).
Select the join connection. Then at the right
bottom of the editor in the property area,
change the join type property from
Referential to Text Join, and change the
Language Column to the column
Language from the drop-down selection.
Screenshot
31
Explanation
5. Select columns from the Product table to be
used in the Attribute View.
Select the following columns from the
Products table:
ProductId
TypeCode
Category
NameId
DescId
SupplierId
QuantityUnit
WeightMeasure
WeightUnit
Price
Width
Depth
Height
DimensionUnit
Additionally, select the Text column from
the texts table.
Rename columns by selecting the column
in the output area and changing the name
and label in the property area below.
Rename column Category to
Name: ProductCategory
Label: Product Category
Rename column TypeCode to
Name: ProductTypeCode
Label:
Product Type Code
Rename column Text to
Name: ProductName
Label:
Product Name
Specify the Label Column property for the
column NamedId.
Select NameId in the output area, then in
the properties area below, set the Label
Column property to the renamed column
ProductName.
Screenshot
32
Explanation
Screenshot
6. Specify the KeyAttribute and create a
Hierarchy for the Products Attribute View.
Select Semantic in the scenario area
To set the key attribute, in the column
pane of the details area, select the
ProductId attribute and from the type dropdown selector choose key attribute.
The icon changes from
attribute
to
for the key
To create a hierarchy, in the hierarchy pane of
the details area select the add hierarchy tool (
) to open the hierarchy definition window.
Enter a Name: H_Products.
Accept the default label
Accept the default Hierarchy Type: Level
Hierarchy
Click the green + sign to add a level in the
column level list.
Repeat to create 2 levels.
In the Element column, select the following
column for each level from the drop-down
column list:
o
Level 1: ProductCategory
Level 2: ProductId
Accept the default Level Type: REGULAR
Click OK to finish.
Confirm that the new hierarchy appears in
the Hierarchies folder in the Output pane.
Specify hierarchy specific column properties
Select the Data Foundation in the scenario
area, and edit properties of columns
selected in the output area.
For column ProductId set
Drill Down Enabled: True
Hierarchy Active:
True
For column ProductCategory set
Drill Down Enabled: True
Hierarchy Active:
True
33
Explanation
7. Review the Attribute View output structures.
Confirm the column list, key attribute and
the hierarchy are defined as shown on the
right.
8. Validate and Activate the Attribute View.
Click the validate icon (
) on the top right
toolbar of the editor to validate the model.
Confirm that the validation job completed
successfully by reviewing the Job-Log..
Click the Save and Activate icon ( ) on
the top right toolbar of the editor to activate
the model.
Confirm that the activation job completed
successfully by reviewing the Job-Log
Screenshot
34
Explanation
9. Preview the Attribute View.
Click on the Data Preview Icon (
) on the
top right toolbar of the editor to validate the
model.
As a result the Preview-View opens, where
the Views Output data can be explored
via
Choose Analysis, then
select and Drag/Drop Column
ProductName to the Label Axis area
Next select and Drag/Drop Column Price to
the value axis area.
Tip: Not if the language local of a client
session was now changed, the ProductName
would appear in the selected different
language..
Screenshot
35
Exercise 2.2 Building Analytic Views with Attribute Views from multiple dimensions
This exercise guides students how to create an enhanced Attribute View, and joining Header-/Item-tables in the Data
Foundation of the Analytic View and joining with multiple Attribute Views in the Logical Join.
You will join the SalesOrder(header)- and SalesOrderItem-tables to link the SalesOrder data also to the Product
Attribute Views. Further you will additionally join with a prepared Time-Dimension Attribute View, to be able to
analyze the SalesOrder data by the Customer-, Product- and Time-Dimension.
Explanation
1. Now, start and open the editor to create an
Analytic View with a calculated column.
Navigate in the content tree to your
personal assigned content package
Right-click on your package, then from the
context menu choose Select New >
Analytic View
2. Enter the name of the Analytic View:
Name: S2EX2_ANV_SALESORDERS.
Description: accept the default value
Select
Copy from and Browse to
navigate the content tree to select the
Analytic View from exercise 1.4 as the
starting point for the new Analytic View,
select S1EX4_ANV_SALESORDERS
Click Finish
As a result the Analytic View editor will
open and appear.
Screenshot
36
Explanation
3. Remodel the Data Foundation of the Analytic
View to include the SalesOrderItem table.
Drag and Drop the following tables from the
schema RDP160 to the Data Foundation in the
scenario area of the editor:
SalesOrderItem
Create the Data Foundation-join between tables
SalesOrder and SaleOrderItem:
To create the join click and select the
SalesOrderId column from the
SalesOrderItem table
and drag it
to the SalesOrderId column of the
SalesOrder table.
At the right bottom of the editor in the
property area, keep the join type property
Referential.
Change the column selection of the Data
Foundation tables
Remove the following columns from the
SalesOrder table, by de-selecting the
orange column selector icon ( ):
GrossAmount
NetAmount
TaxAmount
Add the following columns from the
SalesOrder table
CreatedAt
Add the following columns from the
SalesOrderItem table:
SalesOrderItem
ProductId
Currency
GrossAmount
NetAmount
TaxAmount
Quantity
QuantityUnit
Screenshot
37
Explanation
4. Remodel the Logical Join of the Analytic View
to include the Time- and the Product Attribute
Views.
Add the additional Attribute Views:
In the content tree of the SAP HANA Systems
View Drag and Drop the following Attribute
Views to the Logical Join-Node in the
scenario area of the editor:
from your personal assigned content
package the S2EX1_DIM_PRODUCT
Attribute View
From the content package tree
\RDP160\solution\shared\ the DIM_TIME
Attribute View
Create the join relationship between the
existing Attribute View and the Analytic View
Data Foundation.
In the details area, to create the join click
and select the ProductId column from the
S2EX1_DIM_PRODUCT attribute view
and drag it
to the ProductId column of Data
Foundation.
To create the join for the DIM_TIME
Attribute View click and select the
DATE_SQL column from the DIM_TIME
attribute view
and drag it
to the CreatedAt column of Data
Foundation.
For both new join connections, change the
join type property from Referential to Left
Outer in the details property area
Remove the calculated column
PAID_GROSS_AMOUNT from the output area
of the logical join details.
Screenshot
38
Explanation
Screenshot
5. Rename columns from the output area of the
logical join details.
Open the column rename window from the icon
(
) at the top of the output area.
Rename the following columns
Rename
QuantityUnit to OrderQuantityUnit
Rename
Quantity
to OrderQuantity
6. Specify the column types in semantic column
list and review the overall output structure.
Select Semantic in the scenario area
To quick-classify the columns deriving
from the Data Foundation to its default
column type, based on its column definition
use the Auto Assign-Tool (
top of the column area.
) at the right
Make sure GrossAmount, NetAmount,
TaxAmount and OrderQuantity are
classified as Measures.
Confirm the column list, key attribute and
the hierarchy are defined as shown on the
right.
Note the additional Time-Hierarchies
39
Explanation
7. Validate and Activate the Analytic View.
Click the validate icon (
) on the top right
toolbar of the editor to validate the model.
Confirm that the validation job completed
successfully by reviewing the Job-Log..
Click the Save and Activate icon ( ) on
the top right toolbar of the editor to activate
the model.
Confirm that the activation job completed
successfully by reviewing the Job-Log
8. Preview the Attribute View.
Click on the Data Preview Icon (
) on the
top right toolbar of the editor to validate the
model.
As a result the Preview-View opens, where
the Views Output data can be explored
via
Choose Analysis, then
select and Drag/Drop Column Quarter and
ProductCategory to the Label Axis area
Next select and Drag/Drop Column
GrossAmount and OrderQuantity to the
value axis area.
Switch to the Map Chart for the analysis
display.
Screenshot
40
Explanation
9. Preview in SAP Lumira to explore HANA
hierarchies (Product Hierarchies)
OPTIONAL STEP!
In SAP Lumira follow the steps described in
chapter 1.3 to open a HANA View, in short:
create New Document
specify Data Source Type and connection
details
then select the view
before you can select
S2EX2_ANV_SALESORDERS
Explore the Analytic View
Select Total GrossAmount from Measures
and Drag it to Y Axis 1
Select from the Hierarchies
H_Productsand and Drag it to X Axis
Select from the Hierarchies
YQMD Time Hierarchy and Drag it to
Dimension Legend Colors
Drill down in the Time Hierarchy
Select the drop-down menu at the YQMD
Time Hierarchy and select Quarter
Observer the change chart after the Drill down.
Screenshot
41
Exercise 2.3 Adding a Variable Prompt to Analytic Views
This exercise guides students how to create a SAP HANA Variable, for creating a prompted Filter.
You will create Filter Variable prompts for Country and a Date Range, which multidimensional report users will be
prompted for and the processed SalesOrder Analytic View will be filtered on.
Explanation
1. Again, start and open the editor to create an
Analytic View with a calculated column.
Navigate in the content tree to your
personal assigned content package
Right-click on your package, then from the
context menu choose Select New >
Analytic View
2. Enter the name of the new Analytic View:
Name: S2EX3_ANV_SALESORDERS.
Description: accept the default value
Select
Copy from and Browse to
navigate the content tree to select the
Analytic View from exercise 2.2 as the
starting point for the new Analytic View,
select S2EX2_ANV_SALESORDERS
Click Finish
As a result the Analytic View editor will
open and appear.
Screenshot
42
Explanation
3. Create a Variable for Country and Date in the
Semantic Node.
Select Semantic in the scenario area
To create a Variable, in the Variables/Input
Parameter pane of the details area select
the create variable tool ( ) to open the
variable definition window.
Specify the following Variable details
Name: VAR_Country
Label: Filter Prompt for Country
Attribute: S1EX4_DIM_CUSTOMERS.Country
Selection Type: Single Value
Default Value: US (Select from the Value
Help Pop-up )
Select > OK
Create a second Variable
Specify the following Variable details
Name: VAR_Date_SQL
Label: Filter Prompt for Date Range
Attribute: DIM_TIME.Date_SQL
Selection Type: Interval
Default Value: <None>
Select > OK
The Variables/Input Parameter pane should
contain now the following Variables:
Screenshot
43
Explanation
4. Validate and Activate the Analytic View.
Click the validate icon (
) on the top right
toolbar of the editor to validate the model.
Confirm that the validation job completed
successfully by reviewing the Job-Log..
Click the Save and Activate icon ( ) on
the top right toolbar of the editor to activate
the model.
Confirm that the activation job completed
successfully by reviewing the Job-Log
Screenshot
44
Explanation
5. Preview the Analytic View.
Click on the Data Preview Icon (
) on the
top right toolbar of the editor to validate the
model.
As a result the Preview-View opens, with a
Variable/Input Parameter Prompt, specify
the following details:
VAR_Country accept the default US
VAR_DATE_SQL select for
From: 2012-10-01
To:
2013-03-31
Then the usual Preview opens and output
data can be explored
via
Choose Analysis, then
select and Drag/Drop Column Country and
YEARMONTH to the Label Axis area
Next select and Drag/Drop Column
GrossAmount and OrderQuantity to the
value axis area.
Note: the Country-List contains only US and
the YEARMONTH ranges only within the
selected prompt values.
Screenshot
45
SECTION 3 ENHANCING THE ANALYTICAL VIEW II [25MINS]
Overview of Section 3 Exercises
Exercise 3.1 Building Dynamic Views with Input Parameters
This exercise guides students how to create a SAP HANA Input Parameters, for enabling dynamic calculations based
on prompted Parameters.
You will create Input Pameter prompts for Discount Percentage and a Product Category, to dynamically calculate
a discounted gross amount measure.
Explanation
1. Again, start and open the editor to create an
Analytic View with a calculated column.
Navigate in the content tree to your
personal assigned content package
Right-click on your package, then from the
context menu choose Select New >
Analytic View
2. Enter the name of the new Analytic View:
Name: S3EX1_ANV_SALESORDERS.
Description: accept the default value
Select
Copy from and Browse to select
S2EX2_ANV_SALESORDERS
Click Finish
As a result the Analytic View editor will
open and appear.
Screenshot
46
Explanation
3. Create Input Parameter for Discount
Percentage and Product Category in the
Semantic Node.
Select Semantic in the scenario area
To create a Input Parameter, in the
Variables/Input Parameter pane of the
details area select the create input
parameter tool ( ) to open the definition
window.
Specify the following Input Parameter
details
Name: IP_Discount_PCT
Label: Discount Percentage Prompt
Parameter Type: Direct
Default Value: 10
Data Type:
INTEGER
Select > OK
Create a second Input Parameter
Specify the following Input Parameter
Name: IP_Product_Category
Label: Product Category Prompt
Parameter Type: Column
Reference Colum: DIM_PRODUCT.Category
Default Value: Ink Jet printers(Select
from the Value Help Pop-up )
Select > OK
The Variables/Input Parameter pane should
contain now the following Variables:
Screenshot
47
Explanation
4. Create a calculated column to enhance the
Analytic View referencing the Input Parameter.
Select Logical Join in the scenario
In the output area and its top tool-list select
the new object tool (
) to open the
calculated column editor.
Specify the column details as follows:
Name:
Discounted_GrossAmount
Data Type: DOUBLE
Column Type: Measure
Expression:
if("ProductCategory"
='$$IP_PRODUCT_CATEGORY$$',
"GrossAmount" * ($$IP_DISCOUNT_PCT$$
/100 ),
"GrossAmount" )
Tip: Select arguments like Input Parameter
reference to the expression from the lower
boxes (Elements, Operators, Functions).
Validate the column expression by selecting
and make use
expression specified is qualified as valid.
Then select OK).
5. Review the overall output structure.
Select Semantic in the scenario area
Confirm the column list includes the
calculated column and the input parameters
are shown.
Screenshot
48
Explanation
6. Validate and Activate the Analytic View.
Click the validate icon (
) on the top right
toolbar of the editor to validate the model.
Confirm that the validation job completed
successfully by reviewing the Job-Log..
Click the Save and Activate icon ( ) on
the top right toolbar of the editor to activate
the model.
Confirm that the activation job completed
successfully by reviewing the Job-Log
7. Preview the Analytic View.
Click on the Data Preview Icon (
) on the
top right toolbar of the editor to validate the
model.
As a result the Preview-View opens, with a
Variable/Input Parameter Prompt, specify
the following details:
IP_Discount_PCT accept the default: 10
IP_Product_Category: Use the Value Help
Pop-up
to select: Workstation
ensemble
Then the usual Preview opens and output
data can be explored
via
Choose Analysis, then
select and Drag/Drop Column Country to
the Label Axis area
Next select and Drag/Drop Column
GrossAmount and
Discounted_GrossAmount to the value
axis area.
Screenshot
49
Exercise 3.2 Using HANA Unit Conversion with a Calculated Measures (Optional)
This exercise guides students how to make use of Unit Conversion to create a ShippingVolume calculated
measures, which will again make use of an Input Parameter prompt, to select the target VolumeUnit used in the
calculation.
Explanation
Screenshot
1. Again, start and open the editor to create an
Analytic View with a calculated column.
Navigate in the content tree to your
personal assigned content package
Right-click on your package, then from the
context menu choose Select New >
Analytic View
2. Enter the name of the new Analytic View:
Name: S3EX2_ANV_SALESORDERS.
Description: accept the default value
Select
Copy from and Browse to
navigate the content tree to select the
Analytic View from exercise 2.2 as the
starting point for the new Analytic View,
select S2EX2_ANV_SALESORDERS
Click Finish
As a result the Analytic View editor will
open and appear.
3. Set the system table schema, containing the
conversion system tables.
Select Semantic in the scenario area
In the properties pane of the details area,
select the schema as follows:
Default Schema:
RDP160_SYS
50
Explanation
Screenshot
4. Create Input Parameter to prompt for the
Target Volume_Unit of the UnitConversion.
Select Semantic in the scenario area
To create a Input Parameter, in the
Variables/Input Parameter pane of the
details area select the create input
parameter tool ( ) to open the definition
window.
Specify the following Input Parameter
details
Name:
Label:
VOLUME_UNIT
Target Unit for volume
conversion
Parameter Type: Static List
Default Value: L
Data Type:
NVARCHAR
Length:
10
Manually add to the list of values
Name:
M3
Description:
Cubic Meters
Name:
Description:
Select > OK
L
Liters
51
Explanation
Screenshot
5. Create a calculated column to calculate the
Shipping Volume for the SalesOrders.
Select Logical Join in the scenario
In the output area and its top tool-list select
the new object tool (
) to open the
calculated column editor.
Specify the column details as follows:
Name:
ShippingVolume
Data Type:
DOUBLE
Column Type: Measure
Select : Calculate Before Aggregation
Aggregation Type: Accept Default SUM
On the expression-tab, specify the expression
as:
"Width" *"Depth" *"Height"
Validate the column expression by selecting
and make use
expression specified is qualified as valid.
Switch to the Advanced-tab to specify the
unit conversion details:
Type: Quantity with Unit of Measure
Unit: Use the Value Help Pop-up
Type:
Fixed
Select Unit: M3
Target Unit: Use value Help Pop-up
Type:
Input Parameter
Select
Volume Unit
Client for unit conversion:
Upon conversion failure:
Then select OK.
001
Set to NULL
52
Explanation
6. Review the overall output structure.
Select Semantic in the scenario area
Confirm the column list includes the
calculated column and the input parameter
is shown.
7. Validate and Activate the Analytic View.
Click the validate icon (
) on the top right
toolbar of the editor to validate the model.
Confirm that the validation job completed
successfully by reviewing the Job-Log..
Click the Save and Activate icon ( ) on
the top right toolbar of the editor to activate
the model.
Confirm that the activation job completed
successfully by reviewing the Job-Log
Screenshot
53
Explanation
8. Preview the Analytic View.
Click on the Data Preview Icon (
) on the
top right toolbar of the editor to validate the
model.
As a result the Preview-View opens, with a
Variable/Input Parameter Prompt, specify
the following details:
VOLUME_UNIT: Use the Value Help
Pop-up
to select: M3
Then the usual Preview opens and output
data can be explored
via
Choose Analysis, then
select and Drag/Drop column
ProductCategory to the Label Axis area
Next select and Drag/Drop Column
GrossAmount and ShippinVolume to the
value axis area.
Explore the data in the table-view.
Re-open or refresh the view and select L as
the VOLUME_UNIT in the prompt.
Compare values in the column
ShippingVolume_SUM between both target
unit selections.
Screenshot
54
Exercise 3.3 Using HANA Currency Conversion with a Calculated Measures
This exercise guides students how to make use of currency conversion in SAP HANA Views, to convert the mixed
currency salesorder values to fixed target currency values in USD.
Explanation
Screenshot
1. Again, start and open the editor to create an
Analytic View with a calculated column.
Navigate in the content tree to your
personal assigned content package
Right-click on your package, then from the
context menu choose Select New >
Analytic View
2. Enter the name of the new Analytic View:
Name: S3EX3_ANV_SALESORDERS.
Description: accept the default value
Select
Copy from and Browse to
navigate the content tree to select the
Analytic View from exercise 2.2 as the
starting point for the new Analytic View,
select S2EX2_ANV_SALESORDERS
Click Finish
As a result the Analytic View editor will
open and appear.
3. Set the system table schema, containing the
conversion system tables.
Select Semantic in the scenario area
In the properties pane of the details area,
select the schema as follows:
Default Schema:
RDP160_SYS
55
Explanation
4.
Change the column selection of the Data
Foundation tables
Select Data Foundation in the scenario
area
Add the following columns from the
SalesOrderItem table by selecting the grey
column selector icon, which then changes
to orange ( ):
DeliveryDate
Right-click on the GrossAmount-column
and from the context menu select > Add to
Output, then a GrossAmount_1 column
appears in the output on the right.
Select Sematic-node in the scenario area
Set the column type in the column listpane of the sematic details area
Select the drop-down list of the type column
for that:
5. Rename columns from the output area of the
logical join details.
Select Logical Join in the scenario area.
Open the column rename window from the
icon (
) at the top of the output area.
Rename the following columns
Rename GrossAmount
New Name: GrossAmount_MixedCurr
New Label: GrossAmount with mixed
Currencies
Rename GrossAmount_1
New Name: GrossAmountUSD
New Label: GrossAmount in USD
Screenshot
56
Explanation
6. Change the amount column from a standard
measure to Amount with Currencymeasure column.
In the output area of the Logical Join
Select column > GrossAmountUSD .
Then in the properties area below,
edit the Measure Type-Value (Simple)
by selecting the edit help icon
, the
create Currency/Unit of Measure windows
opens.
Specify the following conversion details:
Type:
Amount with Currency
Currency: Use the Value Help Pop-up
Type:
Column
Select column: Currency
Select
Enable for conversion
Target Currency: Value Help Pop-up
Type:
Fixed
Select Currency: USD
Exchange Type: Value Help Pop-up
Type:
Fixed
Select Exchange Type: 1001
continued on next page
Screenshot
57
Explanation
Screenshot
.. continued specifying column conversion details:
Conversion Date: value help pop-up
Type:
Column
Select:
DeliveryDate
Client for currency conversion: 800
Upon Conversion Failure:
Set to NULL
To Finish, select > OK
7. Validate and Activate the Analytic View.
Click the validate icon (
) on the top right
toolbar of the editor to validate the model.
Confirm that the validation job completed
successfully by reviewing the Job-Log..
Click the Save and Activate icon ( ) on
the top right toolbar of the editor to activate
the model.
Confirm that the activation job completed
successfully by reviewing the Job-Log
58
Explanation
8. Preview the Analytic View.
Click on the Data Preview Icon (
) on the
top right toolbar of the editor to validate the
model.
Then the Preview opens and output data
can be explored
via
Choose Analysis, then
select and Drag/Drop column
ProductCategory to the Label Axis area
Next select and Drag/Drop Column
GrossAmountUSD and
GrossAmountMixedCurr to the value axis
area.
Explore the data in the table-view.
Screenshot
59
SECTION 4 OPTIONAL EXERCISES SECTION (OPTIONAL)
Overview of Section 3 Exercises
Exercise 4.1 Use Temporal Joins in Analytic Views for time-dependent Attribute Mapping (Optional)
The customer status, is a time-dependent (slowly changing dimension) value, changing every quarter depending on
the previous quarters sales turnovers. In this exercise you will use temporal joins in Analytic Views to join the
SalesOrder facts time-dependently to a new Customer Status Attribute View.
Explanation
1. Again, start and open the editor to create an
Analytic View with a calculated column.
Navigate in the content tree to your
personal assigned content package
Right-click on your package, then from the
context menu choose Select New >
Attribute View
2. Enter the name of the new Attribute View:
Name: S4EX1_DIM_CUSTOMER_STATUS.
Description: accept the default text.
Select
Copy from and Browse to select
S1EX4_DIM_CUSTOMER
Click Finish
As a result the Analytic View editor will
open and appear.
Screenshot
60
Explanation
3. Remodel the Data Foundation of the Attribute
View to include the BusinessPartnerStatus
table.
Select Data Foundation in the scenario.
Right-click on the BusinessPartner table
in the DataFoundation-node, then from the
conext menu Select > Remove.
Confirm the removal when prompted.
Add the BusinessPartnerStatus table via
drag/drop from the schema RDP160 to the
Data Foundation in the scenario area of the
editor:
Create the join relationship between the
existing BusinessPartnerStatus and the
BusinessPartnerContacts table.
In the details area, to create the join click
and select the ParnertId column from the
BusinessPartnerStatus table
and drag it
to the ContactId column of
BusinessPartnerContacts table.
.At the right bottom of the editor in the
property area, keep the join type property
Referential.
Add the following columns from the
BusinessPartnerStatus table by selecting
the grey column selector icon, which then
changes to orange ( ):
PartnerId
ValidFROM
ValidTO
CustomerStatus
Screenshot
61
Explanation
4. Validate and Activate the Attribute View.
Click the validate icon (
) on the top right
toolbar of the editor to validate the model.
Confirm that the validation job completed
successfully by reviewing the Job-Log..
Click the Save and Activate icon ( ) on
the top right toolbar of the editor to activate
the model.
Confirm that the activation job completed
successfully by reviewing the Job-Log
5. Next, start and open the editor to create the
Analytic View with the temporal join condition.
Navigate in the content tree to your
personal assigned content package
Right-click on your package, then from the
context menu choose Select New >
Analytic View
6. Enter the name of the new Analytic View:
Name: S4EX1_ANV_SALESORDERS.
Description: accept the default value
Click Finish
As a result the Analytic View editor will
open and appear.
Screenshot
62
Explanation
7. Define the DataFoundation of the Analytic
View.
Add tables to the Data Foundation
Drag and Drop the following table from the
schema RDP160 to the Data Foundation in
the scenario area of the editor:
SalesOrder
Add the following columns from the
SalesOrder table by selecting the grey
column selector icon, which then changes
to orange ( ):
SalesOrderId
CreatedAt
PartnerId
GrossAmount
NetAmount
TaxAmount
BillingStatus
Screenshot
63
Explanation
8. Define the Logical Join of the Analytic View to
with the new DIM_CUSTOMER_Status and the
Dim_Time Attribute Views.
Select Logical Join in the scenario.
Add the S4EX1_DIM_CUSTOMER_STATUS
Attribute view able via drag/drop from your
content package to the Logical Join in the
scenario area of the editor:
In the content tree of the SAP HANA
Systems View Drag and Drop the following
Attribute Views to the Logical Join-Node
in the scenario area of the editor:
from your personal assigned content
package the S4EX1_DIM_CUSTOMER_STATUS
Attribute View
From the content package tree
\RDP160\solution\shared\ the DIM_TIME
Attribute View
In the details area, to create the following joins:
Select the DATE_SQL column from the
DIM_TIME attribute view
and drag it
to the CreatedAt column of Data
Foundation.
Select the join connection. Then at the right
bottom of the editor in the property area,
change the join type property from
Referential to Left Outer.
To create the Temporal Join relationship
select the PartnerId column from the
S4EX1_DIM_CUSTOMER_STATUS
attribute view
and drag it
to the PartnertId column of Data
Foundation.
Specify temporal join details to the join
relationship, in the lower right property area
(with the connection selected) as follows:
Join Type:
Referential
Temporal Column:
CreatedAt
From Column:
ValidFROM
To Column:
ValidTO
Temporal Condition: Include to Exclude
From
Screenshot
64
Explanation
9. Validate and Activate the Analytic View.
Click the validate icon (
) on the top right
toolbar of the editor to validate the model.
Confirm that the validation job completed
successfully by reviewing the Job-Log..
Click the Save and Activate icon ( ) on
the top right toolbar of the editor to activate
the model.
Confirm that the activation job completed
successfully by reviewing the Job-Log
9. Preview the Analytic View.
Click on the Data Preview Icon (
) on the
top right toolbar of the editor to validate the
model.
Then the Preview opens and output data
can be explored
via
Choose Analysis, then
select and Drag/Drop column
YEARMONTH and CustomerStatus to the
Label Axis area
Next select and Drag/Drop Column
GrossAmount and to the value axis area.
Explore the data in the table-view.
Screenshot
65
Exercise 4.2 Restrict access to Analytic Views with Dynamic Modeled Analytic Privileges (optional)
This exercise guides students on how to make use of dynamic analytic privileges to dynamically restrict and filter
data, based on the end-users identity.
In this scenario employees from the sales department, should be restricted to
access only their personal, or their sales team and channels sales figures.
A dynamic Analytic privilege ORGEMPLOYEE_RLS, referencing a Stored Procedures
ORGEMPLOYEE-SECFILTER and an Attribute View ORGSECURITY, which are all
provided in the content package tree \RDP160\solution\shared.
The following shows the analytic privilege definition and the stored procedure:
Now follow the exercise description to make use of the prepared ORGSECURITY Attribute View
Explanation
1. Again, start and open the editor to create an
Analytic View with a calculated column.
Navigate in the content tree to your
personal assigned content package
Right-click on your package, then from the
context menu choose Select New >
Analytic View
Screenshot
66
Explanation
2. Enter the name of the new Analytic View:
Name: S4EX2_ANV_SALESORDERS.
Description: accept the default value
Select
Copy from and Browse to
navigate the content tree to select the
Analytic View from exercise 2.2 as the
starting point for the new Analytic View,
select S2EX2_ANV_SALESORDERS
Click Finish
As a result the Analytic View editor will
open and appear.
3. Remodel the Data Foundation of the Analytic
View to include additional columns
Select Data Foundation in the scenario.
Add the following column from the
SalesOrder table by selecting the grey
column selector icon, which then changes
to orange ( ):
CreatedBy
Screenshot
67
Explanation
10. Remodel the Logical Join of the Analytic View
to include a prepared Organization Attribute
Views, used to filter data dynamically per
employee via Analytic privileges.
Add the additional Attribute View:
In the content tree of the SAP HANA Systems
View Drag and Drop the following Attribute
Views to the Logical Join-Node in the
scenario area of the editor:
From the content package tree
\RDP160\solution\shared\ the OrgSecurityAttribute View
Create the join relationship between the new
Attribute View and the Data Foundation.
To create the join for the OrgSecurity
Attribute View click and select the
EmployeeId column
and drag it
to the CreatedBy column of Data
Foundation.
For the new join connection, change the
join type property from Referential to Left
Outer in the details property area
Overview of the Logical Join
Screenshot
68
Explanation
10. Validate and Activate the Analytic View.
Click the validate icon (
) on the top right
toolbar of the editor to validate the model.
Confirm that the validation job completed
successfully by reviewing the Job-Log..
Click the Save and Activate icon ( ) on
the top right toolbar of the editor to activate
the model.
Confirm that the activation job completed
successfully by reviewing the Job-Log
10. Preview the Analytic View.
Click on the Data Preview Icon (
) on the
top right toolbar of the editor to validate the
model.
Then the Preview opens and output data
can be explored
via
Choose Analysis, then
select and Drag/Drop column
OrgUnitName to the Label Axis area
Next select and Drag/Drop Column
GrossAmount and to the value axis area.
Explore the data in the table-view.
Note: All data is displayed, because with
your assigned workshop userid, you are not
restricted, however if you open and explore this
Analytic view with an employee-userid you will
be restricted to see the SalesData only for the
respective Sales-department.
Screenshot
69
Explanation
11. Open the restricted Analytic View with an
employee userid
In the SAP HANA Systems View, add an
additional HANA Connection for an
employee (LoginName) of your choice:
Right-click on the existing connection,
then Select > Add Additional User from
the context menu
Then specify the chosen employee
(LoginName) credentials, e.g.
User Name: RDP160_FALLF
Password: Welcome13
Note: Password is the same for all
employee LoginNames
From the new connection, browse the
content tree to your personal assigned
content package of this workshop,
then right-click on the Analytic View
S4EX2_ANV_SALESORDERS and
Select Data Preview ( ) from the context
menue.
Create the same Preview as in Step 10.
Notice the restricted data display.
Screenshot
70
Exercise 4.3 Building Multidimensional Calculation Views with DistinctCount-Measures (optional)
In the following exercise you will learn how to create a simple calculation view for multidimensional reporting, i.e.
this calculation view will be build based on an Analytic View, and enriched with a distinct count calculation.
Exercise Description
Create a Calculation View
Create 2 counters (Distinct count calculations)
Preview the data
Explanation
1. Create a new calculation View
Right-click on your package then
select New > Calculation View
2. Give it a name
Enter in the name:
S4_EX3_CV_SALESORDERS_DC
and make sure the option to
create a Graphical calculation
view is chosen like on the
screen.
Screenshot
71
Explanation
Screenshot
3. Drag and drop the Analytical
View
Select the Analytical View
S3EX1_ANV_SALESORDERS
from your package hierarchy and
drag and drop it into the
aggregation node of your
calculation view.
Or use the + sign to search and
add the view
Note You should notice that you
are getting a warning. We will come
back in a minute. First lets add our
objects.
4. Add to Output
In the aggregation node, select
to output the fields below:
- SalesOrderId
- BillingStatus
- Country
- ProductCategory
Select them, right-click and
choose add To Output
or
72
Explanation
Screenshot
5. Add as Aggregated Column
Select the fields
- GrossAmount
- NetAmount
- OrderQuantity
- Row.count
Select them, right click and
select Add As Aggregated
Column
Your Output should look like this:
6. Create the counters
Select the + sign from the output
and choose create New counter
or
right-click on Calculated
Columns and select New
Counter
or
73
Explanation
7. Create two counters
Name your first counter
CountDistinctSalesOrders
Then click the + sign or Add
button to check the column that
you want to disctinct count:
SalesOrderId
Repeat those steps to create another
counter
Name it
CountDistinctProducts
Then click the + sign or Add
button to check the column that
you want to disctinct count:
ProductCategory
Screenshot
74
Explanation
7. Map the Input Parameters
Now that you are done with the
counters. You want to remove the
warning we have seen before. This
warning is self-explanatory, input
parameters from the analytical view
are not mapped.
Click on the manage mappings
options in the panel for Variables
and Input Parameters from your
semantics
You can notice the 2 input
parameters from our Analytical
view we have created
previously.
Just click on Auto map by name
icon on the left, at the top of the
source parameters
Then the 2 input parameters are
now automatically created in
your calculation view.
Click OK to close the wizard
Screenshot
75
Explanation
8. Column types
In the semantics make sure the
type of your Columns is correct.
You can refer to this screenshot:
9. Save and Activate
You can now save and activate and
check your logs that everything is ok.
Screenshot
76
Explanation
Screenshot
10. Data Preview
Finally click on data preview
Lets check different query analysis
as raw data is not really useful for
distinct counts, everything will be 1.
Leave default prompts as it is.
1) Drag and drop Country with the 1)
countDistinctProducts to
analyze that the product mix in
DK is much less than the
average of the others countries.
We got orders on only 5 of our
product categories.
2) Remove the
countDistinctProducts and add
CountDistinctSalesOrders
We notice that DE and US are
the places where we are getting
most of our orders.
2)
77
Exercise 4.4 Building Multidimensional Calculation Views integrating Plan/Actuals-Measures
(optional)
In the following exercise you will learn how to create a calculation view for multidimensional reporting, which uses
unions to combine plan- and actuals-data from Analytic Views.
Exercise Description
Create a Calculation View
Use the union to be able to combine Actual and plan data
Preview the data
Explanation
1. Create a new calculation View
Right-click on your package then
select New > Calculation View
2. Give it a name
Enter in the name:
S4_EX4_CV_SALESORDERS_PLAN
and make sure the option to create
a Graphical calculation view is
chosen like on the screen.
Screenshot
78
Explanation
3. Union Node
Select a union node in the
Scenario part of your newly
created calculation view
and
add it by clicking on somewhere
in the scenario area.
4. Rename your Node
Right click on your node and
select rename.
Then enter actual_and_plan as
the new name
Screenshot
79
Explanation
5. Add the objects
Drag and drop the analytical
view from your package hierarchy
named:
S4EX2_ANV_SALESORDERS
(either choose the one from the
solution package or go with the
one you have created)
And add the SalesPlan table from
the RDP160 schema where our
plan information is stored.
You can also drag and drop it from
the CATALOG structure.
Screenshot
80
Explanation
6. Mapping in union node
In your union node scroll down
and
add columns from the table
SalesPlan to the Target as we do
not want to use the auto mapping
option otherwise too many fields
will be added to the target.
Select the columns:
OrgUnitId
OrgUnitName
ProductCategory
YEARMONTH
Then drag and drop them to our
target.
7. Now we will map the columns from
the Analytic view to the target
columns
Select the Target columns and
on the side of the source columns
click on the Auto Map By
Name.
Screenshot
81
Explanation
8. We will now map the plan and
actuals net amount measures.
Start with the NetAmount from the
Analytical View and drag and
drop it manually into our targets.
Do the same thing for the
NetAmount of the Plan table. The
name will become NetAmount_1
9. Link to Aggregation node
You can now link your UNION node
with the AGGREGATION node.
10. Output for Aggregation
In the output of the Aggregation
node add to the output following
columns:
- OrgUnitId
- OrgUnitName
- ProductCategory
- YEARMONTH
Then add the 2 other columns
(NetAmount and NetAmount_1) as
Aggregated columns.
Screenshot
82
Explanation
Screenshot
11. Prepare the Semantics
Click on Sematics and make sure
your one looks like this.
Use the auto assign feature (
determine the type of your
columns.
) to
Then rename
NetAmount to ActualNetAmount
and
NetAmount_1 to PlanNetAmount
9. Save and Activate
You can now save and activate and
check your logs that everything is ok.
10. Data Preview
Finally click on data preview
Add the OrgUnitName to the Labels
axis and use ActualNetAmount and
PlanNetAmount in the values axis.
Finished!! Congratulations!!
Thank you for participating in this SAP TechEd Virtual Hands-On Workshop!
Please, take a few minutes to answer a couple of feedback questions concerning your session.
Find a shortcut to the survey on the desktop of your virtual laptop image or visit
https://www.sapsurvey.com/cgi-bin/qwebcorporate.dll?idx=FSQCZ7.
83
APPENDIX
ITeIO Enterprise Procurement Data Model Reference
Note: In order to browse a table, open the SAP HANA System View, open the catalog tree and the schema RDP160,
there right-click on a table and select > Open Content from the context menu.
2013 by SAP AG. All rights reserved.
SAP and the SAP logo are registered trademarks of SAP AG in Germany and other countries. Business Objects and the Business Objects logo are trademarks or
registered trademarks of Business Objects Software Ltd. Business Objects is an SAP company. Sybase and the Sybase logo are registered trademarks of Sybase Inc.
Sybase is an SAP company. Crossgate is a registered trademark of Crossgate AG in Germany and other countries. Crossgate is an SAP company.
Potrebbero piacerti anche
- The Subtle Art of Not Giving a F*ck: A Counterintuitive Approach to Living a Good LifeDa EverandThe Subtle Art of Not Giving a F*ck: A Counterintuitive Approach to Living a Good LifeValutazione: 4 su 5 stelle4/5 (5794)
- The Gifts of Imperfection: Let Go of Who You Think You're Supposed to Be and Embrace Who You AreDa EverandThe Gifts of Imperfection: Let Go of Who You Think You're Supposed to Be and Embrace Who You AreValutazione: 4 su 5 stelle4/5 (1090)
- Never Split the Difference: Negotiating As If Your Life Depended On ItDa EverandNever Split the Difference: Negotiating As If Your Life Depended On ItValutazione: 4.5 su 5 stelle4.5/5 (838)
- Hidden Figures: The American Dream and the Untold Story of the Black Women Mathematicians Who Helped Win the Space RaceDa EverandHidden Figures: The American Dream and the Untold Story of the Black Women Mathematicians Who Helped Win the Space RaceValutazione: 4 su 5 stelle4/5 (895)
- Grit: The Power of Passion and PerseveranceDa EverandGrit: The Power of Passion and PerseveranceValutazione: 4 su 5 stelle4/5 (588)
- Shoe Dog: A Memoir by the Creator of NikeDa EverandShoe Dog: A Memoir by the Creator of NikeValutazione: 4.5 su 5 stelle4.5/5 (537)
- The Hard Thing About Hard Things: Building a Business When There Are No Easy AnswersDa EverandThe Hard Thing About Hard Things: Building a Business When There Are No Easy AnswersValutazione: 4.5 su 5 stelle4.5/5 (344)
- Elon Musk: Tesla, SpaceX, and the Quest for a Fantastic FutureDa EverandElon Musk: Tesla, SpaceX, and the Quest for a Fantastic FutureValutazione: 4.5 su 5 stelle4.5/5 (474)
- Her Body and Other Parties: StoriesDa EverandHer Body and Other Parties: StoriesValutazione: 4 su 5 stelle4/5 (821)
- The Sympathizer: A Novel (Pulitzer Prize for Fiction)Da EverandThe Sympathizer: A Novel (Pulitzer Prize for Fiction)Valutazione: 4.5 su 5 stelle4.5/5 (121)
- The Emperor of All Maladies: A Biography of CancerDa EverandThe Emperor of All Maladies: A Biography of CancerValutazione: 4.5 su 5 stelle4.5/5 (271)
- The Little Book of Hygge: Danish Secrets to Happy LivingDa EverandThe Little Book of Hygge: Danish Secrets to Happy LivingValutazione: 3.5 su 5 stelle3.5/5 (399)
- The World Is Flat 3.0: A Brief History of the Twenty-first CenturyDa EverandThe World Is Flat 3.0: A Brief History of the Twenty-first CenturyValutazione: 3.5 su 5 stelle3.5/5 (2259)
- The Yellow House: A Memoir (2019 National Book Award Winner)Da EverandThe Yellow House: A Memoir (2019 National Book Award Winner)Valutazione: 4 su 5 stelle4/5 (98)
- Devil in the Grove: Thurgood Marshall, the Groveland Boys, and the Dawn of a New AmericaDa EverandDevil in the Grove: Thurgood Marshall, the Groveland Boys, and the Dawn of a New AmericaValutazione: 4.5 su 5 stelle4.5/5 (266)
- A Heartbreaking Work Of Staggering Genius: A Memoir Based on a True StoryDa EverandA Heartbreaking Work Of Staggering Genius: A Memoir Based on a True StoryValutazione: 3.5 su 5 stelle3.5/5 (231)
- Team of Rivals: The Political Genius of Abraham LincolnDa EverandTeam of Rivals: The Political Genius of Abraham LincolnValutazione: 4.5 su 5 stelle4.5/5 (234)
- On Fire: The (Burning) Case for a Green New DealDa EverandOn Fire: The (Burning) Case for a Green New DealValutazione: 4 su 5 stelle4/5 (73)
- The Unwinding: An Inner History of the New AmericaDa EverandThe Unwinding: An Inner History of the New AmericaValutazione: 4 su 5 stelle4/5 (45)
- Sailpoint Topic Wise SyllabusDocumento2 pagineSailpoint Topic Wise SyllabusKishore KodaliNessuna valutazione finora
- Richard IIIDocumento36 pagineRichard IIIXuan Mai Nguyen ThiNessuna valutazione finora
- You'Re My Everything - Glenn FredlyDocumento2 pagineYou'Re My Everything - Glenn FredlyTommy Juliansyah MarsenoNessuna valutazione finora
- TDS-11SH Top Drive D392004689-MKT-001 Rev. 01Documento2 pagineTDS-11SH Top Drive D392004689-MKT-001 Rev. 01Israel Medina100% (2)
- ARRANGING For Marchong or Concert BandDocumento13 pagineARRANGING For Marchong or Concert BandCheGus AtilanoNessuna valutazione finora
- Exchange 2010 UnderstandDocumento493 pagineExchange 2010 UnderstandSeKoFieNessuna valutazione finora
- Operator Training ManualDocumento195 pagineOperator Training ManualIgnacio MuñozNessuna valutazione finora
- Elad Shapira - Shall We Play A Game - Lessons Learned While Playing CoreWars8086Documento61 pagineElad Shapira - Shall We Play A Game - Lessons Learned While Playing CoreWars8086james wrightNessuna valutazione finora
- Montessori Vs WaldorfDocumento4 pagineMontessori Vs WaldorfAbarnaNessuna valutazione finora
- AlligentDocumento44 pagineAlligentariNessuna valutazione finora
- Chapter5A TorqueDocumento32 pagineChapter5A TorqueShuq Faqat al-FansuriNessuna valutazione finora
- GMDSSDocumento1 paginaGMDSSRahul rajeshNessuna valutazione finora
- Viking 062293Documento8 pagineViking 062293Lukman ZakariyahNessuna valutazione finora
- Probset 3 KeyDocumento7 pagineProbset 3 KeyhoneyschuNessuna valutazione finora
- Fuel SystemDocumento24 pagineFuel SystemHammad Uddin JamilyNessuna valutazione finora
- HP 6940 Manual CompleteDocumento150 pagineHP 6940 Manual CompletepaglafouNessuna valutazione finora
- Tugas Bahasa Inggris: ButterflyDocumento4 pagineTugas Bahasa Inggris: ButterflyRiyadi TeguhNessuna valutazione finora
- KKS Equipment Matrik No PM Description PM StartDocumento3 pagineKKS Equipment Matrik No PM Description PM StartGHAZY TUBeNessuna valutazione finora
- Myth or Fact-Worksheet 1Documento1 paginaMyth or Fact-Worksheet 1Zahraa LotfyNessuna valutazione finora
- Couvade SyndromeDocumento5 pagineCouvade SyndromejudssalangsangNessuna valutazione finora
- LC 67002000 B Hr-Jumbo enDocumento2 pagineLC 67002000 B Hr-Jumbo enJulio OrtegaNessuna valutazione finora
- E Business - Module 1Documento75 pagineE Business - Module 1Kannan V KumarNessuna valutazione finora
- Hamza Akbar: 0308-8616996 House No#531A-5 O/S Dehli Gate MultanDocumento3 pagineHamza Akbar: 0308-8616996 House No#531A-5 O/S Dehli Gate MultanTalalNessuna valutazione finora
- Pathophysiology: DR - Wasfi Dhahir Abid AliDocumento9 paginePathophysiology: DR - Wasfi Dhahir Abid AliSheryl Ann PedinesNessuna valutazione finora
- Cooperative LinuxDocumento39 pagineCooperative Linuxrajesh_124Nessuna valutazione finora
- EN 213 Vertintojui WWWDocumento2 pagineEN 213 Vertintojui WWWMonika PetronytėNessuna valutazione finora
- Abbott 2021 ApJL 915 L5Documento24 pagineAbbott 2021 ApJL 915 L5Manju SanthakumariNessuna valutazione finora
- Statistics and Probability Course Syllabus (2023) - SignedDocumento3 pagineStatistics and Probability Course Syllabus (2023) - SignedDarence Fujihoshi De AngelNessuna valutazione finora
- CV - Mohsin FormatDocumento2 pagineCV - Mohsin FormatMuhammad Junaid IqbalNessuna valutazione finora
- Lifecycle of A Frog For Primary StudentsDocumento10 pagineLifecycle of A Frog For Primary StudentsMónika KissNessuna valutazione finora