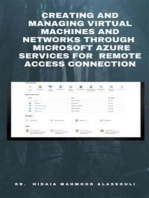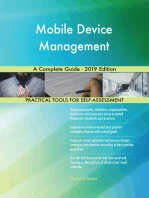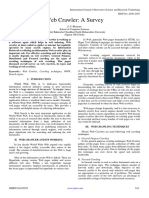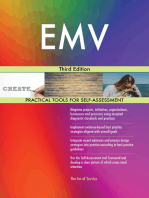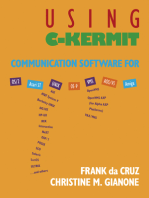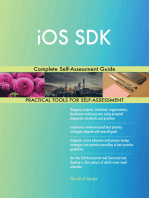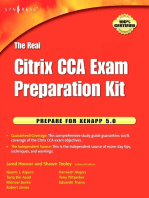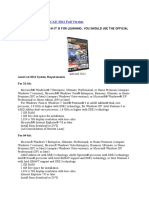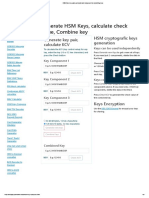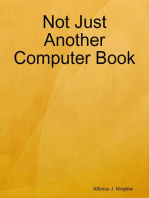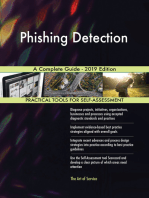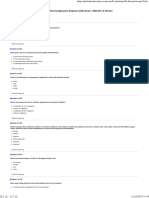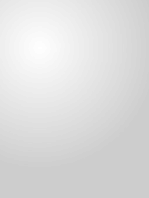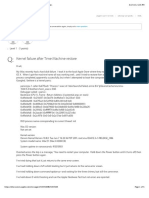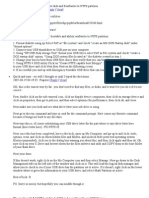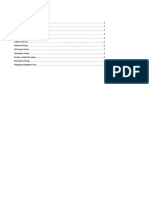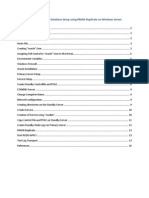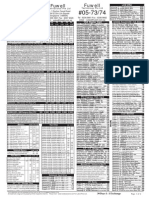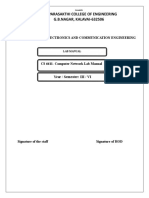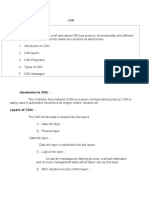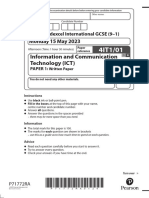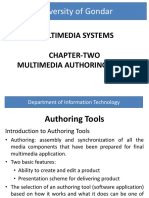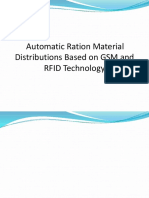Documenti di Didattica
Documenti di Professioni
Documenti di Cultura
Virtual Machine Cloning and Disk Space Extension
Caricato da
Praveen BachuCopyright
Formati disponibili
Condividi questo documento
Condividi o incorpora il documento
Hai trovato utile questo documento?
Questo contenuto è inappropriato?
Segnala questo documentoCopyright:
Formati disponibili
Virtual Machine Cloning and Disk Space Extension
Caricato da
Praveen BachuCopyright:
Formati disponibili
Clone Virtual Disks And Create A New Virtual Machine
Extend Vitual Disk Space And Overcome Problems With Snapshots
1) Clone Virtual Disks And Create A New Virtual Machine ........................................................ 2
Location of Virtual Machines on your PC ................................................................................... 2
Cloning Virtual Disk (Command Line)......................................................................................... 2
Create A New Virtual Machine After Cloning............................................................................. 4
Attaching The Cloned Disks To The New Virtual Machine ......................................................... 6
The Latter Configuration Steps Of The New Virtual Machine.................................................... 7
2) Extend Vitual Disk Space And Overcome Problems With Snapshots .................................. 10
Extending Disk Space on Windows Server ............................................................................... 10
Extending Disk Space on Linux Server ...................................................................................... 14
Links .......................................................................................................................................... 14
1) Clone Virtual Disks And Create A New Virtual Machine
Location of Virtual Machines on your PC
Verify where exactly your Virtual Machines are strored by clicking on "File" and then
"Preferences"
In my case i did not allow the Virtual Machines to be stored on "C " Drive so i altered
it to save on "D Drive"
This is a good practise to save Virtual Machines on a different Drive to get good
performance
Change to the directory or drive where the Virtual Machines are stored. In my case it
is simply D drive so i typed "d: " and pressed "Enter" key to change to d drive
You call the "VBoxManage" putting the complete path in (" " ) as shown below
Cloning Virtual Disk (Command Line)
The command follows so :
D:\> "C:\Program Files\Oracle\VirtualBox\VBoxManage.exe" clonehd D:\Clone-Win2008\Ora-1-WIN08R2-bak.vdi D:\Ora-10-OS-Win08\Ora-10-Win08-OS.vdi --format VDI
--variant Standard
The yellow highlighted is the disk (source) you want to clone and the blue underlined
is the destination (target) Folder and Disk Name how and where you want to save it
For clarity, mention a good directory name so that it is easily identified by you
The command creates a directory for you if does not exist
The "Ora-10-OS-Win08" is a folder name
In this example an Operating System disk and the 3 other additional disks are cloned
Verify wheather the disks are created after you see 100% success
Vith "--format VDI --variant Standard" you create another "Dynamic disk " but not
"fixed disk"
It is important to understand the difference between a Dynamic Disk and Fixed Disk if
you are new to Virtual Machine creation
Remember the folder names that you create. For clarity, i do so often with names like
D1, D2 and D3 etc. which makes me clear there are additional disks in the folders.
The below examples show how the additional disks are cloned
The red underlined shows how you can place disks in a folder/ location, doing so in
this way we can improve the system perfomance
The snapshots are in fact stored by default in this way
When the disks cloning is successful you can create another Virtual Machine
Make sure you give a name to the virtual macine that does not match to another
folder's name
Create A New Virtual Machine After Cloning
The below example shows how you can create another Virtual Machine :
Verify how much memory you allocated to previous (source) Virtual Machine
In my case i gave the same memory to this new virtual machine too
In the next step we just simply start to attach the disks that we cloned in earlier step
by navigating the folders
The starting disk will be Operating System disk and follows other disks. In my case
it was D1 - , D2 -and D3 - etc.cloned Disks
The below screen shows it :
Verify how many processors you allocated to the previous Virtual Machine
Attaching The Cloned Disks To The New Virtual Machine
The below screen shows how you can attach the additional disks one after the other
Finally you can see all the disks that were cloned for this new Virtual Machine
Start the newly created Virtual Machine and you can see the login accounts that
were created already
The Latter Configuration Steps Of The New Virtual Machine
Some changes are needed to be done so that there will be "no-network-conflict"
when both virtual machines are running
The very important changes needed to be done are :
1. Network (IP) Address and
2. Computer Name
In my case I do not use IPv6 but only IPv4. Just uncheck IPv6 to disable it
These are the default IP Address by Virtual Box Network.
It is called a Class C Network
If you saved any details in " Hosts File" you can open it with a command as shown
below and do the required changes . As an "Administrator" you could change it.
2) Extend Vitual Disk Space And Overcome Problems With Snapshots
Extending Disk Space on Windows Server
Assume you took Snapshots and do not know what changes you made while testing
Below you could see I had Snapshots since long time
You can extend Disk Space if Snapshots exists
Take a fresh new Snapshot which is a simple or easiest step
The easiest step is now you can start deleting the older Snapshots that goes so 3, 2
and 1
Lastly you delete the 4the Snapshot that is a fresh new one
Below you see there are not anymore Snapshots
Below screen shows the disk size before extending
Extend the disk space. In this example I extended a 15 GB Disk to 20 GB
Below screen shows the disk size after extending
Login to the Computer/Server and navigate "Computer Management -> Disk
Managment"
5 GB Unallocated is displayed
Right click and select "Extend Volume"
Match for the same MB "5120" in my case
Verification
Take a fresh new Snapshot if you want
Extending Disk Space on Linux Server
The steps below are for GUI based disk space extentsion using GParted :
1. Download
http://gparted.org/download.php
For latest computers :
2. Assume you followed the above steps for Snapshots that was shown for Windows
3. Attach this Gparted live ".iso" (CD) and start the Linux
4. The Gparted screens ask for basic information and later on you will be presented with a
screen to extend disk space
Links
http://oracle-base.com/articles/vm/virtualbox-extend-disk-and-file-system.php
https://www.virtualbox.org/
Potrebbero piacerti anche
- Creating and Managing Virtual Machines and Networks Through Microsoft Azure Services for Remote Access ConnectionDa EverandCreating and Managing Virtual Machines and Networks Through Microsoft Azure Services for Remote Access ConnectionNessuna valutazione finora
- Phishing Detection And Response A Complete Guide - 2019 EditionDa EverandPhishing Detection And Response A Complete Guide - 2019 EditionNessuna valutazione finora
- Mobile Device Management A Complete Guide - 2019 EditionDa EverandMobile Device Management A Complete Guide - 2019 EditionNessuna valutazione finora
- Review of Some Online Banks and Visa/Master Cards IssuersDa EverandReview of Some Online Banks and Visa/Master Cards IssuersNessuna valutazione finora
- Web Crawler A SurveyDocumento3 pagineWeb Crawler A SurveyInternational Journal of Innovative Science and Research TechnologyNessuna valutazione finora
- Confident Programmer Debugging Guide: Confident ProgrammerDa EverandConfident Programmer Debugging Guide: Confident ProgrammerNessuna valutazione finora
- Methods to Overcome the Financial and Money Transfer Blockade against Palestine and any Country Suffering from Financial BlockadeDa EverandMethods to Overcome the Financial and Money Transfer Blockade against Palestine and any Country Suffering from Financial BlockadeNessuna valutazione finora
- Belarc Advisor Computer Profile Vista ComputerDocumento13 pagineBelarc Advisor Computer Profile Vista ComputerAbdoulaye SarNessuna valutazione finora
- Using C-Kermit: Communication Software for OS/2, Atari ST, UNIX, OS-9, VMS, AOS/VS, AMIGADa EverandUsing C-Kermit: Communication Software for OS/2, Atari ST, UNIX, OS-9, VMS, AOS/VS, AMIGANessuna valutazione finora
- IT infrastructure deployment Standard RequirementsDa EverandIT infrastructure deployment Standard RequirementsNessuna valutazione finora
- Introductory Guideline for Using Twilio Programmable Messaging and Programmable Voice ServicesDa EverandIntroductory Guideline for Using Twilio Programmable Messaging and Programmable Voice ServicesNessuna valutazione finora
- Versatile Routing and Services with BGP: Understanding and Implementing BGP in SR-OSDa EverandVersatile Routing and Services with BGP: Understanding and Implementing BGP in SR-OSNessuna valutazione finora
- Discover How We Made $15,775 In 7 Days With Free Secret Systems that Generates Real and Unlimited HQ Backlinks that Rank Your Website, Video and Blog On Top of Google, Youtube, Yahoo and Bing In Just 60 Seconds: Unleash the Backlink Alchemy and Turbocharge Your Online Success and IncomeDa EverandDiscover How We Made $15,775 In 7 Days With Free Secret Systems that Generates Real and Unlimited HQ Backlinks that Rank Your Website, Video and Blog On Top of Google, Youtube, Yahoo and Bing In Just 60 Seconds: Unleash the Backlink Alchemy and Turbocharge Your Online Success and IncomeNessuna valutazione finora
- Application Support A Complete Guide - 2020 EditionDa EverandApplication Support A Complete Guide - 2020 EditionNessuna valutazione finora
- Smart card management system The Ultimate Step-By-Step GuideDa EverandSmart card management system The Ultimate Step-By-Step GuideNessuna valutazione finora
- The Real Citrix CCA Exam Preparation Kit: Prepare for XenApp 5.0Da EverandThe Real Citrix CCA Exam Preparation Kit: Prepare for XenApp 5.0Valutazione: 1.5 su 5 stelle1.5/5 (2)
- Learn Blockchain by Building One: A Concise Path to Understanding CryptocurrenciesDa EverandLearn Blockchain by Building One: A Concise Path to Understanding CryptocurrenciesNessuna valutazione finora
- Tampermonkey Backup Chrome 2019 05 22T21 26 16.163ZDocumento1 paginaTampermonkey Backup Chrome 2019 05 22T21 26 16.163ZDouglas MartinNessuna valutazione finora
- Understanding the Internet: A Glimpse into the Building Blocks, Applications, Security and Hidden Secrets of the WebDa EverandUnderstanding the Internet: A Glimpse into the Building Blocks, Applications, Security and Hidden Secrets of the WebNessuna valutazione finora
- Visa Public Key Tables 2012 11Documento0 pagineVisa Public Key Tables 2012 11OgarSkaliNessuna valutazione finora
- AUTOCAD 2012 Full VersionDocumento9 pagineAUTOCAD 2012 Full Versionbeku_ggs_beku100% (1)
- HSM 3des Key Pairs Generator and Composer For Combining KeysDocumento5 pagineHSM 3des Key Pairs Generator and Composer For Combining Keyssajad salehiNessuna valutazione finora
- Latest Casino Bonuses: Are you looking for the latest and greatest Canadian online casino bonuses? We have got you covered! Browse through our list of hand-picked bonuses and promotions selected especially for Canadians. Always get the most out of your casino experience!Da EverandLatest Casino Bonuses: Are you looking for the latest and greatest Canadian online casino bonuses? We have got you covered! Browse through our list of hand-picked bonuses and promotions selected especially for Canadians. Always get the most out of your casino experience!Nessuna valutazione finora
- Quick Guide for Obtaining Free Remote Desktop Protocol (RDP) ServicesDa EverandQuick Guide for Obtaining Free Remote Desktop Protocol (RDP) ServicesNessuna valutazione finora
- Phishing Detection A Complete Guide - 2019 EditionDa EverandPhishing Detection A Complete Guide - 2019 EditionNessuna valutazione finora
- Methods to Increase the Internal Storage Space of Android DevicesDa EverandMethods to Increase the Internal Storage Space of Android DevicesNessuna valutazione finora
- Payment card industry A Complete Guide - 2019 EditionDa EverandPayment card industry A Complete Guide - 2019 EditionNessuna valutazione finora
- Get Blackberry Apps Serials and Activation CodesDocumento10 pagineGet Blackberry Apps Serials and Activation CodesGVNNessuna valutazione finora
- Iso File From Owncloud Synetouch Tech / Reseller Releases / Server Auto Install Format Thumb Drive To Fat32 FilesystemDocumento21 pagineIso File From Owncloud Synetouch Tech / Reseller Releases / Server Auto Install Format Thumb Drive To Fat32 FilesystemSeth BlevinsNessuna valutazione finora
- Basics of AC DrivesDocumento132 pagineBasics of AC DrivesZameer AhmedNessuna valutazione finora
- Securing Communication of Legacy Applications with IPSec: Step-by-Step Guide to Protecting “Data in Transit” without Changes in Your Existing SoftwareDa EverandSecuring Communication of Legacy Applications with IPSec: Step-by-Step Guide to Protecting “Data in Transit” without Changes in Your Existing SoftwareNessuna valutazione finora
- Ace 7.0Documento7 pagineAce 7.0Roy50% (6)
- FMC fixed-mobile convergence Complete Self-Assessment GuideDa EverandFMC fixed-mobile convergence Complete Self-Assessment GuideNessuna valutazione finora
- Kernel Failure After Time Machine Restore - CommunitiesDocumento6 pagineKernel Failure After Time Machine Restore - CommunitiesliaDownloadNessuna valutazione finora
- Unleash GoogleVoice's hidden power for 3G, WiFi, and free international roamingDa EverandUnleash GoogleVoice's hidden power for 3G, WiFi, and free international roamingNessuna valutazione finora
- Bin MubiDocumento2 pagineBin MubiMoises AnibalNessuna valutazione finora
- How To Make Read From Ntfs FileDocumento5 pagineHow To Make Read From Ntfs FileJomerNessuna valutazione finora
- WWH - 2023 - CARDING - RETRAINING (Part 2)Documento78 pagineWWH - 2023 - CARDING - RETRAINING (Part 2)code.rackzNessuna valutazione finora
- PSC - Common Lecture Notes-1Documento119 paginePSC - Common Lecture Notes-1srikanth100% (1)
- Centos 7Documento10 pagineCentos 7Praveen BachuNessuna valutazione finora
- OpenFiler OpenSource Storage Server Installation 2.99Documento12 pagineOpenFiler OpenSource Storage Server Installation 2.99Praveen BachuNessuna valutazione finora
- Main Mixed Linux ArticleDocumento2 pagineMain Mixed Linux ArticlePraveen BachuNessuna valutazione finora
- Centos 6Documento19 pagineCentos 6Praveen BachuNessuna valutazione finora
- HP ALM 12.50 On Windows 2012 SE SP1 Detailed InstallationDocumento30 pagineHP ALM 12.50 On Windows 2012 SE SP1 Detailed InstallationPraveen BachuNessuna valutazione finora
- Oracle Grid 11.2 ASM Standalone NonRAC On Windows64BitDocumento14 pagineOracle Grid 11.2 ASM Standalone NonRAC On Windows64BitPraveen BachuNessuna valutazione finora
- Getting More Knowledge (Theory) With Oracle RAC PDFDocumento8 pagineGetting More Knowledge (Theory) With Oracle RAC PDFPraveen BachuNessuna valutazione finora
- XAMPP and NetBeans Installation On LinuxDocumento9 pagineXAMPP and NetBeans Installation On LinuxPraveen BachuNessuna valutazione finora
- DWH - Informatica-Notes PDFDocumento13 pagineDWH - Informatica-Notes PDFPraveen Bachu100% (2)
- Weblogic 10.3.6 Samples Installation and Main Install On OracleLinux PDFDocumento32 pagineWeblogic 10.3.6 Samples Installation and Main Install On OracleLinux PDFPraveen BachuNessuna valutazione finora
- Learning RMAN On Windows PDFDocumento5 pagineLearning RMAN On Windows PDFPraveen BachuNessuna valutazione finora
- English Grammar Rules Quick Tips Inshort PDFDocumento31 pagineEnglish Grammar Rules Quick Tips Inshort PDFPraveen BachuNessuna valutazione finora
- Primary and Standby On Windows PDFDocumento14 paginePrimary and Standby On Windows PDFPraveen Bachu100% (1)
- Learning-Practice - Oracle 12C PDFDocumento7 pagineLearning-Practice - Oracle 12C PDFPraveen Bachu100% (1)
- Maple 4C PDFDocumento3 pagineMaple 4C PDFPrawin SarangiNessuna valutazione finora
- Liebert GXT4™ UPS, 500VA - 3000VA: Intelligent, Reliable UPS ProtectionDocumento4 pagineLiebert GXT4™ UPS, 500VA - 3000VA: Intelligent, Reliable UPS Protection윤석Nessuna valutazione finora
- 000 1 Ca3109Documento20 pagine000 1 Ca3109moongaboongaNessuna valutazione finora
- Fsa 00-30-019 r01 A OperacionalDocumento5 pagineFsa 00-30-019 r01 A OperacionalJefferson CaizaNessuna valutazione finora
- Amplifier CouplingDocumento5 pagineAmplifier CouplingJarrett Graves100% (1)
- Praetorian Guard Intro FlyerDocumento2 paginePraetorian Guard Intro FlyeranabellawatsonNessuna valutazione finora
- Fu Well 250605Documento2 pagineFu Well 250605Play ChapNessuna valutazione finora
- FGM160 I Complete User ManualDocumento188 pagineFGM160 I Complete User Manualjj ssNessuna valutazione finora
- Nghanhangdethi 2Documento47 pagineNghanhangdethi 2Nguyễn TiếnNessuna valutazione finora
- Lesson 26 Input/Output and Program Control Statements Introduction in TheDocumento20 pagineLesson 26 Input/Output and Program Control Statements Introduction in TheSandeep PatelNessuna valutazione finora
- CN LabDocumento50 pagineCN LabSockalinganathan NarayananNessuna valutazione finora
- IE1204 Digital Design F11: Programmable Logic, VHDL For Sequential CircuitsDocumento68 pagineIE1204 Digital Design F11: Programmable Logic, VHDL For Sequential CircuitsAhmad AliNessuna valutazione finora
- Hands-On Virtualization With Ganeti PresentationDocumento119 pagineHands-On Virtualization With Ganeti Presentationlilux519Nessuna valutazione finora
- Control Area Network: Introduction To CANDocumento11 pagineControl Area Network: Introduction To CANPrashant KadukarNessuna valutazione finora
- Perl DocumentDocumento7 paginePerl DocumentarghaNessuna valutazione finora
- Siem - ReportDocumento8 pagineSiem - Reportapi-335480408Nessuna valutazione finora
- Eastron Europe Sdm230-Lorawan User ManualDocumento32 pagineEastron Europe Sdm230-Lorawan User Manualjlcflophone.colussiNessuna valutazione finora
- Principles and Structures of FPGAsDocumento234 paginePrinciples and Structures of FPGAsTuan Le100% (1)
- Falconhouse Grammar School Campus-3 Practise Worksheet Class Viii Topics Subject Computer CHAPTER 10,11,12Documento5 pagineFalconhouse Grammar School Campus-3 Practise Worksheet Class Viii Topics Subject Computer CHAPTER 10,11,12Hermain Fayyaz KarimNessuna valutazione finora
- No.78 - DOC - Microsoft C, C++Documento966 pagineNo.78 - DOC - Microsoft C, C++dunia researcherNessuna valutazione finora
- Android MCQDocumento4 pagineAndroid MCQkumar kNessuna valutazione finora
- 09 DIRA Software - Administrator's Guide - InstallationDocumento16 pagine09 DIRA Software - Administrator's Guide - InstallationwellsuNessuna valutazione finora
- 4it1 01 Que 20230516Documento24 pagine4it1 01 Que 20230516mariam mdNessuna valutazione finora
- CCSZ r14.1 Administration GuideDocumento359 pagineCCSZ r14.1 Administration Guideborisg3Nessuna valutazione finora
- University of Gondar: Multimedia Systems Chapter-Two Multimedia Authoring ToolsDocumento32 pagineUniversity of Gondar: Multimedia Systems Chapter-Two Multimedia Authoring ToolsTesfahun MaruNessuna valutazione finora
- Automatic Ration Material Distributions Based On GSM and RFID TechnologyDocumento17 pagineAutomatic Ration Material Distributions Based On GSM and RFID TechnologyRajashekharNessuna valutazione finora
- WRF Performance Optimization2Documento20 pagineWRF Performance Optimization2yesuNessuna valutazione finora
- Apache Kylin - Extreme OLAP Engine For Hadoop PresentationDocumento34 pagineApache Kylin - Extreme OLAP Engine For Hadoop PresentationKaty KNessuna valutazione finora
- Vsphere Esxi Vcenter Server 703 Security GuideDocumento424 pagineVsphere Esxi Vcenter Server 703 Security GuideyonasNessuna valutazione finora
- Wa0017Documento2 pagineWa0017Rohit VetrivelNessuna valutazione finora