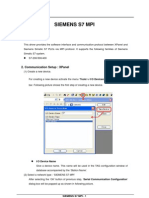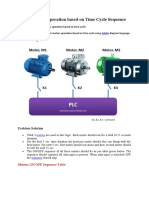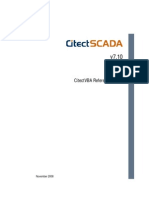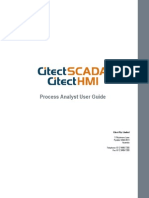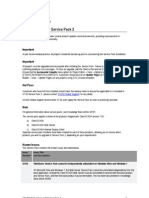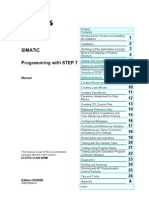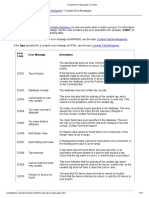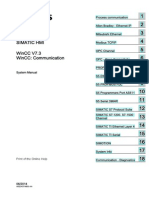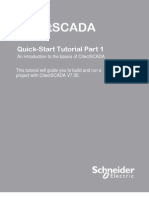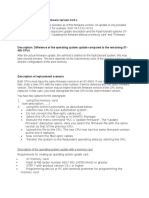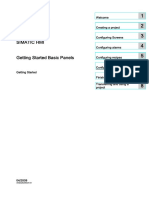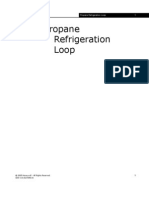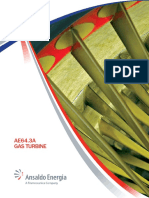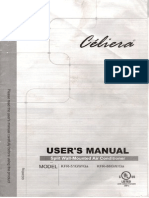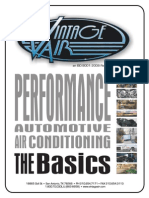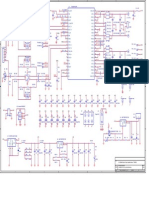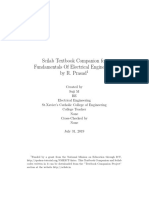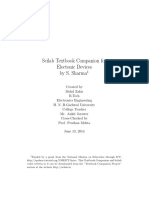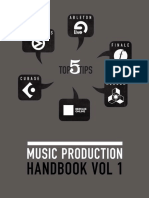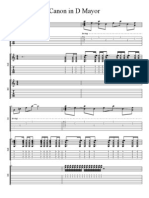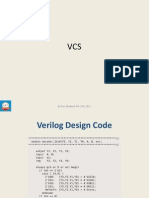Documenti di Didattica
Documenti di Professioni
Documenti di Cultura
08 - S7-200 Getting Started Sample Program
Caricato da
guerrezDescrizione originale:
Copyright
Formati disponibili
Condividi questo documento
Condividi o incorpora il documento
Hai trovato utile questo documento?
Questo contenuto è inappropriato?
Segnala questo documentoCopyright:
Formati disponibili
08 - S7-200 Getting Started Sample Program
Caricato da
guerrezCopyright:
Formati disponibili
Getting Started with a Sample Program
Tasks for a Sample Mixing Tank Application
Figure 4-2 shows the diagram for a mixing tank. This mixing tank can be used for different
applications, such as for making different colors of paint. In this application, two pipelines
enter the top of the tank; these supply two different ingredients. A single pipeline at the
bottom of the tank transports the finished mixture. The sample program controls the filling
operation, monitors the tank level, and controls a mixing and heating cycle. The following
tasks describe the process:
Step 1:
Fill the tank with Ingredient 1.
Step 2:
Fill the tank with Ingredient 2.
Step 3:
Monitor the tank level for closure of the high-level switch.
Step 4:
Maintain the pump status if the start switch opens.
Step 5:
Start the mix-and-heat cycle.
Step 6:
Turn on the mixer motor and steam valve.
Step 7:
Drain the mixing tank.
Step 8:
Count each cycle.
Pump 1 Controls
Pump 2 Controls
Pump_2
Q0.1
Pump_1
Q0.0
Start_1
I0.0
Start_2
I0.1
Stop_1
I0.2
Stop_2
I0.3
High_Level
I0.4
Steam_Valve
Low_Level
I0.5
Mixer_Motor Q0.2
Drain_Valve
Q0.4
Figure 4-2
Q0.3
Drain_Pump
Q0.5
Program Example: Mixing Tank
S7-200 Programmable Controller System Manual
C79000-G7076-C230-02
4-3
Getting Started with a Sample Program
Sample Program in Statement List (STL) and Ladder Logic
You can enter the sample program in either statement list (STL) or ladder representation.
Table 4-1 provides the STL version of the sample program, and Figure 4-3 shows the same
sample program in ladder. Sections 4.2 to 4.4 guide you through the tasks required to enter
this program in ladder.
Table 4-1
4-4
Sample Program in Statement List
STL
Description
NETWORK 1
LD
Start_1
O
Pump_1
A
Stop_1
AN
High_Level
=
Pump_1
//Fill the tank with Ingredient 1.
NETWORK 2
LD
Start_2
O
Pump_2
A
Stop_2
AN
High_Level
=
Pump_2
//Fill the tank with Ingredient 2.
NETWORK 3
LD
High_Level
S
Hi_Lev_Reached, 1
//Set memory bit if high level is reached.
NETWORK 4
LD
Hi_Lev_Reached
TON
Mix_Timer, +100
//Start timer if high level is reached.
NETWORK 5
LDN
Mix_Timer
A
Hi_Lev_Reached
=
Mixer_Motor
=
Steam_Valve
//Turn on the mixer motor.
NETWORK 6
LD
Mix_Timer
AN
Low_Level
=
Drain_Valve
=
Drain_Pump
//Drain the mixing tank.
NETWORK 7
LD
Low_Level
A
Mix_Timer
LD
Reset
CTU
Cycle_Counter, +12
//Count each cycle.
NETWORK 8
LD
Low_Level
A
Mix_Timer
R
Hi_Lev_Reached, 1
//Reset memory bit if low level or time-out.
NETWORK 9
MEND
//End the main program.
S7-200 Programmable Controller System Manual
C79000-G7076-C230-02
Getting Started with a Sample Program
Network 1
Fill the tank with Ingredient 1.
Start_1
Stop_1
High_Level
Pump_1
Pump_1
Network 2
Fill the tank with Ingredient 2.
Start_2
Stop_2
High_Level
Pump_2
Pump_2
Network 3
Set memory bit if high level is reached.
High_Level
Hi_Lev_Reached
S
1
Network 4
Start timer if high level is reached.
Hi_Lev_Reached
Mix_Timer
TON
IN
+100
Network 5
Mix_Timer
PT
Turn on the mixer motor.
Hi_Lev_Reached
Mixer_Motor
Steam_Valve
Network 6
Mix_Timer
Drain the mixing tank.
Low_Level
Drain_Valve
Drain_Pump
Network 7
Low_Level
Count each cycle.
Mix_Timer
Cycle_Counter
CTU
CU
Reset
R
+12
Network 8
Low_Level
PV
Reset memory bit if low level or time-out.
Mix_Timer
Hi_Lev_Reached
R
1
Network 9
End the main program.
END
Figure 4-3
Sample Program in Ladder Logic
S7-200 Programmable Controller System Manual
C79000-G7076-C230-02
4-5
Getting Started with a Sample Program
4.2
Task: Create a Project
Creating a New Project
When you create or open a project, STEP 7-Micro/WIN starts the Ladder or STL Editor
(OB1), and depending on your selected preference, the Data Block Editor (DB1), the Status
Chart, and the Symbol Table.
To create a new project, select the menu command Project
or click the New Project toolbar button.
New..., as shown in Figure 4-4,
The CPU Type dialog box is displayed. Select your CPU type from the drop-down list box.
Project
Project Edit View CPU Debug Tools Setup Window Help
New...
Ctrl+N
Open...
Ctrl+O
CPU Type
1 c:\microwin\project1.prj
Select or read the CPU type from your PLC if you would like the software to
2 c:\microwin\project2.prj
limit the available options to only those supported by a specific CPU.
3 c:\microwin\project3.prj
Exit
CPU Type: CPU 212
Read CPU Type
Communications...
OK
Figure 4-4
4-6
Cancel
Creating a New Project and Selecting the CPU Type
S7-200 Programmable Controller System Manual
C79000-G7076-C230-02
Getting Started with a Sample Program
Naming the Sample Project
You can name your project at any time; for this example, refer to Figure 4-5 and follow these
steps to name the project:
Save As... .
1.
Select the menu command Project
2.
In the File Name field, type the following: project1.prj
3.
Click the Save button.
Project
Project Edit View CPU Debug Tools Setup Window Help
New...
Ctrl+N
Open...
Ctrl+O
Close
Save All
Ctrl+S
Save
As Project
Save As...
Save in:
Import
Export
Projects
sample.prj
Upload...
Ctrl+U
Download...
Ctrl+D
Enter project
name here.
Page Setup...
Print Preview...
project1.prj
Print...
File
name:
Ctrl+P
Print Setup...
Save as type: Project
Exit
Figure 4-5
Save
Cancel
Help
Naming the Sample Project
S7-200 Programmable Controller System Manual
C79000-G7076-C230-02
4-7
Getting Started with a Sample Program
4.3
Task: Create a Symbol Table
Opening the Symbol Table Editor
To define the set of symbol names used to represent absolute addresses in the sample
program, open the Symbol Table editor. Double-click the icon, or click the Restore or
Maximize button on the icon (in Windows 95). You can also select the menu command
View Symbol Table.
Entering the Symbol Names
Figure 4-6 shows the list of symbol names and the corresponding addresses for the sample
program. To enter the symbol names, follow these steps:
1.
Select the first cell in the Symbol Name column, and type the following: Start_1
2.
Press ENTER to move the focus to the first cell in the Address column. Type the address
I0.0 and press ENTER. The focus moves to the cell in the Comment column.
(Comments are optional, but they are a useful way to document the elements in your
program.)
3.
Press ENTER to start the next symbol row, and repeat these steps for each of the
remaining symbol names and addresses.
4.
Use the menu command Project
Save All to save your Symbol Table.
Symbol Table - c:\microwin\project1.sym
Symbol Name
Address
Comment
Start_1
I0.0
Start switch for Paint Ingredient 1
Start_2
I0.1
Start switch for Paint Ingredient 2
Stop_1
I0.2
Stop switch for Paint Ingredient 1
Stop_2
I0.3
Stop switch for Paint Ingredient 2
High_Level
I0.4
Limit switch for maximum level in tank
Low_Level
I0.5
Limit switch for minimum level in tank
Reset
I0.7
Reset control for counter
Pump_1
Q0.0
Pump for Paint Ingredient 1
Pump_2
Q0.1
Pump for Paint Ingredient 2
Mixer_Motor
Q0.2
Motor for the tank mixer
Steam_Valve
Q0.3
Steam to heat mixture in tank
Drain_Valve
Q0.4
Valve to allow mixture to drain
Drain_Pump
Q0.5
Pump to drain mixture out of tank
Hi_Lev_Reached
M0.1
Memory bit
Mix_Timer
T37
Timer to control mixing/heating mixture
Cycle_Counter
C30
Counts total mix & heat cyles completed
Figure 4-6
4-8
Symbol Table for the Sample Program
S7-200 Programmable Controller System Manual
C79000-G7076-C230-02
Getting Started with a Sample Program
Programming with Symbolic Addresses
Before you start entering your program, make sure the ladder view is set for symbolic
addressing. Use the menu command View Symbolic Addressing and look for a check
mark next to the menu item, which indicates that symbolic addressing is enabled.
Note
Symbol names are case-sensitive. The name you enter must match exactly the uppercase
and lowercase characters entered in the symbol table. If there is any mismatch, the cursor
stays on the element and the message Invalid parameter appears in the status bar at the
bottom of the main window.
S7-200 Programmable Controller System Manual
C79000-G7076-C230-02
4-9
Getting Started with a Sample Program
4.4
Task: Enter the Program in Ladder Logic
Opening the Ladder Editor
To access the Ladder Editor, double-click the icon at the bottom of the main window.
Figure 4-7 shows some of the basic tools in the Ladder Editor.
Ladder Editor - c:\microwin\project1.ob1
Contacts
Normally Open
F2
F3
F4
F5
F6
F7
F8
F10
Network 1
Family
listing
Instruction
listing
Vertical and
horizontal line
buttons
Normally open
contact button
Normally closed
contact button
Output coil button
Ladder Editor cursor
Figure 4-7
Some of the Basic Ladder Editor Tools
Instruction Toolbar in the Ladder Editor
You can also select View
See Figure 4-8.
Instruction Toolbar to display the Ladder Instruction Toolbar.
Ladder Editor - c:\microwin\project1.ob1
Contacts
F2
Normally Open
Network 1
/
I
/I
F3
F4
F5
F6
F7
F8
F10
NETWORK TITLE (single line)
I0.0
NOT
P
N
Figure 4-8
4-10
Instruction Toolbar
for the Ladder Editor
Some of the Basic Ladder Editor Tools
S7-200 Programmable Controller System Manual
C79000-G7076-C230-02
Getting Started with a Sample Program
Entering the First Network Element
Follow these steps to enter the first network of the sample program:
1.
Double click on or near the numbered network label to access the Title field in the
Comment Editor. Type the comment shown in Figure 4-9, and click OK.
2.
Press the down arrow key. The ladder cursor moves down to the first column position on
the left.
3.
Select the normally open by selecting Contacts from the family listing and then
selecting Normally Open from the instruction listing.
4.
Press ENTER, and a normally open contact appears with the name Start_1 highlighted
above it.
(Every time you enter a contact, the software displays the default address of I0.0, which
in this example is defined as Start_1 in the Symbol Table.)
5.
Start_1 is the first element required for Network 1. Press ENTER to confirm the first
element and its symbol name. The ladder cursor moves to the second column position.
Contacts
F2
Network 1
Normally Open
F3
F4
F5
F6
F7
F8
F10
Fill the tank with Paint Ingredient 1 and monitor tank.
Start_1
Enter the network
comment in the title
field. Click OK.
Press ENTER to
place element.
Figure 4-9
Entering the Network Comment and the First Ladder Element
Follow these steps to enter the remaining contacts of the first network:
1.
Press ENTER to enter the second element. A normally open contact appears with the
default symbol name Start_1 highlighted above it.
2.
Type Stop_1 and press ENTER. The cursor moves to the next column.
3.
Click the normally closed contact button (F5). A closed contact appears with the default
symbol name Start_1 highlighted above it.
4.
Type High_Level and press ENTER.
The ladder network should look like the one shown in Figure 4-10.
Contacts
F2
Network 1
Start_1
Figure 4-10
Normally Closed
F3
F4
F5
F6
F7
F8
F10
Fill the tank with Paint Ingredient 1 and monitor tank.
Stop_1
High_Level
Click normally closed
contact button.
Entering the Next Ladder Element
S7-200 Programmable Controller System Manual
C79000-G7076-C230-02
4-11
Getting Started with a Sample Program
The ladder cursor is now positioned to the right of the normally closed High_Level input.
Refer to Figure 4-11 and follow these steps to complete the first network:
1.
Click the coil button (F6) and move the mouse cursor inside the ladder cursor and click.
A coil appears with the name Pump_1 highlighted above it. (Each coil that you enter is
given the default address of Q0.0, which in this case has been defined as Pump_1 in the
symbol table.)
2.
Press ENTER to confirm the coil and its symbol name.
3.
Use the mouse or press the left arrow key to move the cursor back to the first element of
the current network.
4.
Click the vertical line button (F7) to draw a vertical line between the first and second
contacts.
5.
Click the normally open contact button (F4) on the toolbar, and press ENTER. A contact
with the name Start_1 appears.
6.
Type Pump_1 and press ENTER.
The first network is now complete.
Output Coils
Network 1
Start_1
F2
Output
F3
F4
F5
F6
F7
F8
F10
Fill the tank with Paint Ingredient 1 and monitor tank.
Stop_1
High_Level
Pump_1
Coil button
Vertical line
button
Pump_1
Type symbol
name here.
Figure 4-11
4-12
Completing the First Network
S7-200 Programmable Controller System Manual
C79000-G7076-C230-02
Getting Started with a Sample Program
Entering the Second Network
Follow these steps to enter the second network of the sample program:
1.
Use the mouse or press the down arrow key to move the cursor to Network 2.
2.
In the network comment field, type the comment shown in Figure 4-12. (Since the
comment for Network 2 is nearly identical to the one for Network 1, you can also select
and copy the text from Network 1 and paste it into the comment field for Network 2, then
change the paint ingredient number to 2.)
3.
Repeat the steps you used to enter the elements of Network 1, using the symbol names
shown in Figure 4-12.
4.
After you finish Network 2, move the cursor down to Network 3.
Contacts
F2
Network 2
Normally Open
F3
F4
F5
F6
F7
F8
F10
Fill the tank with Paint Ingredient 2 and monitor tank.
Start_2
Stop_2
High_Level
Pump_2
Pump_2
Figure 4-12
Entering the Second Network
Entering the Remaining Networks
From this point on, you can follow the same general procedures that you have used up to
now to enter the remaining networks. Refer to Figure 4-3 for the remaining networks.
Compiling the Program
After completing the sample program, check the syntax by selecting the menu command
CPU Compile or by clicking the Compile button.
If you have entered all the networks correctly as shown in the sample program, you get a
Compile Successful message that also includes information on the number of networks and
the amount of memory used by the program. Otherwise, the Compile message indicates
which networks contain errors.
Saving the Sample Program
You can save your project by selecting the menu command Project Save All or by clicking
This action saves all the components of your sample project.
the Save All button.
S7-200 Programmable Controller System Manual
C79000-G7076-C230-02
4-13
Getting Started with a Sample Program
4.5
Task: Create a Status Chart
Building Your Status Chart
To monitor the status of selected elements in the sample program, you create a Status Chart
that contains the elements that you want to monitor while running the program. To access the
Status Chart editor, double-click the icon at the bottom of the main window. Then enter the
elements for the sample program by following these steps:
1.
Select the first cell in the Address column, and type the following: Start_1
2.
Press ENTER to confirm your entry. This element type can only be displayed in bit format
(either 1 or 0), so you cannot change the format type.
3.
Select the next row, and repeat these steps for each of the remaining elements, as
shown in Figure 4-13.
When an Address cell is in focus and the row below is empty, pressing ENTER
automatically increments the address for each additional row. Refer to the online Help for
more information about using the Status Chart.
You can use the menu command Edit Insert Row (or the INSERT or INS key) to insert a
blank row above the row containing the cursor.
4.
The timer T37 and the counter C30 can each be displayed in other formats. With the
focus in the Format column cell, press the SPACEBAR to cycle through the formats that
are valid for these element types. For this example, select Signed for the timer and
counter.
Save your Status Chart by selecting the menu command Project
the Save All button.
Save All or by clicking
Status Chart
Address
Start_1
Start_2
Stop_1
Stop_2
High_Level
Low_Level
Reset
Pump_1
Pump_2
Mixer_Motor
Steam_Valve
Drain_Valve
Drain_Pump
Hi_Lev_Reached
Mix_Timer
Cycle_Counter
Figure 4-13
4-14
Format
Bit
Bit
Bit
Bit
Bit
Bit
Bit
Bit
Bit
Bit
Bit
Bit
Bit
Bit
Signed
Signed
Current Value
2#0
2#0
2#0
2#0
2#0
2#0
2#0
2#0
2#0
2#0
2#0
2#0
2#0
2#0
+0
+0
Change Value
Status Chart for the Sample Program
S7-200 Programmable Controller System Manual
C79000-G7076-C230-02
Getting Started with a Sample Program
4.6
Task: Download and Monitor the Sample Program
Next you must download your program to the CPU and place the CPU in RUN mode. You
can then use the Debug features to monitor or debug the operation of your program.
Downloading the Project to the CPU
Before you can download the program to the CPU, the CPU must be in STOP mode. Follow
these steps to select STOP mode and to download the program:
1.
Set the CPU mode switch (which is located under the access cover of the CPU module)
to TERM or STOP.
2.
Select the menu command CPU
Stop or click the Stop button
in the main
window.
3.
Answer Yes to confirm the action.
4.
Select the menu command Project
main window:
5.
The Download dialog box allows you to specify the project components you want to
download. Press ENTER or click OK.
Download... or click the Download button in the
An information message tells you whether or not the download operation was successful.
Note
STEP 7-Micro/WIN does not verify that your program uses memory or I/O addresses that
are valid for the specific CPU. If you attempt to download a program that uses addresses
beyond the range of the CPU or program instructions that are not supported by the CPU,
the CPU rejects the attempt to download the program and displays an error message.
You must ensure that all memory locations, I/O addresses, and instructions used by your
program are valid for the CPU you are using.
Changing the CPU to RUN Mode
If the download was successful, you can now place the CPU in RUN mode.
Run or click the Run button
1.
Select the menu command CPU
2.
Answer Yes to confirm the action.
S7-200 Programmable Controller System Manual
C79000-G7076-C230-02
in the main window.
4-15
Getting Started with a Sample Program
Monitoring Ladder Status
Ladder status shows the current state of events in your program. Reopen the Ladder Editor
window, if necessary, and select the menu command Debug Ladder Status On.
If you have an input simulator connected to the input terminals on your CPU, you can turn on
switches to see power flow and logic execution. For example, if you turn on switches I0.0
and I0.2, and the switch for I0.4 (High_Level) is off, the power flow for Network 1 is
complete. The network looks like the one shown in Figure 4-14.
STEP 7-Micro/WIN - c:\microwin\house.prj
Project Edit View CPU Debug Tools Setup Window Help
Contacts
F2
Network 1
Start_1
Execute Scans...
Ladder Status On
Normally Open
F3
F4
F5
F6
F7
F8
F10
Fill the tank with Paint Ingredient 1 and monitor the tank.
Stop_1
High_Level
Pump_1
Pump_1
Figure 4-14
Monitoring Status of the First Network
If your STEP 7-Micro/WIN program does not match the CPU program, you are notified by the
warning screen shown in Figure 4-15. You are then asked to either compare the program to
the CPU, continue this operation, or cancel the operation.
STEP 7-Micro/WIN - c:\microwin\house.prj
Project Edit View CPU Debug Tools Setup Window Help
Contacts
Timestamp Mismatch
F2
Normally Open
F3
F4
F5
F6
F7
F8
F10
The STEP 7-Micro/WIN project timestamps are not the same as the CPU
timestamps. This indicates that the project has been changed.
!
Network 1 ContinuingFill
tank with
1 and
monitor
the tank.
thisthe
operation
mayPaint
result Ingredient
in unpredictable
program
behavior.
Start_1
Created:
From Project
Stop_1
High_Level
10/31/97 - 11:59:36 AM
10/31/97 - 11:59:37 AM
From CPU
Pump_1
12/31/83 - 11:00:00 PM
12/31/83 - 11:00:00 PM
Pump_1Compare
Continue
Figure 4-15
4-16
Cancel
Timestamp Mismatch Warning Screen
S7-200 Programmable Controller System Manual
C79000-G7076-C230-02
Getting Started with a Sample Program
Viewing the Current Status of Program Elements
You can use the Status Chart to monitor or modify the current values of any I/O points or
memory locations. Reopen the Chart window, if necessary, and select the menu command
Debug Chart Status On, as shown in Figure 4-16. As you switch inputs on or off with the
CPU in RUN mode, the Status Chart shows the current status of each element.
! To view the current PLC value of the elements in your program, click the Single Read
button
or the Continuous Read button
in the Status Chart window.
! To stop the reading of status, click the Continuous Read button
in the Status Chart
window.
STEP 7-Micro/WIN - c:\microwin\project1.prj
Project Edit View CPU Debug Tools Setup Window Help
Execute Scans...
Single Read
Status Chart
Write
Chart Status On
Address
Start_1
Start_2
Stop_1
Stop_2
High_Level
Low_Level
Reset
Pump_1
Pump_2
Mixer_Motor
Steam_Valve
Drain_Valve
Drain_Pump
Hi_Lev_Reached
Mix_Timer
Cycle_Counter
Figure 4-16
Format
Mark Forced
Bit
Unmark Forced
Bit
Force Value
Bit
Bit
Unforce Value
Bit
Read All Forced
Bit
Unforce All
Bit
Bit
Bit
Bit
Bit
Bit
Bit
Bit
Signed
Signed
Current Value
2#1
2#0
2#1
2#0
2#0
2#0
2#0
2#1
2#0
2#0
2#0
2#0
2#0
2#0
+0
+0
Change Value
Monitoring the Status Chart of the Sample Program
S7-200 Programmable Controller System Manual
C79000-G7076-C230-02
4-17
Potrebbero piacerti anche
- Siemens S7 MPI (Eng)Documento6 pagineSiemens S7 MPI (Eng)huseyingulsanNessuna valutazione finora
- Redundancy CitectDocumento2 pagineRedundancy CitectIvan MarchenkoNessuna valutazione finora
- s7 200 HSCDocumento11 pagines7 200 HSCshyam_ms2000Nessuna valutazione finora
- PLC Motor Operation Based On Time Cycle SequenceDocumento6 paginePLC Motor Operation Based On Time Cycle SequencePiru GhoshNessuna valutazione finora
- Vijeo Citect V70 Getting StartedDocumento94 pagineVijeo Citect V70 Getting StartednharchelloNessuna valutazione finora
- CitectSCADA v7.1 - CitectVBA Reference GuideDocumento195 pagineCitectSCADA v7.1 - CitectVBA Reference GuidePatchworkFishNessuna valutazione finora
- CitectSCADA Process AnalystDocumento330 pagineCitectSCADA Process AnalystMichael Adu-boahenNessuna valutazione finora
- CitectSCADA 7.20 Service Pack 2 - Release NotesDocumento31 pagineCitectSCADA 7.20 Service Pack 2 - Release Notesschneider5Nessuna valutazione finora
- CitectSCADA 7.10 Service Pack 3 - Release NotesDocumento46 pagineCitectSCADA 7.10 Service Pack 3 - Release Noteslenjai100Nessuna valutazione finora
- hc900 OpcserverDocumento12 paginehc900 Opcservermanu2020Nessuna valutazione finora
- Abb Ac500 Eco PLCDocumento5 pagineAbb Ac500 Eco PLCMohamed AlmokhtarNessuna valutazione finora
- Sitop Library Pcs7 enDocumento2 pagineSitop Library Pcs7 enEICHMANNessuna valutazione finora
- CitectSCADA 7.0 Service Pack 3 - Release NotesDocumento32 pagineCitectSCADA 7.0 Service Pack 3 - Release Notesphuong_linh1111Nessuna valutazione finora
- CitectSCADA v7 End User PresentationDocumento25 pagineCitectSCADA v7 End User PresentationSaikat SahaNessuna valutazione finora
- ABB DCS Life - Cycle - Parts - Services - FinalDocumento20 pagineABB DCS Life - Cycle - Parts - Services - FinalArdvarkNessuna valutazione finora
- Simatic EKB Install 2010-03-20Documento2 pagineSimatic EKB Install 2010-03-20Gilbert Moreno Aguilar0% (2)
- Ict 1000 Series: Hydrostatic Level Transmitter Installation Operation & Maintenance Instruction ManualDocumento16 pagineIct 1000 Series: Hydrostatic Level Transmitter Installation Operation & Maintenance Instruction ManualZer0GNessuna valutazione finora
- Modicon PremiumDocumento459 pagineModicon Premiumsalmo83:18Nessuna valutazione finora
- PLCDocumento36 paginePLCsonhack96Nessuna valutazione finora
- PCS 7 - DocumentationDocumento20 paginePCS 7 - DocumentationJayrold AgustinNessuna valutazione finora
- Siemens S7 Ethernet (Eng) PDFDocumento6 pagineSiemens S7 Ethernet (Eng) PDFAlex OrtegaNessuna valutazione finora
- SCADA - CitectSCADA ConfigurationDocumento2 pagineSCADA - CitectSCADA Configurationmoeen2006Nessuna valutazione finora
- Vijeo Historian Getting StartedDocumento2 pagineVijeo Historian Getting StartedAkshay JoshiNessuna valutazione finora
- PCS 7 Logic MatrixDocumento134 paginePCS 7 Logic Matrixtan_bkNessuna valutazione finora
- Step7 ManualDocumento650 pagineStep7 ManualmiroperNessuna valutazione finora
- Siemens S7 300 MPIDocumento10 pagineSiemens S7 300 MPIchintaniswellNessuna valutazione finora
- Training CatalogDocumento16 pagineTraining Catalogsmartdev29Nessuna valutazione finora
- Citect SCADA - Compile Error MessagesDocumento13 pagineCitect SCADA - Compile Error Messagesconnect.rohit85Nessuna valutazione finora
- PCS7 UpgradeDocumento1 paginaPCS7 Upgrademareymorsy2822Nessuna valutazione finora
- Bang Gia PLC Siemens s7 1200Documento2 pagineBang Gia PLC Siemens s7 1200nglong24Nessuna valutazione finora
- Computer Process ControlDocumento10 pagineComputer Process Controlvirus101Nessuna valutazione finora
- PLC23 001B Introduction S7-200Documento18 paginePLC23 001B Introduction S7-200hassanaagib100% (1)
- Programming Steps and Transitions: Simatic S7Documento21 pagineProgramming Steps and Transitions: Simatic S7Ahmed KhairyNessuna valutazione finora
- Simatic Step 7 DownloadDocumento3 pagineSimatic Step 7 DownloadZdravko PeranNessuna valutazione finora
- MELSEC iQ-F Series PDFDocumento192 pagineMELSEC iQ-F Series PDFedu126121Nessuna valutazione finora
- TwinCAT2 - EtherCATConnection GuideDocumento33 pagineTwinCAT2 - EtherCATConnection GuideJorge_Andril_5370Nessuna valutazione finora
- Tutorials On PLCs - NAHPIDocumento7 pagineTutorials On PLCs - NAHPImarshal galilee djitsa0% (2)
- WinCC Communication en-US en-US PDFDocumento528 pagineWinCC Communication en-US en-US PDFAhmed Mohamed BardiniNessuna valutazione finora
- PHB PCS7 eDocumento528 paginePHB PCS7 eSaad BroNessuna valutazione finora
- PCS7 APL Styleguide en EN en-US PDFDocumento130 paginePCS7 APL Styleguide en EN en-US PDFcc_bauNessuna valutazione finora
- CitectSCADA - Quick Start Tutorial - Part 1Documento89 pagineCitectSCADA - Quick Start Tutorial - Part 1Adit GilaNessuna valutazione finora
- How To Make Your PLC System For DummiesDocumento36 pagineHow To Make Your PLC System For Dummiesdavid carrilloNessuna valutazione finora
- PLC Based Sequential Batch Process Control SystemDocumento11 paginePLC Based Sequential Batch Process Control SystemAmol PawarNessuna valutazione finora
- Hardware Introduction To Ac500-EcoDocumento34 pagineHardware Introduction To Ac500-EcoNicky Leela100% (1)
- SIRIUS Safety Systems-Safety Integrated Position SwitchesDocumento130 pagineSIRIUS Safety Systems-Safety Integrated Position Switchesangeljavier9Nessuna valutazione finora
- Siemens PLC Firmware UpdationDocumento3 pagineSiemens PLC Firmware UpdationAnuj GautamNessuna valutazione finora
- Catalog PCS7 V6Documento134 pagineCatalog PCS7 V6Yen NguyenNessuna valutazione finora
- Distributed Control SystemDocumento42 pagineDistributed Control SystemAdventurerNessuna valutazione finora
- Schneider SoftwareDocumento2 pagineSchneider SoftwarejohnNessuna valutazione finora
- Citect-Quickstart Tutorial ProgrammingDocumento67 pagineCitect-Quickstart Tutorial ProgrammingZamani Mahdi100% (1)
- Hmi Basic Panels Getting Started en-US en-US PDFDocumento72 pagineHmi Basic Panels Getting Started en-US en-US PDFLazar RaresNessuna valutazione finora
- OPC Server Help ManualDocumento8 pagineOPC Server Help ManualSupriya Rohit Deshpande-BhurkeNessuna valutazione finora
- Vijeo Citect User GuideDocumento1.108 pagineVijeo Citect User GuideLucia Cosanzeana100% (1)
- UDS-110-Propane Refrigeration Loop PDFDocumento28 pagineUDS-110-Propane Refrigeration Loop PDFmujeebmehar100% (1)
- ME4405 Lab 2 Getting Started With CCS Due Date: February 2, 2016Documento7 pagineME4405 Lab 2 Getting Started With CCS Due Date: February 2, 2016sonti11Nessuna valutazione finora
- Chiller Plant 1Documento20 pagineChiller Plant 1Krishna Kanchi100% (1)
- PLC Lab #4 Event SequencingDocumento15 paginePLC Lab #4 Event SequencingIan SpacekNessuna valutazione finora
- ANSY Flow N-ExcerDocumento53 pagineANSY Flow N-Excerapolo240382Nessuna valutazione finora
- Introduction to the simulation of power plants for EBSILON®Professional Version 15Da EverandIntroduction to the simulation of power plants for EBSILON®Professional Version 15Nessuna valutazione finora
- VW Xyz - Z) ) : BCD Cefg FHCG Ijekjlcg FHJFG Mno FMG PQNR G FR JSCD G TccumDocumento2 pagineVW Xyz - Z) ) : BCD Cefg FHCG Ijekjlcg FHJFG Mno FMG PQNR G FR JSCD G TccumguerrezNessuna valutazione finora
- Trentino Co-Operative System: Federazione Trentina Della CooperazioneDocumento17 pagineTrentino Co-Operative System: Federazione Trentina Della CooperazioneguerrezNessuna valutazione finora
- Agricultural, Natural and Cultural Resources GoalsDocumento13 pagineAgricultural, Natural and Cultural Resources GoalsguerrezNessuna valutazione finora
- Autonomy Statute EngDocumento34 pagineAutonomy Statute EngguerrezNessuna valutazione finora
- Gas Turbine Ae64 3a June2013Documento4 pagineGas Turbine Ae64 3a June2013guerrezNessuna valutazione finora
- User'S: ManualDocumento14 pagineUser'S: ManualguerrezNessuna valutazione finora
- B777 Air SystemsDocumento28 pagineB777 Air Systemsguerrez100% (1)
- Automotive Air Conditioning (A/C) Pressure Switches: Low Cost, Low Weight, Industry ProvenDocumento2 pagineAutomotive Air Conditioning (A/C) Pressure Switches: Low Cost, Low Weight, Industry ProvenguerrezNessuna valutazione finora
- Ac Basics 51412Documento12 pagineAc Basics 51412guerrezNessuna valutazione finora
- Operator Manual Automotive Air-Conditioning Service Equipment Wow! Coolius 2700 BTDocumento37 pagineOperator Manual Automotive Air-Conditioning Service Equipment Wow! Coolius 2700 BTguerrezNessuna valutazione finora
- Citrix Mobile Analytics Report February 2015Documento25 pagineCitrix Mobile Analytics Report February 2015guerrezNessuna valutazione finora
- Technical Handbook Version 11 5cDocumento72 pagineTechnical Handbook Version 11 5cguerrezNessuna valutazione finora
- Workshop Equipment 2013 enDocumento80 pagineWorkshop Equipment 2013 enguerrez100% (1)
- Aaaq2 2015 Ir PresentationDocumento45 pagineAaaq2 2015 Ir PresentationguerrezNessuna valutazione finora
- AN823Documento2 pagineAN823Huynh Ghi NaNessuna valutazione finora
- ITA Expansion Product List 2015Documento8 pagineITA Expansion Product List 2015guerrezNessuna valutazione finora
- Aaaaagdp2q15 AdvDocumento45 pagineAaaaagdp2q15 AdvguerrezNessuna valutazione finora
- K70e PDFDocumento136 pagineK70e PDFguerrezNessuna valutazione finora
- Electrical Wiring Installation Diagrams & Tutorials - Home WiringDocumento16 pagineElectrical Wiring Installation Diagrams & Tutorials - Home Wiringvignesh kumarNessuna valutazione finora
- AN/SSQ-62E DICASS Sonobuoy: Active DirectionalDocumento2 pagineAN/SSQ-62E DICASS Sonobuoy: Active DirectionalCarlos AraujoNessuna valutazione finora
- Ti Tas5630 EvmDocumento1 paginaTi Tas5630 EvmTrenton Astley IslaNessuna valutazione finora
- Beacon TechnologyDocumento46 pagineBeacon TechnologyDigital Lab100% (1)
- GTL 2002Documento22 pagineGTL 2002Rudi KurniawanNessuna valutazione finora
- Graph Theory Network AnalysisDocumento12 pagineGraph Theory Network AnalysisTeto ScheduleNessuna valutazione finora
- Manula PG2 SiemensDocumento126 pagineManula PG2 SiemenscgseijasNessuna valutazione finora
- Slva 437 ADocumento7 pagineSlva 437 Azigoto_2nNessuna valutazione finora
- Benchmark Report Serbia 2017Documento18 pagineBenchmark Report Serbia 2017thabetNessuna valutazione finora
- Arc CC cdq2 - en PDFDocumento5 pagineArc CC cdq2 - en PDFShashidhar C NNessuna valutazione finora
- Volca Keys MIDIimpDocumento2 pagineVolca Keys MIDIimpsillyNessuna valutazione finora
- Ena Doc 012-2006 PDFDocumento15 pagineEna Doc 012-2006 PDFM.Ubaid Ullah Khalid100% (1)
- Intelligent Character Display And721Gst/Gst-LedDocumento2 pagineIntelligent Character Display And721Gst/Gst-LedSandroCezardeAraujoNessuna valutazione finora
- Fundamentals of Electrical Engineering - R. PrasadDocumento303 pagineFundamentals of Electrical Engineering - R. PrasadrajkumarNessuna valutazione finora
- 411 AlldataDocumento529 pagine411 AlldataPrathap ChintapallyNessuna valutazione finora
- IEC61850 External Box Manual enDocumento15 pagineIEC61850 External Box Manual enIchim NasuiNessuna valutazione finora
- Aks PHPDocumento8 pagineAks PHParyaNessuna valutazione finora
- Electonic Devices - S. SharmaDocumento116 pagineElectonic Devices - S. SharmaRatsihNessuna valutazione finora
- Electrical Powerircuit - Test..Documento10 pagineElectrical Powerircuit - Test..Anonymous 86w3RKNessuna valutazione finora
- Lighting and Wiring Fundamentals: © 2012 Delmar, Cengage LearningDocumento30 pagineLighting and Wiring Fundamentals: © 2012 Delmar, Cengage LearningAjinkya JagtapNessuna valutazione finora
- Fabless Semiconductor ImplementationDocumento358 pagineFabless Semiconductor ImplementationPaulo Carvalho100% (3)
- Berklee Music Production Handbook PDFDocumento15 pagineBerklee Music Production Handbook PDFDebbie Wong100% (2)
- Depapepe Canon 123Documento24 pagineDepapepe Canon 123Ratna RubiNessuna valutazione finora
- M5500 Web1Documento2 pagineM5500 Web1luis rangelNessuna valutazione finora
- VCS Commands TutorialDocumento41 pagineVCS Commands TutorialGanji AmarendharNessuna valutazione finora
- Below 60 II Sem-Converted-Compressed HBDocumento6 pagineBelow 60 II Sem-Converted-Compressed HBLakshay GuptaNessuna valutazione finora
- Agilent 54621A/22A/24A Oscilloscope and Agilent 54621D/22D Mixed-Signal OscilloscopeDocumento108 pagineAgilent 54621A/22A/24A Oscilloscope and Agilent 54621D/22D Mixed-Signal OscilloscopedragelaNessuna valutazione finora
- HC-SR04 Ultrasonic PDFDocumento3 pagineHC-SR04 Ultrasonic PDFjanepriceNessuna valutazione finora
- Basic Electronics by BakshiDocumento226 pagineBasic Electronics by Bakshiniju86% (7)