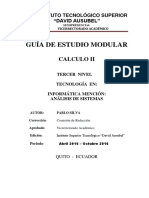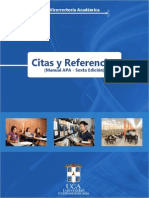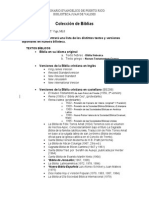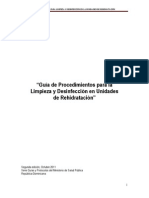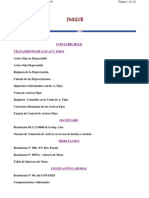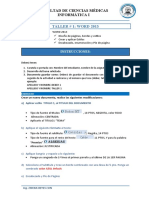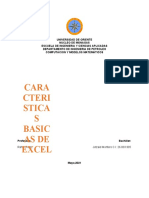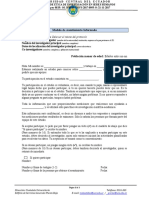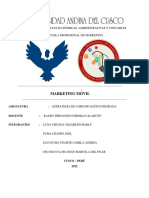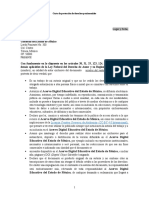Documenti di Didattica
Documenti di Professioni
Documenti di Cultura
Microsoft Excel 2013
Caricato da
Sebastian HerreraTitolo originale
Copyright
Formati disponibili
Condividi questo documento
Condividi o incorpora il documento
Hai trovato utile questo documento?
Questo contenuto è inappropriato?
Segnala questo documentoCopyright:
Formati disponibili
Microsoft Excel 2013
Caricato da
Sebastian HerreraCopyright:
Formati disponibili
LMS
1 de 2
http://app.ute.edu.ec/content/1694-93-4-1-8-1/msExcel01.html
MDULO 2
Microsoft Excel
(PRIMERA PARTE)
INTRODUCCIN
Las hojas de clculo aparecen como respuesta a las mltiples necesidades de los usuarios, que tenan que trabajar
con datos repetitivos para obtener resultados inmediatos en funcin de clculos muchas veces complejos, desde el
punto de vista manual.
La primera hoja de clculo en aparecer es el VISICAL de la Apple. Posteriormente, y debido a la masificacin de las
computadoras personales de tecnologa IBM, aparece el LOTUS 123 de la casa Lotus. Con la aparicin del entorno
grfico de Windows, aparecen muchas hojas electrnicas y como fruto de esa lucha, aparece la hoja de clculo
denominada EXCEL, que desde 1996, domina este entorno grfico.
Debido a la relativa facilidad de manejo, las hojas de clculo, aparecen como respuesta a millares de organizaciones
y personas que invierten su tiempo en la elaboracin de proyectos, tablas y generacin de valores basados en
variables, lo que constituye su principal carga operacional. Excel sustituye, naturalmente, el proceso manual o
mecnico de escritura y clculo de valores numricos. Para trabajar con la hoja de clculo Excel, no es preciso
poseer conocimientos en programacin ni informtica, solamente debe conocer la aplicacin en la que se
desenvolver y las instrucciones bsicas de la hoja electrnica.
Microsoft Excel es un programa de computadora que pertenece al grupo de programas de la empresa Microsoft
Office.
Excel permite realizar clculos numricos simples y elaborados, usando frmulas y funciones a ser colocadas en cada
una de sus celdas; puede utilizar Excel para muchas cosas, tanto en el plano personal como en el profesional; se
puede llevar desde las cuentas familiares hasta los ms complejos clculos financieros.
Conocer como utilizar las herramientas de las hojas de clculo de Microsoft para administrar un libro y realizar
operaciones bsicas estableciendo formatos e imprimiendo su contenido es indispensable para cualquier persona en
su ambiente de trabajo.
Objetivo
25/11/2014 22:21
LMS
2 de 2
http://app.ute.edu.ec/content/1694-93-4-1-8-1/msExcel01.html
En este mdulo de Excel el estudiante aprender a familiarizarse con la herramienta de tal forma que sabr
administrar un libro, tambin diferenciar los diferentes tipos de operadores y operandos, uso del autollenado
numrico y de textos, aprender a manejar la vista previa e imprimir su informacin, generar series y listas,
trabajar con direccionamiento absoluto, relativo, mixto.
Objetivos especficos
Al finalizar la unidad, el estudiante estar en capacidad de:
Administrar una hoja de clculo
Identificar las distintas formas del cursor
Distinguir los diferentes tipos de datos
Establecer formatos a celdas
Realizar listas y generar series
Desarrollar operaciones con referencias a celdas
Imrpimir hojas de clculo
CONTENIDO
Para que pueda desarrollar la tarea de este mdulo, deber leer la informacin contenida en los siguientes vnculos,
ponindo nfasis en los ejemplos:
1. Introduccin
2. Formas del cursor
3. Formatos de Celda
4. Tipos de datos
5. Autollenado, Listas y series
6. Operadores, Operaciones y Frmulas
7. Operaciones: Referencias a celdas - referencias absolutas
8. Imprimir
Ejemplos:
En los siguientes enlaces, revise detenidamente el desarrollo, paso a paso, de los ejemplos donde se aplica la teora de
los archivos revisados anteriormente:
Ejemplos de Series
Ejemplo de operaciones con referencia a celdas
25/11/2014 22:21
LMS
1 de 10
http://app.ute.edu.ec/content/1694-93-4-1-8-1/ofiexcel01.html
MICROSOFT EXCEL
INICIAR EXCEL
Para ingresar a trabajar en Excel y si est utilizando el Sistema Operativo Windows8, en el rea de bsqueda de archivos
de la pantalla de inicio escribir "Excel", se desplegar las aplicaciones y archivos que tengan ese nombre, se elige la
aplicacin "Excel"
Tambin se puede ejecutar Excel, buscando el nombre del programa entre las aplicaciones de la pantalla de Windows 8
Si est utilizando el sistema Operativo Windows 7, hacer Clic en el botn
Inicio
(Start) de la barra de tareas, luego el comando Todos los programas (All Programs), y
luego Microsoft Office y Microsoft Excel 2010 o Exel 2013 dependiendo la versin de
Excel instalada en el computador.
.
.
.
25/11/2014 22:21
LMS
2 de 10
http://app.ute.edu.ec/content/1694-93-4-1-8-1/ofiexcel01.html
Al abrir Excel 2013 se visualiza una nueva pantalla de bienvenida que permitir seleccionar el tipo de hoja de clculo,
all se procede a escoger entre crear una hoja de clculo en blanco o utilizar alguna de las plantillas incluidas por defecto.
PANTALLA PRINCIPAL
La pantalla principal de Excel 2013 es una hoja de clculo y tiene la interfaz que se muestra en la imagen de la parte
inferior. Est organizada en forma de matriz de celdas, teniendo la posibilidad de colocar en ellas informacin de
diferente tipo como son: textos, nmeros, frmulas, funciones, grficos, imgenes, objetos, botones, entre otros.
25/11/2014 22:21
LMS
3 de 10
http://app.ute.edu.ec/content/1694-93-4-1-8-1/ofiexcel01.html
COMPONENTES DE LA PANTALLA PRINCIPAL
Los componentes de la pantalla principal de Excel 2013 se visualizan a continuacin:
Barra de herramientas de acceso rpido
Contiene las operaciones ms habituales de Excel, como Guardar (Save)
(Redo)
, Deshacer (Undo)
o Rehacer
Se puede personalizar esta barra aadiendo otros elementos, haciendo clic en una de las opciones que se despliega,
inmediatamente aparecer marcada. Si se desea eliminar una de estas opciones, debe hacer clic sobre la misma. Si no
encuentra la opcin en la lista, puede seleccionar Ms comandos...(More commands)
Barra de ttulo
25/11/2014 22:21
LMS
4 de 10
http://app.ute.edu.ec/content/1694-93-4-1-8-1/ofiexcel01.html
Contiene el nombre del documento en el que se est trabajando. Al crear un libro nuevo se asigna automticamente el
nombre Libro1, hasta que sea guardado con uno diferente. En el extremo de la derecha estn los botones para minimizar
, maximizar
y cerrar
la ventana.
Opciones de presentacin de la "Cinta de Opciones"
Es un botn con una lista desplegable con las formas de presentacin que tiene la Cinta de Opciones (Ribbon Display
Options), se puede cambiar la presentacin de su interfaz, se consigue visualizar la cinta de opciones:
1. Auto ocultar cinta (Auto hide Ribbon) Oculta por completo la cinta de opciones para obtener ms espacio de
trabajo.
2. Mostrar fichas (Show Tabs) Slo se visualizan las fichas .
3. Mostrar fichas y comandos (Show Tabs and Commands) Se visualiza la cinta de opciones completa.
Cinta de opciones
Contiene todas las opciones del programa organizadas en pestaas, donde se destacan las fichas Inicio (Home), Insertar
(Insert), Diseo de pgina (Page Layout), Frmulas (Formulas), Datos (Data), Revisar (Review) y Vista (View). En
ellas se encuentran los distintos botones con las opciones disponibles.
Barra de frmulas
Muestra el contenido de la celda activa, es decir donde est situado el cursor.
Barra de etiquetas
25/11/2014 22:21
LMS
5 de 10
http://app.ute.edu.ec/content/1694-93-4-1-8-1/ofiexcel01.html
Visualiza las hojas que contiene el libro; adems, permite ir entre las distintas hojas.
Barras de desplazamiento
Permite el desplazamiento a lo largo (Barra Vertical) y ancho (Barra Horizontal) de la hoja, ya sea arrastrando la barra
con el ratn o con clic en los tringulos.
Barra de estado
Indica el estado del documento abierto, tiene herramientas para realizar zoom sobre la hoja de trabajo, desplazando el
marcador o pulsando los botones + y -. Tambin dispone de botones para visualizar el libro de distintas formas.
La ayuda
Se puede acceder a la ayuda de Excel mediante la cinta de opciones haciendo clic el interrogante:
o utilizando la tecla F1 del teclado.
.
LIBRO DE TRABAJO
Un libro de trabajo es el archivo que se crea cuando se trabaja con Excel, el libro de Excel en la versin 2013 tienen la
extensin .xlsx.
Un libro de trabajo est formado por varias hojas, por defecto son 1 hoja y pueden variar entre 1 y 255, los nombres de
las hojas estn en la parte inferior de la ventana de Excel, cada una nombrada de la forma Hoja1 (Sheet1), Hoja2
(Sheet2)...
HOJA DE CLCULO
La hoja de clculo es una de las distintas clases de hojas que puede contener un libro de trabajo, en estas se pueden
realizar clculos u operaciones.
En cada hoja existen 16384 columnas y 1.048.576 filas.
Una columna es el conjunto de celdas seleccionadas verticalmente. Cada columna se nombra por letras, por ejemplo A,
B, C,.......AA, AB,........IV.
Cada fila se numera desde 1 hasta 1.048.576 y es la seleccin horizontal de un conjunto de celdas de una hoja de datos.
25/11/2014 22:21
LMS
6 de 10
http://app.ute.edu.ec/content/1694-93-4-1-8-1/ofiexcel01.html
A la interseccin de una columna y una fila se denomina Celda y se nombra con el nombre de la columna a la que
pertenece y a continuacin el nmero de su fila, por ejemplo la primera celda pertenece a la columna B y la fila 3 por lo
tanto la celda se llama B3.
Celda activa, es la celda donde se posiciona con el cursor y se identifica porque aparece ms remarcada que las dems.
Fila activa, es la fila donde se encuentra la celda activa y columna activa, columna de la celda activa.
Rango de celdas, es un bloque rectangular de una o ms celdas que Excel trata como una unidad. Ejemplo rango B3:D7.
SALIR DE EXCEL
Para cerrar Excel 2010, se puede utilizar cualquiera de las siguientes operaciones:
25/11/2014 22:21
LMS
7 de 10
http://app.ute.edu.ec/content/1694-93-4-1-8-1/ofiexcel01.html
CREAR UN NUEVO DOCUMENTO
Para crear un nuevo documento:
Inmediatamente aparecer el nuevo libro. Tambin puede crear un nuevo libro a travs de la combinacin de teclas
Ctrl+U (Ctrl+N).
ABRIR UN DOCUMENTO
Cuando se inicia una sesin de trabajo en Excel, seguramente se desea continuar con un trabajo guardado previamente.
Para esto:
25/11/2014 22:21
LMS
8 de 10
http://app.ute.edu.ec/content/1694-93-4-1-8-1/ofiexcel01.html
Tambin puede abrir un documento a travs de la combinacin de teclas Ctrl+A (Ctrl+O).
Con esta opcin se abre el siguiente cuadro de dilogo, el cual permite buscar el documento que se desea abrir.
Se debe seleccionar de la lista de archivos disponibles o escribir el nombre del archivo de Excel. Si el libro no est en la
lista puede buscar en otras carpetas e incluso en otra unidad de almacenamiento.
GUARDAR UN LIBRO DE CLCULO
Para grabar un libro de Excel:
25/11/2014 22:21
LMS
9 de 10
http://app.ute.edu.ec/content/1694-93-4-1-8-1/ofiexcel01.html
O bien, presionar la combinacin de teclas Ctrl+G (Ctrl+S).
Cuando se guarda el libro por primera vez, Excel muestra un cuadro de dialogo en el que debe especificar la Carpeta
(Folder), en la que desea guardar el libro o la unidad.
En el recuadro Nombre del archivo (File name), escribir el nombre que quiere dar a su libro, luego presionar en el
botn Guardar (Save).
25/11/2014 22:21
LMS
10 de 10
http://app.ute.edu.ec/content/1694-93-4-1-8-1/ofiexcel01.html
Actualizar un libro.- Si el libro ya fue guardado anteriormente, al dar clic en el botn Guardar
(Save)
de la barra de acceso rpido, el sistema slo guarda la nueva versin del libro sin
volver a solicitar el nombre. Tambin eligiendo la opcin Guardar (Save) de la ficha Archivo
(File).
O tambin con la combinacin de teclas Ctrl+G (Ctrl+S).
Guardar el libro con otro nombre.- Si ya se tiene guardado el libro Excel y si se han efectuado
cambios que se desea conservar aparte de lo anterior, hay que grabar este libro con otro nombre;
para ello se debe seleccionar la opcin Guardar como (Save as) explicado en el actual apartado.
CERRAR UN LIBRO
Si est trabajando en un libro y se desea salir de el, pero no desea salir de Excel, se debe seleccionar la opcin Cerrar
(Close)
de la ficha Archivo (File), o dar clic en el botn
ubicado en el extremo superior
derecho del libro.
El sistema cierra el libro y, si era el ltimo que estaba abierto, queda listo para abrir uno nuevo.
Si Excel detecta que al archivo se le ha realizado una modificacin no almacenada, avisar a travs de un cuadro de
dilogo para decidir qu hacer:
Cancelar (Cancel): El archivo no se cierra.
Guardar (Save): Se guardan los cambios y luego se cierra el archivo. Si an no se haba guardado aparecer el cuadro
Guardar como para asignarle un nombre y ubicacin.
No guardar (Don't Save): Se cierra el archivo sin guardar los cambios realizados desde la ltima vez que se guard.
.
Retorno al Indice
25/11/2014 22:21
LMS
1 de 8
http://app.ute.edu.ec/content/1694-93-4-1-8-1/ofiexcelfc01.html
FORMAS DEL CURSOR
Controlador de relleno
Pequeo cuadro negro situado en la esquina inferior derecha de la seccin. Cuando se seala
con el puntero, el controlador de relleno cambia a una cruz negra para copiar el contenido en las
celdas adyacentes, o para rellenar una serie de datos.
Controlador de seleccin
Pequea cruz situada en el interior o exterior de la celda o celdas que se ha seleccionado.
Para seleccionar un grupo de celdas, hacer clic en la primera celda del rango a seleccionar y arrastrar hasta la ltima
celda.
El seleccionar un rango de celdas, permite realizar sobre stas una serie de
aplicaciones en conjunto como: cortar, pegar, copiar, dar formato a las celdas,
etc.
Para realizar cualquiera de las aplicaciones antes mencionadas, clic derecho.
La cruz cambiar a un puntero, el cual, permitir seleccionar la aplicacin que
se desee realizar.
25/11/2014 22:22
LMS
2 de 8
http://app.ute.edu.ec/content/1694-93-4-1-8-1/ofiexcelfc01.html
Otra forma de escoger la aplicacin a realizar sobre las celdas seleccionadas es utilizando los iconos de la barra de
herramientas
Controlador de movimiento
Pequeo puntero que aparece al colocarse en el borde de una celda o
rango de celdas.
Este puntero permite mover el contenido de una celda o rango de celdas a
otra celda o celdas respectivamente.
Para realizar esta aplicacin, arrastrar el puntero hasta donde desea mover el contenido de las celdas seleccionadas.
DESPLAZAMIENTO A TRAVS DE LA HOJA Y EL LIBRO
En la parte inferior de la ventana del libro de trabajo se muestran
varios controles que se puede utilizar para desplazarse de hoja en
hoja dentro de un libro. La Figura de la izquierda muestra los
controles de desplazamiento:
Al colocar el cursor sobre las flechas de desplazamiento y dar clic
derecho, se visualizan sus opciones:
Controles de desplazamiento del libro de trabajo
Se pueden utilizar los dos botones de desplazamiento de etiquetas de la esquina inferior izquierda cuando el libro tiene
ms hojas de las que pueden presentarse simultneamente. Con los botones de desplazamiento de etiquetas se puede
desplazar a travs de las etiquetas de la hoja del libro de trabajo, permitiendo as visualizar el contenido del mismo. Estos
25/11/2014 22:22
LMS
3 de 8
http://app.ute.edu.ec/content/1694-93-4-1-8-1/ofiexcelfc01.html
botones desplazan las etiquetas en la direccin indicada de hoja en hoja.
Sin embargo, estos botones de desplazamiento de etiquetas no activan las hojas. Para poder activarlas se debe pulsar la
etiqueta de la hoja que se pretende activar, despus de haber localizado la hoja, utilizando los botones de desplazamiento
de etiquetas.
Cuando se pulsa una etiqueta, se activa la hoja correspondiente
Para visualizar cada una las hojas de un libro en Excel se debe:
Para ir a la pgina siguiente dar clic: en la flecha
presionar la combinacin de teclas Ctrl + Avpg
Para ir a la pgina anterior dar clic en la flecha
combinacin de teclas Ctrl + Repg
y luego clic en la etiqueta de la pgina; o simplemente
y luego clic en la etiqueta de la pgina; o presionar la
Al inicio o final de las etiquetas de las hojas se observa el siguiente botn
libro ya sean antes o despus de las que tiene visible.
Se debe dar clic sobre el botn
, indica que existen otras hojas en el
para visualizar las hojas que no estn visibles.
Otra forma de ir a una pgina especfica en el libro:
Para visualizar la ltima hoja del libro:
Para visualizar la primera hoja del libro:
25/11/2014 22:22
LMS
4 de 8
http://app.ute.edu.ec/content/1694-93-4-1-8-1/ofiexcelfc01.html
SELECCIN DE CELDAS Y RANGOS
Antes de trabajar con celdas, se debe seleccionar una celda o grupos de celdas. Cuando se selecciona una nica celda,
sta se vuelve activa y su referencia aparece en el Cuadro de nombres (Name box), en el extremo izquierdo de la barra
de frmulas (Formula bar). Aunque en cada momento slo puede estar activa una sola celda, a menudo se puede
acelerar las operaciones seleccionando grupos de celdas denominados rangos. Se puede desplazar entre las celdas dentro
de un rango seleccionado (aunque no fuera del rango) sin modificar la seleccin del rango. A continuacin se describen
las tcnicas utilizadas con el ratn y el teclado para seleccionar celdas y rangos.
SELECCIN CON EL RATN
Para seleccionar una celda, se sita el puntero en ella y se pulsa el botn del ratn. El selector de celda enmarca la celda
seleccionada y la referencia de la misma se visualiza en el Cuadro de nombres. La figura muestra cmo seleccionar un
rango de celdas.
Las celdas seleccionadas son destacadas cuando se arrastra el cursor en un rango. Excel describe el rango usando las
celdas ubicadas en las esquinas superior izquierda e inferior derecha.
EXTENSIN DE UNA SELECCIN
25/11/2014 22:22
LMS
5 de 8
http://app.ute.edu.ec/content/1694-93-4-1-8-1/ofiexcelfc01.html
En vez de arrastrar el puntero para seleccionar todas las celdas con las que se quiere trabajar, se puede indicar dos
esquinas del rango, situadas en diagonal. Esta tcnica se conoce como extender una seleccin. Por ejemplo, para
extender la seleccin A1:C6 y ampliarla a A1:D10, se tiene que mantener pulsada la tecla
Mays (Shift) y luego
pulsar el ratn sobre la celda D10. Cuando se necesite seleccionar un rango amplio, es mucho ms eficiente esta tcnica
que la de arrastrar el ratn a travs de la seleccin completa.
MODOS DE TECLADO
El lado derecho de la barra de estado visualiza los siguientes indicadores, cuando se activa uno de los modos
correspondientes.
EXT Modo extender.- Pulsar F8 para extender la seleccin activa utilizando el teclado. Es la tecla equivalente a
mantener pulsada la tecla Mays y seleccionar celda con el ratn.
Por ejemplo, para seleccionar A1:G15 seguir estos pasos:
1. Pulsar sobre la celda A1
2. Pulsar F8. La barra de estado presenta EXT, indicando que ha activado el modo Extender.
3. Pulsar la celda G15.
Para desactivar el modo Extender, pulsar F8 de nuevo.
AGR Modo Agregar.- Pulsar Maysculas + F8 y se aade ms celdas a la seleccin activa utilizando el teclado. No
es necesario que las celdas sean adyacentes. Esta es la combinacin de teclas equivalente a mantener pulsada la tecla
Control y seleccionar las celdas con el ratn.
SELECCIN FUERA DE LOS BORDES DE LA VENTANA
No se puede ver el libro de trabajo completo en la
ventana. La parte de libro presente en la pantalla
depende del tamao y resolucin del monitor. Si se
necesita seleccionar un rango que est fuera de la
ventana del libro de trabajo, simplemente se arrastra
el puntero del ratn ms all del borde de la ventana,
o bien se utiliza la orden Zoom de la barra de estado.
Por ejemplo, para seleccionar el rango A15:A25,
seguir estos pasos:
1. Pulsar sobre la celda A15.
2. Arrastrar el puntero del ratn hasta la celda A25
(cuando el puntero alcance la parte superior de la
ventana, la hoja de clculo comienza a desplazarse).
3. Suelte el botn del ratn. La Figura muestra el
resultado.
Un modo alternativo de seleccionar el rango A15:A25,
consiste en pulsar sobre la celda A25 y arrastrar el
puntero del ratn hacia la barra de ttulo. Cuando se
25/11/2014 22:22
LMS
6 de 8
http://app.ute.edu.ec/content/1694-93-4-1-8-1/ofiexcelfc01.html
haya alcanzado la celda A15, se suelta el botn del ratn.
Tambin se puede arrastrar el puntero ms all de los bordes: izquierdo o derecho de la ventana del libro de trabajo para
traer columnas adicionales a la presentacin, y as realizar la seleccin.
Cuando se necesita seleccionar grandes rangos, la tcnica de arrastrar puede llevar bastante tiempo. Aqu se tiene una
alternativa para la seleccin de A1:M45:
1. Pulse la celda A1.
2. Utilice las barras de desplazamiento para llevar la celda M45 a la presentacin.
3. Mantenga pulsada la tecla Mays o pulse F8.
4. Pulse sobre la celda M45.
SELECCIN DE RANGOS CON VARIAS REAS
Los rangos con varias reas (tambin se conocen como rangos no adyacentes o no contiguos) son rangos de celdas que
no abarcan una nica rea rectangular. Para seleccionar rangos mltiples con el ratn primero se elige un rango, se
mantiene presionada la tecla Control e inmediatamente se selecciona el segundo rango.
Tambin se puede utilizar el modo AGR (Agregar a la seleccin) para seleccionar rangos mltiples. Despus de
seleccionar la primera rea del rango, se pulsa Mays-F8 para pasar al modo AGR. Cuando aparece el indicador AGR a
la derecha de la barra de estado, se arrastra sobre las celdas del nuevo rango. Pulsando Esc o Mays-F8 se desactivar el
modo AGR.
SELECCIN CON EL TECLADO
Tambin se puede utilizar el teclado para seleccionar celdas y recorrer una hoja de clculo. Para seleccionar una celda
simple, se utilizan las teclas de direccin. Por ejemplo, si la celda A1 est activa, se pulsa la tecla Flecha hacia Abajo una
vez para seleccionar la celda A2. Se pulsar la tecla Flecha Derecha o Izquierda para activar la celda localizada
inmediatamente a la derecha o a la izquierda de la celda activa.
USO DE INICIO Y FIN
Las teclas Inicio y Fin resultan tiles para la seleccin y el desplazamiento. La tabla que est a continuacin muestra
25/11/2014 22:22
LMS
7 de 8
http://app.ute.edu.ec/content/1694-93-4-1-8-1/ofiexcelfc01.html
cmo utilizar estas teclas de forma individual o conjuntamente con otras teclas para realizar selecciones o recorrer una
hoja de clculo.
Pulsar
Para
Inicio
Situarse en la primera celda de la fila activa.
Control + Inicio
Situarse en la celda A1.
Control + Fin
Situarse en la ltima celda de la ltima columna del rea activa.
Fin
Activa el modo Fin. Luego se deben utilizar las teclas de direccin
para desplazarse entre regiones de celdas.
Bloq Desp + Inicio Situarse en la primera celda de la ventana activa.
Bloq Despl + Fin
RePg
AvPg
Alt + RePg
Alt + AvPg
Situarse en la ltima celda de la ventana activa.
Desplaza una ventana hacia abajo
Desplaza una ventana hacia arriba
Desplaza una ventana hacia la izquierda
Desplaza una ventana hacia la derecha
USO DE IR A (Go To)
Para desplazarse rpidamente y seleccionar una celda o rangos de celdas, se puede proceder en el siguiente orden::
25/11/2014 22:22
LMS
8 de 8
http://app.ute.edu.ec/content/1694-93-4-1-8-1/ofiexcelfc01.html
Por ejemplo, para seleccionar A1:Z100 se pulsa sobre A1, se
selecciona la orden Ir a (Go to), se teclea Z100 y, manteniendo pulsada
la tecla Mays, se pulsa Intro.
Para situarse en otra hoja de clculo dentro del mismo libro de trabajo,
se selecciona Ir a (Go to) y se introduce el nombre de la hoja de
clculo seguido de un signo de exclamacin y el nombre de la celda o
su referencia. Por ejemplo para situarse en la celda J10 de una hoja de
clculo llamada Hoja3 (Sheet3), se teclea Hoja3!J10.
Cuando se utiliza la orden Ir a, Excel lista en el cuadro de edicin
Referencia (Reference) la celda o el rango desde el cual se acaba de
desplazar. De esta forma se puede retroceder fcilmente y alternar
entre dos posiciones pulsando repetidamente F5 y despus Intro.
Excel tambin mantiene las cuatro ltimas posiciones desde las cuales
se ha utilizado la orden Ir a, y las listas dentro del cuadro de dilogo Ir a (Go to). Tambin se puede utilizar esta lista
para desplazarse entre estas posiciones dentro de la hoja de clculo.
SELECCIN DE COLUMNAS Y FILAS
Se puede seleccionar una columna completa eligiendo una celda de la columna y pulsando Control-Barra espaciadora.
Para seleccionar una fila completa utilizando el teclado, se selecciona una celda en la fila y se pulsa Mays-Barra
espaciadora.
Para seleccionar varias columnas o filas adyacentes completas, se resalta un rango que incluya celdas de cada una de las
columnas o filas, y entonces se pulsa Control-Barra espaciadora o Mays-Barra espaciadora. Por ejemplo, para
seleccionar las columnas B, C y D, se selecciona B4:D4 o cualquier rango que incluya celdas en estas tres columnas, y
entonces se pulsa Control-Barra espaciadora.
Retorno al Indice
25/11/2014 22:22
LMS
1 de 14
http://app.ute.edu.ec/content/1694-93-4-1-8-1/ofiexcel02.html
FORMATOS DE CELDA
Microsoft Excel ofrece diversas opciones de formato para destacar los datos, o bien, para que las hojas de clculo
sean ms fciles de leer y que tengan una apariencia ms atractiva.
Es posible asignar formato a las celdas de la hoja de clculo antes o despus de ingresar los datos. Por ejemplo, se
puede introducir un rango de celdas y luego asignarle el formato para que el rango aparezca en negrita. O bien, si
aplica el formato de negrita al rango de celdas, cualquier dato que se introduzca en dicho rango estar en negrita al
introducirlo.
Los formatos de una celda son entidades independientes de los datos contenidos en la misma. Es posible copiar en
otras celdas los formatos de celda y modificarlos de manera independiente de los datos que contienen las celdas.
Dar formato a una hoja de trabajo implica realizar cambios de los contenidos de las celdas y en las lneas de divisin
de la hoja. Sin formato, una hoja de clculo llena de datos podra parecer un mar de datos sin sentido. Para hacer
que la informacin importante destaque, se puede modificar la apariencia de los nmeros y del texto dndoles
formato con negrita y cursiva, o aadiendo signos de moneda y comas. Se puede seleccionar nuevas fuentes y
tamaos de fuentes, ajustar la alineacin de los datos dentro de las celdas y agregar colores, diseos, bordes e
imgenes. Utilizar con prudencia estos elementos de formato ayuda a reforzar la imagen de una empresa o del estilo
personal.
Asignacin y Eliminacin de Formatos
Formatear es fcil; basta con seleccionar la celda o el rango y elegir las rdenes apropiadas del men Formato
(Format) controlando la mayora de los formatos que se aplican a las celdas de las hojas de clculo.
25/11/2014 22:22
LMS
2 de 14
http://app.ute.edu.ec/content/1694-93-4-1-8-1/ofiexcel02.html
Por ejemplo, para aplicar un formato de numrico a las celdas B4:F10, se deben seguir los siguientes pasos:
1. Seleccionar las celdas B4:F10.
2. Desde el men Inicio (Home), seleccionar Formato (Format)
3. Posteriormente elegir Formato de Celdas (Format Cell)
4. Del men elegir la ficha Nmero (Number), si no est activa.
5. Desde el cuadro de lista Categora (Category), seleccionar Moneda (Currency).
6. Introducir un 2 en el recuadro Posiciones decimales (Decimal places).
7. Pulsar Aceptar (Ok) para volver a la hoja de clculo
Como se puede observar en la Figura, Microsoft Excel modifica los nmeros de las celdas seleccionadas visualizando
los valores en formato monetario (se puede incrementar el ancho de las columnas para observar los valores en
formato monetario).
Una celda formateada permanece as hasta que se aplique un nuevo formato o se borre el que posee. Cuando se
sobrescribe o se edita un dato de entrada, no se necesita volver a formatear la celda.
25/11/2014 22:22
LMS
3 de 14
http://app.ute.edu.ec/content/1694-93-4-1-8-1/ofiexcel02.html
En el Libro1 los datos se visualizan en sus formatos por omisin. En el Libro2 a hoja de clculo formateada es ms
fcil de leer.
Formato con la barra de herramientas
La Figura muestra el grupo Portapapeles (Clipboard), del Men Inicio (Home) que contiene el botn Copiar
formato (Format Painter). Este botn permite copiar formatos desde celdas seleccionadas a otras celdas y hojas de
clculo en el libro de trabajo activo e incluso en otros libros de trabajo.
Para copiar formatos a otras celdas, seguir estas instrucciones:
1. Seleccionar la celda o celdas desde las que desea copiar sus formatos.
2. Pulsar el botn Copiar Formato (Format Painter) (junto al puntero aparecer un pequeo icono en forma de
brocha).
3. Seleccionar la celda o celdas donde desea copiar los formatos.
Botn para copiar el formato de una celda a otra.
Si se copian formatos desde un rango de celdas y despus se selecciona una nica celda para pegar, Copiar formato
(Format Painter) pega el rango de formatos completo desde la celda seleccionada hacia abajo y hacia la derecha.
Sin embargo, si se selecciona un rango de celdas cuando se pega formatos, Copiar formato (Format Painter) sigue
la forma del rango copiado. Si el rango que se desea formatear tiene una forma diferente a la del rango copiado, el
25/11/2014 22:22
LMS
4 de 14
http://app.ute.edu.ec/content/1694-93-4-1-8-1/ofiexcel02.html
patrn es repetido o truncado, segn sea necesario.
Aplicacin de Estilos (Autoformatos)
Se puede ahorrar mucho tiempo utilizando la orden Estilos (Syles) del men Inicio (Home). Los formatos
automticos de Excel son combinaciones predefinidas de formatos: numricos, fuentes, de alineacin, de bordes, de
diseos, de anchura de columnas y de altura de filas.
Es posible elegir un estilo de celda predefinido de manera que no sea necesario hacer cada modificacin por cuenta
propia, sino que solamente se seleccione uno de los prediseados desde la ficha Inicio (Home) > Estilos (Styles) >
Estilos de celda (Cell Styles).
Dicha opcin ofrece el modo de vista previa el cual refleja el estilo de la celda con slo posicionar el ratn sobre
alguna de las opciones. Para hacer efectiva la aplicacin del estilo se debe hacer clic sobre la opcin deseada. Si por
alguna razn se desea regresar al estilo predeterminado de una celda, entonces se debe seleccionar la opcin
Normal.
Tambin se puede notar que al final del men se muestran las opciones Nuevo estilo de celda (New Cell Styles), la
cual da la posibilidad de crear un nuevo estilo y tenerlo disponible en todo momento. La opcin Combinar estilos
(Merge Styles) permite copiar los estilos contenidos en otro libro de Excel.
Para aplicar estilo de formato como tabla a un conjunto de datos, una vez seleccionado el rango de datos se debe ir a
la ficha Inicio (Home) > Estilos (Styles) > Dar formato como tabla (Format as Table) y seleccionar cualquiera de
los estilos mostrados.
25/11/2014 22:22
LMS
5 de 14
http://app.ute.edu.ec/content/1694-93-4-1-8-1/ofiexcel02.html
Se visualizar el siguiente cuadro de dilogo, en el que se debe indicar si el rango seleccionado tiene encabezados.
Finalmente presionar el botn Aceptar (OK)
Para cambiar el estilo predeterminado de una tabla se debe seleccionar alguna celda de la tabla e ir en la cinta de
opciones a la ficha Herramientas de tabla (Table Tools) > Diseo (Design) > Estilos de tabla (Table Styles) y
seleccionar cualquiera de los estilos mostrados.
Formato a un nmero utilizando el cuadro de dilogo Formato de celdas
Para cambiar el formato de nmeros de una celda a otro formato de nmeros predeterminado es posible proceder de
dos formas:
Primera: desde la cinta de opciones en la ficha Inicio (Home), ir al grupo Nmero (Number)y dar clic sobre el
botn Formato de Nmero (Number Format).
25/11/2014 22:22
LMS
6 de 14
http://app.ute.edu.ec/content/1694-93-4-1-8-1/ofiexcel02.html
Segunda: clic derecho sobre la celda o rango que se tenga que modificar su formato, en el men contextual escoger
Formato de Celdas (Format Cells).
En cualquiera de los dos casos anteriores se visualiza la siguiente ventana:
25/11/2014 22:22
LMS
7 de 14
http://app.ute.edu.ec/content/1694-93-4-1-8-1/ofiexcel02.html
CATEGORAS DE FORMATOS
General
El formato mantiene un nmero predeterminado; no existe un formato especfico. Bajo este formato, se puede
escribir cualquier tipo de valor (es decir, de forma decimal, monetaria, fecha, hora, etc.)
Nmero (Number)
El nmero se despliega de forma general. Se pueden elegir a partir de un punto decimal en adelante y el tipo de signo
que llevar si es negativo (color, signo o parntesis, por ejemplo). Se puede personalizar de tal manera que exista un
separador (coma) entre unidades de millar.
Moneda (Currency)
Utilizado para valores monetarios en general. El estndar son dos puntos decimales (aunque se puede personalizar),
signo de moneda, y la eleccin de nmeros negativos (prdidas y ganancias, por ejemplo).
Contabilidad (Accounting)
Su aplicacin permite la alineacin de signos monetarios y puntos decimales sobre una columna. Se puede
personalizar si se desea o no incluir puntos decimales y el signo.
Fecha (Date)
Permite establecer un determinado formato de fecha (ao, mes y/o da) en el orden deseado y bajo una seleccin
predeterminada. Permite usar separadores entre guiones (/) y diagonales (/). Su nomenclatura es:
Ao= aa(01), aaaa(2010) ;
Da=dd(10), d(5); y
Mes=m(6), mm(06), mmm(jun), mmmm(junio)
Hora (Time)
25/11/2014 22:22
LMS
8 de 14
http://app.ute.edu.ec/content/1694-93-4-1-8-1/ofiexcel02.html
Permite establecer un determinado formato de tiempo (hora, minuto y/o segundo) en el orden deseado y bajo una
seleccin predeterminada. Permite usar separadores entre guiones (-) y dos puntos (:). Su nomenclatura es:
Hora: hh(01 22), am/pm;
Minuto=mm
Segundo=ss
Ejemplo hh:mm:ss a.m./p.m.
Porcentaje (Porcentage)
Es el proceso de multiplicar el valor de la celda (rango) por 100. El resultado se muestra acompaado del signo de
porcentaje (%).
Fraccin (Fraction)
Se presenta una fraccin predeterminada; en ambos lados de la diagonal se tiene un dgito. Es importante para
cuantificar cuartos, medios, octavos, etc.
Cientfica (Scientific)
El formato se representa por dos dgitos a la derecha del punto decimal. Se representa la mantisa denominada en
forma cientfica.
Texto (Texto)
Su funcin es desplegar una celda a manera de texto. Se muestra la celda tal y como fue escrita. Se pueden hacer
combinaciones alfanumricas. Su alineacin en la celda es al lado izquierdo como texto.
Especial (Special)
Despliega un formato predeterminado para representar un nmero telefnico, un formato predeterminado de cdigo
postal y/o nmero del seguro social.
25/11/2014 22:22
LMS
9 de 14
http://app.ute.edu.ec/content/1694-93-4-1-8-1/ofiexcel02.html
Personalizados (Custom)
Es la parte que el usuario utiliza para configurar el formato de una celda bajo un valor predeterminado, esto es, el
usuario manipula manualmente el resultado en una celda de acuerdo a sus necesidades. Se puede configurar la celda
para formato de fechas, horas nmeros etc.
CAMBIAR ESTILOS DE LAS FUENTES
Una fuente (Font) es una coleccin de caracteres alfanumricos que comparten la misma tipografa, o diseo, y que
tienen caractersticas similares. La mayora de las fuentes estn disponibles en una gran variedad de tamaos. Se
puede utilizar cualquiera de las fuentes que estn instaladas en la computadora, pero la predeterminada es la Caliri de
11 puntos.
Cambiar el tipo y el tamao de la fuente utilizar utilizando el cuadro de dilogo formato de celdas
1. Seleccionar la celda o el rango que contenga los datos a los que se quiere dar formato con nueva fuente o
tamao de fuente.
2. Hacer clic derecho con el botn del ratn y despus hacer clic en Formato de celdas (Format cells).
3. Hacer clic en la ficha Fuente (Font).
25/11/2014 22:22
LMS
10 de 14
http://app.ute.edu.ec/content/1694-93-4-1-8-1/ofiexcel02.html
Cambiar la alineacin utilizando el cuadro de dilogo formato de celdas
1. Seleccionar la celda o el rango que contenga los datos cuya alineacin se quiera modificar.
2. Hacer clic derecho y despus hacer clic en Formato de celdas (Format celss).
3. Si fuese necesario, hacer clic en la etiqueta Alineacin (Alignment).
25/11/2014 22:22
LMS
11 de 14
http://app.ute.edu.ec/content/1694-93-4-1-8-1/ofiexcel02.html
Controlar el fluido de texto dentro de una celda
Seleccionar una celda o rango que contenga el texto que se quiera ajustar.
Hacer clic con el botn derecho del ratn y seleccionar Formato de celdas (Format cells).
Si fuese necesario, hacer clic en la etiqueta Alineacin (Alignment).
Hacer clic en una o ms casillas de verificacin de la seccin Control del texto (Text control).
Ajustar texto (Wrap text), ajusta el texto a mltiples lneas dentro de la celda.
Reducir hasta ajustar (Shrink to fit), reduce el tamao de los caracteres para que se ajusten dentro de la celda.
Combinar celdas, combina las celdas (Merge cells) seleccionadas dentro de una sola celda.
Hacer clic en Aceptar (Ok)
Cambiar el color del texto con el cuadro de dilogo formato de celdas
1. Seleccionar la celda o el rango que contenga el texto cuyo color se quiera modificar.
2. Hacer clic derecho con el botn del ratn y despus hacer clic en Formato de celdas (Format cells).
3. Si fuese necesario, hacer clic en la etiqueta Fuente (Font).
4. Hacer clic en flecha de lista desplegable Color y despus en el color que se quiera utilizar.
5. Mirar la vista previa (Preview) de la seleccin.
6. Hacer clic en Aceptar (Ok)
25/11/2014 22:22
LMS
12 de 14
http://app.ute.edu.ec/content/1694-93-4-1-8-1/ofiexcel02.html
Elegir un color de relleno y una trama utilizando el cuadro de dilogo formato de celdas
Seleccionar la celda o el rango al que se quiera dar formato con un color de relleno o trama.
Hacer clic derecho con el botn del ratn y despus hacer clic en Formato de celdas (Format cells).
Si fuese necesario, hacer clic en la etiqueta Tramas (Patterns).
Hacer clic en el color que se quiera utilizar.
Hacer clic en la flecha de la lista desplegable Trama (Pattern) para visualizar las tramas disponibles y despus
en la trama que se vaya a utilizar o en la otra paleta de colores.
Mirar la seleccin en el cuadro Muestra (Sample).
Hacer clic en aceptar (Ok).
25/11/2014 22:22
LMS
13 de 14
http://app.ute.edu.ec/content/1694-93-4-1-8-1/ofiexcel02.html
Aplicar un borde con el cuadro de dilogo formato de celdas
Seleccionar la celda o el rango al que se quiera aplicar bordes, o para seleccionar toda la hoja de trabajo, hacer
clic en el botn Seleccionar todo (Select all).
Hacer clic derecho con el botn del ratn y despus hacer clic en Formato de celdas (Format cells).
Si fuese necesario, hacer clic en la etiqueta Bordes (Borders).
Seleccionar un tipo de lnea de la lista Estilo (Style).
Si se desea un borde en la parte exterior de una celda o rango, o lneas dentro de un rango de celdas, hacer clic
en la opcin Contorno o Interior (Outline o Inside). Si lo que se quiere es quitar un borde, hacer clic en
la opcin Ninguno (None).
Para elegir las otras opciones de Borde disponibles, hacer clic en uno de los botones de Borde (Border) o
hacer clic, dentro del cuadro Borde, donde se quiera que aparezca el borde.
Hacer clic en la flecha de lista desplegable Color y despus en uno de los colores para el borde que se haya
seleccionado.
Hacer clic en Aceptar (Ok).
25/11/2014 22:22
LMS
14 de 14
http://app.ute.edu.ec/content/1694-93-4-1-8-1/ofiexcel02.html
Retorno al Indice
25/11/2014 22:22
LMS
1 de 5
http://app.ute.edu.ec/content/1694-93-4-1-8-1/ofiexceltd01.html
TIPOS DE DATOS
Microsoft Excel acepta dos tipos bsicos de datos de entrada para una celda: constantes y frmulas. Las constantes se
engloban en tres grandes categoras: valores numricos, valores de tipo texto (tambin llamados rtulos o cadenas de
caracteres) y valores de fecha y hora.
Excel tambin reconoce dos tipos especiales de constantes denominados valores lgicos y valores de error.
VALORES SIMPLES NUMRICOS Y DE TEXTO
Un valor numrico es un dato de entrada que incluye los nmeros del 0 al 9 y ciertos caracteres especiales como + - E e (
) . , $ % y /. Cualquier entrada que contenga otro carcter cualquiera ser un valor de texto. La siguiente tabla lista
algunos ejemplos de valores numricos y de texto.
Valores numricos
Valores de texto
123
Ventas
345678
Hola
$9999,99
Un rtulo
1%
Calle Mayor 123
1,23E+12
No. 324
25/11/2014 22:23
LMS
2 de 5
http://app.ute.edu.ec/content/1694-93-4-1-8-1/ofiexceltd01.html
INTRODUCCIN DE VALORES NUMRICOS
Para introducir valores de tipo numrico, se selecciona la celda y se introduce el nmero. Al ir introduciendo, el nmero
aparece en la barra de frmula y en la celda activa. La barra vertical intermitente que aparece en la barra de frmula se
denomina punto de insercin.
Cuando se crea una nueva hoja de clculo, a todas las celdas se les asigna el formato de nmeros General. El formato
General muestra los nmeros en la forma ms exacta posible, utilizando el formato de nmero entero (123), el formato de
fraccin decimal (1,23) o, si el nmero es ms largo que el ancho de la celda, notaciones cientficas (1,23E+12).
Cuando se vea #### quiere decir que el nmero es demasiado largo para aparecer en una celda. Si se aumenta el ancho
de la columna lo suficiente para acomodar el nmero, ste aparecer en la celda.
Una forma fcil de aumentar el ancho de una columna hasta obtener un ajuste perfecto es hacer doble clic en el borde
derecho del encabezado de la columna.
Cuando se termina de introducir el valor, se debe aceptar el dato para almacenarlo permanentemente en la celda. La
forma ms simple de aceptarlo es pulsando la tecla Intro despus de haber tecleado el valor. El punto de insercin
desaparece de la barra de frmula y Excel almacena el dato en la celda.
Si se pulsa Tabulador, Mays-Tabulador, Intro, Mays-Intro o una tecla de direccin despus de introducir el dato, Excel
acepta el dato y activa una celda adyacente.
Al comenzar a escribir una entrada, la barra de frmulas presenta varios botones: el botn Cancelar (Cancel), el botn
Introducir (Enter) y el botn Modificar funcin (Insert function). Si la entrada comienza con un signo igual (=), un
signo ms (+) o un signo menos (-), tambin, se presenta una lista desplegable con las funciones usadas con mayor
frecuencia, mostrada en la Figura:
Se puede aceptar un dato de entrada en una celda pulsando el botn Introducir, o cancelar el dato pulsando el botn
Cancelar, dentro de la barra de Frmulas.
Caracteres especiales
Hay varios caracteres que tienen un significado especial en Excel. A continuacin una lista con el comportamiento de
25/11/2014 22:23
LMS
3 de 5
http://app.ute.edu.ec/content/1694-93-4-1-8-1/ofiexceltd01.html
los caracteres especiales:
Si se comienza una entrada numrica con un signo ms (+). Excel borra el signo ms.
Si se comienza una entrada numrica con el signo menos (-). Excel interpreta el dato como un nmero negativo y
mantiene el signo.
Excel interpreta el carcter E o e como notacin cientfica. Por ejemplo, Excel interpreta 1E6 como 1.000.000 (1
por 10 elevado a 6).
Excel interpreta constantes numricas encerradas en parntesis como nmeros negativos, lo cual es tpico en
contabilidad. Por ejemplo, Excel interpreta (100) como 100.
Se puede utilizar comas decimales como normalmente se hace. Tambin se puede utilizar puntos para separar
cientos de miles, miles de millones, etc. Cuando se introduce nmeros que incluyen puntos como separadores, el
nmero aparece con puntos en la celda, pero stos no aparecen en la barra de frmula. Por ejemplo, al teclear
1.234,56, la barra de frmulas visualiza 1234,56. No obstante, la celda visualiza el nmero con el punto en el lugar
correcto, si se ha utilizado uno de los formatos numricos predefinidos de Excel.
Si se empieza un dato de entrada con $, Excel asigna un formato Moneda a la celda. Por ejemplo al teclear $.
123456, Excel visualiza $. 123.456 en la celda, y en la barra de frmulas visualiza 1234546. En este caso, Excel
aade el punto a la visualizacin de la hoja de clculo, ya que es parte del formato Moneda de Excel.
Si se finaliza un dato numrico con un signo de tanto por ciento (%), Excel asigna un formato de Porcentaje a la
celda. Por ejemplo, si se introduce 53%, Excel visualiza 53% en la barra de frmula y asigna un formato de
porcentaje a la celda, que visualiza 53%.
Si se utiliza la barra inclinada (/) en un dato de entrada y la cadena de caracteres no puede ser interpretada como
una fecha, Excel interpreta el nmero como una fraccin. Por ejemplo, al teclear 12 5/8, Excel visualiza 12,625 en
la barra de frmula y asigna un formato de fraccin de celda. La celda visualiza 12 5/8.
Valores presentados frente a valores subyacentes
Aunque se puede escribir ms de 16.000 caracteres en una celda, un dato de entrada numrico de una celda puede
contener un mximo de 15 dgitos. Si se introduce un nmero que sea demasiado grande para aparecer en una celda,
Excel lo convierte a notacin cientfica. Excel ajusta la precisin de la notacin cientfica para visualizar el dato en una
celda, tal como se muestra en la Figura. Sin embargo, si se introduce un nmero demasiado grande o demasiado
pequeo, Excel tambin lo visualiza en la barra de frmula utilizando la notacin cientfica con un mximo de 15 dgitos
de precisin.
Los valores que aparecen en la celda se denominan valores presentados; los valores almacenados en celdas y los que
aparecen en la barra de frmula se denominan valores subyacentes. El nmero de dgitos que aparecen en una celda
depende del ancho de la columna. Si se reduce el ancho de la columna que contiene un dato de entrada grande, Excel
podra visualizar el valor redondeado del nmero o una cadena de signos #, dependiendo del formato de visualizacin que
se est utilizando.
El nmero 1234567890123 es demasiado grande para caber en la celda A1, y por tanto Excel lo visualiza en notacin
cientfica.
Introduccin de valores de texto
25/11/2014 22:23
LMS
4 de 5
http://app.ute.edu.ec/content/1694-93-4-1-8-1/ofiexceltd01.html
Introducir texto es similar a introducir valores numricos. Para introducir texto en una celda, se selecciona una celda, se
teclea el texto y se pulsa Intro o el botn Introducir. Para cancelar una entrada, se pulsa la tecla Esc o el botn
Cancelar. Un texto puede estar compuesto de caracteres o de cualquier combinacin de nmeros y caracteres.
Cualquier conjunto de caracteres que se introduzcan en una celda que Excel no interprete como nmero, frmula, fecha,
hora, valor lgico o valor de error se interpretar como texto. Cuando se introduce texto, los caracteres se alinean a la
izquierda de la celda.
Introduccin de textos largos
Si se introduce un texto demasiado largo para visualizarlo en una celda simple, Excel permite que el texto se superponga
en las celdas adyacentes. Sin embargo, el texto se almacena en una celda. Si se teclea texto en una celda que est a la
derecha de la celda original, la parte del texto de la celda original aparece truncada, como se muestra en la Figura.
Cuando la celda situada a la derecha de un texto de gran tamao contiene un dato de entrada, el texto no puede ocupar
esa celda y aparece truncado.
Introduccin de fechas y horas
Aunque es posible mostrar las fechas y horas bajo varios formatos estndar, Excel almacena todas las fechas como
nmeros de serie y todas las horas como fracciones decimales. Dado que las fechas y horas son consideradas nmeros,
se pueden sumar, restar y aadir a otros clculos. Para ver una fecha o una hora con formato de nmero de serie o de
fraccin decimal, se tiene que cambiar el formato de celda a General. Cuando se introduce una fecha o una hora que
Excel reconoce, el formato de celda cambia automticamente del formato General al formato de fecha o de hora
adecuado.
Se debe tener en cuenta los siguientes aspectos al introducir fechas u horas:
Excel hace caso omiso de las maysculas.
Si se desea mostrar una hora utilizando el formato de 12 horas, escriba a.m. o p.m.; por ejemplo: 4:00 p.m.
Tambin se puede escribir a o p; se deber incluir un espacio entre la hora y la letra. Si no escribe a.m. o p.m.,
Excel automticamente muestra la hora con el formato de 24 horas; por ejemplo: 16:00.
Se puede escribir la fecha y la hora en la misma celda, si se las separa por un espacio.
Para introducir la fecha, utilice una barra diagonal (/) o un guin (-).
Tambin se pueden crear formatos de fecha y hora personalizados. Si se utilizan formatos de nmero personalizados,
Excel le permite introducir horas pasadas las 24, y minutos o segundos pasados los 60.
Retorno al Indice
25/11/2014 22:23
LMS
5 de 5
http://app.ute.edu.ec/content/1694-93-4-1-8-1/ofiexceltd01.html
25/11/2014 22:23
LMS
1 de 9
http://app.ute.edu.ec/content/1694-93-4-1-8-1/ofiexcel05.html
AUTOLLENADO, LISTAS PERSONALIZADAS Y
SERIES
Excel dispone de este gran recurso que le permite generar automticamente listas de textos, series de nmeros en
lugar de digitar, ahorrndose tiempo y esfuerzo, sobre todo cuando la lista o serie es grande.
AUTOLLENADO: NMEROS Y TEXTO
Excel dispone de un recurso que puede servir de gran ayuda si se necesita rellenar automticamente varias celdas
con distintos tipos de datos. Este recurso se denomina Autollenado, mediante el cual, Excel comprueba el contenido
de las celdas seleccionadas y, dependiendo de ello, hace una copia literal del contenido o incrementa el valor en las
celdas siguientes.
Esta opcin de Excel permite autollenar un grupo de celdas con valores generales colocados en la primera celda de la
fila a rellenar.
Ejemplo: Generar una columna con los meses del ao
25/11/2014 22:23
LMS
2 de 9
http://app.ute.edu.ec/content/1694-93-4-1-8-1/ofiexcel05.html
Para generar una columna con los meses del ao no es necesario escribir todos, simplemente
escribir Enero en la primera celda, luego colocar el ratn en el vrtice inferior derecho de la
celda en donde el cursor toma la forma de un ms (+); y arrastrar el selector de la celda tal
como se muestra en la Figura al alcanzar la fila 12, suelte el botn del ratn y observe lo que
ocurre.
Las celdas A1 hasta la A12 tienen los meses del ao. Es importante observar que el rellenado
reconoce y hace la distincin entre letras maysculas y letras minsculas, repitiendo el modelo
de escritura de la palabra inicial en las dems celdas.
La opcin rellenar no solamente hace este tipo de trabajo, reconoce un nmero en cualquier
parte del texto y realiza un aumento progresivo de ste en el rango de celdas especificado,
como se indica a continuacin.
Ingrese el texto tal como se indica en la figura (Sucursal 1, Nombre, Ciudad), seleccione el rango A1:A4
(incluyendo una celda en blanco al final); y arrastre hasta la celda A11 y observe el resultado obtenido.
No importa el texto que se especifique la opcin rellenar coloca el texto de acuerdo a lo que se especifique en el
rango
LISTA PERSONALIZADA
Se utilizan listas personalizadas para ordenar o rellenar en el orden definido por el usuario. Excel tiene almacenado
listas integradas de los das de la semana y meses del ao, aunque tambin se puede crear una lista propia.
Existen dos maneras de crear una lista personalizada:
Si es corta, se puede escribir los valores directamente en el cuadro de dilogo.
25/11/2014 22:23
LMS
3 de 9
http://app.ute.edu.ec/content/1694-93-4-1-8-1/ofiexcel05.html
1. Para encontrar el acceso a listas personalizadas se debe acceder en:
2. Escriba en el cuadro Lista de Entradas (List Entries), separando cada entrada con un salto de lnea (Enter)
y escriba la siguiente entrada.
3. Cuando la lista est completa, haga clic en Agregar (Add).
4. Se visualiza la lista agregada en el cuadro Listas personalizadas (Custom Lists)
5. Haga clic en Aceptar (OK).
Para generar la lista, escriba en una celda cualquier palabra de la lista y arrastre hacia abajo o arriba o derecha
o izquierda y la lista se ir generando.
LISTA PERSONALIZADA A PARTIR DE UN RANGO DE CELDAS
En un rango de celdas, escriba los valores por los que desea ordenar o rellenar, en el orden en que desee, de arriba
abajo.
Ejemplo: Lista de los meses del ao
Escribir una lista con los nombres de los meses del ao
25/11/2014 22:23
LMS
4 de 9
http://app.ute.edu.ec/content/1694-93-4-1-8-1/ofiexcel05.html
Seleccione el rango que acaba de escribir es decir seleccionara las celdas A1:A9.
Para acceder a importar la lista elegir el siguiente orden de comandos.
En la ventana (Custom Lists), compruebe que la referencia de celdas de la lista de elementos que ha
seleccionado aparece en el cuadro Importar lista desde las celdas (Import list from cells), a continuacin,
haga clic en el botn
para seleccionar la lista de entrada desde el documento de Excel.
El resultado es el que se observa en la siguiente imagen
25/11/2014 22:23
LMS
5 de 9
http://app.ute.edu.ec/content/1694-93-4-1-8-1/ofiexcel05.html
En el cuadro de dilogo Listas personalizadas (Custom Lists) aparece la lista importada.
SERIES
Se refiere a generar una serie de valores numricos en un conjunto de celdas.
Se genera el nmero siguiente sumando (o restando) al anterior, el incremento (o decremento), hasta que se llega al
lmite deseado.
SERIE LINEAL
Arrastrar o la automtica de Autollenado
Para arrastrar se requiere que estn digitados los dos primeros nmeros de la serie, con su respectivo formato. Se
selecciona las dos celdas y con el cursor como una cruz negra y delgada en la esquina inferior derecha de las celdas
seleccionadas se hace clic y sin soltar el mouse se arrastra hacia abajo para generar la serie en columna, hasta el
nmero que se requiera. Se arrastra horizontalmente si se quiere generar la serie sobre una fila.
La generacin en la serie lineal se puede realizar trabajando con nmeros enteros o decimales, subiendo
(incrementndose) o bajando (decrementndose). El procedimiento es el mismo. No se debe olvidar que el formato
con decimales, colores, alineado, etc debe estar previamente aplicado.
25/11/2014 22:23
LMS
6 de 9
http://app.ute.edu.ec/content/1694-93-4-1-8-1/ofiexcel05.html
Opcin de Autollenado (Fill Series)
Ejemplo: generar una serie lineal que inicie en 0.5 y llegue hasta 1.5, en pasos (incremento) de 0.1 (una centsima)
Digitar el primer nmero de la serie en la celda donde iniciar la serie (el cursor debe estar sobre esta celda
para empezar el proceso de generacin).
Hacer clic en la ficha Inicio (Home)
Elegir la opcin Llenar (Fill).
Elija Series.
En la ventana elija columnas
En Valor paso (Step value) escriba el valor del incremento (0.1)
Elija Tipo (Type) lineal (linear)
En Valor de parada (Stop value) escriba 1.5
Presione la tecla Ok
El resultado es el siguiente:
25/11/2014 22:23
LMS
7 de 9
http://app.ute.edu.ec/content/1694-93-4-1-8-1/ofiexcel05.html
Ejemplo: Si se quiere generar una serie en forma descendente, se debe colocar con un signo negativo el incremento
(Step value).
SERIE GEOMTRICA
Se genera un nmero de una serie multiplicando al anterior por el incremento (step o paso), hasta llegar al lmite que
se requiera.
El cursor debe estar en la celda que contiene el primer nmero de la serie (solo se requiere el inicio) con su
respectivo formato para generar la lista de nmeros.
Nuevamente se usa la opcin Llenar (Fill), Series y se ingresa los datos: filas o columnas (Rows o Columns), en
tipo (Type) se debe seleccionar la opcin Growth (serie geomtrica), el incremento (step value) y el lmite (stop
value).
Ejemplo: si se inicia la serie en el nmero 2, el incremento de 3 y el lmite 1000 se genera la siguiente lista de
nmeros.
25/11/2014 22:23
LMS
8 de 9
http://app.ute.edu.ec/content/1694-93-4-1-8-1/ofiexcel05.html
La serie geomtrica puede generarse as como en forma ascendente, tambin en forma descendente. Para ello el
dato Step Value debe ponerse como un nmero decimal entre cero y uno de tal manera que se genera la serie
geomtrica en forma descendente.
Ejemplo:
SERIE CRONOLGICA
Una fecha de una serie se puede generar sumando a la fecha anterior el incremento. Se debe en este caso aadir el
dato de Unidad de fecha (Date unit). Da (Day) para todos los das sin excepcin, Semana (Weekday) para los
das laborables (no incluyen los sbados y domingos), Mes (Month) para cada mes y Ao (Year) de ao en ao.
Ejemplo:
25/11/2014 22:23
LMS
9 de 9
http://app.ute.edu.ec/content/1694-93-4-1-8-1/ofiexcel05.html
El dato de Stop Value debe ser la fecha en la que se termina la serie.
Ejemplo: Generar una serie cronolgica de solo das laborables, desde el 1 de septiembre de 2014 al 2 de octubre de
2014. Usar la unidad de fecha Semana (Weekday), la serie se genera sin los das Sbados ni Domingos.
Retorno al Indice
25/11/2014 22:23
LMS
1 de 8
http://app.ute.edu.ec/content/1694-93-4-1-8-1/ofiexcel03.html
OPERADORES, OPERACIONES Y FRMULAS
La funcin principal de una hoja de clculo es la realizacin de operaciones matemticas que nos facilita el trato de
datos alfanumricos.
OPERADORES
Los operadores que se utilizan en Excel son signos para estructurar determinadas operaciones o frmulas; sumar dos
nmeros, comparar elementos, etc.
Los operadores pueden clasificarse en cuatro grupos:
Aritmticos
Relacionales (Comparacin)
Texto
Referencia
OPERACIONES
Una operacin se estructura con la unin de operandos (celdas, nmeros, textos) y operadores.
Ejemplo:
=25*23
=(24*7/2-8+4^2)^(1/3)
25/11/2014 22:24
LMS
2 de 8
http://app.ute.edu.ec/content/1694-93-4-1-8-1/ofiexcel03.html
FRMULA
Una frmula se puede componer de constantes valores constantes, referencias a otras celdas, nombres, funciones, u
operadores. La frmula se escribe en la barra de frmulas y debe empezar siempre por el signo =.
Ejemplo:
=B2*SUMA(A1,A2,A3,A4)
=B2*SUM(A1,A2,A3,A4)
Realiza el producto de la celda B2 por la suma total de las celdas descritas.
OPERADORES ARITMTICOS
Ejecutan operaciones bsicas con valores numricos como: sumas, restas, divisiones, multiplicaciones, etc., basado
en los siguientes signos:
Operador
Descripcin
Operador
Descripcin
Suma
Resta
Multiplicacin
Divisin
Exponencial
Porcentaje
Suma: Realiza la suma de dos o ms elementos.
Ejemplo: realizar la suma de las celdas: A1+B1+C1 (5+8+7), ubicar el resultado en la celda D1.
Para poner el resultado, debo ubicarme en la celda D1.
Resta: Realiza la resta de dos o ms elementos.
Ejemplo: realizar la resta de los contenidos de las celdas: A1-B1, ubicar el resultado en la celda C1.
Ubquese en la celda donde desea el resultado, en este caso celda C1.
25/11/2014 22:24
LMS
3 de 8
http://app.ute.edu.ec/content/1694-93-4-1-8-1/ofiexcel03.html
Multiplicacin: Realiza la multiplicacin de dos o ms elementos.
Ejemplo: realizar la multiplicacin de los contenidos de las celdas: A1*B1, ubicar el resultado en la celda C1.
Ubquese en la celda C1.
Divisin: Realiza la divisin de dos o ms nmeros.
Ejemplo: realizar la divisin de las celdas: A1/B1, ubicar el resultado en la celda C1.
Ubquese en la celda C1.
Exponencial: Eleva a una base un exponente.
Ejemplo: elevar la celda A1 (base) al exponente B1, ubicar el resultado en la celda C1.
Ubquese en la celda C1.
Porcentual: Extrae el valor porcentual de una cantidad especfica.
Ejemplo: calcular el porcentaje de A1 con respecto a la celda B1; (100*25%), ubicar el resultado en la celda C1.
Ubquese en la celda C1.
25/11/2014 22:24
LMS
4 de 8
http://app.ute.edu.ec/content/1694-93-4-1-8-1/ofiexcel03.html
OPERADORES DE COMPARACIN
Son aquellos que nos entregan valores lgicos como respuesta, es decir VERDADERO (TRUE) o FALSO (FALSE).
Operadores de comparacin:
Operador de
comparacin
Descripcin
Ejemplo
Igual a
A1=B1
>
Mayor que
A1>B1
<
Menor que
A1<B1
>=
Mayor o igual que A1>=B1
<=
Menor o igual que A1<=B1
<>
Diferente
A1<>B1
Ejemplos de cmo trabajar con los operadores de comparacin:
Igual a:
Ejemplo: Con el operador de Igualdad comparar los contenidos de las celdas A1 y B1
Mayor que:
Ejemplo: Con el operador Mayor que comparar los contenidos de las celdas A1 y B1
25/11/2014 22:24
LMS
5 de 8
http://app.ute.edu.ec/content/1694-93-4-1-8-1/ofiexcel03.html
Menor que:
Ejemplo: Con el operador Menor que comparar los contenidos de las celdas A1 y B1
Mayor o igual a:
Ejemplo: Con el operador Mayor o igual a comparar los contenidos de las celdas A1 y B1.
Menor o igual que:
Ejemplo: Con el operador Menor o igual a comparar los contenidos de las celdas A1 y B1.
Diferente:
Ejemplo: Con el operador Diferente comparar los contenidos de las celdas A1 y B1
OPERADORE DE TEXTO
El operador de texto se llama Ampersand (&); se utiliza para unir dos o ms elementos, contenidos de celdas,
25/11/2014 22:24
LMS
6 de 8
http://app.ute.edu.ec/content/1694-93-4-1-8-1/ofiexcel03.html
resultados de funciones, etc.
Ejemplo: Con el operador de concatenacin unir los contenidos de las celdas A1 y B1
OPERADORES DE REFERENCIA
Sirven para representar rangos de celdas, por ejemplo: se requiere sumar los valores del rango de celdas, desde A1
hasta D4, (A1:D4).
Operador de Descripcin
referencia
Ejemplo
Dos puntos. Operador que sirve A1:D4. Representa a todas las celdas que
para representar un rango,
comprenden desde la A1 hasta la D4.
incluyendo sus lmites.
(A1,A2,A3,A4,C1,C2,,D4)
(espacio)
Punto y coma. Operador de
unin que permite combinar
varias referencias en una sola.
A1; B1; D3. Se puede realizar cualquier
operacin pero slo se involucran a las
celdas A1, B1 y D3.
Dependiendo la configuracin regional el
operador puede cambiar por una coma (,).
Operador de interseccin.
SUMA(B5:B15 A7:D7). Aqu, la celda B7
es comn a ambos rangos.
Ejemplo: Sumar los contenidos de las celdas B3 hasta la B5
Se aplic Suma al rango B3:B5
25/11/2014 22:24
LMS
7 de 8
http://app.ute.edu.ec/content/1694-93-4-1-8-1/ofiexcel03.html
PRIORIDAD DE LOS OPERADORES
Es importante recordar que la utilizacin de operadores en frmulas complejas sin el adecuado uso de los parntesis,
se pueden ver afectados en su resultado, es por eso que resumimos el orden en que se ejecutan los operadores que se
utilizan en Excel.
SIMBOLO DEL
OPERADOR
OPERACIN QUE REALIZA
PRECEDENCIA
EXPONENCIACIN
MULTIPLICA
DIVIDE
SUMA
RESTA
&
UNIN / CONCATENAR
Comparacin IGUAL QUE
>
Comparacin MAYOR QUE
<
Comparacin MENOR QUE
>=
Comparacin MAYOR IGUAL A
<=
Comparacin MENOR IGUAL A
<>
Comparacin DISTINTO
La nica manera en que es posible influir en el orden de precedencia de operadores en Excel es utilizar parntesis. Al
colocar parntesis alrededor de un clculo se le indica que se desea otorgar una alta prioridad a dicho clculo y por lo
tanto se realizar primero.
A continuacin se puede observar cmo se modifica el resultado de una frmula al incluir parntesis:
25/11/2014 22:24
LMS
8 de 8
http://app.ute.edu.ec/content/1694-93-4-1-8-1/ofiexcel03.html
Cuando existen parntesis dentro de una frmula, Excel comenzar los clculos con el parntesis que tenga el mayor
nivel de anidacin. Y si dentro de un mismo parntesis existen varios operadores, entonces se aplicarn las reglas de
precedencia antes vistas. De esta manera los parntesis permiten controlar el orden de precedencia de los clculos es
una frmula de Excel.
Retorno al Indice
25/11/2014 22:24
LMS
1 de 8
http://app.ute.edu.ec/content/1694-93-4-1-8-1/ofiexcel06.html
FRMULAS: REFERENCIA A CELDAS
Referencia a celdas en frmulas
Una referencia de celda es el nombre con el cual Excel reconoce a cada una de las celdas. Esto permite identificar a
una celda por su nombre, desde otro lugar donde se necesite utilizar el valor de dicha celda. Las frmulas de Excel
utilizan referencias de celda para incluir los valores de dichas celdas en los clculos.
Es comn que en muchas frmulas se haga referencia a un conjunto de celdas, en este caso dicho conjunto se conoce
como rango. El rango es el conjunto de celdas comprendido entre dos celdas y se expresa por la referencia de las
celdas separada por dos puntos. Por ejemplo el rango de celdas A2:C5 hace referencia a las celdas comprendidas
entre la celda A2 y C5; en la siguiente figura se usa la funcin suma para calcular la suma de todas las celdas de este
rango:
Algunas funciones permiten especificar ms de un rango como argumento, por ejemplo la funcin suma como se
muestra a continuacin:
25/11/2014 22:25
LMS
2 de 8
http://app.ute.edu.ec/content/1694-93-4-1-8-1/ofiexcel06.html
Las referencias de las celdas o de los rangos en las frmulas pueden ser escritas en maysculas o minsculas, Excel
transforma a maysculas.
REFERENCIAS RELATIVAS
Una referencia relativa a una celda o rango es aquella que, al copiar la celda donde est escrita y pegarla en otra
ubicacin o al utilizar "Autorrellenar", se ajusta automticamente para hacer referencia a otras celdas.
Son las referencias ms utilizadas y las que, en la mayora de las veces, se obtienen por defecto al hacer clic en una
celda para hacer referencia a ella.
Por ejemplo, se tiene la expresin =A1*2 en la celda B1 y si se emplea "Autorrellenar" o "arrastrar" hacia abajo, las
frmulas que se obtienen se van ajustando, de forma que en la celda B2 se tiene la frmula =A2*2, en la celda B3 la
frmula =A3*2 y as sucesivamente.
De esta manera se comprueba que Excel actualiza las referencias de celdas al momento de copiar una frmula; estas
referencias sern modificadas por Excel en relacin con la celda a donde se copie la frmula.
FRMULAS: ABSOLUTAS
Cuando se necesita copiar una frmula, por defecto sta se copia con las celdas en forma relativa, lo que significa
que se copia la frmula manteniendo la misma relacin de las celdas. Aparece la necesidad de hablar de referencias
absolutas en las frmulas de las celdas cuando se requiere que una celda de una frmula no se cambie cuando se
copia o arrastra, es decir se requiere que dicha celda se quede constante o fija.
Es decir una referencia absoluta a una celda o rango es aquella que, al copiar la celda donde est escrita y pegarla en
25/11/2014 22:25
LMS
3 de 8
http://app.ute.edu.ec/content/1694-93-4-1-8-1/ofiexcel06.html
otra ubicacin o al utilizar "Autorrellenar", NO se ajusta y queda bloqueada haciendo referencia siempre a la misma
celda.
Para hacer que una referencia se convierta en absoluta, se debe anteponer los smbolos del dlar $ a la letra y al
nmero de una referencia normal. Es decir, una referencia absoluta a la celda A1, sera: $A$1. Se puede convertir
rpidamente a referencia absoluta al presionar la tecla F4.
Ejemplo 1: Calcular el porcentaje de asistencias de un grupo de estudiantes
Si la frmula =C5*100/D12 que se pone para el primer estudiante se arrastra en toda la columna se generan frmulas
en forma relativa y la ltima sera: =C10*100/D17 para la estudiante Karina Calvache, lo que genera errores de
divisin por cero. Lo correcto sera =C10*100/ D12.
Se requiere que la celda D12 se mantenga fija al momento de arrastrar, es decir congelada, y no cambie a D13, D14,
D15, etc. Para ello en la primera frmula de la columna PORCENTAJE DE ASISTENCIA, se debe aplicar
referencia absoluta a la celda D12 que contiene el nmero total de asistencias, de la siguiente forma:
=C5*100/$D$12. Con ello la celda D12 no se cambia cuando se arrastra y aparecen los resultados correctos.
La frmula en la ltima celda que genera el resultado correcto es:
Ejemplo 2: Calcular la edad en aos
25/11/2014 22:25
LMS
4 de 8
http://app.ute.edu.ec/content/1694-93-4-1-8-1/ofiexcel06.html
La celda C3 se encuentra congelada (fija) como $C$3. Los resultados de la columna AOS est calculada a la fecha
11/07/2013 que es el dato que se encuentra en la celda C3. En la frmula aparece el nmero 365,25 en lugar de solo
365 para mejorar la exactitud de los resultados en vista de que existen los aos bisiestos.
FRMULAS: REFERENCIA MIXTAS
Una referencia mixta a una celda o rango es aquella que, al copiar la celda donde est escrita y pegarla en otra
ubicacin o al utilizar "Autorrellenar", ajusta slo la letra o slo el nmero de la referencia, quedando bloqueado slo
la columna (letra) o slo la fila (letra) respectivamente.
Por lo tanto, si se quiere bloquear la columna, se debe colocar el smbolo del dlar "$" antes de la letra y si lo que se
quiere es bloquear la fila, se debe colocar el smbolo del dlar "$" antes del nmero. Este resultado se logra
presionando varias veces la tecla de funcin F4.
Las referencias mixtas son tiles cuando se debe utilizar "Autorrellenar" en una matriz de celdas (varias celdas x
varias celdas), puesto que permite "arrastrar" una frmula introducida en una esquina, hasta la celda opuesta en la
matriz, para operar con los encabezados de columnas y filas rpidamente y de una sola vez.
Ejemplo 1: Generar una tabla de multiplicacin tomando como referencia los encabezados de la columna A y de la
fila 2, empleando una nica frmula.
Se introduce en la celda B3 la frmula que multiplique la celda B2 con la celda A1; para ingresar una sola frmula
y luego arrastrar hacia la derecha y posteriormente hacia abajo, se debe emplear referencias mixtas. Para la celda B2
se debe fijar o congelar la fila (B$2) de forma que al arrastrar la frmula hacia abajo lea el encabezado de la fila 2.
Para la celda A3 se debe fijar o congelar la columna para al arrastrar la frmula hacia la derecha los valores de la
columna A se mantenga fija.
Se debe seguir los siguientes pasos para generar la tabla de multiplicacin completa:
1. Ubicarse en la celda B3, seleccionar la celda B2 y presionar la tecla F4 hasta fijar la fila 2: B$2
2. Introducir el operador matemtico * (multiplicacin)
3. Seleccionar la celda A3 y presionar la tecla F4 hasta fijar la Columna A: $A2
25/11/2014 22:25
LMS
5 de 8
http://app.ute.edu.ec/content/1694-93-4-1-8-1/ofiexcel06.html
4. Presionar la tecla enter.
5. Arrastrar la frmula hacia la derecha
6. Arrastrar la frmula hacia abajo
Referencia a celdas o rangos que se encuentran en otras hojas del mismo libro
Si la celda o rango se encuentran en otra hoja del mismo libro, se debe usar el nombre de la hoja seguido del caracter
! y la direccin de la celda:
Tambin se puede sumar usando la funcin, as:
25/11/2014 22:25
LMS
6 de 8
http://app.ute.edu.ec/content/1694-93-4-1-8-1/ofiexcel06.html
En el ejemplo de la figura se tiene un libro con tres hojas: SIERRA, Datos Costa y Resumen Nacional. En la celda
B3 de la hoja Resumen nacional se a escrito la frmula =SIERRA!B12 + Datos Costa'!B6.
En esta frmula observe que si el nombre de la hoja consta de varias palabras debe ir entre comillas simples como en
el caso Datos Costa'!B6.
Si se necesita referirse a rangos de celdas que se encuentran en otras hojas, deben escribirse los rangos a
continuacin de los nombres de las hojas como en el siguiente ejemplo:
La frmula de la celda B3 de la hoja Resumen nacional es:
=SUMA(SIERRA!A7:C10;'Datos Costa'!B2:B4)
=SUM(SIERRA!A7:C10;'Datos Costa'!B2:B4)
En esta frmula se est usando la funcin suma con dos argumentos, el primero hace referencia al rango A7:C10 de
la hoja SIERRA, mientras que el segundo se refiere al rango B2:B4 de la hoja Datos Costa. El resultado de esta
frmula es la suma de los valores de las celdas de los dos rangos.
Rangos en mltiples hojas
Cuando el usuario tiene varias hojas con el mismo tipo de datos, puede usar un rango que haga referencia al mismo
conjunto de celdas a travs de las hojas. El siguiente ejemplo muestra un libro con varias hojas y se necesita calcular
la suma de los valores de cada hoja:
25/11/2014 22:25
LMS
7 de 8
http://app.ute.edu.ec/content/1694-93-4-1-8-1/ofiexcel06.html
En la hoja TOTAL COSTA se calcularon los totales de cada ao.
En la celda B4, la frmula usada es:
=ESMERALDAS!E4 + MANABI!E4 + LOSRIOS!E4 + GUAYAS!E4 + ELORO!E4
Esta frmula suma todos los valores de las celdas E4 de las hojas comprendidas entre la hoja ESMERALDAS y
ELORO inclusive.
Referencia a celdas en otros libros
Cuando se necesita referirse a celdas que se encuentran en otros libros, es necesario escribir la referencia completa
de la celda, la cual incluye el nombre del libro entre corchetes, la hoja y la referencia de la celda, como se muestra en
el siguiente ejemplo, para el cual se tienen tres libros, y se calcular una suma haciendo referencia a los valores en
los otros dos:
25/11/2014 22:25
LMS
8 de 8
http://app.ute.edu.ec/content/1694-93-4-1-8-1/ofiexcel06.html
La frmula de la celda B4 es:
='[Total Costa.xls]Total Costa'!$B$4 + '[Total Sierra.xls]Total Sierra'!$B$4
En esta frmula, los nombres de los libros aparecen entre corchetes y seguidos de los nombres de las hojas.
Retorno al Indice
25/11/2014 22:25
LMS
1 de 8
http://app.ute.edu.ec/content/1694-93-4-1-8-1/ofiexcel04.html
IMPRIMIR
Imprimir una hoja de trabajo
Una vez que ha concluido la elaboracin de la hoja de trabajo y hay la necesidad de imprimirla, Excel provee las
opciones para que especificar la forma como se desea la impresin.
Vista de Diseo Preliminar
La vista preliminar sirve nicamente para dar una ltima revisin al aspecto general del archivo antes de imprimir.
Lo primero que debemos realizar es marcar o sealar el rea que deseamos imprimir; procedemos a establecer el rea
de impresin, requiriendo para ello irnos al men Diseo de pgina (Page Layout), rea de impresin (Print
Area), Establecer rea de impresin (Set Print Area).
25/11/2014 22:25
LMS
2 de 8
http://app.ute.edu.ec/content/1694-93-4-1-8-1/ofiexcel04.html
A continuacin vamos al men Vista (View) y seleccionamos el cono Diseo de pgina (Page Layout).
25/11/2014 22:25
LMS
3 de 8
http://app.ute.edu.ec/content/1694-93-4-1-8-1/ofiexcel04.html
Desde esta vista podemos seguir trabajando con la hoja de clculo como hasta ahora, la nica diferencia es que
sabremos cmo quedar la hoja al imprimirla. Veremos los saltos de pgina, mrgenes, encabezados y pies de pgina
y sabremos cuntas hojas ocuparn y cmo se ajustan los datos a la pgina.
Si los datos ocupan ms de una pgina, deberemos utilizar las barras de desplazamiento para ir vindolas:
Al mover las barras de desplazamiento, un pequeo cuadro informativo nos indicar en qu columna o fila estamos
situados.
Tambin aparecen las reglas superior e izquierda. En ellas podremos ajustar los mrgenes de forma sencilla,
arrastrando sus lmites.
La pestaa Vista (View) permite personalizar que elementos mostrar.
Podemos ocultar o mostrar la Regla (Ruler), las Lneas de cuadrcula (Gridlines), la Barra de frmulas
(Formula Bar) y los Ttulos (Headings).
En caso de estar en la vista normal y no en la de diseo, tambin dispondremos de estas opciones, exceptuando la
regla.
Otra opcin muy utilizada es la de Zoom.
Con la opcin Zoom, se abre una ventana que permite escoger entre varios valores.
La opcin central devuelve la vista al 100%, es decir, al tamao real.
25/11/2014 22:25
LMS
4 de 8
http://app.ute.edu.ec/content/1694-93-4-1-8-1/ofiexcel04.html
Y Ampliar seleccin (Zoom Selection) aumenta el zoom a 400%, centrndolo en la celda u objeto seleccionado.
Cuando volvemos a la vista Normal, aparecern unas lneas discontinuas que nos indicarn donde har Excel los
saltos de pgina. Estas lneas no se imprimirn.
Configurar Pgina
Antes de imprimir una hoja de clculo, es conveniente que configuremos la pgina, para modificar factores que
afectan a la presentacin de las pginas impresas, como la orientacin, encabezados y pies de pgina, tamao del
papel, etc.
Para ello, nos situaremos en la pestaa Diseo de pgina.
En la seccin Configurar pgina encontraremos botones rpidos a muchas de las opciones: para configurar mrgenes,
la orientacin del papel, el tamao, etc.
Pero si lo que queremos es acceder a todas las opciones de configuracin, deberemos pulsar el pequeo botn de la
esquina inferior derecha. Como siempre, se abrir una nueva ventana.
El cuadro de dilogo Configurar pgina est organizado en varias pestaas: La primera de las fichas se denomina
Pgina y permite indicar caractersticas como la orientacin del papel, el tamao del papel que utilizamos y otros
parmetros.
Selecciona la orientacin del papel, vertical u horizontal. (En la impresora se colocar el papel siempre de la misma
forma).
25/11/2014 22:25
LMS
5 de 8
http://app.ute.edu.ec/content/1694-93-4-1-8-1/ofiexcel04.html
En el recuadro Ajuste de escala, nos permitir indicarle si deseamos que la salida a impresora venga determinada por
un factor de escala (100%, 50%, 200%, etc.) o bien ajustando automticamente la hoja en un nmero de pginas
especfico (una pgina de ancho por una de alto, as se imprimir en una sola hoja).
Para modificar los mrgenes superior, inferior, derecho e izquierdo de las hojas a imprimir, utilizar la ficha Mrgenes.
Si la hoja tiene encabezado o pie de pgina, tambin nos permite indicar a cuntos centmetros del borde del papel
queremos que se siten.
Si deseas que tu salida tenga centradas las hojas tanto horizontal como verticalmente, Excel nos lo realizar
automticamente activando las casillas Horizontalmente y/o Verticalmente respectivamente.
En la ficha Encabezado y pie de pgina podrs personalizarlos y ajustar diferentes parmetros.
Impresin
La ltima ficha es Hoja, que nos permite definir cmo queremos que se impriman los datos contenidos en la hoja.
25/11/2014 22:25
LMS
6 de 8
http://app.ute.edu.ec/content/1694-93-4-1-8-1/ofiexcel04.html
En rea de impresin: se indicar el rango de celdas a imprimir.
En Imprimir ttulos podrs activar las siguientes opciones:
Repetir filas en extremo superior para que en cada pgina que se imprima aparezca como ttulo de columnas
aquella fila que est indicada en ese recuadro.
Repetir columnas a la izquierda para que en cada pgina que se imprima aparezca como ttulo de la fila aquella
columna indicada en el recuadro.
En el recuadro Imprimir podrs activar opciones, como:
Lneas de divisin para imprimir las lneas que delimitan cada celda de la hoja.
Blanco y negro para no gastar las tintas de colores.
Calidad de borrador para realizar una impresin rpida pero menos bonita de nuestra hoja. Slo tendr sentido
si la impresora dispone de esta herramienta.
Encabezados de filas y columnas para imprimir los encabezados de filas (los nmeros de filas de la izquierda) y
columnas (las letras de los nombres de las columnas superiores) de la hoja.
Comentarios permite elegir si quieres imprimir o no los comentarios que hayas podido incluir, y si quieres
hacerlo donde los has insertado o al final de la hoja.
Tambin podrs elegir si quieres imprimir las celdas con errores.
Por ltimo, podrs elegir el Orden de las pginas, es decir, la direccin que seguirn para la impresin.
Tanto en sta ficha como en las otras, podrs acceder a las Opciones especficas de la impresora seleccionada para la
impresin, as como dirigirte a la opcin Imprimir, desde sus correspondientes botones.
Imprimir
Si hemos pulsado Imprimir o Vista previa desde la ventana anterior, o bien si seleccionamos la opcin Imprimir del
men Archivo, veremos la siguiente ventana:
25/11/2014 22:25
LMS
7 de 8
http://app.ute.edu.ec/content/1694-93-4-1-8-1/ofiexcel04.html
Tambin podemos utilizar la combinacin de teclas Ctrl + P para acceder a ella.
En la zona izquierda dispondremos de una serie de opciones de configuracin de la impresin, que nos permitirn:
Elegir cuntas copias imprimir del documento.
Escoger qu impresora queremos utilizar en la impresin del documento, en caso de que no queramos utilizar
la predeterminada que viene seleccionada por defecto. Tambin podremos modificar las Propiedades de
impresora seleccionada.
Opciones de Configuracin como:
Qu hojas imprimir: Las hojas activas, todo el libro, o bien la seleccin realizada.
La intercalacin. Cuando imprimimos varias copias sin intercalacin se imprime X veces cada pgina, por
ejemplo: 1,1,1 2,2,2 3,3,3 4,4,4 sera la impresin de tres copias de un libro que ocupa cuatro pginas. En
cambio, si utilizamos el intercalado, se imprime el trabajo completo, una vez tras otra. El mismo ejemplo sera:
1,2,3,4 1,2,3,4 1,2,3,4
25/11/2014 22:25
LMS
8 de 8
http://app.ute.edu.ec/content/1694-93-4-1-8-1/ofiexcel04.html
La orientacin y el tamao del papel.
Modificar los mrgenes.
Ajustar la escala de impresin.
Acceder a la Configuracin de pgina.
En la zona de la derecha vemos la vista previa de la pgina, si se diera el caso de tener ms de una pgina, podremos
cambiar la pgina a visualizar utilizando los botones inferiores o escribiendo el nmero de la pgina a visualizar
.
Si nuestra hoja slo tiene 1 pgina stos botones estarn inactivos.
Tambin en la zona inferior derecha, encontramos dos botones para personalizar la vista previa, pudiendo
mostrar/ocultar los mrgenes y elegir si visualizar la pgina completa.
Cuando est todo listo para la impresin y quede como deseas, podrs pulsar el botn Imprimir de la zona superior.
Retorno al Indice
25/11/2014 22:25
LMS
1 de 8
http://app.ute.edu.ec/content/1694-93-4-1-8-1/ejercicio_msexcel01.html
EJEMPLOS DE SERIES
ENUNCIADOS:
1. Genere una serie lineal que inicie en -4, con pasos o saltos de 0,5 y llegue hasta 4
2. Genere una serie geomtrica que inicie en 1, con pasos o saltos de 5 y llegue hasta 5800300
3. Genere una serie de fecha (cronolgica) que inicie el 05/03/2012 y culmine el 05/04/2012
4. Genere una serie de fecha (cronolgica) que inicie el 05/03/2012 y culmine el 05/04/2012 pero nicamente los
das laborables
5. Genere una serie lineal que inicie en 1 y llegue hasta 20 en pasos de 1
DESARROLLO
Genere una serie lineal que comience en -4, con pasos o saltos de 0,5 y llegue hasta 4
Digitar el primer valor, para el caso del ejercicio ser -4, en la celda que queremos que comience a generar la
serie, y presionamos la tecla enter, as:
Ubicamos el cursor en la celda que digitamos el -4, es decir la celda A1 y en el men Inicio(Home) en Edicin
(Editing) seleccionamos Series(Series)as:
25/11/2014 22:26
LMS
2 de 8
http://app.ute.edu.ec/content/1694-93-4-1-8-1/ejercicio_msexcel01.html
Nos aparece la siguiente ventana en la cual procedemos a llenar con las opciones que nos han solicitado, es
decir, vamos a generar en columna (Columns), elegimos Tipo Lineal (Linear), los saltos o pasos que va a dar
(Step value) digitamos 0,5 y finalmente hasta donde va a llegar (Stop value) que para el ejercicio ser 4, as:
Nota: Verificar en la mquina si los nmeros fraccionarios se ingresan con punto o coma, ejemplo: 0.035 0,035.
Presionamos la tecla Aceptar (OK) y tendremos el siguiente resultado:
25/11/2014 22:26
LMS
3 de 8
http://app.ute.edu.ec/content/1694-93-4-1-8-1/ejercicio_msexcel01.html
Genere una serie geomtrica que comience en 1, con pasos o saltos de 5 y llegue hasta 5800300
Progresin geomtrica, en matemticas, sucesin de nmeros tales que la proporcin entre cualquier trmino (que
no sea el primero) y el trmino que le precede es una cantidad fija llamada razn. Por ejemplo, la secuencia de
nmeros 2, 4, 8, 16, 32, 64, 128 es una progresin geomtrica con razn 2; y 1, y , , , w , , ... ( y ) i , es una
progresin geomtrica con razn y . La primera es una progresin geomtrica finita con siete trminos; la segunda
es una progresin geomtrica infinita. En general, una progresin geomtrica se puede describir utilizando la
siguiente notacin: a es el primer trmino, la razn es r y, en una progresin finita, n es el nmero de trminos.
Una progresin geomtrica finita se escribe formalmente como:
Para generar la serie geomtrica lo primero que debemos hacer es digitar el primer valor, para el caso del ejercicio
ser 1, en la celda que queremos que comience a generar la serie, y presionamos la tecla enter, as:
Ubicamos el cursor en la celda que digitamos el 1, es decir la celda A1 y en el men Inicio (Home) seleccionamos la
opcin Edicin (Editing) seleccionamos Series (Series), as:
Nos aparece la siguiente ventana en la cual procedemos a llenar con las opciones que nos han solicitado, es decir,
vamos a generar en columna (Columns), elegimos Tipo Geomtrica (Growth), los saltos o pasos que va a dar (Step
value) digitamos 5 y finalmente hasta donde va a llegar (Stop value) que para el ejercicio ser 5800300, as:
25/11/2014 22:26
LMS
4 de 8
http://app.ute.edu.ec/content/1694-93-4-1-8-1/ejercicio_msexcel01.html
Presionamos la tecla Aceptar (OK) y tendremos el siguiente resultado:
Observacin: Note que la serie geomtrica no lleg hasta el nmero mximo (Stop value) digitado que fue 5800300
porque la serie se va multiplicando por 5 hasta llegar a un valor aproximado del nmero que se puso como valor
final.
Ejemplo:
Y as sucesivamente hasta completar la serie.
Genere una serie de fecha (cronolgica) que comience el 05/03/2012 y culmine el 05/04/2012
Para generar la serie de fecha lo primero que debemos hacer es digitar la primera fecha, para el caso del ejercicio
ser 05/03/2012, en la celda que queremos que comience a generar la serie, y presionamos la tecla enter, as:
25/11/2014 22:26
LMS
5 de 8
http://app.ute.edu.ec/content/1694-93-4-1-8-1/ejercicio_msexcel01.html
Ubicamos el cursor en la celda que digitamos 05/03/2012, es decir la celda A1 y en el men Inicio (Home)
seleccionamos la opcin Edicin (Editing) seleccionamos Series (Series), as:
Nos aparece la siguiente ventana en la cual procedemos a llenar con las opciones que nos han solicitado, es decir,
vamos a generar en columna (Columns), elegimos Tipo Fecha (Date), los saltos o pasos que va a dar (Step value)
digitamos 1 (porque vamos a generar fechas continuas) y finalmente hasta donde va a llegar (Stop value) que para el
ejercicio ser 05/04/2012, as:
Presionamos la tecla Aceptar (OK) y tendremos el siguiente resultado:
25/11/2014 22:26
LMS
6 de 8
http://app.ute.edu.ec/content/1694-93-4-1-8-1/ejercicio_msexcel01.html
Se gener la serie de fechas desde el 05/03/2012 hasta el 05/04/2012.
Genere una serie de fecha (cronolgica) que comience el 05/03/2012 y culmine el 05/04/2012 considerando solo
da laborables.
Para generar la serie de fecha lo primero que debemos hacer es digitar la primera fecha, para el caso del ejercicio
ser 05/03/2012, en la celda que queremos que comience a generar la serie, y presionamos la tecla enter, as:
Ubicamos el cursor en la celda que digitamos 05/03/2012, es decir la celda A1 y en el men Inicio (Home)
seleccionamos la opcin Edicin (Editing) seleccionamos Series (Series), as:
Nos aparece la siguiente ventana en la cual procedemos a llenar con las opciones que nos han solicitado, es decir, en
Series en (Series in) elegimos columna (Columns), en Tipo (Type) elegimos Fecha (Date), la unidad de tiempo
(Date unit) debe ser da laborable (Weekday), en los saltos o pasos que va a dar (Step value) digitamos 1 (porque
vamos a generar fechas continuas) y finalmente hasta donde va a llegar (Stop value) que para el ejercicio ser
05/04/2012, as:
Presionamos la tecla Aceptar (OK) y tendremos el siguiente resultado:
25/11/2014 22:26
LMS
7 de 8
http://app.ute.edu.ec/content/1694-93-4-1-8-1/ejercicio_msexcel01.html
La serie generada presenta fechas del 05/03/2012 al 05/04/2012 sin considerar las fechas de los sbados y domingos
Genere una serie lineal que comience en 1 y llegue hasta 20
Para generar la serie lineal lo primero que debemos hacer es digitar el primer valor, para el caso del ejercicio ser 1,
en la celda que queremos que comience a generar la serie, y presionamos la tecla enter, as:
Ubicamos el cursor en la celda que digitamos el 1, es decir la celda A1 y en el men Inicio (Home) seleccionamos la
opcin Edicin (Editing) y posteriormente seleccionamos Series (Series), as:
Nos aparece la siguiente ventana en la cual procedemos a llenar con las opciones que nos han solicitado, es decir,
vamos a generar en columna (Columns), elegimos Tipo Geomtrica (Growth), los saltos o pasos que va a dar (Step
value) digitamos 1 (porque la numeracin va a ser continua) y finalmente hasta donde va a llegar (Stop value) que
25/11/2014 22:26
LMS
8 de 8
http://app.ute.edu.ec/content/1694-93-4-1-8-1/ejercicio_msexcel01.html
para el ejercicio ser 20, as:
Presionamos la tecla Aceptar (OK) y tendremos el siguiente resultado
Retorno
25/11/2014 22:26
LMS
1 de 2
http://app.ute.edu.ec/content/1694-93-4-1-8-1/ejercicio_msexcel011.html
EJEMPLO: OPERACIONES CON REFERENCIAS A CELDAS
Encontrar el valor en dlares del inters para cada uno de los valores de capital, emplear referencias:
relativa, absoluta o mixta.
Desarrollo:
Lo primero que tenemos que hacer es ubicarnos en la celda correspondiente, es decir en la celda B2 y
proceder a ingresar la frmula que nos permitir multiplicar el Capital por el Inters, as:
25/11/2014 22:29
LMS
2 de 2
http://app.ute.edu.ec/content/1694-93-4-1-8-1/ejercicio_msexcel011.html
En la operacin, la celda B1 es una celda mixta (B$1), columna relativa y fila constante porque hace
referencia a la celda donde inician los valores del capital y stos estn fijos en la fila 1. Tambin la celda
A2 es una celda mixta ($A2), aqu la columna permance fija y la fila relativa, debido a que los valores de
los porcentajes permanecen fijos en la columna A.
Al copiar la operacin para llenar las celdas de la tabla, se podr observar que en cualquier celda la
operacin contendr siempre fija la fila 1 y a la columna A.
El resultado de copiar la operacin a las dems celdas de la tabla es el siguiente:
Retorno
25/11/2014 22:29
Potrebbero piacerti anche
- Ejercicios Resueltos Programacion LinealDocumento53 pagineEjercicios Resueltos Programacion LinealJohana Rios Solano84% (104)
- Niif Casos PracticosDocumento258 pagineNiif Casos PracticosHenry Figueroa82% (22)
- Ziglar Pequeno Libro Grandes Citas PDFDocumento33 pagineZiglar Pequeno Libro Grandes Citas PDFJose SamuelNessuna valutazione finora
- JF 7 1 Solution EspDocumento7 pagineJF 7 1 Solution EspTutor CamposNessuna valutazione finora
- Envía documentos protección equiposDocumento2 pagineEnvía documentos protección equiposAlejandroMedrano61% (18)
- Introducción A p5.js 1 PDFDocumento230 pagineIntroducción A p5.js 1 PDFRino Trotta100% (3)
- RER: Quiénes pueden integrarlo y quiénes noDocumento26 pagineRER: Quiénes pueden integrarlo y quiénes noGerver Taype SilvaNessuna valutazione finora
- MODELO-De-SÍLABO-Indicadores de Gestión Balanced ScorecardDocumento5 pagineMODELO-De-SÍLABO-Indicadores de Gestión Balanced ScorecardMjesec FranmyNessuna valutazione finora
- Manual de Funciones Asistente Gestion HumanaDocumento8 pagineManual de Funciones Asistente Gestion Humanabrapri191Nessuna valutazione finora
- LIBRO Socialismo y Sumak KawsayDocumento204 pagineLIBRO Socialismo y Sumak KawsayAsamblea Unidad Cantonal Montúfar100% (2)
- Calculo IIDocumento54 pagineCalculo IISebastian HerreraNessuna valutazione finora
- Guia Didactica 1er Nivel - Segundo Parcial - 2Documento35 pagineGuia Didactica 1er Nivel - Segundo Parcial - 2Sebastian Herrera100% (1)
- Auditoria BásicaDocumento42 pagineAuditoria BásicaSebastian HerreraNessuna valutazione finora
- Modulo Informatica AvanzadaDocumento100 pagineModulo Informatica AvanzadaSebastian HerreraNessuna valutazione finora
- Guía APA Sexta Edición (UCA)Documento28 pagineGuía APA Sexta Edición (UCA)RenePerezVazquezNessuna valutazione finora
- Modulo de Gerencia IDocumento61 pagineModulo de Gerencia ISebastian HerreraNessuna valutazione finora
- FINANZASDocumento33 pagineFINANZASHenry PaucarNessuna valutazione finora
- Posible Causas Caida de Avion en SinaiDocumento11 paginePosible Causas Caida de Avion en SinaiSebastian HerreraNessuna valutazione finora
- Microsoft Excel 2013Documento82 pagineMicrosoft Excel 2013Sebastian HerreraNessuna valutazione finora
- NEC 10 Costos de FinanciamientoDocumento7 pagineNEC 10 Costos de FinanciamientoSebastian HerreraNessuna valutazione finora
- EpisDocumento15 pagineEpisSebastian HerreraNessuna valutazione finora
- Administracion de Empresas PDFDocumento38 pagineAdministracion de Empresas PDFSebastian HerreraNessuna valutazione finora
- 1 Elaborar Flujo de Caja U2Documento2 pagine1 Elaborar Flujo de Caja U2Mary CañadaNessuna valutazione finora
- Biblia SDocumento2 pagineBiblia SSebastian HerreraNessuna valutazione finora
- EpisDocumento2 pagineEpisSebastian HerreraNessuna valutazione finora
- Ecuador - Wikipedia, La Enciclopedia LibreDocumento37 pagineEcuador - Wikipedia, La Enciclopedia LibreSebastian HerreraNessuna valutazione finora
- Administracion EmpresasDocumento38 pagineAdministracion EmpresasSebastian HerreraNessuna valutazione finora
- Guía - Lenguaje y Comunicación - 2015Documento30 pagineGuía - Lenguaje y Comunicación - 2015Sebastian HerreraNessuna valutazione finora
- Instructivo Desconcentración Clases de RegistrosDocumento18 pagineInstructivo Desconcentración Clases de RegistrosSebastian HerreraNessuna valutazione finora
- 100 Ideas de Negocio para Triunfar en 2013 - Ideas - EmprendedoresDocumento4 pagine100 Ideas de Negocio para Triunfar en 2013 - Ideas - EmprendedoresSebastian HerreraNessuna valutazione finora
- MDP-2doS - Contabilidad II - Semana3Documento3 pagineMDP-2doS - Contabilidad II - Semana3nysels02Nessuna valutazione finora
- 4 Guia Limpieza Unidades RehidratacionDocumento22 pagine4 Guia Limpieza Unidades RehidratacionJeins MarsNessuna valutazione finora
- Conta GDocumento25 pagineConta GSebastian HerreraNessuna valutazione finora
- FutbolDocumento2 pagineFutbolSebastian HerreraNessuna valutazione finora
- 2981 Boletin24Documento22 pagine2981 Boletin24Sebastian HerreraNessuna valutazione finora
- Reporte Del Cuestionario de Diagnóstico para Evaluar El Nivel de Madurez Tecnológica en Gestión de Acervos de Los Museus de MéxicoDocumento65 pagineReporte Del Cuestionario de Diagnóstico para Evaluar El Nivel de Madurez Tecnológica en Gestión de Acervos de Los Museus de MéxicoWilmer HuizaNessuna valutazione finora
- 2.9.2 Lab - Basic Switch and End Device ConfigurationDocumento3 pagine2.9.2 Lab - Basic Switch and End Device ConfigurationDaniel CórdovaNessuna valutazione finora
- Dictamen de DAYCO TELECOM, C.A. Y FILIALES - Papeles Comerciales, Emisiones 2021-I y 2021-IIDocumento11 pagineDictamen de DAYCO TELECOM, C.A. Y FILIALES - Papeles Comerciales, Emisiones 2021-I y 2021-IIFinanzas DigitalNessuna valutazione finora
- Conexión de Los Cables Del Panel FrontalDocumento10 pagineConexión de Los Cables Del Panel FrontalZara AlanocaNessuna valutazione finora
- Taller 1 Estilos y Tabla de ContenidoDocumento4 pagineTaller 1 Estilos y Tabla de ContenidoValeryPicoNessuna valutazione finora
- Sistemas de Ecuaciones AlgebraicasDocumento11 pagineSistemas de Ecuaciones AlgebraicasAlfredo5621Nessuna valutazione finora
- Análisis y Diseño de Sistemas - S6 - PDocumento5 pagineAnálisis y Diseño de Sistemas - S6 - PFredy Mattos JaraNessuna valutazione finora
- Lab12 Control de Servo Motores v5Documento9 pagineLab12 Control de Servo Motores v5Noe Villalta TiconaNessuna valutazione finora
- Netiqueta: normas para una buena convivencia onlineDocumento5 pagineNetiqueta: normas para una buena convivencia onlineDayan YeraldinNessuna valutazione finora
- Diagramas de flujo para procesos logísticosDocumento3 pagineDiagramas de flujo para procesos logísticosJohn saenzNessuna valutazione finora
- Caracteristicas Basicas de ExcelDocumento10 pagineCaracteristicas Basicas de ExceljesusNessuna valutazione finora
- Pasos para Autenticacion Doble FactorDocumento29 paginePasos para Autenticacion Doble FactorJuanNessuna valutazione finora
- AMG HOJA 03 SistemasDocumento2 pagineAMG HOJA 03 SistemasIsmael BurgosNessuna valutazione finora
- Combinaciones de TeclasDocumento5 pagineCombinaciones de TeclasPlaymodeNessuna valutazione finora
- Europort Ppa500btDocumento5 pagineEuroport Ppa500btrafaelcely88Nessuna valutazione finora
- Guía de Servicio SocialDocumento21 pagineGuía de Servicio SocialIvan MayoNessuna valutazione finora
- Conductividad de Las SolucionesDocumento4 pagineConductividad de Las SolucionescaraguayNessuna valutazione finora
- Formulario de Asentimiento InformadoDocumento1 paginaFormulario de Asentimiento InformadocarlostroyamedfamNessuna valutazione finora
- Monografia Marketing MovilDocumento25 pagineMonografia Marketing MovilJoel Puma ChampiNessuna valutazione finora
- Infografía 19 PlataformasDocumento2 pagineInfografía 19 PlataformasDenisseNessuna valutazione finora
- Sistemas de ecuaciones lineales resueltos con métodos numéricosDocumento4 pagineSistemas de ecuaciones lineales resueltos con métodos numéricosRoger CcasaNessuna valutazione finora
- FORMATO PARA UN AUTOR Carta Protección DerechosDocumento2 pagineFORMATO PARA UN AUTOR Carta Protección DerechosMARIA RUTH NUNEZ LOMASNessuna valutazione finora
- Sistema de Seguimiento de ErroresDocumento2 pagineSistema de Seguimiento de ErroresHeberth CórdovaNessuna valutazione finora
- IO Clase17Documento26 pagineIO Clase17Camila CamachoNessuna valutazione finora