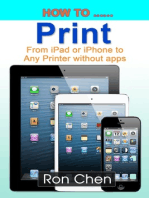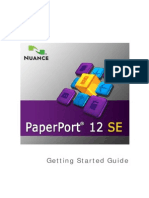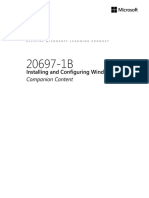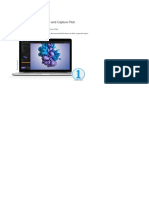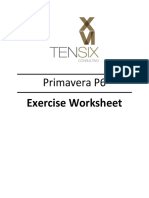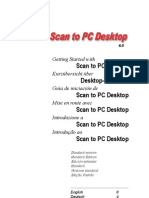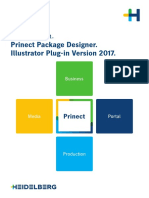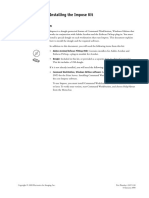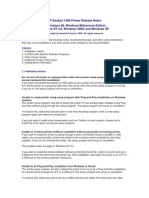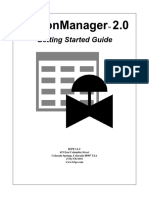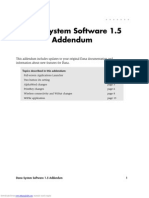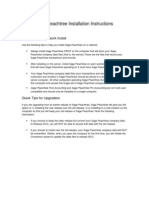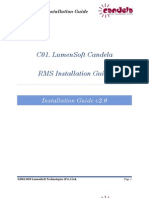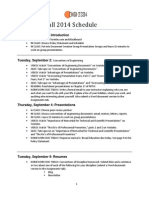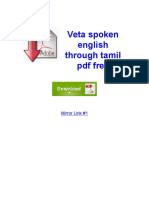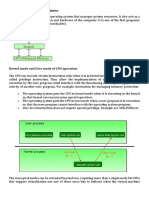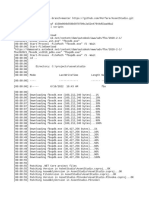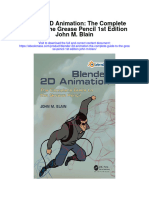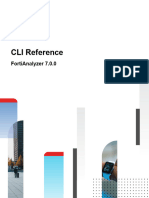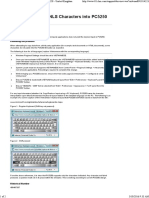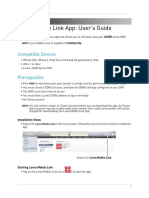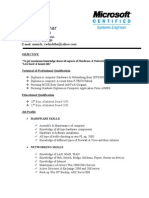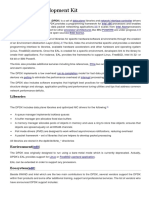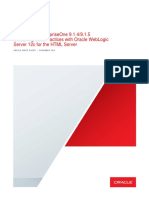Documenti di Didattica
Documenti di Professioni
Documenti di Cultura
Release Notes For Paperport 12 Special Edition: Minimum System Requirements
Caricato da
joehoy898Titolo originale
Copyright
Formati disponibili
Condividi questo documento
Condividi o incorpora il documento
Hai trovato utile questo documento?
Questo contenuto è inappropriato?
Segnala questo documentoCopyright:
Formati disponibili
Release Notes For Paperport 12 Special Edition: Minimum System Requirements
Caricato da
joehoy898Copyright:
Formati disponibili
Release Notes for PaperPort 12 Special Edition
Version 12.1
PP12SE English version
Copyright 2003-2011 Nuance Communications, Inc.
www.nuance.com
Last modified: January 21, 2011
Please read this document for late-breaking or detailed information about Nuance PaperPort 12
SE that could not be included in its other documentation. Up-to-date information and a knowledge
base are available on the PaperPort support web page
(http://www.nuance.com/imaging/support/default.asp). You can access this directly from inside
PaperPort 12, using the Product Information button in the Help ribbon.
These release notes discuss the following main topics:
Minimum System Requirements
Installation and Uninstallation
Scanner Support
Known issues
Third-party licenses
Minimum System Requirements
To install and run PaperPort 12, your Windows-compatible PC must meet or exceed the following
requirements:
A computer with an Intel Pentium, newer or equivalent processor.
Microsoft Windows XP (32-bit) SP3 or above, Windows Vista SP2 or above, Windows 7
Microsoft Internet Explorer 6.0 or above
512 MB of memory (RAM), 1GB recommended
300 MB of free hard disk space for application files plus 20 MB working space during
installation
SVGA monitor with 256 colors, but preferably 16-bit color (called Medium Color in XP and
Vista) and at least 800 x 600 pixel resolutions
Windows-compatible pointing device
CD-ROM drive for installation
A compatible scanner with its own scanner driver software, if you plan to scan
documents. See the Scanner Guide at Nuance's web site www.nuance.com for a list of
supported scanners.
Web connection (with IE 6.0 or above). Web access is needed for product registration,
Scanner Wizard database updating and obtaining live updates for the program
If your computer does not meet all of these requirements, the installation will continue, though
some features might not work on your system. Please ensure that you have the most recent
Windows Service Pack available.
Installation and Uninstallation
Before you install or uninstall PaperPort 12, exit from any open applications so that only
Windows is running. There should be no applications listed in the task bar other than Windows
Explorer.
Installing PaperPort 12
The installation program provides easy step-by-step instructions. Follow the guidance on each
screen to install the software. Installation and un-installation require Administrator rights.
PaperPort installation comprises three elements that are installed in a single process:
PaperPort program (also includes ImageViewer and Scanner Setup Wizard)
PDF Viewer Plus program
PaperPort Image Printer.
PDF Viewer Plus will not install if the top-line Nuance product PDF Converter Professional is
detected on the computer (version 5 or above) because it provides all the functionality of PDF
Viewer Plus, and much more additionally.
To install PaperPort, launch the Autorun executable, select an installation language if offered,
accept or change the program location. The program location must be a local folder on your
computer. If PDF Viewer Plus is to be installed, you have two checkmarks:
Set Nuance PDF as your default viewer for Windows and Internet Explorer
This sets PDF Viewer Plus as your system default PDF viewer. PDF files on the PaperPort desktop
are by default opened in a Nuance PDF product. If you select this option, PDF files that are doubleclicked anywhere on your system will open in PDF Viewer Plus.
Install all Nuance PDF button and menu application add-ins
This places a Nuance PDF ribbon or toolbar in Microsoft Word, Excel, PowerPoint, Outlook and
Internet and Windows Explorer and Corel WordPerfect, allowing PDF Create to make PDF files
from the current document or mail attachment or web page. Go to Control Panel Add/Remove
programs to later enable or disable these add-ins individually.
Autorun then starts the installers of the software components. PaperPort installer offers a
Complete or a Custom installation. Choose Custom only if you want to add your own folders to
the supplied PaperPort Desktop folders during installation.
Registering PaperPort 12
At the end of installation, you will be asked to fill out an electronic form to register your copy of
PaperPort 12. If you decide not to, you will be prompted again seven days later.
Registering PaperPort 12 on a computer without an Internet connection
If you install PaperPort 12 on a computer without an Internet connection, you should choose the
option 'Print registration form'. This opens the form as an HTML page with some items already
filled. Please fill in the remaining items then print it. You can print it to a physical printer and send
the form to Nuance by fax or by regular email.
Uninstalling PaperPort
For a full uninstallation, all the three components of PaperPort should be removed, one after the
other, in any order. The components are:
PaperPort 12
PDF Viewer Plus
PaperPort Image Printer
Removing only the Image Printer and/or the PDF Viewer will cause PaperPort to function
incorrectly.
To uninstall PaperPort from your computer:
1. Select Add or Remove Programs from the Control Panel.
2. Select Nuance PaperPort 12.
3. Click Remove to uninstall the program.
4. Repeat this for the remaining 2 components.
5. A computer re-start might be needed to complete the removal.
Failed uninstallation
Should the uninstallation of PaperPort 12 or PDF Viewer Plus fail for any reason, you can clean
up your system from all references to these products by using our Remover.exe application. This
application can be found on the PaperPort product CD-ROM in the folder PaperPort\Utility (for
PaperPort 12) or in the PDFViewer\Utility folder (for PDF Viewer Plus).
After running this utility, reboot the machine and the component will be uninstalled.
Note: On a machine with restricted user rights, log into the machine with administrator rights
before running this utility.
Launch PaperPort
You should launch the main PaperPort application at least once after installation, before
attempting to use other PaperPort applications (such as Image Viewer,).
Scanner Support
Install your scanner before you install PaperPort 12
Your scanner must be working independently of the program prior to connecting it to PaperPort
12. Scanners to be used by PaperPort 12 should be installed according to the scanner
manufacturers specifications. Please consult the documentation that came with your scanner for
information.
TWAIN and WIA drivers
PaperPort 12 supports scanners that are controlled by TWAIN or WIA (Windows Image
Acquisition) scanner drivers. PaperPort 12 supports any fully TWAIN- or WIA-compliant scanner
or other input device that can supply at least a binary (black-and-white) image in a supported
resolution (200 to 600 dots per inch).
The recommended maximum scan resolution is 400 dpi.
Scanner Setup Wizard
PaperPort 12 includes a Scanner Setup Wizard that will automatically test and optimize your
scanner for use with PaperPort 12. You can find its shortcut next to that of PaperPort 12 in the
Windows Start menu. You can also launch it at any time by choosing the Select button on the
Scan or Get Photo pane (Scan Settings on the Desktop ribbon). The Scanner Setup Wizard is
launched automatically after installation when you first attempt to scan. This ensures that your
scanner is optimized before you start scanning documents.
Using more than one scanner in PaperPort
If you have more than one scanner installed on your computer, you may use the Scanner Setup
Wizard to use those scanners with PaperPort. Select button on the Scan or Get Photo pane
(Scan Settings on the Desktop ribbon).
Scanner compatibility
Since scanners change frequently, please refer to http://support.nuance.com/compatibility for the
most recent information about PaperPort and scanner compatibility. If you are having problems
with your scanner, please contact the scanner manufacturer for assistance. Often, scanner
manufacturers provide web sites that provide the latest scanner drivers, answers to frequently
asked questions, and other information about their products.
Known issues
Using the new user interface
For guidance on using the new tab and ribbon user-interface, please see the help topic Elements
of the user interface.
Known issues with PDF image editing in PDF Viewer Plus
Editing an image in PDF files in Image Viewer has some limitations; this has been primarily
designed for simple image-only PDF files. More complex PDF files may yield unexpected results.
If you do not know the origin of your PDF file and you get unsuitable results when editing images
embedded in a PDF it may be a complex PDF with image effects already applied.
In PDF Viewer, selecting an area of an image and choosing Edit Image is not working.
Instead, you should select the whole image and double-click it to initiate the image
editing of the embedded image in question.
PDF files with overlapping objects are not supported for image editing.
When a clipping path is applied to an image (in order to hide portions of the image while
displaying), after editing the clipping path is lost and the entire image will be displayed.
For PDF files with certain image transformation matrixes, the image editing operation
might result in improperly updated or rotated images in the PDF file.
Use of Annotations on PDF files
If you intend to use annotations on PDF files of any kind we suggest doing so in the new PDF
Viewer Plus. The annotations in Image View and ImageViewer are primarily to add text or notes
to image files. Annotations on images (jpg, bmp, etc.) will become permanently applied to the
image.
Image editing in PDF Converter Professional 6
When using PDF Converter Professional 6, image editing is started in a slightly different way than
in PDF Viewer. Instead of the Select Image tool, you should use the "Touch-up Object" tool to
select the object. Then the shortcut menu offers Edit image.
Third-party licenses
For third-party licenses, please see the legal section of the PaperPort Help.
Potrebbero piacerti anche
- Procreate for Beginners: Introduction to Procreate for Drawing and Illustrating on the iPadDa EverandProcreate for Beginners: Introduction to Procreate for Drawing and Illustrating on the iPadNessuna valutazione finora
- PYTHON: Practical Python Programming For Beginners & Experts With Hands-on ProjectDa EverandPYTHON: Practical Python Programming For Beginners & Experts With Hands-on ProjectValutazione: 5 su 5 stelle5/5 (3)
- How to Print from iPad or iPhone to Any Printer without appsDa EverandHow to Print from iPad or iPhone to Any Printer without appsValutazione: 5 su 5 stelle5/5 (1)
- Getting Started GuideDocumento42 pagineGetting Started GuideChenna Vijay100% (1)
- How To Speed Up Computer: Your Step-By-Step Guide To Speeding Up ComputerDa EverandHow To Speed Up Computer: Your Step-By-Step Guide To Speeding Up ComputerNessuna valutazione finora
- Pos User GuideDocumento173 paginePos User GuideMohamedNessuna valutazione finora
- HP Printer Device Recovery ProcedureDocumento12 pagineHP Printer Device Recovery ProcedureTaur1968Nessuna valutazione finora
- 1B ENU CompanionDocumento183 pagine1B ENU CompanionginglleNessuna valutazione finora
- Capture One 10 User GuideDocumento247 pagineCapture One 10 User GuideAnonymous 09fUzm9iStNessuna valutazione finora
- RDWorksV8 Software and The Plug in Software SetUp ManualDocumento15 pagineRDWorksV8 Software and The Plug in Software SetUp Manualcabe79Nessuna valutazione finora
- Snail's Pace To Snappy! How To Make Your Pc Fast AgainDa EverandSnail's Pace To Snappy! How To Make Your Pc Fast AgainNessuna valutazione finora
- Primavera P6 Exercise Worksheet Rev 2.0 2013 09 26Documento47 paginePrimavera P6 Exercise Worksheet Rev 2.0 2013 09 26Younis MukhtarNessuna valutazione finora
- Nuance PaperportDocumento4 pagineNuance Paperportjonmac23_2002_173934Nessuna valutazione finora
- Release NotesDocumento6 pagineRelease Notesjoecool87Nessuna valutazione finora
- Xerox Scan To PC Desktop 12: Getting Started GuideDocumento34 pagineXerox Scan To PC Desktop 12: Getting Started GuidearasdeorumNessuna valutazione finora
- Scanto PCDesktop Getting Started GuideDocumento25 pagineScanto PCDesktop Getting Started Guidelucian_matei_2Nessuna valutazione finora
- Prinect Package Designer Illustrator Connect 2017 - Installation ENDocumento16 paginePrinect Package Designer Illustrator Connect 2017 - Installation ENOleg100% (1)
- PDF Converter 3 Help EngDocumento52 paginePDF Converter 3 Help EngDan Nicolae PopNessuna valutazione finora
- SPB ClientDocumento4 pagineSPB ClientRKNessuna valutazione finora
- HP Business Inkjet 1200 Series Printer Release Notes For Windows 98, Windows Millennium Edition, Windows NT 4.0, Windows 2000, and Windows XPDocumento6 pagineHP Business Inkjet 1200 Series Printer Release Notes For Windows 98, Windows Millennium Edition, Windows NT 4.0, Windows 2000, and Windows XPNorby GallovNessuna valutazione finora
- Getting Started ParalleDocumento25 pagineGetting Started ParalleoggydarweeshNessuna valutazione finora
- Impose27 DVD GenDocumento42 pagineImpose27 DVD Genrich crossNessuna valutazione finora
- Quick Reference GuideDocumento21 pagineQuick Reference Guidegutornelas100% (1)
- How To Install The P6 StandaloneDocumento11 pagineHow To Install The P6 Standalonejunlab0807Nessuna valutazione finora
- Installation GuideDocumento9 pagineInstallation GuidesakkhanNessuna valutazione finora
- PersonalEditionInstallation6 XDocumento15 paginePersonalEditionInstallation6 XarulmozhivarmanNessuna valutazione finora
- PDFCPro QRG-enuDocumento44 paginePDFCPro QRG-enuMuhammad KahfiNessuna valutazione finora
- InstallingPreps EN PDFDocumento14 pagineInstallingPreps EN PDFJuan GarciaNessuna valutazione finora
- Impose27 DVD GenDocumento42 pagineImpose27 DVD Genrich crossNessuna valutazione finora
- Read Me: Pro Tools and Pro Tools - Ultimate Software 2019.6Documento26 pagineRead Me: Pro Tools and Pro Tools - Ultimate Software 2019.6edwakaplotNessuna valutazione finora
- Pro Tools 10.0 Read MeDocumento22 paginePro Tools 10.0 Read MeJulio PortoNessuna valutazione finora
- HP Deskjet 1280 Printer Release Notes For Windows 98, Windows Millennium Edition, Windows NT 4.0, Windows 2000, and Windows XPDocumento10 pagineHP Deskjet 1280 Printer Release Notes For Windows 98, Windows Millennium Edition, Windows NT 4.0, Windows 2000, and Windows XPDeinabo HorsfallNessuna valutazione finora
- Pauls La Gethin App ConfigurationDocumento41 paginePauls La Gethin App ConfigurationRaga SukmaNessuna valutazione finora
- Print Server QIGDocumento173 paginePrint Server QIGruiznelsonNessuna valutazione finora
- Pos User GuideDocumento169 paginePos User GuideThomas WotringNessuna valutazione finora
- 8.3.1.3 Lab - Install A Printer in WindowsDocumento2 pagine8.3.1.3 Lab - Install A Printer in WindowsswimNessuna valutazione finora
- Quick Guide: For Windows VistaDocumento9 pagineQuick Guide: For Windows VistaArie HerlambangNessuna valutazione finora
- SM20 Getting StartedDocumento15 pagineSM20 Getting StartedthoremNessuna valutazione finora
- ProNest 2012 Quick Start Guide PDFDocumento26 pagineProNest 2012 Quick Start Guide PDFSarawut JaeNessuna valutazione finora
- Planet PressDocumento33 paginePlanet PressEricsón S.Nessuna valutazione finora
- Dana System Software 1.5 AddendumDocumento24 pagineDana System Software 1.5 AddendumJohn Shalroth CheseldineNessuna valutazione finora
- Issue Environment Resolution: Hexagon PPM Support FAQDocumento15 pagineIssue Environment Resolution: Hexagon PPM Support FAQMechNessuna valutazione finora
- Pinnacle Cad InstallationDocumento11 paginePinnacle Cad InstallationWendy HarrisonNessuna valutazione finora
- PrimaveraReader Installation Instructions PDFDocumento10 paginePrimaveraReader Installation Instructions PDFSteve UkohaNessuna valutazione finora
- Sage Peachtree Installation Instructions: Quick Tips For Network InstallDocumento9 pagineSage Peachtree Installation Instructions: Quick Tips For Network InstallBudi HermawanNessuna valutazione finora
- How To Install PrimaveraDocumento3 pagineHow To Install PrimaveragautampalNessuna valutazione finora
- ReleaseNotes enDocumento26 pagineReleaseNotes enMaxi I. Céspedes Gonzales100% (1)
- Microsoft Picture It PublishingDocumento22 pagineMicrosoft Picture It PublishingDanielle Elish GocoNessuna valutazione finora
- Jtechphotonics Com P 10204Documento34 pagineJtechphotonics Com P 10204David duranNessuna valutazione finora
- C01 LumenSoft Candela RMS Installation GuideDocumento16 pagineC01 LumenSoft Candela RMS Installation GuideMuhammad UsmanNessuna valutazione finora
- RDCAM Software SetUp Manual V6.0Documento15 pagineRDCAM Software SetUp Manual V6.0Fer SilvaNessuna valutazione finora
- UGS Teamcenter VisualizationTutorial 10Documento28 pagineUGS Teamcenter VisualizationTutorial 10vin2044Nessuna valutazione finora
- AutoMapa 6.6 User-Manual-EnglishDocumento58 pagineAutoMapa 6.6 User-Manual-EnglishpauleleyNessuna valutazione finora
- ReadmeDocumento4 pagineReadmemughees_itcompNessuna valutazione finora
- RDWorksV8 DetailedSoftwareInstallationDocumento15 pagineRDWorksV8 DetailedSoftwareInstallationtallerdystecaNessuna valutazione finora
- Samsung Flip Printing Software: User ManualDocumento13 pagineSamsung Flip Printing Software: User ManualSuppa DuppaNessuna valutazione finora
- Printer Utility Installation Guide: Brief DescriptionDocumento5 paginePrinter Utility Installation Guide: Brief DescriptionIonutTumuricaNessuna valutazione finora
- TrafficViewer Pro Software Manual - Aug 23, 2013Documento60 pagineTrafficViewer Pro Software Manual - Aug 23, 2013Miguel CudjoeNessuna valutazione finora
- Preps 6.1 PrinergyGuide enDocumento18 paginePreps 6.1 PrinergyGuide enWilliam MendozaNessuna valutazione finora
- 9.7.1 9.7.2 PincusDocumento8 pagine9.7.1 9.7.2 Pincusjoehoy898Nessuna valutazione finora
- Circuit Analysis: CapacitorsDocumento34 pagineCircuit Analysis: Capacitorsjoehoy8980% (1)
- Image For Study (Test 1)Documento12 pagineImage For Study (Test 1)joehoy898Nessuna valutazione finora
- Schedule Fall 2014 ThursdaysDocumento6 pagineSchedule Fall 2014 Thursdaysjoehoy898Nessuna valutazione finora
- 2012 Motor Vehicle Crashes-OverviewDocumento6 pagine2012 Motor Vehicle Crashes-OverviewEvan Buxbaum, CircaNessuna valutazione finora
- Smart Home 9504 PDFDocumento28 pagineSmart Home 9504 PDFJefferson ClaytonNessuna valutazione finora
- Share PointDocumento5 pagineShare PointDrRamkumar LakshminarayananNessuna valutazione finora
- VetaDocumento4 pagineVetaArunkumar ChandaranNessuna valutazione finora
- HandBrake Documentation - CLI OptionsDocumento3 pagineHandBrake Documentation - CLI OptionsJulie WalterNessuna valutazione finora
- Lecture 4, OSDocumento12 pagineLecture 4, OSMaria Akter LuthfaNessuna valutazione finora
- LogDocumento20 pagineLogAyden EichelbergerNessuna valutazione finora
- Zenoss Core Configuration Guide r5.2.3 d1041.17.0100Documento38 pagineZenoss Core Configuration Guide r5.2.3 d1041.17.0100Daniel Vargas VivancoNessuna valutazione finora
- Practical No.24,26,27,28,30Documento10 paginePractical No.24,26,27,28,30Abhishek JaikarNessuna valutazione finora
- MakalahDocumento8 pagineMakalahNur HadiNessuna valutazione finora
- Blender 2D Animation The Complete Guide To The Grease Pencil 1St Edition John M Blain Full ChapterDocumento67 pagineBlender 2D Animation The Complete Guide To The Grease Pencil 1St Edition John M Blain Full Chapterharold.eychaner940100% (4)
- FortiAnalyzer 7.0.0 CLI ReferenceDocumento276 pagineFortiAnalyzer 7.0.0 CLI ReferencedumasNessuna valutazione finora
- IBM 5250 Setup Vietnamese FontsDocumento2 pagineIBM 5250 Setup Vietnamese Fontsmcwong644Nessuna valutazione finora
- INFO winPCNC Optimierung PC Engl PDFDocumento6 pagineINFO winPCNC Optimierung PC Engl PDFuripssNessuna valutazione finora
- LH400 LorexMobile IPhoneApp GUIDE en R1Documento5 pagineLH400 LorexMobile IPhoneApp GUIDE en R1Jak DaRippaNessuna valutazione finora
- Virtual Memory Management - Tuning Parameter: Lru - Poll - Interval AIX 5.3 ML1+ or AIX 5.2 ML4+Documento4 pagineVirtual Memory Management - Tuning Parameter: Lru - Poll - Interval AIX 5.3 ML1+ or AIX 5.2 ML4+DenfilNessuna valutazione finora
- 21 - ODI ConsoleDocumento17 pagine21 - ODI ConsoleMaheshBirajdarNessuna valutazione finora
- AX100-Series - Restoring An SP Boot Image - A01Documento16 pagineAX100-Series - Restoring An SP Boot Image - A01eelectroNessuna valutazione finora
- Open Shot VideoDocumento148 pagineOpen Shot VideonarutoNessuna valutazione finora
- Lab 01 - ApplyDocumento6 pagineLab 01 - Applydgl20138Nessuna valutazione finora
- Programmers Manual: © 2008-2022 Fast Reports IncDocumento103 pagineProgrammers Manual: © 2008-2022 Fast Reports IncSilvianNessuna valutazione finora
- How To Set WinDbg As A Default Windows Postmortem DebuggerDocumento2 pagineHow To Set WinDbg As A Default Windows Postmortem DebuggeranilkumarjvjNessuna valutazione finora
- SIMS Content - Viewer-Quick - Start-R17Documento23 pagineSIMS Content - Viewer-Quick - Start-R17Ahmad HammoudehNessuna valutazione finora
- Manish KumarDocumento3 pagineManish Kumarmanish sharma1989Nessuna valutazione finora
- Intel DPDKDocumento5 pagineIntel DPDKnemaNessuna valutazione finora
- 914 E1 WebLogic12c Clustering-JASDocumento58 pagine914 E1 WebLogic12c Clustering-JASOscarJaimesNessuna valutazione finora
- Lom LogDocumento3 pagineLom LogmmpojjihihjNessuna valutazione finora
- 21 Execl TipsDocumento27 pagine21 Execl Tipsbyajaytyagi2266Nessuna valutazione finora
- WFRP v3Documento14 pagineWFRP v3ElFynnNessuna valutazione finora
- Debug 1214Documento4 pagineDebug 1214cinkyNessuna valutazione finora