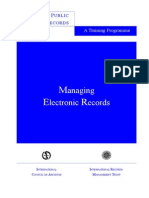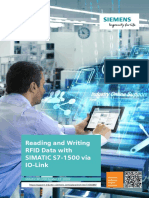Documenti di Didattica
Documenti di Professioni
Documenti di Cultura
Acrobat Help - Rotate, Move, Delete, and Renumber PDF Pages
Caricato da
SivaKumarHasthiTitolo originale
Copyright
Formati disponibili
Condividi questo documento
Condividi o incorpora il documento
Hai trovato utile questo documento?
Questo contenuto è inappropriato?
Segnala questo documentoCopyright:
Formati disponibili
Acrobat Help - Rotate, Move, Delete, and Renumber PDF Pages
Caricato da
SivaKumarHasthiCopyright:
Formati disponibili
27/03/2015
AcrobatHelp|Rotate,move,delete,andrenumberPDFpages
Acrobat Help/Rotate, move, delete, and renumber PDF pages
Adobe Community Help
Search
Applies to:
Acrobat Pro XI
Acrobat XI
Contact support
Givefeedback
Rotate pages
Extract pages
Split PDFs into multiple documents
Move or copy pages
Delete or replace pages
Renumber pages
To manipulate pages in a PDF, make sure that you have permissions to edit the PDF. To check, choose File
> Properties, and then click the Security tab. Permissions appear in the Document Restrictions Summary.
This document provides instructions for Acrobat XI. If you're using Adobe Reader, see What can I do with
Adobe Reader. If you're using Acrobat X, see Acrobat X Help. And, if you're using Acrobat 7, 8 , or 9, see
previous versions of Acrobat Help.
To the top
Rotate pages
You can rotate all or selected pages in a document. Rotation is based on 90 increments. You can rotate
pages using the rotate tools in the Page Thumbnails pane or using the Rotate option (described below).
1. Choose Tools > Pages > Rotate.
https://helpx.adobe.com/acrobat/using/manipulatingdeletingrenumberingpdfpages.html#delete_or_replace_a_page
1/8
27/03/2015
AcrobatHelp|Rotate,move,delete,andrenumberPDFpages
Choose Rotate from the Pages panel in the Tools pane.
2. For Direction, select the amount and direction of the rotations: Counterclockwise 90 Degrees,
Clockwise 90 Degrees, or 180 Degrees.
3. For Pages, specify whether all pages, a selection of pages, or a range of pages are to be rotated.
4. From the Rotate menu, specify Even Pages, Odd Pages, or both, and select the orientation of pages to
be rotated.
To temporarily change your view of the page, choose View > Rotate View > Clockwise or
Counterclockwise. The original page orientation is restored the next time you open the PDF.
To the top
Extract pages
Extraction is the process of reusing selected pages of one PDF in a different PDF. Extracted pages contain
not only the content but also all form fields, comments, and links associated with the original page content.
You can leave the extracted pages in the original document or remove them during the extraction process
comparable to the familiar processes of cutting-and-pasting or copying-and-pasting, but on the page
level.
Note: Any bookmarks or article threading associated with pages are not extracted.
1. Open the PDF in Acrobat and choose Tools > Pages > Extract.
Choose Extract from the Pages panel in the Tools pane to pull one or more pages from the PDF file.
2. Specify the range of pages to extract.
3. In the Extract Pages dialog box, do one or more of the following before you click OK:
To remove the extracted pages from the original document, select Delete Pages After Extracting.
To create a single-page PDF for each extracted page, select Extract Pages As Separate Files.
To leave the original pages in the document and create a single PDF that includes all of the
https://helpx.adobe.com/acrobat/using/manipulatingdeletingrenumberingpdfpages.html#delete_or_replace_a_page
2/8
27/03/2015
AcrobatHelp|Rotate,move,delete,andrenumberPDFpages
To leave the original pages in the document and create a single PDF that includes all of the
extracted pages, leave both check boxes deselected.
The extracted pages are placed in a new document.
Note: The creator of a PDF document can set the security to prevent the extraction of pages. To view the security
settings for a document, choose File > Properties, and select Security.
To the top
Split PDFs into multiple documents
You can split one or more documents into multiple smaller documents. When splitting a document, you
can specify the split by maximum number of pages, maximum file size, or top-level bookmarks.
Split one or more PDFs, with an open document
1. Open the PDF and choose Tools > Pages > Split Document.
Choose Split pages on the Pages panel in the Tools pane to split a PDF into two or more smaller
documents.
2. In the Split Document dialog box, specify the criteria for dividing the document:
Number Of Pages Specify the maximum number of pages for each document in the split.
File Size Specify the maximum file size for each document in the split.
Top-level Bookmarks If the document includes bookmarks, creates one document for every top-level
bookmark.
https://helpx.adobe.com/acrobat/using/manipulatingdeletingrenumberingpdfpages.html#delete_or_replace_a_page
3/8
27/03/2015
AcrobatHelp|Rotate,move,delete,andrenumberPDFpages
The PDF is split into multiple two-page PDFs.
3. To specify a target folder for the split files and filename preferences, click Output Options. Specify the
options as needed, and then click OK.
4. (Optional) To apply the same split to multiple documents, click Apply To Multiple. Click Add Files, and
choose Add Files, Add Folders, or Add Open Files. Select the files or folder, and then click OK.
Split one or more PDFs, with no document open (Windows only)
1. Choose Tools > Pages > Split Document.
2. Click Add Files, and choose Add Files, Add Folders. Select the files or folder, and then click OK.
3. Follow steps 2 and 3 in the procedure for splitting documents with a document open.
To the top
Move or copy pages
You can use page thumbnails in the Navigation pane to copy or move pages within a document, and copy
pages between documents.
Move or copy a page within a PDF, using page thumbnails
1. Click the Page Thumbnails button in the Navigation pane to open the Page Thumbnails panel, and
select one or more page thumbnails.
Page Thumbnails button.
2. Do one of the following:
To move a page, drag the page number box of the corresponding page thumbnail or the page
thumbnail itself to the new location. A bar appears to show the new position of the page
thumbnail. The pages are renumbered.
To copy a page, Ctrl-drag the page thumbnail to a second location.
Copy a page between two PDFs, using page thumbnails
1. Open both PDFs, and display them side by side.
2. Open the Page Thumbnails panels for both PDFs.
https://helpx.adobe.com/acrobat/using/manipulatingdeletingrenumberingpdfpages.html#delete_or_replace_a_page
4/8
27/03/2015
AcrobatHelp|Rotate,move,delete,andrenumberPDFpages
3. Drag the page thumbnail into the Page Thumbnails panel of the target PDF. The page is copied into
the document, and the pages are renumbered.
To the top
Delete or replace pages
You can replace an entire PDF page with another PDF page. Only the text and images on the original page
are replaced. Any interactive elements associated with the original page, such as links and bookmarks, are
not affected. Likewise, bookmarks and links that may have been previously associated with the
replacement page do not carry over. Comments, however, are carried over and are combined with any
existing comments in the document.
After you delete or replace pages, its a good idea to use the Reduce File Size command to rename and save
the restructured document to the smallest possible file size.
A page before and after it is replaced. The pages bookmarks and links remain in the samelocations.
Delete pages, using the Delete command
Note: You cannot undo the Delete command.
1. Choose Tools > Pages >Delete.
The Delete command on the Pages panel removes the selected page range from the PDF.
https://helpx.adobe.com/acrobat/using/manipulatingdeletingrenumberingpdfpages.html#delete_or_replace_a_page
5/8
27/03/2015
AcrobatHelp|Rotate,move,delete,andrenumberPDFpages
2. Enter the page range to be deleted, and click OK.
You cannot delete all pages; at least one page must remain in the document.
If you select Use Logical Page Numbers in the Page Display panel of the Preferences dialog box, you
can enter a page number in parentheses to delete the logical equivalent of the page number. For
example, if the first page in the document is numbered i, you can enter (1) in the Delete Pages dialog
box, and the page is deleted.
Delete pages, using page thumbnails
1. In the Page Thumbnails panel, select the page or group of pages you want to delete.
2. Click the Delete tool at the top of the Page Thumbnails panel.
Select one or more pages in the Page Thumbnails panel, and click the Delete tool to remove them.
Replace the contents of a page
1. Open the PDF that contains the pages you want to replace.
2. Choose Tools > Pages > Replace.
Choose Replace pages from the Pages panel in the Tools pane.
3. Select the document containing the replacement pages, and click Select.
4. Under Original, enter the pages to be replaced in the original document.
5. Under Replacement, enter the first page of the replacement page range. The last page is calculated
based on the number of pages to be replaced in the original document.
https://helpx.adobe.com/acrobat/using/manipulatingdeletingrenumberingpdfpages.html#delete_or_replace_a_page
6/8
27/03/2015
AcrobatHelp|Rotate,move,delete,andrenumberPDFpages
based on the number of pages to be replaced in the original document.
Replace pages using a page thumbnail
1. Open the PDF that contains the pages you want to replace, and then open the PDF that contains the
replacement pages.
2. In the Page Thumbnails panel of the PDF that contains the replacement pages, select a page or group
of pages:
Select the page number boxes of the page thumbnails that you want to use as replacement pages.
Shift-click to select multiple page thumbnails. Ctrl-click to add to the selection.
Drag a rectangle around a group of page thumbnails.
3. Ctrl+Alt+drag the selected page thumbnails onto the Pages panel of the target document. Release the
mouse button when the pointer is directly over the page number box of the first page thumbnail you
want to replace so that these pages become highlighted.
The pages you selected in the first document replace the same number of pages in the second
document, starting at the page number you selected to drop the new pageson.
To the top
Renumber pages
The page numbers on the document pages do not always match the page numbers that appear below the
page thumbnails and in the Page Navigation toolbar. Pages are numbered with integers, starting with page
1 for the first page of the document. Because some PDFs may contain front matter, such as a copyright page
and table of contents, their body pages may not follow the numbering shown in the Page Navigation
toolbar.
Printed page numbering (top) compared to logical page numbering (bottom)
You can number the pages in your document in a variety of ways. You can specify a different numbering
style for groups of pages, such as 1,2,3, or i,ii,iii, or a,b,c. You can also customize the numbering system by
adding a prefix. For example, the numbering for chapter 1 could be 1-1, 1-2, 1-3, and so on, and for chapter 2,
it could be 2-1, 2-2, 2-3, and so on.
Using the Number Pages command affects only the page thumbnails on the Pages panel. You can physically
add new page numbers to a PDF using the headers and footers feature.
1. Click the Page Thumbnails button to open the Page Thumbnails panel.
2. Choose Number Pages from the Options menu.
https://helpx.adobe.com/acrobat/using/manipulatingdeletingrenumberingpdfpages.html#delete_or_replace_a_page
7/8
27/03/2015
AcrobatHelp|Rotate,move,delete,andrenumberPDFpages
The Number Pages command is in the Options menu of the Page Thumbnails panel.
3. Specify a page range. (Selected refers to pages selected in the Page Thumbnails panel.)
4. Select one of the following, and then click OK:
Begin New Section Starts a new numbering sequence. Choose a style from the pop-up menu, and
enter a starting page number for the section. Specify a Prefix, if desired.
Extend Numbering Used In Preceding Section To Selected Pages Continues the numbering
sequence from previous pages without interruption.
Twitter and Facebook posts are not covered under the terms of Creative Commons.
Legal Notices | Online Privacy Policy
Choose your region ProductsDownloadsLearn&SupportCompany
Copyright 2015 Adobe Systems Incorporated. All rights reserved.
Terms of Use | Privacy | Cookies
AdChoices
https://helpx.adobe.com/acrobat/using/manipulatingdeletingrenumberingpdfpages.html#delete_or_replace_a_page
8/8
Potrebbero piacerti anche
- Shoe Dog: A Memoir by the Creator of NikeDa EverandShoe Dog: A Memoir by the Creator of NikeValutazione: 4.5 su 5 stelle4.5/5 (537)
- The Subtle Art of Not Giving a F*ck: A Counterintuitive Approach to Living a Good LifeDa EverandThe Subtle Art of Not Giving a F*ck: A Counterintuitive Approach to Living a Good LifeValutazione: 4 su 5 stelle4/5 (5795)
- Hidden Figures: The American Dream and the Untold Story of the Black Women Mathematicians Who Helped Win the Space RaceDa EverandHidden Figures: The American Dream and the Untold Story of the Black Women Mathematicians Who Helped Win the Space RaceValutazione: 4 su 5 stelle4/5 (895)
- The Yellow House: A Memoir (2019 National Book Award Winner)Da EverandThe Yellow House: A Memoir (2019 National Book Award Winner)Valutazione: 4 su 5 stelle4/5 (98)
- Grit: The Power of Passion and PerseveranceDa EverandGrit: The Power of Passion and PerseveranceValutazione: 4 su 5 stelle4/5 (588)
- The Little Book of Hygge: Danish Secrets to Happy LivingDa EverandThe Little Book of Hygge: Danish Secrets to Happy LivingValutazione: 3.5 su 5 stelle3.5/5 (400)
- The Emperor of All Maladies: A Biography of CancerDa EverandThe Emperor of All Maladies: A Biography of CancerValutazione: 4.5 su 5 stelle4.5/5 (271)
- Never Split the Difference: Negotiating As If Your Life Depended On ItDa EverandNever Split the Difference: Negotiating As If Your Life Depended On ItValutazione: 4.5 su 5 stelle4.5/5 (838)
- The World Is Flat 3.0: A Brief History of the Twenty-first CenturyDa EverandThe World Is Flat 3.0: A Brief History of the Twenty-first CenturyValutazione: 3.5 su 5 stelle3.5/5 (2259)
- On Fire: The (Burning) Case for a Green New DealDa EverandOn Fire: The (Burning) Case for a Green New DealValutazione: 4 su 5 stelle4/5 (74)
- Elon Musk: Tesla, SpaceX, and the Quest for a Fantastic FutureDa EverandElon Musk: Tesla, SpaceX, and the Quest for a Fantastic FutureValutazione: 4.5 su 5 stelle4.5/5 (474)
- A Heartbreaking Work Of Staggering Genius: A Memoir Based on a True StoryDa EverandA Heartbreaking Work Of Staggering Genius: A Memoir Based on a True StoryValutazione: 3.5 su 5 stelle3.5/5 (231)
- Team of Rivals: The Political Genius of Abraham LincolnDa EverandTeam of Rivals: The Political Genius of Abraham LincolnValutazione: 4.5 su 5 stelle4.5/5 (234)
- Devil in the Grove: Thurgood Marshall, the Groveland Boys, and the Dawn of a New AmericaDa EverandDevil in the Grove: Thurgood Marshall, the Groveland Boys, and the Dawn of a New AmericaValutazione: 4.5 su 5 stelle4.5/5 (266)
- The Hard Thing About Hard Things: Building a Business When There Are No Easy AnswersDa EverandThe Hard Thing About Hard Things: Building a Business When There Are No Easy AnswersValutazione: 4.5 su 5 stelle4.5/5 (345)
- The Unwinding: An Inner History of the New AmericaDa EverandThe Unwinding: An Inner History of the New AmericaValutazione: 4 su 5 stelle4/5 (45)
- The Gifts of Imperfection: Let Go of Who You Think You're Supposed to Be and Embrace Who You AreDa EverandThe Gifts of Imperfection: Let Go of Who You Think You're Supposed to Be and Embrace Who You AreValutazione: 4 su 5 stelle4/5 (1090)
- The Sympathizer: A Novel (Pulitzer Prize for Fiction)Da EverandThe Sympathizer: A Novel (Pulitzer Prize for Fiction)Valutazione: 4.5 su 5 stelle4.5/5 (121)
- Her Body and Other Parties: StoriesDa EverandHer Body and Other Parties: StoriesValutazione: 4 su 5 stelle4/5 (821)
- Opening A Case With TAC: AppendixDocumento6 pagineOpening A Case With TAC: AppendixIvanik BlancoNessuna valutazione finora
- 2.1 - DB2 Backup and Recovery - LabDocumento15 pagine2.1 - DB2 Backup and Recovery - LabraymartomampoNessuna valutazione finora
- Sony Hdr-sr5 Sr7 Sr8 Level-2 Ver-1.4 Rev-1 SMDocumento121 pagineSony Hdr-sr5 Sr7 Sr8 Level-2 Ver-1.4 Rev-1 SMDanNessuna valutazione finora
- Configuring VNetwork Distributed Switch For VMware View MyvirtualcloudDocumento5 pagineConfiguring VNetwork Distributed Switch For VMware View MyvirtualcloudPrasad V.ANessuna valutazione finora
- Decoder Design PDFDocumento2 pagineDecoder Design PDFRebeca CuNessuna valutazione finora
- ISD1700 Design Guide - pdf1Documento83 pagineISD1700 Design Guide - pdf1leomancaNessuna valutazione finora
- ION Tape)Documento16 pagineION Tape)BdNessuna valutazione finora
- Overview of MEF 6 and 10Documento39 pagineOverview of MEF 6 and 10pavanravitejaNessuna valutazione finora
- Easy Steps To Extract Subtitles From MP4 QuicklyDocumento9 pagineEasy Steps To Extract Subtitles From MP4 QuicklyYusuf BahtiarNessuna valutazione finora
- Call Agent2Documento2 pagineCall Agent2helpdeskctiNessuna valutazione finora
- Template - Change Request Process and Description Requirements FinalDocumento1 paginaTemplate - Change Request Process and Description Requirements FinalSantu ChatterjeeNessuna valutazione finora
- IRMT Electronic RecsDocumento195 pagineIRMT Electronic Recs4dev22100% (1)
- Assignment 2Documento4 pagineAssignment 2JobaliskNessuna valutazione finora
- CHECKPOINT Appliance Comparison ChartDocumento12 pagineCHECKPOINT Appliance Comparison ChartrtacconNessuna valutazione finora
- SMI HP Group 07 SecA FinalDocumento10 pagineSMI HP Group 07 SecA FinalSurya Yerra0% (1)
- Access Switchboard TutorialDocumento6 pagineAccess Switchboard TutorialPhiiphy EkwamNessuna valutazione finora
- Eula Mahnob HciDocumento3 pagineEula Mahnob HciErick Francisco Merino MenaresNessuna valutazione finora
- Read Write Data Doc I-OLINKDocumento33 pagineRead Write Data Doc I-OLINKHéctor CruzNessuna valutazione finora
- MCQs On Computer by Dr. Alok KumarDocumento151 pagineMCQs On Computer by Dr. Alok KumarGtxpreetNessuna valutazione finora
- 2700 Recetas ThermomixDocumento1.144 pagine2700 Recetas Thermomixgamusino007Nessuna valutazione finora
- Flash Lite Getting StartedDocumento44 pagineFlash Lite Getting Starteddr90308889034Nessuna valutazione finora
- Revision History: Desktop DVD Player SOC General DatasheetDocumento40 pagineRevision History: Desktop DVD Player SOC General DatasheetReady matinNessuna valutazione finora
- Dar PDFDocumento476 pagineDar PDFuriel vazquez100% (1)
- McqsDocumento53 pagineMcqsrana3058050% (2)
- User Manual STM32F103 PDFDocumento655 pagineUser Manual STM32F103 PDFSkvk0% (1)
- Openlp ManualDocumento19 pagineOpenlp Manualchrystek007Nessuna valutazione finora
- MC 8051 LAB ManualDocumento26 pagineMC 8051 LAB ManualShweta GadgayNessuna valutazione finora
- Supero Doctor III User GuideDocumento39 pagineSupero Doctor III User GuideChristian BarnesNessuna valutazione finora
- Setting Up Internet Access Server On Basis of Mikrotik Routeros and Isp Billing System Netup Utm5Documento9 pagineSetting Up Internet Access Server On Basis of Mikrotik Routeros and Isp Billing System Netup Utm5Vijay Kumar TitarmareNessuna valutazione finora