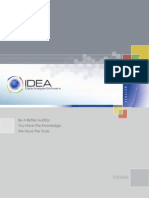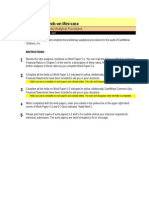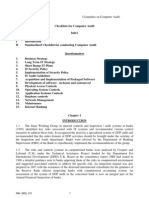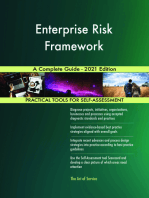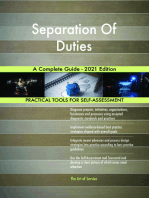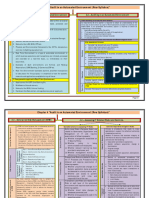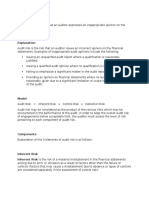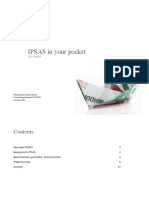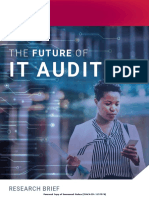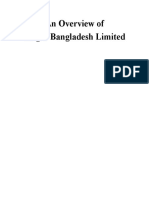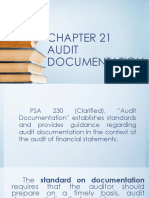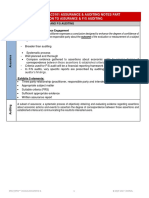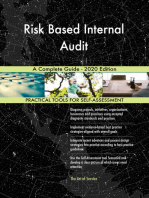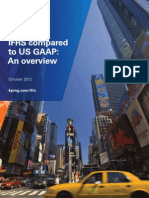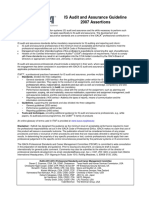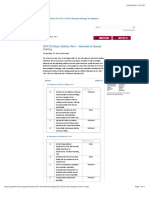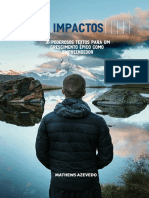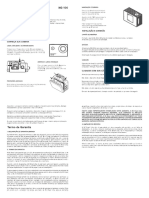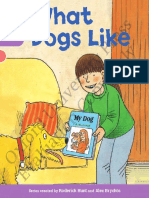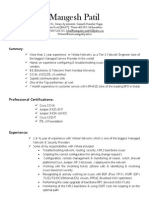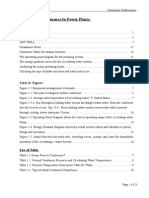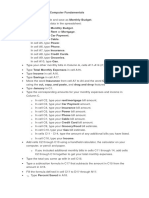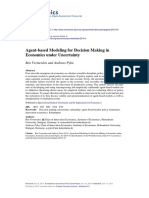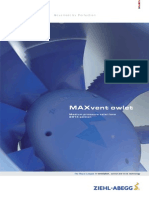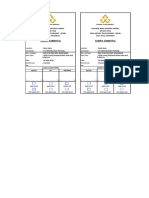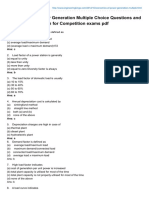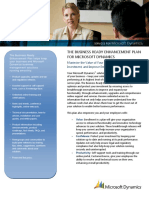Documenti di Didattica
Documenti di Professioni
Documenti di Cultura
IDEA v9 Case Study
Caricato da
Tec BrCopyright
Formati disponibili
Condividi questo documento
Condividi o incorpora il documento
Hai trovato utile questo documento?
Questo contenuto è inappropriato?
Segnala questo documentoCopyright:
Formati disponibili
IDEA v9 Case Study
Caricato da
Tec BrCopyright:
Formati disponibili
VERSION NINE
Be A Better Auditor.
You Have The Knowledge.
We Have The Tools.
CASE STUDY
Copyright 2013. Audimation Services, Inc. All rights reserved.
This manual and the data files are copyrighted with all rights reserved. No part of this publication may
be reproduced, transmitted, transcribed, stored in a retrieval system or translated into any language in
any form by any means without the permission of Audimation Services, Inc.
The Case Study for IDEA was originally developed by BDO Seidman LLP, edited by Dr. Jerry L. Turner
of the University of Memphis and revised by Audimation Services Inc., 1250 Wood Branch Park Drive,
Suite 480, Houston, Texas 77079 Telephone: 888-641-2800; info@audimation.com;
www.audimation.com
IDEA is a registered trademark of CaseWare International Inc.
Table of Contents
Overview
Part I
1
Introduction to IDEA
Exercise 1:
Selecting Your Project
Exercise 2:
Importing Data Into IDEA
Exercise 3:
Indexing, Aging and Printing
20
Exercise 4:
Stratified Random Sampling
29
Exercise 5:
Summary Reporting
32
Exercise 6:
Join Databases
34
Exercise 7:
Creating Virtual Fields
38
Exercise 8:
Exporting From IDEA
40
Exercise 9:
Microsoft Word Mail Merge
41
Part II
Advanced IDEA Exercises
43
Part III
Planning and Performing an Inventory Audit Using IDEA
45
Part I Introduction to IDEA
Overview
IDEA Data Analysis Software is a powerful and user-friendly tool designed to help
accounting, financial and systems professionals extend their auditing capabilities,
detect fraud and meet documentation standards. IDEA allows you to quickly import,
join, analyze, sample, and extract data from almost any source, including reports
printed to a text or PDF file.
IDEA combines considerable analysis power with an extremely user-friendly
Windows environment. This versatile tool is useful for any type of file interrogation
and offers users the benefits of the following and other functionality:
Import data from a wide range of file types
Create custom views of the data and reports
Perform analyses of data, including calculation of comprehensive statistics, gap
detection, duplicate detection, summaries, and aging
Perform calculations
Select samples using several sampling techniques
Match or compare different files
Create pivot tables for multi-dimensional analysis
Automatically generate a complete history that documents the analysis
Record, create, and edit macros with IDEAScript, a customizable VBAcompatible scripting tool
Conduct exception testing of unusual or inconsistent items using simple or
complex criteria
Built-in @Functions to perform operations such as date, arithmetic, financial and
statistical calculations, and text searches
This Case Study for IDEA is a three-part document that provides an introduction on
importing data files, conducting various analyses, creating reports, and reviewing the
History; provides additional problems for you to test your IDEA skills; and lastly
provides background information to allow you to plan and perform an inventory audit
using IDEA.
Data files are provided and Part 1 will walk you through importing these files into
IDEA.
Please note, the functionality covered in this case study does not cover the full
functionality of IDEA, and the images may not necessarily reflect what you see on
your screen depending on the IDEA version you are using. Additional tutorials may
be found under Start > All Programs > IDEA > Documentation.
The purpose of the Case Study for IDEA is to:
Educate participants about some of the basic functionality offered by IDEA
Apply a working knowledge and understanding of IDEA
Incorporate the use of IDEA into the audit process
1
2013 Audimation Services, Inc.
Case Study for IDEA Version Nine
Part I Introduction to IDEA
Introduction to IDEA
Objective
Upon completion of Part I participants should have a basic understanding and
working knowledge of how to import data into IDEA, index and age data, perform
data extraction tasks, pull a stratified random sample, summarize data, join data, add
fields to a file, and create custom reports.
Content
Part 1 includes the following exercises:
Selecting a Project
Importing Data
Indexing, Aging, and Printing
Stratified Random Sampling
Summary Reporting
Joining Databases
Creating Virtual Fields (Append Field)
Export from IDEA
Microsoft Word Mail Merge
The above exercises require the use of two data files (Address.ASC, Arfile.ASC)
and a Microsoft Word Document (Confword.docx). These files can be downloaded
from http://www.audimation.com under Resources > IDEA Resources > IDEA Self
Study.
Results
After completing Part I, participants should print or generate the following:
Age Analysis Report and Graph (Exercise 3)
Accounts Receivable in Excess of 180 Days Report (Exercise 3)
Numeric Stratification Report (Exercise 4)
Explanation of Sample Population Differences (Exercise 4)
AR Summary by Store Report (Exercise 5)
Confirmation Control Report (Exercise 7)
1 of 49 Confirmation Letters (Exercise 9)
2
2013 Audimation Services, Inc.
Case Study for IDEA Version Nine
Part I Introduction to IDEA
Exercise 1: Selecting Your Project
Please copy or unzip the folder, Case Study for IDEA, inside
C:\Users\[UserID]\Documents\My IDEA Documents\IDEA Projects. After pasting
the folder the file path should be:
C:\Users\[UserID]\Documents\My IDEA Documents\IDEA Projects\Case Study
for IDEA
The Case Study for IDEA folder will be used as our IDEA Project folder.
Launch the IDEA program by double clicking the IDEA icon
or by
selecting IDEA from the
(or)
on your desktop
Programs menu.
The first time you open IDEA you will see the following screen:
When IDEA is installed on your computer, IDEA creates a Samples folder that
contains the sample files you see on the left side of your screen. If you place your
curser over Managed Project: in the lower left corner of the IDEA window, the path
of the current project folder is displayed:
3
2013 Audimation Services, Inc.
Case Study for IDEA Version Nine
Part I Introduction to IDEA
C:\Users\[UserID]\Documents\My IDEA Documents\IDEA Projects\Samples.
All IDEA databases in the Samples folder are listed in the File Explorer which is the
window on the left side of the screen. Projects are managed by segregating work
into Managed Projects or External Projects in IDEA. An IDEA project is a folder
and the difference between the two types of projects is the location of the folder. A
Managed Project folder will reside in the C:\Users\[UserID]\Documents\My IDEA
Documents\IDEA Projects\ directory. An External Project folder will reside
elsewhere on your computer. It is recommended that you create a separate project
folder for each engagement that you work on.
Since our project folder has already been created by copying the folder, we will
simply select this folder as the project instead of creating a new project.
On the Home tab, in the Projects group, click Select.
This will open the Select Project window.
4
2013 Audimation Services, Inc.
Case Study for IDEA Version Nine
Part I Introduction to IDEA
The Managed Projects tab is the active by default. Since we pasted our course
folder inside the C:\Users\[UserID]\Documents\My IDEA Documents\IDEA
Projects folder, it is available to select on the Managed Projects tab. If the folder
was located outside of the IDEA Projects folder, you would click on the External
Projects tab and either type in the folder path or browse to the folder location.
Left click on the Case Study for IDEA project name and click OK. The Managed
Project: in the lower left corner of the IDEA window should now be Case Study for
IDEA. Your screen should appear as follows:
5
2013 Audimation Services, Inc.
Case Study for IDEA Version Nine
Part I Introduction to IDEA
Click on the Library tab at the bottom of the File Explorer window. IDEA creates
sub-folders inside the project folder to let you organize your IDEA files associated
with a project, like equations, source files, and import definitions.
The files we will be working with to import into IDEA are located inside the Source
Files.ILB folder. Click on the arrow next to the Source Files library folder to display
the source data.
6
2013 Audimation Services, Inc.
Case Study for IDEA Version Nine
Part I Introduction to IDEA
Exercise 2: Importing Data Into IDEA
Before a file can be analyzed, you must import the file into IDEA. You will use the
Import Assistant to define two ASCII files. The name and address file is an ASCII
fixed length file and the accounts receivable detail file is an ASCII delimited file. The
two files were downloaded from the clients computer and were accompanied by their
respective record layouts. These two files are named Address.ASC and Arfile.ASC.
First import Address.ASC using IDEAs Import Assistant. On the Home tab, in
the Import group, click Desktop.
In the Import Assistant window make sure that Text is selected. IDEA can import a
variety of file types, including Excel, Access, ASCII files, reports printed to a file, as
well as PDFs.
7
2013 Audimation Services, Inc.
Case Study for IDEA Version Nine
Part I Introduction to IDEA
Click the
button on the right of the File name: box to select the Address.ASC
file from your Projects Source Files.ILB folder and click Open and then click Next
on the Import Assistant screen.
As indicated on the Import Assistant - File Type screen, the Import Assistant has
properly determined that the file is Fixed Length.
Click Next to open the Import Assistant - Specify Record Length screen. On this
screen, IDEA has determined that the length of each record in this file is 139. This
includes the end of record delimiters that may not be seen, in positions 138 and 139.
8
2013 Audimation Services, Inc.
Case Study for IDEA Version Nine
Part I Introduction to IDEA
Click Next to open the Import Assistant - Specify Field Delineators screen
which is used to specify the starting and ending position of each field within the
records.
The Import Assistant inserted lines based on the pattern of data within the records.
Lines should be added, moved or deleted to agree with the following record layout:
NAME and ADDRESS FILE RECORD LAYOUT
Field Name
ACCOUNT
NAME1
NAME2
STREET
CITYST
ZIP
Type
Character
Character
Character
Character
Character
Character
From
1
12
45
78
108
133
Length
11
33
33
30
25
5
Description
Account Number
First Acct Owner
Second Acct Owner
Street/PO Box
City & State
Zip Code
9
2013 Audimation Services, Inc.
Case Study for IDEA Version Nine
Part I Introduction to IDEA
The vertical line positions can be modified by using the CREATE, REMOVE or
MOVE functions described below:
To CREATE a field line - Click the mouse at the desired position
To REMOVE a field line - Double-click the mouse on the field line
To MOVE a field line
- Select the desired field line and move the mouse
Your cursor must be over the data part of the screen, below the ruler and on the right
side of the vertical lines position. The vertical field lines need to separate the fields in
accordance with the preceding record layout as illustrated below.
Click Next to open the Import Assistant - Field Details screen.
10
2013 Audimation Services, Inc.
Case Study for IDEA Version Nine
Part I Introduction to IDEA
The Import Assistant - Field Details screen allows you to specify a name and type
setting (character, numeric, date, time) for each column. Use the record layout on the
preceding page to assist you with these settings. The active column is highlighted in
the data view window.
Click the data area to select the next column, or click on the arrows
side of the Converted Example area.
to either
The Field name: and Type: are required for each column. The Description: field is
optional. The field names you type in must be IDENTICAL to the record layout.
Change the Zip field to Character so that leading zeros are included for a proper
mailing address.
Note that the converted value of the first record in the data area is displayed in the
Converted Example area.
Click Next to open the Import Assistant - Create Fields screen. IDEA allows users
to add fields to the imported file. This can be done during the import or at anytime
while using IDEA. However, no fields will be added at this time.
Click Next to open the Import Assistant - Import Criteria screen. We will not be
adding criteria to filter our import.
Click Next to open the Import Assistant - Specify IDEA File Name screen.
11
2013 Audimation Services, Inc.
Case Study for IDEA Version Nine
Part I Introduction to IDEA
Accept the defaults for the Database name: and Save record definition as: fields.
Accept the default to Import the database into IDEA. Click Finish and the data will
be imported into the Project Folder, opened and displayed in the Database window
as follows.
12
2013 Audimation Services, Inc.
Case Study for IDEA Version Nine
Part I Introduction to IDEA
Note that the database name, Address, appears on the left side of the screen in the
File Explorer window. The File Explorer window displays details of all the IDEA
databases in the Working Folder. You can open a database by double clicking on
the database name. You can delete a database by right clicking over the database
view and selecting Delete Database from the drop down list. If the database is
closed you can right click on the file in the File Explorer window and select Delete
from the drop down list. You can also rename a database using the right mouse click
function, but the database must first be closed.
Note the 981 in the File Explorer window and in the lower right hand corner of your
screen (Status bar). This is the number of records in the IDEA database.
13
2013 Audimation Services, Inc.
Case Study for IDEA Version Nine
Part I Introduction to IDEA
Click on History in the Database section of the Properties window. Click the + next
to File Import. The history log shows that we imported 981 records and the date the
processing took place. History maintains an audit trail or log of all operations carried
out on a database. You can copy and paste the contents of History into any other
Windows application such as Microsoft Word, or Export to a text file using the
Export button
Click Data in the Database section of the Properties window to return to the
database view.
14
2013 Audimation Services, Inc.
Case Study for IDEA Version Nine
Part I Introduction to IDEA
Close the Address database by clicking on the
in the upper right hand corner of
your database window or selecting Close Database from the File tab options.
Next we will import the accounts receivable detail file, Arfile.ASC. The steps are
similar to those used to import the preceding address file.
On Home tab, in the Import group, click Desktop. In the Import Assistant window
make sure that Text is selected. Select the data file to import, Arfile.ASC, from the
Case Study for IDEA folder.
Click Next.
As indicated on the Import Assistant - File Type screen, the Import Assistant has
properly determined that the file is Delimited.
ASCII delimited files are a common format of variable length file where each field is
only long enough to contain the data stored within it. In order for software to use
such data files, there is a separator (a special character) at the end of each field
within the record. Additionally, text fields may be enclosed (encapsulated) with
another character, typically " " (quotes). View the data and determine:
The field separator
Character field text encapsulator (if any)
Click Next.
15
2013 Audimation Services, Inc.
Case Study for IDEA Version Nine
Part I Introduction to IDEA
The Import Assistant - Specify Field Separator and Text Encapsulator screen
will be displayed. In this step, IDEA will determine what it believes the field separator
and text encapsulator to be.
IDEA has determined the character used for the Field Separator and that quotation
marks () were used as the Text encapsulator:.
This ASCII delimited file has field names as the first row in the file. To use these as
field names, check the box First visible row is field names.
Click Next.
The Import Assistant - Field Details screen will be displayed. Click on each field
heading in turn and using the file layout define the field details. The Import
Assistant suggests the field Type: based on the data. If this is incorrect then change
it to the field type specified in the following file layout.
16
2013 Audimation Services, Inc.
Case Study for IDEA Version Nine
Part I Introduction to IDEA
ACCOUNTS RECEIVABLE DETAIL FILE RECORD LAYOUT
Field Name
ACCOUNT
DIVISION
STORE
BALANCE
DUEDATE
Type
Character
Character
Character
Numeric
Date
Dec
Description
Account Number
Division Code
Store Number
YTD Balance
YYYYMMDD
The last field is a Date. When you select Date as a Type: you must also supply a
Date Mask. The mask represents the actual format of the date in the ASCII source
data. Use the letters Y, M, and D, and type any spaces or special characters to
exactly mimic the source date format of YYYYMMDD as shown.
Click Next to open the Import Assistant - Create Fields screen. No fields will be
added at this time.
Click Next to open the Import Assistant - Import Criteria screen. We will not be
adding a criteria to filter our import.
17
2013 Audimation Services, Inc.
Case Study for IDEA Version Nine
Part I Introduction to IDEA
Click Next to open the Import Assistant - Specify IDEA File Name screen.
Accept the default to Import the database into IDEA.
Check the box next to Generate field statistics.
Accept the default for the Save record definition as: field.
Name the database AR Detail and click Finish to complete the accounts receivable
detail file import. The following screen shows the results of the import.
Note again in the lower right hand corner of the screen, that there are 989 records in
the AR Detail database.
18
2013 Audimation Services, Inc.
Case Study for IDEA Version Nine
Part I Introduction to IDEA
Next we will make sure the imported AR Detail database agrees to the clients
accounts receivable report total before proceeding.
Click on Control Total in the Database section of the Properties window. Doubleclick the BALANCE field to select it for the Control Total. The clients accounts
receivable report totaled $9,966,147.96.
Close the AR Detail database.
19
2013 Audimation Services, Inc.
Case Study for IDEA Version Nine
Part I Introduction to IDEA
Exercise 3: Indexing, Aging and Printing
In this exercise, you will create an index, produce an aging report, and print a report
and graph from IDEA.
Open the AR Detail database by double clicking on the database name in the File
Explorer window.
In order to perform an aging, we need to determine the latest invoice date in the AR
Detail database.
On the Data tab, in the order group, click Index. Click on the down arrow next to
ACCOUNT in the Field column on the Create Indices tab and select the DUEDATE
field from the drop down list. Click in the Direction column, click the down arrow, and
select Descending from the drop down list.
Click OK and the database will be indexed by DUEDATE in descending order. We
can see that the latest date is 12/31/2012. Another way to index using one field is to
double-click the field name for ascending order and double-click again for
descending order.
20
2013 Audimation Services, Inc.
Case Study for IDEA Version Nine
Part I Introduction to IDEA
The latest date can also be found by clicking on Field Statistics in the Database
section of the Properties window and selecting Date as the Field Type.
If you viewed Field Statistics, click Data in the Database section of the Properties
window to return to the Database view. Next we will perform an aging on the AR
Detail database.
On the Analysis tab, in the Categorize group, click Aging. Populate the Aging
window as shown below:
Change the Aging date to 2013/01/01 (type in the date or click
to select the
date from the calendar). Accept the defaults for the Aging field to use: DUEDATE,
the Amount field to total: BALANCE, the Aging interval in: Days and the 6
interval defaults.
Check Generate detailed aging database:. Type AR Detail Aging as the File
name:.
Check Generate key summary database:. Type Summary Aging by Division as
the File name:, then click Key and select DIVISION as the Field from the drop down
list and click OK.
Leave the Create result: box checked and accept the default Name: Aging.
Click OK to run the aging analysis.
21
2013 Audimation Services, Inc.
Case Study for IDEA Version Nine
Part I Introduction to IDEA
The AR Detail Aging and Summary Aging by Division databases are generated
and automatically saved. There is also an Aging result on your AR Detail database
in the Results section of the Properties window which is your active view.
Click the Print icon
to print the Age Analysis report.
Click the graph icon
which will allow you to alternate between displaying the
results in a customizable graph or grid view. Right mouse click above the graph and
select Edit title. Type your chart name AR Detail Aging Analysis at 12/31/2012 in
the box at the top of the window and press Enter. Click the Print icon to print the
graph.
Return to the database view of AR Detail by clicking on Data in the Database
section of the Properties window.
Select AR Detail Aging as the active database. Since this database was extracted
from AR Detail it is displayed under the AR Detail database in the File Explorer
window. It has the same number of records as the database the aging was
performed on and added the aging categories to the right of the data. The balances
were distributed among the aging categories based on the number of days between
the date in the DUEDATE field and the Aging date, 2013/01/01, we specified in the
aging process. That number of days was calculated and stored in a field called
AGED_DAYS.
Select Summary Aging by Division as your active database. Since this database
was extracted from AR Detail it is displayed under the AR Detail database in the
File Explorer window. Note that the database has 7 records, one for each division.
The balance field and aging categories were also summarized by the DIVISION key.
We now want to create a separate database containing only those balances with a
due date greater than 180 days. This can be done two different ways.
Select AR Detail Aging as the active database.
22
2013 Audimation Services, Inc.
Case Study for IDEA Version Nine
Part I Introduction to IDEA
The first method is to use the value in the AGED_DAYS field to pull out those
balances with a value greater than 180.
On the Analysis tab,in the Extract group, click Direct. Input Age Greater Than 180
Days in the box under File Name.
Click
to open the Equation Editor.
Select the AGED_DAYS field by double clicking on the field name in the field list at
the bottom of the the Equation Editor window. Type in > 180.
Click
to validate and apply the equation and click OK.
The Age Greater Than 180 Days database will be created and should have 56
records with a Control Total on the BALANCE field of $17,689.88.
The second method to isolate records over 180 days is to use IDEA's drilldown
capability. Select AR Detail as your active database. Click on Aging in the Results
section of the Properties window.
If the graph is shown, the user may click on the
view.
Icon to set it back the default
23
2013 Audimation Services, Inc.
Case Study for IDEA Version Nine
Part I Introduction to IDEA
Locate the 180+ aging interval row or the bar on the graph for 180+. Click once on
the blue 56 in the # Records column or on the bar in the graph and choose Display
Records to drilldown to the underlying records. A Preview Database window will
appear displaying the record details for the 56 records that make up this interval.
To extract the records to a separate file, click Save. In the Save As window, name
the file AR Over 180 Days and click OK to complete the extraction process.
Select Age Greater Than 180 Days as your active database. Generate a print report
from this database that subtotals the accounts by store with the oldest accounts
listed first and include only certain fields from the database. The database will need
to be indexed in order to create this report.
On the Data tab, in the Order group, click Index. Select the STORE field from the
drop down list and accept the default direction Ascending. Click below STORE in
the Field column and select DUEDATE from the drop down list and accept the
default direction Ascending. Click OK and the database will be indexed as
described above.
We want to include the ACCOUNT, DIVISION, STORE, BALANCE, DUEDATE and
AGED_DAYS fields in our report. Right click on any column heading, select Column
Settings. Highlight the field(s) to exclude and check the box next to Hide field(s).
You can click and drag to highlight multiple adjacent fields to exclude as shown
24
2013 Audimation Services, Inc.
Case Study for IDEA Version Nine
Part I Introduction to IDEA
Click OK. You should now see the Age Greater Than 180 Days database without
the fields you specified to hide.
Now we need to change the order of the columns because we want the report to
print in the following order: STORE, ACCOUNT, DIVISION, DUEDATE,
AGED_DAYS and BALANCE.
To move a column, left click once on the column heading so the entire column is
highlighted, then left click a second time and hold down on the column heading and
drag the column to the desired position. The column will be positioned to the right of
the red indicator line.
After changing the column order, increase the width of the BALANCE field to provide
adequate space for subtotals and grand totals in the report. Left click on the right end
of the field name you want to increase and drag to the right.
On the File tab click Print. Under the Print Options click Create Report. This will
open the Report Assistant. Accept the defaults: Horizontal report, Use existing
report, Show record numbers, and Include database name in report.
Click Next to open the Report Assistant - Headings screen to change the name
and alignment of the field headings. Accept the defaults.
Click Next to open the Report Assistant - Define Breaks screen. The index created
for the database defaults as the basis for breaking (subtotaling), which is what we
want.
25
2013 Audimation Services, Inc.
Case Study for IDEA Version Nine
Part I Introduction to IDEA
Click Next to open the Report Assistant Report Breaks screen.
With the STORE field highlighted in the Break Keys box, check the Break on this
field option box. Accept the defaults to: Count records in break; Show break line,
Show leading break and Break spacing: 1 Line.
With the BALANCE field highlighted in the Fields to Total box, check the box next
to BALANCE to subtotal on that field and check the box to Use currency symbol.
26
2013 Audimation Services, Inc.
Case Study for IDEA Version Nine
Part I Introduction to IDEA
Click Next to open the Report Assistant Grand Totals screen. Check the box
next to the BALANCE field to have grand totals calculated on this field. The Use
currency symbol box should already be checked.
Click Next to open the Report Assistant - Header/Footer which is the last screen of
the Create Report option.
Check Print cover page and complete the following:
Title: Accounts Receivable in Excess of 180 Days
Prepared by: Your Name
Header: A/R > 180 Days by Store
Change the Date: location to Lower left and the Time: location to Lower right.
Click Finish and click Yes to preview the report. Click Next Page to advance to the
first detail page of the report. Click Zoom In for a closer view of the report.
27
2013 Audimation Services, Inc.
Case Study for IDEA Version Nine
Part I Introduction to IDEA
Click Print to print the report if it appears complete. Click Close to close the preview.
Close all open databases by right clicking on any open database tab and select
Close All
28
2013 Audimation Services, Inc.
Case Study for IDEA Version Nine
Part I Introduction to IDEA
Exercise 4: Stratified Random Sampling
In this exercise you will stratify balances in the AR Detail database, create a
stratification file, perform a stratified random sample, and print a custom report.
Open the AR Detail database. Click Field Statistics in the Database section of the
Properties window. Note that for the Balance field the Minimum Value is 0.59 and
the Maximum Value is 179,570.08. This information helps determine the range of
strata bands needed. Click Data in the Database section of the Properties window
to return to the database view.
On the Analysis tab, in the Sample group, under the Other Option, click Stratified
Random. Select Perform a numeric stratification and click Continue.
When the Stratification screen appears, change the value in the Increment: box
from 10,000.00 to 1,000.00. In the Field to stratify: box the BALANCE field is
already selected. Select BALANCE under the Fields to total on:. Check Include
stratum intervals and type Stratified Accounts Receivable as the File name:.
Accept the default Result name: Stratification
Click on the first column below >=Lower Limit and change the amount from 0.59 to
0.00. Left click in the first column below <Upper Limit to fill <Upper Limit with
1,000.00. Click on the second row to fill the >=Lower Limit and the <Upper Limit
column. Click the value in the <Upper Limit cell on row 2 and change the <Upper
Limit amount to 3,000.00. Continue entering the following amounts in the <Upper
Limit column: 10,000.00, 25,000.00, 65,000.00 and 195,000.00 as shown below.
Click OK.
29
2013 Audimation Services, Inc.
Case Study for IDEA Version Nine
Part I Introduction to IDEA
When the Stratified Random Sample screen appears, left click in the Sample Size
column in the row with the interval of 0.00 to 1000.00 and enter 14. Continue
entering the following sample selection quantities: 8, 11, 8, 5, and 3 as shown in the
Stratified Random Sample screen example. We will select a sample of 49 records.
Change the Random Number Seed to 13274.
Input AR Stratified Random Sample as the File name:.
Click OK.
Two databases were generated during the process a Stratified Accounts
Receivable database containing all 989 records from the AR Detail database, and a
49 record AR Stratified Random Sample database.
Four fields were added to both databases:
STRATUM field indicating the stratum interval each record falls into
STRAT_LOW and STRAT_HIGH fields showing the assigned values for
each stratum interval
A SAM_RECNO field containing the record number from the AR Detail
database
Select AR Stratified Random Sample as the active database.
30
2013 Audimation Services, Inc.
Case Study for IDEA Version Nine
Part I Introduction to IDEA
The BALANCE field is set as the Control Total.
Is your control total the same as the amount shown in the database screenshot
above, $614,534.21? What would cause your sample population to be different?
Select AR Detail as the active database. Click Stratification in the Results section
of the Properties window to display the Stratification result that was generated.
This result summarizes the number of records and amounts by each stratum interval
specified in the stratification process.
The Stratification result has the same drill down, extraction and graphing
capabilities you saw in the Aging result in Exercise 3: Indexing, Aging and Printing.
Click
to print the Stratification report. Close all databases.
31
2013 Audimation Services, Inc.
Case Study for IDEA Version Nine
Part I Introduction to IDEA
Exercise 5: Summary Reporting
In this exercise you will create a summary report showing the number of accounts
and total balances outstanding by store.
Open the AR Detail database.
On the Analysis tab, in the Categorize group, click Summarization.
Select STORE in the Fields to summarize: By:. This will accumulate the records for
each store.
Select BALANCE in the Numeric fields to total:. This is the numeric field to be
added up or accumulated for each store during the summarization process.
Accept the default to Sum under Statistics to include:. Note that you can also
select to have the Maximum or Minimum values, the Average, the Varience, or a
Standard deviation statistic added to the summarization. You can select as many of
these as you want to include.
Accept the default to Create database and input AR Summary by Store as the File
name:
Click OK.
32
2013 Audimation Services, Inc.
Case Study for IDEA Version Nine
Part I Introduction to IDEA
The AR Summary by Store database has 14 records representing 14 stores. The
Control Total on the BALANCE_SUM field is the same as the Control Total of the
BALANCE field from the database we summarized from, $9,966,147.96.
IDEAs summarization process adds an additional field between the field(s) you
choose to summarize by and the numeric field(s) you totaled. This field,
NO_OF_RECS, represents the physical number of records from the AR Detail
database that were collapsed into one summarized line, i.e. the number of accounts
each store has. These values, displayed in blue, have drilldown capability to show
the detailed information contained in the summarization.
Print a report from the AR Summary by Store to include a grand total on the
NO_OF_RECS and BALANCE_SUM fields. Follow the report printing procedures
explained in Exercise 3 Indexing, Aging and Printing.
Close all open databases.
33
2013 Audimation Services, Inc.
Case Study for IDEA Version Nine
Part I Introduction to IDEA
Exercise 6: Join Databases
In this exercise you will join the AR Stratified Random Sample database and the
Address database in order to prepare confirmation letters. Before joining the
databases, we have to determine if there is a common field with identical type
(character, numeric, date) between the two files.
Open the Address database and the AR Stratified Random Sample database. On
the View tab, in the Tabs group, click Horizontal.
The ACCOUNT field appears to be the common denominator between the two files.
To verify they are of the same type, double-click over the AR Stratified Random
Sample database to access the Field Manipulation.
Note that the ACCOUNT field in the AR Stratified Random Sample database is
character. Confirm that the ACCOUNT field in the Address database is also
character. If so, we can use the ACCOUNT field to join these two databases.
If the fields were not compatible (e.g., same type), check to see if you brought the
eleven-digit account number in as two fields instead of one. If so, you could do one
of the following:
a. If they are both character, add a Virtual Character field (see Exercise
7) with the length 11. Add the values from the two fields into a new
field by using the plus + key between the two field names in the
Equation Editor.
b. Re-import the file assuring the field is brought in as Character with all
eleven characters in one field.
34
2013 Audimation Services, Inc.
Case Study for IDEA Version Nine
Part I Introduction to IDEA
Next we must decide which database will be our primary and which will be our
secondary. We will want the AR Stratified Random Sample database to be our
primary database as it has the possibility of having multiple records for the same
account number.
Select the AR Stratified Random Sample as the active database and maximize the
Database window by closing the Address database window.
On the Analysis tab, in the Relate group, click Join. The AR Stratified Random
Sample defauts as the Primary database: for the join option because it was the
active database.
Click Fields in the Primary database: area. Click Clear All. Select the ACCOUNT,
STORE, BALANCE, STRATUM, and STRAT_LOW fields by clicking on each field
name. Click OK to return to the Join Databases screen.
Click Select to choose the Secondary database:.
Double click the Address database to select it. This will return you to the Join
Databases screen.
35
2013 Audimation Services, Inc.
Case Study for IDEA Version Nine
Part I Introduction to IDEA
Click Fields in the Secondary database: area. Click Clear All. Select the NAME1,
STREET, CITYST, and ZIP fields by clicking on each field name. Click OK to return
to the Join Databases screen.
Click Match to open the Match Key Fields window. Select those fields which are
common to the primary and secondary databases and by which the databases are to
be joined. These fields do not need to have the same names, but must be of the
same data type.
Click in the Primary column and select ACCOUNT from the drop down list. Accept
Ascending as the Order. Click in the Secondary column and select ACCOUNT
from the drop down list.
Click OK.
36
2013 Audimation Services, Inc.
Case Study for IDEA Version Nine
Part I Introduction to IDEA
Input Confirmations as the File name:. Change the join option from Matches only
to All records in primary file.
Click OK.
The resulting Confirmations database has the 49 records from the sample database
and added the related address fields.
Close all databases.
37
2013 Audimation Services, Inc.
Case Study for IDEA Version Nine
Part I Introduction to IDEA
Exercise 7: Creating Virtual Fields
In this exercise you will add a field to the Confirmations database to create a
confirmation control number for each record. This is also referred to as Appending a
field.
Open the Confirmations database. Double-click over the database area to bring up
Field Manipulation. Click Append.
In the Field Name column enter CONF. Click in the Type column and select Virtual
numeric from the drop down list.
Accept the default of 0 Dec (decimals).
Click in the Parameter column and the Equation Editor window will open.
38
2013 Audimation Services, Inc.
Case Study for IDEA Version Nine
Part I Introduction to IDEA
In the center @Functions box, expand the Numeric functions and scroll down to
select the precno function. Double-click to insert it into the Equation box (or click
Insert Function). In the window on the right is a brief explanation of the @precno
function. This function assigns a number to each line item in ascending order
beginning with 1.
Since you want to start numbering your confirmations at 1000, and @precno starts
with 1, we will add 999 to the first value by entering the following equation:
@precno()+999 using your keyboard.
Click the green check mark
to validate and apply the equation.
Click OK.
The CONF field will be added to the far right of the database
Next, create and print a Confirmation Control Report that includes the ACCOUNT,
NAME1, BALANCE and CONF fields.
Have the report indexed in ascending NAME1 order and total the BALANCE field.
Include a meaningful cover page. Refer to Exercise 3, Indexing, Aging and Printing
for assistance in generating a print report.
Close all open databases.
39
2013 Audimation Services, Inc.
Case Study for IDEA Version Nine
Part I Introduction to IDEA
Exercise 8: Exporting From IDEA
In this exercise you will export an IDEA database to Microsoft Excel and use
Microsoft Word to create a mail merge file to assist in the generation of confirmation
letters.
Open the Confirmations database.
On the Home Tab, in the Export group, under the Export option, click Microsoft
Excel 2007-2010.
Click Fields. Click Clear All and select the ACCOUNT, STORE, BALANCE,
NAME1, STREET, CITYST, ZIP and CONF fields and click OK.
Click the
button at the end of the File Name: box. Name the file Confirms.
Make sure the file is saved in the Case Study for IDEA\Exports.ILB folder, which
should be the default, and click Save.
Click OK and the file will be exported.
Close all open databases and close IDEA.
40
2013 Audimation Services, Inc.
Case Study for IDEA Version Nine
Part I Introduction to IDEA
Exercise 9: Microsoft Word Mail Merge
In this exercise, you will merge the file you exported in Exercise 8 with a confirmation
form letter that has been provided for you. The mail merge process will insert the
confirmation information for each customer and create form letters for mailing.
Open Microsoft Word. Open the confirmation form letter Confword.doc. This file
was included in the folder you copied or unzipped to
C:\Users\[UserID]\Documents\My IDEA Documents\IDEA Projects\Case Study
for IDEA and is in the Source Files.ILB folder.
In Microsoft Word, on the Mailings tab select Start Mail Merge. Select Step by
Step Mail Merge Wizard. Click Next: Starting document.
Under Select starting document, accept the default Use the current document.
Click Next: Select recipients.
Under Select recipients, accept the default Use an existing list. Under Use an
existing list, click Browse.
Navigate to your Project Folder, C:\Users\[UserID]\Documents\My IDEA
Documents\IDEA Projects\Case Study for IDEA and select the Confirms file from
the Exports.ILB folder exported in Exercise 8 and click Open. In the Select Table
window, accept the defaults and click OK.
In the Mail Merge Recipients window, accept the defaults and click OK.
Click Next: Write your letter. Click Next: Preview your letters. Review the first
displayed confirmation letter. Click Next: Complete the merge.
Under Merge, click Edit individual letters. When the Merge to New Document
window appears, accept the default All and click OK.
The 49 confirmation letters will be generated. The name, address, account number,
store number, balance and confirmation number from each record in the confirmation
file will be merged into a separate letter as follows.
Print out your first letter. Note: Make sure you change the print range to current page
or page 1.
Save your confirmation letters to a NEW document named Case Study
Confirmations. Do NOT save over your confirmation form letter.
Close Word.
This concludes Part I of the Case Study for IDEA.
41
2013 Audimation Services, Inc.
Case Study for IDEA Version Nine
Part I Introduction to IDEA
Big Kachina, Inc.
1250 Wood Branch Park Drive
Houston, TX 77079
THIS IS NOT A REQUEST FOR PAYMENT, BUT
IS SOLELY FOR VERIFICATION PURPOSES
DR. PETER KUDYBA OR
64 PINE BROOK ROAD
TOWACO, AZ, 72082
Our auditors, Tick & Tie, LLP are engaged in an audit of our financial statements. In
connection therewith, please confirm directly to them whether or not the balance of
your account as of December 31, 2012 agrees with your records at that date. If the
amount is not in agreement with your records, please furnish any information you
may have which will assist them in reconciling the difference.
After signing in the space provided below, please mail directly to Tick & Tie, LLP.
A stamped addressed envelope is enclosed for your convenience.
Very truly yours,
Big Kachina, Inc.
Account number S0000001562 for Store number 0011 in the amount of $7,827.31
agrees with our records, except as follows:
Customer:
Signature:
1000
42
2013 Audimation Services, Inc.
Case Study for IDEA Version Nine
Part II Advanced IDEA Exercises
Advanced IDEA Exercises
IDEAs functionality lets you plan an audit to reduce the sampling risk or to be able to
quantify findings that result in any sample. Access to all the records also lets you
perform data mining activities to help the client improve operations and results.
Following are some advanced exercises:
1. Find the customers who have an account at more than one store.
(Hint: Duplicate Key Detection)
2. What is the significance of the division field? If you found that most of the past
due accounts were related to a certain division, would it make a difference in
your audit approach?
3. Which store has the best aging?
(Hint: Exercise 3 Summary Aging by Division)
4. What is the average Accounts Receivable balance by division?
(Hint: Exercise 5 AR Summary by Store)
5. What is the average Accounts Receivable balance by store?
43
2013 Audimation Services, Inc.
Case Study for IDEA Version Nine
Part III Planning and Performing an Inventory Audit Using IDEA
Planning and Performing an Inventory Audit Using IDEA
Using your knowledge of auditing, develop an audit program that focuses on the
inventory data file (Invent.xls) provided in the Case Study for IDEA folder. The
audit program steps must be performed using IDEA. Other program steps, such as
inventory observation, should not be a part of this audit program.
The Invent.xls file contains the following fields:
PROD LINE
STK NUM
LOC CODE
LAST SALE
QTY LAST SALE
NUM SOLD YEAR
UNIT COST
INV
REPL COST
Product line
Stock number
Location code
Date of last sale
Quantity sold during most recent sale
Number sold in current year
Unit cost
Quantity in inventory according to perpetual inventory
Replacement cost
Be certain your audit program includes the following items:
a. A documented sampling plan. This should consist of a memo explaining the
justification for your sample size, including all assumptions you make
regarding controls, etc.
b. The audit objective to be achieved by each audit procedure.
c. Inclusion of at least one virtual field (see Part I, Exercise 7).
Using IDEA, perform and document each audit procedure in your audit program.
Begin by Importing the Invent.xls file into IDEA (see Part I, Exercise 2).
Your inventory database should have 221 records with a control total on the UNIT
COST field of $36,102.75.
45
2013 Audimation Services, Inc.
Case Study for IDEA Version Nine
Potrebbero piacerti anche
- IDEA v7 QuickStart Guide WebDocumento41 pagineIDEA v7 QuickStart Guide WebAstolpho SoaresNessuna valutazione finora
- Manual Idea V9Documento67 pagineManual Idea V9Cam TimeNessuna valutazione finora
- Continuous Auditing A Complete Guide - 2020 EditionDa EverandContinuous Auditing A Complete Guide - 2020 EditionNessuna valutazione finora
- KPMG Impact of IFRS - BankingDocumento36 pagineKPMG Impact of IFRS - Bankinghui7411Nessuna valutazione finora
- Audit Practices ManualDocumento354 pagineAudit Practices ManualRaif QelaNessuna valutazione finora
- Itt FinalDocumento52 pagineItt FinalDhruvi ShahNessuna valutazione finora
- AuditWare IDEA 10.3 Software ReleaseDocumento44 pagineAuditWare IDEA 10.3 Software ReleaseBaMbAng HartaDINessuna valutazione finora
- 8e Mini Case AnalyticsDocumento6 pagine8e Mini Case Analyticskyu77ryu0% (5)
- Audit Manual 2015 Single File PDFDocumento776 pagineAudit Manual 2015 Single File PDFImmad AhmedNessuna valutazione finora
- 33400Documento74 pagine33400bandusamNessuna valutazione finora
- 104 2020 011 KPMG LLPDocumento28 pagine104 2020 011 KPMG LLPJason Bramwell100% (2)
- Revenue Assurance A Complete Guide - 2021 EditionDa EverandRevenue Assurance A Complete Guide - 2021 EditionNessuna valutazione finora
- Audit Engagement FileDocumento19 pagineAudit Engagement FileMujtaba HussainiNessuna valutazione finora
- Enterprise Risk Framework A Complete Guide - 2021 EditionDa EverandEnterprise Risk Framework A Complete Guide - 2021 EditionNessuna valutazione finora
- Auditing ManualTC7Documento264 pagineAuditing ManualTC7Alinafe SteshaNessuna valutazione finora
- Report On Cost AuditDocumento15 pagineReport On Cost AuditMH (Mahmudul Hasan)100% (1)
- Gait1 PDFDocumento41 pagineGait1 PDFRaulonPFNessuna valutazione finora
- Separation Of Duties A Complete Guide - 2021 EditionDa EverandSeparation Of Duties A Complete Guide - 2021 EditionNessuna valutazione finora
- Chapter 4 - Audit in An Automated Environment by CA - Pankaj GargDocumento4 pagineChapter 4 - Audit in An Automated Environment by CA - Pankaj GargAnjali P ANessuna valutazione finora
- Audit RiskDocumento5 pagineAudit RiskFermie Shell100% (1)
- Module 1 RSM Audit Course 1 2019Documento24 pagineModule 1 RSM Audit Course 1 2019A'an PradinaNessuna valutazione finora
- ICOFR StandardsDocumento134 pagineICOFR StandardsMehdiBelouizeNessuna valutazione finora
- Audit Manual Version 5Documento247 pagineAudit Manual Version 5MahediNessuna valutazione finora
- Statutory Audit ModuleDocumento75 pagineStatutory Audit ModulecaanusinghNessuna valutazione finora
- PFRS 15 Work ProgramDocumento101 paginePFRS 15 Work ProgramMichael ArciagaNessuna valutazione finora
- IPSAS in Your Pocket - January 2021Documento61 pagineIPSAS in Your Pocket - January 2021Megha AgarwalNessuna valutazione finora
- KIJA Annual Report 2014Documento196 pagineKIJA Annual Report 2014Dwi KhairaniNessuna valutazione finora
- Future of IT Audit Report - Res - Eng - 0219Documento20 pagineFuture of IT Audit Report - Res - Eng - 0219Immanuel GiuleaNessuna valutazione finora
- New Audit Plan ISADocumento6 pagineNew Audit Plan ISAindrawanNessuna valutazione finora
- Sarbanes-Oxley Walkthrough ChecklistDocumento1 paginaSarbanes-Oxley Walkthrough Checklistmehmet aliNessuna valutazione finora
- Analytical ProceduresDocumento3 pagineAnalytical ProceduresSukie TseNessuna valutazione finora
- Digital Risk Management A Complete Guide - 2019 EditionDa EverandDigital Risk Management A Complete Guide - 2019 EditionNessuna valutazione finora
- Data Analytics and Audit Coverage GuideDocumento46 pagineData Analytics and Audit Coverage GuideY BamNessuna valutazione finora
- Implementation Guide On ICFR PDFDocumento67 pagineImplementation Guide On ICFR PDFVimal KumarNessuna valutazione finora
- An Overview of SingerBDDocumento19 pagineAn Overview of SingerBDEmon Hossain100% (1)
- Bank Alfalah COSODocumento33 pagineBank Alfalah COSOhadiasiddiquiNessuna valutazione finora
- Chapter 21 and 22Documento47 pagineChapter 21 and 22Erica DizonNessuna valutazione finora
- Equity Financing A Complete Guide - 2020 EditionDa EverandEquity Financing A Complete Guide - 2020 EditionNessuna valutazione finora
- Cross Day 2 4 Pempal Iacop Risk Assessment in Audit Planning EngDocumento46 pagineCross Day 2 4 Pempal Iacop Risk Assessment in Audit Planning EngGodfrey Jatho100% (1)
- AUDIT Bible Ac2104Documento123 pagineAUDIT Bible Ac2104Streak CalmNessuna valutazione finora
- Risk Based Internal Audit A Complete Guide - 2020 EditionDa EverandRisk Based Internal Audit A Complete Guide - 2020 EditionNessuna valutazione finora
- Presented By: Viraf Badha 101 Saurabh Bahuwala 102 Subodh Bhave 103 Sonia Bose 105 Hashveen Chadha 106 Preeti Deshpande 107 Priya Deshpande 108Documento31 paginePresented By: Viraf Badha 101 Saurabh Bahuwala 102 Subodh Bhave 103 Sonia Bose 105 Hashveen Chadha 106 Preeti Deshpande 107 Priya Deshpande 108Lalitha RamaswamyNessuna valutazione finora
- Gökhan Özcan: Finance Manager AssistantDocumento5 pagineGökhan Özcan: Finance Manager AssistantGokhan OzcanNessuna valutazione finora
- AUE2601+MO+001 2017 4 eDocumento207 pagineAUE2601+MO+001 2017 4 eBrilliantNessuna valutazione finora
- Strategic Management/ Business Policy: Slides 2 Industry AnalysisDocumento41 pagineStrategic Management/ Business Policy: Slides 2 Industry AnalysisballadnaNessuna valutazione finora
- Applying IFRS Revenue From Contracts With CustomersDocumento76 pagineApplying IFRS Revenue From Contracts With CustomersDhe SagalaNessuna valutazione finora
- A Di I: Audit Planning and Tests of ControlsDocumento224 pagineA Di I: Audit Planning and Tests of ControlsMduduzi Lucas MoyoNessuna valutazione finora
- Caseware IDEA FunctionsDocumento4 pagineCaseware IDEA Functionsasafoabe4065Nessuna valutazione finora
- IFRS Compared To US GAAP 2012 KPMGDocumento0 pagineIFRS Compared To US GAAP 2012 KPMGFabi FabianeNessuna valutazione finora
- Isa 315Documento1 paginaIsa 315Jonas MondalaNessuna valutazione finora
- GKB Data Analytics Mandate Part 2Documento9 pagineGKB Data Analytics Mandate Part 2Vilma TejadaNessuna valutazione finora
- Plan The Audit - Pre-EngagementDocumento26 paginePlan The Audit - Pre-EngagementDiana GustianaNessuna valutazione finora
- 2016 Aura Risk MatesDocumento30 pagine2016 Aura Risk Matesikhwan ahmad prayogoNessuna valutazione finora
- CAATs in The Classroom Rev 05182007Documento30 pagineCAATs in The Classroom Rev 05182007pauljayakarNessuna valutazione finora
- Walking Through The Key Challenges' and Practical Insights' of "Financial Instruments"Documento70 pagineWalking Through The Key Challenges' and Practical Insights' of "Financial Instruments"Tamirat Eshetu WoldeNessuna valutazione finora
- Deloitte Guide IASsDocumento944 pagineDeloitte Guide IASsshakeel_cmaNessuna valutazione finora
- 2007 AssertionsDocumento7 pagine2007 AssertionsdeeptimanneyNessuna valutazione finora
- CIA Exam Syllabus, Part 1Documento4 pagineCIA Exam Syllabus, Part 1Aaron VillaflorNessuna valutazione finora
- 2018 Interim Disclosure ChecklistDocumento24 pagine2018 Interim Disclosure ChecklistWedi TassewNessuna valutazione finora
- Ebook - Impactos - Mathews AzevedoDocumento48 pagineEbook - Impactos - Mathews AzevedoTec Br100% (1)
- Navcity NG-100 ManualDocumento1 paginaNavcity NG-100 ManualTec BrNessuna valutazione finora
- Value Proposition CanvasDocumento1 paginaValue Proposition CanvasTec BrNessuna valutazione finora
- CRM PM SystemsDocumento2 pagineCRM PM SystemsTec BrNessuna valutazione finora
- Romi Oop 05 Javadatabase 1mei2011Documento78 pagineRomi Oop 05 Javadatabase 1mei2011Nora AsteriaNessuna valutazione finora
- Trancite scenePD v2 X Users GuideDocumento114 pagineTrancite scenePD v2 X Users GuideDejan TrailovićNessuna valutazione finora
- Oxford Reading Tree: What Dogs LikeDocumento12 pagineOxford Reading Tree: What Dogs LikeKanja100% (1)
- Mangesh PatilDocumento3 pagineMangesh Patilcrushboy18Nessuna valutazione finora
- Chapter - 1 Condenser PerformanceDocumento21 pagineChapter - 1 Condenser PerformanceAhmed HelmyNessuna valutazione finora
- Laboratory Exercise in Computer FundamentalsDocumento2 pagineLaboratory Exercise in Computer FundamentalsGwenn PosoNessuna valutazione finora
- Seventh Edition Cement Hand BookDocumento6 pagineSeventh Edition Cement Hand Booksatfas50% (2)
- End Prob. CengelDocumento5 pagineEnd Prob. CengelErvz MissionNessuna valutazione finora
- Uganda Electricity Connections Policy (2018 - 2027)Documento35 pagineUganda Electricity Connections Policy (2018 - 2027)African Centre for Media Excellence80% (5)
- Futuristic NursingDocumento3 pagineFuturistic NursingDeerpraj CmNessuna valutazione finora
- Vocational Part 1-2011Documento7 pagineVocational Part 1-2011Prashant Kumar NeelratanNessuna valutazione finora
- Agent-Based Modeling For Decision Making in Economics Under UncertaintyDocumento20 pagineAgent-Based Modeling For Decision Making in Economics Under UncertaintySammy SamuelNessuna valutazione finora
- Modern Recording DEC/JAN 1976 Vol. 1 No. 2Documento76 pagineModern Recording DEC/JAN 1976 Vol. 1 No. 2harleyrider777100% (1)
- CH 07Documento24 pagineCH 07Manan ChandaranaNessuna valutazione finora
- Programming Excel 2007 and Excel 2010 AutoShapesDocumento20 pagineProgramming Excel 2007 and Excel 2010 AutoShapesjvs57Nessuna valutazione finora
- International Project ManagementDocumento28 pagineInternational Project ManagementHASMANIRANessuna valutazione finora
- MAXvent OwletDocumento66 pagineMAXvent Owletemanuelluca@yahoo.comNessuna valutazione finora
- Bit CoinDocumento7 pagineBit CoinYoga Prima Nanda0% (2)
- Catalog 4135 - Check Valves, Filters and Relief ValvesDocumento60 pagineCatalog 4135 - Check Valves, Filters and Relief ValvesFederico MoranNessuna valutazione finora
- Closure Joints PDFDocumento4 pagineClosure Joints PDFflavbom100% (1)
- Eden Garden Vizag BrochureDocumento27 pagineEden Garden Vizag Brochurevamsi1026Nessuna valutazione finora
- 004 - Hadoop Daemons (HDFS Only)Documento3 pagine004 - Hadoop Daemons (HDFS Only)Srinivas ReddyNessuna valutazione finora
- Compressive Strength of Mortar CubesDocumento10 pagineCompressive Strength of Mortar CubesPablo Gomes0% (1)
- Semple Material TagingDocumento4 pagineSemple Material Tagingppg.desyaalfatih82Nessuna valutazione finora
- Scrisoare de RecomandareDocumento2 pagineScrisoare de RecomandareAndra GeanguNessuna valutazione finora
- Economics of Power Generation Multiple Choice Questions and Answers Preparation For Competition Exams PDFDocumento15 pagineEconomics of Power Generation Multiple Choice Questions and Answers Preparation For Competition Exams PDFsalman bhattiNessuna valutazione finora
- VHF and UHF Narrowbanding - Your Complete Guide To Meet The DeadlineDocumento109 pagineVHF and UHF Narrowbanding - Your Complete Guide To Meet The DeadlineTopcom Toki-VokiNessuna valutazione finora
- Alstom Digital Substation SolutionDocumento11 pagineAlstom Digital Substation SolutionHafeez AnsariNessuna valutazione finora
- Business Ready Enahancement Plan FactsheetDocumento2 pagineBusiness Ready Enahancement Plan FactsheetNarendra KulkarniNessuna valutazione finora
- 04 - PGP4108 Drilling FluidsDocumento16 pagine04 - PGP4108 Drilling Fluidsodong anthonyNessuna valutazione finora