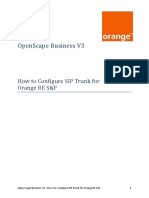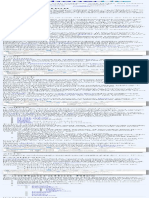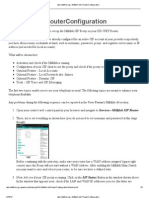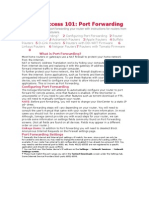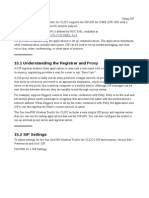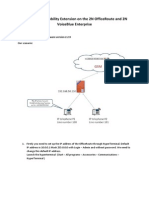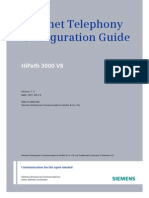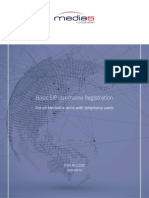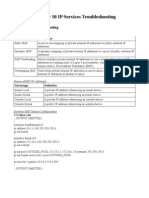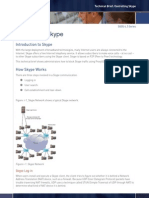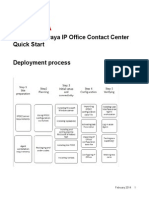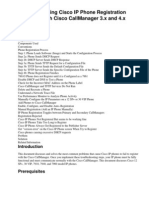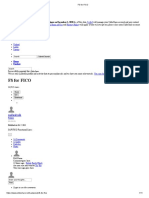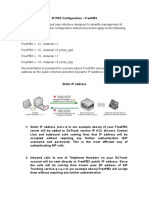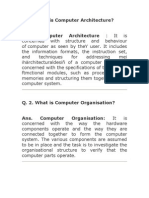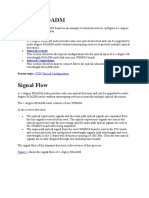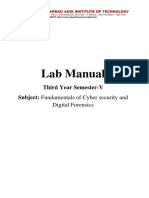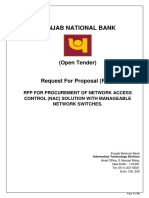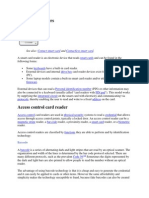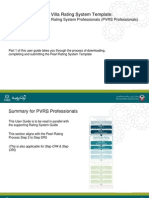Documenti di Didattica
Documenti di Professioni
Documenti di Cultura
Configuring IP Office 500 For SIP
Caricato da
Phillip CasalegnoTitolo originale
Copyright
Formati disponibili
Condividi questo documento
Condividi o incorpora il documento
Hai trovato utile questo documento?
Questo contenuto è inappropriato?
Segnala questo documentoCopyright:
Formati disponibili
Configuring IP Office 500 For SIP
Caricato da
Phillip CasalegnoCopyright:
Formati disponibili
1 of 5
http://www.redtelone.com/ipohelp/HOWTO_SIP_Flowroute_R5.html
Back to IPOfficeHelp.com
HOWTO: SIP Trunking between Avaya IP Office R5 and Flowroute
Kyle L Holladay, Sr
In this example we will configure a SIP trunk between the Avaya IP Office and Flowroute using registration on LAN1 behind a firewall/NAT. Alternative
configurations would include a static public IP or static IP behind a NAT/Firewall which will not be covered in this document.
NOTE: Flowroute claims T.38 version 0 support as of May 2009 however I have not been able to successfully negotiate any T.38 traffic with a Colorado DID at
this point using version 0 at 9600bps and IP Office EI version 5.0 due to a requirement by Flowroute of information in the INVITE that the IP Office does not
currently support. Thus far Flowroute's technical support has been responsive and helpful. The call quality has been fantastic, far beyond what I have come to
expect from other ITSP (over the Internet SIP providers).
First we need to obtain the IP address of the Flowroute SIP server. Because the IP Office does not use DNS to resolve the name of the SIP server you will want
to use PING on your PC to resolve this name, you can find the SIP Proxy name by clicking on Interconnection on the Flowroute Manager web site. From your
computer enter ping sip.flowroute.com from the command line (CMD) and make note of the IP address that is returned. From this point on we will use
70.167.153.130 to refer to the Flowroute SIP server, if you resolve a different IP address you should use that instead.
The IP Office will need a number of ports opened on your firewall in order to properly communicate with the Flowroute SIP server. You will need to insure that
the following ports are open for both inbound and outbound traffice, without restriction.
UDP 5060 (SIP Signaling)
UDP 49152 - 53246 (RTP Traffic)
NOTE: The RTP range can be modified under System>LAN1>Gateway if requested by your provider.
3/17/2015 7:24 PM
2 of 5
http://www.redtelone.com/ipohelp/HOWTO_SIP_Flowroute_R5.html
Ensure that you have a default route created in your IP Office under IP Routes that points to your LAN1 interface.
Once you have your NAT created and all your ports opened in your firewall (refer to the documentation provided with your firewall/router for directions on how
to do this if you are unsure) you can verify that you are ready to move forward by running STUN in the IP Office. Open Manager and click on
System>LAN1>Network Topology and click on the [Run STUN] button. This process will take a while so just wait for the results which will be indicated by a
flashing next to several fields. You are looking for "Open Internet" or "Full Cone NAT" in the Firewall/NAT Type field. Any other entry indicates that you
have not properly setup your firewall/NAT. A proper result should look similar to that below (we will use 71.39.255.255 as the public IP of the IP Office for this
example):
Once you have properly configured your firewall/NAT and your IP Office has properly recognized your public IP address via STUN and sees all necessary ports
open you can proceed with configuring your peer/trunk with Flowroute.
We will skip most of the basic signup options for Flowroute however you will want to start by visiting http://www.flowroute.com and selecting the Sign Up
Today option create an account once done they will give you a $0.25 credit which will allow you to test their service for outbound calls. Purchasing a DID or
placing inbound calls will require a minimum purchase of $35 and at least a single DID.
While Flowroute does support routing to a public IP their defult is registration which is what we will cover in this document. Go back to the Flowroute Manager
web site and once again click on the Interconnecton tab.
Set the options to match the picture to the right making sure to select "Registration" as your "Peer Type" ignoring the "Peer Address" and enter any password
3/17/2015 7:24 PM
3 of 5
http://www.redtelone.com/ipohelp/HOWTO_SIP_Flowroute_R5.html
you like in the "Password" filed. You must also make note of the full "Peer Name" at the top of this form as you will need to enter that later.
Now we will create a SIP line in the IP Office. In Manager right click on Lines and select New>SIP Line. In the pane on the right enter did.voip.les.net as the
ITSP Domain Name and the IP address obtained from your ping to sip.flowroute.com (70.167.153.130 in our example) as the ITSP IP Address. Check the In
Service and Use Offerer's Codec check boxes and select G.729(a) 8k or Automatic Select as the Compression Mode from the drop down. Select UDP as your
Layer 4 protocol and LAN 1 as your Network Topology. Leave 5060 as your Send Port. You will need to select "Registration Required" and enter the Username
you obtained from the Flowroute's Interconnection tab on the Flowroute Manager web site as your "Primary Authentication Name". You will also need to enter
the password that you selected in the step above as the "Primary Authentication Password". Generally your screen should look similar to this:
With IP Office 5.0 you may wildcard your URI on the SIP Line tab to allow for ambiguous validation of the URI on INVITE without the need to build a
specific list of URI for validation. With IP Office R4 this was not possible and a specific URI list had to be created for inbound validation of the INVITE.
Under your SIP Line click on the SIP URI tab and then click on the [Add] button. Typically you would enter your DID in the three drop down fields and repeat
this step over and over for each DID that would not be associated with a specific user. Instead we will wildcard this entry by adding a * for each of the three
drop down fields.
You will also want to set your Outgoing Group to some number not associated with any ARS table so that your outbound caller ID can be controlled by the "Use
User Data" URI entry created in the next step.
3/17/2015 7:24 PM
4 of 5
http://www.redtelone.com/ipohelp/HOWTO_SIP_Flowroute_R5.html
Now repeat the step above but this time we will select "Use User Data" for each of the three drop down fields.
You will also want to assign an appropriate incoming and outgoing group ID for this line which will be referenced in your associated ARS tables.
Now you must modify your existing ARS table or create a new one to accomodate the domain information needed to make an outbound call over the SIP trunk.
For each entry in your ARS table add "@flowroute7.net" so that the entry looks as such:
Next we must add our URI information for your individual users. For each actual user you will also want to set a URI. Either a unique DID for that user or a
main telephone number that may be the same for multiple users. This will be used to display the outbound caller ID when that user places a telephone call.
Finally we need to create our incoming call routes. This is no different than the incoming call route you would create for an ISDN trunk. Enter your line group
ID, number and destination. No special domain or SIP information is needed.
3/17/2015 7:24 PM
5 of 5
http://www.redtelone.com/ipohelp/HOWTO_SIP_Flowroute_R5.html
NOW SAVE! Save your configuration and reboot your IP Office and you're ready to test!
3/17/2015 7:24 PM
Potrebbero piacerti anche
- FreePBX Administration Guide PDFDocumento41 pagineFreePBX Administration Guide PDFg_saviniNessuna valutazione finora
- IPECS SIP Trunks Configuration - AccesslineDocumento7 pagineIPECS SIP Trunks Configuration - Accesslinenegeri kulurNessuna valutazione finora
- Twilio UCM61xx Configuration1!24!2017Documento14 pagineTwilio UCM61xx Configuration1!24!2017Aroldo ZelayaNessuna valutazione finora
- ScopServ - Basic Installation Hierarchy For Telephony Server New Design v04 - 2 PDFDocumento86 pagineScopServ - Basic Installation Hierarchy For Telephony Server New Design v04 - 2 PDFpaterson99Nessuna valutazione finora
- WWW Iptel Org ServiceDocumento8 pagineWWW Iptel Org ServicezetNessuna valutazione finora
- (WWW - Indowebster.com) - RemoteControl Connections PDFDocumento18 pagine(WWW - Indowebster.com) - RemoteControl Connections PDFmas-jirunNessuna valutazione finora
- Configuration-ITSP OrangeBE PDFDocumento15 pagineConfiguration-ITSP OrangeBE PDFMegga KamberipaNessuna valutazione finora
- POE DVR Kit Network SetupDocumento5 paginePOE DVR Kit Network SetupAnderx GNessuna valutazione finora
- PhonerLite ConfigurationDocumento1 paginaPhonerLite Configurationbogdan6garagauNessuna valutazione finora
- DLink - Port ForwardingDocumento4 pagineDLink - Port Forwardinggamer08Nessuna valutazione finora
- FieldTap Instructions 1Documento7 pagineFieldTap Instructions 1Ear AlvarezNessuna valutazione finora
- Wiki MilkfishDocumento5 pagineWiki MilkfishombidasarNessuna valutazione finora
- Tech Note PortsDocumento3 pagineTech Note PortsnoscribdyoucantNessuna valutazione finora
- Billion Dial PlansDocumento26 pagineBillion Dial PlansMatthew BrownNessuna valutazione finora
- Port ForwardingDocumento5 paginePort ForwardingSarah Youell100% (1)
- How To Use The BOOTPDocumento17 pagineHow To Use The BOOTPAnonymous HqwS65vtJNessuna valutazione finora
- 15.1 Understanding The Registrar and ProxyDocumento6 pagine15.1 Understanding The Registrar and ProxyBest WishesNessuna valutazione finora
- Avaya IPOffice SIP Trunk Configuration GuideDocumento7 pagineAvaya IPOffice SIP Trunk Configuration GuidejackNessuna valutazione finora
- WWW Callcentersg Com OSDial BasicOperationManual HTMLDocumento21 pagineWWW Callcentersg Com OSDial BasicOperationManual HTMLH Manohar RaykerNessuna valutazione finora
- Paradox IP100-EI02Documento2 pagineParadox IP100-EI02Asan DoganNessuna valutazione finora
- FPL Grandstream HT701 (1.0.8.2) Guide.v5Documento5 pagineFPL Grandstream HT701 (1.0.8.2) Guide.v5Scorp ioNessuna valutazione finora
- Bandwidth+Dashboard+API+Users+Guide+ +version+1.3.3Documento81 pagineBandwidth+Dashboard+API+Users+Guide+ +version+1.3.3whoopdashoopdaNessuna valutazione finora
- How To SIP Trunking Using The SIP Trunk Page PDFDocumento19 pagineHow To SIP Trunking Using The SIP Trunk Page PDFguesieroNessuna valutazione finora
- Iot5X Module 3 Activity - Testing A Firewall: Open The Activity Starting Point FileDocumento5 pagineIot5X Module 3 Activity - Testing A Firewall: Open The Activity Starting Point FileIssiakou AboubakarNessuna valutazione finora
- Atcom Ip0x Quick Start GuideDocumento19 pagineAtcom Ip0x Quick Start GuideNguyễn SơnNessuna valutazione finora
- Sip Phone CmeDocumento13 pagineSip Phone Cmeyerima1100% (2)
- Ports IP OfficeDocumento3 paginePorts IP OfficeJesús CHuy Jiménez RuizNessuna valutazione finora
- How To Setup Mobility Extension On 2n OfficerouteDocumento14 pagineHow To Setup Mobility Extension On 2n Officeroutegnatagbi8696Nessuna valutazione finora
- HiPath 3000 Config Guide ITSPDocumento18 pagineHiPath 3000 Config Guide ITSPtechmaytelNessuna valutazione finora
- How To Setup RFC DestinationDocumento4 pagineHow To Setup RFC DestinationDyana Salazar BlancoNessuna valutazione finora
- Port Forwarding and DMZ For Tilgin HG2381Documento7 paginePort Forwarding and DMZ For Tilgin HG2381foursoulNessuna valutazione finora
- Voip Config For GponDocumento26 pagineVoip Config For GponShubham VishwakarmaNessuna valutazione finora
- Alcatel-Lucent OmniPCX Office R7.1 Configuration GuideDocumento11 pagineAlcatel-Lucent OmniPCX Office R7.1 Configuration GuideAdrian Petris100% (1)
- Whitepaper On Loading Data From Legacy To SAP Using BODSDocumento18 pagineWhitepaper On Loading Data From Legacy To SAP Using BODSKishore DammavalamNessuna valutazione finora
- Basic SIP Username RegistrationDocumento12 pagineBasic SIP Username RegistrationRoberd LeeNessuna valutazione finora
- CCNP Tshoot Ch10 IP Services TroubleshootingDocumento7 pagineCCNP Tshoot Ch10 IP Services TroubleshootingAbdelrahim Hussam MoubayedNessuna valutazione finora
- TB Skype - Pdf.aDocumento4 pagineTB Skype - Pdf.aAdjail JuniorNessuna valutazione finora
- Fring SIP Development ReqDocumento13 pagineFring SIP Development ReqCalin OctavNessuna valutazione finora
- VTGO PC MultilabDocumento35 pagineVTGO PC MultilabAlexandre OliveiraNessuna valutazione finora
- Using A Remote Extension With Freepbx/Asterisk: Secure Your SystemDocumento3 pagineUsing A Remote Extension With Freepbx/Asterisk: Secure Your SystemLuisFer AlvarezNessuna valutazione finora
- Initial Working Lab:: F5 Interface Adapter Name ConfigurationDocumento15 pagineInitial Working Lab:: F5 Interface Adapter Name Configurationsikander kumarNessuna valutazione finora
- Ipocc Quick Start enDocumento26 pagineIpocc Quick Start enMarthaGutnaraNessuna valutazione finora
- SIP-T20P Enterprise IP Phone: Quick Installation GuideDocumento2 pagineSIP-T20P Enterprise IP Phone: Quick Installation GuideBryan Esteven TejedaNessuna valutazione finora
- HLK-RM02 User Manual: Shenzhen Hi-Link Electronic Co.,LtdDocumento50 pagineHLK-RM02 User Manual: Shenzhen Hi-Link Electronic Co.,LtdMiguel Sanchez BNessuna valutazione finora
- Changing The Firmware On A Nortel or Avaya IP PhoneDocumento8 pagineChanging The Firmware On A Nortel or Avaya IP PhoneCyber SkyNessuna valutazione finora
- Troubleshooting Cisco Ip Phone Registration Problems With Cisco Callmanager 3.X and 4.XDocumento24 pagineTroubleshooting Cisco Ip Phone Registration Problems With Cisco Callmanager 3.X and 4.XabdothewarlordNessuna valutazione finora
- Create A RFC Connection in SAPDocumento2 pagineCreate A RFC Connection in SAPerp.technical16591Nessuna valutazione finora
- Configuring NAT Overload On A Cisco RouterDocumento4 pagineConfiguring NAT Overload On A Cisco RouterRaja SubramanianNessuna valutazione finora
- FS For FICODocumento11 pagineFS For FICOGaurav Singh0% (1)
- Sap Pi DGDocumento21 pagineSap Pi DGleilasNessuna valutazione finora
- Cisco Spiad - Labv1.3.1Documento91 pagineCisco Spiad - Labv1.3.1fernando JmzNessuna valutazione finora
- IP PBX ConfigurationDocumento6 pagineIP PBX Configurationchristyan leonNessuna valutazione finora
- Analysis of The File Transfer Protocol (FTP) : Priscilla OppenheimerDocumento11 pagineAnalysis of The File Transfer Protocol (FTP) : Priscilla Oppenheimershan1512Nessuna valutazione finora
- Practical Internet Server Configuration: Learn to Build a Fully Functional and Well-Secured Enterprise Class Internet ServerDa EverandPractical Internet Server Configuration: Learn to Build a Fully Functional and Well-Secured Enterprise Class Internet ServerNessuna valutazione finora
- (No) Value in Unified Communications: There is no value in Unified Communications without a lean approachDa Everand(No) Value in Unified Communications: There is no value in Unified Communications without a lean approachNessuna valutazione finora
- CISCO PACKET TRACER LABS: Best practice of configuring or troubleshooting NetworkDa EverandCISCO PACKET TRACER LABS: Best practice of configuring or troubleshooting NetworkNessuna valutazione finora
- IPv4 Subnetting for Beginners: Your Complete Guide to Master IP Subnetting in 4 Simple Steps: Computer Networking, #1Da EverandIPv4 Subnetting for Beginners: Your Complete Guide to Master IP Subnetting in 4 Simple Steps: Computer Networking, #1Valutazione: 5 su 5 stelle5/5 (3)
- Document 1625912Documento3 pagineDocument 1625912Joseph LeeNessuna valutazione finora
- RepDocumento41 pagineReppriyarajagopal_kNessuna valutazione finora
- Gastritis: Free TemplatesDocumento57 pagineGastritis: Free TemplatesJonathanNessuna valutazione finora
- HPE Storage Course SummaryDocumento3 pagineHPE Storage Course SummaryJuan DNessuna valutazione finora
- Mrityunjay ResumeDocumento2 pagineMrityunjay ResumeMrityunjay SinghNessuna valutazione finora
- Curriculum VitaeDocumento2 pagineCurriculum Vitaevenki125Nessuna valutazione finora
- Computer ArchitectDocumento194 pagineComputer Architectksu2006Nessuna valutazione finora
- Stock Management System 3 PDF FreeDocumento19 pagineStock Management System 3 PDF FreePavithra ANessuna valutazione finora
- 1 Degree ROADM: Signal FlowDocumento5 pagine1 Degree ROADM: Signal FlowSery ArthurNessuna valutazione finora
- Digital Fingerprinting PDFDocumento194 pagineDigital Fingerprinting PDFmipulddNessuna valutazione finora
- Schema IBM R60Documento92 pagineSchema IBM R60Eva Beti PetreNessuna valutazione finora
- Panasonic 3DO FZ-10 Service Manual (E, For UK)Documento40 paginePanasonic 3DO FZ-10 Service Manual (E, For UK)AlessandroNessuna valutazione finora
- 2.4. E-Commerce Payment Systems and Security IssuesDocumento68 pagine2.4. E-Commerce Payment Systems and Security IssuesNency ThummarNessuna valutazione finora
- CAN Bus Interface Description CANbus Pin Out, and Signal Names. Controller ADocumento8 pagineCAN Bus Interface Description CANbus Pin Out, and Signal Names. Controller AVincentius Nikim100% (1)
- Visit More Resumes At: A. Summary of Professional ExperienceDocumento9 pagineVisit More Resumes At: A. Summary of Professional ExperienceKatta SravanthiNessuna valutazione finora
- FCSDF Lab Manual 1 To 7Documento16 pagineFCSDF Lab Manual 1 To 7Varad PatilNessuna valutazione finora
- Data ONTAP 81 Upgrade and RevertDowngrade GuideDocumento157 pagineData ONTAP 81 Upgrade and RevertDowngrade GuidePurushothama GnNessuna valutazione finora
- RFP For Procurement of Network Access Control (Nac) Solution With Manageable Network SwitchesDocumento66 pagineRFP For Procurement of Network Access Control (Nac) Solution With Manageable Network SwitchesShailja vermaNessuna valutazione finora
- Real-Time De-Identification of Healthcare Data Using Ephemeral PseudonymsDocumento5 pagineReal-Time De-Identification of Healthcare Data Using Ephemeral PseudonymsInternational Journal of Application or Innovation in Engineering & ManagementNessuna valutazione finora
- DSA815 FRAM Write Protect SwitchDocumento1 paginaDSA815 FRAM Write Protect SwitchThorsten LoeschNessuna valutazione finora
- ACE and Mini-ACE - Where Are They Used - Data Device CorporationDocumento15 pagineACE and Mini-ACE - Where Are They Used - Data Device CorporationRamu BanothNessuna valutazione finora
- Smart Card ReadersDocumento16 pagineSmart Card ReadersNareshNvNessuna valutazione finora
- Running Page: Internet Webpage 1Documento3 pagineRunning Page: Internet Webpage 1lucyNessuna valutazione finora
- KIET Group of Institutions, Ghaziabad: Class Note of Artificial Intelligence KCS-071 Unit-4Documento9 pagineKIET Group of Institutions, Ghaziabad: Class Note of Artificial Intelligence KCS-071 Unit-4Bhavna SharmaNessuna valutazione finora
- PVRS Submittal User Guide - PVRS ProfessionalDocumento22 paginePVRS Submittal User Guide - PVRS ProfessionalColum O'DonovanNessuna valutazione finora
- Chapter 1Documento7 pagineChapter 1anmolNessuna valutazione finora
- Software Update Without Using New FunctionsDocumento88 pagineSoftware Update Without Using New FunctionsRamón F. Zapata SánchezNessuna valutazione finora
- White Paper Credit CheckingDocumento10 pagineWhite Paper Credit CheckingprasadkothaliNessuna valutazione finora
- Part Number: MAN908080-00 MAN908080-01 Revision: KDocumento261 paginePart Number: MAN908080-00 MAN908080-01 Revision: KAquiles Tolosa SotomayorNessuna valutazione finora