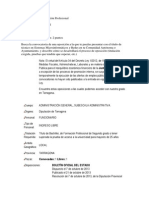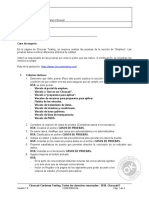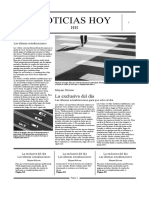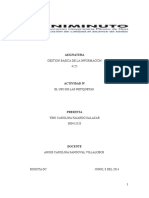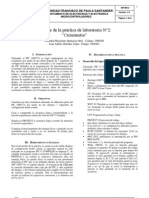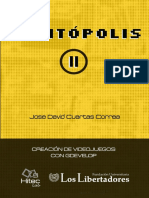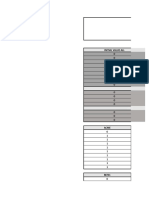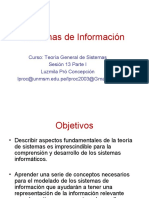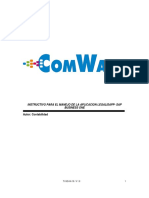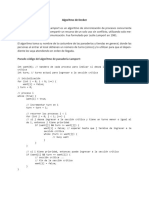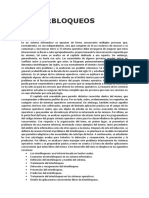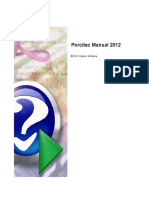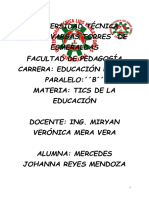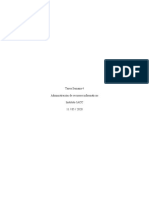Documenti di Didattica
Documenti di Professioni
Documenti di Cultura
Excel Avanzado
Caricato da
ReneQuispeSonccoCopyright
Formati disponibili
Condividi questo documento
Condividi o incorpora il documento
Hai trovato utile questo documento?
Questo contenuto è inappropriato?
Segnala questo documentoCopyright:
Formati disponibili
Excel Avanzado
Caricato da
ReneQuispeSonccoCopyright:
Formati disponibili
Gua Prctica
MS-Excel
MS-EXCEL
GRAFICOS Y MACROS
1. MOSTRAR DATOS EN GRAFICO
Objetivos:
Crear Grficos.
Aadir texto al grfico.
Editar el texto de un grfico.
2.1. CREAR
UN GRAFICO
EN LA HOJA
CLCULO
Insertar
una imagen
en elDE
grfico.
Seleccione el rango de datos que desea incluir en el grfico.
Haga clic en el comando Insertar del men Grafico. Microsoft Excel muestra el
cuadro de dialogo Asistente para grficos.
Tipos estndar elija un tipo de grfico.
elija un subtipo de grafico. Clic en
Siguiente>.
elija en Rango de datos Series en: Columnas
Clic en Siguiente>.
luego
en
el
paso 3 de 4 clic en Siguiente> .
En el paso 4 de 4 clic en Finalizar. Microsoft
Excel inserta un grafico en la hoja de clculo.
Revisar Tipos Personalizados, en la misma ventana de Asistente para grficos.
Encontrara ms grficos al gusto del usuario
Desplazar un Grfico
Para desplazar, cambiar el tamao o eliminar un
grfico, seleccinelo haciendo clic en cualquier
parte del grfico y arrstrelo hacia una nueva
posicin.
Ing. Reynaldo Sucari Len
Informtica
Gua Prctica
Agregar datos al grfico
Cuando el grfico este en una hoja de clculo, haga clic en el para ver los rangos
codificados con colores.
Arrastre el controlador de relleno para seleccionar
los datos que desea agregar.
Los datos del grfico permanecen vinculados a los datos fuente y se actualizan
automticamente cuando cambian en la hoja de clculo.
..y los nuevos datos aparecern inmediatamente en el grfico.
Nota: Si agrega datos incorrectos, puede quitarlos con el botn Deshacer. Si desea
eliminar una serie de datos utilice el controlador de relleno o seleccinela en el grfico
y presione la tecla Delete (Supr).
Seleccin de rangos contiguos y no contiguos
Si deseamos crear un grfico que represente las ventas realizadas por cada sucursal
en los trimestres primero y segundo es necesario seleccionar un rango contiguo.
Seleccione el rango A2:C6 e Inserte un grfico.
M Excel crea un grfico que representa las
ventas realizadas por cada sucursal en los
trimestres Trim1 y Trim2.
Ing. Reynaldo Sucari Len
Gua Prctica
MS-Excel
Ahora si solo necesita representar los datos de los trimestres Trim1, Trim3 y
Trim4, seleccione un rango no contiguo.
Primero seleccione el rango A2:B6, mantenga pulsada la tecla Ctrl. Mientras
selecciona el rango D2:E6.
Luego ir a men Insertar /Grfico
en rango de datos columnas, para
crear
un
nuevo
grfico
que
represente solamente los datos de las
ventas realizadas en los trimestres
Trim1, Trim3 y Trim4.
3.2. TIPOS DE GRAFICO
Microsoft Excel le proporciona 14 tipos de grficos para la representacin de los
datos. Con los datos anteriores crear nuevos tipos y subtipos de grficos.
Grafica de Barras
Grafica de lineas
Se usa para representar datos individuales
Muestra tendencia o cambios en
los datos en un
Periodo de tiempo y a intervalos regulares.
Grafico Circular. Se usa para representar las relaciones de las partes con el todo en
una nica serie de datos
Ing. Reynaldo Sucari Len
Informtica
Gua Prctica
3.3. AADIR TEXTO AL GRAFICO
M Excel permite aadir dos tipos de texto a un grfico, texto asignado y texto no
asignado (texto libre y sirve para incluir comentarios que capten inters del lector).
Texto asignado
Para incluir texto asignado en un grfico, haga clic dentro del grafico, luego
ejecute el comando Opciones de grfico del men Grafico. Microsoft Excel
muestra el cuadro de dilogo Opciones de grfico:
El cuadro de dialogo presenta
diversas pestaas. Titulo, Eje,
Lneas de
Divisin,
Leyenda,
Rtulos de datos, Tabla de datos
La pestaa Ttulo
Seleccione esta pestaa e introduzca lo sgte:
En titulo del grfico, Exportaciones Galeras Apurimac.
En eje de categoras (X),
Productos.
En eje de categoras (Y), Ventas.
Grafico con ttulos, eje de categoras (X), y eje
de valores (Y) .
Grfico al que se le ha ocultado los rtulos del
eje de categoras (eje Y).
Ing. Reynaldo Sucari Len
Gua Prctica
MS-Excel
La pestaa Eje
En el mismo cuadro de Opciones de
Grfico, M Excel aade rtulos en
los ejes X e Y. estos ejes aparecen
a lo largo de los ejes.
La pestaa Rtulos de datos
Los rtulos de datos aparecen junto a las marcas de datos y sirven para identificarlas,
o para sealar su valor exacto.
Para aadir estos rtulos al grafico haga
clic en la pestaa Rtulos de datos y,
seguidamente,
seleccione
la
opcin
Mostrar valor para que aparezcan los
valores de todos los puntos de datos.
La pestaa Leyenda
Haga clic en esta pestaa y M Excel le
mostrar varias opciones que le permitan
cambiar la ubicacin de la leyenda
dentro del grfico.
Texto no asignado
Pulse la tecla Esc para deseleccionar cualquier objeto del grfico.
Escriba la frase Exportacin realizada en el ao 1999.
Observe que al escribir el texto, este aparece en la barra de frmulas.
Ing. Reynaldo Sucari Len
Informtica
Gua Prctica
Para cambiar la posicin de este texto, desplace el puntero del Mouse sobre el
borde del cuadro que rodea al texto y arrstrelo hacia una nueva posicin.
Dar formato al texto
Excel permite modificar el formato de cualquier texto que aparezca en el grfico,
tanto si es texto asignado o no.
En el men Grfico, Opciones de grfico, en la pestaa Titulo Agregar en titulo;
Exportacin realizada en el ao 1999, en eje; X sucursales, y en Y ventas,
luego Aceptar.
Desplace el puntero del mouse sobre el
ttulo de grfico y haga clic. En el men
contextual que aparece y seleccione la
opcin Formato del titulo del grfico.
En este cuadro de dialogo, aplique una trama,
modifique la fuente o alinee el texto del ttulo.
Finalmente haga clic en Aceptar.
3.4. INSERTAR UNA IMAGEN EN EL GRFICO
Site el puntero del mouse en una zona vaca del rea de trazado y haga clic con el
boton derecho del mouse (men contextual).
Seleccione la opcin Formato de rea de Trazado.
8
Ing. Reynaldo Sucari Len
Gua Prctica
MS-Excel
En Tramas haga clic en rea/Efectos de relleno.
En el cuadro de Efectos de relleno, en
la ficha Imagen, clic en Seleccionar
Imagen.
Seleccione
Insertar.
una
imagen,
clic
en
Finalmente, haga clic en Aceptar dos
veces. Hasta ver el grafico con la
imagen insertada
Alrededor del rea de trazado hay una
zona en blanco que incluye el texto y los ejes (rea del Grafico). Si lo deseas
puedes cambiarlo utilizando el mismo procedimiento anterior.
EJERCICIOS
Ing. Reynaldo Sucari Len
Informtica
Gua Prctica
MACROS EN EXCEL
OBJETIVOS
Definiciones
Automatizar tareas a travs del uso de las macros.
Grabar
Ejecutar
Manipular macros.
Tipos de Macros en Excel
INTRODUCCIN
Las operaciones tradicionales que se pueden realizar en Excel para Windows las
podemos automatizar, de manera que se mantenga un registro que las contenga y
posteriormente hacer referencia a ellas para la simplificacin de tareas.
Excel es un programa muy potente, pero la mayora de las personas lo maneja de
una forma muy bsica, Excel cuenta con un lenguaje de programacin llamado
Visual Basic, y permite hacer o resolver los problemas de forma ms rpida y
sencilla, este curso es de un nivel alto, pero es fcil de aprender ya que se
manejaran trminos sencillos.
Una Macro son una serie de pasos que se almacenan y se pueden activar con
alguna tecla de control y una letra, un botn o manualmente.
Por ejemplo, si repetidamente se emplea una serie de pasos como: Cambiar el
Tamao de Fuente o Tamao de la letra, poner Negrita, cambiar la Fuente o Tipo
de letra y el Color de Fuente o Color de Letra, para no estar repitiendo estos pasos
se pueden almacenar en una macro y se ejecutara la macro las veces que se
desee.
En resumen una macro consiste en una serie de comandos y funciones que se
almacenan en un mdulo de Microsoft Visual Basic y que puede ejecutarse
siempre que sea necesario realizar la tarea.
Para esto Excel para Windows
cuenta con dos herramientas
bsicas: las macros y los
mdulos. En esta seccin se
revisarn las macros. Para
explicar lo que es una macro,
vamos a hacer una analoga
entre un micrfono y una cinta
con la computadora y la
grabadora de macros.
10
Ing. Reynaldo Sucari Len
Gua Prctica
MS-Excel
La grabadora de macros funciona de manera similar a una grabadora de cintas.
Una graba lo que la persona dice, otra graba lo que el usuario hace.
Grabar Macro
Antes de grabar o escribir una macro hay que tener en cuenta los siguientes
puntos:
1. Planifique los pasos y los comandos que desea que ejecute la macro
2. Si se comete algn error mientras se graba la macro, tambin se grabarn
las correcciones que se realicen.
3. Cada vez que se grabe una macro, sta se almacenar en un nuevo mdulo
adjunto a un libro.
Al grabar una macro, Excel almacena informacin sobre cada paso dado cuando
se ejecuta una serie de comandos. A continuacin, se ejecuta la macro para que
repita los comandos. Si se comete algn error mientras se graba la macro, tambin
se graban las correcciones que se realicen. Visual Basic almacena cada macro en
un nuevo mdulo adjunto a un libro.
Para grabar una macro seleccione del men Herramientas el comando Grabar
macro y despus del submen Grabar nueva macro.
Al hacerlo aparece la siguiente caja de dilogo:
Ing. Reynaldo Sucari Len
11
Informtica
Gua Prctica
Se debe asignar un Nombre de la macro junto con una Descripcin, aunque
Excel para Windows siempre asigna estos predeterminados.
Almacenar en son los posibles lugares donde se puede alojar la macro que se est
grabando, ya sea en Este libro, en un Nuevo libro o en el Libro de macros personal.
En la opcin Mtodo Abreviado aparece que se activara con la tecla Control(CTRL) + la
letra que usted indique, Ejemplo m. La macro se activara cuando este lista con la tecla
Control + m
Al presionar Aceptar la grabacin se inicia. En este momento, todas las
acciones que realice se estarn registrando por Excel para Windows. Para
finalizar la grabacin seleccione del men Herramientas el comando Grabar
macro y despus del submen Finalizar grabacin, o presione el botn que
aparece al estarse grabando una macro.
REFERENCIAS RELATIVAS
Las macros se pueden grabar ya sea con referencias absolutas o relativas. Para indicarlo,
seleccione del men Herramientas el comando Grabar macro y despus del submen
Usar referencias relativas.
A menos que esta opcin est desactivada, la Grabadora de macros usar
referencias relativas, no absolutas, para las celdas de una hoja de clculo.
Botn de finalizar Grabacin Botn de Referencias Relativas
EJECUTAR UNA MACRO
Para entender la forma de ejecutar una macro podemos utilizar otra vez la analoga
con la grabadora. La voz que se reproduce en la grabadora se escucha en la
bocina, y de la misma forma, la macro que se reproduce en la grabadora se ejecuta
en Excel para Windows.
12
Ing. Reynaldo Sucari Len
Gua Prctica
MS-Excel
La ejecucin de la macro se puede hacer de distintas formas. Si tiene asignado
una combinacin de teclas de mtodo abreviado con stas se puede iniciar la
ejecucin.
Se puede ejecutar una macro seleccionndola de una lista en el cuadro de dilogo
Macro. Para que una macro se ejecute cada vez que haga clic en un botn
determinado o presione una combinacin de teclas especfica, asigne la macro a
un botn de la barra de herramientas, a un mtodo abreviado de teclado o a un
objeto grfico de una hoja de clculo.
Otra forma de ejecutar una macro es utilizando del men Herramientas el
comando Macro.
Al seleccionar esta opcin aparece la siguiente caja de dilogo:
De las macros listadas, se selecciona la deseada y se presiona Ejecutar. Tambin
se puede ejecutar Paso a paso para revisar los procedimientos que va realizando.
Adems de estas opciones, se tienen otras ms que se revisarn ms adelante.
MANIPULACIN DE MACROS
Tras grabar una macro, se puede ver el cdigo de macro con el Editor de Visual
Basic para corregir errores o modificar lo que hace la macro. Por ejemplo, si la
macro de ajuste de texto tambin tiene que aplicar el formato de negrita al texto, se
puede grabar otra macro para aplicar el formato de negrita a una celda y, a
continuacin, copiar las instrucciones de esa macro a la macro de ajuste de texto.
El Editor de Visual Basic es un programa diseado para que los usuarios
principiantes puedan escribir y editar fcilmente cdigo de macro, y proporciona
mucha Ayuda en pantalla. No es preciso saber cmo se programa o se utiliza el
lenguaje de Visual Basic para realizar cambios sencillos en las macros. El Editor de
Visual Basic permite modificar macros, copiarlas de un mdulo a otro, copiarlas
entre diferentes libros, cambiar el nombre de los mdulos que almacenan las
macros o cambiar el nombre de las macros.
Ing. Reynaldo Sucari Len
13
Informtica
Gua Prctica
Con el comando Macro del men Herramientas, la misma que se vio en el tema
anterior, podemos realizar varias acciones ms.
Editar abre la macro o el mdulo de Visual Basic para poder realizar ediciones del cdigo
que se gener. Si se grab en el Libro de macros personal se tiene que utilizar el
comando Mostrar del men Ventana para aparecer el libro "Personal" que est oculto.
Tambin podemos Eliminar la macro o el procedimiento seleccionado.
SEGURIDAD DE MACROS
Excel incluye protecciones contra virus susceptibles de ser transmitidos por
macros. Si se comparten macros con otros usuarios, se puede certificar esas
macros con una firma digital de modo que los dems usuarios pueden comprobar
que proceden de una fuente fidedigna. Al abrir un libro que contiene macros, se
puede comprobar su origen antes de habilitarlas.
TIPOS DE MACROS
Macros automticas
Existen varias macros previamente creadas para Excel para Windows. Estn
disponibles en el men Herramientas opcin Complementos. Al seleccionar esta
opcin aparece la siguiente caja de dilogo:
Con esta opcin se especifican las macros que estn disponibles y listas para
usarse al iniciarse Excel para Windows. Se pueden instalar o eliminar las macros
automticas que vienen con Excel para Windows, o las que se hayan creado.
Aqu se muestran las Macros automticas disponibles. Pueden seleccionarse o
borrarse las casillas de verificacin de las macros automticas a fin de instalar o
eliminar las mismas en Excel para Windows. Con el botn Examinar se muestra
una caja de dilogo similar a la de Abrir archivo donde puede seleccionarse una
macro automtica para ser instalada en Excel para Windows.
Adems de la macros grabadas se pueden crear cdigos completos de macro
instrucciones que son una serie de instrucciones que permiten automatizar
procesos Sencillos, Avanzados y/o Complejos. Otra utilidad de este tipo de macros
14
Ing. Reynaldo Sucari Len
Gua Prctica
MS-Excel
es que permite, ajustar una macro (como las que se crearon en la seccin anterior)
a las necesidades del trabajo que se necesite realizar. Haciendo el trabajo de 5 a 8
veces ms rpido el trabajo cotidiano e inclusive en algunas ocasiones ms rpido.
Algunos ejemplos de lo que podemos hacer con las macros son:
Procesos de captura de informacin.
Procesos de impresin.
De anlisis de datos.
De manejo de base de datos.
Elaboracin de reportes.
Simplificacin de tareas.
Tareas que son repetitivas, que hay que realizar varias veces el mismo
procedimiento.
Un sistema de informacin.
Sistemas administrativos.
Estn disponibles en el men Herramientas opcin Asistente.
MACROS DE EXCEL
Las macros se pueden agrupar en dos categoras principalmente:
Macros de funciones
Macros de comandos
Macros de funciones
Si ejecuta frecuentemente una tarea en Microsoft Excel, puede automatizarla
mediante una macro. Una macro consiste en una serie de comandos y funciones
que se almacenan en un mdulo de Visual Basic y que puede ejecutarse siempre
que sea necesario ejecutar la tarea. Una macro se graba igual que se graba
msica en un casete. A continuacin, se ejecuta la macro para que repita los
comandos.
Con el Editor de Visual Basic, se pueden modificar macros, copiar macros de un
mdulo en otro, copiar macros entre diferentes libros, cambiar de nombre a los
mdulos que almacenan las macros o cambiar de nombre a las macros.
Macros de comandos
La creacin de estas macro funciones consiste en poner una serie de
ARGUMENTOS, en las cuales podemos ir poniendo los datos que lleva una
funcin normal de Excel para Windows y al final le indicamos que operaciones
hacer con estos ARGUMENTOS y de esta manera se optimiza el uso de varias
frmulas para llegar a un resultado. Es decir la creacin de una funcin simplifica el
uso de varias frmulas, dejndolas como una sola.
Dentro de la codificacin de macros de Excel para Windows se tiene dos grupos
de cdigos. Visual Basic y Macros de Excel
Ing. Reynaldo Sucari Len
15
Informtica
Gua Prctica
MACROS DESDE VISUAL BASIC
Es un lenguaje (Codificacin), que se puede utilizar, como lenguaje comn entre
los diferentes programas que se tiene en el Microsoft Office, cabe mencionar que
est basado en un Lenguaje llamado Visual Basic, pero no tiene mucho que ver
con l.
La macros de Visual Basic estn basadas en mdulos, que por tal hecho se
vuelven ms complicadas, teniendo como ventaja que son compatibles dentro de
varias aplicaciones, de esta manera se tendra un lenguaje comn de macros entre
varios programas, con lo cual se logra que se pierda menos tiempo en realizar una
macro en alguno de estos programas. Por esta razn es que las macros de Visual
Basic son vistas en un curso en particular.
Ejercicios
Cree las siguientes macros:
1. Macro "archivo" que se active con Control + a y que permita abrir un archivo
2. Macro "seleccion" que seleccione las celdas A1:B10 de la primera hoja del
libro abierto
3. Macro "letra" que ponga letra tipo arial
4. Macro "color" que ponga letra de color Azul
5. Macro "tamao" que ponga letra de tamao 14
6. Macro "Todo" que una las macros anteriores
16
Ing. Reynaldo Sucari Len
Gua Prctica
MS-Excel
ALGUNOS EJEMPLOS DE MACROS
Alineacin izquierda/derecha
Sub Ajustar_izq_der()
If Selection.HorizontalAlignment = xlRight Then
Selection.HorizontalAlignment = xlLeft
Else
Selection.HorizontalAlignment = xlRight
End If
End Sub
Convertir pesetas a euro
Sub Convertir()
Set Area = Selection
For Each Cell In Area
z = Round(Cell / 166.386, 2)
Cell.Value = z
Cell.NumberFormat = "#,##0.00"
Next Cell
End Sub
Pegar formato
Sub PegarFormato()
Selection.PasteSpecial Paste:=xlFormats
Application.CutCopyMode = False
End Sub
Pegar valor
Sub PegarValor()
Selection.PasteSpecial Paste:=xlValues
Application.CutCopyMode = False
End Sub
Dos decimales
Sub DosDec()
Dim Area As Range
Set Area = Selection
For Each Cell In Area
z = Round(Cell, 2)
Cell.Value = z
Cell.NumberFormat = "#,##0.00"
Next Cell
End Sub
Separador de miles
Sub SeparadorMil()
Dim Area As Range
Set Area = Selection
If Area.NumberFormat = "#,##0" Then
Area.NumberFormat = "#,##0.00"
Else
Selection.NumberFormat = "#,##0"
End If
End Sub
Suprimir filas vacas
Sub SuprimirFilasVacias()
LastRow = ActiveSheet.UsedRange.Row - 1 + _
ActiveSheet.UsedRange.Rows.Count
For r = LastRow To 1 Step -1
If Application.CountA(Rows(r)) = 0 Then
Ing. Reynaldo Sucari Len
17
Informtica
Gua Prctica
Rows(r).Delete
End If
Next r
End Sub
Autofilter
Sub FilterExcel()
Selection.AutoFilter
End Sub
Grids
Sub Grids()
If ActiveWindow.DisplayGridlines = True Then
ActiveWindow.DisplayGridlines = False
Else
ActiveWindow.DisplayGridlines = True
End If
End Sub
Cambiar A1 a RC (columnas tiene nmeros en vez de letras)
Sub Rc()
If Application.ReferenceStyle = xlR1C1 Then
Application.ReferenceStyle = xlA1
Else
Application.ReferenceStyle = xlR1C1
End If
End Sub
Modificar paleta de colores
Sub Paleta()
ActiveWindow.Zoom = 75
ActiveWorkbook.Colors(44) = RGB(236, 235, 194)
ActiveWorkbook.Colors(40) = RGB(234, 234, 234)
ActiveWorkbook.Colors(44) = RGB(236, 235, 194)
End Sub
Mostrar todas las hojas
Sub MostrarHojas()
Set wsHoja = Worksheets
For Each wsHoja In ActiveWorkbook.Worksheets
If wsHoja.Visible = False Then
wsHoja.Visible = True
End If
Next wsHoja
End Sub
18
Ing. Reynaldo Sucari Len
Potrebbero piacerti anche
- FTTPDocumento4 pagineFTTPReneQuispeSonccoNessuna valutazione finora
- Caracteristicas Disco DuroDocumento5 pagineCaracteristicas Disco DuroReneQuispeSonccoNessuna valutazione finora
- Tarjeta de Expansión o AcopleDocumento14 pagineTarjeta de Expansión o AcopleReneQuispeSonccoNessuna valutazione finora
- EIDOS POO IntroducciónDocumento49 pagineEIDOS POO IntroducciónReneQuispeSonccoNessuna valutazione finora
- Carta CompromisoDocumento2 pagineCarta Compromisor4miro332Nessuna valutazione finora
- Auditorias de Sistemas I-II FinalDocumento11 pagineAuditorias de Sistemas I-II FinalFranz Yarari ArahonaNessuna valutazione finora
- Angel Redondo JoseLuis FOL01 TareaDocumento13 pagineAngel Redondo JoseLuis FOL01 Tareatrianapumpum100% (1)
- EvaluationTester Page3Documento4 pagineEvaluationTester Page3Claudia Nayibe Muñoz CepedaNessuna valutazione finora
- Plantilla Periodico5Documento4 paginePlantilla Periodico5amandaNessuna valutazione finora
- Comandos Alcom VozDocumento2 pagineComandos Alcom VozJavier Santibáñez0% (1)
- NETIQUETASDocumento10 pagineNETIQUETASyulieth barenoNessuna valutazione finora
- Arreglos BidimensionalesDocumento15 pagineArreglos Bidimensionalesjose carruitero ruizNessuna valutazione finora
- PDF Manual Basico de Filmora v9 - CompressDocumento22 paginePDF Manual Basico de Filmora v9 - CompressDavid Reynaldo Cuariti LópezNessuna valutazione finora
- 6 Catalogo Televisores 2023 (1) (1) - 1Documento28 pagine6 Catalogo Televisores 2023 (1) (1) - 1Mart ZurtNessuna valutazione finora
- Cronometro 2013Documento6 pagineCronometro 2013Esteban GoyesNessuna valutazione finora
- Respuestas de La Actividad Practica Cap 2 Cisco Ccna 3Documento5 pagineRespuestas de La Actividad Practica Cap 2 Cisco Ccna 3Barbara Sanchez0% (1)
- Digitopolis II: GDevelopeDocumento139 pagineDigitopolis II: GDevelopeJorge Mario MedinaNessuna valutazione finora
- Copia de MAPA DE REGISTROS ATMEGA328PDocumento52 pagineCopia de MAPA DE REGISTROS ATMEGA328Pluis quiñonezNessuna valutazione finora
- Caso Hipotético. Implementar Un Sistema ERPDocumento9 pagineCaso Hipotético. Implementar Un Sistema ERPJose Luis VillalobosNessuna valutazione finora
- SESION 13 TGS - EPIS - 2020-I Sistemas - de - Informacion PARTE IDocumento39 pagineSESION 13 TGS - EPIS - 2020-I Sistemas - de - Informacion PARTE IValeriaNessuna valutazione finora
- Catalogo Actualizado Junio A&pDocumento30 pagineCatalogo Actualizado Junio A&pChrisst Villar MartosNessuna valutazione finora
- Diagnostico Error de Conexion InalambricaDocumento19 pagineDiagnostico Error de Conexion InalambricaRoman Torres AspirosNessuna valutazione finora
- Instructivo para El Manejo de La Aplicacion LegalisappDocumento23 pagineInstructivo para El Manejo de La Aplicacion Legalisappharry0% (1)
- Panadería LamportDocumento3 paginePanadería LamportKirby XavierNessuna valutazione finora
- EXAMEN FINAL TEORIA DE COTROL - 2020.okDocumento5 pagineEXAMEN FINAL TEORIA DE COTROL - 2020.okRoberto BuelvasNessuna valutazione finora
- Microcurriculo Informatica IDocumento10 pagineMicrocurriculo Informatica Icindymay1986Nessuna valutazione finora
- Resumen Ejecutivo Del Proyecto Impresión 3DDocumento2 pagineResumen Ejecutivo Del Proyecto Impresión 3DArlette CruzNessuna valutazione finora
- LAB06Documento4 pagineLAB06Juan Alfredo Romero AlvaradoNessuna valutazione finora
- Lección 09 Restricciones ORACLEDocumento4 pagineLección 09 Restricciones ORACLEJosé Luis QANessuna valutazione finora
- Comparación de Las Ediciones Terminal Service PlusDocumento3 pagineComparación de Las Ediciones Terminal Service PlusJose CorderoNessuna valutazione finora
- Tema5 EXTRA-3 Gestion de InterbloqueoDocumento92 pagineTema5 EXTRA-3 Gestion de InterbloqueoCNessuna valutazione finora
- Porcitec Manual Agritec SoftwareDocumento442 paginePorcitec Manual Agritec SoftwareEscarleth Altamirano AguirreNessuna valutazione finora
- ¿Qué Es Microsoft WordDocumento16 pagine¿Qué Es Microsoft WordMERCEDES JOHANNA REYES MENDOZANessuna valutazione finora
- Administracion de Recursostarea Semana 4Documento4 pagineAdministracion de Recursostarea Semana 4Martin Alejandro Catrilef Fuentes100% (3)