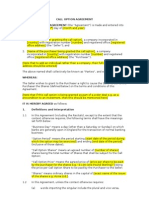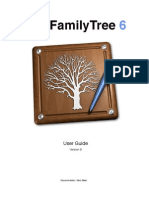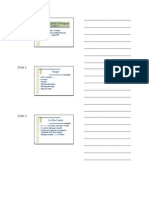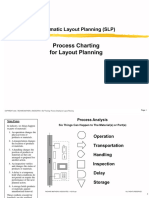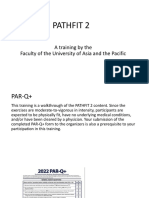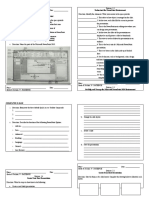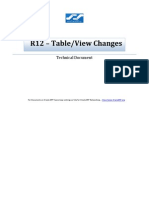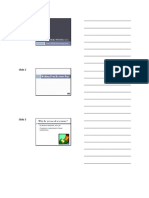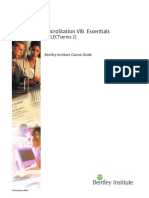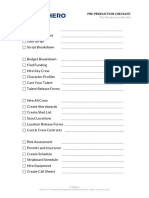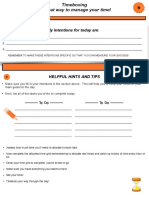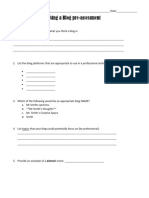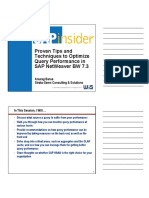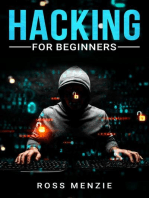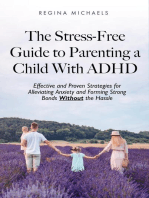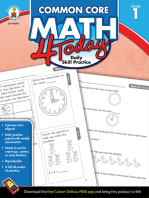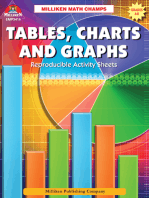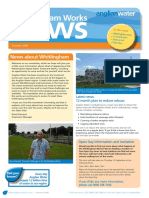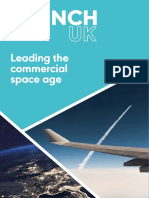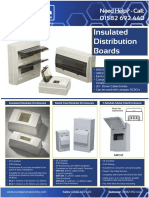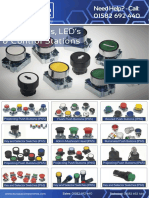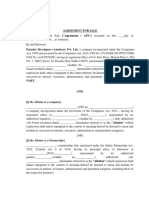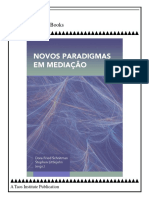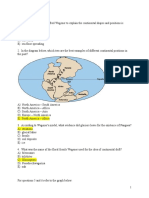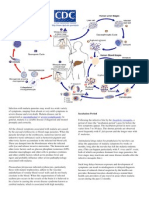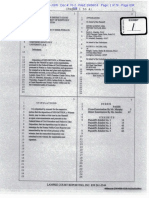Documenti di Didattica
Documenti di Professioni
Documenti di Cultura
Mac Family Tree User Guide
Caricato da
skodgeDescrizione originale:
Copyright
Formati disponibili
Condividi questo documento
Condividi o incorpora il documento
Hai trovato utile questo documento?
Questo contenuto è inappropriato?
Segnala questo documentoCopyright:
Formati disponibili
Mac Family Tree User Guide
Caricato da
skodgeCopyright:
Formati disponibili
MacFamilyTree 6
User Guide
Version 6.2
User Guide MacFamilyTree 6
Installation
About this guide!_________________________________________________9
Our intention with this guide!________________________________________9
Installing and uninstalling MacFamilyTree! __________________________10
Registration!____________________________________________________11
Update MacFamilyTree!___________________________________________11
Changes introduced by the Mac App Store! ___________________________12
First steps with MacFamilyTree
First launch without any previous family tree file!_____________________15
First launch with an MFT4 or a GEDCOM file! ________________________18
Opening a MacFamilyTree 5/6 file!__________________________________19
Edit entries
Basic steps! ____________________________________________________21
Enter the first person! ____________________________________________21
Enter parents! __________________________________________________22
Enter siblings! __________________________________________________24
Enter partners!__________________________________________________24
Unmarried couples! _________________________________________________25
Spouses! _________________________________________________________25
Enter children!__________________________________________________26
Biological children!__________________________________________________26
Step children!______________________________________________________26
Adopted children!___________________________________________________28
Half siblings!_______________________________________________________28
Delete Persons!_________________________________________________28
Edit person data!________________________________________________29
Events and Facts! _______________________________________________29
Assign media files!_______________________________________________31
Assign image areas to persons! ____________________________________33
Additional names! _______________________________________________35
User Guide MacFamilyTree 6
Determine an event locations geo-coordinates!________________________35
Connect persons already stored in MacFamilyTree!_____________________36
Assign falsely connected children to their actual parents!_________________37
Reassign falsely assigned partners to their actual partners!_______________38
Convenience features in the editors!________________________________39
The Quick Navigation Bar!_________________________________________39
The Tool Bar! ___________________________________________________40
Working with lists in various palettes! ________________________________40
Hide palettes!___________________________________________________41
Show hidden palettes!____________________________________________42
Arrange palettes according to your wishes! ___________________________42
Bookmarks!____________________________________________________42
To Dos!_______________________________________________________43
Add new To Do! ____________________________________________________43
Work off To Dos!____________________________________________________44
Add To Dos automatically!____________________________________________45
Places! ________________________________________________________45
Searching Coordinates!___________________________________________45
Merge Places!__________________________________________________46
Database Maintenance!___________________________________________46
Find Person Duplicates! __________________________________________47
Adjust Date format! ______________________________________________48
Sources
When do I use sources?! _________________________________________51
Add sources! ___________________________________________________51
Assign a media file to multiple sources!_____________________________52
Edit Sources! ___________________________________________________53
Use Sources! ___________________________________________________54
Online research and collaboration
FamilySearch.org!_______________________________________________56
3
User Guide MacFamilyTree 6
Preferences! ___________________________________________________56
Register!_______________________________________________________57
Log in! ________________________________________________________58
Include person data from the online database!_________________________58
Check potential matches & updates! ____________________________________59
Person Search on FamilySearch!_______________________________________62
FamilySearch data in the Persons Editor! ________________________________63
FamilySearch data in the Family Tree Editor!______________________________63
Upload data to the online database! _________________________________65
Web Search!____________________________________________________66
Views
In general!______________________________________________________68
Adjust charts!___________________________________________________68
Change the number of generations being displayed! ____________________69
Adjust color scheme!_____________________________________________69
Show and hide event types! _______________________________________70
Display title and date! ____________________________________________70
Align a chart horizontally or vertically!________________________________70
Narrow down Statistics to a limited period of time! ______________________71
Saved Views! ___________________________________________________71
Edit charts! ____________________________________________________71
Save the currently displayed chart! __________________________________72
Print!__________________________________________________________72
Virtual Tree and Virtual Globe!______________________________________72
Print on multiple pages!___________________________________________73
Print a comprehensive family tree! __________________________________75
Virtual Tree! ____________________________________________________77
Tree Chart!_____________________________________________________77
Display of separate branches in the Tree Chart!________________________78
Hour Glass Chart! _______________________________________________78
Ancestor Chart!_________________________________________________79
4
User Guide MacFamilyTree 6
Descendant Chart!_______________________________________________79
Timeline!_______________________________________________________80
Statistics!______________________________________________________80
Fan Chart!______________________________________________________81
Relationship Chart!______________________________________________81
Virtual Globe!___________________________________________________81
Reports
In general!______________________________________________________83
Saved Reports! _________________________________________________83
Adjust Reports! _________________________________________________83
Show and hide World History events!________________________________83
Define own events!__________________________________________________84
Activate custom events in the Person Report!_____________________________85
Blood Relatives!_________________________________________________85
Print!__________________________________________________________85
Person Report!__________________________________________________86
Family Group Report!____________________________________________87
Kinship Report!_________________________________________________88
Narrative Report!________________________________________________88
Places Report!__________________________________________________89
Events Report!__________________________________________________89
Distinctive Persons Report!_______________________________________89
Birthdays Report! _______________________________________________90
List of Persons Report!___________________________________________90
Marriage List Report! ____________________________________________91
To Do Report!___________________________________________________91
Sources Report!_________________________________________________91
Ahnentafel Report! ______________________________________________92
User Guide MacFamilyTree 6
Preferences
General Settings!________________________________________________94
Import images in the best possible quality.!____________________________94
Switch Man/Woman to Partner 1/Partner 2 in the Families Editor! __________94
Auto text completion!_____________________________________________94
Date formats! ___________________________________________________95
Name Formats!__________________________________________________96
Exchange data
MacFamilyTree.com!_____________________________________________98
Initial registration with MacFamilyTree.com! ___________________________98
Log in with your user name! _______________________________________99
MobileMe!_____________________________________________________100
Your own webspace!____________________________________________100
Insert GEDCOM data! ___________________________________________101
Append!______________________________________________________101
If your partner was in your own tree and in the GEDCOM file! _______________102
If your partner was only in the GEDCOM file, not yet in your own tree!_________104
Merge!_______________________________________________________105
Import a GEDCOM file including linked image files! ____________________105
GEDCOM Export!_______________________________________________106
Export the entire family tree! ______________________________________107
Export partial trees!_____________________________________________108
New with version 6.1: Collaboration on more than one Mac!___________110
Mobile devices - MobileFamilyTree Pro and MobileFamilyTree 2! _______111
How to sync MacFamilyTree 6 with MobileFamilyTree 2! ________________112
Troubleshooting
How to save console entries!_____________________________________115
How to save crash logs!_________________________________________117
How to save the system information! ______________________________118
6
User Guide MacFamilyTree 6
How to retrieve console logs from you mobile device!________________119
User Guide MacFamilyTree 6
1
Installation
User Guide MacFamilyTree 6
About this guide
This User Guide offers some specialties youll notice while working with it. Please read
the following section to use it most effectively:
Our intention with this guide
Youll profit the most if you read this guide completely once and try every step
described. Each workflow should be comprehensible on its own, though, in case you
only need to look up this one single workflow.
Our aim is to help you understand the basic concepts well enough so you wont
hesitate to start exploring the rest on your own. If any questions remain unanswered
even then, please contact us via the support form on our website:
www.syniumsoftware.com/support
User Guide MacFamilyTree 6
Installing and uninstalling MacFamilyTree
Please drag and drop MacFamilyTree (the top-left tree icon) into your Applications
folder. This is required to ensure reliable operation. If, instead, you open the installer
archive every time youd like to do genealogy work and launch MacFamilyTree from
inside the installation window, countless problems may occur that we cant prevent.
If youre hesitant to copy MacFamilyTree into your Applications folder, maybe this will
put your mind to rest: In case you intend to ever uninstall MacFamilyTree, theres
merely five files to delete, after that, its like it had never been installed:
MacFamilyTree in your Applications folder
The com.synium.MacFamilyTree.plist file in
Your User Folder - Library - Preferences
The com.synium.macfamilytree.LSSharedFileList.plist file in the same folder
Your family tree database file
The installer file you downloaded from our website.
10
User Guide MacFamilyTree 6
Registration
All purchases are handled by our distribution partners web shop system. On our
website, please click the top-right Buy Now button and follow the instructions given in
the process. A regular version is available, as well as a discounted upgrade license
which is only valid if you purchased a previous version of MacFamilyTree. After the
purchase, youll receive an e-mail containing your MacFamilyTree 6 serial number. In
case you lost your MacFamilyTree 5 serial number, please contact us via the support
form on our website.
The serial number unlocks the demo restrictions in the free demo download so you
dont have to reinstall. As long as MacFamilyTree hasnt been unlocked, it will show a
dialog window each time you launch it, asking you to enter a serial number. Please
copy your entire number in this text field and confirm. No additional registration with us
is required.
Please enter the entire number which is similar to the following pattern,
including all hyphens and SYN-MFTR:
SYN-MFTR-1234-1234-1234-1234-1234-1234-123
Please be careful not to add any blanks neither up front nor at the end.
Update MacFamilyTree
MacFamilyTree 6 comes with an automatic updater. Whenever you launch
MacFamilyTree, it will automatically check for updates and inform you of any feature
improvements or maintenance releases. With just a handful of mouse clicks, the new
version is downloaded, installed and relaunched. Follow the instructions given in the
updater window.
11
User Guide MacFamilyTree 6
Changes introduced by the Mac App Store
The purchase, download, installation and registration by means of the Mac App Store
is very convenient and takes away a lot of steps before you can actually use the
software you purchased.
Please note that the App Store version of our software and the version sold outside it
are identical as far as features are concerned, but the registration process is
completely different.
If youre reading this guide, this means that the purchase, download and installation
went smoothly. Now as you can see, the software is automatically registered through
the App Store, too. In contrast to purchasing on our website, you dont even have to
enter a serial number.
As for the next questions, the answer is always in the App Store application:
1. Where do I get updates when they become available?
Thats one of the really great features. The App Store will automatically check for
updates and if any of your apps offer an update, this will be indicated by the red
badge attached to the App Stores Dock icon. Once you launch the App Store,
youll see a similar badge next to the right-hand Updates button:
Click that button to open a list of all available updates. Click the Update button
next to the description of which improvements / error corrections the new version
introduces.
2. How can I re-download an application I deleted from my Mac?
Your purchases are listed in the App Stores Purchases section. Simply open the
App Store application and click the Purchases button. There, youll find a list of
all available downloads.
12
User Guide MacFamilyTree 6
3. How can I install my applications on my second Mac?
Simply log in to the Mac App Store on your second Mac. Then youll find your
purchases in the Purchases section.
There are a number of App Store-related questions that come up at a regular basis.
We try to keep them as complete and up-to-date as possible in our websites Support
section:
What you should know about the Mac App Store
13
User Guide MacFamilyTree 6
2
First steps with
MacFamilyTree
14
User Guide MacFamilyTree 6
First launch without any previous family tree file
So youve never worked with any genealogy application before or if you have, you
know the basics but do want to learn how to use MacFamilyTree.
When you first launch MacFamilyTree, theres no data to import - instead, you make a
fresh start. Of course, later on, you may import data you get from friends and family,
but that is not your starting point.
If this doesnt apply, please refer to the corresponding sections describing first launch
with a GEDCOM file or with an old MacFamilyTree database file.
After launching MacFamilyTree, youll be welcomed by the startup window. Youll need
to create a family tree database file first which will hold your genealogy data.
1. Click New Family Tree
2. The main window will open.
15
User Guide MacFamilyTree 6
3. Choose Save as from the File Menu:
4. Save your family tree, preferably in your Documents folder. Theres no need to
keep it on your Desktop for quick access. All previously opened files are listed
in the startup window, simply choose your file from the list.
5. Enter a file name, we suggest you use the family name as title.
6. In the MacFamilyTree menu, click Preferences
7. The Preferences window will open.
8. Activate Auto Save in the Auto Save pane.
16
User Guide MacFamilyTree 6
Thanks to the Auto Save, you can be confident not to lose more than a few minutes
worth of work if your Mac automatically reboots due to a power outage or a spike in
the power outlet.
Please dont underestimate the importance of regular data backups.
You can burn the database file to a CD at any time, store a copy on a
USB thumb drive or an external hard disk. The database has the
.mftsql suffix and can easily be found in your Documents folder if
you followed our suggestion.
There is no way of replacing data once its lost. Neither exporting
your data as a website, nor syncing it with the iPhone or exporting a
GEDCOM file is a substitute for your actual database file.
17
User Guide MacFamilyTree 6
First launch with an MFT4 or a GEDCOM file
GEDCOM is the sole universal data exchange format for genealogy data supported by
most of the existing applications on the market today.
In case youre a previous MacFamilyTree 4 user, that version used to save its data
directly in the GEDCOM format (with the .ged suffix). If youd like to start your own
work based on a relatives research, please make sure you receive that data in the
GEDCOM format.
1. In both cases, choose Import GEDCOM File in the startup window.
2. A file selection dialog window will open.
3. Browse to the GEDCOM files location and click the Open button.
4. A dialog window will open, enter your database name and the destination. We
recommend you name it after the family youre researching and store it in your
Documents folder.
5. Confirm your choices.
6. The GEDCOM data will be transformed into a MacFamilyTree database file.
7. Enable the Auto Save feature as described in the previous section.
18
User Guide MacFamilyTree 6
Opening a MacFamilyTree 5/6 file
If a relative works with MacFamilyTree, too, you can easily exchange the database file
directly and edit it. Please be aware that both of you have to use the same version of
MacFamilyTree, as any database modified by a newer version can not be opened by a
previous version. This is also true for MacFamilyTree 5 databases. Once opened and
saved with MacFamilyTree 6, that database will appear empty in version 5.
MacFamilyTree currently doesnt allow synchronizing two or more MacFamilyTree
databases directly, so if two persons edit the same database at the same time, the
changes cant be merged. Theres always exporting as GEDCOM data and then reimporting the modified data on the other Mac but this should be considered a last
resort.
If you really want to collaborate, please see the instructions given in the chapter about
FamilySearch integration. That way, youll gain immediate access to millions of person
data entries gathered by other genealogists who researched their own familys history,
as well as by the LDS members.
19
User Guide MacFamilyTree 6
3
Edit entries
20
User Guide MacFamilyTree 6
Basic steps
The following sections will guide you through typical data entry workflows step by step.
Please dont let the sheer number of steps discourage you, once you get the hang of
it, entering your family data is actually very fast and efficient.
Enter the first person
When MacFamilyTree launches for the first time,
the database is completely empty.
1. Click Edit in the left-hand column.
2. Select the first entry, the Family Tree Editor.
3. An empty view will open:
4. Click Add a new person
5. The first person will be displayed in the center area.
Enter the first persons personal information (best start with yourself or your partner) in
the Detail Inspectors text fields. If you dont see it, click the person, hover the mouse
21
User Guide MacFamilyTree 6
pointer over him or her and click the pencil button which will fade in to open the Detail
Inspector again.
This single window by itself allows you to enter the vast majority of all available
information, assign media files, save notes or add a To Do so you wont forget which
information to obtain and add.
In order to enter even more detailed information, like additional
names, facts or labels for persons, geo-coordinates for places or
new sources, please use the more specialized Person Editor,
Families Editor, Places Editor or Sources Editor.
Once the first persons are entered, in most cases, youll continue adding relatives of
persons already in your database exclusively, as this allows you to make the
necessary connections. In order to enter persons you have information about but
whose personal context like parents or children is unknown, we recommend you enter
these persons in the Persons Editor as name unknown in the First Name field. That
way, using the automatic creation of To Dos will turn up all these incomplete persons.
Enter parents
The Family Tree Editor gives you both insight into
the structure, as well as the person details. This is
why we suggest you use this editor most of the
time. The following steps will soon become part of
your daily routine:
1. Please select Edit in the left-hand column. The
background should be colored purple then.
2. Now select Family Tree
22
User Guide MacFamilyTree 6
3. Click a person and hover the mouse pointer over him or her.
4. All options for adding a father, a mother, partner, daughter or a son will pop
up, forming a semicircle:
5. Click Add Mother.
6. The newly entered mother is displayed in the Family Tree Editor. The Detail
Inspector window automatically opens and her childs family name is pre-filled
as her own. That text field is pre-selected so you can enter the maiden name
right away in case the pre-filled name is actually the husbands family name.
Enter the married name in the Married Name field. Additional married names
can be entered in the Persons Editor.
7. Click the Done button once data entry is finished.
8. Now click the mother you just added.
23
User Guide MacFamilyTree 6
9. This time, choose Add Spouse.
10. The childs father is added. Repeat the steps required for data entry in the
Detail Inspectors text fields. In case this is a same-sex couple, this is where
youd change the partners gender.
Enter siblings
Siblings can only be entered by adding parents
first. In case the parents names are unknown,
please add them named unknown father and
unknown mother. Half-siblings can only be added
in the Family Tree Editor if both the common
biological parent, as well as the half-siblings
second biological parent exist in the family tree.
1. Please click the Edit button in the left-hand column and make sure its colored
purple.
2. Then select Family Tree.
3. Click a person. Siblings can only be added as further children to a persons
parents. So please select the (ore one of the) common biological parent of
both the person in question and the (half-)sibling.
4. Choose Add Daughter or Add Son.
5. The new person is added to the Editor with the Detail Inspector open. In case
it doesnt open automatically, hover the mouse pointer over that (selected)
person and click the pencil button that will pop up.
6. Enter all available data.
Enter partners
Partners can be added to any person anytime.
They are not automatically considered married,
though - up to this point, they can either be
partners or a married couple of same or different
sex. Nonetheless, MacFamilyTree will pre-fill the
partners family name in case a persons birth
name is unknown.
1. Please click the Edit button in the left-hand column and make sure its colored
purple.
2. Then select Family Tree.
3. Click a person and hover the mouse pointer.
24
User Guide MacFamilyTree 6
4. Choose Add Spouse.
5. A partner is added, with the Detail Inspector open.
6. Enter all available information.
Unmarried couples
Done! Nothing else required to do.
Spouses
If this is a married couple, please move the mouse pointer to the interconnecting line
between the two and then hover.
1. Above the line, a pencil button will pop up.
2. Click it.
3. A Detail Inspector detailing information concerning this couple will open.
4. Click the Add button beneath the Family Events list.
5. Since the most common family event is marriage, the first entry defaults to
marriage. Change the event type in the right-hand Details area of the
Inspector.
25
User Guide MacFamilyTree 6
Enter children
1. Please click the Edit button in the left-hand
column and make sure its colored purple.
2. Then select Family Tree
3. Click a person.
4. Choose Add Son or Add Daughter.
5. A child is added with the Detail Inspector
open.
6. Enter all available information.
Biological children
Done! Nothing else is required.
Step children
MacFamilyTree utilizes several different mechanisms in order to reliably recognize
step relationships. The easiest way for you to make sure it is entered correctly is to
enter both the date of marriage for the second partner and the childs birthday. If the
child was born before the biological fathers second marriage by a different woman,
then the second wife is automatically identified as the childs step mother. The same is
true for mothers who remarry. If the date of marriage is after the childs date of birth
and the biological mother is connected to her child, then step fathers will be identified
correctly in the Reports.
26
User Guide MacFamilyTree 6
If no exact date is available, please use whatever information you
have, even estimated dates. The key words in bold print and capital
letters are required for MacFamilyTree to recognize these entries as
dates:
- Approximate year (e.g. ABT 1890)
- Before a certain date (e.g. BEF 1891)
- After a certain date (z.B. AFT 1889)
- Between two points in time (z.B. BET 1889 AND 1892)
- Enter just the month and year
- Enter just the year
For former MacFamilyTree 5 users and to be able to import GEDCOM files you
receive from other genealogists correctly, step relationships can also be entered
explicitly if no dates of marriage and date of birth can be determined for the involved
persons.
In order to use this mechanism, always make the biological parent connections first
before adding step parents. In case a biological parents name is unknown, add that
person as unknown person to your data and add an entry in the Families Editor
connecting this unknown person with the other biological parent. That way, you can
always add information when it becomes available.
In order to enter the step relationship:
1. In the left-hand column, click Edit, then
F a m i l i e s . M a k e s u r e t h a t c o l u m n s
background turns purple.
2. The family overview list will open.
3. Choose the couple in which a step
relationship exists by double-clicking the
corresponding entry in that list.
4. In the Children pane, youll find a list of all of
this couples children (which is empty right
now).
Since the step child is already in your family
tree (you entered the biological parents first), click the magnifying glass button
beneath that list.
5. A selection window will pop up. Select the step child from that window
6. Now back in the list, change the Type value to Step.
27
User Guide MacFamilyTree 6
Currently, the relationship type in the Families Editor is set for entire
couples. So if you entered the biological parents first and then add
the child as stepchild to the other couple comprised of biological
parent and new partner, MacFamilyTree will automatically determine
who is the step parent.
What you can see here is an important concept youll find in many different places
throughout MacFamilyTree:
The plus button adds a completely new person (or media file, source,
place) to the database
The magnifying glass button lets you choose from all the persons (or
media files, sources, places) already in your database
Adopted children
Adding adopted children is by and large identical to the process of adding step
children. Add the child and then switch over to the Families Editor. Open the adoptive
parents profile by double-clicking that entry in the list and add the child in the Children
pane with the Type Adopted.
If the adoptive father or adoptive mother remarries, enter the step parent just like
described in the previous section. The only difference being: whenever you connected
and remarried the biological parents in the previous section, its the adoptive parents
in this case.
Half siblings
Half siblings arent entered explicitly. These relationships are automatically detected if
two persons share only one common parent.
Delete Persons
1. Please select Edit in the left-hand column and
make sure the background color is purple.
2. Then click Family Tree
3. Click a person to select and then hover the
mouse pointer over that person. If you cant
find the person in question quickly, please
enter the name in the bottom right search field
28
User Guide MacFamilyTree 6
and select the person from the search results.
4. Click the pencil icon which will pop up next to that person.
5. The Detail Inspector will open.
6. Here, click the Remove Person button.
7. MacFamilyTree asks you to confirm the deletion just to be sure.
8. Confirm the deletion.
Please note that by deleting a person, youre cutting all the
connections to other persons, as well. All other persons data,
however, is not affected.
Edit person data
Over the course of your work, youll find and
receive information about persons already existing
in your database all the time. This information can
easily be added in MacFamilyTree.
The vast majority of that information can be
accessed by opening the Family Tree Editor and
using a persons Detail Inspector. Some features
like personal facts, the assignment of sources or
the more detailed editing of events are reserved
for the specialized editors.
Events and Facts
Person Events are events mainly or exclusively related to the currently selected
person - their birth, christening, immigration, place of residence, occupation or death,
for example.
Events related to a couple, like marriage contract, marriage or divorce are considered
Family Events. Please see the Families Editor for maximum details.
Further information about a person like eye color, skin color, height, as well as phone
number and e-mail-address are stored as Facts.
The first person event is automatically created when you enter a persons birth date.
And you can manually add events like christening, Bar Mitzwah, blessing or death.
Youll find several event types with a leading LDS in the list - these are special events
recorded by the Church of Latter Day Saints, also known as Mormons.
1. Open the Person Editor by selecting Edit and then Persons in the left-hand
column.
29
User Guide MacFamilyTree 6
2. The Person Overview List will open.
3. Choose and double-click a person from that list.
4. Click the Person Events tab.
5. Click the plus button at the bottom of the Person Events palette.
6. A new event is added to the list.
7. Double-click that event in order to open the Events Editor.
8. Enter the events date.
30
User Guide MacFamilyTree 6
Some features in MacFamilyTree, like Reports and Statistics,
will only work if you enter correctly formatted dates. In case you
enter a non-conform date, MacFamilyTree will mark it with the
yellow warning sign.
To be on the safe side, use the date picker window by clicking the
calendar button to the right of the date field and then selecting the
date in the small calendar window that opens.
Define your own date formats by following the instructions given in the
Date formats section.
If no exact date is available, please use whatever information you
have, even estimated dates. The key words in bold print capital
letters are required for MacFamilyTree to recognize these entries as
dates:
- Approximate year (e.g. ABT 1890)
- Before a certain date (e.g. BEF 1891)
- After a certain date (z.B. AFT 1889)
- Between two points in time (z.B. BET 1889 AND 1892)
- Enter just the month and year
- Enter just the year
Assign media files
MacFamilyTree will store your genealogy-related
image files (JPEG or PNG), PDFs, videos, audio
recordings and website links. This example will
show you how to assign media files to a person,
the described workflow is similar for families,
events and sources, though.
That way you can save portrait photos, group
shots, scanned documents or website addresses
along with your person data and even record an
interview with contemporary witnesses directly in
MacFamilyTree. All current MacBooks and
MacBook Pros will capture audio as well as video
thanks to their integrated iSight and microphone.
All media files are stored within the MacFamilyTree database file, or in other words: in
your family tree file. Youll find the Media pane in the Persons Editor, as well as the
Family Tree editor.
31
User Guide MacFamilyTree 6
1. In the left-hand column, click Edit, then Persons to open the Person Editor.
2. Click the Media pane.
3. Media files can be dragged and dropped onto the palette directly or added by
clicking the palettes plus button. If you click that button, the Add Media File
window depicted above will open.
4. Once several media files are assigned to a person, either use your mouse
wheel or click the small arrow buttons next to the preview to skim through the
different files. Simply click Slideshow in the Media Panes bottom bar first.
The monitor button in the same bar switches display to Fullscreen mode, the rightarrow button opens the image properties which allow you to define areas within an
image, for example.
32
User Guide MacFamilyTree 6
Assign image areas to persons
MacFamilyTree lets you identify individuals in
group shots and assign the corresponding area to
a persons profile. There are two ways you can go
by: either open the Person Profile which contains
the group photo directly or open the Media
Browser, find the image and click it to open the
image details. In both cases, the following
workflow starts with the Media Pane in front of
you.
1. Click the right-arrow button in the bottom
bar.
2. The Image Detail Editor opens with the Assignments palette to the left.
3. The person this image is assigned to, is already listed in the Assignments list.
Activate the assignment by clicking the box next to Assign region.
4. A frame is overlaid, indicating the selected area.
5. Move that rectangle by clicking and dragging and resize it so the assigned
person is framed.
33
User Guide MacFamilyTree 6
6. Lets say youd like to identify the second person in this portrait now. Click the
plus button in the Assignments panes bottom bar.
7. A selection window will open, letting you choose the person in question. In
case youre working on a large family tree, its best to enter the persons name
in this palettes search field in order to find him or her more quickly.
8. Once you select a person, a new entry is added to the Assignments list.
9. Just like before, activate the assignment by clicking the Assign region box
and then move and resize the selection.
You may have noticed when adding the second person - events and families can be
assigned to areas, too. You could, for example, define an area spanning an entire
image and assign it to the marriage event you originally stored that image in. If a
group shot allows it, you can mark an entire family, separating them from non-related
guests, and assign the selection to a family entry.
The nice thing about working with areas is that by assigning an area, that part of the
image is added to the second persons (or the familys or the events) profile in the
Media pane, too.
34
User Guide MacFamilyTree 6
Additional names
The Family Tree Editor with its Detail Inspector
allows you to enter a persons birth name and one
married name. But where do you add the second
and third married names, double-barrelled name,
stage name or a name variation you find in a new
source?
In the Persons Editor,
youll find a palette
called Additional
Names which holds
all those options. Click the plus button to add an entry.
Then choose the type of name and select the Last Name
and First Name columns if applicable. You can jump
between columns with the Tab key on your keyboard.
Determine an event locations geo-coordinates
Each event can be assigned a place which will then be mentioned in reports later on
and be marked on the Virtual Globe automatically, based on the geo-coordinates you
determine. That way, youll gain an overview of where your family members spread
over the face of the earth.
When you add an event in the Persons Editor or the Families Editor and then doubleclick that entry in the Person Events or Family Events palette, an Event Editor will
open. In the top right corner, youll find the Place palette. Enter the location where the
event took place here
In order to determine the geo-coordinates, click the right-arrow button:
1. The Places Editor will open.
35
User Guide MacFamilyTree 6
2. In the Coordinates palette, please click the magnifying glass button in order to
search the database for this place.
3. The Lookup Coordinates window will open.
4. Choose the exact match for this place from the search results. Alternative
names or spellings, as well as former names will be displayed in the bottom
bar if available.
5. The coordinates are automatically saved in your database.
!
If a place is unknown in MacFamilyTree:
6. Click Cancel.
7. Click the plus button in the Coordinates palette:
8. Enter the coordinates in the corresponding text fields if that info is available.
Connect persons already stored in
MacFamilyTree
MacFamilyTree doesnt force a linear way of
working on you. Enter family relations when that
information becomes available to you. Or maybe
youre about to enter a relatives data who married
a person from within the close family, like a
cousin, for example. In any case, you need a way
of making connections between two persons who
are already in your database.
1. Click Edit, then Families in the left-hand
column.
2. Check in the Families list if an otherwise empty entry exists for the person
youd like to enter as a partner in a relationship. Simply enter the persons
name in the bottom-right search field. If an entry without a partner exists,
double-click it.
3. If no entry exists, click the plus button beneath the list.
36
User Guide MacFamilyTree 6
Please note that for each partnership / marriage, a unique entry has
to be entered.
4. A new, completely empty entry is created.
5. Open it by double-clicking.
6. One or both of the partner palettes are empty.
7. Click the magnifying glass button at the bottom end of one of these fields.
8. A list of all persons in your database will open.
9. Choose the appropriate person from this list. Here, too, using the search field
will help you save a lot of time searching.
10. Click the magnifying glass button in the other palette.
Assign falsely connected children to
their actual parents
Especially when entering persons who were
married multiple times and had children with
different partners, those children can get mixed up
easily. Solve this problem in the Families Editor,
too. Please keep in mind the differences between
biological parents and step parents as described
in Enter children - Step Children.
1. Click Edit, then Families in the left-hand
column.
37
User Guide MacFamilyTree 6
2. Double-Click the couple which the child was falsely assigned to in the
overview list.
3. In the Children palette, select the falsely connected child from the list.
4. Click the minus button in that palettes bottom bar.
5. This will sever this connection only, the child as a person remains in your
database.
6. Click Families in the quick navigation bar to return to the Families Overview
list.
7. Now select the couple which represents the childs rightful parents.
8. Click the magnifying glass button in the Children palette.
9. Select the correct child from the list that opens. In case of extensive family
trees, enter the childs name in the search field.
Reassign falsely assigned partners to their actual partners
Especially when dealing with families in which the first name is passed from
generation to generation, mix-ups can easily occur when entering that data. If they did,
simply assign the correct persons:
1. Click Edit, then Families in the left-hand
column.
2. Double-click the couple which was falsely
connected in the overview list.
3. Beneath the falsely connected person,
click the minus button.
4. This connection is severed now.
5. Click the magnifying glass button next to
it.
38
User Guide MacFamilyTree 6
6. A list of all persons in your family tree will open. Select the correct partner
from that list.
Convenience features in the editors
In MacFamilyTree, youll find strategically placed shortcuts and interconnections which
we think will save you considerable time by keeping navigation effort to a minimum.
Part of this concept is the Quick Navigation Bar which, for example, allows you to
conveniently edit several Person Events in quick succession. The second
enhancement is the tool bar underneath the editor window.
The palettes which group data entry fields by topic, can be freely rearranged and
bookmarks, as well as To Dos, help you not forget the things you intended to get done.
The Quick Navigation Bar
MacFamilyTrees Quick Navigation Bar just beneath the top window frame allows you
to easily return to a previous window. The quick navigation keeps track of all stations
you navigated through to arrive where you currently are.
In this example, you would have started in the Persons Editor, then have opened
Walter Whitakers person profile. Then youd have edited his birth event and currently,
youd be editing his birth place.
Return to his birth event information by clicking Event Birth in the Quick Navigation
Bar.
39
User Guide MacFamilyTree 6
The Navigation Bar will change accordingly. Here, youll notice yet another unique
feature: if two or more events were created for a person, clicking the small arrow
buttons next to the events name will skip to the next event in line.
The Navigation Bar works the same for all navigation from one editor to another so
you dont have to start from ground up every time you finish one task. Simply click any
of the elements to return to the corresponding editor. Do take the time to get
comfortable with using the Quick Navigation, it will help you save a lot of time.
To the left of the Quick Navigation, youll also find backward and forward buttons
which allow you to go back to previous editors in the exact order you passed through
them and go forward again, just like you can in Safari or the Finder.
The Tool Bar
Another convenience feature which makes navigating from one part of the application
to another a matter of a mouse click is the Tool Bar at the bottom end of the window.
Here, youll find a number of buttons which open the currently selected person in the
Family Tree Editor, in reports or the Virtual Tree. Simply hover the mouse pointer over
one of them and read the more detailed info in the tool tips.
In addition to that, there are buttons for performing a quick web research or mark a To
Do for this person, so you wont forget to scan his or her wedding photos you found in
your grandmothers drawer and save it in the family profile in MacFamilyTree.
Please read the section about working with To Dos later on in this chapter - a useful
tool which helps you structure your work more easily.
Working with lists in various palettes
The lists (aka. tables) you encounter in MacFamilyTree mostly work like the lists in
other parts of Mac OS X (like in the Finder). If youd like to sort data by a certain
criterium like the date, for example, simply click the corresponding columns headline.
That headlines background color will turn blue and all entries are automatically sorted.
Furthermore, you can drag and drop columns sideways to change their order. That
way, you can move the columns not essential to your work all the way to the right and
concentrate on the important information in the first columns on the left.
40
User Guide MacFamilyTree 6
After selecting an entry in any list, press the Tab key on your keyboard to move
through the successive data entry fields.
There are some columns showing only symbols. These tell you which kind of data a
certain entry contains:
1. The entry (e.g. a person) has been labeled
2. A place including geo-coordinates has been assigned.
3. This entry contains one or more notes.
4. A media file is assigned.
5. This person has been identified and assigned on FamilySearch.org, data can
be synchronized.
Of course, clicking one of these headlines will change the sorting order, too, so you
could have all persons sorted on top of the list who have already been synched with
FamilySearch.
Hide palettes
The Editors in MacFamilyTree can easily be customized to your own preferences.
Blocks of information are grouped by topic in palettes/panes. Each of them can be
hidden manually. Simply click the palette button all the way down in the bottom right
corner:
41
User Guide MacFamilyTree 6
A drop-down window will open, all currently displayed panes are indicated by a
checkmark. Click one of these items in the window to show or hide it.
Show hidden palettes
You may encounter the problem of MacFamilyTree looking differently on your Mac
from what is described in the User Guide. This is most definitely due to some palettes,
which are represented by the tabs you see in the editor window, being either arranged
differently or hidden altogether. In case youd like to rearrange them, please read the
next section.
But what if you dont see them at all? They are probably hidden then. So please click
the palette button in the bottom right corner. In the drop-down window that will open,
click the one palette thats missing or Reset Panes to return to factory defaults.
Arrange palettes according to your wishes
The editors in MacFamilyTree are widely customizable. The number and arrangement
of panes can be changed to meet your preferences. Simply click and drag a tab to
move a pane.
Press the Shift key on your keyboard while dragging to group panes:
Bookmarks
The bookmark feature you may have grown accustomed to in MacFamilyTree 5, was
relocated to the top right corner of the windows frame. In case you worked with
bookmarks before, youll find them there. Bookmarks help you find a person, a family
or a media file quickly. When you dont need it anymore, simply remove the bookmark:
42
User Guide MacFamilyTree 6
1. Click the Show Bookmarks button in the top right corner.
2. A drop-down menu will open.
3. Select the Edit Person Bookmarks option, for example.
4. A selection dialog window will open. On the left side, youll see all persons
currently in your family tree. To the right, all persons you stored a bookmark to
are listed.
5. Select a person.
6. Click the Add button.
7. Thats all, you just bookmarked a person. Alternatively, there is a bookmark
checkbox in every persons Detail Inspector in the Family Tree Editor.
8. To remove a bookmark, choose a person in the right-hand list and click
Delete. This will remove just the bookmark, not the person.
9. Close the window by clicking OK.
Open a bookmark by clicking the Show Bookmarks button in the top right corner no
matter where you are within MacFamilyTree. Then click the person, family or media
file youd like to open.
To Dos
MacFamilyTree introduces the new To Do feature
which in part covers what you can do with
bookmarks - especially in vast family trees, it can
help you keep track of all things you want to check
on later.
To Dos, however, go even further. They are
categorized as either Further Research, To
Check, Missing Events or Clean Up, letting
you sort them by this type information. That way,
you could, for example, work just on events one
day and just clean up the next time you get around
to doing genealogy work.
In addition to that, To Dos can be prioritized low, normal and high so you can
easily sort out which to take care of first.
Add new To Do
In the Person Editor, the Families Editor or the Sources Editor, click the To Do-button
in the bottom right corner:
43
User Guide MacFamilyTree 6
1. The Add new To Do window will open.
2. Name this To Do.
3. Select its priority and type.
4. Enter a description in the Note field of what you intend to get done here.
5. Confirm the input by clicking the Create button.
If youre currently working inside the Family Tree Editor, simply open a persons Detail
Inspector and click the Add To Do button.
Work off To Dos
Working with To Dos is intended to help you keep track of large numbers of separate
tasks and structure them in the most effective way so you can achieve your goals
quickly and dont get lost. This means, on the other hand, that you should listen
carefully to your own prioritization.
So start taking care of the tasks you created step by step:
1. In the left-hand column, click Edit, then To Dos.
2. The overview list of all tasks will open. Now apply what you learned about
working with lists before. Either:
a. Enter a keyword in the bottom right search field to search all To Do titles. All
but the actual matches will be hidden.
b. Click the columns headline indicated by an arrow symbol to sort the entries
by priority.
c. Click the Type headline to sort by this criterium.
3. Double-click an entry to open it in the To Do Editor.
4. Here you can see the person, family, source or media file you assigned the To
Do to.
5. In the Assigned Objects list, you can add persons who the same To Do
applies to. Simply click the plus button beneath that list.
6. Double-click an entry and MacFamilyTree will open that target immediately, so
you can check a persons date of birth in his or her Person Profile, for
example.
7. Return to the To Do by clicking the entry in the Quick Navigation Bar. Once
you finished work on this goal, simply set the state to Done.
44
User Guide MacFamilyTree 6
8. In case you find another person this task applies to, either create a new To Do
or edit the existing one by adding that person to the To Dos Assigned Objects
pane and setting the State to Open again.
Add To Dos automatically
Up to this point, the To Do-feature has merely served as an organizational tool. But
lets say you entered several thousand persons in MacFamilyTree. It could take days
just to search all entries and decide which task is due for which person, family, source
or media file.
MacFamilyTree 6 has the Automatically create To Dos feature to help you out here.
1. In the left-hand column, click Edit, then To Dos.
2. Now click the magic wand button.
3. A window will open, letting you select which criteria qualify for automatic
creation of a To Do.
4. Then click the Create button.
5. MacFamilyTree will now for example create To Dos for each person with
missing date of death.
Places
Places are recorded in your family tree to see where a person was born, where they
died and where all the important events in between took place. Determining geocoordinates for an event location has been described in a previous section.
The Places Report is a central place to go, where you can find all places currently
known in your family tree, merge them or have MacFamilyTree automatically list all
places without geo-coordinates assigned to them.
Searching Coordinates
1. In the left-hand column, click Edit, then
Places.
2. Click the coordinates search button in the
bottom bar:
3. A window will open with all places currently
without geo-coordinates assigned to them.
45
User Guide MacFamilyTree 6
4. In the left column, select a place. MacFamilyTree will determine possible
matches and list them in the top right field. Select the right place in that list.
5. Now click the Assign this Coordinate button.
6. The coordinates are assigned to this place and the entry in the left-hand list is
removed (since it isnt missing coordinates anymore).
7. Now head on to the next place in the list and repeat these steps until all
coordinates are determined and assigned.
Merge Places
If youve worked with genealogy software before or
retrieved data from someone else, chances are
you have several duplicate places in your data,
perhaps with name variations, maybe just spelled
differently.
The Places Editor allows you to select and merge
a number of places easily.
1. In the left-hand column, click Edit, then Places.
2. Click-select at least two entries by pressing the
Shift key on your keyboard (all successive
entries) or the cmd key (any number of single entries).
3. Click the merge button or right-click one of the selected entries and choose Merge
Places from the context menu.
This helps you keep your data lean and tidy all over MacFamilyTree, so when you
click the magnifying button for selection of an existing place the next time, the list will
be much more compact.
Database Maintenance
Database Maintenance provides tools that help
you remove empty or faulty entries from your
data, unify date formats as well as name formats
or search for duplicate persons.
46
User Guide MacFamilyTree 6
Find Person Duplicates
There are several likely scenarios that could lead to duplicate entries in your
database. One is that when importing GEDCOM data, duplicates arent recognized
properly. Or maybe you even dont realize when entering a person twice by incident.
1. In the left-hand column, click Edit, then Database Maintenance.
2. Scroll all the way down to the Find Person Duplicates button and click it.
3. A selection window will open.
4. Select a person entry you know from the left-hand column as the person to
keep. Youll find some basic information beneath the list.
5. Now compare the possible duplicates offered in the right-hand column. The
colored segmented bars indicate the probability of a match.
6. Compare the person data beneath both the left and right lists to make sure
you merge only actual duplicates.
7. Click the Merge button.
8. In the following dialog window, click Replace if both entries are identical.
9. If the duplicate entry holds additional information, however, click Merge.
47
User Guide MacFamilyTree 6
Adjust Date format
Especially if you exchange family tree data with
foreign persons, youll need a tool like this to unify
your dates. They might be living in countries
where different date formats are commonly used
(like the German 31.12.2010 for December 31,
2010). Adjusting Date formats will unify all dates in
your family tree.
1. In the left-hand column, click Database
Maintenance.
2. Then click Adjust Date Format.
3. A dialog window will open.
4. Choose your own date format (dd for day, MM for month and yyyy for year).
48
User Guide MacFamilyTree 6
5. Now click the Adjust Date Format button.
6. MacFamilyTree will process your data and report the number of dates
adjusted.
49
User Guide MacFamilyTree 6
4
Sources
50
User Guide MacFamilyTree 6
When do I use sources?
Sources are used to document proof of the data you enter. Be it church registers,
ancestor charts, marriage documents or school year books, contemporary documents
like newspapers, your own interviews with contemporary witnesses - all these sources
make events and persons lives more tangible. Since you can reuse sources for as
many persons, families and events as you want, we suggest you create one source
entry for each actual document, interview or website link.
This will keep things flexible so you can, for example, assign page 80 in your family
chronicle to prove a persons birth and page 28 from the same source for his GreatGrandfathers wedding.
Add sources
In order to add a source, please make sure the
source material (church register pages, audio
recordings, videos) are available as digital files.
These, like all other media files you add in
MacFamilyTree, will be stored in the family tree
database file.
1. In the left-hand column, click Edit, then
Sources.
2. Then click the plus button to add a new
source.
3. Double-click that new entry to open the Sources Editor.
4. Enter all relevant data in the upper fields (the more the merrier), no
information is mandatory but you really should at least name the source so
you can easily find it again.
5. In the Media palette, click the plus button.
6. Now choose which kind of media to add - an image file, an audio file or a
video clip of an interview with a contemporary witness.
7. Alternatively, if you use either an iMac, a MacBook, MacBook Pro or MacBook
Air, you can use its integrated microphone for recording an interview and
depending on whether or not your Mac is equipped with an iSight camera, you
could even capture a video interview right from within MacFamilyTree.
51
User Guide MacFamilyTree 6
Assign a media file to multiple
sources
To keep you from storing media files multiple
times (which would be a waste of hard disk
space), MacFamilyTree allows you to assign a
media file to multiple sources once its stored in
your database.
1. Add a new source.
2. Enter all available data.
3. In the Media pane, click the plus button. The
Add Media File dialog window will open.
4. Now click Assign existing Media.
5. In the Select Media window, pick an existing media file.
52
User Guide MacFamilyTree 6
6. This file is assigned to this source. The first assignment is not altered in any
way.
Edit Sources
You will encounter new information related to
sources, just like new information about persons
and events and you will want to edit existing data.
This is where the Sources Editor comes in handy:
1. In the left-hand column, click Edit, then
Sources.
2. Double-click an entry to open that source.
3. Edit the source data.
53
User Guide MacFamilyTree 6
Use Sources
All information about persons, families and events
can be backed up by sources. Lets assign a
source to a person as an example:
1. In the left-hand column, click Edit, then
Persons.
2. Double-click a person in the list
3. Click the Sources tab.
4. Click the magnifying glass button. Choose a source you created from the list
which pops up.
5. Assess and then enter the degree of reliability of this assigned source. In case
the source contains a multipage document, add the page number, as well.
6. This assigned source will now be listed in the persons profile and the person
will be listed in the sources assignments.
54
User Guide MacFamilyTree 6
5
Online research and
collaboration
55
User Guide MacFamilyTree 6
FamilySearch.org
FamilySearch.org is a way of accessing the extensive genealogy database maintained
by the Church of Jesus Christ of Latter Day Saints (LDS),whose members are also
known as Mormons. Researching their ancestors lives is part of the members
exercise of their faith which is why the Mormons have been collecting data for over a
century now. This invaluable asset, both in terms of experience as well as collected
data, can now be accessed by anyone inside and outside the church.
This service is completely free of charge. You dont have to be a
church member and your privacy is respected at any time without
exception. This service is only intended for collaborative genealogy
research.
If you use this FamilySearch, you can exchange information about deceased persons,
however, you wont find information about living persons and you cant transfer data
about living persons to the service, either.
All of your relatives who dont own a Mac with MacFamilyTree can access that data
via the FamilySearch website. That way, you can collaborate effectively even if you
live on different continents.
Preferences
Please open the MacFamilyTree Preferences by clicking the MacFamilyTree menu
and selecting Preferences. Next, click the FamilySearch tab:
56
User Guide MacFamilyTree 6
As you can see, the service can be deactivated completely in case youre
uncomfortable with it. Even with factory defaults, though, no data will ever be
transferred unknowingly. Accessing the FamilySearch service requires a onetime
registration with the service and you have to log in once every time you launch
MacFamilyTree.
The other options give you a pretty straight forward idea of what MacFamilyTree is
able to do when connected to FamilySearch in the first place. If you activate it, register
with FamilySearch and log in, MacFamilyTree can load data of identified persons in
background automatically and offer you to download and integrate in your own data.
Automatic sharing of your own data isnt supported.
Register
In order to gain access to the FamilySearch
database from within MacFamilyTree, youll have
to register with the FamilySearch.org service first.
Simply start registration from within
MacFamilyTree:
1. In the left-hand column, click Edit, then
FamilySearch.
2. Youll see the green FamilySearch startup
window
3. Click the Create Account button.
4. The FamilySearch website will open in your default Browser (in most cases
Safari). Here, click the green Register for the new FamilySearch link.
5. A form will be loaded, youll have to choose one of the options before being
able to enter your personal information. Choose FamilySearch Account (for
the general public), if youre not member of the LDS.
6. Enter your personal information and confirm your data entry at the end of the
page.
7. Youll receive a confirmation mail which contains and activation link. Click this
link within 48 hours of receiving the mail to activate your account.
57
User Guide MacFamilyTree 6
FamilySearch access is in the beta phase. Members of the LDS can
start using it right away, the general public will be accepted step by
step when capacities allow it, until the service becomes widely
available.
Log in
In order to access the actual data from within
MacFamilyTree, youll be required to log in once
after each restart of MacFamilyTree with your user
name and password. Please note that you can
only log in with one database at a time, so you
cant have multiple family trees open and connect
all of them to FamilySearch.
1. In the left-hand column, click Edit, then
FamilySearch.
2. Youll see the green FamilySearch startup
window
3. Click the Login button.
4. The FamilySearch website will open in your browser in background. This is
the required login mechanism.
5. Enter user name and password.
6. Confirm the data entry.
7. MacFamilyTree will notice the login in background and will open the
FamilySearch Dashboard, the central point to go for your FamilySearch
research.
Include person data from the online
database
Once logged in, MacFamilyTree will start scanning
your data and try to find matches with your own
data (unless you deactivated scanning in
background as described earlier).
A green dot next to the FamilySearch item in the
left column indicates youre logged in. A red
exclamation mark tells you that FamilySearch
holds updated information about someone in your
family tree or data you didnt download.
58
User Guide MacFamilyTree 6
If you want MacFamilyTree to only notify you of updates, not of data you decided not
to download, open the Preferences in the MacFamilyTree menu, click the
FamilySearch tab and deactivate the Search for Further Information in the
background option.
Check potential matches & updates
MacFamilyTree requires at least one match between a person in your own family tree
and a person in the FamilySearch online database to be able to synchronize the data.
MacFamilyTree will automatically determine potential candidates, youll then have to
determine if a person in your family really is the same as the one on FamilySearch by
comparing person events or the close relatives like parents and siblings.
1. In the left-hand column, click Edit, then FamilySearch.
2. Now click Possible Matches & Updates
3. A list of all potential matches will open.
An actual match between your data and the FamilySearch data can
only be found if you enter at least a persons gender, first name and
family name which then must be identical.
In addition to that, at least two of these criteria must met:
1.
2.
3.
4.
5.
Birth event with date and place
Death event with date and place
Partner (first name and family name)
Father (first name and family name)
Mother (first name and family name)
4. Select a person from the list. Possible matches are listed in the bottom area.
59
User Guide MacFamilyTree 6
In case the list stays empty, you either didnt enter enough
information for a match, like father and mother, or your family is
currently unknown in the FamilySearch database. Please try a
Person Search on FamilySearch as described in the next section
and see if that turns up a match.
5. Now choose one of the potential matches and click the Compare button.
6. The Comparison window will open. Your own local data is on the left, the
FamilySearch data on the right side.
7. If youre convinced the persons are identical, click the bottom-right Assign
button. If not, click the previous segment in the Navigation Bar to choose a
different candidate.
8. Once you did assign a person, the Comparison list switches into a different
mode which lets you download information from FamilySearch to complete your
local data and if you decide to upload any of your own information, do it here,
too.
60
User Guide MacFamilyTree 6
9. Click the light blue left arrow to download data and the right arrow to upload
information to FamilySearch.
10. The red cross button deletes online data (just the information you upload, you
cant delete existing data on FamilySearch).
11. Click the magnifying glass button to see more detailed information about a
person. Youll automatically get all the information available from FamilySearch
- a person accompanied by his or her parents, children, partners and in-laws,
for example.
12. After syncing the data, always click the Set Version from FamilySearch button.
Thereby you confirm you assessed and downloaded all new data youre going to
use in your work. This way, youll not be alerted of the information you already
checked.
61
User Guide MacFamilyTree 6
Once all results are examined and set to the same version as the
FamilySearch data, this person isnt listed as a possible match in
the list anymore. Once that list is cleared, the red exclamation mark
in the left-hand column will vanish. Youll be notified when new
information is uploaded to FamilySearch. If the Search for Further
Information in the background option is activated, MacFamilyTree
will notify not only when new information is available, but also in
case additional information is available, even if you already
assessed it and decided against downloading it.
Determine possible duplicates on FamilySearch
13. Beneath the Comparison list, you can switch between Status and Potential
duplicates.
14. Click Potential duplicates to see a list of persons whose person details are
similar to the person currently selected in MacFamilyTree and who could be
the same person.
15. Click a person in the bottom list and click the Compare button.
16. Another Comparison list will open, letting you compare the two persons
details.
17. If you can say for sure these persons really are in deed identical, click the
Merge button.
Person Search on FamilySearch
In case your automatic search for matches didnt
turn up any candidates, if youre just starting a
celebrity family tree out of curiosity or if youre
looking for your step parents branch of the family
in a separate file, best start with the Person
Search on FamilySearch feature.
1. In the left-hand column, click Edit, then
FamilySearch.
2. N o w s e l e c t P e r s o n S e a r c h o n
FamilySearch.
3. The Person Search screen will open.
4. Enter the data you have in the search fields and click Find.
5. The search results are listed in the bottom list, including a rating of matching
parameters between your search query and the persons in the database.
62
User Guide MacFamilyTree 6
6. Select a person and click the Compare button.
7. The Comparison list will open, giving you the most important facts about this
person.
8. Click Compare with Local Person if you think the same person is already in
your database. Click Add if the person doesnt exist in your own data, yet.
9. If, however, it isnt a match at all and the person isnt part of your family, click
the previous segment in the Quick Navigation to return to the search results
and repeat the comparison for another search result.
FamilySearch data in the Persons Editor
Once you log into FamilySearch, that online
access is activated in other areas of
MacFamilyTree, including the Persons Editor.
1. In the left-hand column, click Edit, then
Persons.
2. An overview list of all persons in your family
tree will open.
3. P e r s o n s i d e n t i fi e d a n d l i n k e d o n
FamilySearch are indicated by the blue
family tree icon.
4. Open a persons profile in the Persons Editor by double-clicking the
corresponding item in the list.
5. In the FamilySearch palette, youll see the persons unique FamilySearch ID
and both the local and the FamilySearch version of that persons profile.
6. If the FamilySearch number is different from the local one, click the Compare
data with FamilySearch button and assess the changes and additional
information.
FamilySearch data in the Family Tree Editor
Once logged in to FamilySearch, youll immediately notice the seamless integration of
the FamilySearch data in MacFamilyTrees Family Tree Editor. Every person assigned
to an entry in the online database can be identified by the blue logo on the chest.
63
User Guide MacFamilyTree 6
If you didnt explicitly deactivate the automatic retrieval of information in the
background, MacFamilyTree will automatically scan all assigned persons profiles for
updated information. During this operation, youll see rotating arrows in their tokens
faces. In case additional relatives are found, theyre displayed in the Family Tree
Editor as semi-transparent tokens with a large family tree on their chest.
Right-click such a transparent token or select it and hover your mouse until the pencil
button comes up, then click that button. For a person only available in the
FamilySearch database, the Detail Inspector will open with just the FamilySearch
options.
Use the Add as new Local Person option, for example, to append that person and
gain access to their person data.
If MacFamilyTree finds a person in your own data similar enough for it to be
considered an almost definite match, youll see the small blue FamilySearch icon
wobbling back and forth on the tokens chest.
64
User Guide MacFamilyTree 6
Open such a persons profile in the Detail Inspector by clicking the pencil button.
There, open the FamilySearch palette. Here, youll find options for comparing the
online data with your local data and, if the person really is a match, assigning and
ultimately downloading the information.
Upload data to the online database
There are several good reasons for sharing your
data over the online database:
You give back something to the community.
Just like you may have profited from the
information other genealogists gathered
while exploring their own family relations,
your data may help another person.
Chances are, your data is vital to making the
connection between two currently
unconnected persons in the first place,
which will help build one comprehensive
worldwide database.
Privacy is of major concern when handling your data. This is why MacFamilyTree
doesnt allow bulk-uploading of large amounts of data. Instead, open a persons
Comparison list and carefully pick each piece of information you want to upload:
1. In the left-hand column, click Edit, then Persons.
2. The person overview list will open.
3. Pick a person from the list. If youre working on a large tree, enter a name in
the bottom right search field. Now open the Person Editor by double-clicking a
person in the list.
4. Click the FamilySearch palette.
5. Now click the Compare data with FamilySearch button.
6. The Comparison list will open.
7. For each piece of information you want to share, click the right arrow in the
left-hand column.
65
User Guide MacFamilyTree 6
Web Search
In addition to the convenient integration of the
FamilySearch database, MacFamilyTree 6
supports accessing data form other genealogy
websites, as well. Depending on the respective
website, youll at least have to register, others will
charge you a monthly fee for allowing access to
their data. Please see the different websites for
more detailed information about the terms of use.
1. In the left-hand column, click Edit, then Web
Search.
2. In the windows main area, youll find search fields and a selector for the
supported websites.
3. Choose one of the websites.
4. Either enter a persons name and other details in the search fields or select an
existing person from the right-hand list of all persons in your family tree.
5. Click the Find button.
6. Beneath the search fields, the selected website will open and show you the
search results.
7. When you highlight information from the results, right-click the selection and
save it as either First Name, Family Name, Place/Date of Birth, Place/Date of
Death or Note. This will save you some time transcribing that information and
eliminates a source of error.
66
User Guide MacFamilyTree 6
6
Views
67
User Guide MacFamilyTree 6
In general
In the Views category, youll find all charts, as well as the Virtual Globe and Virtual
Tree. All of them can easily be adjusted to suit your needs - be it switching to
black&white for printout, aligning a chart bottom up or top down or adjusting the
number of generations being displayed.
Youll find the two views which are standalone features of MacFamilyTree:
The Virtual Tree gives you a unique perspective on your family tree data. By
browsing a 3D-tree of your data, youll spot inconsistencies in your tree and
its a pretty decent way of showing off, too.
The Virtual Globe visualizes all events you entered including the place and
geo-coordinates.
The basic steps are identical for all kinds of views:
1. In the left-hand column, click Views, then the preferred chart type.
2. The chart will open in the main windows main area.
3. From the right-hand list, select a person youd like to see a chart for (e.g. an
Hourglass Chart), select the statistics type (Statistics) or an event (Virtual
Globe).
Adjust charts
We defined a default behavior and screen-optimized look for each chart type. They
can easily be adjusted, though. Charts have to be open to adjust these parameters,
thats all. The Chart display options can be adjusted via the little cogwheel on the right
side of the bottom toolbar.
68
User Guide MacFamilyTree 6
Change the number of generations
being displayed
This parameter is only available for chart types
that visualize a person in context of generations Hourglass Chart, Ancestor Chart, Descendant
Chart, Fan Chart, as well as the Genogram.
1. Open the chart
2. Click the cogwheel button in the bottom right
corner.
3. An Options window will open, letting you adjust the number of generations by
means of the slider. Move it to the right to increase the number of generations,
move it to the left to decrease it.
4. The changes are applied immediately.
Adjust color scheme
MacFamilyTrees charts offer intelligent coloring of
persons, for example, by gender, by generation or
by degree of kinship. In addition to that, the
boxes surface can appear flat or incorporate a
gradient or glossy highlights.
1. Open the chart
2. Click the cogwheel button in the bottom right
corner.
3. An Options window will open.
4. Choose your preferred Color and Appearance. Since switching is done so
quickly and easily, choose the options you like best for the screen and when
you need to print in black and white, simply switch it for printout and back.
69
User Guide MacFamilyTree 6
Show and hide event types
Some chart types can optionally integrate person
events. In case those arent essential to a certain
chart youd like to give to a relative, simply
deactivate them in the Options:
1. Open a chart (e.g. Ancestor Chart)
2. Click the cogwheel button in the bottom right
corner.
3. An Options window will open.
4. Select which event types to show from the Events list or use the Hide All and
Show All buttons.
Display title and date
Since MacFamilyTree 6.2, you can also display a header with title and creation date
above a chart.
1. Open a chart (e.g Ancestor Chart)
2. Click the cogwheel button in the bottom right corner.
3. An Options window will open.
4. Go to the "Header" section and enable the options "Title" and "Date".
Align a chart horizontally or vertically
Charts in MacFamilyTree 6 can be aligned to your hearts content. Just open the
Options window as described above and select your preferred alignment from the
Orientation section.
70
User Guide MacFamilyTree 6
Narrow down Statistics to a limited
period of time
In the Statistics menu, an options window lets you
exclude persons who were born before or after a
certain date. Fill both fields for analyzing a certain
period - lets say youd like to compare the
average life expectancy of people born in the 19th
and 20th century. So exclude anybody born before
1901 and after 2000 for the 20th century, store
that chart in the Saved Views as described in the
next segment and then repeat with 1801 to 1900.
Saved Views
All Charts are drawn in real-time, based on the current data in your family tree. That
way, every information you add will be automatically included in the charts the next
time you open them.
MacFamilyTree allows you to take a snapshot of your data by means of the Saved
Views feature. That way, youll preserve your ever-growing family tree in different
stages or you could remove the ex-wife a relative divorced in open conflict from the
chart.
Print that edited chart for the upcoming family reunion without that persona non grata
while still keeping her information in your family tree. Perhaps shes still friends with
some relatives, but in any case, she might be your grandnephews mother and hence
is important for your genealogy work no matter what.
There are two chart types that cant be edited and stored in Saved Views: the Virtual
Globe and Virtual Tree. You can adjust their look but you cant open them in the
graphical editor.
Edit charts
MacFamilyTree comes with a graphical editor
which allows you to rearrange or remove chart
elements, change their background color, frame
thickness or font type. Some chart types optionally
include person events which you can set globally
in the Options window. However, the graphical
editor lets you hide events on a per-person basis.
Lets have a look at the fundamentals, by example
of a Descendant Chart:
1. In the left-hand column, click Views, then
Descendant Chart.
71
User Guide MacFamilyTree 6
2. In the windows lower frame, youll see a pencil button.
3. An additional window - the graphical editor - will open.
4. Click any element for selection.
5. The parameters are listed in the right-hand column. Whatever you set here,
will be applied to the selected element immediately.
6. As an example, select the text in the Name field.
7. Now click the Change Font button and adjust font type and font size.
8. Click another element and press the Del key to remove it from the chart.
9. Once youve finished all edits, close the window.
10. A save dialog will ask you if youd like to save this edited chart as a copy in
the Saved Views.
11. Enter a name and click Save.
Save the currently displayed chart
Store a chart exactly the way you see it right now on your screen by clicking the hard
disk button in the bottom bar. Thanks to this feature, you could save a statistic about
the family name frequency in your family tree now and compare it with the same
statistic two or three years down the road.
Saved Views can be edited with the graphical editor just like current charts. That editor
is described in greater detail in the following segment.
Print
In most cases, printing requires only clicking the print button in the bottom bar beneath
a chart to get a decent printout. But you may find charts barely readable if you try to
print several hundred persons on a single US Letter size sheet of paper. Read on to
find out how to print larger size charts.
Virtual Tree and Virtual Globe
Generally speaking, all Views and Reports can be printed. Editors arent printable. And
there are two exceptions in the Views: the Virtual Tree and Virtual Globe. These are
3D views and can not be printed per se.
MacFamilyTree 6 does allow saving the currently visible part of the Virtual Tree as a
PNG image file, though. Simply click it in the bottom bar while the Virtual Tree is open.
72
User Guide MacFamilyTree 6
Print on multiple pages
The graphical editor allows you to manually move and resize any element within a
chart. This will automatically make a working copy of the charts current state to work
with, just like described in the Saved Views segment. The chart itself is updated
every time you open it based on the data in your family tree, Saved Views arent.
Once you finished your edits, this version can be stored in the Saved Views, as well.
In order to print extensive charts, either click the PDF button in the bottom bar and
have it printed out in large format or print multiple Letter size / A4 size pages and stitch
them together.
1. Open a chart (e.g. Ancestor Chart)
2. Click the pencil button in the bottom bars left side.
3. The graphical editor will open.
4. In the right-hand column, activate Distribute to multiple pages. This option is
only available if no element is selected in the editor. If you dont see it, click on
an empty spot in the editors background to deselect all.
73
User Guide MacFamilyTree 6
5. Now, the page boundaries will be displayed.
6. Select a person by clicking one of the boxes in the editor. Select multiple
elements by spanning a rubber band selection: click on the background and
hold while moving the mouse. All boxes within that selection will be
highlighted. Alternatively, press the Shift key on your keyboard while clicking
all boxes youd like to select one by one.
7. Now change, for example the boxes background color or the frame
parameters via the options in the right-hand column.
8. Now arrange the elements for printout. Here, you can simply remove a person
youd like to keep out of the printout.
9. Please make sure no boxes are arranged across page borders.
10. Adjust the boxes dimensions however you see fit.
74
User Guide MacFamilyTree 6
11. Click the Print button in the upper Toolbar.
12. The OS X printing dialog will open, including a small preview of the resulting
printout with the printers current settings.
13. Leave this dialog if you notice anything you forgot to edit.
14. If not, click Print.
15. After a successful printout, simply close the editor window.
16. Youll be asked if youd like to store this edited printout version of the chart.
Simply enter a name and confirm.
17. Once stored, you can always open it from the Saved Views and print it again.
Print a comprehensive family tree
Especially when dealing with extensive family
trees, we recommend you contact a professional
printing service for printout on a large format
plotter printer.
1. Open the chart (e.g. the Ancestor Chart)
2. Click the cogwheel button in the bottom right
corner.
3. An Options window will open.
75
User Guide MacFamilyTree 6
4. Choose White for the Color setting and Flat in the Appearance selector.
5. Close the Options window by clicking anywhere outside it.
6. Now click the PDF button below the chart.
7. A dialog window will open.
8. Choose where you want to save the PDF.
9. Click Save
10. Hand this file over to a professional printing service. They will know how to
print your family tree in maximum size.
76
User Guide MacFamilyTree 6
Virtual Tree
The Virtual Tree presents your family in a threedimensional view. Navigate by clicking persons
either in the right-hand list or directly in the tree.
Zoom in and out persons you select with the
mouse wheel.
Click and hold anywhere in the tree and move the
mouse to rotate the tree around the selected
person. Alternatively, click the Navigation buttons in the upper right corner. When you
hover the mouse pointer over a person, an info bubble will open, detailing that
persons basic information. Double-click a person to open that persons profile in the
Persons Editor.
In the right-hand column, beneath the Navigation buttons, click Person Scope to see
the selected persons partners and children.
The blue monitor button in the bottom bar switches to Fullscreen mode, the cogwheel
button will open the Options window.
Tree Chart
As a new feature introduced with MacFamilyTree
6.2, the Tree Chart brings the capability to
completely display all persons, which are
connected to the selected person.
Separate branches of the Family Tree, which are
connected by multiple marriages or adoptions for
instance, are either displayed by numbers or by
greyed out lines. You can hide or show separate
branches by checking the "Show separated
Branches" checkbox in the options.
As the display of such connections requires
connected persons to be displayed multiple times in the Tree Chart, the display of
separate branches helps you to keep track of large and complex family trees.
Furthermore the display of separate branches is necessary, if a person has many
connections, otherwise overlappings couldnt be avoided.
77
User Guide MacFamilyTree 6
Display of separate branches in the Tree Chart
The alignment of the separate branches in the Tree Chart can be adjusted in the
options. Click the little cogwheel on the right side of the bottom toolbar to open the
options pane.
The display of the branch connections can be changed in the "Branch Connections"
selection field. Probably the "Connections" setting provides the best overview. If you
have a very large tree however, the greyed out lines may become a little bit confusing.
In this case you can also indicate connections with numbers. Right click on a number
to switch to the corresponding branch of the tree.
If you have many separate branches and you would like adjust you branches without
tedious manual editing, you can adjust the lay out of the chart to your liking by
selecting another alignment from the "Branch Alignment" selection field.
Hour Glass Chart
In the Hourglass Chart, youll see a person with all
his or her direct ancestors and all direct
Descendants. Opening the Options window allows
you to adjust the number of generations of
descendants and ancestors individually.
In addition to that, you can define the orientation,
spacing and size of elements. When you click one
of the boxes, a balloon window will open, allowing
you to edit this persons information or open one
of the other diagram types for this person.
78
User Guide MacFamilyTree 6
Please, try the alternative appearances of the interconnecting lines in
any case (find the setting in the Options window). You can choose
between straight lines and lines that align to a grid. These can change
charts appearance completely so its worth a try.
Ancestor Chart
The Ancestor Chart shows all of a persons
forebears. Select a start person from the righthand list of persons to see their ancestors.
The Options window (click the cogwheel button),
you can adjust the color scheme, orientation and
spacing between the boxes.
Descendant Chart
See all your offspring and their offspring in the
Descendant Chart. The adjustment parameters in
the Options window are similar to those of the
Ancestor Chart.
79
User Guide MacFamilyTree 6
Timeline
The Timeline visualizes the lifespan of every
person in your family tree arranged above a
common timeline. That way, youll easily spot the
oldest ancestor you researched and which of your
relatives could even have met at all.
Persons without a date of death are represented
by a line with a smoothly tapered right edge, if a
date of death has been entered, the persons line
will show a defined right edge:
The Options window allows you to exclude persons born before or after a specific date
from the chart.
Statistics
The statistics feature will give you a completely
different angle on your relatives and their lives. Do
you know which is the most common month in
your family for marriage? Simply click Month of
Marriage in the right-hand list and see the results
immediately. The Options window allows you to
exclude persons born before or after a certain
date, which lets you compare child mortality in
different time periods, for example.
80
User Guide MacFamilyTree 6
Fan Chart
The Fan Chart visualizes a person surrounded by
their ancestors. In the Options window, you can
rotate the Fan Chart, increase segment size in
order to allow more/larger text or adjust the
spacing between generations.
Relationship Chart
In the relationship Chart, youll see how any two
persons are connected to another. These
relationships may exceed the naming conventions
of typical genealogy work but youll nevertheless
be surprised to learn that a relative is your
cousins grandmothers nieces cousin once
removed up.
Select two persons from the right-hand lists and
see their connection in the main area, including all
stations in between.
Virtual Globe
The Globe is the virtual modeling of an actual
globe and can be rotated freely by clicking and
dragging with the mouse. MacFamilyTree
automatically visualizes all places where events
like births, christenings, weddings and the likes
took place (if you determined their geocoordinates). If youve kept track of relatives
migration events and places of residence, this will
help you learn about how your relatives spread
over the earth from your familys place of origin.
The Options window lets you decide if connecting lines are displayed, events before or
after a specific date can be hidden and how many auxiliary place names are given as
points of reference.
81
User Guide MacFamilyTree 6
7
Reports
82
User Guide MacFamilyTree 6
In general
Reports present you with a completely different perspective on your data than charts
can give you. Reports can list all place names that were relevant in your family history
(because Person Events and Family Events took place there), determine who lived the
longest in your family or simply list all persons in your file.
Saved Reports
Similar to Saved Views, you can take snapshots
of your reports in MacFamilyTree. Either click the
pencil button to open the graphical editor and
save when you close that window or simply hit the
hard disk button in the bottom bar.
In contrast to the actual reports, Saved Reports
arent refreshed when new information is added.
On the other hand, this allows you to preserve a snapshot of your progress after the
first week, the first month and the first year of genealogy work.
In addition to that, you can edit reports with the graphical editor and store them exactly
in this edited state.
Adjust Reports
Some report types are compiled of separate blocks that can be activated or
deactivated individually. That way, you could exclude the World History events from
your Person Report if you dont need them in your report for printout. MacFamilyTree
even gives you the choice of which event types from the person events to include.
Show and hide World History events
The World History feature automatically determines which historic events took place in
a persons life span and adds that information to the Person Report. This helps you
get a more detailed and clearer picture of a persons background and you might get a
better understanding of some of the decisions they made - perhaps a first cousin five
times removed up emigrated because he was a refugee or she married noticeably
early due to social constraints. If this additional information isnt important for your
work, they can easily be deactivated:
1. Open a report
2. Click the cogwheel button in the bottom right corner
83
User Guide MacFamilyTree 6
3. The Options window will open, which offers different settings for every type of
report. Changes made here are applied immediately.
4. Beneath the World History list, click the Deactivate All button.
Define own events
Add your own events in the World History feature in addition to the existing ones - if,
for example, your family mansion burned down in war, if an ancestor was knighted or if
you live in a country MacFamilyTrees database doesnt offer any local events for, if
you like to track the opening dates of movies or release dates of music or if youd like
to see if an ancestor of yours could have known a certain novel before he wrote his
own book.
1. Open the MacFamilyTree Preferences in the menu bar
MacFamilyTree - Preferences.
2. In the World History tab, youll find a table of all custom historical events
3. Click the Add button.
4. Enter the information directly in the list. Please enter at least a start date.
5. Close that window once youve finished.
84
User Guide MacFamilyTree 6
Activate custom events in the Person Report
Once youve entered your own events, its time to activate them in the Person Report:
1. Open a Person Report
2. Click the cogwheel button in the bottom right corner.
3. An Options window will open.
4. Activate Custom Events in the World History section.
5. Done! All Person Reports about ancestors who lived in that time period should
show your own events now.
Blood Relatives
In the Kinship Report, you can decide wether to include all relatives or just the familys
bloodline. Open the Kinship Report and then click the cogwheel button to open the
Options window.
Here, activate the Show only blood relatives checkbox in order to exclude spouses
families from the report or deactivate this option if you feel these persons are missing
from the report.
Print
Printing reports quickly can easily be achieved by clicking the Print button beneath the
reports in the bottom bar.
85
User Guide MacFamilyTree 6
Similar to the options MacFamilyTree offers in the charts section, reports, too, can be
edited with the graphical editor, allowing you to reformat text, delete single elements
and add information which may not be important for the family tree data itself but for
the person youre going to give the report to.
So instead of the Print button, click the pencil button beneath the chart.
You can add any amount of data and commentary to charts and
reports. This information is only added to the charts and reports but
not to your actual person and family data. Please, use only the
editors for entering actual information.
Adjust text formatting like color, font size and font type to enhance the appearance for
your own purposes. Print this edited version by clicking the Print button right there in
the editor window. When closing the window, you can decide to save a copy in the
Saved Reports area.
Person Report
The Person Report gives a comprehensive
summary of a persons data. Youll find detailed
information about that person, as well as their
context among their ancestors, close family and
descendants. Select the person youd like to see
the report about from the right-hand list of
persons.
The Options window lets you show or hide single blocks like Notes or the Narrative
Report. You can change the number of generations being displayed in the embedded
Hourglass Chart, Ancestor Chart and the Descendant Chart
In the Hourglass Chart section, you can adjust the color and appearance of the chart,
as well as the number of displayed generations in the included Hourglass Chart.
Further options let you choose which World History categories of events to include in
the report.
86
User Guide MacFamilyTree 6
Family Group Report
The Family Group Report shows a couple,
including their children - ideally suited for printing
it out and discussing family constellations with
contemporary witnesses who dont have access to
genealogy software.
The options pane (accessible via the cogwheel on
the bottom toolbar) gives you various options to
adjust the report to your liking.
In the Hourglass Chart section, you can adjust the
color and appearance of the chart, as well as the number of displayed generations in
the included Hourglass Chart.
87
User Guide MacFamilyTree 6
Kinship Report
Use the Kinship Report if youre looking for a list
of all of a persons relatives, including a
classification of their actual degree of kinship. It
helps you easily distinguish step parents from
biological parents or identify 2nd and 3rd cousins.
The options pane (accessible via the cogwheel in
the bottom toolbar) lets you adjust the number of
generations being displayed.
Generation sliders and checkboxes assigned to
different kinship degrees allow a precise adjustment of the entries included in the
Kinship Report.Change the sorting order or switch between inclusion of the spouses
relatives and restriction to blood relatives.
Further options let you hide or show the different columns of the Kinship Report.
Narrative Report
The Narrative Report may serve as a basis for
your own written family chronicle. You dont have
to start with a blank page anymore and are spared
the tedious manual labor of copying personal
dates and forming full sentences of the
information. Instead, base your chronicle on the
Narrative Report and simply edit what you get,
depending on what youre going to use them for.
That way, youll get results in no time and you can
be sure your data is correct.
88
User Guide MacFamilyTree 6
Places Report
See at a glimpse where your familys history took
place. All places you entered when editing family
events and person events are listed here, each
containing links to all the events that were
assigned.
Events Report
The Events Report lists all your familys events,
sorted by date. The Options window (click the
cogwheel button) allows you to group events in
chunks of time of up to 25 years each.
Distinctive Persons Report
MacFamilyTree can single out all persons who
married unusually early in their lives or had
especially large numbers of children. In the
Options window, you can activate or deactivate
the conditions used for finding distinctive relatives.
Please keep in mind that this report requires birth
dates, dates of death and other events to work
properly.
89
User Guide MacFamilyTree 6
Birthdays Report
The Birthday Report lists all birth dates you
entered, sorted first by month, then day. In the
Options window, you can choose to hide all living
persons.
List of Persons Report
The List of Persons Report gives you a
comprehensive list of all persons currently in your
family tree database. In the Options window, you
can choose to sort by either Name, Date of Birth,
Place of Birth, Date of Death or Place of Death.
90
User Guide MacFamilyTree 6
Marriage List Report
This Report lists all married couples in your family
tree, including their children. Especially when
collaborating with others, this will help you stay on
top of the latest developments within your family.
Did your cousins great-niece marry her boyfriend
or not? The Marriage List Report will give you this
piece of information.
Change the sorting order in the Options window (click the cogwheel button) from
sorting by the husbands name to the wifes name, date of marriage or place of
marriage.
To Do Report
The To Do Report helps you to keep track of your
genealogical research project, by providing a
detailed overview of your to-do list.
The sorting order can be changed in the options
(click the cogwheel button). If you would like to
exclude completed to dos, you can hide them by
unchecking the "Show completed To Dos" option.
Sources Report
The Sources Report provides a detailed view of all
your sources. Display and sorting of the entries in
the selected source can be adjusted in the
options.
Just click the cogwheel button on the bottom
toolbar and select a sorting order from the
"Sorting" selection field. Check or Uncheck the
little boxes in the columns section to hide or view
the different entries.
91
User Guide MacFamilyTree 6
Ahnentafel Report
As another new feature of MacFamilyTree 6.2, the
Ahnentafel Report provides a fixed sequence of
all the descendants of a person, sorted by
generation.
The number of displayed generations can be
adjusted in the options (accessible via the little
cogwheel on the bottom toolbar) at the
Generations slider.
Further options allow you to hide and show source
citation and pictures of the respective persons.
92
User Guide MacFamilyTree 6
8
Preferences
93
User Guide MacFamilyTree 6
General Settings
All application-wide settings are consolidated in the MacFamilyTree menu
Preferences. In most cases, you wont need these settings more often than a
couple of times a year. Here, youll find settings that affect the general behavior and
look of MacFamilyTree. Please have a look a the available options, well cover only a
few here.
Import images in the best possible quality.
1. Open the MacFamilyTree menu and click Preferences
2. Now, in the Preferences window, click the General Tab.
3. Deactivate the Compress and shrink large images option.
Switch Man/Woman to Partner 1/Partner 2 in the Families Editor
The Families Editor labels the two partners either as Man/Woman or as Partner 1/
Partner 2. Choose your preferred labeling here.
1. Open the MacFamilyTree menu and click Preferences
2. Now, in the Preferences window, click the General Tab.
3. Choose your preference from the selector at the bottom of this window.
Auto text completion
By default, MacFamilyTree memorizes all your entries and offers them for automatic
completion the next time you start typing the same place name or family name, for
example. But if you dont find this feature useful:
1. Open the MacFamilyTree menu and click Preferences
94
User Guide MacFamilyTree 6
2. Now, in the Preferences window, click the General Tab.
3. Deactivate Automatic completion of Places and Surnames.
Date formats
Dates can be formatted differently between countries or even just between different
genealogy applications. Defining characteristics are the order of days, months and
years, as well as the separators. To be more precise, February 6, 1912 could be
formatted as:
February 6, 1912
6. Feb 1912
06.02.1912
06/02/1912
02/06/1912
02 06 1912
Plus, you may find the order mixed up in some regions, sometimes with the month or
year up front. But more trivially, you may have birthday data missing the actual day or
even month and day in your database. Each of these cases requires a template be
defined in MacFamilyTree (common templates are preset).
1. Open the MacFamilyTree menu and click Preferences
2. In the Preferences window, click Date Formats
3. The list of Date Formats contains the preset templates.
You can edit them in the left-hand column by double-clicking an item. Use:
dd for Day
MM for two-digits Month Number
MMM for the truncated Month Name
MMMM for the complete Month Name
yyyy for the year
Separators can be a blank, full stop, dash or a slash. These are as much integral
parts of the date format as the order of days, months and years are.
Lets say you want MacFamilyTree to recognize dates consisting merely of a
month, a full stop and the year. The Date Formats list would have to contain an
entry like this: MM.yyyy
4. So click the Add button in order to add a new format.
95
User Guide MacFamilyTree 6
5. A new yyyy entry is added at the end of the list.
6. Double-click that entry and enter your date format in the left-hand column.
7. The right-hand column gives you a preview of what todays date would look
like in this new date format.
Name Formats
Define your preferred name format independently for both the display of names and
the sorting of names in lists. So if you prefer Name, Family Name in that order for
display but would like all lists sorted by Family Name whenever you do sort by name,
then choose your preferred options here.
Simply open the MacFamilyTree Preferences and then click the Name Format tab.
96
User Guide MacFamilyTree 6
9
Exchange data
97
User Guide MacFamilyTree 6
MacFamilyTree.com
MacFamilyTree.com is a free internet service provided by us to all our customers.
MacFamilyTree can compile websites of your data which allows you to give friends
and family worldwide access to the information you gathered.
Please note that this website doesnt provide secure backup of your
database. So please backup your family tree data at home regularly.
Initial registration with
MacFamilyTree.com
Youll have to register once with this service if
youd like to upload your website to
MacFamilyTree.com. This is no product
registration with us, although a valid serial number
is required.
Do memorize the name and password you
choose, as you may need them again some time.
MacFamilyTree will store the password for you but in case you have to completely
reinstall MacFamilyTree at some point, youll lose that stored password, too.
1. In the left-hand column, click Export, then Website on MacFamilyTree.com
2. Click the Create New Account button.
3. Youll find your serial number, which is required for registration with the
website, pre-filled in the respective field.
4. Choose a user name and password that you know you will remember and
enter them in the respective fields.
5. Now click Register.
6. Youll be automatically registered and the initial window will open, with user
name and password already in place.
98
User Guide MacFamilyTree 6
In case your preferred user name already exists, please choose a different name.
Log in with your user name
After registration and from here on anytime you
click Export in the left-hand column and then
Website to MacFamilyTree.com, youll see the
login screen. Your user name and password are
pre-filled.
1. Click Login
2. Youll see a list of all websites you published
to MacFamilyTree.com, which, of course, is empty the first time you use this
feature.
3. Click the Create New Web Page button.
4. The following screen offers a number of publishing options. Please read them
carefully and select the parameters you prefer.
5. Now click Next.
6. Enter the name of your website. Now choose a level of privacy:
One decision for you to make is if other visitors of the
MacFamilyTree.com website will find your page via the websites
search feature. If so, your website will merely be listed in the
search results. This is just the title in a list, thats all.
The second decision is wether or not visitors who find your family
tree website may actually look at your data. If you want to restrict
access to your familys history to just those people you give
permission to, then please, secure the website with a password.
Dont password-protect your website if youre interested in
exchanging information with other genealogists who might be
able to give you useful information from their own research in
exchange for yours.
7. Once thats done, click the Publish button.
8. After you published your website, MacFamilyTree will display a link you can
pass on to others. If you decided to password-protect your family tree website,
please send the password along with the link.
9. The website is available on the first screen MacFamilyTree shows after you
logged in with MacFamilyTree.com. Select the website from the list and click
99
User Guide MacFamilyTree 6
one of the options offered there - open it in Safari, delete it or replace it with
the current (more recent) data.
MobileMe
MobileMe is a paid service offered by Apple Inc.,
which gives you an e-mail-address, webspace to
upload your own website to and other services for
Macs and iPhones. MacFamilyTree can upload
your family tree website to your MobileMe
account.
The main difference to uploading it to
MacFamilyTree.com is that MacFamilyTree cant password-protect your family tree on
MobileMe. Please refer to Apples documentation for options on how to restrict access
to a certain group of people.
1. In the left-hand column, click Export, then Website to MobileMe
2. In the windows main area, youll see options for the exported website.
3. Choose the language, color theme and other options.
4. Click Next
5. On the next screen, name the website.
6. Fill in your MobileMe Name and Password and click Upload.
Your own webspace
MacFamilyTree lets you export your family tree
website to any folder on your Mac, which you can
then upload to any web space by means of an ftp
client. If these words dont mean anything to you,
please use MacFamilyTree.com, its in no way
inferior to publishing on your own webspace.
In order to export to any folder:
1. In the left-hand column, click Export, then Website to Hard Disk.
2. Choose the language, color theme and other options.
3. Click Next
4. In the windows main area, youll see a summary of your export choices.
5. By default, the website will be exported to a new folder on your Desktop.
100
User Guide MacFamilyTree 6
6. Click Export, then after export, upload the resulting folder to your webspace.
Insert GEDCOM data
GEDCOM files are the only widely accepted, unified standard way of exchanging
genealogy data between different genealogy applications or genealogy websites and a
genealogy application. Apart from very minor exceptions, GEDCOM files are even
compatible across platforms - Macs and PCs can exchange these files, too.
In order to be able to insert data, open your current family tree file. There are two
ways you can add that data to your own:
Append will add data from the GEDCOM file to your own database.
MacFamilyTree will not try to make connections to existing family members,
though. This option comes in handy if you want to append your spouses
family tree to your own.
Merge is best to be used if you want to add family tree data from a file which
overlaps your own data in several different spots. Lets say a relative works on
his own file of basically the same branch of the family and has some
information youd like to include in your data. Merging is the best choice then.
Append
1. Open your family tree file
2. From the Special menu, select Append GEDCOM file to current Tree.
3. A selection dialog will open.
4. Choose a GEDCOM file to append.
5. MacFamilyTree will import the data
101
User Guide MacFamilyTree 6
Lets say the appended GEDCOM file is your spouses family tree. Now, theres two
cases to differentiate here. First:
If your partner was in your own tree and in the
GEDCOM file
6. In the left-hand column, click Edit, then
Persons.
7. A list of all persons in your database will
show.
8. In the bottom right search field, enter your
partners name
102
User Guide MacFamilyTree 6
9. Right-click (or ctrl-click) your partners entry in the list.
10. Now select Search for Duplicates from the context menu.
11. The Find Person Duplicates dialog window will open. In the left-hand
column, youll see the person you based your search for duplicates on.
12. Check the results listed in the right-hand column and choose the actual
103
User Guide MacFamilyTree 6
duplicate (additional details are listed beneath both lists so you can easily
distinguish people with the same name from actual duplicates)
13. Click the Merge button.
14. A confirmation dialog will open.
15. Here, click Merge again.
If your partner was only in the GEDCOM file,
not yet in your own tree
6. In the left-hand column, click Families.
7. Either click the plus button beneath the list in
order to add a new family entry for yourself or
double-click an entry with yourself but without
a partner if it exists.
8. The editor will open.
9. Click the magnifying glass button beneath
each palette to enter both you and your
partner as Partner1/Partner2 or Man/Woman
in the upper palettes.
104
User Guide MacFamilyTree 6
Merge
The second option for inserting data from GEDCOM files is merging the two data
pools (GEDCOM and your own family tree). This option is recommended if the
imported data overlaps your own in more than one case - like some relative working
on the same branch of the family.
1. Open your family tree file.
2. From the Special menu, pick Merge GEDCOM file with current Tree.
3. A selection window will open.
4. Choose a GEDCOM file.
5. MacFamilyTree will merge the data and search for duplicates.
6. Now step through the possible duplicates and merge the actual ones.
Import a GEDCOM file including linked image files
The first important step when exchanging GEDCOM data with image files like photos
and documents is exporting correctly from the current genealogy application. Look in
that application for a GEDCOM export feature. Most applications will then allow
defining a folder in which the image files will be stored, since GEDCOM files cant
contain image files, just links to their location.
1. Look for this folders location.
2. Then define that folder as the destination for the GEDCOM file, too.
3. After export, copy this entire folder to your Mac (if the other application was
running on a different computer)
4. Now choose one of the previously described import options.
5. In most cases, MacFamilyTree will import persons including image files now.
105
User Guide MacFamilyTree 6
GEDCOM Export
GEDCOM is the only universally supported exchange format between genealogy
applications. We aim for maximum GEDCOM compatibility with MacFamilyTree, so
you can collaborate with friends or family in researching the past.
106
User Guide MacFamilyTree 6
Export the entire family tree
Please open the File menu and click the Export GEDCOM file option.
Choose a location to store the GEDCOM file to and a file name. Choose a date format
and text encoding.
Please find out which text encoding is supported by the application
you want to exchange data with. If supported, UTF is preferable
because of its support for special characters from various languages.
107
User Guide MacFamilyTree 6
Export partial trees
In some cases, giving away your entire tree is either not practical or simply not an
option due to privacy concerns. You may also need a partial excerpt from your
complete data if you want to start a separate file for a specific branch of your family,
for example when giving data you researched about your spouses family to in-laws
who wont pursue your branch of the family, anyway. To select part of a tree for export:
1. Open the Special menu and select Selective GEDCOM Export.
2. The Selective GEDCOM Export window will open, letting you select the
persons to export:
108
User Guide MacFamilyTree 6
3. Click a person to export in the left-hand column and then click Add.
4. That person is added to the right-hand list.
5. For every person you export, select in the Related Persons column if close
relatives are to be exported along with that person. The choices include All
Ancestors and All Descendants.
6. Once you finished, click Export.
7. Choose where you want to export the partial tree to.
8. If necessary, choose a different character encoding than UTF.
Please find out which text encoding is supported by the application
you want to exchange data with. If supported, UTF is preferable
because of its support for special characters from various languages.
109
User Guide MacFamilyTree 6
New with version 6.1: Collaboration on more than
one Mac
MacFamilyTree introduces a new feature which allows you to share or sync your work
with other Macs running MacFamilyTree. Before you start syncing files you should
have familiarized yourself with the basic operating concepts of MacFamilyTree. All
main features are described starting in the chapter "Edit entries"
The easiest way to sync your current database with other devices, is to use the
"Syncing" button on the upper right side of the screen when a document is opened.
Enhanced capabilities, to select from the available databases for syncing, are
accessible via the "Sync Organizer"
Syncing is only possible in your local network, be it WiFi, cable based router or a
direct connection between two Macs.
How to syncronize your data via the "Quick Access Toolbar" on the upper right side:
1. Open a document and go to the "Quick Access Toolbar" on the upper right
side of the screen and click on the entry "Synchronize"
2. Select a device for synchronization
3. After your selection the syncronization should start. The end of the
synchronization will be confirmed by a message.
How to use the "Sync Organizer" to synchronize your data
1. Open the Window menu and launch the "Sync Organizer". The "Sync
Organizer" is your central hub for transferring a file to another Mac in your
network.
2. A new window opens showing your databases (thats your family tree file) and
other devices (Macs running MacFamilyTree 6.1) in your network. Select a
database and the device you want it to sync with, then click synchronize.
110
User Guide MacFamilyTree 6
Should the database currently be opened, you will be asked to close it.
Opened databases cannot be synced.
3. After closing the database sync begins. Your family tree is transferred to the
device selected. In case this family tree already exists on the second Mac,
changes are synced.
IMPORTANT:
You can sync three, four, five or even twenty Macs. But please be
warned:
The order is important. If you have synced from Mac A to Mac B to
Mac C to Mac D and change something in your family tree on Mac D,
you have to walk the opposite way. In order to get your changes back
to Mac A, sync from Mac D to Mac C to Mac B to Mac A ...
Mobile devices - MobileFamilyTree Pro and
MobileFamilyTree 2
MobileFamilyTree Pro is a mobile version of MacFamilyTree 6, available in the iTunes
AppStore for iPod touch, iPhone and iPad. MobileFamilyTree Pro allows you to edit
your family tree data on the go and present your findings to friends and family. That
way, your genealogy data is with you wherever you go.When you hear one of these
111
User Guide MacFamilyTree 6
old stories at your next family reunion, interview that relative and immediately add the
information to your database.
MobileFamilyTree Pro is synced via the Sync Organizer, while the prior version
MobileFamilyTree 2 is synced via the "MobileFamilyTree 2 Sync" Menu.
The Sync Organizer is described above ("New with version 6.1: Collaboration on more
than one Mac"). Further information on syncing MobileFamilyTree Pro can be also
found in the MobileFamilyTree Pro help.
IMPORTANT:
MobileFamilyTree Pro is a stand-alone application with most of the
features of MacFamilyTree 6
Older versions of MobileFamilyTree however, require a current and
registered version of MacFamilyTree for your Mac.
Right now, data can only be synced over AirPort (WiFi), USB and
Bluetooth is limited to Apples own applications.
How to sync MacFamilyTree 6 with
MobileFamilyTree 2
Before you start researching on the road, you
have to sync and initialize the iPhone, iPad or
iPod touch once so the entire person data is
transferred from your Mac to MobileFamilyTree.
Once that is done, only the actual changes will be
synced from there on.
1. Launch MobileFamilyTree on your iPhone
2. Set up a wireless network connection. The iPhone and your Mac have to be in
the same network for the sync. If possible, deactivate the firewall and allow all
incoming connections.
3. Now in MacFamilyTrees left-hand column, first click Export, then
MobileFamilyTree.
4. In the Found MobileFamilyTree Devices list, your iPhone should be listed
now. In case not, please solve this problem first.
112
User Guide MacFamilyTree 6
Ad-Hoc Network
In case the connection problem cant be solved, please establish an
Ad-Hoc network connection between iPhone and Mac:
1. Click the Airport icon in the Menu Bar.
2. From the drop-down menu, choose Create Network
3. In the next window, click OK to confirm.
5. Your iPhone, iPod touch or iPad should appear in the list now.
6. Select your device and click Synchronize Database with this Device.
7. All information is summarized on another screen.
8. Click Upload.
9. On your iPhone, youll see the Connected to MacFamilyTree message while
the data is synced.
10. Once the process is completed successfully, MacFamilyTree will show a
Synchronization Complete message.
11. Your iPhone will display the family tree overview list.
113
User Guide MacFamilyTree 6
Troubleshooting
A detailed FAQ section, dealing with the most common problems can be found at the
following link.
http://www.syniumsoftware.com/en/support/faq_overview.html
Please make sure that your operating system as well as the respective application is
updated to the current version, as updates can provide important bug fixes and
improvements.
What do we need to analyze an error and/or a crash of an application?
Please describe the issue as detailed as possible:
What happened?
How did it happen?
Did it work before?
Did you change something since then?
Can you reproduce the error?
If errors or crashes do occur, we need additional information which helps us to
recognize the cause of an error and to solve the problem.
Of course your personal data will be treated highly confidential.
Mac OS X
Console entries
Console entries can contain valuable information about the cause of an error
Crash logs
If your application quits unexpectedly, the crash logs contain information about the
cause for the crash.
System information
As there are many different system and software environments around, a system
profile can give additional hints for the solution of a problem.
114
User Guide MacFamilyTree 6
iPhone, iPad & iPod touch
Console logs from your mobile device
Console logs from your mobile device can contain valuable information about the
cause of an error or crash on your iPhone, iPad or iPod touch.
How to save console entries
1. Open the Finder go to the folder "Applications" and select the subfolder "Utilities".
Click on the entry "Console.app" to start the Console. The Console logs all
processes on your computer.
2. Enter the name of the application into the search field on the upper left side of the
Console. - lets take "iFinance" as an example.
115
User Guide MacFamilyTree 6
3. Mark the respective entries in the Console and copy them to the clipboard.
4. Paste the entries into your email.
116
User Guide MacFamilyTree 6
How to save crash logs
If the application crashes, the Mac OS X is creating a crash log . This report provides
important information about the crash. To save crash logs please do as follows
1. Open the Finder and select "Go" --> "Go to Folder..."
2. Enter "~/Library" into the input field to open the Library folder.
3. Open the Folder "Your User Folder"/Library/Logs/CrashReporter.
117
User Guide MacFamilyTree 6
4. Search for the files, which start with the name of the application, and attach this file
to your email.
How to save the system information
As there are many different system and software configurations around it may be helpful
to have a closer look on your system information as well.
1. Open the Finder go to the folder "Applications" and select the subfolder "Utilities".
Click on the entry "System Information.app" to start the System Information tool.
2. Go to the file menu in the top menu bar and select "Save..." to save your system
information.
118
User Guide MacFamilyTree 6
3. Select a location to save your file.
4. Add the saved file as an email attachment
How to retrieve console logs from you mobile device
If you are encountering problems with a mobile application (e.g. MobileFamilyTree Pro),
we also need additional information.
1. To retrieve information from you mobile device you first need to install the iPhone
Configuration Utility.
2. Connect your mobile device to your computer via USB.
3. Start the iPhone Configuration Utility and select your mobile device in the left side
column.
119
User Guide MacFamilyTree 6
4. Open the "Console" pane and click the button "Save Selection As" to save the
console logs and send us all entries relating to the application.
120
Potrebbero piacerti anche
- Call Option Agreement Free SampleDocumento2 pagineCall Option Agreement Free Sampleapi-235666177Nessuna valutazione finora
- Reaction PaperDocumento3 pagineReaction PaperPatrick Ramos80% (15)
- Mac Family Tree User GuideDocumento96 pagineMac Family Tree User GuideThierry DeniesNessuna valutazione finora
- Getinge 88 Series Sterilizer - Service ManualDocumento336 pagineGetinge 88 Series Sterilizer - Service ManualGeronimo100% (3)
- In Holland V Hodgson The ObjectDocumento5 pagineIn Holland V Hodgson The ObjectSuvigya TripathiNessuna valutazione finora
- SAP Supplier Network Planning (SNP) 26125069Documento52 pagineSAP Supplier Network Planning (SNP) 26125069Oshun Tang100% (2)
- 14S Operator ManualDocumento106 pagine14S Operator ManualUkht Al-Islam100% (1)
- Diagnostic Wax Up Instructions BWDocumento5 pagineDiagnostic Wax Up Instructions BWKatalin RungNessuna valutazione finora
- Script For Demo TeachingDocumento9 pagineScript For Demo TeachingDindz SurioNessuna valutazione finora
- Butkiewicz Wilki Workshop Slides With Note TakingDocumento5 pagineButkiewicz Wilki Workshop Slides With Note TakingLynne ButkiewiczNessuna valutazione finora
- Query TricksDocumento24 pagineQuery Trickssgsathish11Nessuna valutazione finora
- VC101 A Beginner S Guide To Variant ConfigurationDocumento28 pagineVC101 A Beginner S Guide To Variant Configurationpraveen78619371100% (1)
- NFPA 99 - Health Care Facilities Code 2000 - 2012Documento56 pagineNFPA 99 - Health Care Facilities Code 2000 - 2012Gabriel LopezNessuna valutazione finora
- Progress Test2a Year9 2022 2023 WritingDocumento1 paginaProgress Test2a Year9 2022 2023 WritingANANessuna valutazione finora
- IT 236 User Interface Development: TonightDocumento6 pagineIT 236 User Interface Development: TonightcrutiliNessuna valutazione finora
- Journal, Analysis and Setup SheetsDocumento3 pagineJournal, Analysis and Setup SheetsRoberto ZendriniNessuna valutazione finora
- IT 236 User Interface Development: TonightDocumento8 pagineIT 236 User Interface Development: TonightcrutiliNessuna valutazione finora
- Microstation Powerdraft For Students: Bentley Institute Course GuideDocumento174 pagineMicrostation Powerdraft For Students: Bentley Institute Course Guide322399mk7086Nessuna valutazione finora
- AppendixdDocumento2 pagineAppendixdRPetitto100% (2)
- PIXILAB BlocksDocumento120 paginePIXILAB BlocksEzedinim IbrahimNessuna valutazione finora
- PIXILAB BlocksDocumento114 paginePIXILAB BlocksPaul OwusuNessuna valutazione finora
- SLP On Line Training 7 Process Charting For Layout PlanningDocumento18 pagineSLP On Line Training 7 Process Charting For Layout PlanningJustin DellomasNessuna valutazione finora
- BEx BroacastingDocumento24 pagineBEx BroacastingpingsidNessuna valutazione finora
- Pathfit 2 Presentation - PPTX 3Documento68 paginePathfit 2 Presentation - PPTX 3Kimberly Pascua ArizNessuna valutazione finora
- Template StoryboardDocumento1 paginaTemplate StoryboardSulistiyanto Amalia BudiNessuna valutazione finora
- Quiz Grade 5 ComputerDocumento6 pagineQuiz Grade 5 ComputerJessie TagannaNessuna valutazione finora
- Oracle R12 TableView ChangesDocumento130 pagineOracle R12 TableView Changessanjayapps80% (10)
- 3.athletes DiaryDocumento1 pagina3.athletes DiarytkrakowskiNessuna valutazione finora
- Vuee Tuee Verbal OrdersDocumento5 pagineVuee Tuee Verbal Ordersthaliasingh28Nessuna valutazione finora
- Resume Workshop HandoutDocumento7 pagineResume Workshop Handoutapi-337377241Nessuna valutazione finora
- Smart3D AutomationToolkitDocumento83 pagineSmart3D AutomationToolkitObelix23Nessuna valutazione finora
- STAADProFundamentals PDFDocumento360 pagineSTAADProFundamentals PDFNicko MendozaNessuna valutazione finora
- Technical Manual 502606900: Getinge 86-SeriesDocumento228 pagineTechnical Manual 502606900: Getinge 86-SeriesSaleh HamadanyNessuna valutazione finora
- Ws RNK AdveagleDocumento4 pagineWs RNK AdveagleJoel EstupaNessuna valutazione finora
- Daily DocketDocumento1 paginaDaily DocketIslandMamaNessuna valutazione finora
- Microstation V8I Essentials: (Selectseries 2)Documento100 pagineMicrostation V8I Essentials: (Selectseries 2)Gregory. K. MavhungaNessuna valutazione finora
- P1 Pre-Production ChecklistDocumento1 paginaP1 Pre-Production ChecklistFilm Impact MovementNessuna valutazione finora
- Fluid Pressure and Flow Phet Simulation WorksheetDocumento3 pagineFluid Pressure and Flow Phet Simulation WorksheetJulianne TabbuNessuna valutazione finora
- Timeboxing WorksheetDocumento2 pagineTimeboxing WorksheetVictor PiedrahitaNessuna valutazione finora
- Idea Blade Dev Force Developers Guide 5.1.0Documento475 pagineIdea Blade Dev Force Developers Guide 5.1.0TalynOneNessuna valutazione finora
- User Tips and Tricks - 1-1Documento4 pagineUser Tips and Tricks - 1-1calebneltonNessuna valutazione finora
- Retailing Exam: Duration: 1h 00m Write Your Answer in The Space Provided. Good Luck!Documento6 pagineRetailing Exam: Duration: 1h 00m Write Your Answer in The Space Provided. Good Luck!maria trindadeNessuna valutazione finora
- Blog Pre AssessDocumento3 pagineBlog Pre Assessapi-380312528Nessuna valutazione finora
- Proven Tips and Techniques To Optimize Query Performance in Sap Netweaver BW 7.3Documento34 pagineProven Tips and Techniques To Optimize Query Performance in Sap Netweaver BW 7.3AJNessuna valutazione finora
- DepthsDocumento2 pagineDepthsFiveninthsNessuna valutazione finora
- State Book FinalDocumento17 pagineState Book Finalkwhitley3Nessuna valutazione finora
- Establishing and Maintaining A Retail ImageDocumento10 pagineEstablishing and Maintaining A Retail Imagehehe20211742100% (1)
- Zebra2 User GuideDocumento95 pagineZebra2 User GuideosuraNessuna valutazione finora
- Web StudioDocumento359 pagineWeb StudioVikas GothwalNessuna valutazione finora
- Year 7 Chemistry TestDocumento5 pagineYear 7 Chemistry TestLovejot KaurNessuna valutazione finora
- Type of Mirror Image Form Type of Mirror Image FormDocumento1 paginaType of Mirror Image Form Type of Mirror Image FormFadilah FahamNessuna valutazione finora
- Hacking for Beginners: Comprehensive Guide on Hacking Websites, Smartphones, Wireless Networks, Conducting Social Engineering, Performing a Penetration Test, and Securing Your Network (2022)Da EverandHacking for Beginners: Comprehensive Guide on Hacking Websites, Smartphones, Wireless Networks, Conducting Social Engineering, Performing a Penetration Test, and Securing Your Network (2022)Nessuna valutazione finora
- Beginners Sight and Read: Parent Pack For Strong Foundational Level Series 1Da EverandBeginners Sight and Read: Parent Pack For Strong Foundational Level Series 1Nessuna valutazione finora
- How to Write This Book!: You're going to be the author.Da EverandHow to Write This Book!: You're going to be the author.Nessuna valutazione finora
- The Stress-Free Guide to Parenting a Child With ADHD: Effective and Proven Strategies for Alleviating Anxiety and Forming Strong Bonds Without the HassleDa EverandThe Stress-Free Guide to Parenting a Child With ADHD: Effective and Proven Strategies for Alleviating Anxiety and Forming Strong Bonds Without the HassleNessuna valutazione finora
- Common Core Math 4 Today, Grade K: Daily Skill PracticeDa EverandCommon Core Math 4 Today, Grade K: Daily Skill PracticeNessuna valutazione finora
- So You Are Finally Done: 6 Ways To Make Money Online(& How To Start)Da EverandSo You Are Finally Done: 6 Ways To Make Money Online(& How To Start)Nessuna valutazione finora
- Common Core Math 4 Today, Grade 1: Daily Skill PracticeDa EverandCommon Core Math 4 Today, Grade 1: Daily Skill PracticeNessuna valutazione finora
- Milliken's Complete Book of Math Reproducibles - Grade 1: Over 110 Activities for Today's Differentiated ClassroomDa EverandMilliken's Complete Book of Math Reproducibles - Grade 1: Over 110 Activities for Today's Differentiated ClassroomNessuna valutazione finora
- Some Applications: Industry Service Liquids PumpedDocumento7 pagineSome Applications: Industry Service Liquids PumpedskodgeNessuna valutazione finora
- Anglian Water NewsletterDocumento2 pagineAnglian Water NewsletterskodgeNessuna valutazione finora
- 05 Local Standards and Guidance For Surface Water Drainage in Northamptonshire NCC Sep 2017Documento56 pagine05 Local Standards and Guidance For Surface Water Drainage in Northamptonshire NCC Sep 2017skodgeNessuna valutazione finora
- Stormbloc Optimum Installation Instructions en GBDocumento20 pagineStormbloc Optimum Installation Instructions en GBskodgeNessuna valutazione finora
- Stormbloc Optimum Brochure en GBDocumento2 pagineStormbloc Optimum Brochure en GBskodgeNessuna valutazione finora
- 003 4 R Nene CFMP Dec 2008Documento1.142 pagine003 4 R Nene CFMP Dec 2008skodgeNessuna valutazione finora
- Instruction and Maintenance Manual: IndexDocumento11 pagineInstruction and Maintenance Manual: IndexskodgeNessuna valutazione finora
- Xerox Versalink Printers and Multifunction Printers: The Fast, Friendly and Well-Connected Workplace AssistantDocumento4 pagineXerox Versalink Printers and Multifunction Printers: The Fast, Friendly and Well-Connected Workplace AssistantskodgeNessuna valutazione finora
- 6.5926 UKSA LaunchUK E-Brochure FINAL 4Documento16 pagine6.5926 UKSA LaunchUK E-Brochure FINAL 4skodgeNessuna valutazione finora
- Shield Design Limited Oakleigh Road FRA & SuDS Fee ProposalDocumento3 pagineShield Design Limited Oakleigh Road FRA & SuDS Fee ProposalskodgeNessuna valutazione finora
- MX-6070V/5070V MX-4070V/3570V/3070V MX-4060V/3560V/3060V: Digital Full Colour Multifunctional SystemDocumento12 pagineMX-6070V/5070V MX-4070V/3570V/3070V MX-4060V/3560V/3060V: Digital Full Colour Multifunctional SystemskodgeNessuna valutazione finora
- BR e-STUDIO2822AF 2822AM 201908Documento4 pagineBR e-STUDIO2822AF 2822AM 201908skodgeNessuna valutazione finora
- Standard Template For Design Fee Build Up: Simple Guidelines For UseDocumento35 pagineStandard Template For Design Fee Build Up: Simple Guidelines For UseskodgeNessuna valutazione finora
- Halcrow Fee To Be Reduced Original Fee Revised Fee Final OfferDocumento1 paginaHalcrow Fee To Be Reduced Original Fee Revised Fee Final OfferskodgeNessuna valutazione finora
- Enclosed Switch-Disconnectors: Need Help? - Call: 01582 692 440Documento2 pagineEnclosed Switch-Disconnectors: Need Help? - Call: 01582 692 440skodgeNessuna valutazione finora
- Damp Area 1 - External Building ElevationDocumento1 paginaDamp Area 1 - External Building ElevationskodgeNessuna valutazione finora
- CommentsDocumento1 paginaCommentsskodgeNessuna valutazione finora
- MX-6070V/5070V MX-4070V/3570V/3070V MX-4060V/3560V/3060V: Digital Full Colour Multifunctional SystemDocumento12 pagineMX-6070V/5070V MX-4070V/3570V/3070V MX-4060V/3560V/3060V: Digital Full Colour Multifunctional SystemskodgeNessuna valutazione finora
- Contactors: Need Help? - Call: 01582 692 440Documento2 pagineContactors: Need Help? - Call: 01582 692 440skodgeNessuna valutazione finora
- Water Monitoring ProposalDocumento2 pagineWater Monitoring ProposalskodgeNessuna valutazione finora
- 6.5926 UKSA LaunchUK E-Brochure FINAL 4Documento16 pagine6.5926 UKSA LaunchUK E-Brochure FINAL 4skodgeNessuna valutazione finora
- Contactor Flyer PDFDocumento2 pagineContactor Flyer PDFskodgeNessuna valutazione finora
- BR e-STUDIO2822AF 2822AM 201908Documento4 pagineBR e-STUDIO2822AF 2822AM 201908skodgeNessuna valutazione finora
- Insulated Distribution Boards: Need Help? - Call: 01582 692 440 Need Help? - Call: 01582 692 440Documento2 pagineInsulated Distribution Boards: Need Help? - Call: 01582 692 440 Need Help? - Call: 01582 692 440skodgeNessuna valutazione finora
- IP44 Industrial Plugs and Sockets: Need Help? - Call: 01582 692 440Documento2 pagineIP44 Industrial Plugs and Sockets: Need Help? - Call: 01582 692 440skodgeNessuna valutazione finora
- Safe Switch Flyer 2017Documento2 pagineSafe Switch Flyer 2017skodgeNessuna valutazione finora
- BS88 LV Fuse Links & Fuse Holders: TTM - 50-040-01 TIA - 50-001-01Documento4 pagineBS88 LV Fuse Links & Fuse Holders: TTM - 50-040-01 TIA - 50-001-01skodgeNessuna valutazione finora
- Circuit Protection: Need Help? - Call: 01582 692 440Documento2 pagineCircuit Protection: Need Help? - Call: 01582 692 440skodgeNessuna valutazione finora
- Europa Surge Protection Guide: Sales: 01582 692 440 Technical: 01582 692 444Documento4 pagineEuropa Surge Protection Guide: Sales: 01582 692 440 Technical: 01582 692 444skodgeNessuna valutazione finora
- Push Button FlyerDocumento2 paginePush Button FlyerskodgeNessuna valutazione finora
- MNT-Notes Pt. 2Documento58 pagineMNT-Notes Pt. 2leemon.mary.alipao8695Nessuna valutazione finora
- By Nur Fatin Najihah Binti NoruddinDocumento7 pagineBy Nur Fatin Najihah Binti NoruddinNajihah NoruddinNessuna valutazione finora
- Agreement - AFS - RERA Punjab 20190906pro - Forma - Agreement - of - Sale - To - Be - Signed - With - AllotteesDocumento35 pagineAgreement - AFS - RERA Punjab 20190906pro - Forma - Agreement - of - Sale - To - Be - Signed - With - AllotteesPuran Singh LabanaNessuna valutazione finora
- Lesson Plan1 Business EthicsDocumento4 pagineLesson Plan1 Business EthicsMonina Villa100% (1)
- HTMLDocumento115 pagineHTMLBoppana yaswanthNessuna valutazione finora
- Commercial LawDocumento61 pagineCommercial LawthebfilesNessuna valutazione finora
- Walmart Assignment1Documento13 pagineWalmart Assignment1kingkammyNessuna valutazione finora
- Manasvi Lingam, Avi Loeb - Life in The Cosmos - From Biosignatures To Technosignatures-Harvard University Press (2021)Documento1.082 pagineManasvi Lingam, Avi Loeb - Life in The Cosmos - From Biosignatures To Technosignatures-Harvard University Press (2021)Shahwaiz NiaziNessuna valutazione finora
- Novos Paradigmas em MediaçãoDocumento399 pagineNovos Paradigmas em MediaçãoLeticia Trombini Vidotto100% (1)
- Glgq1g10 Sci Las Set 4 ColoredDocumento4 pagineGlgq1g10 Sci Las Set 4 ColoredPogi AkoNessuna valutazione finora
- Possessive Adjectives 3Documento1 paginaPossessive Adjectives 3RAMIRO GARCIA CANCELANessuna valutazione finora
- NefelometriaDocumento25 pagineNefelometriaJuan Marcos Martinez ZevallosNessuna valutazione finora
- Plate Tectonics QuizDocumento6 paginePlate Tectonics QuizJordan Santos100% (1)
- Formulating A PICOT QuestionDocumento4 pagineFormulating A PICOT QuestionKarl RobleNessuna valutazione finora
- Security and Azure SQL Database White PaperDocumento15 pagineSecurity and Azure SQL Database White PaperSteve SmithNessuna valutazione finora
- Malaria SymptomsDocumento3 pagineMalaria SymptomsShaula de OcampoNessuna valutazione finora
- Instructional Supervisory Plan BITDocumento7 pagineInstructional Supervisory Plan BITjeo nalugon100% (2)
- Colour Communication With PSD: Printing The Expected With Process Standard Digital!Documento22 pagineColour Communication With PSD: Printing The Expected With Process Standard Digital!bonafide1978Nessuna valutazione finora
- Guoyin Shen, Ho-Kwang Mao and Russell J. Hemley - Laser-Heated Diamond Anvil Cell Technique: Double-Sided Heating With Multimode Nd:YAG LaserDocumento5 pagineGuoyin Shen, Ho-Kwang Mao and Russell J. Hemley - Laser-Heated Diamond Anvil Cell Technique: Double-Sided Heating With Multimode Nd:YAG LaserDeez34PNessuna valutazione finora
- Apcr MCR 3Documento13 pagineApcr MCR 3metteoroNessuna valutazione finora
- NKU Athletic Director Ken Bothof DepositionDocumento76 pagineNKU Athletic Director Ken Bothof DepositionJames PilcherNessuna valutazione finora
- Cayman Islands National Youth Policy September 2000Documento111 pagineCayman Islands National Youth Policy September 2000Kyler GreenwayNessuna valutazione finora
- Government of Kerala: Minority CertificateDocumento1 paginaGovernment of Kerala: Minority CertificateBI185824125 Personal AccountingNessuna valutazione finora
- BreadTalk - Annual Report 2014Documento86 pagineBreadTalk - Annual Report 2014Vicky NeoNessuna valutazione finora
- Worcester Vs Ocampo - DigestDocumento1 paginaWorcester Vs Ocampo - DigestMaria Raisa Helga YsaacNessuna valutazione finora
- Final Draft Investment Proposal For ReviewDocumento7 pagineFinal Draft Investment Proposal For ReviewMerwinNessuna valutazione finora