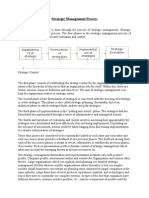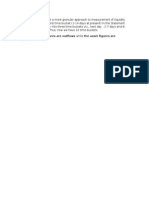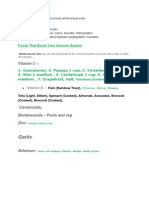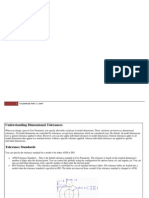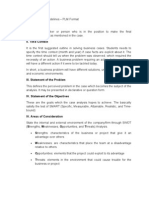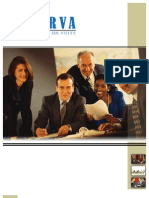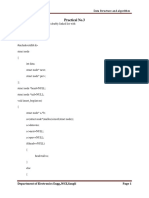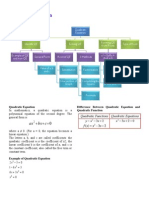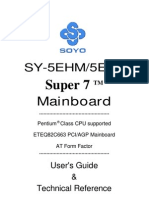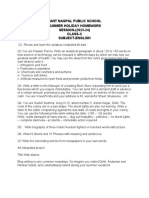Documenti di Didattica
Documenti di Professioni
Documenti di Cultura
Basic Tasks in Excel 2013
Caricato da
AjDonCopyright
Formati disponibili
Condividi questo documento
Condividi o incorpora il documento
Hai trovato utile questo documento?
Questo contenuto è inappropriato?
Segnala questo documentoCopyright:
Formati disponibili
Basic Tasks in Excel 2013
Caricato da
AjDonCopyright:
Formati disponibili
3/23/2015
BasictasksinExcel2013
Products
Templates
Store
Support
My account
Sign in
Search
Basic tasks in Excel 2013
Excel is an incredibly powerful tool for getting meaning out of vast amounts of data. But it also works really well for
simple calculations and tracking almost any kind of information. The key for unlocking all that potential is the grid of
cells. Cells can contain numbers, text or formulas. You put data in your cells and group them in rows and columns.
That allows you to add up your data, sort and filter it, put it in tables, and build greatlooking charts. Lets go
through the basic steps to get you started.
TIP For a training course to help you create your first workbook, see Create your first Excel 2013 workbook. To
learn about new features, see What's new in Excel 2013.
Create a new workbook
Excel documents are called workbooks. Each workbook has sheets, typically called spreadsheets. You can add as
many sheets as you want to a workbook, or you can create new workbooks to keep your data separate.
1. Click File > New.
2. Under New, click the Blank workbook.
Top of Page
Enter your data
1. Click an empty cell. For example, cell A1 on a new sheet.
Cells are referenced by their location in the row and column on the sheet, so cell A1 is in the first row of column A.
1. Type text or a number in the cell.
2. Press Enter or Tab to move to the next cell.
Learn more about ways to enter data manually in worksheet cells.
Top of Page
Use AutoSum to add your data
When youve entered numbers in your sheet, you might want to add them up. A fast way to do that is by using
AutoSum.
1. Select the cell to the right or below the numbers you want to add.
https://support.office.com/enus/article/BasictasksinExcel2013363600c555be4d6e82cfb0a41e294054?CorrelationId=3fc83fc6d56548f8b4877334
1/7
3/23/2015
BasictasksinExcel2013
2. Click Home > AutoSum, or press Alt+=.
AutoSum adds up the numbers and shows the result in the cell you selected.
Top of Page
Create a simple formula
Adding numbers is just one of the things you can do, but Excel can do other math too. Try some simple formulas to
add, subtract, multiply or divide your numbers.
1. Pick a cell and type an equal sign =. That tells Excel that this cell will contain a formula.
2. Type a combination of numbers and calculation operators, like the plus sign + for addition, the minus sign
for subtraction, the asterisk * for multiplication, or the forward slash / for division.
For example, enter =2+4, =42, =2*4, or =4/2.
1. Press Enter. That runs the calculation.
You can also press Ctrl+Enter if you want the cursor to stay on the active cell.
Learn more about creating a simple formula.
Top of Page
Apply a number format
To distinguish between different types of numbers, add a format, like currency, percentages, or dates.
1. Select the cells that have numbers you want to format.
2. Click Home > Arrow next to General.
1. Pick a number format.
https://support.office.com/enus/article/BasictasksinExcel2013363600c555be4d6e82cfb0a41e294054?CorrelationId=3fc83fc6d56548f8b4877334
2/7
3/23/2015
BasictasksinExcel2013
If you dont see the number format youre looking for, click More Number Formats.
Learn more about ways to format numbers.
Top of Page
Put your data in a table
A simple way to access a lot of Excels power is to put your data in a table. That lets you quickly filter or sort your
data for starters.
1. Select your data by clicking the first cell and dragging to the last cell in your data.
To use the keyboard, hold down Shift while you press the arrow keys to select your data.
1. Click the Quick Analysis button
in the bottomright corner of the selection.
https://support.office.com/enus/article/BasictasksinExcel2013363600c555be4d6e82cfb0a41e294054?CorrelationId=3fc83fc6d56548f8b4877334
3/7
3/23/2015
BasictasksinExcel2013
1. Click Tables, move your cursor to the Table button so you can see how your data will look. If you like what
you see, click the button.
1. Now you can play with your data: Filter to see only the data you want, or sort it to go from, say, largest to
smallest. Click the arrow
in the table header of a column.
2. To filter data, uncheck the Select All box to clear all check marks, and then check the boxes of the data you
want to show in your table.
1. To sort the data, click Sort A to Z or Sort Z to A.
https://support.office.com/enus/article/BasictasksinExcel2013363600c555be4d6e82cfb0a41e294054?CorrelationId=3fc83fc6d56548f8b4877334
4/7
3/23/2015
BasictasksinExcel2013
Learn more about filtering data in an Excel table.
Top of Page
Show totals for your numbers
Quick Analysis tools let you total your numbers quickly. Whether its a sum, average, or count you want, Excel shows
the calculation results right below or next to your numbers.
1. Select the cells that contain numbers you want to add or count.
2. Click the Quick Analysis button
in the bottomright corner of the selection.
3. Click Totals, move your cursor across the buttons to see the calculation results for your data, and then click
the button to apply the totals.
Top of Page
Add meaning to your data
Conditional formatting or sparklines can highlight your most important data or show data trends. Use the Quick
Analysis tool for a Live Preview to try it out.
1. Select the data you want to examine more closely.
2. Click the Quick Analysis button
that appears in the lowerright corner of your selection.
3. Explore the options on the Formatting and Sparklines tabs to see how they affect your data.
https://support.office.com/enus/article/BasictasksinExcel2013363600c555be4d6e82cfb0a41e294054?CorrelationId=3fc83fc6d56548f8b4877334
5/7
3/23/2015
BasictasksinExcel2013
For example, pick a color scale in the Formatting gallery to differentiate high, medium, and low temperatures.
1. When you like what you see, click that option.
Learn more about how to apply conditional formatting or analyze trends in data using sparklines.
Top of Page
Show your data in a chart
The Quick Analysis tool recommends the right chart for your data and gives you a visual presentation in just a few
clicks.
1. Select the cells that contain the data you want to show in a chart.
2. Click the Quick Analysis button
that appears in the lowerright corner of your selection.
3. Click Charts, move across the recommended charts to see which one looks best for your data, and then click
the one that you want.
NOTE Excel shows different charts in this gallery, depending on whats recommended for your data.
Learn about other ways to create a chart.
Top of Page
Save your work
1. Click the Save button on the Quick Access Toolbar, or press Ctrl+S.
If youve saved your work before, youre done.
1. If this is the first time, go on to complete the next steps:
a. Under Save As, pick where to save your workbook, and then browse to a folder.
b. In the File name box, enter a name for your workbook.
c. Click Save to finish.
https://support.office.com/enus/article/BasictasksinExcel2013363600c555be4d6e82cfb0a41e294054?CorrelationId=3fc83fc6d56548f8b4877334
6/7
3/23/2015
BasictasksinExcel2013
Top of Page
Print
1. Click File > Print, or press Ctrl+P.
2. Preview the pages by clicking the Next Page and Previous Page arrows.
The preview window displays the pages in black and white or in color, depending on your printer settings.
If you dont like how your pages will be printed, you can change page margins or add page breaks.
3. Click Print.
Learn more about printing a worksheet or workbook.
Top of Page
Beyond the basics
Go beyond the basics with your workbooks by using a function to create a formula, using slicers to filter data in an
Excel table, or adding a trend or average line to a chart.
Top of Page
Applies To: Excel 2013
Was this information helpful?
Change language
YES
Accessibility
NO
Contact us
Privacy and Cookies
Legal
Trademarks
2015 Microsoft
https://support.office.com/enus/article/BasictasksinExcel2013363600c555be4d6e82cfb0a41e294054?CorrelationId=3fc83fc6d56548f8b4877334
7/7
Potrebbero piacerti anche
- Competency Iceberg ModelDocumento51 pagineCompetency Iceberg ModelRKVSK1Nessuna valutazione finora
- List of Common Spanish Words, Phrases, Nouns, and VerbsDocumento4 pagineList of Common Spanish Words, Phrases, Nouns, and VerbsAjDonNessuna valutazione finora
- Strategic Management Process: Establishme NT of Strategic Intent Implementat Ion of Strategies Strategic EvaluationDocumento4 pagineStrategic Management Process: Establishme NT of Strategic Intent Implementat Ion of Strategies Strategic EvaluationAjDonNessuna valutazione finora
- SWOT AnalysisDocumento130 pagineSWOT AnalysisvelusankarNessuna valutazione finora
- All The Liability Figures Are Outflows While The Asset Figures Are InflowsDocumento1 paginaAll The Liability Figures Are Outflows While The Asset Figures Are InflowsAjDonNessuna valutazione finora
- Asset Liability Management in Banks: Group 1Documento29 pagineAsset Liability Management in Banks: Group 1AjDonNessuna valutazione finora
- Characteristics of A Good Sample DesignDocumento3 pagineCharacteristics of A Good Sample DesignAjDon100% (1)
- Title: HeadingDocumento1 paginaTitle: HeadingAjDonNessuna valutazione finora
- I DNT Need Anything FRM UDocumento1 paginaI DNT Need Anything FRM UAjDonNessuna valutazione finora
- Banking Concepts: Cash Reserve Ratio (CRR)Documento18 pagineBanking Concepts: Cash Reserve Ratio (CRR)AjDonNessuna valutazione finora
- The Places Where I Want To GoDocumento1 paginaThe Places Where I Want To GoAjDonNessuna valutazione finora
- To Boost White CellsDocumento1 paginaTo Boost White CellsAjDonNessuna valutazione finora
- Would Service Guarantee Help in Attracting Customers orDocumento1 paginaWould Service Guarantee Help in Attracting Customers orAjDonNessuna valutazione finora
- Shoe Dog: A Memoir by the Creator of NikeDa EverandShoe Dog: A Memoir by the Creator of NikeValutazione: 4.5 su 5 stelle4.5/5 (537)
- The Yellow House: A Memoir (2019 National Book Award Winner)Da EverandThe Yellow House: A Memoir (2019 National Book Award Winner)Valutazione: 4 su 5 stelle4/5 (98)
- The Subtle Art of Not Giving a F*ck: A Counterintuitive Approach to Living a Good LifeDa EverandThe Subtle Art of Not Giving a F*ck: A Counterintuitive Approach to Living a Good LifeValutazione: 4 su 5 stelle4/5 (5794)
- The Little Book of Hygge: Danish Secrets to Happy LivingDa EverandThe Little Book of Hygge: Danish Secrets to Happy LivingValutazione: 3.5 su 5 stelle3.5/5 (400)
- Grit: The Power of Passion and PerseveranceDa EverandGrit: The Power of Passion and PerseveranceValutazione: 4 su 5 stelle4/5 (588)
- Elon Musk: Tesla, SpaceX, and the Quest for a Fantastic FutureDa EverandElon Musk: Tesla, SpaceX, and the Quest for a Fantastic FutureValutazione: 4.5 su 5 stelle4.5/5 (474)
- A Heartbreaking Work Of Staggering Genius: A Memoir Based on a True StoryDa EverandA Heartbreaking Work Of Staggering Genius: A Memoir Based on a True StoryValutazione: 3.5 su 5 stelle3.5/5 (231)
- Hidden Figures: The American Dream and the Untold Story of the Black Women Mathematicians Who Helped Win the Space RaceDa EverandHidden Figures: The American Dream and the Untold Story of the Black Women Mathematicians Who Helped Win the Space RaceValutazione: 4 su 5 stelle4/5 (895)
- Team of Rivals: The Political Genius of Abraham LincolnDa EverandTeam of Rivals: The Political Genius of Abraham LincolnValutazione: 4.5 su 5 stelle4.5/5 (234)
- Never Split the Difference: Negotiating As If Your Life Depended On ItDa EverandNever Split the Difference: Negotiating As If Your Life Depended On ItValutazione: 4.5 su 5 stelle4.5/5 (838)
- The Emperor of All Maladies: A Biography of CancerDa EverandThe Emperor of All Maladies: A Biography of CancerValutazione: 4.5 su 5 stelle4.5/5 (271)
- Devil in the Grove: Thurgood Marshall, the Groveland Boys, and the Dawn of a New AmericaDa EverandDevil in the Grove: Thurgood Marshall, the Groveland Boys, and the Dawn of a New AmericaValutazione: 4.5 su 5 stelle4.5/5 (266)
- On Fire: The (Burning) Case for a Green New DealDa EverandOn Fire: The (Burning) Case for a Green New DealValutazione: 4 su 5 stelle4/5 (74)
- The Unwinding: An Inner History of the New AmericaDa EverandThe Unwinding: An Inner History of the New AmericaValutazione: 4 su 5 stelle4/5 (45)
- The Hard Thing About Hard Things: Building a Business When There Are No Easy AnswersDa EverandThe Hard Thing About Hard Things: Building a Business When There Are No Easy AnswersValutazione: 4.5 su 5 stelle4.5/5 (345)
- The World Is Flat 3.0: A Brief History of the Twenty-first CenturyDa EverandThe World Is Flat 3.0: A Brief History of the Twenty-first CenturyValutazione: 3.5 su 5 stelle3.5/5 (2259)
- The Gifts of Imperfection: Let Go of Who You Think You're Supposed to Be and Embrace Who You AreDa EverandThe Gifts of Imperfection: Let Go of Who You Think You're Supposed to Be and Embrace Who You AreValutazione: 4 su 5 stelle4/5 (1090)
- The Sympathizer: A Novel (Pulitzer Prize for Fiction)Da EverandThe Sympathizer: A Novel (Pulitzer Prize for Fiction)Valutazione: 4.5 su 5 stelle4.5/5 (121)
- Her Body and Other Parties: StoriesDa EverandHer Body and Other Parties: StoriesValutazione: 4 su 5 stelle4/5 (821)
- Udhog Byapar Patrika Jetha Setting 2075Documento15 pagineUdhog Byapar Patrika Jetha Setting 2075Sanjay GyawalyNessuna valutazione finora
- Veeam Backup & Replication For Vmware: Evaluator'S GuideDocumento128 pagineVeeam Backup & Replication For Vmware: Evaluator'S Guidesimoo2010Nessuna valutazione finora
- FilesDocumento154 pagineFilesBhanuNessuna valutazione finora
- How To Build An Agile Release in 15 MinutesDocumento10 pagineHow To Build An Agile Release in 15 MinutesStan VermeulenNessuna valutazione finora
- Chapter 11 Inheritance and PolymorphismDocumento55 pagineChapter 11 Inheritance and PolymorphismSharif mahamod khalifNessuna valutazione finora
- Gps Gate Guide Win XP 200Documento38 pagineGps Gate Guide Win XP 200pabloNessuna valutazione finora
- Dimensional Tolerance TutorialDocumento9 pagineDimensional Tolerance TutorialstansilawNessuna valutazione finora
- Case Analysis - PLM FormatDocumento3 pagineCase Analysis - PLM FormatCeasar Estrada50% (2)
- HRMS BrochureDocumento4 pagineHRMS Brochureapi-3801793Nessuna valutazione finora
- ACP Question BankDocumento5 pagineACP Question BanksunithaNessuna valutazione finora
- Problem Set 3Documento2 pagineProblem Set 3Carl PiaoNessuna valutazione finora
- String in VBnetDocumento11 pagineString in VBnetFicsNessuna valutazione finora
- Week7 HomeworkDocumento3 pagineWeek7 Homeworkyashar2500Nessuna valutazione finora
- Mod 2 MC - GSM, GPRSDocumento61 pagineMod 2 MC - GSM, GPRSIrene JosephNessuna valutazione finora
- WellFlo Quick Start GuideDocumento115 pagineWellFlo Quick Start GuidemaguiveshNessuna valutazione finora
- 2-Vlsicad-Compbool PDFDocumento63 pagine2-Vlsicad-Compbool PDFVishnu KSNessuna valutazione finora
- Sage Accpac LanPak Installation GuideDocumento19 pagineSage Accpac LanPak Installation GuideKeith Chia WeijinNessuna valutazione finora
- TSDK OverviewDocumento16 pagineTSDK OverviewDennis AkomeahNessuna valutazione finora
- DSADocumento7 pagineDSAYuvrajNessuna valutazione finora
- Apache Tutorials For BeginnersDocumento23 pagineApache Tutorials For BeginnersManjunath BheemappaNessuna valutazione finora
- Interrupt PDFDocumento3 pagineInterrupt PDFAnonymous TQDreGESNessuna valutazione finora
- Vocalizer 30 Developers Guide PDFDocumento134 pagineVocalizer 30 Developers Guide PDFchristianes3Nessuna valutazione finora
- CPP and Ood The Least You Need To KnowDocumento258 pagineCPP and Ood The Least You Need To KnownicksbruceNessuna valutazione finora
- Starterset Manual 21gbDocumento86 pagineStarterset Manual 21gbOvidiu CiobanuNessuna valutazione finora
- Quadratic Equation: Ax BXCDocumento9 pagineQuadratic Equation: Ax BXCMalaysiaBoleh98% (56)
- Super 7: SY-5EHM/5EH5Documento71 pagineSuper 7: SY-5EHM/5EH5Polo HksNessuna valutazione finora
- HHW Class10-1 SnpsDocumento4 pagineHHW Class10-1 SnpsDevansh GoelNessuna valutazione finora
- Reyes, Jose Luis Alfonso S. Bsba-Bm Mg2A Portfolio Dr. John Irish Lira Probability and StatisticsDocumento6 pagineReyes, Jose Luis Alfonso S. Bsba-Bm Mg2A Portfolio Dr. John Irish Lira Probability and StatisticsRenee San Gabriel ReyesNessuna valutazione finora
- PDFDocumento285 paginePDFpurva gokhaleNessuna valutazione finora
- HSSLiVE XII Practical Exam Commerce Comp Accountancy Scheme Model QuestionsDocumento18 pagineHSSLiVE XII Practical Exam Commerce Comp Accountancy Scheme Model QuestionsDrAshish VashisthaNessuna valutazione finora