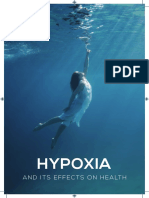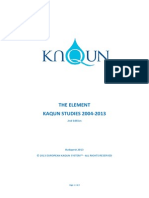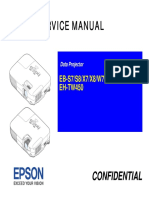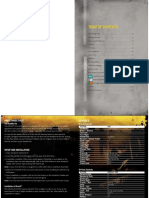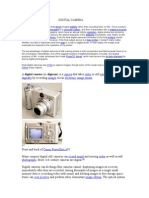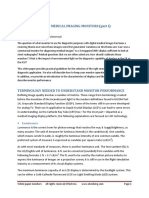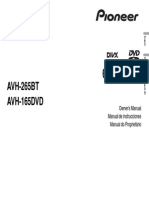Documenti di Didattica
Documenti di Professioni
Documenti di Cultura
Carbon Coder User Guide
Caricato da
Veres AndrásCopyright
Formati disponibili
Condividi questo documento
Condividi o incorpora il documento
Hai trovato utile questo documento?
Questo contenuto è inappropriato?
Segnala questo documentoCopyright:
Formati disponibili
Carbon Coder User Guide
Caricato da
Veres AndrásCopyright:
Formati disponibili
Carbon Coder
User Guide
Rhozet Carbon Coder
Table of Contents
TABLE OF CONTENTS
INTRODUCTION ................................................................................................................ 3
FEATURES ........................................................................................................................ 4
SUPPORTED VIDEO CODECS ............................................................................................. 4
SUPPORTED AUDIO CODECS ............................................................................................. 4
SUPPORTED CONTAINERS ................................................................................................. 4
SUPPORTED SYSTEMS ...................................................................................................... 4
BASIC VIDEO OPERATIONS ................................................................................................ 4
VIDEO PROCESSING ......................................................................................................... 4
AUDIO PROCESSING ......................................................................................................... 4
ADDITIONAL OPERATIONS ................................................................................................. 4
SYSTEM REQUIREMENTS............................................................................................... 5
MINIMUM SYSTEM ............................................................................................................. 5
RECOMMENDED SYSTEM .................................................................................................. 5
INSTALLING CARBON CODER ............................................................................................. 6
QUICK START GUIDE....................................................................................................... 7
THE CARBON CODER INTERFACE ...................................................................................... 8
ADDING SOURCE FILES ..................................................................................................... 9
ASSIGNING A TARGET FORMAT ........................................................................................ 10
TARGET PARAMETERS .................................................................................................... 11
CONVERTING YOUR FILES ............................................................................................... 12
SETTING MULTIPLE SOURCES ......................................................................................... 13
SETTING MULTIPLE TARGETS .......................................................................................... 14
EDITING SOURCE FILES .................................................................................................. 15
MODIFYING TARGET OPTIONS ......................................................................................... 16
ADDING SOURCE AND TARGET VIDEO FILTERS ................................................................. 17
ADDING SOURCE AND TARGET AUDIO FILTERS................................................................. 18
HOW TO USE THE QUEUE................................................................................................ 19
CREATING WATCH FOLDERS ........................................................................................... 20
MANAGING SOURCES................................................................................................... 22
SOURCE LIST ................................................................................................................. 22
ADDING SOURCE FILES ................................................................................................... 23
SOURCE PARAMETERS ................................................................................................... 23
ADVANCED FEATURES WINDOW ...................................................................................... 25
SETUP ........................................................................................................................... 26
VIDEO FILTER TAB .......................................................................................................... 28
PREVIEWING VIDEO FILTERS ........................................................................................... 29
INCLUDED VIDEO FILTERS ............................................................................................... 30
SAVING CUSTOM VIDEO FILTER PRESETS ........................................................................ 31
AUDIO FILTER TAB .......................................................................................................... 32
PREVIEWING AUDIO FILTERS ........................................................................................... 33
INCLUDED AUDIO FILTERS ............................................................................................... 33
SAVING CUSTOM AUDIO FILTER PRESETS ........................................................................ 34
MANAGING TARGETS ................................................................................................... 35
TARGET LIST .................................................................................................................. 35
ASSIGNING TARGETS ...................................................................................................... 36
TARGET PARAMETERS .................................................................................................... 38
ADVANCED FEATURES WINDOW ...................................................................................... 39
SETUP ........................................................................................................................... 40
PARAMETER DEFINITIONS ............................................................................................... 40
Rhozet Carbon Coder
Table of Contents
VIDEO FILTER ................................................................................................................. 43
PREVIEWING VIDEO FILTERS ........................................................................................... 44
INCLUDED VIDEO FILTERS................................................................................................ 45
SAVING CUSTOM VIDEO FILTER PRESETS ........................................................................ 47
AUDIO FILTER TAB .......................................................................................................... 48
PREVIEWING AUDIO FILTERS ........................................................................................... 49
INCLUDED AUDIO FILTERS ............................................................................................... 50
SAVING CUSTOM AUDIO FILTER PRESETS ........................................................................ 51
UNDERSTANDING PRESETS AND PROFILES ............................................................ 52
THE QUEUE MANAGER ................................................................................................. 53
QUEUING A JOB .............................................................................................................. 53
MANAGING AND CANCELING QUEUED JOBS...................................................................... 54
CREATING WATCH FOLDERS ........................................................................................... 56
APPLICATION OPTIONS ................................................................................................ 58
TRANSCODING SETTINGS ................................................................................................ 58
PROCESSING OPTIONS TAB ............................................................................................ 58
CONVERSION OPTIONS TAB ............................................................................................ 61
DEFAULT TARGET FOLDER TAB ....................................................................................... 63
CAPTURE OPTIONS TAB .................................................................................................. 64
CARBON FARM OPTIONS TAB .......................................................................................... 66
APPLICATION SETTINGS .............................................................................................. 67
ADVANCED FEATURES................................................................................................. 68
VIDEO CAPTURE ............................................................................................................. 68
USING THE OPTIONAL JOG-SHUTTLE CONTROL ................................................................ 70
USING CARBON CODER WITH CANOPUS EDIUS OR ADOBE PREMIERE.............................. 71
USING THE CARBON CODER WIZARD........................................................................ 72
CONVERTING A SOURCE FILE TO A DIFFERENT FORMAT .................................................... 72
ENCODING FROM A LIVE SOURCE ..................................................................................... 76
CREATING A WATCH FOLDER ........................................................................................... 80
MAXIMIZING CARBON CODER PERFORMANCE........................................................ 84
OPTIMIZE DRIVE SPEED ................................................................................................... 84
USE SEPARATE SOURCE AND TARGET DRIVES................................................................... 84
TROUBLESHOOTING ..................................................................................................... 85
VIDEO IS BLOCKY OR APPEARS TO BREAK UP .................................................................... 85
VIDEO APPEARS FUZZY OR BLURRY .................................................................................. 86
VIDEO HAS HALOS OR BLOCKS NEAR OBJECTS .................................................................. 87
VIDEO APPEARS TO JITTER .............................................................................................. 87
VIDEO MOVEMENT APPEARS JUMPY ................................................................................. 88
AUDIO AND VIDEO ARE OUT OF SYNC ................................................................................ 88
VIDEO SHOWS STRANGE PATTERNS OR BLOCKS ............................................................... 89
VIDEO APPEARS STRETCHED OR SQUASHED ..................................................................... 90
CANNOT LOAD ENCODED MPEG FILES INTO DVD AUTHORING SOFTWARE ......................... 91
GLOSSARY...................................................................................................................... 92
Rhozet Carbon Coder
Introduction
Introduction
Thank you for purchasing Rhozet Carbon Coder. This powerful application can be used
in a number of different ways.
First, you can use Carbon Coders intuitive user interface to control every aspect of the
transcoding process, choosing refinements to achieve the exact transcoding results you
need.
Second, you can run Carbon Coder in an automated mode by creating watch folders.
Any file that is moved into a watch folder is automatically transcoded and delivered to a
specific location. For example, a single Carbon Coder workstation can service a group of
editors, taking their completed projects and converting them into any format.
The third way you can run Carbon Coder is via an XML-based software developers kit
(SDK). In this way, Carbon Coder operates as a headless application that can be
programmatically controlled. All Carbon Coder functions can be directly controlled via the
SDK.
And finally, the fourth way Carbon Coder can be utilized is as part of a larger transcoding
farm of multiple transcoding computers under the control of Carbon Server. Carbon
Server manages job distribution, prioritization, load balancing, FTP transfers, status
monitoring and job notification. All interaction with the server software is through an
administrative Web interface that can be accessed remotely.
This manual gives you instruction on how to use Carbon Coders user interface as well as
its time saving automation features.
For information on how to use the SDK or Carbon Server, please refer to those separate
manuals.
Rhozet Carbon Coder
Features
Features
Supported Video Codecs
MPEG-1, MPEG-2, MPEG-4
H.263, H.264, JPEG-2000, VC-1
Windows Media, RealVideo, Flash
DV25, DV50, DVCPro, HDV
DPX, DivX, Image Sequences
Supported Audio Codecs
PCM, MP3, DTS
AAC, AMC, AMR-NB
WAV, Broadcast WAV
Supported Containers
AVI, QuickTime
ASF, WMA, WMV
MXF (including D-10/IMX)
MPEG-2 PS, MPEG-2 TS, VOB
LXF, GXF, 3GPP, 3G2
Windows Media Audio, RealAudio
Supported Systems
Leitch VR, Nexio
Grass Valley Profile, K2
Omneon Spectrum, Quantel sQ
Avid Editing Systems, Apple Final
Cut Pro, Adobe Premiere Pro,
Canopus Edius
Basic Video Operations
Frame size conversion
Frame rate conversion
Color space conversion
Aspect ratio conversion
Interlace/De-interlace conversion
Inverse telecine
PAL/NTSC conversion
SD/HD conversion
Cropping
Video Processing
Fade in/out
Black/white correction
Blur
Color correction
Gamma correction
NTSC-safe
Median
Rotate
Sharpen
Temporal noise reduction
Audio Processing
Normalize
Fade In/Out
Low-pass
Volume
Dynamic range compressor
Additional Operations
Timecode imprint
Subtitle/CC imprint
XML controllable titler
Metadata transport and conversion
Line 21/CC preservation/conversion
Watermarking
Logo insertion
Native processing in 4:2:2 YCbCr or
RGB
601/709 color space support
Video capture support for supported
capture devices which include the
Viewcast Osprey 230, 240, 540, and
560.
Multiple simultaneous target outputs
Unlimited number of encoding
passes supported
Remote job submission
Batch processing
Watch folder automation
Segment extraction/insertion
Poster Frame Extraction
In addition to the formats that Carbon Coder ships with, it also supports any QuickTime or
DirectShow codecs that you would like to install in your system.
Rhozet Carbon Coder
System Requirements
System Requirements
Minimum System
Intel Pentium 4 or AMD AthlonTM
2 GHz CPU or faster
2 GB RAM (2GB RAM for HD encoding)
100 MB free hard disk space
DirectX 9.0 or later
Microsoft Windows XP Home, XP Professional, 2003 Server
USB 1.1 or 2.0 port for USB Hardware Key
Recommended System
Intel Xeon 5160 or AMD Opteron, dual-core; dual-processor configuration
4 GB RAM
50 GB free hard disk space
DirectX 9.0 or later
Microsoft XP Professional or 2003 Server (Server recommended for Carbon
Server)
USB 1.1 or 2.0 port for USB Hardware Key
Rhozet Carbon Coder
Installation
Installing Carbon Coder
Prior to installing Carbon Coder, be sure the USB hardware key that comes with your
software is NOT plugged in.
1. Insert the Carbon Coder CD-ROM in your CD drive. The installer automatically
launches if Window's Autorun feature is enabled. If Autorun is not enabled, then go to
My Computer, double-click on the CD-ROM drive and run Setup.exe.
2. The Welcome screen appears. Click the Next button to go to the next page.
3. The License Agreement appears. Click the Yes button to accept the terms of the
license.
4. The Customer Information window appears. Enter your name and your company
name and click the Next button to continue.
5. Choose a destination location for Carbon Coder. The Carbon Coder Installer
automatically suggests a default location. If you wish to change this location, click the
Browse button and select a new destination folder. Click the Next button to proceed
to the next screen.
6. The Select Program Folder window appears. Choose a folder name and Start
Menu destination and click the Next button to continue.
7. After installing Carbon Coder, the installer begins installing Windows Media and
Direct X software. If you already have the latest versions of the software on your
machine, the installer will skip to the next installation step until it finishes.
8. When the installation is finished, you must restart your computer to complete the
installation. Choose, Yes, I want to restart my computer now and click the
Finish button to restart your computer.
9. When your computer finishes restarting, plug-in the USB Hardware Key that comes
with your software. You can use the computer's on-board USB ports, a USB PCI card
or a USB hub connected to either of these ports. The USB Hardware Key MUST be
connected before starting Carbon Coder.
NOTE: It is advisable to the have the latest version of QuickTime on your system. The
latest version of QuickTime is available on the installation CD or off the Apple website.
Rhozet Carbon Coder
Quick Start Guide
Quick Start Guide
This Quick Start guide will familiarize you with Carbon Coders basic features. You will
learn how to select files for transcoding, choose output formats, and convert files. You will
also learn how to use Carbon Coders Watch Folder capability to run Carbon Coder in
an automated mode. For a more complete description of each feature, please consult the
corresponding section later in this manual.
Rhozet Carbon Coder
Quick Start Guide
The Carbon Coder Interface
Each time you start Carbon Coder you will begin at the home screen. First, there are
three tabs Source, Target, and Convert which are located on the left side of the screen.
These tabs control the basic functions that allow you to add source files, set the target
conversion format, modify input and output details, and begin the conversion processes.
Below these tabs are three buttons Queue, Manage, and Watch. These buttons allow
you to queue a job for transcoding, manage the transcoding queue, and set up watched
folders for automated operation.
You will notice that the content in the center of the home screen changes depending on
the tab you have selected, but generally this area displays the files you are working with.
After selecting a particular file, you will see its properties on the right side of the screen.
This is the Source Parameters window and it shows you the details of your original file
and allows you to change certain aspects of that file.
And finally, if you need assistance or more information for any feature, there is a help
icon on the bottom left that provides general instructions on each area of the product.
There is also a Help menu item that has detailed, searchable information.
The basic process of performing a transcode is:
1. Select the Source Tab to add the file(s) you wish to convert.
2. Select the Target Tab to choose which format(s) you want to encode to.
3. Select the Convert Tab to encode your file(s) and complete the process.
Rhozet Carbon Coder
Quick Start Guide
Adding Source Files
To begin, you will need to add a source file. A source file is the file you want to convert
into another format type. You can add one source file for a single file conversion or you
can add multiple source files for easy batch conversions.
1. Select the Source Tab.
2. Click the Add button to choose the file you want to convert. Clicking the Add button
will bring up the Open File dialog where you can select the file you want to convert.
3. Select a single file and click the Open button.
4. You will now see the selected file in the Source List.
The Source Parameters window on the right displays the properties for the source. The
purpose of the Source Parameters window is to both show you the details of your original
file, as well as allow you to change certain aspects of that file. For example, you might
want to change the interpreted pixel aspect ratio of the source or choose a different audio
source file rather than the one embedded with the source file. If you click on any item,
you will see a more detailed description in the lower right window pane.
To the left of your source list, you will also see a button for Advanced functions as well as
a Stitch checkbox. These give you more controls that allow you to, for example, select
only a segment of your video for transcoding or to stitch a number of input files into a
single output file. These functions will be described in detail later in the manual.
Rhozet Carbon Coder
Quick Start Guide
Assigning a Target Format
Next, you will need to assign a target format for your files to be converted to. You can
select a single or multiple target formats. Click on the Target tab, and then the Add button
to bring up the Load Target Preset window.
The Load Target Preset window has two columns. On the left side are categories of
transcoding presets, and on the right are the actual presets. First select a category on the
left and then select one of the available presets on the right. A category (like Web), can
have several sub-categories (like QuickTime, Windows Media, etc.). Carbon Coder ships
with over a hundred presets to help you get started. You can modify these presets and
create your own. You can also create new categories for storing your own presets.
1. In the Load Target Preset window, click on a desired category on the left side.
2. Click on the (+) next to a category (if needed) to display its sub-categories.
3. The right side displays all the available presets for that category.
4. When you have selected a preset, you will see complete details of the format settings
in the description pane located in the bottom of the Load Target Preset window.
5. You can shift-select or ctrl-select to grab multiple presets within a single category
6. Click OK to add this preset to your Target window.
10
Rhozet Carbon Coder
Quick Start Guide
After you have added a target format to the Target List, you will see the specific encoding
parameters on the right hand side of the screen. You can modify every parameter,
including output file naming, encoding parameters, audio processing, etc. After you have
modified encoding parameters, you can save them to disk to be reused in the future by
clicking on the Save Profile button. Below the save profile button, there is also an
Advanced button. This button which allows you to access advanced codec encoding
parameters, as well as the ability to add video and audio filtering to your encoding.
Target Parameters
The Target Parameters window displays the properties of the currently selected target in
the target tab. All of the resources necessary for managing and modifying your target
parameters are available in this window.
The targets basic parameters appear in the Target Parameters section. You can modify
any of the parameters that arent grayed out. Simply enter values in the fields, or use the
drop-down menus to modify the default target parameters.
11
Rhozet Carbon Coder
Quick Start Guide
Converting Your Files
The last stage of the process is to convert (transcode) your files into their new formats. If
you have chosen to convert one file into several output files, Carbon Coder will do each
transcode simultaneously. You can view the output of the transcode during the
transcoding process, and you can also play any transcoded file from the Output List on
the right hand side of the screen.
1. Select the Convert Tab. The Convert Tab will not be selectable until you have
chosen a source file and a target format.
2. Click the Convert button to begin the encoding process.
3. Press Pause to temporarily halt the encoding process.
4. Press Stop to cancel the encoding process.
5. Click on the Preview checkbox to turn on or off the video preview. Note that the
encoding process is faster when the Preview is turned off. As each file is finished, it
can be played from within the program (even if other transcoding conversions are still
in process). Select the file you would like to view and click the Play File button
located on the bottom right of the screen.
Note: Carbon Coder automatically makes the necessary settings to be sure the source
format transcodes properly to the target format.
12
Rhozet Carbon Coder
Quick Start Guide
Setting Multiple Sources
You can add multiple source files for easy batch conversions or combine (stitch) multiple
files together for one single output file.
1. Select the Source Tab.
2. Click the Add button to choose files you want to convert. To select multiple files,
press the shift or ctrl key while selecting each file.
3. Press the Open button to continue.
4. You will now see the selected files in the Source List.
The Source Parameters window displays the properties for the selected source. All the
resources necessary for managing and modifying your source video parameters are
available in this window.
Stitching allows you to link multiple sources together to create a single seamless result,
preventing you from having to combine the sources in an editor. Check the Stitch button
to link the multiple sources together to create a single seamless source file. Use the
arrow keys rearrange the order of each source.
13
Rhozet Carbon Coder
Quick Start Guide
Setting Multiple Targets
You can assign multiple target formats from a single or multiple source files. Assigning
multiple targets allows you to create different formats of the same source file in one
conversion process.
1. Select the Target Tab.
2. Click the Add button to launch the Load Target Preset window.
3. In the Load Target Preset window, click on a desired category on the left side.
4. Click on the (+) next to a category (if needed) to display its sub-categories.
5. After selecting a sub-category the available presets will appear on the right.
6. When you have selected a preset, you will see complete details of the format settings
in the description pane located in the bottom of the Load Target Preset window.
7. You can shift-select or ctrl-select to grab multiple presets within a single category
8. Click OK to add this preset to your Target window.
9. If you need to transcode your files for multiple conversion formats, simply select the
Add button again and select another category of presets.
Note: The Target Parameters window on the right side of the screen displays the
properties for the selected target format. All the resources necessary for managing and
modifying your target video parameters are available in this window.
14
Rhozet Carbon Coder
Quick Start Guide
Editing Source Files
By clicking the Advanced button from the Source screen, you will see the advanced
controls. By selecting the Setup Tab you will be able to trim a segment of your video for
transcoding.
To trim a segment of your video, use the Video Scrubber, Play, or Time Controls to
choose the desired In and Out points. The In button sets the In Point at the current
displayed frame. The Out button sets the Out Point at the current displayed frame.
1. If you are using the video scrubber, move the cursor to the desired In point and click
the In button.
2. Next, move the cursor to the desired Out point and click the Out button.
3. The selected video will appear on the video scrubber as a white bar.
4. To play the selected area, press the play (icon) button.
Note: To finely adjust the In and Out points use the manual Time controls on the right of
the screen.
15
Rhozet Carbon Coder
Quick Start Guide
Modifying Target Options
Target filters are used for enhancing and optimizing the final output files created using
the parameters you set for each specific target.
For example, if you are creating both MPEG and QuickTime files from a particular source
and you want only the QuickTime file to have an extra brightness setting attached, then
you can adjust the brightness using the Color Correction filter on only the QuickTime
preset in the Target tab.
This view displays the complete set of all the Target Parameters. Target Parameters
inform you about all the characteristics of each parameter. This information can also be
referred to as the metadata of the targets format specifications.
1. Select the Target format you wish to modify
2. Click the Advanced button.
3. Select the Option you wish to modify and edit its properties under the Parameters
window.
Note: From this view, you can also Apply, Save and Delete Preset Target options.
16
Rhozet Carbon Coder
Quick Start Guide
Adding Source and Target Video Filters
The Video Filter lets you add video filters to your files to modify the source or target file.
Source Video filters modifies the original source file which will then be applied to all
target outputs.
Target filters give you the flexibility to make specific adjustments for particular output
formats.
1. Click the Advanced button from the Source or Target screens to see the advanced
controls and select the Video Filter tab.
2. Click the Add button to add one or more video filters to your target.
Remember that you can add filters to both sources and targets, so you should only
add a filter at the target to improve it, for example, a brightness filter to correct a dark
target.
3. Selected filters are applied from the list top-down, so the top-most filter in the list is
applied first, and the bottom-most filter in the list is applied last.
4. To adjust the order of the filters in the list, select the filter in the list then click the Up
or Down buttons to move it up or down in the list.
5. Once you have added a filter, you can click the filter in the list to view and adjust its
properties just below the video preview.
Note: From this view, you can also save Preset Video Filters.
17
Rhozet Carbon Coder
Quick Start Guide
Adding Source and Target Audio Filters
The Audio Filter tab lets you add audio filters to your files to modify the source or target
file audio properties.
Source Audio filters modifies the original source file which will then be applied to all
target outputs.
Target filters give you the flexibility to make specific adjustments for particular output
formats.
1. By clicking the Advanced button from the Source or Target screens, you will see the
advanced controls. Select the Audio Filter tab to add a variety of filters.
2. Click the Add button to add one or more audio filters to your source.
Remember that you can add filters to both sources and targets, so you should only
add a filter at the source to improve it, for example, a lowpass filter to remove a
whine or hiss.
3. Once you have added a filter, you can click the filter in the list to view and adjust its
properties.
4. Selected filters are applied from the list top-down, so the top-most filter in the list is
applied first, and the bottom-most filter in the list is applied last.
5. To adjust the order of the filters in the list, select the filter in the list then click the Up
or Down buttons to move it up or down in the list.
Note: From this view, you can also save Preset Audio Filters.
18
Rhozet Carbon Coder
Quick Start Guide
How to Use the Queue
Instead of waiting for a conversion to finish before starting your next conversion, you can
queue jobs to the Queue Manager. The Queue Manager serves as a job priority tool and
can queue multiple jobs with different priorities, similar to how a print spooler handles
printing jobs.
For example, if you are converting a long source file to several different target formats
and would like quickly preview the outcome of each format prior to converting the whole
source file, you can set the sources in and out points for 10 seconds. Once you have
verified the outcome of each format, you can Queue the whole file to be converted while
continuing to check on other formats target settings.
1. To queue a job, set up the conversion as you normally would, but instead of clicking
the Convert Tab and starting conversion, click the Queue button just below it.
2. In the Job Name field, enter a name for the job. The job's name will appear in the
Queue Manager. By default the job name is the current date and time.
3. If you want to provide more information about the job, enter a description of the job in
the Job Description field. The job's description will also appear in the Queue
Manager.
4. Choose a Job Priority from the drop-down box. The higher the job priority is, the
sooner the Queue Manager will complete the job. Higher-priority jobs are started
before lower-priority jobs. The highest priority is 9 which means the job will be started
as soon as any current jobs are complete, unless there are more priority 9 jobs
already waiting.
5. Click the Queue button to add the job to the queue.
Note: There are three ways to open the Queue manager to view the job progress:
Click the Manage button on the left of the Carbon Coder application
Click the Launch Queue Manager button in the Job Queuing window
Launch the Job Queue Manager from the Start menu in Programs > Rhozet >
Carbon Coder
19
Rhozet Carbon Coder
Quick Start Guide
Creating Watch Folders
A watch folder is used to automatically convert files you place into it.
When Carbon Coder is installed, the program runs with Windows XP as a service and
"watches" the folder for new files and when a new file arrives, it is converted
automatically according to the pre-defined assigned settings. This is especially helpful
when your output file format always remain the same.
First, you need to decide which of the two types of Watch Folders you want to create:
Permanent Watch Folders Files placed into permanent watch folders are
converted using the associated target profile and are active regardless of whether the
application is open.
To create a permanent watch folder:
1. Click the Watch button to open the Watch Folder Manager tool or run Watch
Folder Setup from the Start menu.
2. Under New Watch Folder, click the ... button next to the Watch Folder line.
3. Select the folder to watch for new files. To create a new folder, click the New Folder
button.
4. To convert files placed into subfolders of the selected folder, click the checkbox to
enable the Include Sub Folder option.
5. Next, select a Target preset from the drop-down box.
6. Then click the ... button next to Target Folder to select the output folder. All files that
arrive in the Watch Folder will be converted and the output is written to the Target
Folder.
20
Rhozet Carbon Coder
Quick Start Guide
7. To output files in subfolders of the Watch Folder into matching subfolders in the
Target Folder, enable the Append Sub Source Folder to Target option. If it is not
enabled, files in subfolders of the Watch Folder will be output to root of the Target
Folder.
8. Click the drop-down list next to Target File to choose what to do when conversion
creates a file with the same name as an existing file in the Target Folder.
If you select Rename if exists the program will rename the output file, appending
a number starting from 00 to the name to make it unique.
If you select Overwrite if exists the program will overwrite any existing output file
in the Target Folder with the converted file.
9. Click the Create as New Watch button to add the watch folder to the Active Watch
Folders list.
Note: From this view, you can also remove Permanent Watch Folders and create and
remove Temporary Watch Folders.
This is the end of the Carbon Coder Quick Start Guide. The
remainder of the manual covers each specific aspect of the
application and provides more detail.
21
Rhozet Carbon Coder
Managing Sources
Managing Sources
The Source Tab lets you add/remove source files, sort them, modify, enhance and repair
source video settings prior to the conversion process.
Source List
The Source List displays all of the source files you are planning to transcode. Use the
buttons and options on the left to modify the list.
Add Click the Add button to add files to the list. You can also add files by dragging
and dropping them onto the Source List.
Remove Click the Remove button to remove the currently selected file(s) from the
list. You can also delete them using the delete key.
Remove All Click the Remove All button to remove all of files from the list.
Advanced Click the Advanced button to open the Advanced window. This window
will appear on top of the main Carbon Coder window. Double-clicking on a item in the
Source List also opens the Advanced window. To close the Advanced window,
simply click the Close button.
Stitch Check this option if you want Carbon Coder to connect all the items in the
Source List into one logical source file. Stitching is useful if you want to connect
multiple source segments. Use the arrow keys to reorder the Source List before the
files are stitched together. By enabling the Stitching feature, you can encode multiple
files into a single file.
22
Rhozet Carbon Coder
Managing Sources
Adding Source Files
1. Select the Source Tab.
2. Click the Add button to choose the file you want to convert. Clicking the Add button
will bring up the Open File dialog where you can select the file you want to convert.
3. Select a single file and click the Open button.
4. You will now see the selected file in the Source List.
Source Parameters
The Source Parameters window displays the properties of the currently selected source
in the source tab. All of the resources necessary for managing and modifying your source
parameters are available in this window.
When you add a file to the Source List, Carbon Coder automatically reads the file
properties and analyzes its parameters. You can read more about each parameter by
selecting it and referring to the Description section which is located in bottom right-hand
corner of the Source or Target tab windows.
For example, if you add an interlaced source file to the Source List, the Parameters
section tells you if the Bottom Field or the Top Field appears first in the Interlacing
field. While Carbon Coder does its best to make the correct assessment, it may
incorrectly identify the field order. If this happens, you can use the Interlacing drop-down
menu to override Carbon Coder and choose the correct setting.
23
Rhozet Carbon Coder
Managing Sources
Source Parameters requiring attention and possible correction:
Length Displays the duration of the source file in
hours:minutes:seconds;frames.
Note: The length in many cases is an estimate only the length of some source
types can only be determined by scanning the entire file which would take an
unacceptable amount of time.
Interlacing Displays whether or not your source video is interlaced or not. If your
source file is interlaced, the drop-down menu displays which field is stored first
(bottom or top). Specifying the incorrect field order will result in a vertical jitter or
ghosting during playback. If you encounter this kind of result, please correct the field
order in the source.
Aspect Ratio Displays the source files width-to-height ratio.
The video aspect ratio is the display size proportion of width to height. Carbon Coder
has presets for both standard (4:3) and widescreen (16:9) video aspect ratios and
allows specifying custom aspect ratio settings. An improper video aspect ratio will
result in the image looking stretched or squashed, i.e. circles will appear as ovals.
The pixel aspect ratio determines the displayed shape of each pixel. For computer
use, pixels are normally square (1:1 ratio). However, for television and video use,
pixels are mostly (but not always) rectangular. Carbon Coder has presets for square,
television and DV standard, television and DV widescreen, and anamorphic pixel
sizes.
24
Rhozet Carbon Coder
Managing Sources
Advanced Features Window
The Advanced Features Window allows you optimize the source file prior to the encoding
process. You can trim the file, add a video filter to clean up the image, or apply an audio
filter to enhance the audio quality.
To access the Advanced Features Window from the basic view, do one of the following:
Click the Advanced button
Double-click the Source entry
Right-click the Source entry and choose Advanced
25
Rhozet Carbon Coder
Managing Sources
Setup
By selecting the Setup Tab you will be able to trim a segment of your video for
transcoding.
1. To trim a segment of your video, use the Video Scrubber, Play, or Time Controls
to choose the desired In and Out points. The In button sets the In Point at the
current displayed frame. The Out button sets the Out Point at the current
displayed frame.
1. If you are using the video scrubber, move the cursor to the desired In point and
click the In button.
2. Next, move the cursor to the desired Out point and click the Out button.
3. The selected video will appear on the video scrubber as a white bar.
4. To play the selected area, press the play (icon) button.
5. Then click the Add current segment button to add the new selection to the list of
segments.
6. Or you can click the Enter Segment button to directly enter an in/out point pair:
26
Rhozet Carbon Coder
Managing Sources
Scrubber/Play Controls Use the scrubber or play controls to choose your In point and
then click the In button. Then choose your Out point and click the Out button.
Trimming section
In Sets the In Point at the currently displayed frame. The In Points Time and Frame
number are listed in their respective boxes.
Out Sets the Out Point at the currently displayed frame. The Out Points Time and
Frame number are listed in their respective boxes.
Clip section
Time Displays the time for the frame at which the scrubber is stopped. You can also
use the arrow buttons to find a specific time at which you want to set the In or Out point,
or simply enter a time in the Time field.
Frames Displays the frame number at which the scrubber is stopped. You can also use
the arrow buttons to find a specific frame at which you want to set the In or Out points.
You can also simply enter a frame number in the Frame box.
Total Displays the source files total duration after the In and Out Points are set. This
value is calculated automatically and cannot be modified by hand. It can only be modified
by setting the In and Out points. Duration time is displayed in
hours:minutes:seconds;frames.
27
Rhozet Carbon Coder
Managing Sources
Video Filter Tab
The Video Filter tab lets you apply filters to your video to help improve image quality of
your source files before they are converted. The filters can be previewed in this tab prior
to the conversion process.
1. Click the Advanced button from the Source screen to see the advanced controls and
select the Video Filter tab.
2. Click the Add button to add one or more video filters to your source. A brief
description of each filter is listed in the Description box when the filter is highlighted.
You can browse the different filter categories on the left and choose filters from the
right. Holding down Shift or Ctrl and selecting the desired filters lets you add multiple
filters to the Filter list. Remember that you can add filters to both sources and targets,
so you should only add a filter at the target to improve it, for example, a brightness
filter to correct a dark target.
3. The filters name(s) will appear in the Filter List. To the right you will see a preview
of how the filter changes your source file in the Result window.
4. To adjust the filter parameters, use the sliders below the preview pane to your
desired specifications.
5. Selected filters are applied from the list top-down, so the top-most filter in the list is
applied first, and the bottom-most filter in the list is applied last. To adjust the order of
the filters in the list, select the filter in the list then click the Up or Down buttons to
move it up or down in the list.
28
Rhozet Carbon Coder
Managing Sources
Previewing Video Filters
The Original window displays what the original file looks like before filtering. The Result
window displays the original file with the all the filters displayed in the filter list applied.
The Plus button enlarges both preview images, and the Minus button makes both
preview images smaller. If the preview image is larger than the window, scroll bars
appear allowing you to navigate through the entire image. You can also click and drag on
the image to navigate through the image.
The Fit to Window button resizes the preview images to fit inside the windows current
size. No matter what size the window, this preview mode preserves the aspect ratio
assigned to the file. This button is useful if you enlarged or reduced the preview image
and want to view the whole image in the window again.
The 1:1 button displays the video at 1-to-1 pixel size. (1 monitor pixel = 1 video pixel)
Use the Scrubber bar to find specific frames in the source video that you want to use so
you can see the effect of the filter(s) on the specific frame. You can either click and drag
the scrubber or use your keyboards arrow keys to step through the videos individual
frames.
Large Preview
Clicking the Large Preview button opens a floating window that allows you to modify the
preview size. This is helpful for scrutinizing the finer details of your video. You can use
the scrubber bar to find specific points in the video. You can resize the window as
needed, and it adjusts the size of the previews proportionally. It also contains the same
controls as the Video Filter tab.
29
Rhozet Carbon Coder
Managing Sources
Included Video Filters
601 Correction Expand Color Space This video filter expands colors from ITU-R BT
601 recommended values.
601 Correction Shrink Color Space This video filter scales (limits) colors to ITU-R
BT 601 recommended values.
601 to 709 Color Correction Converts between ITU-R BT 601 (typically SD) and ITUR BT 709-5 (HD) color values.
709 to 601 Color Correction Converts between ITU-R BT 709-5 (HD) and ITU-R BT
601 (typically SD) color values.
Adaptive De-Interlace Applies custom de-interlacing when converting an interlaced
source to a non-interlaced target. Use this filter only when you want to change the default
de-interlacing behavior.
Bitmap Keying Superimpose a bitmap logo or graphic on the video. This is often used
to watermark video so it can be personalized.
Black/White Correction This filter lets you adjust and control the levels of black and
white pixels in your video. By adjusting the sliders, you can specify at which point a pixel
will become black and/or white. The higher the setting, the more nearly black pixels will
be converted to true black and vice versa. This works best if you are encoding video for
the Web and need to adjust the black and/or white levels of broadcast video so that they
are truly black or white. Its also useful for making white titles on a black background
more legible when viewing on a computer monitor.
Blur This filter blurs the video in a rectangular pattern.
Broadcast Color Safe Restricts the color range of the video to broadcast-safe values.
Circular Blur This filter blurs the video in a circular pattern.
Color Correction This filter allows you to adjust the brightness, contrast, hue and
saturation of your video image.
DVD Subtitle/608 CC1 Imprint Imprints DVD Subtitles or 608 Closed Caption data on
the video.
Fade In/Out This filter applies a fade in and/or out to your video in order to aid the
encoding process. You should use this filter if your source video has a lot of fast motion
in the first few frames. The fade in gives Carbon Coder a running start so it can encode
your video more efficiently.
Gamma Correction This filter adjusts your videos gamma settings.
Gaussian Blur This filter applies a Gaussian blur to the video.
Median This filter is designed to improve picture quality by removing single-pixel
defects without affecting the sharpness. This is similar to a despeckle filter.
30
Rhozet Carbon Coder
Managing Sources
Relative Crop Remove unwanted edges on the video with this filter. This is often used
for removing any edge blanking or other unwanted video information from the top or
bottom of the video frame.
Rotate This filter provides 90-degree rotation and axis-flipping for the video.
Sharpen This filter sharpens the video using the unshapen mask technique.
Temporal Noise Reducer This filter removes noise by using temporal noise reduction.
Temporal noise reduction is effective for removing analog noise.
Timecode Display Overlays the video with timecode either taken from the video
source or from the stream time.
Video Inverse Telecine Use this filter to remove the field duplications caused by the
telecine process.
Video Source Properties Allows modification of source properties -- for example
cropping it.
XML Titler Adds user defined titles to a video. See the API documentation for
instructions on the XML Titler.
Saving Custom Video Filter Presets
A custom preset saves the customized settings of the selected filter. Saving a custom
preset is useful if you plan on reapplying the same filter settings in the future. Custom
presets are stored with the default presets and can be categorized into folders and
subfolders.
1. Select the filter you would like modify from the Filter list.
2. Modify the filters properties according to your specifications.
3. Click the Save Preset button. The Save Video Filter Preset window will appear.
4. At the bottom of the Save Video Filter Preset window, type in a name the preset
and type in a personalized description that will remind you about your custom
settings.
5. After you have saved a customized filter preset, simply click Add and load it the
same way you would load a default preset.
6. To remove a customized filter preset, click Add to open the Load Video Filter
Preset dialog. Then click the filter preset you want to remove and click the Delete
Preset button. You cannot delete the default system presets.
31
Rhozet Carbon Coder
Managing Sources
Audio Filter Tab
The Audio Filter tab lets you add audio filters to your source file to help improve the audio
quality of your target files. These filters can be previewed in this tab and are applied to
the source audio before any target audio filters are processed.
1. Click the Advanced button from the Source screen, you will see the advanced
controls. Select the Audio Filter tab to add a variety of filters.
2. Click the Add button to add one or more audio filters to your source. A brief
description of each filter is listed in the Description box when the filter is highlighted.
You can browse the different filter categories on the left and choose filters from the
right. Holding down Shift or Ctrl and selecting the desired filters lets you add multiple
filters to the Filter list. Remember that you can add filters to both sources and targets,
so you should only add a filter at the source to improve it, for example, a low pass
filter to remove a whine or hiss.
3. Once you have added a filter, you can click the filter in the list to view and adjust its
properties.
4. Selected filters are applied from the list top-down, so the top-most filter in the list is
applied first, and the bottom-most filter in the list is applied last.
5. To adjust the order of the filters in the list, select the filter in the list then click the Up
or Down buttons to move it up or down in the list.
32
Rhozet Carbon Coder
Managing Sources
Previewing Audio Filters
You can compare and preview the effect of audio filters by clicking on the Play Original
button followed by the Play Result button.
Use the Position scrubber bar to select the area of the file you want to preview
Use the Duration drop down menu to select the length of the preview from 2 to 15
seconds.
Included Audio Filters
Channel Mixer Use this filter to interchange and map audio channels.
Dynamic Range Compressor - Audio Dynamic Range Compression Filter.
Use this filter to for compressing the dynamic range of audio.
Fade In/Out The Audio Fade In/Out filter is used to add a fade in and/or fade out to the
audio. Use this filter in conjunction with the Video Fade In/Out filter for a audio/video fade
in/out.
Lowpass The Lowpass filter removes high-frequency signals, such as electrical noise
and hiss, from the audio.
Normalize The Normalize filter raises the audio to maximize volume without clipping.
This is a dual-pass filter and will increase your source files overall conversion time. This
filter is useful when performing a batch conversion or stitching various sources together
so all the sources are at the same level.
33
Rhozet Carbon Coder
Managing Sources
Parametric 5.1 to Stereo Converter This filter is used instead of the built-in converter
if access to the conversion parameters is needed.
Volume Lets you adjust the overall volume of the audio.
Saving Custom Audio Filter Presets
A custom preset saves the customized settings of the selected filter. Saving a custom
preset is useful if you plan on reapplying the same filter settings in the future. Custom
presets are stored with the default presets and can be categorized into folders and
subfolders.
1. Select the filter you would like modify from the Filter list.
2. Modify the filters properties according to your specifications.
3. Click the Save Preset button. The Save Audio Filter Preset window will appear.
4. At the bottom of the Save Audio Filter Preset window, type in a name the preset
and type in a personalized description that will remind you about your custom
settings.
5. After you have saved a customized filter preset, simply click Add and load it the
same way you would load a default preset.
6. To remove a customized filter preset, click Add to open the Load Audio Filter
Preset dialog. Then click the filter preset you want to remove and click the Delete
Preset button. You cannot delete the default system presets.
34
Rhozet Carbon Coder
Managing Targets
Managing Targets
The Target Tab lets you assign a target format for your source file to be converted to.
You can assign multiple Targets to a single source file, which lets you create different
formats of the same source file in one process.
Target List
The Target List displays all of the Target files you are planning to transcode. Use the
buttons and options on the left to modify the list.
Add Click the Add button to add target formats to the list.
Remove Click the Remove button to remove the currently selected target format(s)
from the list. You can also delete them using the delete key.
Remove All Click the Remove All button to remove all the targets from the list.
Save Profile Click the Save Profile button to save all target outputs in the target
list, their customized settings, and their associated filter settings. A profile will
typically be used to save a complex task which includes multiple targets and filters.
The profile can then easily be re-applied to different sources.
Advanced Click the Advanced button to open the Advanced window. This window
will appear on top of the main Carbon Coder window. Double-clicking on a item in the
Source List also opens the Advanced window. To close the Advanced window,
simply click the Close button.
35
Rhozet Carbon Coder
Managing Targets
Assigning Targets
After clicking on the Add button, you will need to assign a target format.
1. In the Load Target Preset window, click on a desired category on the left side.
2. Click on the (+) next to a category (if needed) to display its sub-categories. the
available presets for that category are displayed on the right.
3. When you have selected a preset, you will see complete details of the format settings
in the description pane located in the bottom of the Load Target Preset window.
4. You can shift-select or ctrl-select to grab multiple presets within a single category
5. Click OK to add this preset to your Target window.
Preset Target Types
System contains base settings for all the formats Carbon Coder produces. These
settings are a good starting point for creating a custom setting.
Audio contains PCM and MP3 settings for audio-only output formats. These settings
are good for exporting audio for use in other applications and for conforming audio files.
DV contains AVI, QuickTime and Raw DV profiles for different DV standards.
Storage contains AVI, DivX, MPEG, or Windows Media targets for use as archival
storage formats.
Handheld contains DivX, 3GPP and RealMedia 10 for video files that are compatible
with handheld devices, such as PDAs and cell phones.
HD contains DivX, MPEG and Windows Media HD settings.
CD/DVD contains DivX, Computer, VCD, DVD and SVCD useful for video on CD and
DVD media.
36
Rhozet Carbon Coder
Managing Targets
Application Specific contains Editing Software, DVD production/ authoring, Hardware,
and STB profiles.
Web contains MPEG, QuickTime, RealMedia, and Windows Media profiles suitable for
Web delivery.
Image Sequence exports a series of still images.
37
Rhozet Carbon Coder
Managing Targets
Target Parameters
The Target Parameters window displays the properties of the currently selected target in
the target tab. All of the resources necessary for managing and modifying your target
parameters are available in this window.
The targets basic parameters appear in the Target Parameters section. You can modify
any of the parameters that arent grayed out. Simply enter values in the fields, or use the
drop-down menus to modify the default target parameters.
If you want to save the changes for a custom target, click the Save Profile button. Saved
presets are visible in the Custom tab in the Add Target dialog.
38
Rhozet Carbon Coder
Managing Targets
Advanced Features Window
The Advanced Features Window in the Target tab is similar to the one used in the
Source tab except that the parameters you set only affect the assigned target files and
not the source file itself.
For example, if you are creating both MPEG and QuickTime files for a particular source
and you want only the QuickTime files to have an extra brightness setting attached, then
you can adjust the brightness using the Color Correction filter on only the QuickTime
Target preset in the Target tab. This allows the brightness setting to only apply to the
QuickTime settings and will not affect the MPEG output.
To access the Advanced Features Window from the basic view, do one of the following:
Click the Advanced button
Double-click the Target entry
Right-click the Target entry and choose Advanced
39
Rhozet Carbon Coder
Managing Targets
Setup
The Setup tab allows you to modify the parameters for each of the default encoding
targets. By using the tree-based option list, you can navigate through the available
settings. Select a parameter in the tree to display its parameters on the right of the
screen in the Target Parameters section. Properties that have white backgrounds can
be modified. Properties that have blue backgrounds are disabled for modification in order
to maintain the formats particular specifications. A description of the parameter is
displayed in the yellow box at the bottom of the screen.
Parameter Definitions
Depending on the circumstances of transcode, the parameters settings may not appear
in certain targets, may be in different locations or may only appear under certain option
choices. Some parameters settings may be disabled when using some target presets.
Destination
Base Name Sets the name of the file excluding the extension. A few special substitution
strings can be used in the Base Name and Carbon Coder will replace them with the
values during its processing. Periods are not allowed in the base name.
%s is replaced by the name of the source file (without extension) unless the Stitch
function is used, in which case %s will be replaced by {Stitched Sources}
%n is replaced by the file-splitting segment number of the output file. If file-splitting is
disabled, %n will be 0.
%% is replaced by a percent-sign (%).
40
Rhozet Carbon Coder
Managing Targets
Path- Sets the output location for the target file(s). Click the ... button to set the output
folder.
File Name - Displays the output file name or an example if one of the substitution strings
is used.
Target File Splitting
Choose Splitting Method - Selects the automatic file-splitting method. Automatic filesplitting can divide output files into separate files for easier archiving or transport. Filesplitting is not related to multiplexing. File-splitting cannot be used with multi-pass
encoding. Not all formats support file splitting or all options available for file splitting.
No Splitting Do not automatically split output files.
Split using Time Interval Start a new output file when the current outputs video
length reaches the specified maximum time.
Split using max. Size Start a new output file when the current outputs file size
reaches the specified maximum size.
Interval Time for Splitting (Minutes) - Sets the time interval to split output files at in
minutes. For example, if the interval time is set to 10 minutes, a 35-minute source will be
split into 4 output files.
Max. File Size for Splitting (MB) - Sets the size to split output files at in megabytes. For
example, if the max file size is set to 650 MB and the total output size is 1.5 GB, there will
be 3 output files.
Quality/Size - Click the ... button to bring up the Quality/Size Configuration window. The
Quality/Size Configuration window displays the media requirements for your conversion
parameters and can set the bitrate to an appropriate value based on the number of media
you want to output.
For example, if your target media is a single CD-R (650MB) and your current setting will
output 800 MB, the Number of media will be 2. You can then adjust the Quality slider until
the Number of media reads 1. Alternatively, you can enable the Fill Media if possible
option, then set the number of media to 1. Carbon Coder will automatically calculate an
appropriate bitrate to fit within the media requirements, if possible.
This option is only available under the following circumstances:
The target supports a user-specified bit rate for encoding
Split using max. Size is enabled
There is only a single source or the Stitch function is enabled.
Video
Use Video- Choose how Carbon Coder will output video for the target.
Use Always A video track is always output. If the source has no video, a black
video track is generated.
Use if Exist If the source has video, that video will be output. If the source has no
video, no video track is generated.
41
Rhozet Carbon Coder
Managing Targets
Dont Use A video track is not generated, even if the source contains video.
Audio
Use Audio - Selects whether the target will contain an audio track.
Use Always The target will always contain an audio track, even if the source does
not contain audio.
Use if Exist The target will contain an audio track if the source contains audio. If
the source does not contain audio, the target will not have an audio track.
Dont Use The target will not have an audio track, even if the source contains
audio.
42
Rhozet Carbon Coder
Managing Targets
Video Filter
The Video Filter tab lets you apply filters to your video to help improve image quality of
your source files before they are converted or to add effects. The filters can be previewed
in this tab prior to the conversion process.
1. Click the Advanced button from the Target screen to see the advanced controls and
select the Video Filter tab.
2. Click the Add button to add one or more video filters to your target. A brief
description of each filter is listed in the Description box when the filter is highlighted.
You can browse the different filter categories on the left and choose filters from the
right. Holding down Shift or Ctrl and selecting the desired filters lets you add multiple
filters to the Filter list. Remember that you can add filters to both sources and targets,
so you should only add a filter at the target to improve it, for example, a brightness
filter to correct a dark target.
3. The filters name(s) will appear in the Filter List. To the right you will see a preview
of how the filter changes your source file in the Result window.
4. To adjust the filters strength, use the sliders below the preview pane to your desired
specifications.
5. Selected filters are applied from the list top-down, so the top-most filter in the list is
applied first, and the bottom-most filter in the list is applied last. To adjust the order of
the filters in the list, select the filter in the list then click the Up or Down buttons to
move it up or down in the list.
43
Rhozet Carbon Coder
Managing Targets
Previewing Video Filters
The Original window displays what the original file looks like before filtering. The Result
window displays the original file with the all the filters displayed in the filter list applied.
The Plus button enlarges both preview images, and the Minus button makes both
preview images smaller. If the preview image is larger than the window, scroll bars
appear allowing you to navigate through the entire image. You can also click and drag on
the image to navigate through the image.
The Fit to Window button resizes the preview images to fit inside the windows current
size. No matter what size the window, this preview mode preserves the aspect ratio
assigned to the file. This button is useful if you enlarged or reduced the preview image
and want to view the whole image in the window again.
The 1:1 button displays the video at 1-to-1 pixel size. (1 monitor pixel = 1 video pixel)
Use the Scrubber bar to find specific frames in the source video that you want to use so
you can see the effect of the filter(s) on the specific frame. You can either click and drag
the scrubber or use your keyboards arrow keys to step through the videos individual
frames.
Large Preview
Clicking the Large Preview button opens a floating window that allows you to modify the
preview size. This is helpful for scrutinizing the finer details of your video. You can use
the scrubber bar to find specific points in the video. You can resize the window as
needed, and it adjusts the size of the previews proportionally. It also contains the same
controls as the Video Filter tab.
44
Rhozet Carbon Coder
Managing Targets
Included Video filters
601 Correction - Expand Color Space This video filter expands the RGB range of the
video from 16-235 to 0-255. Use this filter to create output for a system that uses the full
0-255 range from input that uses 16-235.
601 Correction - Shrink Color Space This video filter shrinks the RGB range of the
video from 0-255 to 16-235. Use this filter when create output for a system that uses the
16-235 range from input that uses the full 0-255 range.
709 Correction - SD/HD Color Space This video filter is used to convert video in the
SD (601) colorspace to the HD (709) colorspace. Broadcast HD video uses YCbCr colors
following Rec. ITU-R BT 709-5 where as broadcast SD video follows ITU-R BT 601.
Bitmap Keying Superimpose a bitmap logo or graphic on the video. This is often used
to watermark video so it can be personalized.
Black/White Correction This filter lets you adjust and control the levels of black and
white pixels in your video. By adjusting the sliders, you can specify at which point a pixel
will become black and/or white. The higher the setting, the more nearly black pixels will
be converted to true black and vice versa. This works best if you are encoding video for
the Web and need to adjust the black and/or white levels of broadcast video so that they
are truly black or white. Its also useful for making white titles on a black background
more legible when viewing on a computer monitor.
Blur This filter blurs the video in a rectangular pattern.
Circular Blur This filter blurs the video in a circular pattern.
Color Correction This filter allows you to adjust the brightness, contrast, hue and
saturation of your video image.
Color Safe Some colors that can be displayed on a computer cannot be displayed on
television or video output. This filter restricts the colors in the source to only colors that
are safe for television and video broadcast.
Crop Remove unwanted edges on the video with this filter. This is often used for
removing any edge blanking or other unwanted video information from the top or bottom
of the video frame.
Fade In/Out This filter applies a fade in and/or out to your video in order to aid the
encoding process. You should use this filter if your source video has a lot of fast motion
in the first few frames. The fade in gives Carbon Coder a running start so it can encode
your video more efficiently.
Gamma Correction This filter adjusts your videos gamma settings.
Gaussian Blur This filter applies a Gaussian blur to the video.
Median This filter is designed to improve picture quality by removing single-pixel
defects without affecting the sharpness. This is similar to a despeckle filter.
45
Rhozet Carbon Coder
Managing Targets
Pulldown This filter offers conversion without interpolation for progressive-to-interlaced
(i.e. film-to-video) file conversion. This preserves full spatial image quality and creates
target fields that are selected from the nearest temporal source frame. Displaying the
resulting file on a progressive display, such as a computer monitor, produces very
noticeable interlacing artifacts. However, displaying this on an interlaced display, such as
a television, produces very good image quality. This method is generally used when
cinematographic footage is encoded to a DVD and played on a TV.
Rotate This filter provides 90-degree rotation and axis-flipping for the video.
Sharpen This filter sharpens the video using the unshapen mask technique.
Temporal Noise Reducer This filter removes noise by using temporal noise reduction.
Temporal noise reduction is effective for removing analog noise.
46
Rhozet Carbon Coder
Managing Targets
Saving Custom Video Filter Presets
A custom preset saves the customized settings of the selected filter. Saving a custom
preset is useful if you plan on reapplying the same filter settings in the future. Custom
presets are stored with the default presets and can be categorized into folders and
subfolders.
1. Select the filter you would like modify from the Filter list.
2. Modify the filters properties according to your specifications.
3. Click the Save Preset button. The Save Video Filter Preset window will appear.
4. At the bottom of the Save Video Filter Preset window, type in a name the preset
and type in a personalized description that will remind you about your custom
settings.
5. After you have saved a customized filter preset, simply click Add and load it the
same way you would load a default preset.
6. To remove a customized filter preset, click Add to open the Load Video Filter
Preset dialog. Then click the filter preset you want to remove and click the Delete
Preset button. You cannot delete the default system presets.
47
Rhozet Carbon Coder
Managing Targets
Audio Filter Tab
The Audio Filter tab lets you add audio filters to your source file to help improve the audio
quality of your target files. These filters can be previewed in this tab and are applied to
the target audio formats.
1. Click the Advanced button from the Target screen, you will see the advanced
controls. Select the Audio Filter tab to add a variety of filters.
2. Click the Add button to add one or more audio filters to your target. A brief
description of each filter is listed in the Description box when the filter is highlighted.
You can browse the different filter categories on the left and choose filters from the
right. Holding down Shift or Ctrl and selecting the desired filters lets you add multiple
filters to the Filter list. Remember that you can add filters to both sources and targets,
so you should only add a filter at the source to improve it, for example, a low pass
filter to remove a whine or hiss.
3. Once you have added a filter, you can click the filter in the list to view and adjust its
properties.
4. Selected filters are applied from the list top-down, so the top-most filter in the list is
applied first, and the bottom-most filter in the list is applied last.
5. To adjust the order of the filters in the list, select the filter in the list then click the Up
or Down buttons to move it up or down in the list.
48
Rhozet Carbon Coder
Managing Targets
Previewing Audio Filters
You can compare and preview audio filters by clicking on the Play Original button
followed by the Play Result button.
1. Use the Position scrubber bar to select the area of the file you want to preview
2. Use the Duration drop down menu to select the length of the preview from 2 to 15
seconds.
49
Rhozet Carbon Coder
Managing Targets
Included Audio Filters
Audio Dynamic Range Compressor - Audio Dynamic Range Compression Filter.
Use this filter to for compressing the dynamic range of audio.
Audio Fade In/Out The Audio Fade In/Out filter is used to add a fade in and/or fade
out to the audio. Use this filter in conjunction with the Video Fade In/Out filter for a
audio/video fade in/out.
Lowpass filter The Lowpass filter removes high-frequency signals, such as electrical
noise and hiss, from the audio.
Normalize The Normalize filter raises the audio to maximize volume without clipping.
This is a dual-pass filter and will increase your source files overall conversion time. This
filter is useful when performing a batch conversion or stitching various sources together
so all the sources are at the same level.
Volume Lets you adjust the overall volume of the audio.
50
Rhozet Carbon Coder
Managing Targets
Saving Custom Audio Filter Presets
A custom preset saves the customized settings of the selected filter. Saving a custom
preset is useful if you plan on reapplying the same filter settings in the future. Custom
presets are stored with the default presets and can be categorized into folders and
subfolders.
1. Select the filter you would like modify from the Filter list.
2. Modify the filters properties according to your specifications.
3. Click the Save Preset button. The Save Audio Filter Preset window will appear.
4. At the bottom of the Save Audio Filter Preset window, type in a name the preset
and type in a personalized description that will remind you about your custom
settings.
5. After you have saved a customized filter preset, simply click Add and load it the
same way you would load a default preset.
6. To remove a customized filter preset, click Add to open the Load Audio Filter
Preset dialog. Then click the filter preset you want to remove and click the Delete
Preset button. You cannot delete the default system presets.
51
Rhozet Carbon Coder
Understanding Presets and Profiles
Understanding Presets and Profiles
Carbon Coder includes over a hundred presets to simplify choosing transcoding settings
for your job. There will be times, however, where you will be making changes to the
supplied presets for a particular requirement. If you need to reapply the same settings in
the future, you can save your own preset. Carbon Coder also includes the concept of a
profile. Unlike a preset, a profile can include multiple target outputs. For example, you
could save a profile called Web Outputs that creates 5 separate output files in different
web formats. This profile could then be applied to any source file(s) in the future.
To summarize:
A preset saves the settings for a single codec or filter. Use it to reapply a particular
set of parameters for future projects. As an example, you could have a preset called
Windows Media for Streaming which saves the Windows Media parameters used
for streaming output at your company. The Apply Preset and Save Preset buttons are
available in the Advanced section for a particular codec or filter.
A profile saves the settings for all the targets and filters in a particular project. For
example, you could save a profile called Web Outputs that creates 5 separate
output files in different web formats. This profile could include the Windows Media
for Streaming preset described above. The Save Profile button is on the main target
tab.
NOTE: a preset will not include the target file name and target folder. This is on purpose:
a target preset is considered a group of encoding parameters, not file system locations. A
profile will save the target file name and target folder.
52
Rhozet Carbon Coder
The Queue Manager
The Queue Manager
In addition to its normal conversion processes, Carbon Coder also provides job queuing
capabilities. Instead of waiting for the Carbon Coder application to finish a conversion,
you can queue jobs to the Carbon Coder Queue Manager which takes over and performs
conversion of queued jobs much like the print spooler handles printing jobs. In this
manner, the Carbon Coder application serves as a job set-up tool and you can queue
multiple jobs with different priorities and continue working with Carbon Coder.
Queuing a Job
To queue a job, set up the conversion in the Carbon Coder application as you normally
would, but instead of clicking the Convert tab and starting conversion, click the Queue
button below the Convert tab.
1. In the Job Name field, enter a name for the job. The jobs name will appear in the
Queue Manager.
2. Enter a description of the job in the Job Description field. The jobs description will
also appear in the Queue Manager.
3. Choose a Job Priority from the drop-down box. The higher the job priority is, the
sooner the Queue Manager will start the job. Higher-priority jobs are started before
lower-priority jobs. The highest priority is 9 which means the job will be started as
soon as any currently jobs are complete, unless there are more priority 9 jobs already
waiting.
4. If you want One Job for Each Target select the checkbox.
5. Select the appropriate action to take an output file already exists from the Target File
Name drop-down.
o
Rename if exists Rename the output file if a file of the same name already
exists.
Overwrite if exists Overwrite the output file if a file of the same name
already exists.
6. If your network contains a Carbon Farm in the same subnet as the machine Carbon
Coder is operating on, you may queue this job to this farm for remote execution. You
53
Rhozet Carbon Coder
The Queue Manager
can then continue working on your local machine, for example configuring your next
job.
7. Click the Queue button to add the job to the queue. The Launch Queue Manager
button launches the Carbon Coder Queue Manager so you can view the status of the
conversion queue.
Managing and Canceling Queued Jobs
The Carbon Coder Queue Manager is used to monitor the progress of conversion jobs
the system is processing.
You can launch the Job Queue Manager by clicking the Manage button in the Carbon
Coder application or by launching the Carbon Coder Job Queue Manager by choosing by
choosing Start Menu > Programs > Rhozet > Carbon Coder > Job Queue Manager.
Any jobs that are pending or in progress are displayed in the list, along with information
about the job and any sub-sections.
Each job is listed in the Queue Manager.
Name The name of the job as specified by the Carbon Coder application
Description The description of the job as specified by the Carbon Coder application
Priority Priority of the job from 1-9, 9 being highest. Queued jobs with higher priority
values will be processed before jobs with lower priority values.
User Jobs normally appear as Carbon Coder.
Progress The progress of the job in percent.
Progress Bar A graphical representation of the progress of the job.
Time The time of job submission.
Warning/Error Any warnings or errors in a job appear here.
Changing job priority You can change the priority of a job that has not started by
right-clicking the job and choosing Change Priority to select a new priority. Jobs with
higher priorities are processed before jobs with lower priorities.
54
Rhozet Carbon Coder
The Queue Manager
Starting a job Queued jobs start automatically as processing resources are available.
However, you can force a job that is in the Queued state to start by right-clicking the job
and choosing Start.
Stopping a job To stop a job that is in process, right-click the job and choose Stop. To
restart a stopped job, right-click it and choose Restart.
Pausing a job A running job can be paused by right-clicking the job and choosing
Pause. To resume a paused job, right-click it and choose Resume.
Removing a job To remove a job, right-click the job and choose Remove.
55
Rhozet Carbon Coder
The Queue Manager
Creating Watch Folders
A watch folder is used to automatically convert files you place into it using preset target
profiles.
Carbon Coder acts as a Windows service and "watches" each defined folder for new
files. When a new file arrives, it is converted automatically according to the pre-defined
assigned target profile settings. This is especially helpful when your output file format
always remain the same.
Permanent Watch Folder Any file placed into a permanent watch folder is
converted using the associated target profile and is active regardless of whether
Carbon Coder is open. The folder will remain watched until it is removed which is
done by using the Watch Folder Manager tool.
To create a permanent watch folder:
1. If the Carbon Coder Application is open, click the Watch button to open the Watch
Folder Manager tool. Otherwise, run Watch Folder Setup from the Start menu in
Programs > Rhozet > Carbon Coder. The Carbon Coder Watch Folder Manager
tool appears. Existing watch folders appear in the Active Watch Folders area.
2. Under New Watch Folder, click the ... button next to the Watch Folder line.
3. Select the folder to watch for new files. To create a new folder, click the New Folder
button.
56
Rhozet Carbon Coder
The Queue Manager
4. To convert files placed into subfolders of the selected folder, click the checkbox to
enable the Include Sub Folder option.
5. Watch Folders use target settings from a preset. Choose a preset from the dropdown menu.
Any custom presets you have saved from the Carbon Coder application appear in
this list in addition to the basic presets.
6. Then click the ... button next to Target Folder to select the output folder. All files that
arrive in the Watch Folder will be converted and the output is written to the Target
Folder.
7. To output files in subfolders of the Watch Folder into matching subfolders in the
Target Folder, enable the Append Source Sub Folder to Target option. If it is not
enabled, files in subfolders of the Watch Folder will be output to root of the Target
Folder.
8. Click the drop-down list next to Target File to choose what to do when conversion
creates a file with the same name as an existing file in the Target Folder.
If you select Rename if exists the program will rename the output file, appending
a number starting from 00 to the name to make it unique.
If you select Overwrite if exists the program will overwrite any existing output file
in the Target Folder with the converted file.
9. Click the Start Watch button to add the watch folder to the Active Watch Folders
list.
Attached Retrieval Watch Sometimes the file that you are interested in
transcoding is not on a file system that is directly accessible from the file system on
the machine where the transcoder is running. In these cases, Carbon Coder gives
you the capability to access remote machines via either FTP or File Sharing. The
Attached Retrieval Watch option may be selected for any watch folder. Files that
arrive in the remote location will be transferred to the specific watch folder for
transcoding. The Attached Retrieval Watch dialog gives control over the following
items:
o
FTP or File Sharing Location
User name and password
Timing (how often to look at the remote location for new content)
File wildcards (what type of files to look for)
What to do with the files once transferred
57
Rhozet Carbon Coder
Application Options
Application Options
Transcoding Settings
The Transcoding Settings window allows you to set target folders to save encoded files
and specify processing options for the application. Setting these parameters is useful if
you are going to be dealing with many source files from a single or similar sources.
To open the Transcoding Settings dialog, choose Options > Transcoding Settings.
Processing Options Tab
The Processing Options tab controls both Frame Rate Conversion and Scaling and
Letterboxing preferences.
Frame Rate Conversion:
If your source and your target have different frame rates, there are many different ways to
convert the source frame rate to the target frame rate.
Always Pick Nearest Frame This option creates a target frame by picking the
nearest temporal frame from the source stream. This preserves full spatial source
image quality. However, depending on the ratio between the source and target frame
rates, movement in the video may appear jerky.
Always Interpolate This option creates a target frame interpolating between the
two nearest temporal source frames. This guarantees smooth movement. However,
since every target frame is an interpolation between source frame, the spatial quality
is degraded and ghost images may appear.
58
Rhozet Carbon Coder
Application Options
Automatic Selection When the source or target frame rate is below approximately
23 fps, Carbon Coder will pick the nearest frame instead of interpolating in order to
avoid ghosting. If Carbon Coder needs to interpolate frames for doing frame rate
conversions, ghost images might appear. Use the Automatic selection option to avoid
ghosting. If ghosting still occurs, then use the Always pick nearest frame option.
Source Playback Speed Adjustment Carbon Coder normally does not alter the
playback rate of sources in order to preserve the sources original speed and visual
intent. In other words, objects always move at the same speed through video regardless
of the target frame rate and a 10-second source always converts to a 10-second target.
However, in some circumstances it is advantageous to slightly alter the source playback
rate by a very small amount in order to aid conversion. For example, a 29.97fps source
can be sped up to 30fps playback for conversion to a 15 fps output, removing the
possibility of interpolation artifacts and making the conversion faster.
It is also standard that 24fps film transfers to PAL DVD-Video are not put through frame
rate conversions. Instead, the 24fps film content is encoded and authored as if it was
25fps content, resulting in a 4% speed-up. This eliminates any interpolation or pulldown
but makes PAL DVDs of film transfers slightly shorter in length.
Enable Source Playback Speed Adjustment Check this box to allow Carbon Coder
to alter the playback speed of sources up to the percentage in the Max. Adjustment (%)
box.
Chapter Points:
Chapter points are metadata information that can be embedded in the source or output
file. These chapter points are generally used to allow jumping to different sections within
a video.
Set Chapter Point at Source Stitch Points This option can be used when stitching
together multiple files into single output file. Chapter points will be set at each joining
point. An example use of this would be merging the multiple chapters of a movie into a
single output file.
Time Code:
Time Code is used to represent the temporal location of a particular frame of video. The
time code may be embedded in the source video or it may be imputed from the video
itself. Time code may be discontinuous in a particular piece of video.
Use NTSC Drop Frame Time Code
In the NTSC video world time code can be represented in two modes, drop frame and
non-drop frame. Drop frame time code compensates for the difference between wall
clock time and the time code generated by the 29.97 frame rate of NTSC video. Choose
this option to make all time code display in drop frame mode.
59
Rhozet Carbon Coder
Application Options
Scaling and Letterboxing:
If your source and your target have different frame sizes, there are two different ways to
handle this scenario. For example, you may have a 16:9 source file that needs to be
encoded to a target file with a 4:3 aspect ratio frame size. Because of the different frame
sizes, you either have to scale and crop your Source file, or add black bars to the video to
compensate for the difference.
Add Letterbox/Scale & Crop slider Use the slider to adjust the desired percentages
or cropping. Select 100% letterbox, by sliding the adjustment bar to all the way to the left
will leave the source frame completely visible, with letterbox bars added if necessary. If
the slider is at 0% letterbox (100% Scale and Crop) , the image will fill the entire space
without letterboxing, but the sides will be chopped off. Leaving the letterbox slider in the
middle (50%) is a mixture of adding letterbox bars and scaling the file to fit the space. If
you know you can afford to cut off a little of the video, then you should have the bar more
toward the middle. Experiment with these settings to determine the correct settings for
your source files.
Allow anamorphic scaling This setting allows scaling the pixel aspect ratio nonproportionally (horizontal and vertical scaling are different). Next to this checkbox is a
field for entering the maximum aspect ratio distortion percentage allowed during the
anamorphic scaling process.
Enable MPEG-1 compliant scaling Carbon Coder normally converts full-D1 sources
to MPEG-1 SIF using the Scaling and Letterboxing slider setting. However, the MPEG
specification states that to convert a full-D1 (720x480) source to MPEG-1 SIF (352x240),
crop 8 pixels from the left and right sides of the source to create a 704x480 frame then
scale it to 50% for a 352x240 frame. Checking this box forces Carbon Coder to use the
MPEG-1 specification method.
Crop when scaling D1 to DV (NTSC) Enable this option when converting a NTSC D1
(720x486) source to NTSC DV (720x480). Carbon Coder will crop 4 lines from the top
and 2 lines from the bottom of the source frame during conversion. This results in faster
processing and higher quality since scaling is not performed.
Crop/ Adjust when converting between VBI containing formats (480/512, 576/608
Lines) This option can be used for certain transcodes between broadcast formats
where either the source or target contain Vertical Blanking Interval (VBI) information and
the other format does not. With this option checked, Carbon Coder will either strip out the
extra 32 lines of VBI data when going from a VBI source to a non-VBI target or add 32
lines of blank VBI data when going from a non-VBI source to a VBI target.
Discard field when scaling height by When using full-size interlaced source files,
this option discards one of the fields if you are scaling the file to half-size. In some cases,
this eliminates the need for applying deinterlacing filters to your source file since
discarding a field effectively deinterlaces the video.
60
Rhozet Carbon Coder
Application Options
Conversion Options Tab
The Conversion Options tab controls various preview, loading and system preferences.
Preview Options:
Always Scale/Shrink To Aspect Ratio Correct Full Screen Display
Enable this option to have Carbon Coder always compensate for pixel aspect ratio
differences and provide an accurate on-screen display. It is recommended to keep this
option enabled.
Preview Devices:
Use Overlay on Desktop Enable this option to use video overlay for preview. Video
overlay is faster than standard video and therefore uses less system resources. You
should disable this option for remote desktop or if your preview stays blank.
Source Loading Options:
Apply modified Source options to similar Sources Enable this option to use
modified source options on subsequent source files. With this option enabled,
subsequent sources of similar types will be loaded with the same source parameters as
the previous source of the same file type. This is useful for Watch folders because it
allows source files to be adjusted automatically without the need for the user to interact
with the software.
For example, lets say you have an AVI file that does not have square pixels and you set
it so the pixel aspect ratio isnt square (i.e. DV NTSC). If Apply modified Source
options to similar Sources is enabled, the next AVI source file you load will retain the
61
Rhozet Carbon Coder
Application Options
same settings used before, and will load the file with the pixel aspect ratio set to DV
NTSC, instead of the default setting.
Force Internal DirectShow MPEG Decoder this forces Carbon Coder to use the builtin decoder, even when using DirectShow graphs.
Default Subtitle Language select what subtitle language should be pre-selected when
loading a VOB.
System:
Temp. Dir Some conversions need to save temporary files. Click the Browse button to
choose a location for your temporary directory.
Cache Dir Carbon Coder retains some information in order to speed certain types of
conversions. Click the Browse button to select the location to use for Carbon Coders
cache files.
62
Rhozet Carbon Coder
Application Options
Default Target Folder Tab
The Default Target Folder tab allows you to specify where you transcoded files should be
stored.
Global Default Target Folder This option sets the output location for all formats and
targets. Click the Browse button to select the folder you want to use.
If you want the global settings to apply to all target folders, check the Always use the
Global Default Folder for all Targets option. Checking this option disables and
overrides any local settings you may specify in the next section.
Local Default Target Folder Sets the output location for specific target presets. The
local defaults override the global defaults. This is helpful for separating files that go to
different projects or can be used to separate different target formats from each other.
To set the Local Default Target folder:
1.
Uncheck the Always use the Global Default Folder for all Targets option.
2.
Select the desired target from the list by clicking on it.
3.
Check the Use Local Default Folder for the selected Target option.
4.
Click the Browse button to choose the folder to use.
5.
Click the Apply or OK button.
63
Rhozet Carbon Coder
Application Options
Capture Options Tab
The Capture Options tab allows you to specify video and audio capture settings. A
DirectShow compliant hardware capture device must be installed in your computer.
Please see the video capture section for a list of supported devices.
Capture Settings:
System While capturing video, Carbon Coder attempts to transcode directly from the
input video into the target formats. If the performance of the system is not fast enough to
enable immediate encoding, Carbon Coder will generate an intermediate file on disk and
then transcode asynchronously from this temporary file into the target formats. If your
encode stops during capture or has dropped frames, then select a lower system speed
which will force Carbon Coder to generate the temporary file.
TC Offset Time Code offset is used when there is a difference between the time code
displayed by the tape deck and the display in Carbon Coder.
Reduce preview refresh Previewing video during capture uses CPU cycles that could
be used for transcoding. Selecting this option will reduce the rate of frames displayed and
will increase the processing power available for encoding. On faster machines this option
is not necessary.
Stop Capturing on Frame Drop If your machine is not fast enough to perform
encoding during the capture it may drop some video frames. Select this option to stop the
capture process if there is a frame dropped.
Use Source HD Buffer Some encoding functions are particularly computationally
intensive -- for example frame rate conversions. Carbon Coder has the ability to perform
64
Rhozet Carbon Coder
Application Options
partial transcodes and then write temporary data to the hard drive to ensure that there
are no dropped frames during the transcode. Writing this temporary data will slow down
the encoding process, but guarantees successful capture. You may select from one of
three options: Never, Automatic and Always. The Never option will never write
intermediate data to the hard drive, the Always options always will, and the Automatic will
write data depending on the target parameters. You can tune the settings depending on
your system performance.
65
Rhozet Carbon Coder
Application Options
Carbon Farm Options Tab
The Carbon Farm Options tab allows you to specify and setup the Carbon Farm settings.
Carbon Farm Options:
Carbon Coder can be used as a front-end to a farm of transcoders under the control of
Carbon Server. If you do not have a Carbon Server system, then these settings are not
used. If you are using a Carbon Server system, you can set up transcoding jobs and then
queue them up for processing on the farm. These settings allows you to control
interaction with the farm.
Use Local Presets if you would like to use presets that have been developed on the
local machine, chose this option.
Use hosted Presets if you would like to use presets that are on the Carbon Server
machine (or some other machine in your network), choose this option. After choosing this
option, you can Browse to select the machine and file location for the presets that you
would like to have available. By hosting presets on a central machine, all of the users in
your environment can share the same presets.
Connect to Carbon Server choose this option to initiate connection to a Carbon
Server machine. After choosing this option, you will select from the available Carbon
Servers in the drop down selection box. The Status window to the right of the selection
box shows the status of the selected Carbon Server.
66
Rhozet Carbon Coder
Application Settings
Application Settings
The Application Settings window lets you set enable or disable application-specific
behaviors. To open the Application Settings, choose Options > Application Settings.
Settings:
Window Animation This toggles whether or not the windows slide into place when
they open or close.
Show Save Project Dialog on exit This toggles whether or not Carbon Coder
prompts you to save your projects when you exit the application.
Disable Sound on Conversion finished This option disables the exuberant Done
sound that plays when Carbon Coder finishes a foreground conversion.
Show Advanced options in basic view This option includes all advanced options
within the basic view. When the advanced options are included in the basic view, the
advanced view is only necessary for source trimming and adding filters to sources and
targets.
Confirmation:
Disable confirmation when removing Filter This option lets you disable the prompt
that appears when you want to remove a filter(s) from targets or sources.
Disable confirmation when removing Source This option lets you disable the prompt
that appears when you want to remove a source file(s) from the Source List.
Disable confirmation when removing Target This option lets you disable the prompt
that appears when you want to remove a target(s) from the Target List.
67
Rhozet Carbon Coder
Advanced Features
Advanced Features
Carbon Coder gives you access to some advanced features like Video Capture and
direct integration with popular editing applications. These advanced features are
described below.
Video Capture
In order to capture with Carbon Coder a DirectShow compliant hardware capture device
must be installed in your computer. Currently supported capture devices include the
Viewcast Osprey 230, 240, 540, and 560. You will also need to purchase the Capture
Option to Carbon Coder, which provides the interface module and jog/shuttle device for
capture.
Using RS-422 Device Control
The Carbon Coder Capture Module includes a RS-232 to RS-422 conversion cable to
control RS-422 control enabled Video Tape devices. Please connect this cable to an
available RS-232 (serial) port on your computer before operating Carbon Coder.
The first time you capture, the Pipeline Deck Control Setup will be displayed. Please
choose the proper settings and continue. If the cable is disconnected or cannot be found,
the dialog will be shown again.
68
Rhozet Carbon Coder
Advanced Features
Advanced Setup Tab:
Carbon Coder includes an advanced setup tab to control your tape device through RS422. In addition to the standard operation as described above, it can set multiple in- and
out points for one source. The segments will be logically combined to one source at
conversion time effectively, its a cut list.
1. Click the Enter Segment button to directly enter an in/out point pair:
2. Position tape/file by using the scrubber or entering a time code and click the Go
button.
3. Click the In button to mark the in point.
4. Then position tape/file by using the scrubber or entering a time code in the time code
box and click the Out button to mark the out point.
5. Then click the Add current segment button to add the new selection to the list of
segments.
6. You may repeat this process for each additional segment.
69
Rhozet Carbon Coder
Advanced Features
Using the optional Jog-Shuttle Control
The Carbon Coder Capture Option includes a Shuttle Pro V2 Jog-Shuttle control. This
device is not required for operation; you may however find it useful for controlling a
connected tape deck. This device includes an installation CD; please follow the
instructions on this CD for installation.
Once installed, the Shuttle Pro application allows selection of profiles for working with
different applications. Rhozet Carbon Coder is by default not included in this selection;
you need to import the application profile included in the Carbon Coder installation CD (in
the ShuttlePro folder) into the Shuttle Pro configuration application (located in the tray
bar).
The Shuttle Pro functions are:
1 Set Out point
9 Select previous segment
2 Set In point
10 Select next segment
3 Replace the highlighted segment with
the current In- and Out point
11 Delete selected segment
12 Unassigned
4 Add a new segment with the current Inand Out points
13 Unassigned
5 Unassigned
14 Unassigned
6 Unassigned
15 Unassigned
7 Stop
16 Play
8 Rewind
17Fast forward
70
Rhozet Carbon Coder
Advanced Features
Using Carbon Coder with Canopus EDIUS or Adobe
Premiere
Carbon Coder automatically installs a direct print to file plug-in for both Canopus EDIUS
and Adobe Premiere video editing suites. This powerful plug-in will utilize Carbon Coders
vast selection of codecs to save your file. To use the Carbon Coder plug-in, follow the
instructions below:
1. In either Adobe Premiere or Canopus EDIUS, select File then select Print to
File.
2. Choose Rhozet Carbon Coder from the list.
3. Carbon Coder will start up automatically with the file from your editing program
as the source.
4. Choose the target format(s) and then select the Convert Tab to continue.
71
Rhozet Carbon Coder
Using the Carbon Coder Wizard
Using the Carbon Coder Wizard
The Carbon Coder Wizard was designed to help you expedite the process for converting
a source file or creating a temporary watch folder.
Converting a Source File to a Different format
1. Select the Convert a source file to a different format option.
2. Next click the load button to add the source file you wish to convert.
72
Rhozet Carbon Coder
Using the Carbon Coder Wizard
3. Select Use the Carbon Coder Wizard to select a target to easily create a web video,
CD-ROM video, VideoCD, SuperVideo CD, DVD, HD, Email Attachment, or suitable for
Video Editing.
4. OR select Select a generic target to create an AVI, MPEG, QuickTime, Windows
Media, Real Media, or a Raw DV format output.
5. Continue through the questionnaire regarding the format option you selected.
73
Rhozet Carbon Coder
Using the Carbon Coder Wizard
6. Fill out the appropriate fields to name and save your output file. Click Next to
continue.
7. Review your job summary then click the Convert button to start the conversion
process. If you want to change any parameters of output format, click on the Advanced
Output Settings button.
74
Rhozet Carbon Coder
Using the Carbon Coder Wizard
8. After selecting the Convert button, your file will be converted into the selected format.
The information box will display Conversion Finished when the conversion process is
completed. Click on the Next button to review the files location and conversion
information.
75
Rhozet Carbon Coder
Using the Carbon Coder Wizard
Encoding from a live source
In order to encode from a live source, you must have a compliant capture device
installed.
1. Select Encode from a live source option
2. Select the Capture Source you wish to capture the video stream from.
76
Rhozet Carbon Coder
Using the Carbon Coder Wizard
3. Select Use the Carbon Coder Wizard to select a target to easily create a web video,
CD-ROM video, VideoCD, SuperVideo CD, DVD, HD, Email Attachment, or suitable for
Video Editing. OR select Select a generic target to create an AVI, MPEG, QuickTime,
Windows Media, Real Media, or a Raw DV format output.
4. Continue through the questionnaire regarding the format option you selected.
5. Fill out the appropriate fields to name and save your output file. Click Next to
continue.
77
Rhozet Carbon Coder
Using the Carbon Coder Wizard
6. Click on the Capture Settings button to view and modify the capture settings.
7. Click on the Advanced Options button to view and modify the source parameters.
8. The Video Cropping options allow you to crop the incoming source stream. Select
None to keep the source file in its original state. Select Auto to allow Carbon Coder to
choose the cropping format for you. Or select Manual to open a manually adjustable
cropping box.
9. Press the REC button to start the capture process. Press the End REC button to
stop recording and prepare the next source file. Press the Stop button to complete the
capture process.
78
Rhozet Carbon Coder
Using the Carbon Coder Wizard
10. The information box will display Conversion Finished when the conversion process
is completed. Click on the Open Target Folder button to review the files location and
conversion information. Press the Restart button to capture more files, or press the
Finish button to complete the process.
79
Rhozet Carbon Coder
Using the Carbon Coder Wizard
Creating a watch folder
1. Select the Create a Watch Folder option.
2. Select the folder you would like to monitor.
80
Rhozet Carbon Coder
Using the Carbon Coder Wizard
3. Select Use the Carbon Coder Wizard to select a target to easily create a web video,
CD-ROM video, VideoCD, SuperVideo CD, DVD, HD, Email Attachment, or suitable for
Video Editing.
4. OR select Select a generic target to create an AVI, MPEG, QuickTime, Windows
Media, Real Media, or a Raw DV format output.
5. Continue through the questionnaire regarding the format option you selected.
81
Rhozet Carbon Coder
Using the Carbon Coder Wizard
6. Fill out the appropriate fields to name and save your output file. Click Next to
continue.
7. Review your job summary then click the Convert button to start the Watch Folder
process. If you want to change any parameters of output format, click on the Advanced
Output Settings button.
82
Rhozet Carbon Coder
Using the Carbon Coder Wizard
8. When you see the Monitoring Watch Folder window you can start placing files in the
watched folder to be converted. Click the Unwatch button to stop the watching process.
Select Next after you have completed your project and no longer wan the folder to be
watched.
83
Rhozet Carbon Coder
Troubleshooting
Maximizing Carbon Coder Performance
While upgrading the system is usually the best way to increase Carbon Coders
performance, there are a few optimizations that you can do to increase Carbon Coders
speed without hardware upgrades.
Optimize drive speed
Defragmenting the source and target hard drive can significantly increase read and write
speeds.
Use separate source and target drives
Accessing source files and writing target files on separate physical disks will reduce seek
data access times which will improve Carbon Coders performance.
84
Rhozet Carbon Coder
Troubleshooting
Troubleshooting
This section illustrates some common video encoding problems and how you can fix or
avoid them.
Video is blocky or appears to break up
The video image appears to break up into different moving blocks. Parts of previous
video may appear in different locations. Notice in the example that elements of the
correct video seem to be mixed with the older video. After some time, the image may
recompose itself, producing a correct image
Result
Original Image
Possible Causes:
DVD media reading problem If you are seeing this type of problem after authoring a
DVD and playing it back on a set-top DVD player, it could simply be a difficulty reading
the DVD-recordable media. Try the same disc in a computer-based DVD player. If it plays
in the computer without problems, try a different set-top player or a different brand or type
of DVD-recordable disc. Many set-top players cannot reliably play all DVD-recordable
discs.
Use of seek or trick-play in the player If you were playing the file and playback was
okay until you used the players fast-forward, rewind or scrubber to reposition the
playback location, then its probably not a problem at all. Depending on the format and
player, the video may take until the next keyframe to start displaying properly. Try letting
the file play through from start to end without interrupting it to verify. If the video displays
correctly in a straight-through playback, then the output file is fine.
Video bitrate too low or not enough keyframes If the break-up only appears after
scene changes, then the video bitrate is too low to handle the large change in the video.
Increase the video bitrate to allow faster recomposition. Alternatively, if the target format
supports keyframing, decrease the keyframe interval, thus increasing the number of
keyframes. Keyframes provide a full video frame so large changes can be tracked and
better compensated for.
Video bitrate too high When using a hardware decoder, such as for MPEG playback,
in some cases a video bitrate that is too high can cause the to image break up. If the
video bitrate is at or near the maximum setting, try reducing it a bit. If it plays on a
software-based player but not on a hardware-based player, this may also be because the
bitrate is too high.
85
Rhozet Carbon Coder
Troubleshooting
Video appears fuzzy or blurry
The video appears fuzzy or blurry. When played zoomed, it appears blocky, almost like
viewing something through a frosted glass window.
Result
Original Image
Possible Causes:
DV playback not set to full quality If the problem occurs only with Microsoft DV AVI
files, the problem may be due to the Digital Video decode setting being set to Low. When
set to Low, DV files are decoded in low resolution, regardless of what the resolution of
the actual file is.
o To fix this problem in Windows Media Player:
Open Windows Media Player, and look for the Options selection in the menu (usually
under Tools).
Look for a setting called Digital Video that has a slider with Small at one end and Large
at the other. In Windows Media Player 9, this is found by clicking the Advanced
button in the Performance tab.
Set the slider to Large.
Close all open programs including Windows Media Player, then open the file for
playback again. The file should now play in full resolution.
Video resolution too low When stretched to the original size, a low-resolution image
will appear blocky. If you want or need to view the image at the same size as the original,
you should increase the video frame size. In order to preserve quality and avoid similar
effects due to too low a bitrate, the bitrate should be increased when increasing the video
resolution.
Video bitrate too low Depending on the encoding format, a video bitrate that is too low
can also produce blocky video as shown above. Increase the video bitrate to see if this is
the case. If increasing the bitrate does not help, the video frame size needs to be
increased.
86
Rhozet Carbon Coder
Troubleshooting
Video has halos or blocks near objects
The video appears to have halos around the edges of objects and/or block-like noise
around near objects. There does not seem to be a loss of resolution, just loss of
sharpness and some changes to colors.
Result
Original Image
Possible Causes:
Video bitrate too low This type of effect is usually caused by setting the video bitrate
too low. Increase the video bitrate to get a better result. If increasing the video bitrate
produces too large a file, keep the video bitrate the same, but decrease the video frame
size. When the choice is available, choosing Optimize for Quality instead of Optimize
for Speed should also help.
Video appears to jitter
Movement in the video seems to jitter up and down. Moving objects may seem to take
two steps forward then one step back.
Possible Causes:
Single-field detail in interlaced output If the video appears to have vertical jitter or
flashing horizontal edges, the source image may have single-field detail. This usually
occurs with still images used for video. Carbon Coder normally makes the appropriate
adjustments to avoid this situation, but if you still have trouble, try applying an antiflicker
or deinterlace filter to your source before bringing it to Carbon Coder.
Improper source interlacing field order For interlaced sources, the interlacing mode
may not be set correctly. Verify that the proper interlacing field order is set in the
Advanced Source Configuration.
Improper target interlacing field order For interlaced output, the target field order
may be incorrect for the playback device. Check the requirements of the intended
playback device to determine the proper interlacing setting.
87
Rhozet Carbon Coder
Troubleshooting
Video movement appears jumpy
Movement in the video does not appear smooth it seems to jump instead of move in a
fluid fashion. Objects in motion seem to jump or flash to the next position like a strobe
effect.
Result
Original Image
Possible Causes:
Video frame rate too low If the video frame rate is too low, motion in the video will not
appear smooth. Increasing the frame rate will help to improve the fluidity of motion but
will also make the file size larger. Generally speaking, a frame rate below 15fps will result
in unsatisfactory playback.
Streaming connection speed too slow Users viewing a streaming file that was made
for a faster connection speed may see this type of snapshots in time effect. The user
need a faster connection to the streaming server, a progressive download file should be
used instead.
Playback machine too slow Some formats play with different frame rates depending
on the speed of the viewers machine. Try playback on a faster computer to see if it plays
better.
Audio and video are out of sync
Audio and video do not play in synchronization with each other. For example, a person
talking may show their lips moving, but their speech may not be audible until a second or
two later.
Possible Causes:
Use of seek or trick-play in the player If you were playing the file and playback was
in-sync until you used the players fast-forward, rewind or scrubber to reposition the
playback location, then its probably not a problem at all. Depending on the format and
player, audio/video synchronization cannot be guaranteed after repositioning the
playback point. Try letting the file play through from start to end without interrupting it to
verify. If synchronization is maintained in a straight-through playback, then the problem
is trick-play and not the output file.
Video and audio playing from different devices If you are playing the video on one
device and using a different device for audio, synchronization is not guaranteed. For
example, DV files playing audio from the PC but using a connected DV camera or
converter for video output will be unsynchronized. This is because there is a slight delay
between the DV camera or converter between getting the DV data from the PC and
88
Rhozet Carbon Coder
Troubleshooting
outputting the decoded analog video. Thus, in this situation audio will appear to come
slightly before the video.
Set-top DVD audio decoder problems If youre seeing the problem using a set-top
DVD player for playback, it could be a problem with the player itself. Some set-top DVD
players have problems with audio synchronization, especially when the audio is AC3
format. Try a commercially-produced DVD in the player and see if it has the same
problem. Also try playing your DVD with a software-based DVD player.
DVD authoring error If your problem exists with an authored DVD, it could be a
problem with the DVD authoring. Substandard DVD authoring can also cause audio/video
sync problems. Try reauthoring the DVD with a different DVD authoring application.
Video shows strange patterns or blocks
The video shows strange patterns or blocks of different data.
Result
Original Image
Possible Cause:
Corrupt video file The data of the video file is probably corrupt. Check to see that the
source file does not show the same problem, as any problems in the source will be
faithfully reproduced in the output. If the problem only occurs in the output, try writing the
file to a different drive or directory, or try a different compression format.
89
Rhozet Carbon Coder
Troubleshooting
Video appears stretched or squashed
The video appears to be stretched in one direction. Circles now appear as ovals and
people are taller or wider than they should be.
Result
Original Image
Possible Causes:
Widescreen MPEG-2 output If your output is widescreen MPEG-2, then this is not a
problem. Some MPEG-2 playback software does not properly size the video playback
according to the aspect ratio set in the MPEG-2 file. Thus, widescreen MPEG-2 files play
back squashed. Authoring a widescreen DVD using this file and playing that DVD on a
DVD player will produce a correct widescreen result.
Player does not compensate for pixel and frame aspect ratio Some media players
do not compensate for video with non-square pixels and thus do not display video in the
proper aspect ratio. This is not a problem with the encoding or Carbon Coder; it is a
problem with the player. Try to find a player that properly compensates for non-square
pixel playback.
Incorrect source aspect ratio setting Check the aspect ratio setting in your source
file. If it is set incorrectly, Carbon Coder will interpret the shape of the video image
incorrectly and therefore process it incorrectly. Carbon Coder never does anything to
stretch or squash the image widescreen sources converted to standard screen size will
be scaled to fit into the standard width, a process known as letterboxing, as shown in the
image below.
4:3 Letterboxed video
90
Rhozet Carbon Coder
Troubleshooting
Cannot load encoded MPEG files into DVD authoring
software
Your DVD authoring software does not accept the MPEG files you made with Carbon
Coder.
Possible Causes:
File naming problem Some DVD authoring applications do not recognize the standard
.m2p file extension for MPEG-2 program streams. Instead, they want files named .mp2 or
.mpg instead. Try renaming the output file from .m2p to .mp2 or .mpg and try again.
Incorrect MPEG-2 file type Not all DVD authoring applications support MPEG-2
elementary streams (.m2v files and associated audio files) and MPEG-2 program
streams (.m2p files), some will only accept one or the other. Check your DVD authoring
softwares documentation to see which type it supports and verify that you are creating
the correct type with Carbon Coder.
Software does not accept MPEG files Some DVD authoring applications do not
accept MPEG files as sources. If this is the case, you will need to use Carbon Coder to
output a different file type (usually VOB) that the authoring application will accept or use a
different authoring application. Consult your authoring softwares documentation to find
out what file types it accepts.
91
Rhozet Carbon Coder
Glossary
Glossary
Authoring Refers to the process of taking your converted video files and creating a
DVD, VideoCD or Super VideoCD using a authoring software package. Authoring
software lets you do things like add chapters or menus to your disc and allows it to be
played on many set-top players or computers. Examples of authoring software include
Adobe Encore DVD, Ulead DVD Workshop, Roxio Easy CD Creator and Nero Burning
ROM.
AVI Short for Audio Video Interleave, an early video format developed by Microsoft for
playback on Windows-based computers. AVI has been officially replaced by Windows
Media Video but is still a popular format for both DV and CD-ROMs.
Bitrate The measurement of the number of data bits per second in a file. Eight bits
form one byte. Video files are normally measured in thousands of bits, or kilobits per
second (kbps). The higher the bitrate, the larger the resulting file for a specified amount
of time. Generally, the higher the bitrate, the better the quality of the video.
Bitrate, Constant A video encoding mode where each frame of video is encoded with
a constant number of bits. There can be some variation in particular frames, but the
overall average bitrate remains the same over a given time period. Constant bitrate video
is generally easier to play back than variable bitrate video because it provides a constant
flow of data.
Bitrate, 2-pass Variable A video encoding mode where two passes are performed on
the video. The first pass analyzes the complexity of the video and the second pass
encodes the video using different bitrates depending on the results of the analysis. 2pass variable bitrate can produce better-looking video by reserving bits from areas of low
complexity for use in areas of higher complexity.
Codec Short for compressor/decompressor, a codec is software that compresses video
for storage purposes and then decompresses it for playback purposes. Codecs vary in
quality - some are good for Web video while others are better for broadcast-quality video.
Data Rate The amount of data that is used in the video. Data rate is usually represented
in thousands of bits per second or kilobits per second (kbps), however, it can also be
represented in other units such as megabytes per second (MB/sec). Bitrate is a particular
measurement of data rate.
DivX A popular video compression method used for a wide range of purposes including
Web video and High Definition video storage and playback. DivX uses MPEG-4
technology to achieve low bitrates and small file sizes.
DV In general use, stands for digital video, meaning any digital representation of video.
However, more recently it refers to the Consumer DV format which is a video
compression format used in miniDV camcorders. In Carbon, DV refers to the Consumer
DV format.
92
Rhozet Carbon Coder
Glossary
DVD Popular format for storing and delivery high-quality video. DVDs use MPEG-2
video to provide broadcast-quality playback, as well as interactivity such as menus and
chapter-points. DVDs can be played on set-top DVD players, as well as computers with a
DVD-ROM drive and appropriate software.
Frame Rate The number of video frames shown per second. In general, the higher the
frame rate, the smoother the playback.
Frame Size Refers to the pixel size of your converted video. Youll encounter a frame
size option when you try to create CD-ROM or HD video. For CD-ROM video, 320x240 is
half the size vertically and horizontally of full-screen video (640x480). For HD video,
resolutions are much higher so your options are 1920x1080 interlaced for 1080i, and
1280x720 for 720p.
MPEG Short for Motion Picture Experts Group, the MPEG video format was created to
provide a standard for compressing large-sized digital video files into a smaller size.
MPEG-1 was intended for video delivered on CD-ROM, but can also be used for Web
delivery. MPEG-2 is a broadcast-quality video format that is used for DVDs and digital
television.
MPEG-1 Elementary Streams MPEG-1 Elementary streams carry either audio or
video, but not both.
The file extensions for MPEG-1 elementary streams are .mpv or .m1v for video
elementary streams and .mpa or .m1a for audio elementary streams.
MPEG-1 System Streams MPEG-1 System streams carry both video and audio
together in a multiplexed (mixed) arrangement where audio and video data occur
together.
The file extension for MPEG-1 system streams is .mpg but elementary streams are often
named .mpg as well.
MPEG-2 Elementary Streams MPEG-2 Elementary streams carry either audio or
video, but not both. Higher-end DVD authoring software usually requires video in MPEG2 elementary stream format.
The file extensions for MPEG-2 elementary streams are .m2v for video elementary
streams and .m2a for audio elementary streams.
MPEG-2 Program Streams MPEG-2 Program streams carry both video and audio
together in a multiplexed (mixed) arrangement where audio and video data occur
together. Some DVD authoring applications require MPEG-2 Program streams for input.
The file extension for MPEG-2 Program streams is .m2p but some programs use .mp2 or
.mpg instead.
MPEG-2 Transport Streams MPEG-2 Transport streams carry one or more MPEG-2
Program streams. Transport streams include extra data to provide additional robustness
and are often used for satellite transmissions and off-air HDTV broadcasts.
93
Rhozet Carbon Coder
Glossary
The file extension for MPEG-2 Transport streams is .m2t but some programs use as .ts
or .tp instead.
MPEG-4 Streams MPEG-4 streams can carry both video and audio as well as
additional data together in a multiplexed (mixed) arrangement. MPEG-4 is often used for
low-bandwidth video playback on handheld devices and on low-bandwidth devices such
as wireless phones.
The file extension for MPEG-4 streams is usually .mp4 but MPEG-4 streams are
sometimes wrapped in QuickTime or AVI files.
Noise For video, typically refers to noticeable dots, lines, or patterns that should not be
in the video. Noise is generally noticeable in poor-quality source video.
NTSC Short for North American Television Standards Committee. NTSC defines a
particular way a video signal can be communicated. The NTSC broadcast format is used
primarily in the United States, Canada and Japan. NTSC signals cannot be displayed by
non-NTSC devices, such as PAL format televisions. NTSC signals are displayed at 29.97
frames per second.
Overscan Area Most video output devices, such as televisions, dont show the entire
video frame that is available. A small amount of the videos edges are hidden and not
shown. Essentially, the video image shown is slightly smaller than the actual image being
received. The unseen edges are called the overscan area.
PAL Short for Phase Alternating Lines. PAL defines a particular way a video signal can
be communicated. The PAL broadcast format is used primarily in Asia (except Japan),
Australia and Europe. PAL signals cannot be displayed by non-PAL devices, such as
NTSC format televisions. PAL signals are displayed at 25 frames per second.
Progressive Download A method of viewing video where the viewer receives enough
of the video file to start playback while it continues to receive the remainder of the video
during playback. Progressive download allows the viewer to start watching the video
before it has been fully downloaded.
QuickTime Apples popular format for audio and video playback. QuickTime supports a
variety of additional interactivity features though they are not used often. Mac OS
systems use QuickTime as the primary video format.
RealMedia A popular streaming video format created by RealNetworks. RealMedia
files provide varying quality video depending on the capabilities of the client machine and
the encoded video.
Resolution Typically refers to the frame size, but can also refer to the density of pixels.
640x480 is generally considered full-screen for computer video players.
Source video In Carbon, source video refers to the source video file you are going to
convert.
Streaming The process of simultaneously receiving and viewing video. Streaming
video playback displays video as it is received, with minimal, if any delay before playback
94
Rhozet Carbon Coder
Glossary
begins. For good streaming video quality, a fast connection to the streaming server is
required.
Streaming Server A server which stores and delivers streaming content. A streaming
server is usually a special machine running streaming server software that both stores
and manages its viewers. Examples of streaming servers include QuickTime Streaming
Server, Real Server and Windows Media Server.
Super VideoCD A CD-based video delivery format that uses MPEG-2 compression to
provide better-than-VHS quality video playback and limited interactivity, such as menus
and chapters. Super VideoCDs are popular because they use standard CD media and
can be played in both computers as well as hardware Super VideoCD players and some
DVD players. Super VideoCD is sometimes shortened to SVCD.
Synchronization Refers to the audio matching the video being displayed. The easiest
way to check synchronization is to make sure the dialog being spoken matches the
mouth movements of the speaker.
Target video In Carbon, target video refers to the video file created after you convert
your source file.
VideoCD A CD-based video delivery format that uses MPEG-1 compression to provide
near-VHS quality video playback and limited interactivity, such as menus and chapters.
VideoCDs are popular because they use standard CD media and can be played in both
computers as well as hardware VideoCD players and some DVD players. VideoCD is
sometimes shortened to VCD.
VOB Abbreviation for Video OBject. VOB is the native file format for DVD-Video discs.
VOB files contain the audio and video data for the DVD and may also contain additional
information, such as subtitles.
Watch folder A folder or directory that is monitored by Carbon so that it can encode
any files that are placed inside it.
Windows Media A popular video format developed by Microsoft. Windows Media
Video is the successor to the AVI format and is a common format for streaming video as
well as video archiving and delivery.
95
Potrebbero piacerti anche
- Shoe Dog: A Memoir by the Creator of NikeDa EverandShoe Dog: A Memoir by the Creator of NikeValutazione: 4.5 su 5 stelle4.5/5 (537)
- The Yellow House: A Memoir (2019 National Book Award Winner)Da EverandThe Yellow House: A Memoir (2019 National Book Award Winner)Valutazione: 4 su 5 stelle4/5 (98)
- Hypoxia: and Its Effects On HealthDocumento36 pagineHypoxia: and Its Effects On HealthVeres András100% (2)
- Pappas' Pysiology of The Cell ManualDocumento66 paginePappas' Pysiology of The Cell ManualVeres AndrásNessuna valutazione finora
- 01 2014 Cisterns Spare Parts JIKADocumento6 pagine01 2014 Cisterns Spare Parts JIKAVeres AndrásNessuna valutazione finora
- 2013-The Effect of Kaqun Water On Patients Undergoing Oncology TreatmentDocumento1 pagina2013-The Effect of Kaqun Water On Patients Undergoing Oncology TreatmentVeres AndrásNessuna valutazione finora
- Kaqun Studies Book 2013 PDFDocumento183 pagineKaqun Studies Book 2013 PDFVeres András100% (2)
- The Subtle Art of Not Giving a F*ck: A Counterintuitive Approach to Living a Good LifeDa EverandThe Subtle Art of Not Giving a F*ck: A Counterintuitive Approach to Living a Good LifeValutazione: 4 su 5 stelle4/5 (5794)
- The Little Book of Hygge: Danish Secrets to Happy LivingDa EverandThe Little Book of Hygge: Danish Secrets to Happy LivingValutazione: 3.5 su 5 stelle3.5/5 (400)
- Grit: The Power of Passion and PerseveranceDa EverandGrit: The Power of Passion and PerseveranceValutazione: 4 su 5 stelle4/5 (588)
- Elon Musk: Tesla, SpaceX, and the Quest for a Fantastic FutureDa EverandElon Musk: Tesla, SpaceX, and the Quest for a Fantastic FutureValutazione: 4.5 su 5 stelle4.5/5 (474)
- A Heartbreaking Work Of Staggering Genius: A Memoir Based on a True StoryDa EverandA Heartbreaking Work Of Staggering Genius: A Memoir Based on a True StoryValutazione: 3.5 su 5 stelle3.5/5 (231)
- Hidden Figures: The American Dream and the Untold Story of the Black Women Mathematicians Who Helped Win the Space RaceDa EverandHidden Figures: The American Dream and the Untold Story of the Black Women Mathematicians Who Helped Win the Space RaceValutazione: 4 su 5 stelle4/5 (895)
- Team of Rivals: The Political Genius of Abraham LincolnDa EverandTeam of Rivals: The Political Genius of Abraham LincolnValutazione: 4.5 su 5 stelle4.5/5 (234)
- Never Split the Difference: Negotiating As If Your Life Depended On ItDa EverandNever Split the Difference: Negotiating As If Your Life Depended On ItValutazione: 4.5 su 5 stelle4.5/5 (838)
- The Emperor of All Maladies: A Biography of CancerDa EverandThe Emperor of All Maladies: A Biography of CancerValutazione: 4.5 su 5 stelle4.5/5 (271)
- Devil in the Grove: Thurgood Marshall, the Groveland Boys, and the Dawn of a New AmericaDa EverandDevil in the Grove: Thurgood Marshall, the Groveland Boys, and the Dawn of a New AmericaValutazione: 4.5 su 5 stelle4.5/5 (266)
- On Fire: The (Burning) Case for a Green New DealDa EverandOn Fire: The (Burning) Case for a Green New DealValutazione: 4 su 5 stelle4/5 (74)
- The Unwinding: An Inner History of the New AmericaDa EverandThe Unwinding: An Inner History of the New AmericaValutazione: 4 su 5 stelle4/5 (45)
- The Hard Thing About Hard Things: Building a Business When There Are No Easy AnswersDa EverandThe Hard Thing About Hard Things: Building a Business When There Are No Easy AnswersValutazione: 4.5 su 5 stelle4.5/5 (345)
- The World Is Flat 3.0: A Brief History of the Twenty-first CenturyDa EverandThe World Is Flat 3.0: A Brief History of the Twenty-first CenturyValutazione: 3.5 su 5 stelle3.5/5 (2259)
- The Gifts of Imperfection: Let Go of Who You Think You're Supposed to Be and Embrace Who You AreDa EverandThe Gifts of Imperfection: Let Go of Who You Think You're Supposed to Be and Embrace Who You AreValutazione: 4 su 5 stelle4/5 (1090)
- The Sympathizer: A Novel (Pulitzer Prize for Fiction)Da EverandThe Sympathizer: A Novel (Pulitzer Prize for Fiction)Valutazione: 4.5 su 5 stelle4.5/5 (121)
- Her Body and Other Parties: StoriesDa EverandHer Body and Other Parties: StoriesValutazione: 4 su 5 stelle4/5 (821)
- DCI and OTHER Film FormatsDocumento10 pagineDCI and OTHER Film Formatstatoescrib100% (1)
- 10.6 Creating Fixed-Layout Books With Text Pop-Ups With Multipage Background Images and TextDocumento5 pagine10.6 Creating Fixed-Layout Books With Text Pop-Ups With Multipage Background Images and TextAlojaaNessuna valutazione finora
- DVR Samsung - 450UserManual (Eng3)Documento40 pagineDVR Samsung - 450UserManual (Eng3)Yura ZverNessuna valutazione finora
- Epson Eb Sx7 8 Eh Tw450Documento135 pagineEpson Eb Sx7 8 Eh Tw450Rodion Ciuperca100% (3)
- Projector EIP-25 Spec 2388Documento1 paginaProjector EIP-25 Spec 2388rama540214Nessuna valutazione finora
- Imovie Tutorial PDFDocumento14 pagineImovie Tutorial PDFHcone GnechNessuna valutazione finora
- Driv3r - Manual PCDocumento15 pagineDriv3r - Manual PCAndrersonNessuna valutazione finora
- Gomoluch Postcards PDFDocumento22 pagineGomoluch Postcards PDFPaul WorleyNessuna valutazione finora
- Led TV: User ManualDocumento2 pagineLed TV: User ManualOsamaNadeemNessuna valutazione finora
- Service Manual: ConfidentialDocumento139 pagineService Manual: ConfidentialAndré Borsatti100% (4)
- UF65 Projector User GuideDocumento104 pagineUF65 Projector User GuideMystal CrethNessuna valutazione finora
- TViX M4000PA English PDFDocumento60 pagineTViX M4000PA English PDFisidroNessuna valutazione finora
- Digital CameraA Camera That Stores Images Digitally Rather Than Recording Them On FilmDocumento15 pagineDigital CameraA Camera That Stores Images Digitally Rather Than Recording Them On FilmvruddhiNessuna valutazione finora
- Vidyo Minrray VHD-A910 db01 eDocumento4 pagineVidyo Minrray VHD-A910 db01 eRajendra PrasadNessuna valutazione finora
- Aspect Ratio Resoultions Cheat Sheet PDFDocumento3 pagineAspect Ratio Resoultions Cheat Sheet PDFscribdoneNessuna valutazione finora
- The Complete List of Facebook Image Sizes in 2021 - Tailwind AppDocumento11 pagineThe Complete List of Facebook Image Sizes in 2021 - Tailwind AppMaxNessuna valutazione finora
- Service Manual: CHASSIS: SL-150T/150PDocumento74 pagineService Manual: CHASSIS: SL-150T/150Pf17439100% (4)
- WP Medical Image MonitorsDocumento13 pagineWP Medical Image MonitorsMaks nNessuna valutazione finora
- Design Arcade Comp Game Graphics 02Documento37 pagineDesign Arcade Comp Game Graphics 02acefogoNessuna valutazione finora
- American Cinematographer Magazine: Blade Runner 2049Documento132 pagineAmerican Cinematographer Magazine: Blade Runner 2049Arian Sánchez CovisaNessuna valutazione finora
- BENQ W1000 UserManual 1080 X 1920 PDFDocumento67 pagineBENQ W1000 UserManual 1080 X 1920 PDFRodrigo RestrepoNessuna valutazione finora
- LP 650 LP 650: User's GuideDocumento47 pagineLP 650 LP 650: User's Guidew7jesusdoNessuna valutazione finora
- Data Projector: Operating InstructionsDocumento72 pagineData Projector: Operating Instructionsagasg agaNessuna valutazione finora
- C120 User EnglishDocumento12 pagineC120 User EnglishapuntesvoltiosNessuna valutazione finora
- Eizo FlexscanDocumento8 pagineEizo Flexscanadrian_bulgariuNessuna valutazione finora
- ZenithDocumento4 pagineZenithArpit KanodiaNessuna valutazione finora
- Avh-265bt Avh-165dvd Operating Manual (Eng-Por-Esp) PDFDocumento148 pagineAvh-265bt Avh-165dvd Operating Manual (Eng-Por-Esp) PDFfido3000Nessuna valutazione finora
- Optoma Projector Range: Autumn 2017Documento21 pagineOptoma Projector Range: Autumn 2017Hr RokibNessuna valutazione finora
- Elite 2009 Product CatalogDocumento182 pagineElite 2009 Product CatalogpaulktwoNessuna valutazione finora