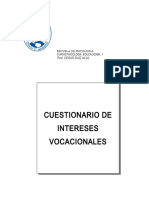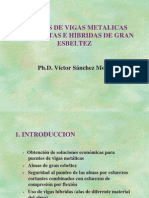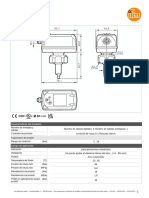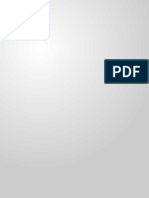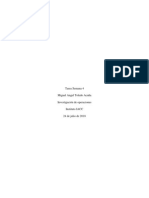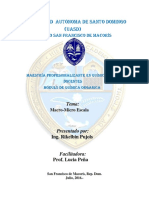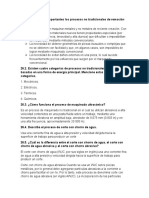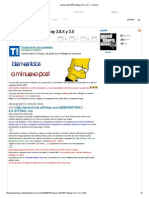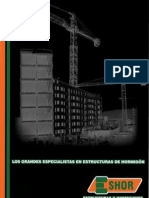Documenti di Didattica
Documenti di Professioni
Documenti di Cultura
Tema 2.1 Instalación y Uso de ED
Caricato da
PepeCopyright
Formati disponibili
Condividi questo documento
Condividi o incorpora il documento
Hai trovato utile questo documento?
Questo contenuto è inappropriato?
Segnala questo documentoCopyright:
Formati disponibili
Tema 2.1 Instalación y Uso de ED
Caricato da
PepeCopyright:
Formati disponibili
Tema 2: Instalacin y uso de entornos de desarrollo
2
Instalacin y uso de
entornos de desarrollo
ndice:
1.- Funciones de un entorno de desarrollo ........................................................ 2
2.- Instalacin de un entorno de desarrollo....................................................... 2
3.- Uso bsico de un entorno de desarrollo...................................................... 9
4.- Edicin de programas ............................................................................... 11
5.- Herramientas bsicas en la edicin de programas ..................................... 14
5.- Generacin de programas ejecutables ....................................................... 16
Mdulo: Entornos de Desarrollo
CFGS Desarrollo de Aplicaciones Web
1. Funciones de un entorno de desarrollo
Un entorno de desarrollo (IDE en ingls Integrated Developmet Environmet) es
una aplicacin informtica compuesta por un conjunto de herramientas de programacin.
Puede dedicarse en exclusiva a un solo lenguaje de programacin o bien poder utilizarse
para varios lenguajes.
Un IDE est formado por:
Un editor de texto para crear y modificar archivos digitales compuestos
nicamente por texto sin formato, conocidos comnmente como archivos de texto
o texto plano.
Un compilador que es un programa que permite traducir el cdigo fuente de un
programa en lenguaje de alto nivel, a otro lenguaje de nivel inferior
(tpicamente lenguaje mquina). De esta manera un programador puede disear un
programa en un lenguaje mucho ms cercano a como piensa un ser humano, para
luego compilarlo a un programa ms manejable por una computadora.
Un depurador es un programa usado para probar y eliminar los errores de otros
programas (el programa "objetivo"). Ofrecen funciones ms sofisticadas tales como
correr un programa paso a paso (un paso o animacin del programa), parar el
programa (breacking), es decir, pausar el programa para examinar el estado actual
en cierto evento o instruccin especificada por medio de un breakpoint, y el
seguimiento de valores de algunas variables. Algunos depuradores tienen la
capacidad de modificar el estado del programa mientras que est corriendo, en vez
de simplemente observarlo.
Posibilidad de ofrecer un sistema de control de versiones. Se llama control de
versiones a la gestin de los diversos cambios que se realizan sobre los elementos
de algn producto o una configuracin del mismo. Los sistemas de control de
versiones facilitan la administracin de las distintas versiones de cada producto
desarrollado, as como las posibles especializaciones realizadas (por ejemplo, para
algn cliente especfico). El control de versiones se realiza principalmente en la
industria informtica para controlar las distintas versiones del cdigo fuente.
Factibilidad para ayuda en la construccin de interfaces grficas de usuario.
La interfaz grfica de usuario, conocida tambin como GUI (del ingls Graphical
User Interface) es un programa informtico que acta de interfaz de usuario,
utilizando un conjunto de imgenes y objetos grficos para representar la
informacin y acciones disponibles en la interfaz. Su principal uso, consiste en
proporcionar un entorno visual sencillo para permitir la comunicacin con
el sistema operativo de una mquina o computador.
2. Instalacin de un entorno de desarrollo
En este captulo instalaremos un IDE para poder trabajar en Java. Para ello
necesitamos hacer la descarga e instalacin de tres elementos que pasamos a detallar a
continuacin:
La mquina virtual de Java (JRE o Java Runtime Environment).
2
Tema 2: Instalacin y uso de entornos de desarrollo
Eclipse classic versin 3.5.2 para Java.
Traduccin de los mens de Eclipse al espaol (proyecto Babel).
Seguidamente veamos estas tres instalaciones por separado.
2.1. Descarga del JRE
1.- Entramos en la pgina principal de Java en espaol: http://www.java.com/es
2.- Hacer clic en el botn rojo Descarga gratuita de Java.
En este momento aparece el sistema operativo y navegador detectado del equipo.
3.- Hacemos clic en el botn Aceptar e iniciar la descarga gratuita. Dependiendo del
3
Mdulo: Entornos de Desarrollo
CFGS Desarrollo de Aplicaciones Web
navegador, se inicia la descarga inmediatamente o aparece una nueva ventana para elegir la
carpeta donde descargar el fichero.
2.2. Descarga del IDE Eclipse para Java
1.- Entramos en la pgina principal de Eclipse: http://www.elipse.org
2.- Hacer clic en el botn amarillo Download Eclipse
3.- Buscamos el enlace Other Versions para buscar la Classic 3.5.2
Debemos elegir el enlace: Eclipse Galileo SR2 Packages (v 3.5.2)
Nos lleva a una pgina donde est esta versin de eclipse pero no aparece ningn
enlace (no s el motivo). Llegados a este punto, pondremos directamente en la barra de
4
Tema 2: Instalacin y uso de entornos de desarrollo
navegacin del explorador la siguiente URL alternativa:
http://archive.eclipse.org/eclipse/downloads/drops/R-3.5.2-201002111343/index.php
y nos llevar a una pgina donde si que podemos descargar esta versin de Eclipse.
Hacemos clic en el boton Download now: Eclipse SDK, elegimos descargar la
versin: eclipse-SDK-3.5.2-win32.zip para Windows y la dejamos en la carpeta de
descargas (ocupa unos 163 MB).
2.3. Descarga del proyecto Babel
1.- Introducimos en el navegador la siguiente URL del proyecto Babel para Eclipse:
http://babel.eclipse.org/babel/ que nos lleva a la siguiente pgina:
2.- Hacemos clic en Download a language pack.
Mdulo: Entornos de Desarrollo
CFGS Desarrollo de Aplicaciones Web
3.- Elegimos Galileo (nombre de pila de la versin Classic 3.5.2) en los Babel
language pack zip
3.- Buscamos en el Language: Spanish el siguiente enlace:
BabelLanguagePack-eclipse-es_3.5.0.v20110723105825.zip (90.85%)
Y descargamos el archivo en la carpeta de descargas. Al finalizar las tres descargas,
tendremos los tres ficheros listos para su instalacin.
Tema 2: Instalacin y uso de entornos de desarrollo
2.4. Instalacin del JRE
La mayora no har falta que realicis este paso, pues si tenis Internet, es muy
probable que ya tengis instalado Java y actualizado, ya que peridicamente nos aparece en
la barra de tareas (normalmente debajo de la pantalla) el icono de actualizacin de Java.
Para quien no lo tenga instalado, deber seguir los siguientes pasos:
1.- Hacemos doble clic en el JDK descargado de la instalacin de Java. Dependiendo
del navegador en que se haya descargado, tendr un nombre, pero la instalacin que hace es
la misma. Nos aparecer una ventana como esta:
Y cuando le demos al botn de aceptar, se iniciar la instalacin de Java
Mdulo: Entornos de Desarrollo
CFGS Desarrollo de Aplicaciones Web
que nos indica el proceso de instalacin de Java. Al finalizar esta instalacin nos
aparece una ventana que nos informa de su correcta instalacin.
Podemos dividir el proceso de creacin de programas en diferentes fases: fase de
resolucin del problema, fase de implementacin y fase de explotacin y mantenimiento.
2.5. Instalacin del IDE Eclipse para Java
1.- Vamos a la carpeta de descargas y hacemos doble clic en archivo eclipse-SDK3.5.2-win32.zip. Como es un archivo comprimido en formato zip, se nos abrir el programa
de descompresin de archivos que tengamos instalado en el ordenador (Winzip, Winrar,
7-zip, etc.). Nos aparecer solamente una carpeta que contiene todo el entorno Java. La
descomprimimos en C:\Archivos de programa, y ya tenemos instalado Eclipse Classic 3.5.2.
Tema 2: Instalacin y uso de entornos de desarrollo
2.6. Instalacin Descarga del proyecto Babel
1.- Vamos a la carpeta de descargas y hacemos doble clic en archivo:
BabelLanguagePack-eclipse-es_3.5.0v20110723105825. Se nos abrir el Winzip y nos
aparecer solamente una carpeta que contiene todas las traducciones de Java realizadas por
el Proyecto Babel. La descomprimimos en C:\Archivos de programa, y ya tenemos instalada
la traduccin de Eclipse Classic 3.5.2 al espaol.
Con esto ya tenemos instalado Eclipse en nuestro ordenador.
3. Uso bsico de un entorno de desarrollo
1.- Ahora solo falta comprobar que se ha instalado correctamente. Para ello vamos a la
carpeta de Archivo s de programa y comprobamos que esta la carpeta de Eclipse. Entramos
en ella y veremos lo siguiente:
Mdulo: Entornos de Desarrollo
CFGS Desarrollo de Aplicaciones Web
2.- Creamos en el escritorio un acceso directo a Eclipse.exe o ejecutamos Eclipse
directamente haciendo doble clic en Eclipse.exe (Bola azul). Nos aparecer la ventana
siguiente:
Si se ve el logo de Eclipse sin la aparicin de ningn mensaje de error, significa que la
Mquina virtual de Java se ha instalado correctamente.
3.- En el inicio de Eclipse se muestra una ventana que nos pedir seleccionar el espacio
de trabajo donde Eclipse guardar los proyectos (si los mensajes aparecen en castellano,
significa que la instalacin de la traduccin de Babel ha sido correcta).
4.- Despus de indicar el espacio de trabajo, hacemos clic en el botn de Aceptar y
entraremos en Eclipse. Apareciendo entonces la ventana principal de Eclipse:
10
Tema 2: Instalacin y uso de entornos de desarrollo
4.- Para finalizar, haz clic en el aspa de la ventana principal y otro clic en Aceptar para
confirmar que deseas salir.
4. Edicin de programas
1.- Ejecuta Eclipse.
2.- Elige el espacio de trabajo (es el lugar donde Eclipse almacenar los proyectos). Un
proyecto es la unidad bsica que utiliza Eclipse para poder trabajar, y es el lugar donde
Eclipse guarda tanto los archivos del cdigo fuente (.java) como archivos necesarios para
que ese cdigo fuente funcione.
3.- La ventaja principal de Eclipse contiene 5 opciones: Visin general, Novedades,
Ejemplos, Tutoriales y Entorno de Trabajo. Se elige esta ltima para comenzar a trabajar.
4.- El primer paso es crear un nuevo proyecto (Archivo Nuevo Proyecto Java).
5.- En el asistente que aparece ponemos HolaMundo en el nombre del proyecto y
11
Mdulo: Entornos de Desarrollo
CFGS Desarrollo de Aplicaciones Web
hacemos clic en Finalizar. El primer paso es crear un nuevo proyecto (Archivo Nuevo
Proyecto Java). En el asistente que aparece ponemos HolaMundo en el nombre del
proyecto y hacemos clic en Finalizar.
6.- Con estos datos, Eclipse crea el proyecto.
7.- Ahora hemos de crear una clase dentro del proyecto. Para ello despliega el proyecto
con un doble clic sobre su nombre, y haz clic con el botn derecho del ratn sobre la carpeta
src seleccionando Nueva - Clase.
8.- Ahora hemos de crear una clase dentro del proyecto. Para ello despliega el proyecto
12
Tema 2: Instalacin y uso de entornos de desarrollo
con un doble clic sobre su nombre, y haz clic con el botn derecho del ratn sobre la carpeta
src seleccionando Nueva - Clase.
9.- Debemos poner HolaMundo en la casilla nombre y marcar las opciones public
static void main hacemos clic en Finalizar. Eclipse habr creado la clase y su cdigo fuente
aparecer en el espacio central de la ventana. Esta ventana puede hacerse ms grande con un
doble clic sobre la pestaa de la ventana del cdigo fuente, o volver al mismo tamao de la
misma manera.
10.- Ahora escribimos el cdigo fuente de la clase:
13
Mdulo: Entornos de Desarrollo
CFGS Desarrollo de Aplicaciones Web
11.- Hacemos clic en el botn guardar para actualizar todos los cambios hechos hasta
el momento. En Eclipse tenemos diferentes colores en el texto, las palabras reservadas en
granate, los comentarios en azul claro y el resto del texto en negro. Esto facilita muchsimo
el trabajo a la hora de programar. Hay que recordar que Java distingue entre maysculas y
minsculas.
5. Herramientas bsicas en la edicin de programas
1.- Compilacin: se consigue mediante el botn de compilar (circulo verde). Con un
clic en este botn compilamos y ejecutamos al mismo tiempo un programa. El resultado de
la compilacin se muestra en la ventana Consola (debajo de todas las ventanas)
2.- Deteccin de errores: Eclipse detecta los errores en tiempo real, y los marca con un
subrayado rojo, con una bombilla en la parte izquierda de la lnea de cdigo donde est el
error y una marca en el margen derecho de la ventana de cdigo. Un clic en esa marca te
lleva a la lnea donde se encuentra el error
3.- Correccin de errores: Situando unos segundos el ratn sobre el error aparece una
ventana con unas posibles soluciones a ese error. Solo debes seleccionar una de esas
opciones para modificar el cdigo con la solucin elegida.
14
Tema 2: Instalacin y uso de entornos de desarrollo
Otra manera de corregir errores es haciendo clic sobre la bombilla de la izquierda del
error. Aparece una ventana con el mismo listado que hemos visto antes. Para elegir una
opcin hay que hacer doble clic sobre ella.
4.- Autocompletar: A medida que escribimos el cdigo, Eclipse intenta adivinar lo que
vas a escribir y muestra una lista con las opciones entre las que elegir. Esto es muy cmodo
y rpido por ejemplo al escribir el nombre de una clase y el punto, nos muestra un listado
que de palabras que pueden seguir a la clase. Por ejemplo, si introducimos la clase System.
Nos aparece la lista siguiente:
15
Mdulo: Entornos de Desarrollo
CFGS Desarrollo de Aplicaciones Web
Elegimos la palabra out y al poner el punto nos vuelve a aparecer otra lista para volver
a elegir la palabra println. A continuacin solo hace falta completar parmetro de entrada de
tipo String (el texto que se va a imprimir por pantalla entre comillas).
6. Generacin de programas ejecutables
A diferencia de otros lenguajes de programacin de alto nivel que generan un cdigo
ejecutable despus de la compilacin y el enlazado, en Java no se generan directamente los
archivos .exe que conocemos de otros IDEs.
En Java se generan unos archivos en un lenguaje intermedio o bytecode que luego
interpretar la Mquina Virtual de Java. Estos archivos tienen extensin .class y se
encuentran en la carpeta bin del Workspace que hemos definido al entrar en Eclipse:
Si nuestro proyecto Java se llamaba HolaMundo, se crea una carpeta HolaMundo que a
su vez tiene otras dos carpetas: src donde se encuentra el cdigo fuente del programa
HolaMundo.java y otra bin donde se encuentra el bytecode HolaMundo.class que
interpreta el JRE de Java.
16
Potrebbero piacerti anche
- Ejercicios Resueltos de Ciclos Otto y BraytonDocumento8 pagineEjercicios Resueltos de Ciclos Otto y BraytonRicardo Arturo S LNessuna valutazione finora
- Propuesta de Plan de Minado YerbabuenaDocumento7 paginePropuesta de Plan de Minado YerbabuenapparejaNessuna valutazione finora
- Cuestionario de InteresesDocumento9 pagineCuestionario de InteresesjhghfchgjvhvNessuna valutazione finora
- Memoria Descriptiva ChipanaDocumento9 pagineMemoria Descriptiva ChipanaMax ChoqueNessuna valutazione finora
- Secciones HibridasDocumento27 pagineSecciones HibridasArtemio MachacaNessuna valutazione finora
- UCA - Puente Clase III - 2018Documento11 pagineUCA - Puente Clase III - 2018Analía NogueraNessuna valutazione finora
- Informe IIIDocumento55 pagineInforme IIIIvette MorelNessuna valutazione finora
- 'Diseño de Si Tema Contra in Endio Planta Rad A de Lubri e "Documento123 pagine'Diseño de Si Tema Contra in Endio Planta Rad A de Lubri e "speNessuna valutazione finora
- Hoja Problemas Energías PDFDocumento4 pagineHoja Problemas Energías PDFMARTÍN MIRALLES YAGONessuna valutazione finora
- Revista tecnología WiFi seguridadDocumento116 pagineRevista tecnología WiFi seguridadSagrado Corazón CorazonistasNessuna valutazione finora
- Caso Ciro Castillo RojoDocumento24 pagineCaso Ciro Castillo RojoTonycito Quino Contreras67% (3)
- EHV XLPE Cable Systems SPDocumento52 pagineEHV XLPE Cable Systems SPnalvaro88Nessuna valutazione finora
- Banco Temático de Encofrados Fierrería - Tomo IvDocumento274 pagineBanco Temático de Encofrados Fierrería - Tomo IvDesiderio Chavez YauriNessuna valutazione finora
- Manual de Ingenierias en La EdificacionDocumento131 pagineManual de Ingenierias en La EdificacionJorge Abraham DevoNessuna valutazione finora
- Instalacion de Un Sistema de SonidoDocumento25 pagineInstalacion de Un Sistema de SonidoDaniel Cornelio100% (3)
- Catalogo General DanfossDocumento52 pagineCatalogo General DanfossRodolfo Santiago EsquitinNessuna valutazione finora
- SD1540 00 - Es MXDocumento5 pagineSD1540 00 - Es MXArturo NarvaezNessuna valutazione finora
- Cursos Del Training Center Ademinsa GroupDocumento7 pagineCursos Del Training Center Ademinsa GroupGrupo AdeminsaNessuna valutazione finora
- Muestreo Discrecional o Por JuicioDocumento3 pagineMuestreo Discrecional o Por JuicioJorge Javier Granda Granadino100% (1)
- WPS SmawDocumento4 pagineWPS SmawMarcos Gajardo0% (1)
- Reconocimiento Nitrógeno: Potasio MetálicoDocumento21 pagineReconocimiento Nitrógeno: Potasio MetálicoEdgar Huanca AguilarNessuna valutazione finora
- IACC Investigacion de Operacionestarea Semana4Documento6 pagineIACC Investigacion de Operacionestarea Semana4Toledo Miguel50% (2)
- Macro Micro EscalaDocumento11 pagineMacro Micro EscalaRikelbin PujolsNessuna valutazione finora
- Ejercicios ComplejidadDocumento3 pagineEjercicios ComplejidadLuisa Lorena Rabelo AlmunaNessuna valutazione finora
- Repaso 26 30 31Documento17 pagineRepaso 26 30 31Sebastian Romero100% (1)
- Hackear Wifi WEP Wifiway 2.0.X y 3Documento7 pagineHackear Wifi WEP Wifiway 2.0.X y 3Alejandro Aguilar CáceresNessuna valutazione finora
- Makrolon® Multi UV Un Programa Con Muchas SolucionesDocumento2 pagineMakrolon® Multi UV Un Programa Con Muchas SolucionesJUAN1995ANessuna valutazione finora
- Catálogo Empresa Constructora EshorDocumento8 pagineCatálogo Empresa Constructora EshorConstructora EshorNessuna valutazione finora
- 7 Memoria Descriptiva de Cantidad y Ubicacion de Extintores Club InclanDocumento6 pagine7 Memoria Descriptiva de Cantidad y Ubicacion de Extintores Club InclanRina Villasante MendozaNessuna valutazione finora
- Tuto IsofixDocumento6 pagineTuto IsofixV i k i n g oNessuna valutazione finora