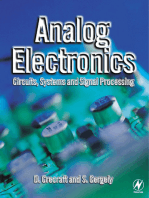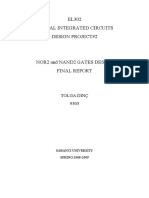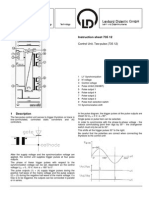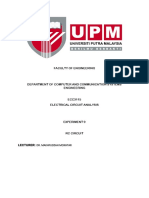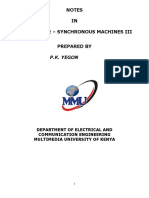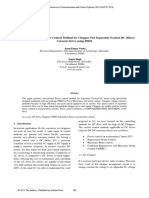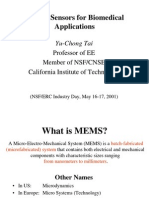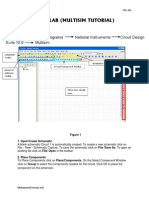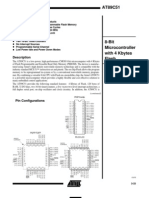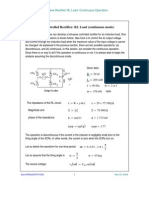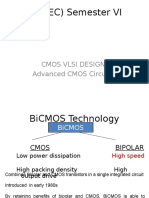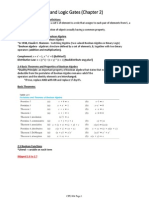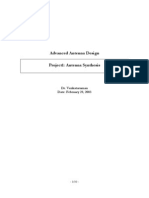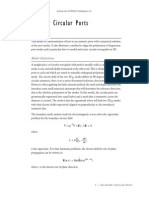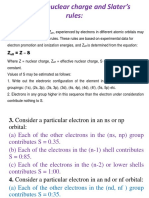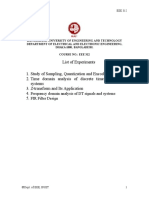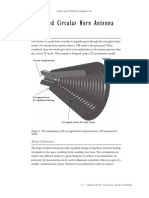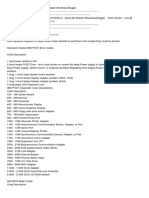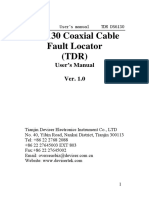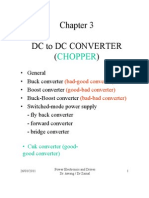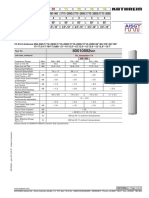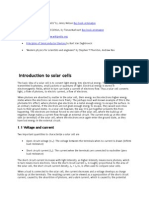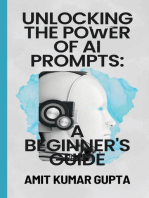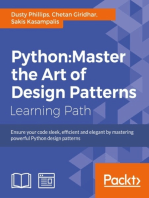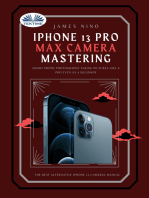Documenti di Didattica
Documenti di Professioni
Documenti di Cultura
Models - Semicond.pn Diode Circuit
Caricato da
bkmmizanTitolo originale
Copyright
Formati disponibili
Condividi questo documento
Condividi o incorpora il documento
Hai trovato utile questo documento?
Questo contenuto è inappropriato?
Segnala questo documentoCopyright:
Formati disponibili
Models - Semicond.pn Diode Circuit
Caricato da
bkmmizanCopyright:
Formati disponibili
Solved with COMSOL Multiphysics 5.
PN-Diode Circuit
This model compares a full device level simulation with a lumped circuit model to
simulate a half-wave rectifier.
Introduction
The pn-diode is of great importance in modern electronic applications. It is often used
as a rectifier to convert alternative currents (AC) to direct currents (DC) by blocking
either the positive or negative half of the AC wave. The present example simulates the
transient behavior of a pn-diode used as the active component of a half-wave rectifier
circuit -see Figure 1
Figure 1: A basic half-wave rectifier circuit. An AC voltage source is connected to the
anode of a pn-diode. The resistor represents the load of the circuit.
In this example, a full level device simulation is made by connecting a 2D meshed
pn-junction to a circuit containing a sinusoidal source, a resistor, and a ground (the
half-wave rectifier circuit is displayed in Figure 1). In order to validate the results, the
outputs of the full device simulation are compared to the circuit response obtained
using a large signal diode model (see the electric circuit).
Model Definition
Figure 2 shows the modeled device cross-section and doping profile. The diode has a
width of 10 m and a depth of 7 m. The length of the diode has been set to 10 m
(not meshed). A Shockley-Read-Hall recombination is also added to the model in
order to simulate the type of recombination usually observed in indirect band-gap
1 |
PN-DIODE CIRCUIT
Solved with COMSOL Multiphysics 5.0
semiconductor such as silicon, which is the material used in this example. The meshed
diode is connected to the half wave circuit using an ohmic terminal. For the large signal
diode model, the saturation current and ideality factor have been set to values fitting
the I-V curve of the modeled diode.
n+
n
p
n
n+
Figure 2: Top: net doping concentration along the symmetry line (center of the diode cross
section). Bottom: cross section of the simulated device. To save computation time, only half
of the diode is meshed, that is, the right side delimited by the axis of symmetry (red dashed
line).
Results and Discussion
Figure 3 shows the output voltages obtained from both the full level simulation and
large signal model. As expected from the reverse operation of a pn-diode, clipping
occurs on the negative half of the wave in the diode.
2 |
PN-DIODE CIRCUIT
Solved with COMSOL Multiphysics 5.0
Figure 3: Output voltages obtained from both the full level simulation and large signal
model.Voltages have been monitored at the source, diode, and load ends.
Model Library path: Semiconductor_Module/Device_Models/
pn_diode_circuit
Modeling Instructions
From the File menu, choose New.
NEW
1 In the New window, click Model Wizard.
MODEL WIZARD
1 In the Model Wizard window, click 2D.
2 In the Select physics tree, select Semiconductor>Semiconductor (semi).
3 Click Add.
3 |
PN-DIODE CIRCUIT
Solved with COMSOL Multiphysics 5.0
4 In the Select physics tree, select AC/DC>Electrical Circuit (cir).
5 Click Add.
6 Click Study.
7 In the Select study tree, select Preset Studies for Selected Physics Interfaces>Time
Dependent.
8 Click Done.
DEFINITIONS
Parameters
1 On the Model toolbar, click Parameters.
2 In the Settings window for Parameters, locate the Parameters section.
3 Click Load from File.
4 Browse to the models Model Library folder and double-click the file
pn_diode_circuit_parameters.txt.
GEOMETRY 1
1 In the Model Builder window, under Component 1 (comp1) click Geometry 1.
2 In the Settings window for Geometry, locate the Units section.
3 From the Length unit list, choose m.
Rectangle 1 (r1)
1 On the Geometry toolbar, click Primitives and choose Rectangle.
2 In the Settings window for Rectangle, locate the Size section.
3 In the Width text field, type w_diode/2.
4 In the Height text field, type d_diode.
5 Locate the Position section. In the y text field, type -d_diode.
The doping profiles will be created in the semiconductor interface.However, in order
to have a finer mesh in the junction vicinities, it is wise to create geometry objects
defining the doping regions in the semiconducting material.
Rectangle 2 (r2)
1 On the Geometry toolbar, click Primitives and choose Rectangle.
2 In the Settings window for Rectangle, locate the Size section.
3 In the Width text field, type w_anode/2+d_p.
4 In the Height text field, type d_p.
4 |
PN-DIODE CIRCUIT
Solved with COMSOL Multiphysics 5.0
5 Locate the Position section. In the y text field, type -d_p.
Fillet 1 (fil1)
1 On the Geometry toolbar, click Fillet.
2 On the object r2, select Point 2 only.
3 In the Settings window for Fillet, locate the Radius section.
4 In the Radius text field, type d_p.
Point 1 (pt1)
1 On the Geometry toolbar, click Primitives and choose Point.
2 In the Settings window for Point, locate the Point section.
3 In the x text field, type w_anode/2.
4 Click the Build All Objects button.
Load the semiconductor material properties for silicon.
ADD MATERIAL
1 On the Model toolbar, click Add Material to open the Add Material window.
2 Go to the Add Material window.
3 In the tree, select Semiconductors>Si - Silicon.
4 Click Add to Component in the window toolbar.
5 On the Model toolbar, click Add Material to close the Add Material window.
SEMICONDUCTOR (SEMI)
Analytic Doping Model 1
1 On the Physics toolbar, click Domains and choose Analytic Doping Model.
2 In the Settings window for Analytic Doping Model, locate the Domain Selection
section.
3 From the Selection list, choose All domains.
4 Locate the Impurity section. From the Impurity type list, choose Donor doping
(n-type).
5 In the ND0 text field, type Nd_back.
Analytic Doping Model 2
1 On the Physics toolbar, click Domains and choose Analytic Doping Model.
2 In the Settings window for Analytic Doping Model, locate the Domain Selection
section.
5 |
PN-DIODE CIRCUIT
Solved with COMSOL Multiphysics 5.0
3 From the Selection list, choose All domains.
4 Locate the Distribution section. From the list, choose Box.
5 Locate the Uniform Region section. Specify the r0 vector as
0[um]
-d_diode
6 In the W text field, type w_diode/2.
7 Locate the Impurity section. From the Impurity type list, choose Donor doping
(n-type).
8 In the ND0 text field, type Nd_max.
9 Locate the Profile section. From the Nb list, choose Donor concentration (semi/adm1).
Analytic Doping Model 3
1 On the Physics toolbar, click Domains and choose Analytic Doping Model.
2 In the Settings window for Analytic Doping Model, locate the Domain Selection
section.
3 From the Selection list, choose All domains.
4 Locate the Distribution section. From the list, choose Box.
5 Locate the Uniform Region section. In the W text field, type w_anode/2.
6 In the D text field, type d_p.
7 Locate the Impurity section. In the NA0 text field, type Na_max.
8 Locate the Profile section. From the Nb list, choose Donor concentration (semi/adm1).
Trap-Assisted Recombination 1
1 On the Physics toolbar, click Domains and choose Trap-Assisted Recombination.
2 In the Settings window for Trap-Assisted Recombination, locate the Domain
Selection section.
3 From the Selection list, choose All domains.
Metal Contact 1
1 On the Physics toolbar, click Boundaries and choose Metal Contact.
2 Select Boundary 5 only.
3 In the Settings window for Metal Contact, locate the Terminal section.
4 From the Terminal type list, choose Circuit.
6 |
PN-DIODE CIRCUIT
Solved with COMSOL Multiphysics 5.0
Metal Contact 2
1 On the Physics toolbar, click Boundaries and choose Metal Contact.
2 Select Boundary 2 only.
ELECTRICAL CIRCUIT (CIR)
1 In the Model Builder window, under Component 1 (comp1) right-click Electrical Circuit
(cir) and choose Resistor.
Use a 100 kOhm load resistor to limit the current in the circuit.
Resistor 1
1 In the Settings window for Resistor, locate the Node Connections section.
2 In the table, enter the following settings:
Label
Node names
3 Locate the Device Parameters section. In the R text field, type 100[kohm].
Voltage Source 1
1 In the Model Builder window, right-click Electrical Circuit (cir) and choose Voltage
Source.
2 In the Settings window for Voltage Source, locate the Node Connections section.
3 In the table, enter the following settings:
Label
Node names
4 Locate the Device Parameters section. From the Source type list, choose Sine source.
5 In the Vsrc text field, type Vac.
6 In the f text field, type f.
External I Vs. U 1
1 Right-click Electrical Circuit (cir) and choose External Couplings>External I Vs. U.
2 In the Settings window for External I Vs. U, locate the Node Connections section.
7 |
PN-DIODE CIRCUIT
Solved with COMSOL Multiphysics 5.0
3 In the table, enter the following settings:
Label
Node names
4 Locate the External Device section. From the V list, choose Terminal voltage (semi/
mc1).
STUDY 1
Step 1: Time Dependent
1 In the Model Builder window, under Study 1 click Step 1: Time Dependent.
2 In the Settings window for Time Dependent, locate the Study Settings section.
3 Click Range.
4 In the Range dialog box, type tmax/100 in the Step text field.
5 In the Stop text field, type tmax.
6 Click Replace.
Solution 1
1 On the Study toolbar, click Show Default Solver.
2 In the Model Builder window, expand the Solution 1 node.
3 In the Model Builder window, expand the Study 1>Solver Configurations>Solution
1>Time-Dependent Solver 1 node, then click Fully Coupled 1.
4 In the Settings window for Fully Coupled, click to expand the Method and
termination section.
5 Locate the Method and Termination section. From the Nonlinear method list, choose
Automatic (Newton).
Step 1: Time Dependent
On the Study toolbar, click Compute.
RESULTS
Electron Concentration (semi)
By adding another circuit model, you can compare our coupled model with a full
circuit model (using a large-signal diode model).
8 |
PN-DIODE CIRCUIT
Solved with COMSOL Multiphysics 5.0
ADD PHYSICS
1 On the Model toolbar, click Add Physics to open the Add Physics window.
2 Go to the Add Physics window.
3 In the Add physics tree, select AC/DC>Electrical Circuit (cir).
4 Click Add to Component in the window toolbar.
5 On the Model toolbar, click Add Physics to close the Add Physics window.
ELECTRICAL CIRCUIT 2 (CIR2)
Voltage Source 1
1 In the Model Builder window, under Component 1 (comp1) right-click Electrical Circuit
2 (cir2) and choose Voltage Source.
2 In the Settings window for Voltage Source, locate the Identifier section.
3 In the V text field, type 2.
4 Locate the Node Connections section. In the table, enter the following settings:
Label
Node names
5 Locate the Device Parameters section. From the Source type list, choose Sine source.
6 In the Vsrc text field, type Vac.
7 In the f text field, type f.
Use the diode large scale model with the following parameters.
Diode 1
1 In the Model Builder window, right-click Electrical Circuit 2 (cir2) and choose Diode.
2 In the Settings window for Diode, locate the Identifier section.
3 In the D text field, type 2.
4 Locate the Node Connections section. In the table, enter the following settings:
Label
Node names
5 Locate the Model Parameters section. In the IS text field, type I0.
6 In the N text field, type eta.
9 |
PN-DIODE CIRCUIT
Solved with COMSOL Multiphysics 5.0
Resistor 1
1 Right-click Electrical Circuit 2 (cir2) and choose Resistor.
2 In the Settings window for Resistor, locate the Identifier section.
3 In the R text field, type 2.
4 Locate the Node Connections section. In the table, enter the following settings:
Label
Node names
5 Locate the Device Parameters section. In the R text field, type 100[kohm].
ADD STUDY
1 On the Model toolbar, click Add Study to open the Add Study window.
2 Go to the Add Study window.
3 Find the Studies subsection. In the Select study tree, select Preset Studies>Time
Dependent.
4 Click Add Study in the window toolbar.
5 On the Model toolbar, click Add Study to close the Add Study window.
STUDY 2
Step 1: Time Dependent
1 In the Model Builder window, under Study 2 click Step 1: Time Dependent.
2 In the Settings window for Time Dependent, locate the Study Settings section.
3 Click Range.
4 In the Range dialog box, type tmax/100 in the Step text field.
5 In the Stop text field, type tmax.
6 Click Replace.
7 In the Settings window for Time Dependent, locate the Study Settings section.
8 Select the Relative tolerance check box.
9 In the associated text field, type 0.001.
Solution 2
1 On the Study toolbar, click Show Default Solver.
2 In the Model Builder window, expand the Solution 2 node.
10 |
PN-DIODE CIRCUIT
Solved with COMSOL Multiphysics 5.0
3 In the Model Builder window, expand the Study 2>Solver Configurations>Solution
2>Time-Dependent Solver 1 node, then click Fully Coupled 1.
4 In the Settings window for Fully Coupled, click to expand the Method and
termination section.
5 Locate the Method and Termination section. From the Nonlinear method list, choose
Automatic (Newton).
Step 1: Time Dependent
1 In the Model Builder window, under Study 2 click Step 1: Time Dependent.
2 In the Settings window for Time Dependent, locate the Physics and Variables
Selection section.
3 In the table, enter the following settings:
Physics interface
Solve for
Discretization
Semiconductor
physics
Electrical Circuit
physics
4 On the Study toolbar, click Compute.
RESULTS
1D Plot Group 4
1 On the Model toolbar, click Add Plot Group and choose 1D Plot Group.
2 In the Model Builder window, under Results right-click 1D Plot Group 4 and choose
Rename.
3 In the Rename 1D Plot Group dialog box, type Voltage probes in the New label text
field.
4 Click OK.
5 In the Settings window for 1D Plot Group, locate the Data section.
6 From the Data set list, choose None.
7 Click to expand the Title section. From the Title type list, choose None.
8 Locate the Plot Settings section. Select the x-axis label check box.
9 In the associated text field, type time (s).
10 Select the y-axis label check box.
11 In the associated text field, type Voltage (V).
12 Click to expand the Legend section. From the Position list, choose Lower right.
11 |
PN-DIODE CIRCUIT
Solved with COMSOL Multiphysics 5.0
Voltage probes
1 On the 1D plot group toolbar, click Global.
2 In the Settings window for Global, locate the Data section.
3 From the Data set list, choose Study 1/Solution 1.
4 Click Replace Expression in the upper-right corner of the y-axis data section. From
the menu, choose Model>Component 1>Electrical Circuit>Two pin
devices>V1>cir.V1_v - Voltage across device V1.
5 Locate the y-Axis Data section. In the table, enter the following settings:
Expression
Unit
Description
cir.V1_v
Voltage across device V1
cir.IvsU1_v
Voltage across device
External I Vs. U 1
cir.R1_v
Voltage across device R1
6 Click to expand the Coloring and style section. Locate the Coloring and Style section.
Find the Line markers subsection. From the Marker list, choose Cycle.
7 On the 1D plot group toolbar, click Global.
8 In the Settings window for Global, locate the Data section.
9 From the Data set list, choose Study 2/Solution 2.
10 Locate the y-Axis Data section. In the table, enter the following settings:
Expression
Unit
Description
cir2.V1_v
Voltage across device V2
cir2.D1_v
Voltage across device D2
cir2.R1_v
Voltage across device R2
11 Locate the Coloring and Style section. Find the Line markers subsection. From the
Marker list, choose Cycle.
12 On the 1D plot group toolbar, click Plot.
12 |
PN-DIODE CIRCUIT
Potrebbero piacerti anche
- Analog Electronics: Circuits, Systems and Signal ProcessingDa EverandAnalog Electronics: Circuits, Systems and Signal ProcessingNessuna valutazione finora
- Si Solar Cell 1D: Created in COMSOL Multiphysics 5.2aDocumento14 pagineSi Solar Cell 1D: Created in COMSOL Multiphysics 5.2aHarold PuinNessuna valutazione finora
- PV Lab ReportDocumento6 paginePV Lab ReportBen HeoNessuna valutazione finora
- Light Activated AlarmDocumento8 pagineLight Activated Alarmpatricia0% (1)
- Single and Three - 2Documento28 pagineSingle and Three - 2Rafiq_HasanNessuna valutazione finora
- Nand 2 Nor 2Documento19 pagineNand 2 Nor 2Nagendra BoyellaNessuna valutazione finora
- Instruction Sheet 735 12: Control Unit, Two-Pulse (735 12)Documento2 pagineInstruction Sheet 735 12: Control Unit, Two-Pulse (735 12)John Philip Rosario SabayleNessuna valutazione finora
- ADC0809Documento5 pagineADC0809Bhaskar Rao PNessuna valutazione finora
- Lab Report Introduction To PrpteousDocumento9 pagineLab Report Introduction To PrpteousMuhAmmad AqiB ShAykh0% (1)
- Lab 9 Circuit Analysis (RC Circuit Experiment)Documento10 pagineLab 9 Circuit Analysis (RC Circuit Experiment)danialNessuna valutazione finora
- Practical FIR Filter Design - Part 1 - Design With Octave or MatlabDocumento9 paginePractical FIR Filter Design - Part 1 - Design With Octave or MatlabNorozKhanNessuna valutazione finora
- HW 6Documento3 pagineHW 6Miles GrubbsNessuna valutazione finora
- Common PDE ProblemsDocumento28 pagineCommon PDE Problemsأبو كعب علاء الدينNessuna valutazione finora
- Linear TransformerDocumento44 pagineLinear TransformerRonmark AbinoNessuna valutazione finora
- Finite Element Method Magnetics - FEMM 4Documento10 pagineFinite Element Method Magnetics - FEMM 4Antonio MoraisNessuna valutazione finora
- 8255 MicroprocessorDocumento7 pagine8255 MicroprocessorCarlton LoboNessuna valutazione finora
- Algorithm State Machine: Circuits and Control Circuits. Data Path Circuits Perform The Functions Such AsDocumento12 pagineAlgorithm State Machine: Circuits and Control Circuits. Data Path Circuits Perform The Functions Such Asabuzar rao100% (1)
- Synchronous Machines-1Documento41 pagineSynchronous Machines-1Rouxcel abutoNessuna valutazione finora
- Test Elet 2 2017 2018Documento4 pagineTest Elet 2 2017 2018fazfrito lacaviataNessuna valutazione finora
- Applied Electronics II: Chapter 1: Feedback AmplifiersDocumento200 pagineApplied Electronics II: Chapter 1: Feedback Amplifiersabel berhanemeskelNessuna valutazione finora
- Specifications Concerning The Environment of Electrical and Electronic Equipment Climatic and Chemical CharacteristicsDocumento61 pagineSpecifications Concerning The Environment of Electrical and Electronic Equipment Climatic and Chemical CharacteristicsGT-LUCAS BARCINessuna valutazione finora
- Control Lab Report Experiment No. 02Documento10 pagineControl Lab Report Experiment No. 02Nahin AminNessuna valutazione finora
- Buck Converter Using ArduinoDocumento12 pagineBuck Converter Using ArduinoaaqibNessuna valutazione finora
- Oscilloscope & Function Generator Operation: Department of Electrical Engineering Network Analysis LabDocumento3 pagineOscilloscope & Function Generator Operation: Department of Electrical Engineering Network Analysis LabUsairum MirzaNessuna valutazione finora
- DC ChopperDocumento16 pagineDC ChopperPKNessuna valutazione finora
- Current Sensor Ic 4017Documento55 pagineCurrent Sensor Ic 4017Alan RejiNessuna valutazione finora
- Performance Study of Power Control Method For Chopper Fed Separately Excited DC (Direct Current) - Drive Using PSIMDocumento7 paginePerformance Study of Power Control Method For Chopper Fed Separately Excited DC (Direct Current) - Drive Using PSIMhusseinNessuna valutazione finora
- Mems Sensors For Biomedical ApplicationsDocumento28 pagineMems Sensors For Biomedical ApplicationsMuraleetharan BoopathiNessuna valutazione finora
- Chapter 3: Ac Power AnalysisDocumento40 pagineChapter 3: Ac Power AnalysisAtyia Javed100% (1)
- PSS USGU PumpSim2-804364 PDFDocumento28 paginePSS USGU PumpSim2-804364 PDFŽeljko BokanovićNessuna valutazione finora
- Pde ToolDocumento12 paginePde ToolAbiola T ObembeNessuna valutazione finora
- Amplitude ModulationDocumento14 pagineAmplitude ModulationMuralidhar NakkaNessuna valutazione finora
- Assignment EdsDocumento19 pagineAssignment EdsejalzzNessuna valutazione finora
- EEET 205 Lab - 102Documento53 pagineEEET 205 Lab - 102Franch Maverick Arellano LorillaNessuna valutazione finora
- COMSOLDocumento17 pagineCOMSOLfarah jenhaniNessuna valutazione finora
- MultisimDocumento9 pagineMultisim09es80Nessuna valutazione finora
- 7 Gilbert Cell & Analog Multipliers (4p)Documento14 pagine7 Gilbert Cell & Analog Multipliers (4p)abhishek111111111111Nessuna valutazione finora
- Pic 18Documento78 paginePic 18anses1000Nessuna valutazione finora
- AT89C51Documento15 pagineAT89C51vaalginNessuna valutazione finora
- MQ2 Data SheetDocumento3 pagineMQ2 Data SheetPVPPP100% (2)
- Full-Wave Controlled Rectifier RL Load (Continuous Mode)Documento6 pagineFull-Wave Controlled Rectifier RL Load (Continuous Mode)hamza abdo mohamoud100% (1)
- EE Homework - Partially CompletedDocumento8 pagineEE Homework - Partially CompletedRickNessuna valutazione finora
- Antenna Lab#12Documento14 pagineAntenna Lab#12komNessuna valutazione finora
- Electrical and Electronics Lab Manual For Mechanical EngineeringDocumento21 pagineElectrical and Electronics Lab Manual For Mechanical EngineeringSreerag Kunnathu SugathanNessuna valutazione finora
- EM308 Lab 001 Jan15Documento7 pagineEM308 Lab 001 Jan15shakeeb mana0% (1)
- Logic Gates PDFDocumento4 pagineLogic Gates PDFRajeshree SinghNessuna valutazione finora
- Advanced CMOS CircuitsDocumento20 pagineAdvanced CMOS CircuitsAnonymous IXvuFdeNessuna valutazione finora
- Anki A Unified Control Strategy For Three-Phase Inverter PDFDocumento16 pagineAnki A Unified Control Strategy For Three-Phase Inverter PDFRavi KumarNessuna valutazione finora
- Determine and Sketch: The Even and Odd Parts of The Signals Depicted in Figures. Label Your Sketches CarefullyDocumento5 pagineDetermine and Sketch: The Even and Odd Parts of The Signals Depicted in Figures. Label Your Sketches Carefullyyaswanth rNessuna valutazione finora
- Logic Circuits and Switching Theory CPE 004 (TIP Reviewer)Documento4 pagineLogic Circuits and Switching Theory CPE 004 (TIP Reviewer)James LindoNessuna valutazione finora
- Familiarization With MDA8086 and MTS86C Microprocessor TrainersDocumento18 pagineFamiliarization With MDA8086 and MTS86C Microprocessor TrainersAnik Mazumder100% (1)
- Clap Switch Circuit Electronic Project Using 555 TimerDocumento2 pagineClap Switch Circuit Electronic Project Using 555 TimerZnutTunz100% (1)
- Antena - L4 - Input Impedance of Antenna2023Documento9 pagineAntena - L4 - Input Impedance of Antenna2023مؤمل عبدالهاديNessuna valutazione finora
- Signal and Systems - CLODocumento3 pagineSignal and Systems - CLOHamza AyazNessuna valutazione finora
- Exercises Problems Answers Chapter 6Documento9 pagineExercises Problems Answers Chapter 6A Sibiescu100% (1)
- Antenna Synthesis ReportDocumento10 pagineAntenna Synthesis Reportesraahabeeb63Nessuna valutazione finora
- Power Inductor Modelling Using Comsol Multi PhysicsDocumento10 paginePower Inductor Modelling Using Comsol Multi PhysicsDinesh Perumalsamy100% (1)
- .Polarized Circular Ports FiberDocumento24 pagine.Polarized Circular Ports FiberDr-Mandeep SinghNessuna valutazione finora
- Parallel Wires ImpedanceDocumento14 pagineParallel Wires ImpedanceJulianNessuna valutazione finora
- Ading Ring OptimizationDocumento6 pagineAding Ring OptimizationMuhammad Waseem AhmadNessuna valutazione finora
- Chemical Bond and Molecular StructureDocumento1 paginaChemical Bond and Molecular StructurebkmmizanNessuna valutazione finora
- Effective Nuclear Charge and Slater's RulesDocumento4 pagineEffective Nuclear Charge and Slater's RulesbkmmizanNessuna valutazione finora
- Thermo ChemistryDocumento3 pagineThermo ChemistrybkmmizanNessuna valutazione finora
- Periodicity of ElementsDocumento29 paginePeriodicity of ElementsbkmmizanNessuna valutazione finora
- Mathematical ProblemsDocumento4 pagineMathematical ProblemsbkmmizanNessuna valutazione finora
- Degrada' (Ion Fibers: OpticalDocumento44 pagineDegrada' (Ion Fibers: Opticalbkmmizan100% (1)
- Acid BaseDocumento6 pagineAcid BasebkmmizanNessuna valutazione finora
- Models - Semicond.gaas Pin PhotodiodeDocumento18 pagineModels - Semicond.gaas Pin PhotodiodebkmmizanNessuna valutazione finora
- Optical Fiber Communication Keiser Chapter 1Documento28 pagineOptical Fiber Communication Keiser Chapter 1bkmmizanNessuna valutazione finora
- OFC Design ExamplesDocumento8 pagineOFC Design Examplesbkmmizan0% (1)
- DSP Lab - EEE312 - BUET PDFDocumento97 pagineDSP Lab - EEE312 - BUET PDFbkmmizanNessuna valutazione finora
- Series Resonance Using OrCAD PDFDocumento33 pagineSeries Resonance Using OrCAD PDFbkmmizanNessuna valutazione finora
- Radio FrequencyCorrugatedantennaDocumento22 pagineRadio FrequencyCorrugatedantennabkmmizanNessuna valutazione finora
- Models - Acdc.magnetic Brake PDFDocumento22 pagineModels - Acdc.magnetic Brake PDFbkmmizanNessuna valutazione finora
- Models - Rf.bowtie Antenna OptimizationDocumento14 pagineModels - Rf.bowtie Antenna OptimizationbkmmizanNessuna valutazione finora
- Models - Plasma.drift Diffusion TutorialDocumento14 pagineModels - Plasma.drift Diffusion TutorialbkmmizanNessuna valutazione finora
- Models Acdc Spiral Inductor Using ComsolDocumento8 pagineModels Acdc Spiral Inductor Using Comsolbkmmizan100% (1)
- Models - Rf.parabolic ReflectorDocumento16 pagineModels - Rf.parabolic ReflectorbkmmizanNessuna valutazione finora
- Section A: Orcad Pspice A/D: United International University (Uiu)Documento26 pagineSection A: Orcad Pspice A/D: United International University (Uiu)bkmmizanNessuna valutazione finora
- 121 EEE110 LabSheet01Documento11 pagine121 EEE110 LabSheet01bkmmizanNessuna valutazione finora
- Chapter 2: 16 Bit Microprocessor: 8086 (24 M) : Salient Features of 8086 MicroprocessorDocumento12 pagineChapter 2: 16 Bit Microprocessor: 8086 (24 M) : Salient Features of 8086 MicroprocessorsharoofyNessuna valutazione finora
- Beep Codes Error Codes1Documento2 pagineBeep Codes Error Codes1Delte XUndeadNessuna valutazione finora
- Features: Mechanical DataDocumento2 pagineFeatures: Mechanical DataFida HussainNessuna valutazione finora
- Computer Engineering: Computer Engineering Electronic Devices For Ubiquitous Computing OptionDocumento2 pagineComputer Engineering: Computer Engineering Electronic Devices For Ubiquitous Computing OptionAbiy BerheNessuna valutazione finora
- DEIFDocumento6 pagineDEIFnhocti007Nessuna valutazione finora
- PIC Training System Manual - Rev2 - PICKit2 - 3 - 18 - 14 PDFDocumento47 paginePIC Training System Manual - Rev2 - PICKit2 - 3 - 18 - 14 PDFJoseNessuna valutazione finora
- DS6130 User ManualDocumento30 pagineDS6130 User ManualmnemonicdensNessuna valutazione finora
- 9 Service Manual - LG - Ls40 Ls50Documento36 pagine9 Service Manual - LG - Ls40 Ls50Soporte Tecnico Buenos AiresNessuna valutazione finora
- Coa VivaDocumento5 pagineCoa VivaAdithya R AnandNessuna valutazione finora
- 3 ChopperDocumento63 pagine3 ChopperFaida HamidNessuna valutazione finora
- APC MX5000 DatasheetDocumento3 pagineAPC MX5000 Datasheettruonghq45Nessuna valutazione finora
- Advanced Computer Architecture: Sisir Kumar Jena Asst. Professor DIT UniversityDocumento20 pagineAdvanced Computer Architecture: Sisir Kumar Jena Asst. Professor DIT UniversitySisir Kumar JenaNessuna valutazione finora
- Embedded ControllerDocumento284 pagineEmbedded ControllerKumar TalrejaNessuna valutazione finora
- Lesson 7 Insulated Gate Bipolar Transistor (IGBT)Documento23 pagineLesson 7 Insulated Gate Bipolar Transistor (IGBT)Chacko MathewNessuna valutazione finora
- 10-Port Antenna Frequency Range Dual Polarization HPBW Adjust. Electr. DTDocumento14 pagine10-Port Antenna Frequency Range Dual Polarization HPBW Adjust. Electr. DTAgung NugrahaprawiraNessuna valutazione finora
- EMC Design Considerations - ArticleDocumento4 pagineEMC Design Considerations - Articlethangaraj_icNessuna valutazione finora
- Solar Module CellDocumento4 pagineSolar Module CellVinod BabhaleNessuna valutazione finora
- 4046Documento13 pagine4046JHON HENRRY Q. F.Nessuna valutazione finora
- Power Factor Correction Capacitors in Sheet Steel Cases 2016Documento6 paginePower Factor Correction Capacitors in Sheet Steel Cases 2016Taz UddinNessuna valutazione finora
- Smart Attendance System Based On Face RecognitionDocumento23 pagineSmart Attendance System Based On Face Recognitiony jayarajuNessuna valutazione finora
- Aix Boot ProcessDocumento4 pagineAix Boot ProcesskhopsdinuNessuna valutazione finora
- Turntable ManualDocumento2 pagineTurntable Manualreneleones0% (1)
- KPI ImprovementDocumento3 pagineKPI ImprovementSandyan YanNessuna valutazione finora
- MRF 224 ReDocumento4 pagineMRF 224 ReEric SingerNessuna valutazione finora
- EL 01190604701000-A SBMXGM120235 Electrical BlowerDocumento673 pagineEL 01190604701000-A SBMXGM120235 Electrical BlowerAli TradNessuna valutazione finora
- Light Dependent Resistor (LDR) - Physics Investigatory ProjectDocumento15 pagineLight Dependent Resistor (LDR) - Physics Investigatory ProjectVarun Ji56% (18)
- Computer Hardware Servicing NC II Instructional ManualDocumento68 pagineComputer Hardware Servicing NC II Instructional ManualKevin Flor AyagNessuna valutazione finora
- EYE DiagramDocumento10 pagineEYE DiagramNuwan WeerasekaraNessuna valutazione finora
- App101 IEC 555 (Harmonics-&-Flicker) TestingDocumento6 pagineApp101 IEC 555 (Harmonics-&-Flicker) TestingJohn BihagNessuna valutazione finora
- Pi SQF CCL Traf 435Documento5 paginePi SQF CCL Traf 435maheshNessuna valutazione finora
- Blender 3D for Jobseekers: Learn professional 3D creation skills using Blender 3D (English Edition)Da EverandBlender 3D for Jobseekers: Learn professional 3D creation skills using Blender 3D (English Edition)Nessuna valutazione finora
- How to Create Cpn Numbers the Right way: A Step by Step Guide to Creating cpn Numbers LegallyDa EverandHow to Create Cpn Numbers the Right way: A Step by Step Guide to Creating cpn Numbers LegallyValutazione: 4 su 5 stelle4/5 (27)
- Excel Essentials: A Step-by-Step Guide with Pictures for Absolute Beginners to Master the Basics and Start Using Excel with ConfidenceDa EverandExcel Essentials: A Step-by-Step Guide with Pictures for Absolute Beginners to Master the Basics and Start Using Excel with ConfidenceNessuna valutazione finora
- Skulls & Anatomy: Copyright Free Vintage Illustrations for Artists & DesignersDa EverandSkulls & Anatomy: Copyright Free Vintage Illustrations for Artists & DesignersNessuna valutazione finora
- The Designer’s Guide to Figma: Master Prototyping, Collaboration, Handoff, and WorkflowDa EverandThe Designer’s Guide to Figma: Master Prototyping, Collaboration, Handoff, and WorkflowNessuna valutazione finora
- Learn Power BI: A beginner's guide to developing interactive business intelligence solutions using Microsoft Power BIDa EverandLearn Power BI: A beginner's guide to developing interactive business intelligence solutions using Microsoft Power BIValutazione: 5 su 5 stelle5/5 (1)
- Beginning AutoCAD® 2022 Exercise Workbook: For Windows®Da EverandBeginning AutoCAD® 2022 Exercise Workbook: For Windows®Nessuna valutazione finora
- Photoshop: A Step by Step Ultimate Beginners’ Guide to Mastering Adobe Photoshop in 1 WeekDa EverandPhotoshop: A Step by Step Ultimate Beginners’ Guide to Mastering Adobe Photoshop in 1 WeekNessuna valutazione finora
- Mastering YouTube Automation: The Ultimate Guide to Creating a Successful Faceless ChannelDa EverandMastering YouTube Automation: The Ultimate Guide to Creating a Successful Faceless ChannelNessuna valutazione finora
- 2022 Adobe® Premiere Pro Guide For Filmmakers and YouTubersDa Everand2022 Adobe® Premiere Pro Guide For Filmmakers and YouTubersValutazione: 5 su 5 stelle5/5 (1)
- Blender 3D Basics Beginner's Guide Second EditionDa EverandBlender 3D Basics Beginner's Guide Second EditionValutazione: 5 su 5 stelle5/5 (1)
- "Unlocking the Power of AI Prompts: A Beginner's Guide"Da Everand"Unlocking the Power of AI Prompts: A Beginner's Guide"Nessuna valutazione finora
- IPhone 13 Pro Max Camera Mastering: Smart Phone Photography Taking Pictures Like A Pro Even As A BeginnerDa EverandIPhone 13 Pro Max Camera Mastering: Smart Phone Photography Taking Pictures Like A Pro Even As A BeginnerNessuna valutazione finora
- Animation for Beginners: Getting Started with Animation FilmmakingDa EverandAnimation for Beginners: Getting Started with Animation FilmmakingValutazione: 3 su 5 stelle3/5 (1)
- NFT per Creators: La guida pratica per creare, investire e vendere token non fungibili ed arte digitale nella blockchain: Guide sul metaverso e l'arte digitale con le criptovaluteDa EverandNFT per Creators: La guida pratica per creare, investire e vendere token non fungibili ed arte digitale nella blockchain: Guide sul metaverso e l'arte digitale con le criptovaluteValutazione: 5 su 5 stelle5/5 (15)
- Tableau Your Data!: Fast and Easy Visual Analysis with Tableau SoftwareDa EverandTableau Your Data!: Fast and Easy Visual Analysis with Tableau SoftwareValutazione: 4.5 su 5 stelle4.5/5 (4)
- iPhone X Hacks, Tips and Tricks: Discover 101 Awesome Tips and Tricks for iPhone XS, XS Max and iPhone XDa EverandiPhone X Hacks, Tips and Tricks: Discover 101 Awesome Tips and Tricks for iPhone XS, XS Max and iPhone XValutazione: 3 su 5 stelle3/5 (2)