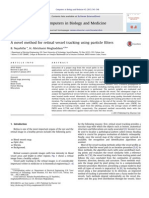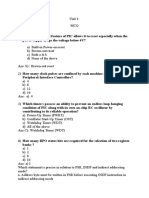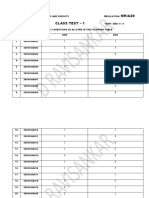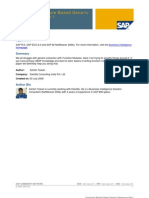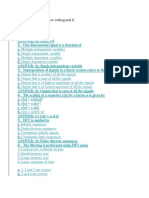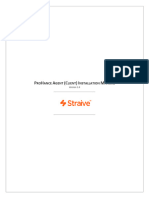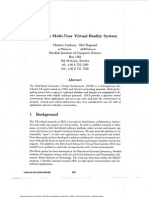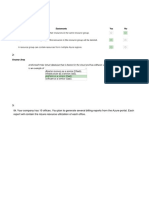Documenti di Didattica
Documenti di Professioni
Documenti di Cultura
User Manual1 2
Caricato da
Mohammad RofiiCopyright
Formati disponibili
Condividi questo documento
Condividi o incorpora il documento
Hai trovato utile questo documento?
Questo contenuto è inappropriato?
Segnala questo documentoCopyright:
Formati disponibili
User Manual1 2
Caricato da
Mohammad RofiiCopyright:
Formati disponibili
FUN &
LEARNING
WITH
ARDUINO
PROJECTS
ROBOT . HEAD to TOE
FUN & LEARNING WITH ARDUINO PROJECTS
FUN & LEARNING WITH
ARDUINO PROJECTS
BEGINNER GUIDE
BY
Page 2
ROBOT . HEAD to TOE
FUN & LEARNING WITH ARDUINO PROJECTS
CONTENTS
INTRODUCTION
4
COMPONENT REQUIRED
6
OVERVIEW OF ARDUINO DUEMILANOVE 7
GETTING STARTED
9
ARDUINO IDE
9
INSTALLATION
INSTALL THE USB DRIVER
9
THE ARDUINO IDE SETUP
9
THE ARDUINO IDE
10
PROJECT
PROJECT
PROJECT
PROJECT
PROJECT
PROJECT
PROJECT
0
CONNECTION
ADDITIONAL INFORMATION
CODE OVERVIEW
1
CONNECTION
ADDITIONAL INFORMATION
CODE OVERVIEW
2
CONNECTION
ADDITIONAL INFORMATION
CODE OVERVIEW
3
CONNECTION
ADDITIONAL INFORMATION
CODE OVERVIEW
4
CONNECTION
ADDITIONAL INFORMATION
CODE OVERVIEW
5
CONNECTION
ADDITIONAL INFORMATION
CODE OVERVIEW
6
CONNECTION
ADDITIONAL INFORMATION
CODE OVERVIEW
12
12
13
15
17
17
18
18
21
21
21
21
23
23
24
24
26
26
26
27
28
28
29
29
31
31
32
32
PROJECT
PROJECT
PROJECT
PROJECT
PROJECT
PROJECT
PROJECT
PROJECT
7
CONNECTION
ADDITIONAL INFORMATION
CODE OVERVIEW
8
CONNECTION
ADDITIONAL INFORMATION
CODE OVERVIEW
9
CONNECTION
ADDITIONAL INFORMATION
CODE OVERVIEW
10
CONNECTION
CODE OVERVIEW
11
CONNECTION
ADDITIONAL INFORMATION
CODE OVERVIEW
12
CONNECTION
CODE OVERVIEW
13
CONNECTION
ADDITIONAL INFORMATION
CODE OVERVIEW
14
CONNECTION
ADDITIONAL INFORMATION
CODE OVERVIEW
34
34
35
35
38
38
39
39
41
41
42
42
44
44
44
46
46
46
47
49
49
50
51
51
51
51
53
53
54
55
Page 3
ROBOT . HEAD to TOE
FUN & LEARNING WITH ARDUINO PROJECTS
INTRODUCTION
similar functionality. All of these tools take the messy
details of microcontroller programming and wrap it
up in an easy-to-use package. Arduino also simplifies
the process of working with microcontrollers, but it
offers some advantage for teachers, students, and
interested amateurs over other systems:
Arduino is a tool for making computers that can sense
and control more of the physical world than your
desktop computer. It's an open-source physical
computing
platform
based
on
a
simple
microcontroller board, and a development
environment for writing software for the board.
Arduino can be used to develop interactive objects,
taking inputs from a variety of switches or sensors,
and controlling a variety of lights, motors, and other
physical outputs. Arduino projects can be stand-alone,
or they can be communicate with software running on
your computer (e.g. Flash, Processing, MaxMSP.) The
boards can be assembled by hand or purchased
preassembled; the open-source IDE can be
downloaded for free.
The Arduino programming language is an
implementation of Wiring, a similar physical
computing platform, which is based on the Processing
multimedia programming environment.
WHY ARDUINO?
There are many other microcontrollers and
microcontroller platforms available for physical
computing. Parallax Basic Stamp, Netmedia's BX-24,
Phidgets, MIT's Handyboard, and many others offer
Inexpensive - Arduino boards are relatively
inexpensive
compared
to
other
microcontroller platforms. The least
expensive version of the Arduino module can
be assembled by hand, and even the preassembled Arduino modules cost less than
$50.
Cross-platform - The Arduino software runs
on Windows, Macintosh OSX, and Linux
operating systems. Most microcontroller
systems are limited to Windows.
Simple, clear programming environment The Arduino programming environment is
easy-to-use for beginners, yet flexible
enough for advanced users to take
advantage of as well. For teachers, it's
conveniently based on the Processing
programming environment, so students
learning to program in that environment will
be familiar with the look and feel of Arduino.
Open source and extensible software- The
Arduino software and is published as open
source tools, available for extension by
experienced programmers. The language can
be expanded through C++ libraries, and
people wanting to understand the technical
details can make the leap from Arduino to
the AVR C programming language on which
it's based. SImilarly, you can add AVR-C code
directly into your Arduino programs if you
Page 4
ROBOT . HEAD to TOE
FUN & LEARNING WITH ARDUINO PROJECTS
want to.
Open source and extensible hardware - The
Arduino is based on Atmel's ATMEGA8 and
ATMEGA168microcontrollers. The plans for
the modules are published under a Creative
Commons license, so experienced circuit
designers can make their own version of the
module, extending it and improving it. Even
relatively inexperienced users can build the
breadboard version of the module in order to
understand how it works and save money.
WHAT YOU WILL NEED
Before start any project, make sure you get yourself
an Arduino Duemilanove and the necessary Arduino
shield that need to use in the coming project. To get
the Arduino Duemilanove and other extend shield
please click here.
2nd, please download the Arduino software which are
required to use to write code and upload to the I/O
board here.
Lastly, to get improve of yourself, willingness of
learning is always a matter. Coming project are design
in simple and easy understanding to help you to get
involve in microcontroller easily. It's never too hard to
learn, just spend some time with it and you will like it.
Page 5
ROBOT . HEAD to TOE
FUN & LEARNING WITH ARDUINO PROJECTS
COMPONENT REQUIRED
ARDUINO DUEMILANOVE
ARDUINO PROTOTYPING
SHIELD
ARDUINO LCD-KEYPAD
SHIELD
ARDUINO INPUT SHIELD
ARDUINO 2-AMP MOTOR
DRIVER SHIELD
ARDUINO-XBEE SHIELD
RESISTOR
BREADBOARD
LEDS
LM35 TEMPRETURE SENSOR
ULTRASONIS RANGE FINDER
EZ1
PIEZO BUZZER
SPG10 MICRO METAL
GEARMOTOR
RC SREVO MOTOR
JUMPER WIRES
ARDUINO GRAPGIC LCD
SHIELD
SKXBEE
POTENTIALMETER
IR DISTANCE SENSOR
DC POWER SUPPLY
Page 6
ROBOT . HEAD to TOE
FUN & LEARNING WITH ARDUINO PROJECTS
OVERVIEW OF ARDUINO DUEMILANOVE
Analog Input Pins
DC Current per I/O
Pin
40 mA
DC Current for 3.3V
50 mA
Pin
The Arduino Duemilanove ("2009") is a
microcontroller board based on the Atmega168
(datasheet) or ATmega328(datasheet). It has 14
digital input/output pins (of which 6 can be used as
PWM outputs), 6 analog inputs, a 16 MHz crystal
oscillator, a USB connection, a power jack, an ICSP
header, and a reset button. It contains everything
needed to support the microcontroller; simply
connect it to a computer with a USB cable or power
it with a AC-to-DC adapter or battery to get started.
"Duemilanove" means 2009 in Italian and is named
after the year of its release. The Duemilanove is the
latest in a series of USB Arduino boards; for a
comparison with previous versions, see the index of
Arduino boards.
SUMMARY
Microcontroller
ATmega168
Operating Voltage
5V
Input Voltage
(recommended)
7-12V
Input Voltage
(limits)
6-20V
Digital I/O Pins
14 (of which 6 provide PWM
output)
Flash Memory
16 KB (ATmega168) or 32 KB
(ATmega328) of which 2 KB
used by bootloader
SRAM
1 KB (ATmega168) or 2 KB
(ATmega328)
EEPROM
512 bytes (ATmega168) or 1 KB
(ATmega328)
Clock Speed
16 MHz
POWER
The Arduino Duemilanove can be powered via the
USB connection or with an external power supply.
The power source is selected automatically.
External (non-USB) power can come either from an
AC-to-DC adapter (wall-wart) or battery. The adapter
can be connected by plugging a 2.1mm centerpositive plug into the board's power jack. Leads from
a battery can be inserted in the Gnd and Vin pin
headers of the POWER connector.
The board can operate on an external supply of 6 to
20 volts. If supplied with less than 7V, however, the
5V pin may supply less than five volts and the board
may be unstable. If using more than 12V, the voltage
regulator may overheat and damage the board. The
recommended range is 7 to 12 volts.
The power pins are as follows:
VIN. The input voltage to the Arduino board
when it's using an external power source (as
opposed to 5 volts from the USB connection
or other regulated power source). You can
Page 7
ROBOT . HEAD to TOE
FUN & LEARNING WITH ARDUINO PROJECTS
supply voltage through this pin, or, if
supplying voltage via the power jack, access
it through this pin.
SPI: 10 (SS), 11 (MOSI), 12 (MISO), 13 (SCK).
These pins support SPI communication using
the SPI library.
5V. The regulated power supply used to
power the microcontroller and other
components on the board. This can come
either from VIN via an on-board regulator, or
be supplied by USB or another regulated 5V
supply.
LED: 13. There is a built-in LED connected to
digital pin 13. When the pin is HIGH value,
the LED is on, when the pin is LOW, it's off.
3V3. A 3.3 volt supply generated by the onboard FTDI chip. Maximum current draw is
50 mA.
GND. Ground pins.
The Duemilanove has 6 analog inputs, each of which
provide 10 bits of resolution (i.e. 1024 different
values). By default they measure from ground to 5
volts, though is it possible to change the upper end
of their range using the AREF pin and the
analogReference() function. Additionally, some pins
have specialized functionality:
INPUT OUTPUT
Each of the 14 digital pins on the Duemilanove can
be used as an input or output, using pinMode(),
digitalWrite(), anddigitalRead() functions. They
operate at 5 volts. Each pin can provide or receive a
maximum of 40 mA and has an internal pull-up
resistor (disconnected by default) of 20-50 kOhms. In
addition, some pins have specialized functions:
Serial: 0 (RX) and 1 (TX). Used to receive (RX)
and transmit (TX) TTL serial data. These pins
are connected to the corresponding pins of
the FTDI USB-to-TTL Serial chip.
External Interrupts: 2 and 3. These pins can
be configured to trigger an interrupt on a low
value, a rising or falling edge, or a change in
value. See the attachInterrupt() function for
details.
PWM: 3, 5, 6, 9, 10, and 11. Provide 8-bit
PWM output with the analogWrite()
function.
I2C: analog input pins A4 (SDA) and A5 (SCL).
Support I2C (TWI) communication using the
Wire library.
There are a couple of other pins on the board:
AREF. Reference voltage for the analog
inputs. Used with analogReference().
Reset. Bring this line LOW to reset the
microcontroller. Typically used to add a reset
button to shields which block the one on the
board.
Page 8
ROBOT . HEAD to TOE
FUN & LEARNING WITH ARDUINO PROJECTS
GETTING STARTED
For coming project, we are going to use Arduino IDE
to develop and upload the code to the Arduino
Duemilanove. The Arduino IDE are supported to
Window, Mac OS X and also Linux. Be sure to get the
one who is suitable to your current using OS. To get
this software, please click here.
ARDUINO IDE INSTALLATION
For Arduino software, installation are no needed. All
we have to do is download and extract it out and
save it anywhere you like.
Next, get yourself an
USB-B type cable then
plug in to the Arduino
while the other end
connect to the PC.
THE ARDUINO IDE SETUP
To start create a project, you may required to double
click the arduino.exe which the icon is
like the figure beside. This will allow
you to open the Arduino IDE.
Next step, you may need to choose the Arduino
board using for the 1st time such as figure below. Go
to Tools > Board > Arduinio Duemilanove or Nano
w/ATmega 328
Lastly, you may also choose the COM port for
Arduino Duemilanove. Same step as above, go to
Tools > Serial Port > COM4 (Depend on the PC).
INSTALL THE USB DRIVERS
To make your Arduino Duemilanove start talking, you
need to install the USB driver which is located inside
the Arduino IDE you download (drivers/FTDI USB
Drivers)
Double click this icon and the
installation will executing. After
that, your PC/Laptop will be
automatically detected the driver
install
and
your
Arduino
Duemilanove are free to use.
Page 9
ROBOT . HEAD to TOE
FUN & LEARNING WITH ARDUINO PROJECTS
THE ARDUINO IDE
When you open open up the Arduino IDE, it will look
similar to the figure above and it may be slightly
different to those who are using Mac OS or Linux but
the main function of this IDE are still the same.
On the other hand, Arduino IDE also have prepare
lots of example for user to refer the basic of the
operating code. By clicking File > Example, there was
lots of sample program to be explore.
Above there was a Toolbar which consist of 7 item
which is which is start from the left (compile , stop,
new, open, save, upload and serial monitor).
Page 10
ROBOT . HEAD to TOE
FUN & LEARNING WITH ARDUINO PROJECTS
Verify/
Compile
Stop
Verify/Compile
New
Open
Save
Stop the serial monitor, or un-highlights other button
New
Creates a new blank Sketch
Open
Show a list of Sketches in your Sketches book
Save
Save the current Sketch
Serial Monitor
Serial
monitor
Check the code for error
Stop
Upload
Upload
Upload the current Sketch to Arduino
Display serial data being sent from Arduino
Verify/ Compile is use to check the code writing
whether is correct or not before upload to Arduino.
to verify/ compile the code before uploading to
ensure the code have no errors.
Stop button are use to stop the operation of the
serial monitor and also un-highlighted other selected
button. While press stop in serial monitor, it wil stop
the operation of it and user may take a 'snapshot' of
the serial data they examine.
Serial monitor is an very useful too to communicate
with computer while it still can use to debugging
your code. The monitor will display the data sending
in and out from the computer to the Arduino.
New button are use to create a complete new sketch
for user to develop their new program.
Open button will present you a list of the sketches
store in the sketch book as well as a list of example
where allow user to try out.
Well, don't get too worry about the IDE using as now
you have already pick up some important step to
deal with it. So, let's go to explore some projects
code now!
Save button will save the sketch you developed code
to the folder you required. The Arduino IDE will
automatically create an folder and store the code.
Upload to I/O board will allow user to load their
code onto the Arduino with the current sketch. You
may need to make sure the correct board and port
using(Tools menu) before uploading. You are
encourge to save before uploadto avoid error which
make your system hang or IDE to crash. It is advisable
Page 11
ROBOT . HEAD to TOE
FUN & LEARNING WITH ARDUINO PROJECTS
PROJECT 0
LED DICE
Dice, which all of us are normally will use it when
playing a games especially monopoly. But have we
ever head of LED dice? LED dice, one of the
interesting project using LED except from LED
blinking. In here, we going to experience on how to
make an LED dice with a few LEDs interface with
Arduino Duemilanove.
COMPONENT NEEDED
CONNECTION
Firstly, we arrange the LEDs like the shape of the
dice. Then connect the LED1 to LED7 to digital port-2
until port-8. Connect a pull-up switch to control the
operation of the LED dice which is connected to
digital port 11. Every LEDs are connected with an 1K
resistor to prevent over current LED which will make
the LED spoil.
ARDUINO-PROTOTYPING
SHIELD
JUMPER WIRE
LEDs
1K RESISTOR
Page 12
ROBOT . HEAD to TOE
FUN & LEARNING WITH ARDUINO PROJECTS
ADDITIONAL INFORMATION
ARDUINO PROTOTYPING SHIELD
This is a design for an open-source prototyping shield
for Arduino NG/Diecimila. It has tons of cool
features, to make prototyping on your Arduino easy.
Please refer to Arduino Prototyping Shield schematic
for detail connection.
Features:
Reset button up top
ICSP header
Lots of GND and +5V rails
DIP prototyping area makes it easy to add
more chips.
SOIC prototyping area above USB jack for up
to 14-pin SOIC chip, narrow medium or wide
package.
A 'mini' breadboard included
Extra 6mm button
Compatible with: Arduino Duemilanove,
Arduino NG, Arduino Diecimila.
Page 13
ROBOT . HEAD to TOE
FUN & LEARNING WITH ARDUINO PROJECTS
LIGHT EMITTING DIODE
BREADBOARD
Figure above have shows that the connection of half
of the breadboard. The RED and BLACK colour line
are usually been connect to power supply (VDD) and
ground (GND). They are connected all the way from
the beginning to the end but they did not connect to
each other.
There are few method to determine the anode and
cathode side of the LED such as :
1. The flat spot on the lens/case of the LED
is cathode.
2. The short lead (or leg) is cathode.
3. The flag symbol inside the lens is
cathode.
For further information about LED, please refer to
this webpage.
Besides that, the orange colour line are the part that
we usually use to place the electronic component.
They are connected in a straight line.
There is a gap in the middle of the breadboard which
are not connected to anything. This allow you to put
integrated circuit across the gap and have each pin of
the chip go to the different set of holes and therefore
a different rial.
RESISTOR COLOUR TABLE
Above are the example of resistor with the colour
Page 14
ROBOT . HEAD to TOE
FUN & LEARNING WITH ARDUINO PROJECTS
code example. For more detail, refer to this
webpage.
pinMode (pinLeds1, OUTPUT);
Declare the pin as an OUTPUT pin.
CODE OVERVIEW
pinMode (buttonPin, INPUT);
Declare the pin as an INPUT pin.
randomSeed (analogRead(0));
Initializes the pseudo-random number generator,
causing it to start at an arbitrary point in its random
sequence.
const int pinLeds1 = 2;
Define Arduino pin 2 as pinLeds1 and so on for total
of 7 LEDs.
unsigned char ran = 0;
Define ran as 0 while defining the maximum storage
as a byte.
Int buttonState;
Define the buttonState as an integer.
void loop()
The program under void loop will be loop forever.
ButtonState = digitalRead(buttonPin);
Read the input value from buttonPin = 11, then store
the result in ButtonState.
while (buttonState == LOW){
ran = random(1,7)};
Loop forever until the buttonState,LOW(0), is
detected. After that execute the random number
choosing between 1 to 7.
if (ran == 1)
If ran is 1 then execute the following program.
void setup ()
In here, we use to declare the pin using whether is
Input or output pin.
digitalWrite (pinLeds4, HIGH)
Digitally write the pinLeds4 to High(1) the digital pin
4.
Page 15
ROBOT . HEAD to TOE
FUN & LEARNING WITH ARDUINO PROJECTS
delay(50);
Delay for 50ms.
while(digitalRead(buttonPin) == HIGH);
Check if the button pin is release. If yes, then stay
there until is press again.
led_clear();
Call and execute the led_clear program.
This subroutine are operate to LOW(0) or off all the
LED pins by digitally write the pinLeds from 1 to 7 to
LOW(0).
References:
1. http://en.wikipedia.org/wiki/Lightemitting_diode
2. http://www.elexp.com/t_resist.htm
3. http://www.cytron.com.my/usr_attachment/Ard
uino-proto.pdf
Page 16
ROBOT . HEAD to TOE
FUN & LEARNING WITH ARDUINO PROJECTS
PROJECT 1
Hello World ON LCD
Arduino LCD Keypad Shield or navigation shield
which come with 6 momentary push button for
menu navigation and also a 2x16 LCD. It only
required to plug and use with Arduino main board
and there no soldering or fly-wiring are required.
COMPONENT NEEDED
ARDUINO LCD-KEYPAD
SHIELD
Arduino LCD 2x16 Schematic
CONNECTION
For the LCD Keypad Shield, it use total of 6-pins to
control the LCD display which is pin-4,5,6,7,8,9. For
LCD data, it use pin-4,5,6,7, while for the RS and
Enable pin, it use pin-8 and 9. The Arduino-LCD
Keypad Shield are only required to plug into the
Arduino main board and there was no soldering are
required such as shown in figure below.
Page 17
ROBOT . HEAD to TOE
FUN & LEARNING WITH ARDUINO PROJECTS
Arduino Keypad Schematic
CODE OVERVIEW
#include <LiquidCrystal.h>
Include the LiquidCrystal header file which is already
prepared inside the Arduino libraries.
LiquidCrystal.lcd(8, 9, 4, 5, 6, 7);
In here, we set the pin using for LCD 4-bit mode by
refer to Arduino Liquid Crystal webpage which is
LiquidCrystal(rs, enable, d4, d5, d6, d7).
ADDITIONAL INFORMATION
The Arduino-LCD Keypad Shield are operate in 4-bits
mode. To ease user, Arduino Team have prepared the
<LiquidCrystal.h> file which we only require to
modified and change the pin using only. For more
information please check the Arduino LCD keypad
Shield schematic.
For more example of the Arduino LCD Keypad coding,
please refer to this webpage.
Int analogPin = A0;
Define the A0 as analogPin while assign a space to it
as an integer.
Int adc_key_val[5] = {30 , 150 , 360, 535, 760};
Define the adc_key_val from 0 to 4 which contain the
number inside the bracket. E.g: adc_key_val[1] = 150;
char msgs [5][15] = {Right Key OK,
Page 18
ROBOT . HEAD to TOE
FUN & LEARNING WITH ARDUINO PROJECTS
Up Key OK ,
Down Key OK,
Left Key OK ,
Select Key OK};
Define the each ASCII value in char which content of
total 5 string and there was 15 ASCII value for each
string.
adc_key_in = analogRead(analogPin);
Read the value from the specified pin (analogPin)
and store the value in the adc_key_in.
adc_key_in = get_key(adc_key_in);
Send the adc_key_in value to
subroutine.
the
get_key
lcd.print(msgs[adc_key_in]);
Print the text on the msgs[] to the LCD display
according to the adc_key_in.
lcd.begin(16,2);
Specified the dimension (width and height)of the
LCD display.
lcd.clear();
Clear the screen of the LCD display.
lcd.print( CYTRON TECH.);
Send the ASCII code to the LCD display according to
the text enter.
lcd.setCursor(0,1);
Position the LCD cursor,that is set the location at
which subsequent text written to the LCD will be
displayed.
for(k = 0; k < NUM_KEYS; k++)
Loop from k=0 to k=4.
If (input < adc_key_val[k])
Check of the value from the analogPin are less than
adc_key_val[k].
return k;
Replace the original k value with the number of k
Page 19
ROBOT . HEAD to TOE
FUN & LEARNING WITH ARDUINO PROJECTS
from 0 to 4.
If (k >= NUM_KEYS)
k = -1;
If detected the k value are large, assign k = -1.
References:
1. http://arduino.cc/en/Tutorial/HomePage
2. http://www.cytron.com.my/usr_attachment
/LCDKeypad%20Shield%20SCH.pdf
Page 20
ROBOT . HEAD to TOE
FUN & LEARNING WITH ARDUINO PROJECTS
PROJECT 2
GRAPHIC LCD DISPLAY
Arduino Duemilanove have come with a Graphic LCD
shield which allow allow user to play with more pixel
besides LCD. This shield have 48x84 pixel resolution.
If your project need more information to display, this
LCD shield can apparently meet your needs. It is able
to display English, Chinese, even images.
COMPONENT NEEDED
ARDUINO -GRAPHIC LCD
SHIELD
CONNECTION
in the coding, the shield are ready to display.
ADDITIONAL INFORMATION
For Arduino- GLD shield, It also integrates a 5 DOF
joystick. The shield has 6 Digital IO and 5 Analog IO.
Besides that, we may control the backlight by just
use digitalWrite(7, HIGH/LOW) to turn it on and off.
Dont forget to put pinMode(7, OUTPUT) in void
setup();.
Well, reading the joystick position is accomplished
via analogRead(0);. It returns the following values as
such:
Up 505
Down 0
Left 740
Right 330
pressed in 144
Idle (no action) 1023
CODE OVERVIEW
Referring to the Figure above, the GLCD are only
required to plug into Arduino Duemilanove then put
int adc_key_in;
Define the adc_key_in as a storage space of integer.
Page 21
ROBOT . HEAD to TOE
FUN & LEARNING WITH ARDUINO PROJECTS
int joy_stick = 0;
Define the joy_stick I/O as analog port 0.
Write a string of number in every row.
int adc_key_val[5] = {50,200,400,600,800};
Initial the joy stick ADC value.
#define LCD_Backlight 7
Define the LCD_Backlight pin as ditial pin 7.
#define NUM_KEYS 5
Define the total number of key is 5.
lcd.LCD_write_string_big(0,0,012345,MENU_NOR
MAL);
Write a string of number in big font size.
References:
1. http://tronixstuff.wordpress.com/2011/03/1
2/the-dfrobot-lcd4884-lcd-shield/
2. http://www.dfrobot.com/wiki/index.php?
title=LCD4884_Shield_Fro_Arduino_(SKU:DF
R0092)
lcd.LCD_init();
Graphic LCD Initialize.
Lcd.LCD_clear();
Clear the GLCD screen.
pinMode(LCD_Backlight, OUTPUT);
Make the LCD_Backlight pin as output.
lcd.LCD_draw_bmp_pixel(2,1,cytron,80,24);
Display the picture in Bitmap format in (2nd row, 1st
column, cytron logo, picture's width, picture's
height).
lcd.LCD_write_string(0,a,01234567890123,MENU_
NORMAL);
Page 22
ROBOT . HEAD to TOE
FUN & LEARNING WITH ARDUINO PROJECTS
PROJECT 3
LED CHASER
Dice, which all of us are normally will use it when
playing a games especially monopoly. But have we
ever head of LED dice? LED dice, one of the
interesting project using LED except from LED
blinking. In here, we going to experience on how to
make an LED dice with a few LEDs interface with
Arduino Duemilanove.
COMPONENT NEEDED
CONNECTION
Referring to the figure below, there are total 6 LEDs
which is anode are connected to digital port
(2,3,4,5,6,7). While other end are connected to 1K
resistor and to ground GND. Next, connect the
potentialmeter which one end RED wire to VDD(5V),
the other end BLACK wire connected to ground GND
while the middle pin YELLOW wire is connect to
analog input A0.
BREADBOARD
JUMPER WIRE
LEDs
1K RESISTOR
5K POTENTIALMETER
Page 23
ROBOT . HEAD to TOE
FUN & LEARNING WITH ARDUINO PROJECTS
ADDITIONAL INFORMATION
CODE OVERVIEW
byte pinLeds[] = {2,3,4,5,6,7};
Define the pin using in array . Which in this project,
the pin using are pin 2,3,4,5,6 and pin 7.
Potentiometer Basics
A potentiometer is a type of variable resistor,
made so that it can be easily adjusted. A resistor
is an electronic component whose function is to
resist the flow of electricity. The more
resistance, the slower the electric current flows.
Because a potentiometer allows a user to adjust
the resistance, it can be used to adjust a circuit
while it is running.
Potentiometer Structure
A potentiometer has three contacts - two fixed
contacts on either end and a movable one called
a wiper. As the wiper moves closer to one fixed
contact, it moves further away from the other,
decreasing the resistance with the closer one
and increasing it with the further one. Some
potentiometers, called rheostats only have two
contacts - a fixed one and a wiper. In both cases,
the position of the wiper is usually adjusted by
turning a knob or moving a slider.
for (x=0 ; x<6 ; x++)
{
pinMode (pinLeds[x],OUTPUT)
}
Loop from x=0 until x=5 and assign the pin to output.
E.g: When x = 3. pinMode(pinLeds[3],OUTPUT);
delay_period = analogRead(analogPin);
Read the ADC value from analogPin,A0, by assigning
the code analogRead. After that store the value in
delay_period. The ADC for Arduino microcontroller
(ATMEGA398P) containing 10 bits of ADC so the
output value may between 0 to 1022 which will be
taken as an delay value.
Page 24
ROBOT . HEAD to TOE
FUN & LEARNING WITH ARDUINO PROJECTS
CurrentLED += direction;
Decide the LED direction by assigning the value by +1
or -1.
if (currentLED == 5) {direction = -1;}
if (currentLED == 0) {direction = 1;}
Check the LED location and decide whether is 5 or 0.
If is 5, then assign -1. If is 0, then add 1.
References:
1. http://en.wikipedia.org/wiki/Potentiometer
2. http://www.wisegeek.com/what-is-apotentiometer.htm
Page 25
ROBOT . HEAD to TOE
FUN & LEARNING WITH ARDUINO PROJECTS
PROJECT 4
KNIGHT RIDER LIGHT BAR
Ever watch knight rider movie? The car (KITT) have a
very cool light bar in front and where most people
like to have one of it. Here, we are going to make one
of it using Arduino Duemilanove interfacing with 8
LEDs. Enjoy..
(GND).
COMPONENT NEEDED
BREADBOARD
JUMPER WIRE
LEDs
ADDITIONAL INFORMATION
1K RESISTOR
CONNECTION
There are total of 8 LEDs using which he anode are
all connected to digital port (2,3,4,5,6,7,8,9) which
ORANGE wires. On other hand, the cathode of LEDs
are connected to 1K resistor then go to ground
For this project, user are require to download a new
library file for Arduino here. This is a SoftPWM library
which use to generate simple PWM using timer 2.
To insert the file into Arduino library, please follow
the following steps.
1. After download, extract the file and save it at
your arduino-0022\libraries.
Page 26
ROBOT . HEAD to TOE
FUN & LEARNING WITH ARDUINO PROJECTS
2. Restart your arduino.exe (if you are currently
using it).
~ Range: 0 to 4000
CODE OVERVIEW
#include <SoftPWM.h>
Include the header file always at the beginning of the
each program.
Int leds[8] = {2,3,4,5,6,7,8,9};
Define the LEDs pin using on each digital port.
SoftPWMSet (leds[i+1], 255);
Set the desire pin to HIGH(1) and LOW(0)
E.g: if i = 0, (leds[ i + 1] = 1, 255) (pin-3, ON)
(leds [6 i] = 6, 255) (pin-6, ON)
(leds [i] , 0) (pin-0 , OFF)
(leds [7-i], 0) (pin-7, OFF)
References:
1. http://www.arduino.cc/cgibin/yabb2/YaBB.pl?num=1276737123
SoftPWMBegin();
Initializes the library - sets up the timer and other
tasks.
2. http://code.google.com/p/roguecode/wiki/SoftPWMLibraryDocumentation#
Description
SoftPWMSet (leds[i], 0);
SoftPWMSet(pin, value)
~ pin is the output pin.
~ Value is a value between 0 and 255 (inclusive).
SoftPWMSetFadeTime (ALL, 30, 200);
SoftPWMSetFadeTime(pin,fadeUpTime,fadeDownTi
me)
~ pin is the output pin.
~ Fadeuptime is the time in milliseconds that it will
take the channel to fade from 0 to 255.
~ Range: 0 to 4000
~ fadedowntime is the time in milliseconds that it
will take the channel to fade from 255 to 0.
Page 27
ROBOT . HEAD to TOE
FUN & LEARNING WITH ARDUINO PROJECTS
PROJECT 5
RC SERVO MOTOR POSITION
Nowadays, most hobbyist like to use RC servo motor
to control their robot or others than that which need
a precise position while a cheapest price. For this
project, we are going to discover how to control 2 RC
servo motor together using Arduino Duemilanove
with Arduino Input Shield.
COMPONENT NEEDED
BREADBOARD
RC SERVO MOTOR
CONNECTION
Servo motors have three wires: power, ground, and
signal. The power wire is typically RED, and should be
connected to the 5V pin on the Arduino board. The
ground wire is typically BLACK or BROWN and should
be connected to a GND pin on the Arduino board.
The signal pin is typically YELLOW, ORANGE or WHITE
and should be connected to a digital pin 6 on the
Arduino board.
Note servos draw considerable power, so if you need
to drive more than one or two, you'll probably need
to power them from a separate supply (i.e. not the
+5V pin on your Arduino). Be sure to connect the
grounds of the Arduino and external power supply
together.
ARDUINO INPUT SHIELD
JUMPER WIRE
Page 28
ROBOT . HEAD to TOE
FUN & LEARNING WITH ARDUINO PROJECTS
ADDITIONAL INFORMATION
CODE OVERVIEW
ARDUINO RC SERVO LIBRARY
This library allows an Arduino board to control RC
(hobby) servo motors. Servos have integrated gears
and a shaft that can precisely controlled. Standard
servos allow the shaft to be positioned at various
angles, usually between 0 and 180 degrees.
Continuous rotation servos allow the rotation of the
shaft to be set to various speeds. The Servo library
supports up to 12 motors on most Arduino boards.
WIRE CONNECTION
Servo servo1;
Define the servo name as servo1.
Above are the picture showing that the different
colour of wire using in different brand of servo
motor. For more information, please refer to this
servo wiring information.
HOW RC SERVO WORK
To control the RC servo position, we have to send a
20ms plus to the RC servo with a 0.5ms to 2.5ms
pulse width to determine the servo position such as
the figure showing below. For detail, please refer to
this RC servo datasheet.
Const int joy_pushbutton = 5;
Set the joy_pushbutton as pin 5 and also as the
constant value.
Int val;
Define and store the value of RC servo motor.
Int mode = 1;
Define and store number 1 inside at the beginning.
Int current_joy_mode;
Define and store the mode of the joystick.
servo1.attach(6);
Define that the servo1 are attach to the digital pin-6.
Page 29
ROBOT . HEAD to TOE
FUN & LEARNING WITH ARDUINO PROJECTS
val = map(val, 0 , 1023, 0, 179);
Re-maps a number from one range to another. That
is, a value of fromLow would get mapped to toLow, a
value of fromHigh to toHigh, values in-between to
values in-between, etc.
servo1.write(val);
Apply the value from 'val' to the servo1 which
contain of any number within 0 to 179.
break;
Function to break out from the current loop.
if ((digitalRead(joy_pushbutton)) == LOW)
Check if the joystick pushbutton is press.
while((digitalRead(joy_pushbutton)) == LOW);
Wait for debounce if the button is still pressing.
current_joy_mode = mode;
Store the current joystick mode.
References:
1. http://www.cytron.com.my/usr_attachment
/RC_Servo_User_Manual.pdf
for (val = 0; val < 180; val +=1)
Make the val increase 1 each step from 0 to 179.
2. http://www.fatlion.com/sailplanes/servos.ht
ml
mode = current_joy_mode;
Restore back to mode of he joystick whether in mode
1 or 2.
Page 30
ROBOT . HEAD to TOE
FUN & LEARNING WITH ARDUINO PROJECTS
PROJECT 6
TEMPERATURE SENSOR TO LCD DISPLAY
Arduino Duemilanova have come with 6 Analog to
Digital Converter I/O with 10-bits resolution. In here,
we going to explore on how to interface LM35
temperature sensor to Arduino and Display the
output on Arduino LCD-Keypad shield.
CONNECTION
Connect LM35 RED wire(VDD) to +5V, ORANGE wire
(GND) to ground and lastly the middle pin WHITE
wire of LM35 to Arduino analog port A1.
COMPONENT NEEDED
BREADBOARD
LM35 TEMPRETURE
SENSOR
ARDUINO LCD-KEYPAD
SHIELD
JUMPER WIRE
Page 31
ROBOT . HEAD to TOE
FUN & LEARNING WITH ARDUINO PROJECTS
CODE OVERVIEW
ADDITIONAL INFORMATION
The LM35 series are precision integrated-circuit
temperature sensors, whose output voltage is
linearly proportional to the Celsius (Centigrade)
temperature. The LM35 does not require any
external calibration or trimming to provide typical
accuracies of 14C at room temperature and 3
4C over a full 55 to +150C temperature range.
Low cost is assured by trimming and calibration at
the wafer level. The LM35s low output impedance,
linear output, and precise inherent calibration make
interfacing to readout or control circuitry especially
easy. It can be used with single power supplies, or
with plus and minus supplies. As it draws only 60 A
from its supply, it has very low self-heating, less than
0.1C in still air. The LM35 is rated to operate over a
55 to +150C temperature range.
Features
~ Calibrated directly in Celsius (Centigrade)
~ Linear + 10.0 mV/C scale factor
~ 0.5C accuracy guaranteeable (at +25C)
~ Rated for full 55 to +150C range
~ Suitable for remote applications
~ Low cost due to wafer-level trimming
~ Operates from 4 to 30 volts
~ Less than 60 A current drain
~ Low self-heating, 0.08C in still air
~ Nonlinearity only 14C typical
~ Low impedance output, 0.1 W for 1 mA load.
temp = analogRead(temp_analogPin);
Read analog pin from LM35 temperature sensor
input pin and store at temp.
celsius = temp/2;
LM35 are design to give the exact value of
temperature in Celsius. To get the celsius value, the
ADC value are required to divided by 2 .
kelvin = celsius + 273;
Kelvin formula are (Celsius + 273.15). But for
microcontroller, it will not read the result after the
DOT.
fehrenheit = (celsius*18)+320;
fehrenheit = fehrenheit/10;
Fahrenheit formula are ([celsuis*1.8]+32). In the
coding, the formula have been times will 10 times to
get the exact result.
Page 32
ROBOT . HEAD to TOE
FUN & LEARNING WITH ARDUINO PROJECTS
reaumur = celsius*8;
reaumur = reaumur/10;
Reaumur formula are (celsius*0.8). To get the exact
result, we times the value 10 time larger.
References:
http://www.national.com/ds/LM/LM35.pdf
Page 33
ROBOT . HEAD to TOE
FUN & LEARNING WITH ARDUINO PROJECTS
PROJECT 7
ULTRASONIC RANGE FINDER TO LCD DISPLAY
Ultrasonic range finder MAXSONAR-EZ1 which can
measure the range from 6-inch to 254-inch with also
an incredibly small package with ultra low power
consumption. It's provided sonar range information
with 1-inch each step. The interface format is include
pulse-width, analog and digital output. For this
project, we are going to interface this sensor with
Arduino and display the output range in inch in LCD
display.
COMPONENT NEEDED
MAXBOTIC
MAXSONAR-EZ1
JUMPER WIRE
CONNECTION
Referring to the figure below are the connection of
Maxsonar-EZ1 to Arduino. For analog The RED wire
are connected to 5V while the Black wire are ground
GND. As for the Analog output, connect the ORANGE
wire to Analog port 2(A2) and for the PW output are
connected to Digital port 2 which show in GREEN
wire.
NPN TRANSISTOR
2N2222
1K RESISTOR x1
4K7 RESISTOR x1
Page 34
ROBOT . HEAD to TOE
FUN & LEARNING WITH ARDUINO PROJECTS
For UART connection, please refer schematic below.
CODE OVERVIEW
Variables that declare to store the value in long and
integer.
ADDITIONAL INFORMATION
MAXSONAR-EZ1 Features
Continuously variable gain for beam control and
side lobe suppression.
Object detection includes zero range objects.
Single 5V supply with 2mA typical current draw.
Readings can occur up to every 50mS, (20-Hz rate).
Free run operation can continually measure and
output range information.
Triggered operation provides the range reading as
desired.
All interfaces are active simultaneously
Serial, 0 to 5V
9600Baud, 81N
Analog (10mV/inch)
Pulse width (147uS/inch)
Learns ringdown pattern when commanded to start
ranging.
Designed for protected indoor environments.
Sensor operates at 42KHz.
High output 10V PP square wave sensor drive.
adc_key_in = analogRead(analogPin);
Read the ADC input from the keypad.
adc_key_in = get_key(adc_key_in);
Range the ADC keypad value from 1 to 5.
Serial.begin(9600);
Set the Baud rate of serial communication to 9600.
digitalWrite(range_UART_TxPin,HIGH);
HIGH(1) the UART transmit pin.
Please check the Maxsonar-EZ1 datasheet for more
information.
Page 35
ROBOT . HEAD to TOE
FUN & LEARNING WITH ARDUINO PROJECTS
while (adc_key_in == -1)
Loop forever if the adc_key_in is equal to -1.
anVolt = analogRead(range_analog_analogPin);
Read the ADC output value from Maxsonar EZ1
output pin.
pulse = pulseIn(range_pwm_Pin , HIGH);
Detect the input HIGH pulse on the desire pin and
range it in milisecond.
inches = pulse/147;
Divide the input pulse by 147 due to each inch of
range are range to 147ms.
sum += anVolt;
Add all the ADC value together.
inches = sum/avrange;
Divided the sum value by 10 to get the average
result.
Inches = inches/2;
To get the result in Inches, the average value must be
divide by 2 because 1024/522 = ~2.
sum = 0;
Reset the sum value.
range_value_clear();
Clear the LCD value display screen.
Page 36
ROBOT . HEAD to TOE
FUN & LEARNING WITH ARDUINO PROJECTS
while(!Serial.available());
Check whether there is data available in serial
communication.
Inches = Serial.read();
Read and store the data from serial into inches.
If(inches == 'R') data[k=0] = inches;
Check whether the data receive is 'R'. If yes then
store in data[0].
if (adc_key_in ==1)
Check if the keypad is press UP. If yes then do the
following coding.
if (adc_key_in ==2)
Check if the keypad is press DOWN. If yes then do
the following coding.
References:
1. http://www.arduino.cc/playground/Main/M
axSonar
If(data[0] == 'R') data[k++] = inches;
If the data[0] is equal to 'R'. Then the next data are
store from data[1] to data[4].
If (k>4) k=4;
Check if K is greater then 4. If yes then reset back to
4.
Page 37
ROBOT . HEAD to TOE
FUN & LEARNING WITH ARDUINO PROJECTS
PROJECT 8
ANALOG DISTANCE SENSOR TO LCD DISPLAY
Analog distance sensor, which are mainly use to
measure the distance of an object. The advantage of
this sensor is the accuracy of sensor can measure the
object distance up to centimeter(cm). In this project,
we going to interface this sensor to Arduino
Deuemilanove and display the value it Arduino LCD
Keypad shield.
COMPONENT NEEDED
CONNECTION
Analog distance sensor have 3 pins which is VDD,
GND, Vout. Connect the Vout to analog pin-1, GND
to ground and VDD to 5V.
1-Vout
2-GND
3-VDD(+5V)
BREADBOARD
ANALOG DISTANCE
SENSOR
ARDUINO LCD-KEYPAD
SHIELD
JUMPER WIRE
Page 38
ROBOT . HEAD to TOE
FUN & LEARNING WITH ARDUINO PROJECTS
ADDITIONAL INFORMATION
The linear equation is y = 20.99x + 0.19, where y is
voltage output and x invert distance. Notice that the
trusted output voltage are about 0.4 to 2.8 V.
CODE OVERVIEW
Referring to the chart above are the output
voltage(V) versus distances(cm) of the analog
distance sensor. By plotting the output voltage versus
inverse number distance (1/cm), we can get the
linear relation such as in figure below.
Vout = (range*500000)/1024;
Get the ADC value and apply formula where to make
the value in voltage with larger value.
E.g:
adc_value = 1022,
~ if using adc_value*5/1024,
Vout = 4
~ if using adc_value* 500000/1024
Vout = 499023
if ((Vout > 43945) && (Vout < 279785))
Check the Vout value whether is between 43945 and
279785.
range = (Vout 19000)/2099;
Determine the range by apply the formula given.
E.g-1 : if Vout = 279785
279785 19000 = 260785
260785 / 2099 = 124
1000 / 124 = 8
Page 39
ROBOT . HEAD to TOE
FUN & LEARNING WITH ARDUINO PROJECTS
Set the LCD cursor and clear the value.
References:
http://www.cytron.com.my/usr_attachment/GP2Y0A
21YK.pdf
http://onlinescience38.blogspot.com/2011/03/dista
nce-measurement-sensor.html
Page 40
ROBOT . HEAD to TOE
FUN & LEARNING WITH ARDUINO PROJECTS
PROJECT 9
LM35 CONTROL DC MOTOR SPEED
In this project, we are going to experience on how to
control the DC motor speed in PWM mode according
to the changes of the LM35 temperature sensor like
air-conditional. The DC motor speed will increase
according to the temperature change to higher and
decrease on opposite.
COMPONENT NEEDED
LM35 TEMPERATURE
SENSOR
CONNECTION
BREADBOARD
MICRO METAL GEAR
MOTOR
MOTOR SHIELD CONNECT TO DC MOTOR
Connect the 2 terminal of motor to the M+ and Mterminal of motor. Please refer this website for detail
connection.
ARDUINO 2-AMP MOTOR
DRIVER SHIELD
JUMPER WIRE
Speed Control Mode
Page 41
ROBOT . HEAD to TOE
FUN & LEARNING WITH ARDUINO PROJECTS
through conventional PWM which can be obtained
from Arduinos PWM output Pins 5 and 6. The
enable/disable function of the motor control is
signaled by Arduino Digital Pins 4 and 7.
4.8V - 35V
Power Source Selection jumper
LM35 TO ARDUINO PROTOTYPING SHIELD
(OPTIONAL)
Connect the LM35 sensor on the prototyping shield
while the motor shield are at below. Connect the
LM35 Vout to the analog pin A0.
The Motor shield can be powered directly from
Arduino or from external power source. It is
strongly recommended to use external power supply
to power the motor shield.
Logic Control Voltage5V (From Arduino)
Motor Driven Voltage 4.8 35V (From
Arduino or External Power Source)
Logic supply current Iss36mA
Motor Driven current Io2A
Maximum
power
consumption
25WT=75
PWMPLL Speed control mode
Control signal level:
High2.3V Vin 5V
Low-0.3V Vin 1.5V
CODE OVERVIEW
Define the connection of the motor shield PWM
mode pin.
ADDITIONAL INFORMATION
The Shield can switch between PWM speed control
mode and PLL phase-locked loop mode through
setting the appropriate jumpers. The power supply
can be achieved either via Arduino VIN input or
PWRIN input on the shield through setting the
appropriate jumpers. The speed control is achieved
value = (analogRead(analogPin))*5;
Page 42
ROBOT . HEAD to TOE
FUN & LEARNING WITH ARDUINO PROJECTS
Read the ADC value from LM35 temperature
sensor. In this case, the value is time with 5 due
to the ADC output value from temperature are
too low to move the DC motor. The PWM value
are between 0 to 255.
References:
http://droboticsonline.com/ebaydownloads/L298_M
otor_Shield_Manual.pdf
Page 43
ROBOT . HEAD to TOE
FUN & LEARNING WITH ARDUINO PROJECTS
PROJECT 10
SERIAL COMMUNICATION CONTROL RC SERVO
Wondering how to control the RC servo motor
through your PC/laptop? In this project, we are going
to explore on how to control two RC servo's position
through the serial monitor of Arduino programmer.
By sending the position from 0 to 180 will determine
the servo position.
COMPONENT NEEDED
RC SERVO MOTOR
JUMPER WIRE
CONNECTION
in this project, there are 2 RC servo motor signal wire
(YELLOW) connected to Arduino Duemilanove digital
pin-2 and pin-3. RED wire are connected to +5V while
BLACK wire connected to ground(GND).
CODE OVERVIEW
int value;
Assign the value as integer to store the value of servo
position from 0 to 180.
unsigned int old_value;
Store the last value of the servo position.
Page 44
ROBOT . HEAD to TOE
FUN & LEARNING WITH ARDUINO PROJECTS
for the microcontroller to determine servo position.
References:
1. http://arduino.cc/en/Tutorial/Sweep
2. http://www.cytron.com.my/usr_attachment
/RC_Servo_User_Manual.pdf
servo1.write(90);
Initialize and move the servo1 to 90 degree.
old_value = 90;
Set and store the position of servo to old_value.
If (value > 180) value = 180;
Check if the value is larger than 180. if yes then set it
to maximum 180.
else if (value < 0) value = 0;
Check if the value is less than 0. if yes then set it to
minimum 0.
if (value < old_value)
Check if the current value of servo position is less
then the old_value or last value.
old_value = value;
Assign the current value to old_value as the memory
Page 45
ROBOT . HEAD to TOE
FUN & LEARNING WITH ARDUINO PROJECTS
PROJECT 11
PIEZO BUZZER: MELODY
For this project, we are going to interfacing the piezo
buzzer to Arduino Duemilanove and create a simple
birthday melody by just applying the Pulse Width
Modulation(PWM) signal to it.
Referring to the figure above. The BLACK colour wire
are connected to ground(GND) while the RED wire
are connected to digital pin-9 as the signal tone.
ADDITIONAL INFORMATION
COMPONENT NEEDED
PIEZO BUZZER
CONNECTION
Page 46
ROBOT . HEAD to TOE
FUN & LEARNING WITH ARDUINO PROJECTS
CODE OVERVIEW
Define the pitches value using for typical note.
int melody[ ]
Preset the melody for birthday song.
int noteDuration[ ]
Preset the delay value for each melody note
playing.
Page 47
ROBOT . HEAD to TOE
FUN & LEARNING WITH ARDUINO PROJECTS
int noteDuration = 1000/noteDuration[thisnote];
To calculate the note duration, take the 1 second
and divided with the note type.
E.g: 1000/3 = 333
tone (9, melody[thisnote], noteDuration);
Tone(pin, frequency, duration).
Generates a square wave of the specified frequency
(and 50% duty cycle) on a pin-9.
int pauseBetweenNotes = noteDuration + 50;
Delay between the notes by adding 50ms to the
noteDuration.
noTone(9);
Stops the generation of a square wave triggered by
tone(). Has no effect if no tone is being generated.
References:
http://www.arduino.cc/en/Tutorial/Tone
Page 48
ROBOT . HEAD to TOE
FUN & LEARNING WITH ARDUINO PROJECTS
PROJECT 12
SERIAL COMMUNICATION CONTROL DC MOTOR
Since we have try how to control DC motor with
temperature, how about we try how to control DC
motor with our PC/Laptop while sending
temperature value to our PC.
COMPONENT NEEDED
CONNECTION
The connection for this project are same with project
9 which the motor are connected to motor shield like
figure below. While the LM35 temperature sensor
signal pin are connected to analog pin-0.
ARDUINO 2-AMP MOTOR
DRIVER SHIELD
MICRO METAL
GEARMOTOR
SPG10
LM35 TEMPERATURE
SENSOR
JUMPER WIRE
Page 49
ROBOT . HEAD to TOE
FUN & LEARNING WITH ARDUINO PROJECTS
CODE OVERVIEW
Serial.print(Current Tempreture Reading(celsius));
Send a string of words to PC/Laptop.
Serial.println(Temp_Sensor/2, DEC);
Send the temperature value to PC/Laptop which the
value in Decimal and print it in new line.
References
http://droboticsonline.com/ebaydownloads/L298_M
otor_Shield_Manual.pdf
Page 50
ROBOT . HEAD to TOE
FUN & LEARNING WITH ARDUINO PROJECTS
PROJECT 13
UART TO COMPUTER
To deal with computer keyboard, we have to know
what kind of signal did keyboard giving when you
press a key. For this project, we are going to interface
the Arduino Duemilanove to computer through USB.
COMPONENT NEEDED
ARDUINO LCD KEYPAD
SHIELD
ADDITIONAL INFORMATION
As many user may wondering what kind of the
output from the keyboard are sending out to our
microcontroller. For you information, the output are
same as what we trying to send to LCD to display
which is call ASCII where all the words and number
are in Hex. Please check the ASCII table here.
CODE OVERVIEW
CONNECTION
for (int lcd_cursor; lcd_cursor<32; lcd_cursor++)
The lcd_cursor will continuously increasing from 0 to
31 1 step each.
For this project, you are only required to plug in the
Arduino LCD-Keypad Shield to the Arduino
Duemilanove and the also make sure the USB cable
are connected to the computer.
if (lcd_cursor == 15) lcd.setCursor(0,1);
Check if the lcd_cursor is 15. If yes then jump the lcd
cursor to next line which is 2nd row, 1st column.
else if (lcd_cursor ==31) lcd.home();
Check if the lcd_cursor is 31. If yes then jump cursor
to home which is 1st row, 1st column.
Page 51
ROBOT . HEAD to TOE
FUN & LEARNING WITH ARDUINO PROJECTS
lcd.write(serial_in);
Write a character to the LCD display.
References:
http://arduino.cc/en/Reference/LiquidCrystal
Page 52
ROBOT . HEAD to TOE
FUN & LEARNING WITH ARDUINO PROJECTS
PROJECT 14
WIRELESS TEMPERATURE LOGGING
Required to send data in wireless and a long
distance? Why not try to use XBee for long distance
communication. For this project, we are going to
interface LM35 temperature sensor and LED to the
PC/Laptop by using XBee with 2 way communication.
1K RESISTOR
LED
COMPONENT NEEDED
SKXBEE
CONNECTION
ARDUINO-XBEE SHIELD
XBEE
JUMPER WIRE
Page 53
ROBOT . HEAD to TOE
FUN & LEARNING WITH ARDUINO PROJECTS
TEST XBEE BY NETERING SIMPLE CODE
By entering the code above, we can test the XBee by
checking the communication on the X-CTU from the
computer between two XBee.
X-CTU
X-CTU are specially design for XBee to check the
communication between XBee to computer. To use
this software, please download here. There are only
a few steps to use this program.
ADDITIONAL INFORMATION
Step 1: Plug in the SKXBee to computer, then open
the X-CTU. The window pop-up will be like
figure below.
XBEE ADDRESS SETTING
Before sending data through XBee. Always be remind
that it must be set the address of each XBee and the
other XBee to let them communicate. To set the
address, please check this link.
Page 54
ROBOT . HEAD to TOE
FUN & LEARNING WITH ARDUINO PROJECTS
Step 2: Click the USB Serial Port then click the Test /
Queny. A window will pop-up and tell us
that it's OK to use such as figure below. If
fail, please check back the connection and
repeat the step.
Page 55
ROBOT . HEAD to TOE
FUN & LEARNING WITH ARDUINO PROJECTS
Step 3: Click on the Terminal tap above and Done.
temp_value = analogRead (temp_analogPin);
Read the temperature value from the analog pin.
temp_value = temp_value/2;
Divide the temp_value by 2.
CODE OVERVIEW
Define the temperature I/O pin by setting it to port
A0 and the LED pin is on digital port 2.
if (LED_trigger == 1) digitalWrite (LED,HIGH);
Check if the data receive for LED is 1 or 0. If is 1 then
ON the LED, if 0 then off the LED.
References:
http://www.arduino.cc/en/Guide/ArduinoXbeeShield
Page 56
Potrebbero piacerti anche
- The Yellow House: A Memoir (2019 National Book Award Winner)Da EverandThe Yellow House: A Memoir (2019 National Book Award Winner)Valutazione: 4 su 5 stelle4/5 (98)
- The Subtle Art of Not Giving a F*ck: A Counterintuitive Approach to Living a Good LifeDa EverandThe Subtle Art of Not Giving a F*ck: A Counterintuitive Approach to Living a Good LifeValutazione: 4 su 5 stelle4/5 (5795)
- Kementerian Agama Republik Indonesia: Jadwal Shalat Propinsi: JAWA TENGAH Daerah: SEMARANGDocumento1 paginaKementerian Agama Republik Indonesia: Jadwal Shalat Propinsi: JAWA TENGAH Daerah: SEMARANGMohammad RofiiNessuna valutazione finora
- Instrumentasi Sistem Hayati: Kode MK: TM216 2 (Dua) SKSDocumento26 pagineInstrumentasi Sistem Hayati: Kode MK: TM216 2 (Dua) SKSMohammad RofiiNessuna valutazione finora
- Instrumentasi Sistem HayatiDocumento21 pagineInstrumentasi Sistem HayatiMohammad Rofii100% (1)
- Bab 3 Slide 1Documento11 pagineBab 3 Slide 1Mohammad Rofii100% (1)
- Computers in Biology and Medicine: B. Nayebifar, H. Abrishami MoghaddamDocumento8 pagineComputers in Biology and Medicine: B. Nayebifar, H. Abrishami MoghaddamMohammad RofiiNessuna valutazione finora
- Mfuzzgui PDFDocumento7 pagineMfuzzgui PDFMohammad RofiiNessuna valutazione finora
- Discrete Cosine Transform PDFDocumento4 pagineDiscrete Cosine Transform PDFMohammad RofiiNessuna valutazione finora
- Shoe Dog: A Memoir by the Creator of NikeDa EverandShoe Dog: A Memoir by the Creator of NikeValutazione: 4.5 su 5 stelle4.5/5 (537)
- Elon Musk: Tesla, SpaceX, and the Quest for a Fantastic FutureDa EverandElon Musk: Tesla, SpaceX, and the Quest for a Fantastic FutureValutazione: 4.5 su 5 stelle4.5/5 (474)
- Grit: The Power of Passion and PerseveranceDa EverandGrit: The Power of Passion and PerseveranceValutazione: 4 su 5 stelle4/5 (588)
- On Fire: The (Burning) Case for a Green New DealDa EverandOn Fire: The (Burning) Case for a Green New DealValutazione: 4 su 5 stelle4/5 (74)
- A Heartbreaking Work Of Staggering Genius: A Memoir Based on a True StoryDa EverandA Heartbreaking Work Of Staggering Genius: A Memoir Based on a True StoryValutazione: 3.5 su 5 stelle3.5/5 (231)
- Hidden Figures: The American Dream and the Untold Story of the Black Women Mathematicians Who Helped Win the Space RaceDa EverandHidden Figures: The American Dream and the Untold Story of the Black Women Mathematicians Who Helped Win the Space RaceValutazione: 4 su 5 stelle4/5 (895)
- Never Split the Difference: Negotiating As If Your Life Depended On ItDa EverandNever Split the Difference: Negotiating As If Your Life Depended On ItValutazione: 4.5 su 5 stelle4.5/5 (838)
- The Little Book of Hygge: Danish Secrets to Happy LivingDa EverandThe Little Book of Hygge: Danish Secrets to Happy LivingValutazione: 3.5 su 5 stelle3.5/5 (400)
- The Hard Thing About Hard Things: Building a Business When There Are No Easy AnswersDa EverandThe Hard Thing About Hard Things: Building a Business When There Are No Easy AnswersValutazione: 4.5 su 5 stelle4.5/5 (345)
- The Unwinding: An Inner History of the New AmericaDa EverandThe Unwinding: An Inner History of the New AmericaValutazione: 4 su 5 stelle4/5 (45)
- Team of Rivals: The Political Genius of Abraham LincolnDa EverandTeam of Rivals: The Political Genius of Abraham LincolnValutazione: 4.5 su 5 stelle4.5/5 (234)
- The World Is Flat 3.0: A Brief History of the Twenty-first CenturyDa EverandThe World Is Flat 3.0: A Brief History of the Twenty-first CenturyValutazione: 3.5 su 5 stelle3.5/5 (2259)
- Devil in the Grove: Thurgood Marshall, the Groveland Boys, and the Dawn of a New AmericaDa EverandDevil in the Grove: Thurgood Marshall, the Groveland Boys, and the Dawn of a New AmericaValutazione: 4.5 su 5 stelle4.5/5 (266)
- The Emperor of All Maladies: A Biography of CancerDa EverandThe Emperor of All Maladies: A Biography of CancerValutazione: 4.5 su 5 stelle4.5/5 (271)
- The Gifts of Imperfection: Let Go of Who You Think You're Supposed to Be and Embrace Who You AreDa EverandThe Gifts of Imperfection: Let Go of Who You Think You're Supposed to Be and Embrace Who You AreValutazione: 4 su 5 stelle4/5 (1090)
- The Sympathizer: A Novel (Pulitzer Prize for Fiction)Da EverandThe Sympathizer: A Novel (Pulitzer Prize for Fiction)Valutazione: 4.5 su 5 stelle4.5/5 (121)
- Her Body and Other Parties: StoriesDa EverandHer Body and Other Parties: StoriesValutazione: 4 su 5 stelle4/5 (821)
- Unit 1-MCQDocumento6 pagineUnit 1-MCQShubham MarshettiwarNessuna valutazione finora
- LHO 01 - Introduction To VHDL Part 1Documento45 pagineLHO 01 - Introduction To VHDL Part 1Hanmant GoreNessuna valutazione finora
- Low-Power, +2.5V To +5.5V, Dual 8-Bit Voltage-Output DAC in MAXDocumento8 pagineLow-Power, +2.5V To +5.5V, Dual 8-Bit Voltage-Output DAC in MAXmegdiNessuna valutazione finora
- Edc CT 1 AllotmentDocumento6 pagineEdc CT 1 AllotmentD. Ravi ShankarNessuna valutazione finora
- Functional Module Based Generic Datasource Part IDocumento9 pagineFunctional Module Based Generic Datasource Part IKuldeep JainNessuna valutazione finora
- Single-Chip, Li-Ion Charge Management Ic For Handheld Applications (Bqtiny™)Documento25 pagineSingle-Chip, Li-Ion Charge Management Ic For Handheld Applications (Bqtiny™)José Miguel SanjuánNessuna valutazione finora
- BDA Answers-1Documento15 pagineBDA Answers-1afreed khanNessuna valutazione finora
- 1) Two Vectors A, B Are Orthogonal IfDocumento9 pagine1) Two Vectors A, B Are Orthogonal IfRamesh MallaiNessuna valutazione finora
- OSPF Interview Questions - CSL Training - CISCO, Microsoft, Linux, Juniper, Asterisk, MikroTik, CCNA Training in BangladeshDocumento11 pagineOSPF Interview Questions - CSL Training - CISCO, Microsoft, Linux, Juniper, Asterisk, MikroTik, CCNA Training in BangladeshChetan ShivamurthyNessuna valutazione finora
- Week 2 Pe 3032 Block Diag Signal and Mason Feb 28Documento99 pagineWeek 2 Pe 3032 Block Diag Signal and Mason Feb 28gashawletaNessuna valutazione finora
- Abstract - Cable TV Operating SystemDocumento3 pagineAbstract - Cable TV Operating Systemtesting projectNessuna valutazione finora
- JNTUA Electronic Devices & Circuits Lab Manual R20Documento154 pagineJNTUA Electronic Devices & Circuits Lab Manual R20bismin bichuNessuna valutazione finora
- Actuate BIRT Report Designer ProfessionalDocumento2 pagineActuate BIRT Report Designer ProfessionalPınar GöçebeNessuna valutazione finora
- Activity Tracker User Guide 1.2Documento19 pagineActivity Tracker User Guide 1.2ENessuna valutazione finora
- A Power Supply Is A Device That Supplies Electric Power To An Electrical LoadDocumento14 pagineA Power Supply Is A Device That Supplies Electric Power To An Electrical LoadElizabeth HarrisNessuna valutazione finora
- TP70P Q en 20141031Documento65 pagineTP70P Q en 20141031ricardosoarescostaNessuna valutazione finora
- Industrial AccessoriesDocumento18 pagineIndustrial Accessoriesjijeshvr86Nessuna valutazione finora
- QStart Windows Software ManualDocumento32 pagineQStart Windows Software ManualΜιχάλης ΛαχανάςNessuna valutazione finora
- GLOFADocumento60 pagineGLOFArobertoNessuna valutazione finora
- Msinfo 32Documento64 pagineMsinfo 32Michael NealNessuna valutazione finora
- Asynchronous Transfer ModeDocumento33 pagineAsynchronous Transfer ModeVaishali WaghNessuna valutazione finora
- Generator-Compatible Tower Ups: Ut SeriesDocumento2 pagineGenerator-Compatible Tower Ups: Ut SeriesDanut MarianNessuna valutazione finora
- Java Lesson 1Documento22 pagineJava Lesson 1Srspc Flor MendozaNessuna valutazione finora
- Trooper Max: Combination Antenna - 5G Cellular, Wi-Fi, GNSS With LMR OptionDocumento5 pagineTrooper Max: Combination Antenna - 5G Cellular, Wi-Fi, GNSS With LMR OptionAnonymous TMW33SkgNessuna valutazione finora
- Solved Find I1, in Fig E818 Using Superpositionfigure E822 Cheggcom PDFDocumento8 pagineSolved Find I1, in Fig E818 Using Superpositionfigure E822 Cheggcom PDF20280110Nessuna valutazione finora
- EASA Exam - Module 04 ElectronicsDocumento115 pagineEASA Exam - Module 04 Electronicsbika100% (1)
- Straive Prohance Installation Guide - v1 6Documento17 pagineStraive Prohance Installation Guide - v1 6ramkumarNessuna valutazione finora
- Carlsson VirtualReality 1993Documento7 pagineCarlsson VirtualReality 1993galica9999Nessuna valutazione finora
- Azure 900 QuestionsDocumento34 pagineAzure 900 QuestionsFarhan GondalNessuna valutazione finora