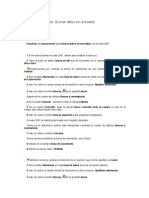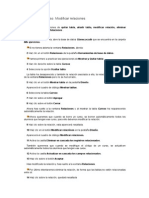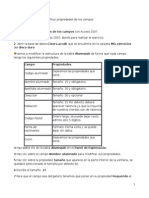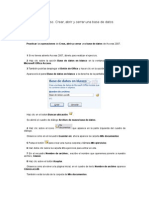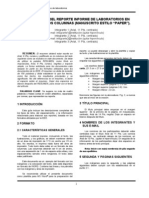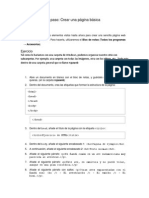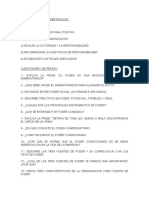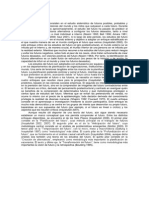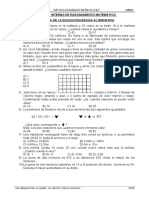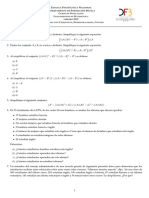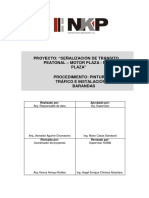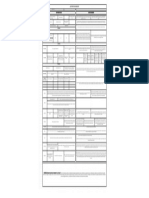Documenti di Didattica
Documenti di Professioni
Documenti di Cultura
Ejercicio Paso A Paso. Crear Una Tabla de Datos Access Un Idad 3
Caricato da
AndresSequeraTitolo originale
Copyright
Formati disponibili
Condividi questo documento
Condividi o incorpora il documento
Hai trovato utile questo documento?
Questo contenuto è inappropriato?
Segnala questo documentoCopyright:
Formati disponibili
Ejercicio Paso A Paso. Crear Una Tabla de Datos Access Un Idad 3
Caricato da
AndresSequeraCopyright:
Formati disponibili
Ejercicio paso a paso.
Crear una tabla de datos
Objetivo.
Practicar las operaciones para crear una tabla de datos con Access 2007.
1 Si no tienes abierto Access 2007, brelo para realizar el ejercicio.
2 Abre la base de datos Clases.accdb que se encuentra en la carpeta Mis ejercicios del
disco duro (la que se cre en el unidad anterior).
Vamos a crear dos tablas en la base de datos. Una tabla ser la de alumnado y la otra tabla
la de cursos.
Empezaremos por crear la tabla Alumnado.
3 Haz clic sobre el botn Diseo de tabla de la pestaa Crear.
O bien haz clic sobre el botn Tabla
de la pestaa Crear, y luego ve a la vista de
Diseo haciendo clic en Vista Diseo desde la pestaa Hoja de datos o desde la barra de
estado.
4 En la primera fila escribe el nombre del primer campo, Codigo alumnado.
5 Pulsa la tecla INTRO para ir a la segunda columna del campo.
6 Por defecto al situarse en la segunda columna nos pondr Texto como tipo de dato, haz
clic sobre la flecha de la derecha y elige el tipo Autonumrico.
7 Pulsa la tecla INTRO para ir a la tercera columna del campo, pero no la utilizaremos.
Tampoco cambiaremos de momento las propiedades de este campo.
8 Pulsa la tecla INTRO para ir al siguiente campo.
9 Escribe Nombre alumnado como nombre del segundo campo de la tabla. Deja el tipo texto
y posicinate en la tercera columna.
10 En la columna Descripcin de la rejilla escribe el texto Introducir el nombre del
alumno. Pulsa INTRO para pasar a la siguiente columna.
11 Escribe Apellidos alumnado.
12 Pulsa FLECHA ABAJO para pasar a la fila siguiente.
13 Crea a partir de ahora los siguientes campos: Direccion, Poblacion que sern todos ellos
de tipo Texto.
14 Crea a continuacin el campo Codigo Postal de tipo Nmero.
15 Crea a continuacin el campo Fecha de nacimiento de tipo Fecha/Hora.
Ahora vamos a definir el campo Codigo alumnado como Clave principal ya que no
podremos tener dos alumnos/as con el mismo cdigo. De todas formas, puede que Access
haya puesto automticamente el primer campo como clave principal.
16 Haz clic sobre el nombre del campo Codigo alumnado.
17 Haz clic sobre el botn Clave principal
de la pestaa Diseo.
A la izquierda del nombre del campo aparecer una llave indicndonos que dicho campo es
la clave principal de la tabla.
Ya podemos guardar la tabla.
18 Despliega el Botn de Office .
19 Elige la opcin Guardar.
20 Cuando te pida el nombre de la tabla, escribe Alumnado.
21 Haz clic sobre el botn Aceptar.
Ahora cerraremos la tabla.
22 Haz clic derecho sobre la pestaa con el nombre de la tabla.
23 En el men desplegable selecciona Cerrar.
Ahora vamos a crear la segunda tabla:
24 Haz clic sobre el botn Diseo de tabla de la pestaa Crear.
25 En la primera fila escribe el nombre del primer campo, Codigo curso.
26 Pulsa la tecla INTRO para ir a la segunda columna del campo.
27 Haz clic sobre la flecha de la derecha del tipo de dato para elegir el tipo Nmero.
28 Pulsa la tecla INTRO para ir a la tercera columna del campo, pero no la utilizaremos.
Tampoco cambiaremos de momento las propiedades de este campo.
29 Pulsa la tecla INTRO para ir al siguiente campo.
30 Escribe Nombre curso como nombre del segundo campo de la tabla.
31 Como no queremos cambiar las dems caractersticas del campo, pulsa la FLECHA
ABAJO del teclado para ir al siguiente campo.
32 Escribe Nhoras, de tipo Nmero.
33 Crea de la misma forma los siguientes campos: Fecha inicio y Fecha final que sern de
tipo Fecha/Hora.
Ahora vamos a definir el campo Codigo curso como Clave principal.
34 Haz clic sobre el nombre del campo Codigo curso.
35 Haz clic sobre el botn
de la pestaa Diseo.
A la izquierda del nombre del campo aparecer una llave indicndonos que dicho campo es
la clave principal de la tabla.
Ya podemos guardar la tabla.
36 Haz clic sobre el botn Guardar
de la barra de Acceso Rpido.
37 Escribe el nombre de la tabla, Cursos.
38 Haz clic sobre el botn Aceptar.
Ahora cerraremos la tabla.
39 Haz clic sobre el botn Cerrar
a la derecha de la pestaa con el nombre de la tabla.
Si queremos cerrar nuestra base de datos.
40 Haz clic sobre el botn Cerrar
de la ventana de Access.
Potrebbero piacerti anche
- Segunda Ley TermodinámicaDocumento33 pagineSegunda Ley TermodinámicaAndresSequeraNessuna valutazione finora
- Ejercicio 1 - 2da Ley de TermodinámicaDocumento1 paginaEjercicio 1 - 2da Ley de TermodinámicaAndresSequeraNessuna valutazione finora
- Retie: Cartilla PràcticaDocumento27 pagineRetie: Cartilla Pràcticaantuan136100% (17)
- Puesta A TierraDocumento23 paginePuesta A TierraAndresSequeraNessuna valutazione finora
- Series de Fourier y Transformadas de FourierDocumento18 pagineSeries de Fourier y Transformadas de FourierJairo VillamarinNessuna valutazione finora
- Ejercicios consultas AccessDocumento3 pagineEjercicios consultas AccessAndresSequeraNessuna valutazione finora
- EntropíaDocumento9 pagineEntropíaAndresSequeraNessuna valutazione finora
- Tema IV Ciclos Brayton4Documento12 pagineTema IV Ciclos Brayton4Mariangel Molina50% (2)
- Ejercicio Paso A PasoDocumento4 pagineEjercicio Paso A PasoDaniel SepulvedaNessuna valutazione finora
- Ejercicio Paso A Paso. Buscar Datos en Una Tabla Access Unidad 4Documento2 pagineEjercicio Paso A Paso. Buscar Datos en Una Tabla Access Unidad 4AndresSequeraNessuna valutazione finora
- Ejercicio Paso A Paso. Modificar Una Tabla de Datos Access Unidad 4Documento2 pagineEjercicio Paso A Paso. Modificar Una Tabla de Datos Access Unidad 4AndresSequeraNessuna valutazione finora
- Ejercicio Paso A Paso. Modificar Relaciones Access Unidad 6Documento3 pagineEjercicio Paso A Paso. Modificar Relaciones Access Unidad 6AndresSequeraNessuna valutazione finora
- Ejercicio Paso A Paso. Modificar Propiedades de Los Campos Access Unidad 5Documento4 pagineEjercicio Paso A Paso. Modificar Propiedades de Los Campos Access Unidad 5AndresSequeraNessuna valutazione finora
- Ejercicio Paso A Paso. Crear Abrir y Cerrar Una Base de Datos Access Unidad 2Documento2 pagineEjercicio Paso A Paso. Crear Abrir y Cerrar Una Base de Datos Access Unidad 2AndresSequeraNessuna valutazione finora
- Ejercicio Paso A Paso. Buscar Datos en Una Tabla Access Unidad 4Documento2 pagineEjercicio Paso A Paso. Buscar Datos en Una Tabla Access Unidad 4AndresSequeraNessuna valutazione finora
- Paper IeeeDocumento3 paginePaper IeeeEdwin HerreraNessuna valutazione finora
- Ejercicio Paso A Paso. Buscar Datos en Una Tabla Access Unidad 4Documento2 pagineEjercicio Paso A Paso. Buscar Datos en Una Tabla Access Unidad 4AndresSequeraNessuna valutazione finora
- Ejer1 PaginahtmlDocumento2 pagineEjer1 PaginahtmlAndresSequeraNessuna valutazione finora
- Temario FOL IDocumento20 pagineTemario FOL INoemi Bonache GilNessuna valutazione finora
- Le Goff, Et. Al., La Historia Mas Bella Del Amor PDFDocumento164 pagineLe Goff, Et. Al., La Historia Mas Bella Del Amor PDFGsTv Pinedal100% (10)
- Licenciatura en ArquitecturaDocumento7 pagineLicenciatura en ArquitecturaMiguelion Angell MdtNessuna valutazione finora
- ModalsDocumento13 pagineModalsJOSHUA MANUEL ZARATE CARDENAS0% (1)
- SUPERACION DE LOS OBSTACULOS Y PODER ActividadDocumento3 pagineSUPERACION DE LOS OBSTACULOS Y PODER ActividadClaudio FucileNessuna valutazione finora
- Actividad 1 Legislacion Comercial Cuadro ComparativoDocumento8 pagineActividad 1 Legislacion Comercial Cuadro ComparativoLeidy Xiomara Arevalo PalaciosNessuna valutazione finora
- Demanda Ejecutiva C 932 2019Documento2 pagineDemanda Ejecutiva C 932 2019María Constanza CastroNessuna valutazione finora
- Estudios del futuro: los seis pilaresDocumento7 pagineEstudios del futuro: los seis pilaresEriklosNessuna valutazione finora
- Imitadores de Cristo, Seguidores y Hacedores de Su PalabraDocumento21 pagineImitadores de Cristo, Seguidores y Hacedores de Su PalabraJosue TorresNessuna valutazione finora
- Preguntas para Concurso de MatemáticaDocumento5 paginePreguntas para Concurso de Matemáticaanon_378508093Nessuna valutazione finora
- Los Proveedores y Sus TiposDocumento2 pagineLos Proveedores y Sus TiposPaul Tamayo RodriguezNessuna valutazione finora
- Ejercicios PropuestosDocumento3 pagineEjercicios Propuestosjacobo nasimbaNessuna valutazione finora
- Plantilla Estudio Financiero RealDocumento30 paginePlantilla Estudio Financiero RealTeito KñonNessuna valutazione finora
- Convivencia CiudadanaDocumento2 pagineConvivencia Ciudadanayeselis sotter avilaNessuna valutazione finora
- Mrcastañedavega AvancedeinvestigacionDocumento3 pagineMrcastañedavega Avancedeinvestigacionma.del refugio castañeda vega33% (3)
- Muestra Gramatica Basica PDFDocumento22 pagineMuestra Gramatica Basica PDFnaigon0% (1)
- Procedimiento - Pintura de Tráfico y Barandas - NKP1Documento8 pagineProcedimiento - Pintura de Tráfico y Barandas - NKP1LincolnValladaresNessuna valutazione finora
- Parábola Del Buen SamaritanoDocumento2 pagineParábola Del Buen SamaritanomagalyNessuna valutazione finora
- Tevalcor PDFDocumento23 pagineTevalcor PDFJuan Manuel Guerra LagosNessuna valutazione finora
- Escuela primaria en Senegal analizada paraDocumento1 paginaEscuela primaria en Senegal analizada paraSandra Leticia Menchaca TapiaNessuna valutazione finora
- Iniciación A La Vela Ligera Clase LaserDocumento29 pagineIniciación A La Vela Ligera Clase LaserERICK_GIL4369100% (1)
- Articulo Los Hijos de La PornografiaDocumento9 pagineArticulo Los Hijos de La PornografiaAlfredo MejiaNessuna valutazione finora
- Trigueirinho - Señales de ContactoDocumento36 pagineTrigueirinho - Señales de Contactoguerramag1Nessuna valutazione finora
- IACR Institucional Temas7 - 8Documento54 pagineIACR Institucional Temas7 - 8Froylan Alarcon ChavarriaNessuna valutazione finora
- Trabajo GuiaDocumento31 pagineTrabajo GuiaEduardoHP HerreraNessuna valutazione finora
- 04 5736 PDFDocumento100 pagine04 5736 PDFAlejandro GomezNessuna valutazione finora
- Barro en manos del alfareroDocumento5 pagineBarro en manos del alfareroMinervaHueteToncelNessuna valutazione finora
- Hoy Venezuela. Ensayos para Entender Un País ComplejoDocumento251 pagineHoy Venezuela. Ensayos para Entender Un País ComplejoXimena SNessuna valutazione finora
- Resumen Del Libro (Amor, El Diario Del Daniel)Documento4 pagineResumen Del Libro (Amor, El Diario Del Daniel)Marina Sánchez100% (2)
- Historia constitucional romana: de la Monarquía a la RepúblicaDocumento23 pagineHistoria constitucional romana: de la Monarquía a la RepúblicaAnghela HurtadoNessuna valutazione finora