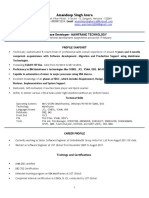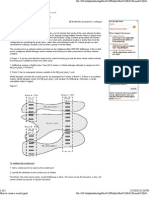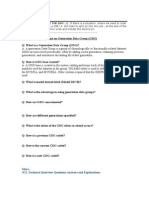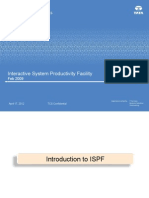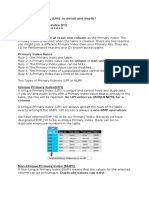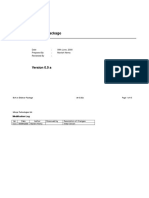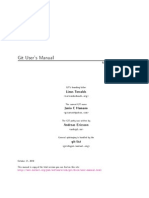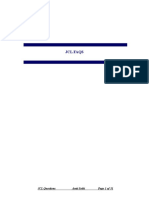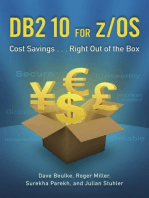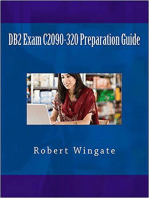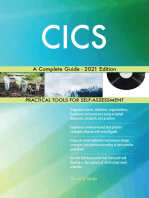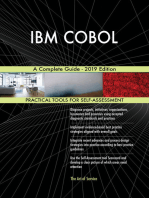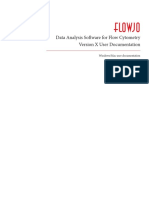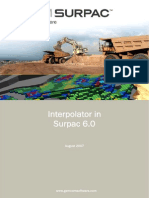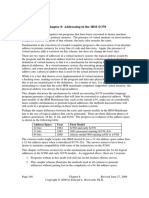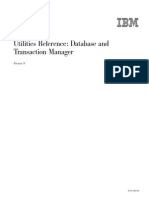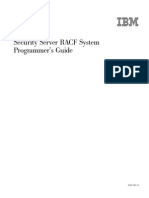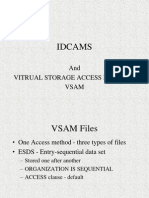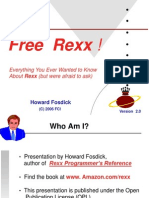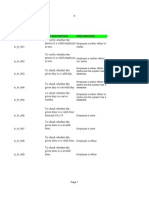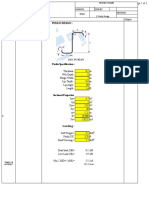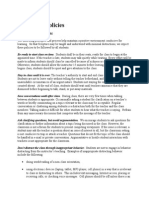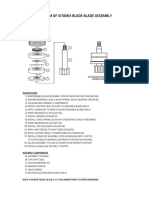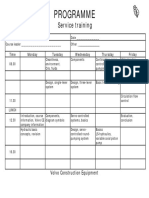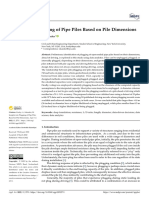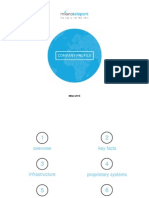Documenti di Didattica
Documenti di Professioni
Documenti di Cultura
ISPF Editor LAB PDF
Caricato da
Siranjeevi MohanarajaDescrizione originale:
Titolo originale
Copyright
Formati disponibili
Condividi questo documento
Condividi o incorpora il documento
Hai trovato utile questo documento?
Questo contenuto è inappropriato?
Segnala questo documentoCopyright:
Formati disponibili
ISPF Editor LAB PDF
Caricato da
Siranjeevi MohanarajaCopyright:
Formati disponibili
ISPF Editor Beyond the Basics
Hands-On Lab
Liam Doherty
dohertl@au1.ibm.com
Peter Van Dyke
pvandyke@au1.ibm.com
QR Code for
session
13939
SHARE 121
Boston, MA
August, 2013
QR Code for
session
13940
ISPF LAB - Session 13939/13940
SHARE 121, Boston, August 2013
Contents
Getting Started ....................................................................................................................................................2
The ISPF Editor Lab...........................................................................................................................................4
The Lab Exercises...............................................................................................................................................4
Lab 1 - The ISPF editor and adding power to edit..............................................................................................5
Exercise 1 Edit Recovery/UNDO ............................................................................................................5
Exercise 2 Edit Settings ...........................................................................................................................6
Exercise 3 Edit profiles.............................................................................................................................6
Exercise 4 Edit Line Commands ............................................................................................................7
Exercise 4.1 Bounds/BNDS command..................................................................................................7
Exercise 4.2 LC and UC commands......................................................................................................8
Exercise 4.3 Mask command..................................................................................................................8
Exercise 4.4 MD (Makedata) Command ...............................................................................................9
Exercise 4.5 Shifting data ........................................................................................................................9
Exercise 4.6 Text Split (TS) and Text Flow (TF) ..................................................................................9
Exercise 4.7 Labels ................................................................................................................................10
Exercise 4.8 Tabs ...................................................................................................................................11
Exercise 4.9 Hexadecimal .....................................................................................................................12
Exercise 5 Edit Primary Commands ....................................................................................................14
Exercise 5.1 COLS .................................................................................................................................14
Exercise 5.2 Finding, changing and excluding data...........................................................................14
Exercise 5.5 Hide and Flip.....................................................................................................................15
Exercise 5.3 Cut and Paste...................................................................................................................15
Exercise 5.4 Edit Compare....................................................................................................................16
Lab 2 Edit Models .........................................................................................................................................18
Exercise 1....................................................................................................................................................18
Exercise 2....................................................................................................................................................19
Lab 3 Edit Macros .........................................................................................................................................24
Exercise 1....................................................................................................................................................24
Exercise 2....................................................................................................................................................25
Exercise 3....................................................................................................................................................26
Lab 4 Customizable line commands ..............................................................................................................28
Appendix A - Code samples .............................................................................................................................31
MACRUN.....................................................................................................................................................31
RUNIT..........................................................................................................................................................31
TRAPIT ........................................................................................................................................................31
LINEMACS..................................................................................................................................................32
Getting Started
You will be logging on to the SHARE z/OS 1.13 system using the ID and password
provided.
To login, follow these steps:
Double click on the SHARE LPAR icon on your desktop.
At the application prompt, type TSO and press Enter.
At the prompt, enter your userid (SHARAxx you will be allocated a number).
On the TSO/E Logon Panel, enter your password which is FIRSTPW.
If you are presented with the ISPF main menu screen presented, enter X to
exit ISPF. If you are already in READY mode continue to the next step.
Page 2 of 34
ISPF LAB - Session 13939/13940
SHARE 121, Boston, August 2013
o If presented with the Specify Disposition of Log Data Set screen
select process option 2 and press enter.
At the READY prompt, enter one of the following commands to setup your
ISPF lab environment:
o If this is your first time logging on for this lab, enter:
ex 'share.rexx(ispfelab)' 'refresh' exec
o If this is not your first time logging on for this lab, enter:
ex 'share.rexx(ispfelab)' exec
You will now be back in ISPF with your student datasets created and allocated so
that you can run your application from them.
Your student datasets are:
userid.ISPFELAB.REXX
userid.ISPFELAB.PANELS
userid.ISPFELAB.SKELS
userid.ISPFELAB.COBOL
userid.ISPFELAB.SAMPLE
Userid will be equal to your logon userid.
You can use ISPF option 3.4 to display and work with your datasets. Enter 3.4 on
the command line. At the Dsname prompt, enter userid.ISPFELAB and press
Enter and all of your lab datasets will be displayed.
Page 3 of 34
ISPF LAB - Session 13939/13940
SHARE 121, Boston, August 2013
The ISPF Editor Lab
This ISPF Editor lab is split into 3 sessions. You can start at the beginning and work
through or skip over things that you are already familiar with. The 3 main sections
that are covered are:
1. The Edit environment and Adding power to edit
2. Edit Models
3. Edit Macros
For the first section, we will use a member in your COBOL library to demonstrate the
various aspects of the ISPF editor. In the next sections we will create members in
your other ISPF libraries to demonstrate ISPF Models and Edit macros.
If you need more information on the ISPF editor, here is a link to the two manuals
that may be helpful:
ISPF Edit and Edit Macros:
http://publibz.boulder.ibm.com/cgi-bin/bookmgr_OS390/BOOKS/ISPZEM90
ISPF Reference Summary:
http://publibz.boulder.ibm.com/cgi-bin/bookmgr_OS390/BOOKS/ISPZRS90
The Lab Exercises
General tips for completing the exercises:
When editing an object, you can use highlighting to help with formatting. On
the command line enter one of:
o
o
o
o
HILITE REXX
HILITE COBOL
HILITE PANEL
HILITE SKEL
The various commands described in the Lab might be in upper, lower or
mixed case. On z/OS case is not important. Commands have been described
in the lab in upper case to make them stand out. You can enter them on the
screens in ISPF in any case.
When done making a change, save your work either by entering SAVE on the
command line or using F3 which exits the editor and saves your work.
Page 4 of 34
ISPF LAB - Session 13939/13940
SHARE 121, Boston, August 2013
Lab 1 - The ISPF editor and adding power to edit
We will be doing most of our work in a single member that already exists in your own
COBOL data set. Go to ISPF Edit (option 2 from the main menu) and enter
userid.ISPFELAB.COBOL in the name field and press enter to bring up a
member list consisting of a single member, IGYTSALE.
Optionally, go to the Data set List utility (Option 3.4 from the main menu) and enter
the data set name of userid.ISPFELAB.COBOL in the Dsname Level field and
press enter, then enter an E next to the data set and press enter again.
To start working on a member, enter an E or an S next to the member and press
enter. You are now ready to begin.
Exercise 1 Edit Recovery/UNDO
In this exercise you will become familiar with the Edit settings for recovery and Undo.
As you come into the member the first thing that you will see is the following
message in the message area at the top of the member:
The same setting RECOVERY ON handles edit session recovery and the
UNDO feature. The former is a feature such that if you are in the middle of an
edit session and your machine crashes, when you come back into edit you
will be provided with the option to recover back to the point of failure. This is
difficult to demo in a lab.
The more useful feature however is the UNDO feature. This allows you to
undo any interactions up to the last save point.
On the command line type RECOVERY ON and press enter. The warning
message should now have disappeared.
Make a number of changes in the file. For example.
o Overtype A. Programmer with your name. Press Enter.
Page 5 of 34
ISPF LAB - Session 13939/13940
SHARE 121, Boston, August 2013
o On the command line type Change IBM SHARE all and press Enter.
Now on the command line type UNDO and press enter. You should see that
the last change you made has been reversed. If you type UNDO again the
change before that is reversed. Keep undoing until you get the message No
more to UNDO.
Exercise 2 Edit Settings
In this exercise you will become familiar with the Edit settings dialog.
There are a number of settings that you may wish to change from the default;
these are stored in your ISPF profile data set.
Before you start, make sure you are at the top of the member.
Hint: Type an M on the command line and press function key F7 to return to
the top. Alternatively type TOP on the command line and press enter.
On the command line type F NONE and you will see that the found line is
positioned at the 2nd line on the screen.
On the command line enter the EDSET command and press enter, or click on
the Edit_Settings menu bar option, then select Edit Settings.
The main options to look at are :
o Target line for Find/Change/Exclude string This determines how
many lines are displayed before the find string. Previously you will
have seen the found line was positioned at line 2. Change this value to
5 and press F3 to go back to the member. Go to the top of the member
again, and then type F NONE again. You will see now that the found
line is positioned at the 5th line on the screen.
o Always position Find/Change/Exclude string to target line This
will position the cursor on the found line, rather than leaving it on the
command line. Change this if you wish by entering a / in the field.
o Cut default and Paste default This determines the cut and paste
behaviour. We will talk about Cut and Paste in more detail in a later
lab. Just familiarize yourself with the settings.
Exercise 3 Edit profiles
In this exercise you will become familiar with the Edit profile.
ISPF stores information about the type of member you are editing in an Edit
profile. It determines default settings based on the data set LLQ (Low level
qualifier) or other methods
On the command line type PROFILE and press enter. You should see
something similar to this:
Page 6 of 34
ISPF LAB - Session 13939/13940
SHARE 121, Boston, August 2013
You will see a number of different options. For example it knows that this is a
COBOL type.
On the command line type HILITE COBOL or HILITE ON and you will see the
option change in the profile area. Plus the program will now be colour coded
for ease of reading
Press PF3 to leave the member. Then come back in again by selecting the
member. You will see that the edit profile has been saved and used again on
entry.
On the command line, enter the PROFILE 9 command and press Enter. This
will display all of the profile information including the =TABS>, =MASK>,
=BNDS> and =COLS> all of which will be covered later.
To turn off the profile information, or to generally reset things in your ISPF
edit session type RESET or RES on the command line and press Enter.
Exercise 4 Edit Line Commands
In this exercise you will become familiar with the various Edit line commands.
All line commands are entered in what is called the prefix area in the editor screen.
This is the area to the left of the display with the 6 digit line number in it. You can
overtype anywhere within this area with the line command you want.
Exercise 4.1 Bounds/BNDS command
This is the first line command we will look at as many of the other line and primary commands
are affected by it.
On the first line in the member, in the prefix area, enter the BNDS line command and
press Enter. You will see a line appear which marks the bounds of the line by a < and
> markers. These are in columns 1 and 80.
All operations, such as many of the line commands we will try, and primary
commands, such as Find, only work within the BNDS.
Change the bounds by overtyping the existing markers with blanks and entering new
< and > markers somewhere else in the line, for example, columns 10 and 20. Use
the COLS line command see where the columns are by entering COLS in the prefix
area of a line.
Page 7 of 34
ISPF LAB - Session 13939/13940
SHARE 121, Boston, August 2013
If you have set the bounds in columns 10 and 20, now try finding the string Ident by
typing F IDENT ALL on the command line. You will see a message saying that it
cannot find that word. Even though you know it is there.
You can also set the bounds by using the primary command BNDS 10 20 entered on
the command line at the top of the screen
Reset the bounds now by blanking out the < and > markers you set.
HINT: Whenever you are getting strange inexplicable results try turning BNDS on and see
if you have the bounds set to something you are not expecting.
Exercise 4.2 LC and UC commands
These line commands are the LowerCase and UpperCase line commands
Go to the top of the member by placing an M on the command line and pressing F7.
On the command line type F INTRO to find and positions the screen on the comment
block in the code
On the line that says This is a hypothetical, in the prefix area, type UC and press
Enter. You will see that the line has been changed to uppercase.
Now enter LC on the line and press Enter and you will see that the line changes to
lower case.
Line commands can be entered with a number, to indicate a number of lines or as a
block command. On the same line, in the prefix area, enter UC4. You will see that the
block of text moves to upper case
On the first line in the block, in the prefix area enter LCC and on the 4th line in the
comment block also enter LCC, then press enter. You will see the block reverts to
lower case.
LC and UC commands work with the bounds of the line, normally columns 1-80, but
this can be changed with the BNDS command.
Exercise 4.3 Mask command
The mask command can be used to specify characters that are entered automatically by the
editor when the I (Insert), TS (Text Split) or TE (Text Entry) line commands are used, or when
a new member is created. The mask is saved in the edit profile.
On the command line type L 522 to locate line 522, the Environment division.
In the prefix area of line 522 type the word MASK and press enter. You will be
presented with a mask line where you can enter your string.
In the mask area enter a comment string starting in column 7 that will be used as a
default mask on subsequent inserted lines
Press Enter.
Now on line 523 enter a line command of I3 to Insert 3 lines. You will see that all the
inserted lines now contain the mask data.
Page 8 of 34
ISPF LAB - Session 13939/13940
SHARE 121, Boston, August 2013
To make a line remain you need to type something in the inserted line.
Lets get rid of the mask data, by blanking out the string in the =MASK> line.
Exercise 4.4 MD (Makedata) Command
One of the things you can do in ISPF edit is make the various notes and message lines actual
data lines in your code. The most useful time for this is when using Edit Model (covered later
in more detail) as the models often provide sample code that you can use.
In your test program go to the bottom of the code. Do this by entering an M on the
command line and pressing F8 (Max down). Alternatively type BOTTOM on the
command line and press enter.
We are going to use one of the ISPF models to demonstrate this. Dont worry too
much for now about what Models do that is covered later. On the command line type
MOD DISPLAY (this is the model command for a display ISPF panel). Before
pressing enter, tab your cursor down to the last line of code and in the prefix area
enter the letter A (After). Press Enter.
If you scroll down through the inserted code you will see a number of =NOTE= lines.
There are some examples in the =NOTE= lines also.
On one of the example blocks, overtype the first =NOTE= line with MDD, and the last
=NOTE= line in the block with MDD, and press Enter. This is a block MD command.
You will see that the lines now become part of the code.
On the command line type RES (Reset) and press Enter. You will see that all the
other =NOTE= lines disappear.
The MD can be used on =NOTE=, ==MSG>, =COLS> or ====== lines. The later
being useful when using Edit COMPARE (covered later).
Exercise 4.5 Shifting data
There are 2 different ways to shift data in ISPF using different types of brackets. These are
called Column Shift and Data Shift.
Column shift will move data the required number of characters, but will drop
characters off the end of the bounds of the member.
On any line, in the prefix area, type )50. You will see that the data in the line has
moved to the right 50 characters
On the same line, in the prefix area, now type (50 to bring the data back. However you
will notice that you have lost the data that went past the bounds of the line (column 80
in this case).
On a different line, in the prefix area, type >50. Now if the data on the line is unable to
shift that far you will see an error message Data shifting incomplete and the data is
only moved as far as is possible.
Data shifting works with the bounds of the line, normally columns 1-80, but this can be
changed with the BNDS command.
Note: In COBOL programs any data in the COBOL prefix area, columns 1-7 is not shifted.
Exercise 4.6 Text Split (TS) and Text Flow (TF)
These are useful command that split data at the cursor position or join lines back together.
Page 9 of 34
ISPF LAB - Session 13939/13940
SHARE 121, Boston, August 2013
On the command line type F IS0875 to position the screen at line 461.
We are going to split the line so that each parameter is on a different line.
In the prefix area of line 461, the line that contains Call "CEEDATM" enter the TS line
command, do not press enter yet.
Move your cursor so that it is under the p of pict-hdr-v and press Enter. You will see
that the pict-hdr-v, string has now moved to the line below in column 1. This is
because it tries to position the split line in the same position as data in the line above
or the line below.
You can now shift the data across by entering )36 in the prefix area of the split line
and pressing Enter.
Next on line 463, the line that contains hdr-out-date, shift the data right to line it up
under the previous line. Use an )19 in the prefix area.
In the prefix area of line 463, the line that contains hdr-out-date enter the TS line
command, do not press enter yet.
Move your cursor so that it is under the f of fc and press Enter. You will see that the
fc string has now moved to the line below. Lets now move that so it lines up by
placing a )25 in the prefix area of line 464 and press Enter.
The line should now look like this:
Of course we may not be happy with this, so we can use the TF (Text Flow) line
command to rejoin lines of data. You can use the TF command by itself, in which
case it is affected by the bounds of the line, or you can enter a column number so that
it does not have any data after a certain column.
In our example, on line 461 enter, in the prefix area, the line command TF72. This will
rejoin the lines and allow data to flow up to column 72. The rejoined line will look like
this:
Exercise 4.7 Labels
Labels can be used to place ranges on the data in the member. ISPF has a number of pre
defined labels, namely .ZCSR , .ZFIRST and .ZLAST.
Go to the top of the program by typing an M in the command line and pressing F7.
Let us go down to the Procedure Division. Type F Procedure on the command line
and press Enter. This will take you down to line 429.
In the prefix area if line 429 enter .A and press Enter. Labels have to begin with a
period. They dont have to be meaningful names as they are not remembered
between sessions.
Page 10 of 34
ISPF LAB - Session 13939/13940
SHARE 121, Boston, August 2013
We can now perform some other actions, such as Find or Change and limit the range
so it is between the labels. On the command line type F CALL .A .ZLAST and press
Enter. This will find all occurrences of the word CALL between the label we created
.A and the last line of the member.
Lets go back to the Procedure Division. Type L .A (Locate) on the command line and
press Enter. This will position us directly at the label we defined.
You can try defining another label and try and do a find specifying just your own label
names.
To remove the labels either just blank them out in the prefix area or type RESET
LABELS on the command line and press Enter.
Note: Labels are used by Find, Change, Exclude, Delete, Locate, Replace, Reset, Sort
and Submit
Exercise 4.8 Tabs
Tabs can be used to allow you to use the tab key or Enter key to jump to pre-defined columns
in the edit area. They can be useful in COBOL programs to jump to Area A and Area B. TAB
settings are saved in the edit profile for the type of data you are editing.
There are 3 different types of TABs that behave differently. Lets explore them all.
Software tabs
Go to the top of the program by typing an M in the command line and pressing F7.
Let us go down to the Procedure Division. Type F procedure on the command line
and press Enter. This will take you down to line 429.
On line 429 enter the line command TABS in the prefix area and press Enter.
Enter a hyphen (-) or underscore in column 8 and another one in column 12. This
defines the start columns for Area A and Area B. Press Enter.
Insert a new line with an I in the prefix area of any line and press Enter. A new line is
inserted and the cursor is immediately positioned in column 8, the first tab.
Press the Enter key and your cursor will then jump to column 12. So you can type
data in which area you wish.
These are software tabs so you are not constrained by the tab markers and can start
in column 8 and just type through column 12. So Software tabs are perfect for this
type of use.
Blank out the tabs in the =TABS> line
Hardware tabs
Hardware tabs can be used to limit field size. So we will use them to create a
declaration block in our Data Division.
Go to the top of the program by typing an M in the command line and pressing F7.
Let us go down to the Data Division. Type F Data Division on the command line
and press Enter. This will take you down to line 186.
On line 193 (01 start-of-working-storage) enter the line command TABS in the prefix
area and press Enter.
Enter a * in columns 9, 12 and 43 so that the =TABS> line looks like this:
Page 11 of 34
ISPF LAB - Session 13939/13940
SHARE 121, Boston, August 2013
You now need to activate the tabs. Go to the command line and enter TABS and
press Enter. Tabs are now activated.
On the =TABS> line (or anywhere as TABS are in effect everywhere) enter the I line
command in the prefix area (overtype the =TABS> if you wish) to insert a new line,
and press Enter. The cursor is immediately positioned on the column after the first
tab position, column 10. You can enter the number 77 here and the cursor will jump to
the next tab position. In column 13 where you can enter the variable name. Enter
Variable1 and press the Tab key. You are now positioned on the final tab position,
column 44. Enter a data format of PIC X(9). and press Enter.
You will be taken to the next line where you can enter your next declaration.
Logical tabs
Used by the editor to reposition strings of data.
Leave your tab positions defined with the * in columns 9, 12 and 43.
On the command line issue the TAB # command and press Enter. This will set the #
character as the tab skip character.
Insert a line and in the position where the cursor is enter #1#2#3 and press Enter.
The Editor will reposition the strings that follow the tab character # in the next
available column. So you should see this on the insert line:
To remove Tabs just blank them out in the =TABS> line.
Exercise 4.9 Hexadecimal
Sometimes it is necessary to edit hex data. For example if you are changing attribute
characters in an ISPF Panel. Another common use would be to add tab characters to a data
file so that you can download it to your PC and import it into a spreadsheet program such as
Microsoft Excel. The tabs characters will be honoured by the import. There are a number of
ways to work with hexadecimal data.
Changing hex data via the change command
You test program does not have any non-displayable hex characters. However we
can still change normal alpha characters using their hex representation.
Go to the top of your program. You can enter Top on the command line and press
enter.
On the command line enter c x98 xd8 all .zfirst .zfirst and press enter.
Page 12 of 34
ISPF LAB - Session 13939/13940
SHARE 121, Boston, August 2013
You will see that the lower-case letter q has been changed to an upper-case letter Q.
Displaying the complete program in HEX mode
You may want to display a complete data set of member in HEX mode to manually
change characters.
On the command line type HEX and press enter.
You will see that each line has now become a 3 lines. The character is on the first line
and the hex representation is shown vertically below it on the next 2 lines:
You can overtype the hex representation to change the character. For example on
line 2 change the 5C to 6F by overtyping the 5 with a 6 then using your cursor tab
down and change the C to an F. Press enter and the character will change to a ?.
To turn hex mode off go to the command line and type HEX OFF and press enter.
Displaying a single line in HEX mode
In ISPF for z/OS 1.11 it became possible to turn hex on just a single line. This is
particularly useful if you want to see the program in context as turning HEX on for the
complete program makes the display very confusing.
Go to the top of your program and in the prefix area on line 1 type HX and press
enter.
You will see now that only the first line is in HEX mode, and the rest are displayed
normally.
Like many other line commands it is possible to turn HEX on for multiple lines. So you
can use the HX2 command in the prefix area to turn HEX on for 2 lines. Also you can
use block commands to turn hex on for a block of code by entering HXX on the first
line and HXX on the last line of the block.
To turn HEX off just go to the command line and type HEX OFF and press enter.
Page 13 of 34
ISPF LAB - Session 13939/13940
SHARE 121, Boston, August 2013
Exercise 5 Edit Primary Commands
In this exercise you will become familiar with the Edit primary commands.
Exercise 5.1 COLS
We looked at the COLS line command in use through out the examples above. There is also
a COLS primary command that does not move around as the line COLS does.
On the command line enter COLS and press Enter. A Cols column will appear at the
top of the screen and stay there.
Enter the COLS command again to turn it off
Exercise 5.2 Finding, changing and excluding data
There are different ways to find data in a file, there are simple strings, delimited strings,
character strings, picture strings and hexadecimal strings. Lets try a few of those.
Go to the top of the program by typing an M in the command line and pressing F7.
On the command line type f program all and press Enter. This is a simple string and
finds all words program regardless of case or if it is part of another word.
On the command line type f 'program ' all and press Enter. This is a delimited string,
so we are looking for words where program is followed by a blank.
On the command like type f Cprogram and press Enter. This is a character string
and finds the next occurrence of the word program where the full word is in lower
case.
On the command line type f x'F1F9F9F1' and press Enter. This is a hexadecimal
string so will find a delimited string of hex characters, in this case decimal 1991.
On the command line type f program all word and press Enter. This will find all
occurrences of the full word program. So it will not find it if it is part of another word,
like programmer.
On the command line type f '80' all suf and press Enter. This will find all occurrences
where the number 80 appear as a suffix to a word.
Hint: It is a good idea when finding numerics to put them in delimiters to avoid ISPF
getting the find string confused with the columns.
On the command line type f p' ----- ####' all and press Enter. This uses the picture
strings and will find all strings that start with a blank, have 5 non-numeric characters,
another blank and then 4 numeric characters. In this program it only finds 1
occurrence. Have a play around with the other Picture strings:
o P=
Any character
o P
Any non-blank character
o P.
Any non-displayable character
o P#
Any numeric character, 0-9
o P-
Any non-numeric character
o P@ Any alphabetic character, upper or lower case
o P<
Any lowercase alphabetic character
o P>
Any uppercase alphabetic character
o P$
Any special character
On the command line type X ALL and press Enter. This will exclude all of the lines in
the program. We can now do some of our find strings again but only see the lines
where they are found.
Page 14 of 34
ISPF LAB - Session 13939/13940
SHARE 121, Boston, August 2013
You can also use a combination of other options such as labels, columns and the X
(Excluded lines) or NX (Not excluded lines).
On the command line type RES and press Enter.
Type F Procedure on the command line and press Enter. This will take you down to
line 429.
In the prefix area if line 429 enter .A and press Enter to assign a label.
On the command line type X ALL .ZFIRST .A and press Enter. This will exclude all
the lines from the display from the first to the label we just added.
On the command line enter f procedure all word .a .zlast 8 17 nx and press Enter.
This will finds all occurrences of the full word procedure between columns 8 and 17
and between labels .a and .zlast but only in non-excluded lines.
Exercise 5.5 Hide and Flip
You will have noticed in the previous exercise that when you exclude a line there is a marker
line left in its place. These can take up a lot of real estate on a screen for example if you are
checking if your Ends and Dos line up in a program.
On the command line type X ALL and press Enter. This will exclude all of the lines in
the program.
On the command line type f program all and press Enter. You will see all the found
lines and the exclude markers telling you how many lines are excluded.
On the command line type HIDE X and press Enter. You will now see that those
marker lines are hidden and replaced with an underline in the prefix area.
Now, on the command line type FLIP and press Enter. This command will flip the
excluded lines for the non excluded lines.
On the command line type RESET HIDE and press Enter. This will revert to the
normal excluded line view with the excluded line indicators.
Exercise 5.3 Cut and Paste
ISPF provides a cut and paste facility with multiple clipboards.
Go to the top of the program by typing an M in the command line and pressing F7.
On line 2, the line containing the IS0100 line, enter C3 in the prefix area as we are
going to cut 3 lines. On the command line, enter CUT and press Enter. You will get a
message 3 lines cut to DEFAULT.
Move your cursor to the top of the screen and press F2 to split the screen.
Go into ISPF Edit in the 2nd screen and edit userid.ISPFELAB.COBOL entering a
new member. Call this what you like.
On the command line of the new member type PASTE and press Enter. The cut data
is now pasted into the new member.
st
Swap screens using F9 to go back to the 1 Edit session.
On line 5, the line containing the IS0120 line, enter C179 in the prefix area as we are
going to cut 179 lines. On the command line, enter CUT IS0120 and press Enter. You
will get a message 179 lines cut to IS0120.
Next, type F IS0250 on the command line. In the prefix area next to the line containing
IS0250 (should be 187) enter C10. Remember to enter a space after C10 or ISPF will
think you are only copying 1 line. Then on the command line type CUT IS0250 and
press Enter.
Page 15 of 34
ISPF LAB - Session 13939/13940
SHARE 121, Boston, August 2013
Swap screens back to your 2nd edit session and place an A in the prefix area of the
last line. On the command line type PASTE IS0120 and press Enter. The clipboard
called IS0120 will be copied after the last line in the member.
You will remember the edit settings exercise earlier where you set up your defaults for
cut and past. The default for cut is replace. But if you want to append some data to
one of the clipboards you can do that by using the Append keyword. You can try this
is you wish.
In the 1st edit session do a CC block command around the IS0300 block of code and
type CUT IS0250 APPEND and press Enter to append the data to the IS0250
clipboard. The screen will look like this before your press enter.
You will get the message 14 lines added to IS0250.
You can work with your clipboards, such as edit them, rename them or delete them.
On the command line type CUT DISPLAY and press Enter. You will see a display
with all of your clipboards in that should look like the following:
Try editing or renaming them, and then try pasting the new clipboards into your 2
edit session.
nd
Exercise 5.4 Edit Compare
Edit has a compare command that is useful in seeing changes you have made in your current
edit session or changes between different files.
On the command line type COMPARE * and press Enter. This will show you the
changes you have made in this current Edit session since you last saved the member.
If you get the message Files are the same make some random changes. Then do
the COMPARE * command again to see the changes. The previous version of the line
is marked with a ===== and the new changed line is identified with .OAAAA. If there
are subsequent changes they are marked .OAAAB and so on.
Page 16 of 34
ISPF LAB - Session 13939/13940
SHARE 121, Boston, August 2013
For example if I changed the Programmer name to my name and the Date-written
date, then did the COMPARE * command I will get the following results:
If you have made some changes save the member.
You can also compare against other external data sets. On the command line type
COMPARE 'IGY.V3R2M0.SIGYSAMP(IGYTSALE)' and press Enter.
This will show any differences you have made to the original member we copied. You
can scroll down and look at the changes.
If you wish to revert any changes back to the original, put a D in the prefix area of the
lines that begin .OAAA (You also need to blank the rest of the prefix area out). Now
you can use the MD (Make Data) line command we looked at earlier in the prefix area
of the ====== lines you want to restore. For example:
You may also only be interested in seeing the changes and a few lines around the
change. On the command line type COMPARE
'IGY.V3R2M0.SIGYSAMP(IGYTSALE)' X and press Enter. You will see 5 lines
around the changed lines shown.
Page 17 of 34
ISPF LAB - Session 13939/13940
SHARE 121, Boston, August 2013
Lab 2 Edit Models
In this Lab we will be looking at Edit Models, what they are used for and how to
create our own edit models.
Edit models are predefined templates that can be included in the member being
edited. ISPF ships Edit models for all of its APIs to make it easier to include the
required code in the language that you are working in. For example, REXX, COBOL
or PLI.
The model has 2 parts, the actual data that will be included in the member and
notes line that provide instructions or other information such as example code.
Exercise 1
In this exercise learn how to use the provided ISPF models. We will work with some
REXX members to show how models can be included.
Go to ISPF Edit (option 2 from the main menu) and enter
userid.ISPFELAB.REXX(SHARE120) in the name field to begin editing the
member SHARE120.
ISPF works out the correct type of model type, or class, based on the
low level qualifier (LLQ) of the data set. However it is possible to chose
a class, and switch the class if you for example store a COBOL
member in a data set that has a LLQ of SOURCE.
On the command line type MOD CLASS and press Enter. You will see
a list of available classes that contain models.
Select one of them by entering the number in the command line, for
example SKELS.
You will be returned to the edit session with the message Model
class changed.
Now if you type MOD on the command line and press enter you will be
presented with a list of ISPF Skeleton models. You can select one and
the skeleton code will be copied into your REXX member. For example
ITERATE.
As we are in a REXX member lets switch the class to REXX. If you
know the name of the class you can just type MOD CLASS REXX on
the command line and press Enter. The class will have been changed
to REXX.
Delete the already modelled lines so that the member is empty again.
Now when you type MOD on the command line and press Enter you
will be presented with a list of REXX models.
Select D1 to select the model for the ISPF DISPLAY service and press
Enter. You will see that the format of the service API is displayed,
along with notes that describe all of the options. If you scroll down you
will see there is some example code and a return code block.
If you want to use the example code you can change the =NOTE=
lines to MD by overtyping them thus turning them into data lines.
Page 18 of 34
ISPF LAB - Session 13939/13940
SHARE 121, Boston, August 2013
By typing RES on the command line the rest of the =NOTE= lines will
disappear.
You can now modify the code as you like.
If you know the name of the model you are interested in you can enter
it directly from the edit session. Place an A in the prefix are of the line
where you want the model code to be inserted.
On the command line type MOD LMINIT and press Enter. You will see
the different types of format the LMINIT API can take plus =NOTE=
lines explaining everything.
Play around with different models, dont worry about where you insert
them as we are not going to be running the REXX code.
Exercise 2
One of the things many development sites do not realize is the fact that you can
easily create your own models. This can be useful to provide developers with
sample code, JCL procs, etc, that they can use. They dont have to be ISPF related
models. For example there are already models provided to SCLM Architecture
definition members.
In this exercise you will create your own model and make it available in the list of
available models.
The steps we need to perform are:
1. Create the model source and save it in an ISPF skeleton library that is
allocated to the ISPSLIB DD.
2. Make the model accessible from a model selection panel
3. Make your model selection panel available as a class in the model class list
So lets get started!
Go to ISPF Edit (option 2 from the main menu) and enter
userid.ISPFELAB.SKELS(IEFBR14) in the name field to begin editing the
member IEFBR14.
If the member is empty, on the command line type copy
'SHARE.ISPFELAB.SKELS(IEFBR14)' to copy in a sample JCL. (The
member may already exist from a previous running of the lab).
We will now add some model comments that will appear as NOTE lines when
the model is displayed.
Insert a line at the top of the member and insert the following data on the
inserted line :
)N THIS IS A SAMPLE IEFBR14 JCL
Save the member
Go to ISPF Edit (option 2 from the main menu) and enter
userid.ISPFELAB.PANELS in the name field and enter a member name of
ISREMCLS to begin editing the member. The member name is important as
Page 19 of 34
ISPF LAB - Session 13939/13940
SHARE 121, Boston, August 2013
we are going to allocate our version of this member higher in the ISPPLIB
concatenation than the system one.
We now need to go and find the version of this panel that the system is using.
On the command line type DDLIST and press Enter. This will start ISRDDN.
On the command line in ISRDDN type M ISREMCLS ISPPLIB and press
Enter. This will find the data set that contains the member as shown below:
Make a note where the member comes from, in this case
ISP.SISPPENU(ISREMCLS)
Press F3 to come out of View on the member and then F3 to come out of
ISRDDN so that you are back in your empty member. On the command line
type COPY ISP.SISPPENU(ISREMCLS) and press Enter.
On line 33 (the line with 14 ARCHDEF) repeat this line with the R line
command and over type to 15 PERSONAL My personal templates such
that it looks like this:
Change line 46 to add 15,USER between 14,ARCHDEF and *,* such that
the line looks like this:
At line 58 we need to add the new option to the TRANS. You may need to
modify the line to add USER,15 after ARCHDEF,14. You may need to drop
some of the existing data to the next line such that it looks like the following:
At line 84 (the line with 14,'PANEL(ISREMARC)') insert a new line after this
line and enter 15,'PANEL(USERMODL)' such that it looks like this:
Thats all the changes for this member. So press F3 to save it.
Page 20 of 34
ISPF LAB - Session 13939/13940
SHARE 121, Boston, August 2013
We now need to create our own model selection panel. You will have one of
these for each selection of models. We are only creating a single selection list
with a single model in it.
Go to ISPF Edit (option 2 from the main menu) and enter
userid.ISPFELAB.PANELS in the name field and enter a member name of
USERMODL to begin editing the member. The member name is the member
we entered as a selection in panel ISREMCLS.
We can use an existing ISPF panel to base our example on. So once again
we have to go find the ISPF example. On the command line type DDLIST and
press Enter. This will start ISRDDN.
On the command line in ISRDDN type M ISREMASG ISPPLIB and press
Enter. This will find the data set that contains the member as shown below:
Make a note where the member comes from, in this case
ISP.SISPPENU(ISREMASG)
Press F3 to come out of View on the member and then F3 to come out of
ISRDDN so that you are back in your empty member. On the command line
type COPY ISP.SISPPENU(ISREMASG) and press Enter.
On line 13 change the literal Assignment Statements to My SHARE
models.
On line 20 next to the A1, change the option and description to IEFBR14 Simple IEFBR14 job. Then delete the lines with A2 through A9. Such that
the )AREA SAREA40 looks like this:
We now need to change the TRANS statement, so on line 35 change
SIMPLE,A1 to IEFBR14,A1 and remove the superfluous options, such that
the line looks like this:
Next we need to pass our skeleton name through to the ISPF program
ISRECMBR. On line 39 change ISREMAS1 to IEFBR14 which is the name of
the member we saved in the SKELS library. Also remove options A2 through
A9, such that the &ZSEL assignment looks like this:
Page 21 of 34
ISPF LAB - Session 13939/13940
SHARE 121, Boston, August 2013
Finally we need to also modify the point and shoot field assignments by
removing the ones we no longer require. Remove the point and shoot
assignments for A2 through A9 such that the )PNTS area looks like this:
Press F3 to save the member. Thats all the changes that were required. So
now we can test our changes.
At this point it might be a good idea to come out of ISPF and come back in
again to pick up the new panels and skeletons
Go into edit on your REXX member SHARE120. Delete all the lines in the
member so you are starting with an empty member. On the command line
type MOD CLASS. This will bring up a list of the model classes, except this
time you should see your Personal class at the bottom, like this:
Select 15 to make your personal class the active one, and press Enter.
Now when you enter MOD on the command line and press Enter you will see
a list of your created models, in this case just the one for now:
Select A1 to use the IEFBR14 model and press Enter. You will see your
sample IERBR14 code with the comment you added:
Page 22 of 34
ISPF LAB - Session 13939/13940
SHARE 121, Boston, August 2013
If you have time you can now try and add another model to your model
selection panel following the instructions above. Remember you will only now
have to create the SKELS members and then modify your USERMODL panel
to point to them.
Page 23 of 34
ISPF LAB - Session 13939/13940
SHARE 121, Boston, August 2013
Lab 3 Edit Macros
In this Lab we will be looking at Edit Macros, what they are used for and how to
create our own edit macros.
Edit macros are executable modules that can mimic the actions of the ISPF editor,
in conjunction with other more complex code. They can be written in a number of
different languages but are most commonly written in REXX these days. There are a
number of examples in the ISPF Edit and Edit Macros guide :
http://publibz.boulder.ibm.com/cgi-bin/bookmgr_OS390/BOOKS/ISPZEM80
We will go through a couple of exercises to step through some simple edit macros
and look at different ways of invoking them.
In order for edit macros to be invoked they must be in a data set that is allocated to
either the SYSPROC or SYSEXEC allocation. This was done for you when we
created your REXX libraries and started the lab. So we will be creating members in
your userid.ISPFELAB.REXX library.
Exercise 1
In this exercise we will look at an edit macro that has been created for you to directly
run a REXX exec whilst you are editing it.
Lets take a look at the first edit macro
Go to ISPF Data set List (option 3.4 from the main menu) and enter
userid.ISPFELAB.REXX in the Dsname level field to list your REXX library.
Next to the data set enter an E to begin editing it and press Enter.
You should see 3 members in the data set that have been created for you
Lets enter a V next to the RUNIT member and press enter to look through it.
The first thing to point out is line 3 which says ISREDIT MACRO. This is
required for Edit macros so that ISPF knows this is a macro rather than a
normal exec.
This exec will get the data set name and member, if a member exists, and
then build up an execute command for that exec to run it.
Line 8 calls the edit macro command to get the current data set name.
Line 9 calls the edit macro command to get the current member name if it
exists.
Lines 11 and 12 check if the High Level Qualifier is your userid, if it is then it
issues a SAVE of the current member.
Lines 14 and 16 then build up the execute command, depending on if the file
we are in is a PDS member or a sequential data set.
Page 24 of 34
ISPF LAB - Session 13939/13940
SHARE 121, Boston, August 2013
Finally line 22 runs the exec.
Lets try running the macro to see what happens
Come out of View on the RUNIT member by pressing PF3
On the command line enter S TESTIT to create a new member and press
enter.
You should be presented with an empty member.
On line 1 type /* REXX */
On Line 2 type Say Hello world from SHARE
You should have 2 lines that look like this:
So lets invoke our edit macro. On the command line enter RUNIT and press
enter.
On the resulting screen you should see the result of your Say command.
Exercise 2
In this exercise we will look at an edit macro that has been created for you to trap
the contents of a TSO command into a member. This is useful if for example you
want to capture a list of member names in a certain data set.
Lets take a look at the next edit macro
Come out of edit on the exec you just wrote in Exercise 1, at this point you
should be back in the member list.
Lets enter a V next to the TRAPIT member and press enter to look through it.
Again, at the top, in line 2, we see the ISREDIT MACRO statement at the top.
However this time we are going to be passing a parameter to it. So you can
see the (PARM) next to the MACRO statement.
We are going to be using the REXX outtrap command to trap SYSOUT
output into a stem variable, called STEM. In line 3.
In line 4 we then run the TSO command that has been passed as a
parameter and then we turn output trapping off.
We now have some edit macro commands. The first, in line 6, excludes all
lines between the system labels .ZFIRST and .ZLAST.
We then process a loop, going through each element in the stem array and
use the edit macro LINE_AFTER command to create a new line in the
member, after the last line, with the contents of the stem element.
One finished we issue the RESET command to display all the lines again,
then locate the first line and finally page up 1 page to get the cursor onto the
command line at the top.
Page 25 of 34
ISPF LAB - Session 13939/13940
SHARE 121, Boston, August 2013
Lets try running the macro to see what happens
Come out of View on the TRAPIT member by pressing PF3
On the command line enter S memlist to create a new member and press
enter.
You should be presented with an empty member.
On the command line type trapit listd HLA.SASMMOD1 m and press enter.
You will see that the TSO LISTD command is run for the specified data set
and the contents of the command are trapped into your member.
Exercise 3
In this exercise we will look at invoking an edit macro against a number of different
members in a data set. This is useful if you have a lot of boring edit changes to
make to a lot of members in a data set. You can create the edit change commands
in an edit macro and then run it against every member in a data set.
In the exercise, we will write a macro to change the copyright date in all members in
a sample data set. Alternatively, if you are tired of typing then you can copy the the
edit macro from LXD1.EXEC(SHAREMAC) rather than following the following
instructions.
Lets create the edit macro
Come out of edit on the member you created in Exercise 2, at this point you
should be back in the member list.
On the command line enter s sharemac to create a member in our REXX
data set.
On the first line enter /* REXX */ so that ISPF knows this is a REXX exec.
On line 2 we are going to tell ISPF that this is an edit macro so enter
"ISREDIT MACRO"
We now need to find the line with the copyright statement, so lets issue an
edit find command. Type the following on the next blank line: "ISREDIT Find
Copyright IBM Corporation' First"
Based on the return code of the find we will now perform a change command.
So check the return code and add a Do block with the following code : If RC =
0 Then Do
We now have some macro commands. The first is to get the cursor position
to give us the current line. So enter the command "ISREDIT (Line,Col) =
CURSOR"
On the next line we now set a label against the current line with the command
: "ISREDIT LABEL "Line" = .a"
Finally we perform the change command with the command : "ISREDIT
CHANGE '2008' '2011' .A .A ALL"
Finish the do block off with an End statement.
Page 26 of 34
ISPF LAB - Session 13939/13940
SHARE 121, Boston, August 2013
Finally add the "ISREDIT END" command to leave the member once the
macro runs.
To put that all into context you should have a member that looks like this:
/* REXX */
"ISREDIT MACRO"
"ISREDIT Find 'Copyright IBM Corporation' First"
If RC = 0 Then
Do
"ISREDIT (Line,Col) = CURSOR"
"ISREDIT LABEL "Line" = .a"
"ISREDIT CHANGE '2008' '2011' .A .A ALL"
End
"ISREDIT END"
Press PF3 to save the member.
Lets take a look at the REXX exec that will run the macro and run it
Come out of edit on the exec you just created, at this point you should be
back in the member list.
Lets enter a E next to the MACRUN member in your EXEC library
We wont go into too much detail as to what is happening as this is not an
ISPF developers lab. But the MACRUN exec uses the ISPF LM* services to
allocate a dataset, then loop through the members, and then call the EDIT
service with a macro for each member in the data set.
On line 3 change the Dataset specified from SHARxxx.ISPFELAB.SAMPLE
to the userid you are using, <userid>.ISPFELAB.SAMPLE.
We can now use the RUNIT exec we looked at in Exercise 1 to execute this.
So on the command line enter RUNIT and press enter.
You should now see the exec looping though the members as it runs the
macro against them.
You can go to ISPF 3.4 and take a look in <userid>.ISPFELAB.SAMPLE to
see that the changes were made.
Page 27 of 34
ISPF LAB - Session 13939/13940
SHARE 121, Boston, August 2013
Lab 4 Customizable line commands
In this Lab we will be looking at a feature added in ISPF 6.3 (z/OS 1.13) where the
ability to create your own line commands for the ISPF Editor was provided. The
facility was provided through a combination of ISPF table configuration and edit
macros, which you will have learnt about in Lab 3. This lab will talk you through the
set-up to enable you to run your own line commands and will provide a sample line
command edit macro that you can use as a model to get ideas from.
Lets take a look at how ISPF knows about the commands
From the ISPF primary options menu go into option 3.16, the ISPF Table
Utility
in the Table Data Set entry field enter the name of your ISPF profile data set.
This will be called 'SHARxxx.SPF.ISPPROF' where SHARExxx is the userid
you are logged onto TSO with.
Next in the Table Name entry field enter the name of a new ISPF table that
will contain the new line commands you are going to create. For this lab you
can use LINECMDS.
Next, enter a / next to the option "Table is an EDIT line command table"
Finally, enter E on the command line and press enter.
You will be presented with an empty table
Page 28 of 34
ISPF LAB - Session 13939/13940
SHARE 121, Boston, August 2013
The edit macro has already been written for you, so we are just going to
associate the various line commands to the macro that processes them. In
this example we have a single edit macro that processes all of our
commands, but it is possible to have separate macros for each command if
you wish.
Add the User Command of ED to the list with the MACRO set to LINEMACS
and all 4 options on the screen set to N.
Do the same for the BD, COM, CD and / User commands. To insert a new
line enter an I in the prefix area on the left and press enter.
Press PF3 to leave the table editor and then PF3 again to leave option 3.16.
Next go to ISPF Edit, option 2. You need to tell the editor the name of your
line commands table. There is a new field in the ISPF editor panel. So in the
Line Command Table entry field on the editor panel enter the name of the
ISPF table you just created, LINECMDS in this example.
Enter the name of a data set that you are going to edit. For the purposes of
this lab enter 'SHARxxx.ISPFELAB.SAMPLE' in the other data set entry
field. Where SHARxxx is the userid you are logged onto TSO with.
Select member JCLSAMP for edit. First of all change the string SHARE.ISPF
to SHARxxx.ISPF, where SHARxxx is your userid that you are logged on
with. This way we will have no conflicts when testing the line commands out.
In the prefix area next to //DD01 you can now try out your new line
commands. Enter CD and you will be told the data set exists. Enter BD and
you will be taken into browse on the member. Enter ED and you will be taken
into edit. Enter COM and the line will be commented out.
Page 29 of 34
ISPF LAB - Session 13939/13940
SHARE 121, Boston, August 2013
Let's go take a look at the ISPF Edit Macro that processes these commands.
There is a copy in your SHARxxx.ISPFELABS.REXX so just enter ED on the
line next to //DD02 to go into edit on the LINEMACS REXX exec.
You will see from the top of the exec that ISPF just passes in the command
that is being processed. The exec then works out what it needs to do to each
line for the particular commands.
Take a look through the exec so that you understand how it works out what to
do.
Congratulations!
You have successfully completed the ISPF Editor Lab!
Page 30 of 34
ISPF LAB - Session 13939/13940
SHARE 121, Boston, August 2013
Appendix A - Code samples
MACRUN
/* REXX */
Dataset = 'SHARxxx.ISPFELAB.SAMPLE'
Macro
= 'SHAREMAC'
MEMBER = ''
Address ISPEXEC "LMINIT DATAID(DID) DATASET('"dataset"') ENQ(SHR)"
Address ISPEXEC "LMOPEN DATAID("DID") OPTION(INPUT)"
Address ISPEXEC "LMMLIST DATAID("DID") OPTION(LIST) MEMBER(MEMBER)"
Do while (RC = 0)
Say 'Processing member' member
Address ISPEXEC "EDIT DATAID("DID") MEMBER("MEMBER") MACRO("MACRO")"
Address ISPEXEC "LMMLIST DATAID("DID") OPTION(LIST) MEMBER(MEMBER)"
End
Address ISPEXEC "LMCLOSE DATAID("DID")"
Address ISPEXEC "LMFREE DATAID("DID")"
Return
RUNIT
/* REXX */
Address ISPEXEC
'ISREDIT MACRO'
If rc = 0 Then
Do
'ISPEXEC CONTROL ERRORS RETURN'
did = ''
'ISREDIT (DID) = DATASET'
'ISREDIT (MEM) = MEMBER'
Parse Var did hlq '.' .
If hlq = Userid() Then
'ISREDIT SAVE'
If mem = '' Then
exe = "'" || did || "'"
Else
exe = "'" || did || '(' || mem || ")'"
End
Else
Do
Arg exe
End
Address TSO 'EX' exe
Exit
TRAPIT
/* REXX */
Address ISREDIT 'MACRO (PARM)'
xx = outtrap('STEM.')
Address tso parm
xx = outtrap('OFF')
Address ISREDIT 'X ALL .ZF .ZL'
Do p = 1 to stem.0
line = stem.p
Address ISREDIT 'LINE_AFTER .ZL = (LINE)'
Page 31 of 34
ISPF LAB - Session 13939/13940
SHARE 121, Boston, August 2013
End
Address ISREDIT 'RESET'
Address ISREDIT 'LOCATE 1'
Address ISREDIT 'UP PAGE'
LINEMACS
/* REXX --------------------------------------------------------------*/
/*
*/
/* Simple ISPF EDIT user line command processor. Valid line commands */
/* are setup using option 3.16 with the resulting table name being
*/
/* specified in the "Line Command Table . ." field of the Edit panel. */
/*
*/
/* Commands processed by this EXEC are
*/
/*
*/
/*
/
- reposition current line
*/
/*
CD - Check if data set exists
*/
/*
BD - Browse data set
*/
/*
ED - Edit data set
*/
/*
COM - Comment out line based on Data set type.
*/
/*
*/
/*--------------------------------------------------------------------*/
ValidCommands = ' CD / COM BD ED ? Q '
Address ISREDIT
"MACRO (PARM) NOPROCESS"
Address ISPEXEC "CONTROL ERRORS RETURN"
If Wordpos(PARM,ValidCommands) = 0 Then
Do
ZINFO=PARM
Address ISPEXEC "SETMSG MSG(ISRE041)"
Exit 8
End
"PROCESS RANGE" PARM
If RC > 0 Then
Do
Address ISPEXEC "SETMSG MSG(ISRZ002)"
Exit 8
End
/* Get line command
/* Return ISPF errors
*/
*/
/* Only process valid
/* commands....
*/
*/
/* Get range for command */
"(THISDS) = DATASET"
RepositionLine = 0
"(START) = LINENUM .ZFRANGE"
"(STOP) = LINENUM .ZLRANGE"
"(DW) = DATA_WIDTH"
/* Start line number in range */
/* End line number in range
*/
/* Width of the editable data */
Do a = START TO STOP
"(LINE) = LINE "a
Select
When(PARM = "/") Then
RepositionLine = a
When(PARM = "CD") Then
Call CheckDSN(line)
When(PARM = "BD") Then
Call BrowseDSN(line)
When(PARM = "ED") Then
Call EditDSN(line)
When(PARM = "COM") Then
line = Comment(line)
When(PARM = "?" | PARM = 'Q')
Do
/*
/*
/*
/*
/*
/*
Loop through the lines
get existing line contents
Process this line
Make this line the current
Line.
Check if Data set exists
*/
*/
*/
*/
*/
*/
/* Browse Data set
*/
/* Edit Data set
*/
/* Comment out this line
*/
Then
Page 32 of 34
ISPF LAB - Session 13939/13940
SHARE 121, Boston, August 2013
Say '/
- reposition current line'
Say 'CD - Check if data set exists'
Say 'BD - Browse data set'
Say 'ED - Edit data set'
Say 'COM - Comment out line'
End
Otherwise
Nop
End
"LINE "A" = (LINE)"
/* replace line contents
End
*/
IF RepositionLine <> 0 Then
Do
'UP MAX'
'DOWN' RepositionLine
End
Exit 0
/*--------------------------------------------------------------------*/
/* Check if the dataset on a DSN=nnnnnn exists or not
*/
/*--------------------------------------------------------------------*/
CheckDSN: Procedure
Arg Inline
Parse Var Inline . 'DSN=' dsn .
If dsn <> '' Then
Do
Parse Var dsn dsn ',' .
dsn = "'" || Strip(dsn) || "'"
Exists = Sysdsn(dsn);
If Exists <> 'OK' Then
Say 'Dataset' dsn 'does not exist.'
Else
Say 'Dataset' dsn 'exists.'
End
Else
Say 'No DSN= on current line...'
Return
/*--------------------------------------------------------------------*/
/* Browse data set listed on the selected line
*/
/*--------------------------------------------------------------------*/
BrowseDSN: Procedure
Arg Inline
Parse Var Inline . 'DSN=' dsn .
If dsn <> '' Then
Do
Parse Var dsn dsn ',' .
dsn = "'" || Strip(dsn) || "'"
Exists = Sysdsn(dsn);
If Exists = 'OK' Then
Address ISPEXEC "BROWSE DATASET("dsn")"
Else
Say 'Dataset' dsn 'does not exist.'
End
Else
Say 'No DSN= on current line...'
Return
/*--------------------------------------------------------------------*/
/* Edit data set listed on the selected line
*/
Page 33 of 34
ISPF LAB - Session 13939/13940
SHARE 121, Boston, August 2013
/*--------------------------------------------------------------------*/
EditDSN: Procedure
Arg Inline
Parse Var Inline . 'DSN=' dsn .
If dsn <> '' Then
Do
Parse Var dsn dsn ',' .
dsn = "'" || Strip(dsn) || "'"
Exists = Sysdsn(dsn);
If Exists = 'OK' Then
Address ISPEXEC "EDIT DATASET("dsn")"
Else
Say 'Dataset' dsn 'does not exist.'
End
Else
Say 'No DSN= on current line...'
Return
/*--------------------------------------------------------------------*/
/* Comment out the selected line
*/
/*--------------------------------------------------------------------*/
Comment: Procedure Expose THISDS
Parse Arg Inline
ds = Reverse(THISDS)
Parse Var ds lq '.' .
lq = Reverse(lq)
Select
When Pos('JCL',lq) > 0 |,
Pos('JOBS',lq) > 0 |,
Pos('SAMPLE',lq) > 0 Then
If Left(Inline,3) = '//*' Then
Inline = Substr(Inline,4)
Else
Inline = '//*' || Inline
When Pos('COB',lq) > 0 Then
If Substr(Inline,7,1) = '*' Then
Inline = Left(Inline,6) || ' ' || Substr(Inline,8)
Else
Inline = Left(Inline,6) || '*' || Substr(Inline,8)
Otherwise
Do
Tline = Strip(Inline)
If Left(Tline,2) = '/*' Then
Do
/* line is already commented */
Parse Var Inline b1 '/*' b2 '*/' .
Inline = b1 || ' ' || b2
End
Else
Do
Inline = Strip(Inline,'T')
If Left(Inline,2) = ' ' Then
Inline = '/*' || Substr(Inline,3)|| '*/'
Else
Inline = '/*' || Strip(Inline) || '*/'
End
End
End
Return(Inline)
Page 34 of 34
Potrebbero piacerti anche
- ISPF Training by EDSDocumento63 pagineISPF Training by EDSSatyabrata DashNessuna valutazione finora
- DB2 11.1 for LUW: Basic Training for Application DevelopersDa EverandDB2 11.1 for LUW: Basic Training for Application DevelopersNessuna valutazione finora
- DB2 11 for z/OS: Basic Training for Application DevelopersDa EverandDB2 11 for z/OS: Basic Training for Application DevelopersValutazione: 5 su 5 stelle5/5 (1)
- Basic REXXDocumento115 pagineBasic REXXsuzeet1Nessuna valutazione finora
- Amandeep Singh Arora: Software Developer-MAINFRAME TECHNOLOGYDocumento4 pagineAmandeep Singh Arora: Software Developer-MAINFRAME TECHNOLOGYSandeep Nandula100% (1)
- Labguide Cobol La01 LCDocumento54 pagineLabguide Cobol La01 LCRakesh OjhaNessuna valutazione finora
- With AnsDocumento32 pagineWith Ansparvathy88Nessuna valutazione finora
- Rexx Primer - 1Documento3 pagineRexx Primer - 1api-19500272Nessuna valutazione finora
- DFSORT Application Programming Guide V1R5Documento734 pagineDFSORT Application Programming Guide V1R5LlamazaresNessuna valutazione finora
- MVS QuestionsDocumento3 pagineMVS QuestionsnairarungNessuna valutazione finora
- Unit 1Documento219 pagineUnit 1Nitin_Mishra_7014Nessuna valutazione finora
- ISPF Hidden Treasures Parts I & IIDocumento73 pagineISPF Hidden Treasures Parts I & IIShahin R KrishnaNessuna valutazione finora
- Store ProcedureDocumento254 pagineStore ProcedureOmar MolinaNessuna valutazione finora
- An Introduction To Trigger in DB2 For OSDocumento7 pagineAn Introduction To Trigger in DB2 For OSsxdasgu100% (4)
- Netbackup - How To Create A Scratch PoolDocumento3 pagineNetbackup - How To Create A Scratch PoolamsreekuNessuna valutazione finora
- Teradata Studio FeaturesDocumento46 pagineTeradata Studio Featuresprince jainNessuna valutazione finora
- Mainframe - Tip of The DayDocumento9 pagineMainframe - Tip of The DayazzaNessuna valutazione finora
- GDG DetailsDocumento34 pagineGDG Detailsapi-27095622Nessuna valutazione finora
- ch01 Cobol SolutionsDocumento14 paginech01 Cobol SolutionsJen SylvesterNessuna valutazione finora
- (DDL) Create / Alter / Drop / Rename TableDocumento19 pagine(DDL) Create / Alter / Drop / Rename TableBeesma RajaNessuna valutazione finora
- Derivatives ChaptersDocumento19 pagineDerivatives Chapterslatiful188Nessuna valutazione finora
- JCL Job Statement PDFDocumento4 pagineJCL Job Statement PDFs5moraNessuna valutazione finora
- Interactive System Productivity Facility: April 17, 2012 TCS ConfidentialDocumento180 pagineInteractive System Productivity Facility: April 17, 2012 TCS ConfidentialpavanrajhrNessuna valutazione finora
- Smart RestartDocumento27 pagineSmart Restartsati1987Nessuna valutazione finora
- Anas Teradata QuestionsDocumento29 pagineAnas Teradata Questionsmadhusudhan reddyNessuna valutazione finora
- Utilities: Comparex Gvexport & GvrestoreDocumento38 pagineUtilities: Comparex Gvexport & Gvrestorejeeboomba100% (6)
- Endevor PackageDocumento15 pagineEndevor PackageSyed AhmadNessuna valutazione finora
- IBM Question Paper-JCLDocumento72 pagineIBM Question Paper-JCLshyhackerNessuna valutazione finora
- GDB Cheat SheetDocumento2 pagineGDB Cheat SheetAndy NingNessuna valutazione finora
- Ispf v71Documento608 pagineIspf v71joebiteNessuna valutazione finora
- Option 1 Option 2 Option 3 Option 4 Correct AnswerDocumento68 pagineOption 1 Option 2 Option 3 Option 4 Correct AnswerSayan GuptaNessuna valutazione finora
- CICS MQ Program - Which Reads From MQ and Updates Db2Documento86 pagineCICS MQ Program - Which Reads From MQ and Updates Db2RameshdwaraNessuna valutazione finora
- Data Profile DemoDocumento8 pagineData Profile Demoapi-26810035Nessuna valutazione finora
- Compiler 2Documento8 pagineCompiler 2Sajjan SajjankumarNessuna valutazione finora
- Teradata Lab - Self Study 3Documento92 pagineTeradata Lab - Self Study 3anchalNessuna valutazione finora
- MainframeDocumento8 pagineMainframePrashant_Patel_688Nessuna valutazione finora
- 06 Job Control Language JCLDocumento80 pagine06 Job Control Language JCLEttore PelliccioniNessuna valutazione finora
- Teradata Utilities - 1Documento4 pagineTeradata Utilities - 1Nithin MamidalaNessuna valutazione finora
- Git Users ManualDocumento71 pagineGit Users ManualRakesh KumarNessuna valutazione finora
- JCL Faqs: JCL Questions Amit Sethi Page 1 of 51Documento51 pagineJCL Faqs: JCL Questions Amit Sethi Page 1 of 51Ravikumar VankadaraNessuna valutazione finora
- CicsDocumento52 pagineCicsAle GomesNessuna valutazione finora
- DB2 10 for z/OS: Cost Savings . . . Right Out of the BoxDa EverandDB2 10 for z/OS: Cost Savings . . . Right Out of the BoxNessuna valutazione finora
- 2-in-1 Book Series: Teacher King’s English Beginner Course Book 1 & English Speaking Course Book 1 - Croatian EditionDa Everand2-in-1 Book Series: Teacher King’s English Beginner Course Book 1 & English Speaking Course Book 1 - Croatian EditionNessuna valutazione finora
- DB2 10 for z/OS: The Smarter, Faster Way to UpgradeDa EverandDB2 10 for z/OS: The Smarter, Faster Way to UpgradeNessuna valutazione finora
- DB2 11 for z/OS: Intermediate Training for Application DevelopersDa EverandDB2 11 for z/OS: Intermediate Training for Application DevelopersNessuna valutazione finora
- DB2 9.7 for Linux, UNIX, and Windows Database Administration: Certification Study NotesDa EverandDB2 9.7 for Linux, UNIX, and Windows Database Administration: Certification Study NotesValutazione: 5 su 5 stelle5/5 (1)
- Copia de Lab 03 1basics (Level 1) - LabDocumento121 pagineCopia de Lab 03 1basics (Level 1) - LabJairo Johan Colonia GuzmanNessuna valutazione finora
- Cspro Training ManualDocumento26 pagineCspro Training ManualMariama Kesso BahNessuna valutazione finora
- FlowJo TutorialDocumento30 pagineFlowJo TutorialSilviaGonzalezSierraNessuna valutazione finora
- Surpac InterpolatorDocumento20 pagineSurpac Interpolatoralfri121Nessuna valutazione finora
- Chapter 7: Assembler Directives and Data Definitions: CsectDocumento16 pagineChapter 7: Assembler Directives and Data Definitions: CsectSiranjeevi MohanarajaNessuna valutazione finora
- Chapter 2 - Structure of An IBM Mainframe Assembler Language ProgramDocumento28 pagineChapter 2 - Structure of An IBM Mainframe Assembler Language ProgramSiranjeevi MohanarajaNessuna valutazione finora
- Chapter 8: Addressing in The IBM S/370: Address Space Year First ModelDocumento13 pagineChapter 8: Addressing in The IBM S/370: Address Space Year First ModelSiranjeevi MohanarajaNessuna valutazione finora
- Chapter 6: The Assembly ProcessDocumento7 pagineChapter 6: The Assembly ProcessSiranjeevi MohanarajaNessuna valutazione finora
- Dfsurdg 1Documento613 pagineDfsurdg 1Siranjeevi MohanarajaNessuna valutazione finora
- RACF6 Ichza7c0Documento862 pagineRACF6 Ichza7c0Siranjeevi MohanarajaNessuna valutazione finora
- RACF8 Ichzb2c0Documento300 pagineRACF8 Ichzb2c0Siranjeevi MohanarajaNessuna valutazione finora
- Possible SolutionDocumento3 paginePossible SolutionSiranjeevi MohanarajaNessuna valutazione finora
- RACF5 Ichza6c1Documento444 pagineRACF5 Ichza6c1Siranjeevi MohanarajaNessuna valutazione finora
- RACF3 Ichza3c0Documento592 pagineRACF3 Ichza3c0Siranjeevi MohanarajaNessuna valutazione finora
- RACF2 Ichza2c0Documento442 pagineRACF2 Ichza2c0Siranjeevi Mohanaraja100% (1)
- IdcamsDocumento16 pagineIdcamsSiranjeevi MohanarajaNessuna valutazione finora
- Rexx OverviewDocumento62 pagineRexx OverviewSiranjeevi MohanarajaNessuna valutazione finora
- SDSFDocumento212 pagineSDSFtigerli1098Nessuna valutazione finora
- Sample Test Case1Documento38 pagineSample Test Case1Siranjeevi MohanarajaNessuna valutazione finora
- BEAFAd 01Documento124 pagineBEAFAd 01Vina Zavira NizarNessuna valutazione finora
- Application of Pinnipedvibrissae To AeropropulsionDocumento31 pagineApplication of Pinnipedvibrissae To AeropropulsionShahzadNessuna valutazione finora
- Z PurlinDocumento2 pagineZ PurlinAddrien DanielNessuna valutazione finora
- Classroom PoliciesDocumento4 pagineClassroom PoliciesadrianrivalNessuna valutazione finora
- BextexDocumento14 pagineBextexBishawnath RoyNessuna valutazione finora
- Solid Desiccant DehydrationDocumento5 pagineSolid Desiccant Dehydrationca_minoNessuna valutazione finora
- Diagram of Vitamix Blade Blade Assembly: InstructionsDocumento5 pagineDiagram of Vitamix Blade Blade Assembly: InstructionsRenato PurcinoNessuna valutazione finora
- Hydraulic TechnicalDocumento102 pagineHydraulic TechnicalSunil SinghNessuna valutazione finora
- Decline Curve AnalysisDocumento37 pagineDecline Curve AnalysisAshwin VelNessuna valutazione finora
- GSPDocumento27 pagineGSPVirgil Titimeaua100% (1)
- Acord and IAADocumento4 pagineAcord and IAABHASKARA_20080% (1)
- Timetable Victoria Chichester PDFDocumento2 pagineTimetable Victoria Chichester PDFLizzie CosterNessuna valutazione finora
- Technology A Way of RevealingDocumento24 pagineTechnology A Way of RevealingSheena jhane Magana100% (1)
- Instrument TechnicianDocumento3 pagineInstrument TechnicianMahabula TypingNessuna valutazione finora
- Multilin 369Documento5 pagineMultilin 369Edo RossNessuna valutazione finora
- Sa 449Documento8 pagineSa 449Widya widya100% (1)
- SC-HM910 - HM810 (sm-RQZM0167) PDFDocumento104 pagineSC-HM910 - HM810 (sm-RQZM0167) PDFJory2005Nessuna valutazione finora
- Applsci 12 02711 v2Documento31 pagineApplsci 12 02711 v2Chandra MouliNessuna valutazione finora
- VFD Cable Selection Guide: NEC Allowable Conductor Ampacity Regulatory CodesDocumento1 paginaVFD Cable Selection Guide: NEC Allowable Conductor Ampacity Regulatory Codescarlos ortizNessuna valutazione finora
- DS5000 User's GuideDocumento120 pagineDS5000 User's Guidetinu_catarigNessuna valutazione finora
- XDocumento20 pagineXAlberto BarrosNessuna valutazione finora
- Fandek Evaporative Cooling System: F F F F Fan An An An Andek Dek Dek Dek DekDocumento2 pagineFandek Evaporative Cooling System: F F F F Fan An An An Andek Dek Dek Dek DekCH1253Nessuna valutazione finora
- TCAD Workshop Volume IDocumento69 pagineTCAD Workshop Volume IVipan SharmaNessuna valutazione finora
- An Introduction To Coolants PDFDocumento57 pagineAn Introduction To Coolants PDFPETER ADAMNessuna valutazione finora
- Real Time Blood Type Determination by Gel Test Method On An Embedded SystemDocumento4 pagineReal Time Blood Type Determination by Gel Test Method On An Embedded Systemngocbienk56Nessuna valutazione finora
- Filtration 2Documento5 pagineFiltration 2Ramon Dela CruzNessuna valutazione finora
- J416V06 enDocumento4 pagineJ416V06 enMartin KratkyNessuna valutazione finora
- Non Domestic Building Services Compliance GuideDocumento76 pagineNon Domestic Building Services Compliance GuideZoe MarinescuNessuna valutazione finora
- MT Company PresentationDocumento30 pagineMT Company Presentationjose manuelNessuna valutazione finora
- Unit 49 Installing and Commissioning Engineering EquipmentDocumento13 pagineUnit 49 Installing and Commissioning Engineering EquipmentSaifuddinHidayat100% (1)