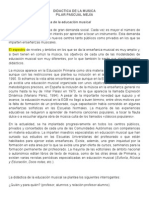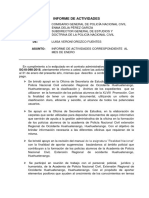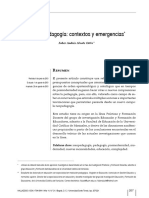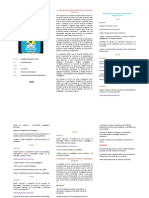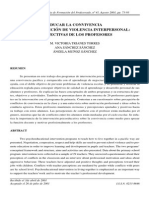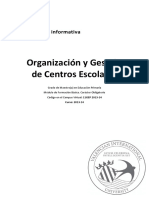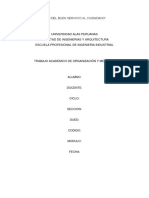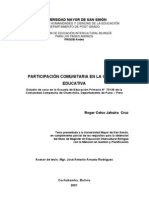Documenti di Didattica
Documenti di Professioni
Documenti di Cultura
Uso Del Portal
Caricato da
JorgeAlexisCelisDuarteCopyright
Formati disponibili
Condividi questo documento
Condividi o incorpora il documento
Hai trovato utile questo documento?
Questo contenuto è inappropriato?
Segnala questo documentoCopyright:
Formati disponibili
Uso Del Portal
Caricato da
JorgeAlexisCelisDuarteCopyright:
Formati disponibili
USO DEL PORTAL
Con el fin de orientar, en la medida de lo posible el uso del portal se presenta los siguientes pasos:
1.- Ingresar en el buscador de internet de preferencia el link: http://www.cumt.edu/cepd_net/cumt_net/
Tambin puede colocar simplemente, en google Colegio Universitario Monseor de Talavera o CUMT.
Al abrir, se mostrar la pgina del CUMT y al lado derecho, aparece una ventanita de fondo azul claro
con el logo de la institucin y una esfera. En ella haz clip y con ello estar ingresando al inicio del portal.
2.- Seguidamente, aparece una ventanilla que te pedir tres aspectos: Usuario, clave y rol. Los dos
primeros, son los enviados al correo electrnico y el rol es Profesor. Posterior a ello dale clip en Login.
Al abrir el portal, automticamente aparecer al margen izquierdo de la pgina, todas las materias que
se te asignaron para el presente lapso.
3.- Para continuar, es necesario que el Syllabus de la materia este totalmente elaborado y guardado en
su computador o en el equipo donde va a trabajar. Para facilitar el proceso, recomiendo le coloquen Syllabus
Estadstica, por ejemplo.
4.- Al ingresar a la materia seleccionada, al lado derecho ingresar a la opcin Agregar Anuncio al
abrir aparecer:
Sessin: siempre deber estar en Ninguno
Ttulo: SYLLABUS INGLES II (Ejemplo). Tener presente que no recibe acentos ni
algunas letras como la . Se recomienda colocar el ttulo todo en MAYUSCULA y sin acentos.
Fecha: La deja tal cual como esta
Ventanilla vaca que aparece en el centro. All el docente podr colocar un mensaje, reflexin,
pensamiento o simplemente una explicacin o introduccin de la materia. Queda al gusto de cada docente.
En la parte inferior, hay 3 opciones, dar clip a Subir Archivo. Se abrir la pestaa con examinar y
debern tomar de su computador el archivo guardado con el syllabus de la materia y luego hacer clip en
enviar.
5.- Luego del paso 4, pueden regresar o dar clip nuevamente al nombre de la materia con la que estn
trabajando. Visualizar al lado derecho, la opcin Agregar Sesin. Al aparecer la nueva ventana, colocar:
Name: SEMANA 1
Sequence Number: 1
Save: Clip para guardar
Este paso es igual para cada una de las semanas, con la diferencia que va cambiando el nmero.
SEMANA 2, SequenceNumber 2 SEMANA 15, sequenceNumber 15
6.- Al culminar agregar sesin, ingresar a Agregar Tarea.
Sesin 1 (esta cambiar, de acuerdo a la semana que se trabaja 2, 3, 4, .15)
AssignacinName: Nombre que se da, ejemplo: Mapa conceptual
Categora: seleccionar analizando detenidamente las opciones que se le dan. En este caso, esto
corresponde segn la evaluacin que se asignar (puntaje), para lo cual se cuenta con las alternativas, ya
estipuladas y que suman un total de 1.000 puntos acumulados a los largo de todo el lapso, es decir, de las 15
semanas:
Proyecto (trabajo escrito) Valor 100 Puntos
Presentacin (defensa) Valor 200 Puntos
USO DEL PORTAL
Examen (pruebas escritas u orales de fin de corte).
Hay 3. Una de 100 y dos de 150.
Asignacin (tareas cortas) Hay 10 y cada una tiene un valor de 30
puntos, para un total de 300 puntos.
Puntaje Completo: el valor que el docente seleccion, segn lo presentado anteriormente. Se
recomienda, analizar el valor asignado ya en el portal con relacin a la dificultad de la asignacin, esto con el fin
que exista una correlacin equilibrada entre ambas.
Hora de cierre: se colocar la hora exacta hasta la que el docente esperar la asignacin. Esta deber
ser semanal y hasta el da anterior a la prxima clase. Esto no significa o implica que todo el trabajo ser 100%
por internet, no. El docente puede pedir trabajos en fsico, maquetas, mapas conceptuales, trabajos de campo,
entre otros. No obstante, el alumno tiene la obligacin de enviar hasta la hora sealada, las pruebas de ello.
Ejemplo, en Psicologa se asigna la elaboracin de una cartelera con las reas del desarrollo; el alumno enva
al portal la foto de la misma, el docente la evala en clase, slo que all se contar con un aval de todo lo
elaborado. Sin este aval, el docente no podr calificar lo correspondiente a la semana. Este registro es
SEMANAL.
En el espacio en blanco que aparece, el docente podr escribir las instrucciones o los detalles que
estime necesario para que se entienda el trabajo asignado o las orientaciones que se crean pertinentes con lo
solicitado. Al terminar completo Agregar tarea, dar clip en enviar.
Cuando ya los estudiantes enven lo solicitado, debajo de la anterior ventana, aparecer en la parte
posterior StudentSubmissions donde se puede visualizar cada uno de los alumnos/as que enviaron la tarea al
portal y los cuales tienen el derecho a ser o evaluados.
7.- Otra de las pestaas que aparecen al lado derecho de la materia que se trabaja, es la asistencia. En
ella se debe registrar semanalmente quienes asisten o no a clase. Si se observa detenidamente, en esta
asistencia se puede registrar quien llego, quien esta retardado y el motivo. Si sale temprano, es decir, antes de
la hora, entre otros. Es necesario informar al estudiantado que debido a que se registra semanalmente, quien
falte y as lleve la materia aprobada en la cuantitativa, el sistema aplicar automticamente la inasistencia (Art.
18 del reglamento CUMT) y por ende, aparecer reprobado. El portal no permite registrarle nota a quien no
asiste a la clase. El docente deber tener mucho cuidado con ello, ya que se nos darn unas fechas de cierre,
como el fin de corte y luego de ello, no se podr cambiar lo asentado .Si el docente necesita, est la opcin
para imprimir la asistencia.
8.- De igual forma, en el margen derecho existe la posibilidad de ver el Informe de progresos y ya en
ella, se podr visualizar la nota en la escala del 1 al 20. Esto lo puede observar el estudiante desde su portal. El
docente no entregar en fsico las notas por corte, slo la RAE para tener un soporte y al final del semestre si
imprimir la planilla global con todas las notas para ser entregadas en control de estudio.
.
Potrebbero piacerti anche
- Documento 1. Aproximación A La Didáctica de La Educación MusicalDocumento11 pagineDocumento 1. Aproximación A La Didáctica de La Educación MusicalLuisEduardoMejiaAlarcon100% (2)
- Anexo 5 Criterios y EvidenciasDocumento7 pagineAnexo 5 Criterios y EvidenciasMerquicedec Serna MurilloNessuna valutazione finora
- Aprendizaje Independiente Por Medio de Recursos DigitalesDocumento6 pagineAprendizaje Independiente Por Medio de Recursos DigitalesJosefina GarciaNessuna valutazione finora
- Articulo Acta Scientiae 6 - Deriard 2018Documento10 pagineArticulo Acta Scientiae 6 - Deriard 2018Jardín Maternal ColoresNessuna valutazione finora
- Entorno de Trabajo en Prezi MDocumento20 pagineEntorno de Trabajo en Prezi MRuben LipeNessuna valutazione finora
- Proyecto DoctoradoDocumento6 pagineProyecto DoctoradoYorli GonzalezNessuna valutazione finora
- Saberes PedagógicosDocumento21 pagineSaberes Pedagógicosbrandon 125Nessuna valutazione finora
- Asinsten TyM DebateDocumento17 pagineAsinsten TyM DebateZacponek KatnatekNessuna valutazione finora
- Libreto Acto Celebracion Primera Lectura 1° Año 2023Documento6 pagineLibreto Acto Celebracion Primera Lectura 1° Año 2023Guido OportoNessuna valutazione finora
- AudicionDocumento8 pagineAudicionDiana Castellanos RinconNessuna valutazione finora
- Informe 2018Documento6 pagineInforme 2018LarryHernandezNessuna valutazione finora
- Clases en escenaDocumento7 pagineClases en escenaMAXIMILIANO NICOLAS QUARINNessuna valutazione finora
- Aula Diversa Vs Aula TradicionalDocumento2 pagineAula Diversa Vs Aula TradicionalCaro Cano LNessuna valutazione finora
- Formato Plan de Clase DiarioDocumento1 paginaFormato Plan de Clase DiarioJaime GaunaNessuna valutazione finora
- NeopedagogíaDocumento15 pagineNeopedagogíaFaber AlzateNessuna valutazione finora
- 07 TIC-Maestría Vol 4 No6 OctubreDiciembre 2022 2022 Articulo V2 PDFDocumento13 pagine07 TIC-Maestría Vol 4 No6 OctubreDiciembre 2022 2022 Articulo V2 PDFVicky VivarNessuna valutazione finora
- Incremento de cobertura del Modelo JECDocumento55 pagineIncremento de cobertura del Modelo JECdiderot666100% (1)
- Revolución IndustrialDocumento8 pagineRevolución IndustrialphautamNessuna valutazione finora
- Marco Conceptual ORO VERDE Mayo 2017Documento16 pagineMarco Conceptual ORO VERDE Mayo 2017CualQuieraNessuna valutazione finora
- Escuela de Educación Superior Pedagógico Publica "Ignacio Amadeo Ramos Olivera" YungayDocumento2 pagineEscuela de Educación Superior Pedagógico Publica "Ignacio Amadeo Ramos Olivera" Yungayaxel paul maza melendezNessuna valutazione finora
- Massone-Romero. Prácticas de Lectura y Escritura Como Saber Profesional Del DocenteDocumento7 pagineMassone-Romero. Prácticas de Lectura y Escritura Como Saber Profesional Del DocenteNancyNessuna valutazione finora
- Educando la convivencia para prevenir la violenciaDocumento21 pagineEducando la convivencia para prevenir la violenciaNorma AguirreNessuna valutazione finora
- Organización y Gestión de Centros EscolaresDocumento13 pagineOrganización y Gestión de Centros EscolaresJuan Carlos Arias VegaNessuna valutazione finora
- Teoría de los intereses constitutivosDocumento15 pagineTeoría de los intereses constitutivosarmandocorrea100% (1)
- ICPNA Región Centro: Organigrama y valoresDocumento4 pagineICPNA Región Centro: Organigrama y valoresOmar Chirinos100% (1)
- 2022-03-23 Trabajo de Micro Investigación - Almanza Gutiérrez Juan PabloDocumento37 pagine2022-03-23 Trabajo de Micro Investigación - Almanza Gutiérrez Juan PablojuanitroNessuna valutazione finora
- Aprender a compartirDocumento7 pagineAprender a compartirJaime Clavijo PaibaNessuna valutazione finora
- Programa Didáctica de PLG Primaria 2018Documento2 paginePrograma Didáctica de PLG Primaria 2018Gualterio LezcanoNessuna valutazione finora
- Guia de Docente Matematica 10mo PDFDocumento80 pagineGuia de Docente Matematica 10mo PDFVargui's Adecho0% (1)
- Participación comunitaria en la gestión educativa escuela primaria ChamchillaDocumento163 pagineParticipación comunitaria en la gestión educativa escuela primaria ChamchillaJesus Reynaldo Pascual PachecoNessuna valutazione finora