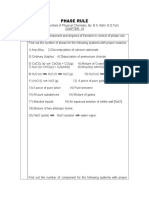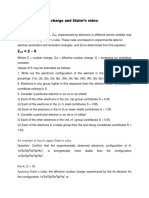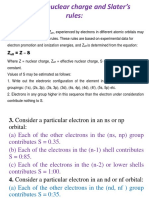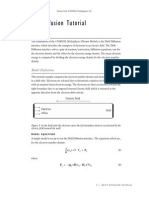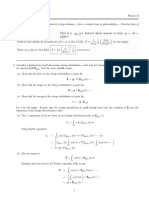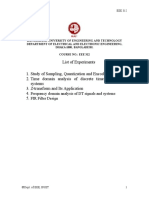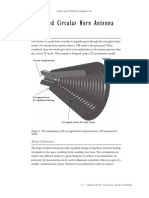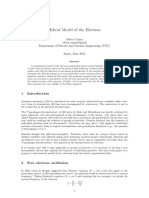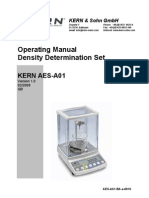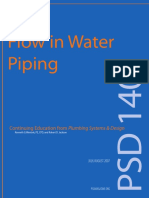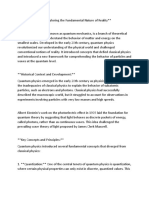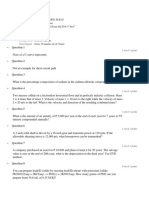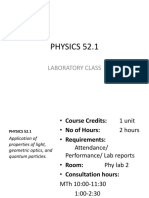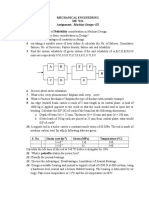Documenti di Didattica
Documenti di Professioni
Documenti di Cultura
Models - Rf.spiral Slot Antenna
Caricato da
bkmmizanTitolo originale
Copyright
Formati disponibili
Condividi questo documento
Condividi o incorpora il documento
Hai trovato utile questo documento?
Questo contenuto è inappropriato?
Segnala questo documentoCopyright:
Formati disponibili
Models - Rf.spiral Slot Antenna
Caricato da
bkmmizanCopyright:
Formati disponibili
Solved with COMSOL Multiphysics 5.
Spiral Slot Antenna
Introduction
Spiral slot antennas provide a conformal design and can be used for communication,
sensing, tracking, positioning, and many applications in different microwave frequency
bands due to their wide-band frequency response. This model shows how to build a
spiral geometry using parametric curves, and computes S-parameters and far-field
patterns.
Slot
Lumped port
Metal
Dielectric
Perfectly matched layer
Figure 1: A spiral slot antenna patterned on a single-sided metal substrate is excited by a
lumped port.
Model Definition
The spiral slot antenna is built with a two-arm Archimedean spiral slot, which is
patterned on a thin single-sided metal substrate using parametric curves. The metal
surface is modeled as a perfect electric conductor (PEC) assuming the conductivity is
very high and the loss on the surface is negligible. A lumped port is placed at the center
of the spiral slot to excite the antenna. The antenna structure and air region are
enclosed by a perfectly matched layer (PML). All domains except the PML are meshed
1 |
SPIRAL SLOT ANTENNA
Solved with COMSOL Multiphysics 5.0
by a tetrahedral mesh with approximately five elements per wavelength and the slot
boundary is meshed more finely. The PML is swept with a total of five elements along
the radial direction.
Results and Discussion
Figure 2 shows the electric field norm on the top surface of the spiral slot antenna. The
intensity of the fields along the slot is stronger than at the rest of the surface. The polar
plot and 3D far-field visualization in Figure 3 and Figure 4 show bi-directional
radiation pattern and maximum radiation along the z-axis. Figure 5 shows the
calculated S-parameters. In particular, S11 over the simulated frequency range is better
than 10 dB.
Figure 2: The log-scaled electric field norm on the xy-plane describes how the electric fields
are confined on a slotted substrate.
2 |
SPIRAL SLOT ANTENNA
Solved with COMSOL Multiphysics 5.0
Figure 3: 2D polar plot on the yz-plane showing bi-directional radiation patterns.
Figure 4: 3D far-field radiation pattern at 3 GHz. The direction of the maximum
radiation is along the z-axis.
3 |
SPIRAL SLOT ANTENNA
Solved with COMSOL Multiphysics 5.0
Figure 5: The S-parameter plot shows better than -10 dB S11 over the simulated frequency
range.
Model Library path: RF_Module/Antennas/spiral_slot_antenna
Modeling Instructions
From the File menu, choose New.
NEW
1 In the New window, click Model Wizard.
MODEL WIZARD
1 In the Model Wizard window, click 3D.
2 In the Select physics tree, select Radio Frequency>Electromagnetic Waves, Frequency
Domain (emw).
3 Click Add.
4 Click Study.
4 |
SPIRAL SLOT ANTENNA
Solved with COMSOL Multiphysics 5.0
5 In the Select study tree, select Preset Studies>Frequency Domain.
6 Click Done.
DEFINITIONS
Parameters
1 On the Model toolbar, click Parameters.
2 In the Settings window for Parameters, locate the Parameters section.
3 In the table, enter the following settings:
Name
Expression
Value
Description
f_min
1.5[GHz]
1.5000E9 Hz
Frequency sweep,
minimum
f_max
4[GHz]
4.0000E9 Hz
Frequency sweep,
maximum
lda0
c_const/f_max
0.074948 m
Wave length, air
h_max
lda0/5
0.014990 m
Maximum mesh size, air
Here, c_const is a predefined COMSOL constant for the speed of light in vacuum.
GEOMETRY 1
1 In the Model Builder window, under Component 1 (comp1) click Geometry 1.
2 In the Settings window for Geometry, locate the Units section.
3 From the Length unit list, choose mm.
First, create a cylinder for the substrate.
Cylinder 1 (cyl1)
1 On the Geometry toolbar, click Cylinder.
2 In the Settings window for Cylinder, locate the Size and Shape section.
3 In the Radius text field, type 40.
4 In the Height text field, type 1.524.
5 Click the Build Selected button.
Add a work plane on the top surface of the substrate.
Work Plane 1 (wp1)
1 On the Geometry toolbar, click Work Plane.
2 In the Settings window for Work Plane, locate the Plane Definition section.
5 |
SPIRAL SLOT ANTENNA
Solved with COMSOL Multiphysics 5.0
3 From the Plane type list, choose Face parallel.
4 Find the Planar face subsection. Select the Active toggle button.
5 On the object cyl1, select Boundary 4 only.
Plane Geometry
Add a parametric curve to start building a spiral slot.
Parametric Curve 1 (pc1)
1 On the Work plane toolbar, click Primitives and choose Parametric Curve.
2 In the Settings window for Parametric Curve, locate the Parameter section.
3 In the Maximum text field, type 7*pi.
4 Locate the Expressions section. In the xw text field, type 1.5*s*cos(s).
5 In the yw text field, type 1.5*s*sin(s).
6 Click the Build Selected button.
7 Click the Zoom Extents button on the Graphics toolbar.
Parametric Curve 2 (pc2)
1 On the Work plane toolbar, click Primitives and choose Parametric Curve.
2 In the Settings window for Parametric Curve, locate the Parameter section.
3 In the Maximum text field, type 7*pi.
4 Locate the Expressions section. In the xw text field, type (1.5+1.5*s)*cos(s).
6 |
SPIRAL SLOT ANTENNA
Solved with COMSOL Multiphysics 5.0
5 In the yw text field, type (1.5+1.5*s)*sin(s).
Polygon 1 (pol1)
1 On the Work plane toolbar, click Primitives and choose Polygon.
2 In the Settings window for Polygon, locate the Coordinates section.
3 In the xw text field, type -35 -32.
4 In the yw text field, type 0 0.
Rotate 1 (rot1)
1 On the Work plane toolbar, click Transforms and choose Rotate.
2 Click in the Graphics window and then press Ctrl+A to select all objects.
3 In the Settings window for Rotate, locate the Input section.
4 Select the Keep input objects check box.
5 Locate the Rotation Angle section. In the Rotation text field, type 180.
Rectangle 1 (r1)
1 On the Work plane toolbar, click Primitives and choose Rectangle.
2 In the Settings window for Rectangle, locate the Size section.
3 In the Width text field, type sqrt(8).
4 Locate the Position section. From the Base list, choose Center.
5 Locate the Rotation Angle section. In the Rotation text field, type
atan2(1,sqrt(8))/pi*180.
7 |
SPIRAL SLOT ANTENNA
Solved with COMSOL Multiphysics 5.0
6 Click the Build Selected button.
All parts to form a spiral slot are added.
Remove unnecessary geometry entities by converting the added parts to solid.
Convert to Solid 1 (csol1)
1 On the Work plane toolbar, click Conversions and choose Convert to Solid.
2 Click in the Graphics window and then press Ctrl+A to select all objects.
Remove internal boundaries.
Union 1 (uni1)
1 On the Work plane toolbar, click Booleans and Partitions and choose Union.
2 Select the object csol1 only.
3 In the Settings window for Union, locate the Union section.
4 Clear the Keep interior boundaries check box.
This is the boundary where the excitation port will be assigned.
Square 1 (sq1)
1 On the Work plane toolbar, click Primitives and choose Square.
2 In the Settings window for Square, locate the Position section.
3 From the Base list, choose Center.
8 |
SPIRAL SLOT ANTENNA
Solved with COMSOL Multiphysics 5.0
4 Locate the Rotation Angle section. In the Rotation text field, type
atan2(1,sqrt(8))/pi*180.
5 On the Work plane toolbar, click Build All.
The layout of the antenna is a two-arm Archimedean spiral.
Add a sphere with a layer definition for the PML.
Sphere 1 (sph1)
1 On the Geometry toolbar, click Sphere.
2 In the Settings window for Sphere, locate the Size section.
3 In the Radius text field, type 90.
4 Click to expand the Layers section. In the table, enter the following settings:
Layer name
Thickness (mm)
Layer 1
30
5 Click the Build All Objects button.
9 |
SPIRAL SLOT ANTENNA
Solved with COMSOL Multiphysics 5.0
6 Click the Wireframe Rendering button on the Graphics toolbar.
The antenna structure is enclosed by the spherical shell.
DEFINITIONS
Add a perfectly matched layer.
Perfectly Matched Layer 1 (pml1)
1 On the Definitions toolbar, click Perfectly Matched Layer.
2 Select Domains 14 and 710 only.
3 In the Settings window for Perfectly Matched Layer, locate the Geometry section.
4 From the Type list, choose Spherical.
View 1
Suppress some domains and boundaries to get a better view of the interior parts when
setting up the physics and reviewing the mesh.
1 On the 3D view toolbar, click Hide Geometric Entities.
10 |
SPIRAL SLOT ANTENNA
Solved with COMSOL Multiphysics 5.0
2 Select Domains 1, 2, 7, and 8 only.
3 On the 3D view toolbar, click Hide Geometric Entities.
4 In the Settings window for Hide Geometric Entities, locate the Geometric Entity
Selection section.
5 From the Geometric entity level list, choose Boundary.
6 Select Boundaries 9, 10, 25, and 26 only.
11 |
SPIRAL SLOT ANTENNA
Solved with COMSOL Multiphysics 5.0
E LE C TROM A GN E TI C WAVES , FRE QU E NC Y D OM AI N ( EM W )
1 In the Model Builder window, under Component 1 (comp1) click Electromagnetic
Waves, Frequency Domain (emw).
2 In the Settings window for Electromagnetic Waves, Frequency Domain, locate the
Physics-Controlled Mesh section.
3 Select the Enable check box.
Set the maximum mesh size to 0.2 wavelengths or smaller.
4 In the Maximum element size text field, type h_max.
5 Locate the Analysis Methodology section. From the Methodology options list, choose
Fast.
Set up the physics. Start by assigning an additional PEC boundary on the metal
surface.
Perfect Electric Conductor 2
1 On the Physics toolbar, click Boundaries and choose Perfect Electric Conductor.
2 Select Boundary 16 only.
Lumped Port 1
1 On the Physics toolbar, click Boundaries and choose Lumped Port.
2 Select Boundary 19 only.
3 In the Settings window for Lumped Port, locate the Lumped Port Properties section.
4 From the Wave excitation at this port list, choose On.
Far-Field Domain 1
1 On the Physics toolbar, click Domains and choose Far-Field Domain.
MATERIALS
Now assign material properties. Use air for all domains and override the substrate with
a dielectric material.
ADD MATERIAL
1 On the Model toolbar, click Add Material to open the Add Material window.
2 Go to the Add Material window.
3 In the tree, select Built-In>Air.
4 Click Add to Component in the window toolbar.
12 |
SPIRAL SLOT ANTENNA
Solved with COMSOL Multiphysics 5.0
MATERIALS
1 On the Model toolbar, click Add Material to close the Add Material window.
Material 2 (mat2)
1 In the Model Builder window, right-click Materials and choose Blank Material.
2 Select Domain 6 only.
3 In the Settings window for Material, locate the Material Contents section.
4 In the table, enter the following settings:
Property
Name
Value
Unit
Property group
Relative permittivity
epsilo
nr
3.38
Basic
Relative permeability
mur
Basic
Electrical conductivity
sigma
S/m
Basic
5 Right-click Component 1 (comp1)>Materials>Material 2 (mat2) and choose Rename.
6 In the Rename Material dialog box, type Dielectric material in the New label text
field.
7 Click OK.
MESH 1
1 In the Settings window for Mesh, locate the Mesh Settings section.
2 From the Sequence type list, choose Physics-controlled mesh.
13 |
SPIRAL SLOT ANTENNA
Solved with COMSOL Multiphysics 5.0
3 Click the Build All button.
STUDY 1
Step 1: Frequency Domain
1 In the Model Builder window, under Study 1 click Step 1: Frequency Domain.
2 In the Settings window for Frequency Domain, locate the Study Settings section.
3 In the Frequencies text field, type range(f_min,0.5[GHz],f_max).
4 On the Model toolbar, click Compute.
RESULTS
Electric Field (emw)
The default plot shows the E-field norm, a 2D far-field polar plot, and the 3D far-field
radiation pattern. Adjust plot settings to reproduce the result figures.
1 In the Model Builder window, click Electric Field (emw).
2 In the Settings window for 3D Plot Group, locate the Data section.
3 From the Parameter value (freq (Hz)) list, choose 3.0000E9.
4 In the Model Builder window, expand the Electric Field (emw) node, then click
Multislice 1.
14 |
SPIRAL SLOT ANTENNA
Solved with COMSOL Multiphysics 5.0
5 In the Settings window for Multislice, locate the Expression section.
6 In the Expression text field, type log10(emw.normE).
7 Locate the Multiplane Data section. Find the x-planes subsection. In the Planes text
field, type 0.
8 Find the y-planes subsection. In the Planes text field, type 0.
9 Find the z-planes subsection. From the Entry method list, choose Coordinates.
10 In the Coordinates text field, type 1.524.
11 On the 3D plot group toolbar, click Plot.
12 Click the Zoom Extents button on the Graphics toolbar.
13 Click the Zoom In button on the Graphics toolbar.
Compare the reproduced plot with that in Figure 2.
S-Parameter (emw)
The calculated S-parameter plot should look like that shown in Figure 5.
Polar Plot Group 3
1 In the Model Builder window, expand the Results>Polar Plot Group 3 node, then click
Far Field 1.
2 In the Settings window for Far Field, locate the Evaluation section.
3 Find the Normal subsection. In the x text field, type 1.
4 In the z text field, type 0.
5 On the Polar plot group toolbar, click Plot.
The 2D far-field pattern shows bi-directional characteristics as plotted in Figure 3.
3D Plot Group 4
1 In the Model Builder window, under Results click 3D Plot Group 4.
2 In the Settings window for 3D Plot Group, locate the Data section.
3 From the Parameter value (freq (Hz)) list, choose 3.0000E9.
4 On the 3D plot group toolbar, click Plot.
5 Click the Zoom Extents button on the Graphics toolbar.
Compare the 3D far-field pattern with the plot in Figure 4.
15 |
SPIRAL SLOT ANTENNA
Solved with COMSOL Multiphysics 5.0
16 |
SPIRAL SLOT ANTENNA
Potrebbero piacerti anche
- Thermochemistry Problems and ConceptsDocumento3 pagineThermochemistry Problems and ConceptsbkmmizanNessuna valutazione finora
- Phase Rule ExplainedDocumento3 paginePhase Rule ExplainedbkmmizanNessuna valutazione finora
- Chemical Bond and Molecular StructureDocumento1 paginaChemical Bond and Molecular StructurebkmmizanNessuna valutazione finora
- GK Chapter02Documento60 pagineGK Chapter02bkmmizanNessuna valutazione finora
- 190 Sample ChapterDocumento55 pagine190 Sample ChapterJayit SahaNessuna valutazione finora
- Periodicity of ElementsDocumento29 paginePeriodicity of ElementsbkmmizanNessuna valutazione finora
- Slide - Periodic Properties of ElementsDocumento2 pagineSlide - Periodic Properties of ElementsbkmmizanNessuna valutazione finora
- Degrada' (Ion Fibers: OpticalDocumento44 pagineDegrada' (Ion Fibers: Opticalbkmmizan100% (1)
- Effective Nuclear Charge and Slater's RulesDocumento4 pagineEffective Nuclear Charge and Slater's RulesbkmmizanNessuna valutazione finora
- Mathematical Problems Solved to Find pH ValuesDocumento4 pagineMathematical Problems Solved to Find pH ValuesbkmmizanNessuna valutazione finora
- Acid BaseDocumento6 pagineAcid BasebkmmizanNessuna valutazione finora
- Optical Fiber Communication Keiser Chapter 1Documento28 pagineOptical Fiber Communication Keiser Chapter 1bkmmizanNessuna valutazione finora
- Series Resonance Using OrCAD PDFDocumento33 pagineSeries Resonance Using OrCAD PDFbkmmizanNessuna valutazione finora
- Série de Fourier - UNIP 2015Documento74 pagineSérie de Fourier - UNIP 2015Eli BritoNessuna valutazione finora
- Optical Communications TutorialDocumento140 pagineOptical Communications TutorialMaitsudá MatosNessuna valutazione finora
- Models - Plasma.drift Diffusion TutorialDocumento14 pagineModels - Plasma.drift Diffusion TutorialbkmmizanNessuna valutazione finora
- OFC Design ExamplesDocumento8 pagineOFC Design Examplesbkmmizan0% (1)
- Tut Coulombs Law PDFDocumento7 pagineTut Coulombs Law PDFbkmmizanNessuna valutazione finora
- Models - Plasma.drift Diffusion TutorialDocumento14 pagineModels - Plasma.drift Diffusion TutorialbkmmizanNessuna valutazione finora
- DSP Lab - EEE312 - BUET PDFDocumento97 pagineDSP Lab - EEE312 - BUET PDFbkmmizanNessuna valutazione finora
- COMSOL Simulation of a Corrugated Circular Horn AntennaDocumento22 pagineCOMSOL Simulation of a Corrugated Circular Horn AntennabkmmizanNessuna valutazione finora
- Lab6 Series ResonantDocumento33 pagineLab6 Series ResonantbkmmizanNessuna valutazione finora
- Models - Semicond.gaas Pin PhotodiodeDocumento18 pagineModels - Semicond.gaas Pin PhotodiodebkmmizanNessuna valutazione finora
- Models - Acdc.magnetic Brake PDFDocumento22 pagineModels - Acdc.magnetic Brake PDFbkmmizanNessuna valutazione finora
- Models - Plasma.drift Diffusion TutorialDocumento14 pagineModels - Plasma.drift Diffusion TutorialbkmmizanNessuna valutazione finora
- Models - Acdc.magnetic Brake PDFDocumento22 pagineModels - Acdc.magnetic Brake PDFbkmmizanNessuna valutazione finora
- Models Acdc Spiral Inductor Using ComsolDocumento8 pagineModels Acdc Spiral Inductor Using Comsolbkmmizan100% (1)
- Models - Rf.bowtie Antenna OptimizationDocumento14 pagineModels - Rf.bowtie Antenna OptimizationbkmmizanNessuna valutazione finora
- Models - Rf.parabolic ReflectorDocumento16 pagineModels - Rf.parabolic ReflectorbkmmizanNessuna valutazione finora
- The Subtle Art of Not Giving a F*ck: A Counterintuitive Approach to Living a Good LifeDa EverandThe Subtle Art of Not Giving a F*ck: A Counterintuitive Approach to Living a Good LifeValutazione: 4 su 5 stelle4/5 (5783)
- The Yellow House: A Memoir (2019 National Book Award Winner)Da EverandThe Yellow House: A Memoir (2019 National Book Award Winner)Valutazione: 4 su 5 stelle4/5 (98)
- Never Split the Difference: Negotiating As If Your Life Depended On ItDa EverandNever Split the Difference: Negotiating As If Your Life Depended On ItValutazione: 4.5 su 5 stelle4.5/5 (838)
- Shoe Dog: A Memoir by the Creator of NikeDa EverandShoe Dog: A Memoir by the Creator of NikeValutazione: 4.5 su 5 stelle4.5/5 (537)
- The Emperor of All Maladies: A Biography of CancerDa EverandThe Emperor of All Maladies: A Biography of CancerValutazione: 4.5 su 5 stelle4.5/5 (271)
- Hidden Figures: The American Dream and the Untold Story of the Black Women Mathematicians Who Helped Win the Space RaceDa EverandHidden Figures: The American Dream and the Untold Story of the Black Women Mathematicians Who Helped Win the Space RaceValutazione: 4 su 5 stelle4/5 (890)
- The Little Book of Hygge: Danish Secrets to Happy LivingDa EverandThe Little Book of Hygge: Danish Secrets to Happy LivingValutazione: 3.5 su 5 stelle3.5/5 (399)
- Team of Rivals: The Political Genius of Abraham LincolnDa EverandTeam of Rivals: The Political Genius of Abraham LincolnValutazione: 4.5 su 5 stelle4.5/5 (234)
- Grit: The Power of Passion and PerseveranceDa EverandGrit: The Power of Passion and PerseveranceValutazione: 4 su 5 stelle4/5 (587)
- Devil in the Grove: Thurgood Marshall, the Groveland Boys, and the Dawn of a New AmericaDa EverandDevil in the Grove: Thurgood Marshall, the Groveland Boys, and the Dawn of a New AmericaValutazione: 4.5 su 5 stelle4.5/5 (265)
- A Heartbreaking Work Of Staggering Genius: A Memoir Based on a True StoryDa EverandA Heartbreaking Work Of Staggering Genius: A Memoir Based on a True StoryValutazione: 3.5 su 5 stelle3.5/5 (231)
- On Fire: The (Burning) Case for a Green New DealDa EverandOn Fire: The (Burning) Case for a Green New DealValutazione: 4 su 5 stelle4/5 (72)
- Elon Musk: Tesla, SpaceX, and the Quest for a Fantastic FutureDa EverandElon Musk: Tesla, SpaceX, and the Quest for a Fantastic FutureValutazione: 4.5 su 5 stelle4.5/5 (474)
- The Hard Thing About Hard Things: Building a Business When There Are No Easy AnswersDa EverandThe Hard Thing About Hard Things: Building a Business When There Are No Easy AnswersValutazione: 4.5 su 5 stelle4.5/5 (344)
- The Unwinding: An Inner History of the New AmericaDa EverandThe Unwinding: An Inner History of the New AmericaValutazione: 4 su 5 stelle4/5 (45)
- The World Is Flat 3.0: A Brief History of the Twenty-first CenturyDa EverandThe World Is Flat 3.0: A Brief History of the Twenty-first CenturyValutazione: 3.5 su 5 stelle3.5/5 (2219)
- The Gifts of Imperfection: Let Go of Who You Think You're Supposed to Be and Embrace Who You AreDa EverandThe Gifts of Imperfection: Let Go of Who You Think You're Supposed to Be and Embrace Who You AreValutazione: 4 su 5 stelle4/5 (1090)
- The Sympathizer: A Novel (Pulitzer Prize for Fiction)Da EverandThe Sympathizer: A Novel (Pulitzer Prize for Fiction)Valutazione: 4.5 su 5 stelle4.5/5 (119)
- Her Body and Other Parties: StoriesDa EverandHer Body and Other Parties: StoriesValutazione: 4 su 5 stelle4/5 (821)
- Pump Power Calculation - NeutriumDocumento6 paginePump Power Calculation - NeutriumGilbertNessuna valutazione finora
- 4.convection Heat TransferDocumento26 pagine4.convection Heat TransferMohammed Zahran Mohammed Hashil Al HinaiNessuna valutazione finora
- Therapy Physics - Review - Part 1 PDFDocumento62 pagineTherapy Physics - Review - Part 1 PDFcarlosqueiroz7669100% (3)
- Phy260 Notes Chapter 4 Sound (Short)Documento24 paginePhy260 Notes Chapter 4 Sound (Short)MrMiss GorayNessuna valutazione finora
- Finite Element Analysis OBTDocumento11 pagineFinite Element Analysis OBTSelvamuthu Kumaran60% (5)
- SSC JE Mechanical Syllabus BreakdownDocumento4 pagineSSC JE Mechanical Syllabus BreakdownAbhishek DadhwalNessuna valutazione finora
- Suspension Acoustics - Temkin S PDFDocumento418 pagineSuspension Acoustics - Temkin S PDFDaniela VillegasNessuna valutazione finora
- InTech-Thermal Spraying of Oxide Ceramic and Ceramic Metallic CoatingsDocumento28 pagineInTech-Thermal Spraying of Oxide Ceramic and Ceramic Metallic Coatingsaskart_x100% (1)
- Helical Model Electron Explains Quantum PhenomenaDocumento11 pagineHelical Model Electron Explains Quantum PhenomenaaliakouNessuna valutazione finora
- Fundamentals To Perform Acoustical MeasurementsDocumento53 pagineFundamentals To Perform Acoustical MeasurementsFriedlieb EugenNessuna valutazione finora
- M5 3-Unified09Documento14 pagineM5 3-Unified09Chandana KarumanchiNessuna valutazione finora
- Evapotranspiration Measurement Methods: W. James Shuttleworth - SAHRA, University of ArizonaDocumento4 pagineEvapotranspiration Measurement Methods: W. James Shuttleworth - SAHRA, University of ArizonaJoanna Marie NunagNessuna valutazione finora
- Leroueil - Recent Developments in Consolidation of Natural ClaysDocumento23 pagineLeroueil - Recent Developments in Consolidation of Natural ClaysHOMOUNIVERSALNessuna valutazione finora
- VCO 900 MHZ - 1 PDFDocumento2 pagineVCO 900 MHZ - 1 PDFpu2ypvNessuna valutazione finora
- Mechanical Engineering Review 2 Fundamentals ThermodynamicsDocumento5 pagineMechanical Engineering Review 2 Fundamentals ThermodynamicsIvy Joy UbinaNessuna valutazione finora
- ECSS E HB 31 01 - Part14A Cryogenic CoolingDocumento545 pagineECSS E HB 31 01 - Part14A Cryogenic CoolingGuillermo MartínezNessuna valutazione finora
- Operating Manual Density Determination Set: Kern Aes-A01Documento24 pagineOperating Manual Density Determination Set: Kern Aes-A01dexterpoliNessuna valutazione finora
- Juice HeatersDocumento3 pagineJuice HeatersqqyukiNessuna valutazione finora
- DFTB For BeginnersDocumento17 pagineDFTB For BeginnersGabriel Henrique BatistaNessuna valutazione finora
- Flow in Water PipingDocumento9 pagineFlow in Water PipingJanNessuna valutazione finora
- Chapter 48 Applications of Matrices and Determinants: EXERCISE 201 Page 545Documento32 pagineChapter 48 Applications of Matrices and Determinants: EXERCISE 201 Page 545Sadio Abdi NasirNessuna valutazione finora
- Quantom Physics in BreafDocumento4 pagineQuantom Physics in Breafjack johnseNessuna valutazione finora
- User Course Test Started Submitted Status Attempt Score Time ElapsedDocumento6 pagineUser Course Test Started Submitted Status Attempt Score Time ElapsedjnikkoNessuna valutazione finora
- Physics LabDocumento12 paginePhysics LabJumar CadondonNessuna valutazione finora
- Double Dwell CAM DesignDocumento49 pagineDouble Dwell CAM DesignDaniel CampbellNessuna valutazione finora
- Structure Lab-Strut BucklingDocumento7 pagineStructure Lab-Strut BucklingFendi RoonNessuna valutazione finora
- The Chemistry of Organic Germanium Tin and Lead Compounds Vol-1-1995-PataiDocumento1.000 pagineThe Chemistry of Organic Germanium Tin and Lead Compounds Vol-1-1995-Pataieburbano12Nessuna valutazione finora
- Calculus 01 Tangents and NormalsDocumento8 pagineCalculus 01 Tangents and NormalseliseudesafateNessuna valutazione finora
- Describe The Shape of The Plastic Zone Ahead of A Crack Tip and Particularly How This Varies Between Plane Stress and Plane Strain SituationsDocumento6 pagineDescribe The Shape of The Plastic Zone Ahead of A Crack Tip and Particularly How This Varies Between Plane Stress and Plane Strain SituationsAndrew SpiteriNessuna valutazione finora
- Assignment 7221 MD-IIIDocumento2 pagineAssignment 7221 MD-IIIkalikaNessuna valutazione finora