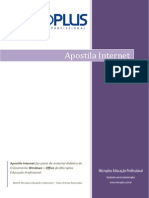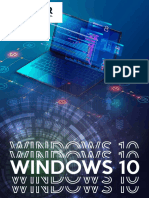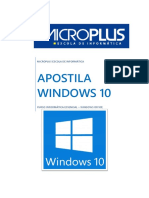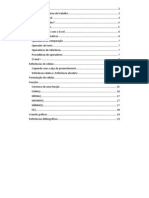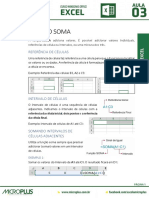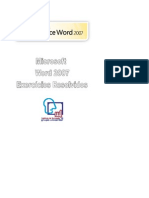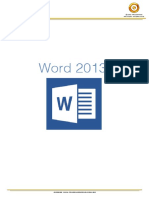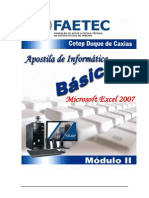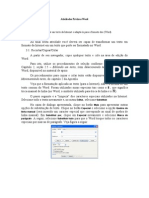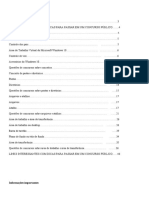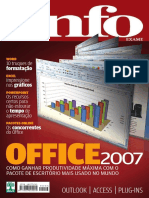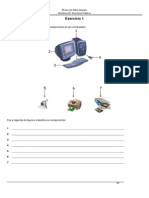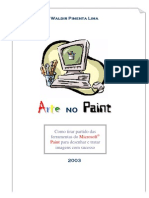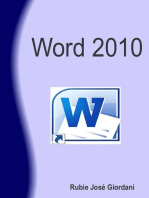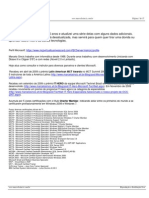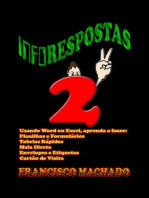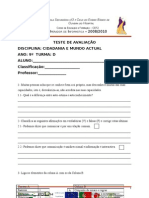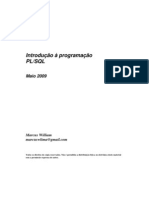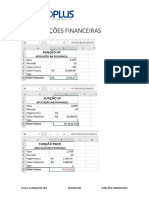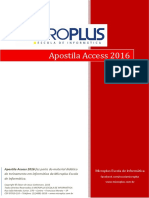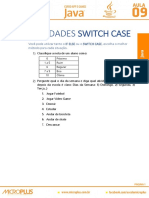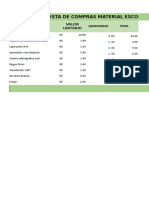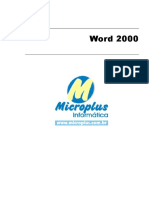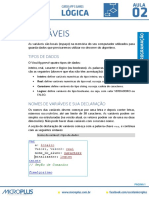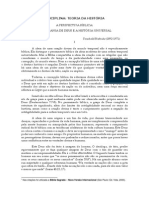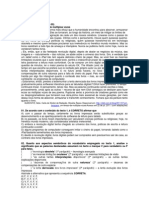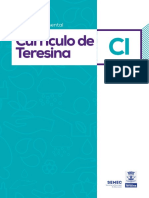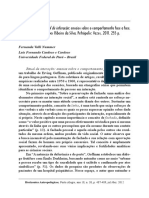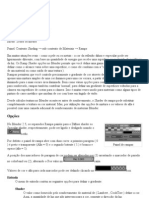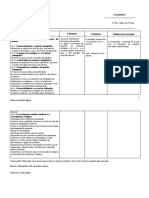Documenti di Didattica
Documenti di Professioni
Documenti di Cultura
Apostila Microplus Word
Caricato da
Edson De Jesus CarbonaroCopyright
Formati disponibili
Condividi questo documento
Condividi o incorpora il documento
Hai trovato utile questo documento?
Questo contenuto è inappropriato?
Segnala questo documentoCopyright:
Formati disponibili
Apostila Microplus Word
Caricato da
Edson De Jesus CarbonaroCopyright:
Formati disponibili
Apostila Microsoft Word
Apostila Microsoft Word faz parte do material
didtico do treinamento Windows Office da
Microplus Educao Profissional.
2014 Microplus Educao Profissional Todos Direitos Reservados
www.microplus.com.br - 0
CURSO WINDOWS OFFICE
Apresentao
Volume 2 - Treinamento Microsoft Word
Esta apostila compe o material didtico referente ao curso
profissionalizante Windows - Office da Microplus Educao Profissional,
composto pelo sistema operacional Windows, os aplicativos Word, Excel,
PowerPoint e Access e do Treinamento em Digitao e Internet.
Na
sequncia,
apresentamos
definies,
orientaes
tcnicas,
procedimentos e exerccios prticos, fundamentais para qualificar
profissionalmente jovens e adultos, para que possam ter autonomia no uso
da ferramenta, dominar as competncias exigidas pelo mercado de
trabalho e, assim, favorecer sua empregabilidade em qualquer rea
ocupacional.
Lembramos que as profundas transformaes ocorridas no mundo do
trabalho, a velocidade da informao, a comunicao, a globalizao, a
difuso de novas tecnologias e de novas formas de organizao do
trabalho so alguns exemplos das mudanas que vm exigindo dos
trabalhadores sua capacitao.
A informtica parte fundamental dessa transformao, visto que est
presente em todos os setores da sociedade: no comrcio, na indstria, na
sade, na educao etc. Enfim, as informaes aqui apresentadas serviro
para alicerar a base do conhecimento requerida para a construo das
competncias e habilidades propostas na qualificao de Operador de
Computadores.
Equipe Microplus Educao Profissional
Apostila Microsoft Word
Apresentao
CURSO WINDOWS OFFICE
Sumrio
APRESENTAO ________________________________________________________________________________________ 4
SUMRIO _____________________________________________________________________________________________ 5
AULA 25: INTRODUO MICROSOFT WORD _________________________________________________________________ 9
SEJA BEM-VINDO AO WORD ________________________________________________________________________________ 9
EXPLORANDO A JANELA DO WORD ____________________________________________________________________________ 9
A REA DE TRABALHO DO WORD _____________________________________________________________________________ 9
FECHAR O WORD ______________________________________________________________________________________ 11
ENTENDENDO A GUIA ARQUIVO_____________________________________________________________________________ 11
ADICIONANDO TEXTO ____________________________________________________________________________________ 12
USANDO A TECLA ENTER PARA CRIAR UMA NOVA LINHA ____________________________________________________________ 12
CORRIGIR ERROS DE ORTOGRAFIA E GRAMTICA __________________________________________________________________ 13
PRECISA IMPRIMIR? _____________________________________________________________________________________ 14
ATIVIDADE - DOCUMENTO: ATENDIMENTO AO CLIENTE _____________________________________________________________ 15
AULA 26: USANDO O WORD _____________________________________________________________________________ 16
FAIXA DE OPES ______________________________________________________________________________________ 16
CONTEDO DA FAIXA DE OPES ____________________________________________________________________________ 16
NAVEGANDO PELO DOCUMENTO ____________________________________________________________________________ 16
SELEO DE TEXTO______________________________________________________________________________________ 17
SELECIONANDO PARTES DO DOCUMENTO_______________________________________________________________________ 17
SELECIONAR O TEXTO INTEIRO ______________________________________________________________________________ 18
INSERINDO TEXTO ______________________________________________________________________________________ 18
DELETANDO (APAGANDO) TEXTO ____________________________________________________________________________ 18
SELECIONAR O TEXTO INTEIRO ______________________________________________________________________________ 18
REA DE TRANSFERNCIA _________________________________________________________________________________ 18
RECORTAR E COLAR TEXTO ________________________________________________________________________________ 19
COPIAR E COLAR TEXTO __________________________________________________________________________________ 20
VISUALIZAR A REA DE TRANSFERNCIA _______________________________________________________________________ 21
ABRIR DOCUMENTO_____________________________________________________________________________________ 21
LOCALIZAR ___________________________________________________________________________________________ 21
SUBSTITUIR___________________________________________________________________________________________ 22
ATIVIDADES COM SELECIONAR, COPIAR, COLAR E RECORTAR _________________________________________________________ 23
AULA 27: VISUALIZAO DO DOCUMENTO _________________________________________________________________ 24
ZOOM ______________________________________________________________________________________________ 24
ATIVIDADES COM REA DE TRANSFERNCIA - DOCUMENTO: DADOS DOS CONTINENTES _______________________________________ 24
AULA 28: MARGENS DE PGINA __________________________________________________________________________ 27
ALTERAR OU DEFINIR MARGENS DE PGINA _____________________________________________________________________ 27
EXIBIR MARGENS DA PGINA _______________________________________________________________________________ 27
ATIVIDADES DIGITAO DOCUMENTO: DICAS DE DIGITAO ________________________________________________________ 28
AULA 29: FORMATANDO O DOCUMENTO __________________________________________________________________ 29
FORMATAR A FONTE ____________________________________________________________________________________ 29
FORMATAR O PARAGRAFO ________________________________________________________________________________ 31
FORMATAR ALINHAMENTO DO TEXTO _________________________________________________________________________ 31
AULA 30: FORMATANDO O PARGRAFO ___________________________________________________________________ 33
MOSTRAR PARGRAFO ___________________________________________________________________________________ 33
ALINHAMENTO ________________________________________________________________________________________ 33
Apostila Microsoft Word
Sumrio
CURSO WINDOWS OFFICE
Sumrio
APLICAR RECUOS _______________________________________________________________________________________ 34
RECUOS AUTOMTICOS __________________________________________________________________________________ 34
UTILIZANDO A RGUA ____________________________________________________________________________________ 34
ESPAAMENTO ________________________________________________________________________________________ 36
ESPAAMENTO ENTRE LINHAS ______________________________________________________________________________ 37
ESPAAMENTO ANTES E DEPOIS DO PARGRAFO _________________________________________________________________ 37
CAIXA DE DILOGO PARGRAFO _____________________________________________________________________________ 37
AULA 31: TESTE 1 ______________________________________________________________________________________ 38
TESTE 1 DOCUMENTO: O CREBRO DO COMPUTADOR ____________________________________________________________ 38
AULA 32: CAIXA DE TEXTO E IMAGENS _____________________________________________________________________ 41
INSERIR CAIXAS DE TEXTO _________________________________________________________________________________ 41
FORMATAR CAIXA DE TEXTOS_______________________________________________________________________________ 41
INSERINDO IMAGENS ____________________________________________________________________________________ 42
EXEMPLO INSERIR IMAGEM:________________________________________________________________________________ 42
FERRAMENTAS DE IMAGEM - FORMATAR _______________________________________________________________________ 43
EDITAR PONTOS DE DISPOSIO DO TEXTO _____________________________________________________________________ 44
ATIVIDADE INSERIR IMAGEM DOCUMENTO: E A MANUTENO? _____________________________________________________ 44
AULA 33: TABULAO __________________________________________________________________________________ 46
USANDO TABULAO NO WORD ____________________________________________________________________________ 46
ATIVIDADES COM TABULAO ______________________________________________________________________________ 49
AULA 34: VERIFICAO ORTOGRFICA _____________________________________________________________________ 50
VERIFICADOR ORTOGRFICO E GRAMATICAL_____________________________________________________________________ 50
ATIVIDADE CORREO ORTOGRFICA DOCUMENTO: CARTA DE AGRADECIMENTO __________________________________________ 51
ATIVIDADE CORREO ORTOGRFICA DOCUMENTO: INTERNET FUTURO ________________________________________________ 51
AULA 35: MARCADORES E NUMERAO ___________________________________________________________________ 52
COLOCAR UMA LISTA EM ORDEM ALFABTICA ____________________________________________________________________ 53
DEFINIR NOVO MARCADOR ________________________________________________________________________________ 54
ATIVIDADES COM MARCADORES _____________________________________________________________________________ 55
AULA 36: BORDAS E SOMBREAMENTO _____________________________________________________________________ 56
BORDAS _____________________________________________________________________________________________ 56
BORDAS DE PGINA _____________________________________________________________________________________ 56
BORDAS DE TEXTO ______________________________________________________________________________________ 57
SOMBREAMENTO _______________________________________________________________________________________ 58
TESTE 2 DOCUMENTO: PR HISTRIA ________________________________________________________________________ 59
AULA 37: CAPITULAR / COLUNAS _________________________________________________________________________ 61
LETRAS CAPITULARES ____________________________________________________________________________________ 61
COLUNAS ____________________________________________________________________________________________ 61
DIVIDINDO O TEXTO EM COLUNAS ____________________________________________________________________________ 62
ESPAO ENTRE COLUNAS __________________________________________________________________________________ 63
ATIVIDADE CAPITULAR DOCUMENTO: SISTEMA SOLAR ____________________________________________________________ 64
AULA 38: CABEALHO E RODAP__________________________________________________________________________ 65
EDITAR CABEALHO E RODAP ______________________________________________________________________________ 65
CRIANDO CABEALHO E RODAP ____________________________________________________________________________ 65
NMEROS DE PGINA____________________________________________________________________________________ 68
ADICIONAR UM NMERO DE PGINA DA GALERIA _________________________________________________________________ 68
AULA 39: AULA PRTICA ________________________________________________________________________________ 69
Apostila Microsoft Word
Sumrio
CURSO WINDOWS OFFICE
Sumrio
ATIVIDADE DOCUMENTO: FCIL E DIFCIL ______________________________________________________________________ 69
AULA 40: FOLHA DE ROSTO ______________________________________________________________________________ 70
MODELOS PRONTOS_____________________________________________________________________________________ 70
QUEBRAS ____________________________________________________________________________________________ 71
QUEBRAS DE PGINA ____________________________________________________________________________________ 71
QUEBRA DE COLUNA ____________________________________________________________________________________ 72
QUEBRA DE SEO _____________________________________________________________________________________ 73
AULA 41: ESTILOS ______________________________________________________________________________________ 78
O QUE SO ESTILOS _____________________________________________________________________________________ 78
USANDO ESTILOS _______________________________________________________________________________________ 78
JANELA ESTILOS ________________________________________________________________________________________ 79
ESTILOS DE PARGRAFO __________________________________________________________________________________ 79
ESTILOS DE CARACTERE ___________________________________________________________________________________ 80
ESTILOS DE LISTA E ESTILOS DE TABELA _________________________________________________________________________ 80
MODIFICAR ESTILO _____________________________________________________________________________________ 81
AULA 42: CRIANDO ESTILOS _____________________________________________________________________________ 82
ATIVIDADE CRIANDO ESTILOS DOCUMENTO: GESTO PROCESSOS EMPRESARIAIS __________________________________________ 83
AULA 43: INSERIR SUMRIO _____________________________________________________________________________ 84
SUMRIO ____________________________________________________________________________________________ 84
USANDO ESTILOS DE TTULO _______________________________________________________________________________ 84
TESTE 3 DOCUMENTO: ECOLOGIA URBANA ____________________________________________________________________ 86
AULA 44: TABELAS _____________________________________________________________________________________ 87
TABELAS_____________________________________________________________________________________________ 87
INSERINDO TABELAS _____________________________________________________________________________________ 87
INSERINDO TEXTO NAS CLULAS _____________________________________________________________________________ 88
SELECIONANDO ITENS DE UMA TABELA ________________________________________________________________________ 88
FORMATANDO TABELAS __________________________________________________________________________________ 88
FONTE ______________________________________________________________________________________________ 89
PARGRAFO __________________________________________________________________________________________ 89
ATIVIDADES COM TABELAS ________________________________________________________________________________ 90
AULA 45: FERRAMENTAS DE TABELA ______________________________________________________________________ 91
GUIA DESIGN _________________________________________________________________________________________ 91
GUIA LAYOUT _________________________________________________________________________________________ 92
LARGURA DE COLUNAS E ALTURA DE LINHAS _____________________________________________________________________ 93
MESCLAGEM DE CLULAS _________________________________________________________________________________ 94
CLASSIFICAO ________________________________________________________________________________________ 94
FRMULA EM TABELAS ___________________________________________________________________________________ 95
ATIVIDADES COM TABELAS ________________________________________________________________________________ 97
AULA 46: WORDART ____________________________________________________________________________________ 98
INSERIR WORDART _____________________________________________________________________________________ 98
ESTILOS DE WORDART ___________________________________________________________________________________ 98
PREENCHIMENTO DE TEXTO________________________________________________________________________________ 98
CONTORNO DO TEXTO ___________________________________________________________________________________ 99
EFEITOS DE TEXTO ______________________________________________________________________________________ 99
ATIVIDADES COM WORDART DOCUMENTO: LIGADO OU DESLIGADO__________________________________________________ 100
AULA 47: AVALIAO WORD ___________________________________________________________________________ 102
Apostila Microsoft Word
Sumrio
CURSO WINDOWS OFFICE
Sumrio
TRABALHO FINAL ______________________________________________________________________________________102
AVALIAO WORD _____________________________________________________________________________________102
AULA 48: CONCLUSO DO CURSO WORD __________________________________________________________________103
REUNIO COM PAIS E RESPONSVEIS. ________________________________________________________________________103
ENTREGA DE BOLETINS __________________________________________________________________________________103
Apostila Microsoft Word
CURSO WINDOWS OFFICE
Aula 25: Introduo Microsoft Word
AULA
Seja bem-vindo ao Word
O Word um processador de texto, constituindo uma poderosa
ferramenta de auxlio elaborao de documentos. Com este aplicativo,
voc pode criar uma grande diversidade de documentos, utilizando
recursos como tabelas, grficos, ndices, imagens, som, vdeo e texto em
colunas entre muitos outros.
Nesta nova verso, o Word surge com uma nova interface, em que os
tradicionais menus de opes desaparecem e do lugar a uma faixa de
opes com diversas guias, onde podemos encontrar, mais facilmente,
os comandos necessrios para executar as tarefas que nos propomos
realizar.
Explorando a janela do Word
H vrias formas de acessar o Word. A mais utilizada clicar no boto
Iniciar
, Todos os programas, Microsoft Office, Microsoft Word. Observe a figura abaixo:
A rea de trabalho do Word
Logo que abrimos o Word, um documento criado automaticamente com o nome de Documento1, e
visualizada uma janela, como demonstrada na figura abaixo.
Observando a janela do Word podemos notar vrios comandos para facilitar nosso trabalho de edio de texto.
Entre eles destacamos:
Faixa de Opes a faixa que fica acima do documento e inclui um conjunto de botes e comandos que voc
usa para executar aes como salvar ou imprimir o documento. Estes comandos esto divididos em Guias.
Apostila Microsoft Word
Aula 25: Introduo Microsoft Word
CURSO WINDOWS OFFICE
Aula 25: Introduo Microsoft Word
AULA
25
Guias - Os comandos para a edio de nosso texto agora ficam agrupadas dentro destas guias.
Dentro destas guias temos os grupos de ferramentas, por exemplo, na guia Pgina Inicial temos
rea de Transferncia, Fonte, Pargrafo, Estilo e Edio.
Guia Arquivo - Clicando na primeira guia da faixa de opes, a guia arquivo, no canto superior
esquerdo, aparecero funes como Salvar, Imprimir e Fechar entre outras, que so as principais
aes de controle da janela do Word.
Barra de Ttulo - Mostra o nome do documento aberto.
Barra de Acesso Rpido - Permite acessar alguns comandos mais rapidamente como salvar,
desfazer. Voc pode personalizar essa barra, clicando no menu de contexto (flecha para baixo)
direita dela.
Boto Ajuda
- Acessa a ajuda do Office Online ou a local (salva no computador).
Controle da Janela
Controles para Minimizar, Maximizar (ficar do tamanho da tela), Restaurar
(poder ser redimensionada conforme necessidade) e Fechar a janela.
Rguas As rguas horizontais e verticais so usadas para definir e visualizar os recuos de pargrafos, tabulao,
margem das pginas e largura das colunas, quando trabalhamos com tabelas. Para habilit-las ou desabilit-las,
basta clicar no boto Rgua, que fica no canto superior direito (abaixo da faixa de opes).
Barra de Rolagem As barras de rolagem permitem que voc navegue pelo documento, quando a pgina for
maior que a tela, clicando sobre as setas ou arrastando o boto de rolagem.
Apostila Microsoft Word
Aula 25: Introduo Microsoft Word
10
CURSO WINDOWS OFFICE
Aula 25: Introduo Microsoft Word
AULA
Abaixo da barra de rolagem, h botes para tornar essa navegao mais rpida: Pgina Anterior e Prxima
Pgina.
No boto Selecionar objeto da procura, possvel, por
exemplo, procurar uma palavra, grfico, tabela etc. em todo o
documento.
Barra de Status Mostra informaes sobre o documento atual, tais como o nmero de pginas e a pgina atual.
Est localizada na margem inferior da tela.
Zoom - Aumentar ou diminuir a visualizao do documento. H trs formas de utilizar esse controle:
1.
2.
3.
Clicar sobre o valor da porcentagem de zoom atual e escolher o valor desejado.
Clicar sobre os botes Reduzir ou Ampliar zoom.
Clicar no boto Zoom entre e o e arrast-lo at a posio desejada.
Modos de Exibio Os modos de exibio so encontrados direita da barra de status e permitem alterar a
visualizao do documento.
rea do Documento Local em que os textos so digitados e editados. Nessa rea, observamos uma barra vertical
piscando, chamada de cursor ou ponto de insero. Qualquer caractere ser inserido esquerda do cursor.
Fechar o Word
Existem vrias formas de encerrar o Word. Uma delas clicar na guia Arquivo e na opo Fechar
porm a forma mais rpida clicar no controle Fechar
.
Caso haja alguma alterao em seu documento que no tenha sido salva, aparecer a seguinte mensagem:
Entendendo a Guia Arquivo
Agora vamos trabalhar com os comandos visualizados ao clicar na guia Arquivo.
Novo - Essa opo mostra os modelos (layout) que voc pode escolher para o novo documento. O modelo padro
Documento em branco.
11
Apostila Microsoft Word
Aula 25: Introduo Microsoft Word
CURSO WINDOWS OFFICE
Aula 25: Introduo Microsoft Word
AULA
25
Clique em documento em branco para iniciar um novo documento.
Adicionando texto
No documento criado, vamos inserir um pequeno texto, que ser utilizado posteriormente para praticarmos os
demais comandos.
O Word apresenta um grande nmero de configuraes que eliminam a necessidade de atentar para como o texto
vai ficar na pgina, diferentemente do tempo da mquina de escrever.
Ao comear a digitar, o cursor se movimenta para a direita, e os caracteres que voc digita vo aparecendo
esquerda dele. Digite o texto abaixo e no se preocupe em como fazer o cursor passar para a linha seguinte. Isso
feito automaticamente e se chama rearranjo de linhas.
Agora hora de se familiarizar com o Microsoft Word 2010. Aprenda as
melhores maneiras de utilizar a nova Faixa de Opes, obtenha ajuda para
localizar comandos mais usados e entenda o que o novo formato de arquivo
faz para voc.
Usando a tecla ENTER para criar uma nova linha
Observe que, ao chegar ao final da linha de texto, o cursor vai automaticamente para a linha
seguinte. Para fazer o cursor passar para a prxima linha antes que ele atinja a margem
direita, necessrio pressionar a tecla ENTER.
Voc s precisar usar a tecla ENTER em duas situaes:
Para terminar um pargrafo.
Para criar uma linha em branco entre pargrafos, figuras, grficos etc.
Salvar - Para salvar (gravar) um documento, clique na guia Arquivo e em Salvar. Vale lembrar
que o documento salvo com as alteraes feitas at o momento da ao de salvar, isto ,
tudo o que voc fizer depois dela no estar salvo, enquanto no clicar novamente em
Salvar.
Quando estiver salvando o arquivo pela primeira vez ser aberta a Caixa de Dilogo Salvar
como... onde voc poder definir o nome, local e formato de seu arquivo. Observe na janela
de salvar que o Word procura salvar seus arquivos na pasta Documentos.
Apostila Microsoft Word
Aula 25: Introduo Microsoft Word
12
CURSO WINDOWS OFFICE
Aula 25: Introduo Microsoft Word
AULA
No campo nome do arquivo, o Word normalmente preenche com o ttulo do documento, porm voc pode digitar
o nome que desejar para o Documento.
Depois de salvar o documento e continuar a digitar, voc dever salvar o trabalho periodicamente.
Quando voc fechar e abrir o arquivo novamente, ele estar da forma como estava quando foi salvo pela ltima
vez. O arquivo ter a extenso .docx, que inserida automaticamente pelo Word.
Para facilitar a busca por seus documentos, h algumas dicas quanto nomeao de arquivos quando for salv-los:
Use palavras-chave que facilitem a memorizao.
Digite as iniciais em maisculas.
Evite preposies entre as palavras.
Evite acentos e cedilhas.
Insira datas, se necessrio.
Vamos salvar o documento que acabamos de digitar com o nome de ExemploWord.docx.
Corrigir erros de ortografia e gramtica
Enquanto voc digita, o Word avisa se cometeu um erro de ortografia ou gramtica inserindo um sublinhado
ondulado vermelho, verde ou azul sob o texto que ele considera errado, conforme se segue:
Sublinhado vermelho Indica um possvel erro de ortografia ou que o Word no reconhece uma
palavra, como um nome prprio ou lugar.
Sublinhado verde O Word acha que a gramtica deve ser revisada.
Sublinhado azul A ortografia de uma palavra est correta, mas ela no parece apropriada para a
sentena. Por exemplo, voc digitou "mais", quando deveria ser "mas".
O que fazer com os sublinhados? Clique com o boto direito do mouse em uma palavra sublinhada para ver as
revises sugeridas (s vezes, o Word no tem uma ortografia alternativa). Clique em uma reviso para substituir a
palavra no documento e eliminar os sublinhados. Observe que, se voc imprimir um documento com esses
sublinhados, eles no aparecero nas pginas impressas.
Abrir - Conforme mostra a figura abaixo, na lista ao lado dos botes do menu, h uma rea chamada Documentos
Recentes. Nela, aparecem os ltimos documentos acessados com o cone
13
Apostila Microsoft Word
no canto direito.
Aula 25: Introduo Microsoft Word
CURSO WINDOWS OFFICE
Aula 25: Introduo Microsoft Word
AULA
Para fixar um documento na lista dos mais recentes, basta clicar nesse cone
, que ficar assim
documento ficar fixo na lista dos mais recentes, ou seja, sempre ira aparecer no topo da lista.
25
e o
Para abrir um arquivo podemos escolher um dos arquivos da lista de mais recentes ou clicar em Abrir, que
mostrar uma janela em que voc deve procurar o arquivo que deseja abrir.
Precisa imprimir?
Quando estiver pronto para imprimir, clique novamente na guia Arquivo e no comando Imprimir. Observe que
agora a janela apresenta vrias opes para configurar a impresso do documento como selecionar a impressora
desejada, o numero de cpias, tamanho do papel alm de visualizar como ficar o documento no papel.
Depois de ajustar as opes clique no boto
para iniciar a impresso.
Apostila Microsoft Word
Aula 25: Introduo Microsoft Word
14
CURSO WINDOWS OFFICE
Aula 25: Introduo Microsoft Word
AULA
Atividade - Documento: Atendimento ao Cliente
1.
Digite o texto abaixo, salve na pasta Exerccios Word em Documentos, revise os possveis erros de digitao e
imprima uma cpia.
Atendimento ao Cliente
Apaixonada por livros, dona Francisca faz vrias perguntas sobre um determinado autor e o
atendente, demonstrando pleno conhecimento dos produtos, explica com detalhes os
aspectos das obras disponveis daquele autor. Durante a conversa, procura compreender
algumas caractersticas da cliente. Itens simples como, por exemplo, outros autores pelos
quais dona Francisca se interessa, por que ela gosta daquelas obras, quando normalmente l
os livros e outras questes relacionadas ao assunto.
O que Daniel est fazendo escutando o cliente, para aprender sobre suas necessidades.
Dessa forma, poder comunicar-se melhor com dona Francisca, ampliar suas sugestes e
efetivamente garantir que o produto atenda s suas necessidades.
Muito contente com as explicaes, dona Francisca no s fica com o livro que a motivou ir
s compras como tambm com outro ttulo que despertou sua ateno durante a conversa
com o atendente.
2.
Quando voc deve salvar o documento?
a)
b)
c)
3.
Quando o Word insere um sublinhado vermelho sob o texto quando:
a)
b)
c)
4.
Assim que comear a trabalhar.
Quando terminar de digitar
No faz diferena
A palavra tem um erro de gramtica
A palavra tem um erro de ortografia
A palavra no tem erro, mas talvez no seja apropriada para a frase.
Para corrigir um erro de ortografia:
a)
b)
c)
Clique duas vezes e selecione uma opo no menu.
Clique com o boto direito do mouse e selecione uma opo no menu.
Clique uma vez e selecione uma opo no menu.
Ao abrir o Word vemos dois elementos principais. Identifique-os e explique cada um deles:
1 - _________________________________________________________________________________________________________________
_____________________________________________________________________________________________________________________
2 - _________________________________________________________________________________________________________________
_____________________________________________________________________________________________________________________
15
Apostila Microsoft Word
Aula 25: Introduo Microsoft Word
CURSO WINDOWS OFFICE
Aula 26: Usando o Word
AULA
26
Faixa de Opes
A faixa de opes mostra os comandos mais utilizados agrupados por temas, para que voc no precise procurlos em vrios menus, assim facilitando o trabalho.
A seguir, apresentamos a faixa de opes e como trabalhar com ela.
Contedo da faixa de opes
H trs componentes bsicos na faixa de opes. bom saber como cada um se chama para compreender como
utiliz-lo.
Guias - H sete guias bsicas na parte superior. Cada uma representa uma rea de atividade e, em cada uma delas,
os comandos so reunidos por grupos. Por exemplo, a guia Pgina Inicial contm todos os comandos que voc
utiliza com mais frequncia e os botes Recortar, Copiar e Colar, que esto no grupo rea de transferncia.
Grupos - Cada guia tem vrios grupos que mostram os itens relacionados em conjunto.
Comandos Um comando um boto, uma caixa para inserir informaes ou um menu.
Confira abaixo os grupos de cada uma das guias:
Pgina Inicial rea de transferncia, Fonte, Pargrafo, Estilo e Edio.
Inserir Pginas, Tabelas, Ilustraes, Links, Cabealho e Rodap, Texto e Smbolos.
Layout da Pgina Temas, Configurar Pgina, Plano de Fundo da Pgina, Pargrafo e Organizar.
Referncias Sumrio, Notas de Rodap, Citaes e Bibliografia, Legendas, ndice e ndice de
Autoridades.
Correspondncias Criar, Iniciar Mala Direta, Gravar e Inserir Campos, Visualizar
Resultados e Concluir.
Reviso Reviso de Texto, Idioma, Comentrios, Controle, Alteraes, Comparar e Proteger.
Exibio Modo de Exibio de Documento, Mostrar, Zoom, Janela e Macros.
Alguns grupos tm uma seta diagonal no canto inferior direito chamada de Iniciador de Caixa de Dilogo. Ao
clicar nela, voc ver mais opes relacionadas a esse grupo.
Navegando pelo documento
H vrias maneiras de navegar por documentos. Alm da barra de rolagem, que vimos anteriormente, e do mouse,
podemos utilizar as seguintes teclas:
PRESSIONE
PARA FAZER ISSO
HOME
Ir para o incio da linha.
END
Ir para o fim da linha.
Apostila Microsoft Word
Aula 26: Usando o Word
16
CURSO WINDOWS OFFICE
Aula 26: Usando o Word
AULA
SETA PARA A ESQUERDA
OU SETA PARA A DIREITA
Avanar ou retroceder um caractere.
CTRL+SETA PARA A ESQUERDA
Retroceder uma palavra esquerda.
CTRL+SETA PARA A DIREITA
Avanar uma palavra direita.
26
SETA PARA CIMA OU SETA PARA BAIXO Avanar ou retroceder uma linha.
PAGE DOWN
Avanar pgina.
PAGE UP
Retroceder pgina.
CTRL+HOME
Ir para o incio do documento.
CTRL+ END
Ir para o fim do documento.
Seleo de texto
Para fazer qualquer operao com texto no Word preciso selecionar qual parte do texto ser atingida pelos
comandos do programa. Embora seja um processo simples, a seleo de textos indispensvel para ganho de
tempo na edio de seu texto. Atravs da seleo de texto podemos mudar a cor, tamanho e tipo de fonte, etc.
Selecionando partes do documento
PRESSIONE
PARA FAZER ISSO
SHIFT+SETA PARA A ESQUERDA
Selecionar ou desmarcar um caractere esquerda do cursor.
SHIFT+SETA PARA A DIREITA
Selecionar ou desmarcar um caractere direita do cursor.
CTRL+SHIFT+SETA PARA A ESQUERDA
Selecionar ou desmarcar uma palavra esquerda do cursor.
CTRL+SHIFT+SETA PARA A DIREITA
Selecionar ou desmarcar uma palavra direita do cursor.
SHIFT+HOME
Selecionar do ponto onde se encontra o cursor ao incio da linha.
SHIFT+END
Selecionar do ponto onde se encontra o cursor ao fim da linha.
Selecionar do ponto onde se encontra o cursor ao incio do
documento.
Selecionar do ponto onde se encontra o cursor ao fim do
documento.
CTRL+SHIFT+HOME
CTRL+SHIFT+END
CTRL+T
Selecionar todo o documento.
Caso voc prefira, alguns comandos podem ser realizados com o mouse:
PRESSIONE
PARA FAZER ISSO
Selecionar uma palavra.
Dar um clique duplo sobre a palavra.
Selecionar a linha.
Clicar no incio da linha.
Selecionar pargrafo.
Dar um clique duplo no incio da linha.
Selecionar todo o documento.
Dar um clique triplo em qualquer linha ou pgina do arquivo.
Selecionar uma figura, grfico ou outro
objeto.
Clicar sobre figura, grfico ou outro objeto desejado.
Selecionar trechos de textos.
Clicar no local de incio e arrastar o mouse at a posio final.
17
Apostila Microsoft Word
Aula 26: Usando o Word
CURSO WINDOWS OFFICE
Aula 26: Usando o Word
AULA
26
Selecionar o texto inteiro
Outra forma de selecionar todo o texto pela Guia Pgina Inicial, Edio, Selecionar ou Selecionar Tudo.
Inserindo Texto
Para inserir texto no documento (uma letra, uma palavra, um pargrafo, uma pgina etc.), basta posicionar o cursor
no local desejado e digitar os dados a serem inseridos. Vale lembrar que a insero ocorrer esquerda do cursor.
Deletando (apagando) Texto
PRESSIONE
PARA FAZER ISSO
BACKSPACE
Apagar um caractere esquerda do cursor.
DELETE
Apagar um caractere direita do cursor.
CTRL+ BACKSPACE
Apagar a palavra esquerda do cursor.
CTRL+ DELETE
Apagar a palavra direita do cursor.
Selecionar o texto inteiro
Outra forma de selecionar todo o texto pela Guia Pgina Inicial em Edio clique em Selecionar e Selecionar
Tudo.
rea de Transferncia
Voc pode armazenar temporariamente texto e imagens no computador e col-los em um local diferente. O local
em que os dados so armazenados temporariamente chamado "rea de Transferncia".
Recortar significa cortar textos e imagens e armazen-los temporariamente na rea de Transferncia.
Copiar significa copiar texto e imagens e armazen-los temporariamente na rea de Transferncia.
Colar significa colar o texto e as imagens armazenadas na rea de Transferncia para a posio atual
do cursor.
Os dados que voc "Recortar" sero movidos de sua localizao original para o local onde voc deseja col-los.
Quando voc "Copiar", os dados que so os mesmos da origem da cpia so copiados no local em que voc deseja
col-los.
Apostila Microsoft Word
Aula 26: Usando o Word
18
CURSO WINDOWS OFFICE
Aula 26: Usando o Word
AULA
26
Recortar e Colar Texto
Vamos recortar um texto e col-lo em outro local.
Neste exemplo, vamos explicar a operao no Word.
1.
Digite a seguinte frase em um documento.
2.
Arraste para selecionar o intervalo de texto que
voc quer recortar.
3.
Clique no
(boto Recortar) na rea de
Transferncia na guia Pgina Inicial. O texto
recortado.
4.
Clique no local em que voc deseja colar.
19
Apostila Microsoft Word
5.
Clique no boto
(boto Colar) no grupo
rea de Transferncia da guia Pgina Inicial.
6.
O texto armazenado na rea de transferncia
colado.
Aula 26: Usando o Word
CURSO WINDOWS OFFICE
Aula 26: Usando o Word
AULA
26
Copiar e Colar Texto
Agora vamos copiar o texto e col-lo em um local diferente.
1.
2.
Abra o documento ExemploCopiarColar.docx.
Selecione o trecho que deseja copiar. Veja nosso exemplo abaixo:
3.
Clique no Boto Copiar
na rea de Transferncia na guia Pgina Inicial. O texto selecionado copiado e
armazenado na rea de Transferncia. No h mudana na condio da tela.
Clique no local em que voc deseja colar.
4.
5.
Clique no boto colar
de transferncia colado.
na rea de Transferncia da guia Pgina Inicial. O texto armazenado na rea
Onde:
Apostila Microsoft Word
Aula 26: Usando o Word
20
CURSO WINDOWS OFFICE
Aula 26: Usando o Word
AULA
26
Visualizar a rea de Transferncia
Para visualizar a rea de transferncia clique na seta diagonal no canto inferior direito do grupo rea de
transferncia da guia Pgina Inicial.
Os itens recortados ou copiados permanecem na rea de Transferncia.
Clique com o boto direito do mouse sobre um item para colar o item na posio do cursor
ou excluir o item da rea de transferncia.
Clique em limpar tudo para excluir todos os itens da rea de
transferncia.
Abrir Documento
Vamos abrir um documento para nossos exemplos.
1.
2.
3.
Clique na Guia Arquivo e em Abrir. Observe tambm que ele mostra uma relao de documentos recentes,
nessa rea sero mostrados os ltimos documentos abertos pelo Word facilitando a abertura. Ao clicar em
abrir, ser necessrio localizar o arquivo no local onde o mesmo foi salvo.
Na Caixa de Dialogo Abrir clique na opo Rede e localize no servidor os arquivos desta aula.
Abra o documento livrosdesprezados.docx.
Localizar
Ao final da Guia Inicio temos o grupo Edio, dentro dela tem a opo Localizar e a opo Substituir. Voc pode
procurar cada ocorrncia de uma palavra ou frase especfica rapidamente.
1.
2.
3.
Na guia Pgina Inicial, no grupo Edio, clique em Localizar ou pressione CTRL+F. O painel de Navegao
aberto.
Na caixa Pesquisar Documento, digite o texto que voc deseja encontrar. Como exemplo procure a palavra
Brasil.
Clique em um resultado para v-lo no documento ou navegue pelos resultados clicando nas setas Prximo
Resultado da Pesquisa e Resultado da Pesquisa Anterior.
21
Apostila Microsoft Word
Aula 26: Usando o Word
CURSO WINDOWS OFFICE
Aula 26: Usando o Word
AULA
26
Substituir
Clique na opo Substituir. A guia substituir que estamos vendo, permite substituir em seu documento uma
palavra por outra. A substituio pode ser feita uma a uma, clicando em substituir, ou pode ser todas de uma nica
vez clicando-se no boto Substituir Tudo.
4.
5.
Clique em Substituir Tudo e observe que todas as ocorrncias da palavra Brasil foram substitudas por Mxico.
Como isso apenas um exemplo faa agora o inverso, para que o texto fique correto novamente, substitua
todas as ocorrncias de Mxico por Brasil.
Apostila Microsoft Word
Aula 26: Usando o Word
22
CURSO WINDOWS OFFICE
Aula 26: Usando o Word
AULA
26
Atividades com Selecionar, Copiar, Colar e Recortar
1.
Abra o documento ExemploWord.doc;
2.
Decidimos que a frase Agora hora de se familiarizar com o Microsoft Word 2010. deve ser a ultima e no a
primeira. Selecione ento a frase no documento.
3.
Em seguida, clique em Recortar
do texto:
4.
Em seguida, mova o cursor para o fim do pargrafo, onde deseja que a frase aparea e, no grupo rea de
Transferncia, clique em Colar
23
Apostila Microsoft Word
, no grupo rea de Transferncia. Observe que a frase desaparece
Aula 26: Usando o Word
CURSO WINDOWS OFFICE
Aula 27: Visualizao do documento
AULA
27
Podemos alterar a forma de visualizao de nosso documento. No rodap a direta da tela tem o controle de Zoom.
Anterior a este controle de zoom temos os botes de forma de visualizao de seu documento:
Os mesmos controles tambm podem ser acessados pela Guia Exibio.
Abra o documento livrosdesprezados.doc para utilizarmos nos exemplos dos modos de visualizao.
Layout de Impresso: Formato atual de seu documento o formato de como seu documento ficar
na folha impressa.
Leitura em Tela Inteira: Ele oculta as barras de seu documento, facilitando a leitura em tela, observe
que no rodap do documento direita, ele possui uma flecha apontado para a prxima pgina. Para
sair desse modo de visualizao, clique no boto fechar no topo direita da tela.
Layout da Web: Aproxima seu texto de uma visualizao na Internet, esse formato existe, pois muitos
usurios postam textos produzidos no Word em sites e blogs
na Internet.
Estrutura de Tpicos: Permite visualizar seu documento em
tpicos, o formato ter melhor compreenso quando
trabalharmos com marcadores.
Rascunho: o formato bruto, permite aplicar diversos recursos
de produo de texto, porm no visualiza como impresso
nem outro tipo de meio.
Zoom
O terceiro grupo de ferramentas da Guia Exibio permite trabalhar
com o Zoom da pgina. Ao clicar no boto Zoom o Word apresenta a
caixa de dialogo Zoom, onde podemos utilizar um valor de zoom
predefinido ou colocarmos a porcentagem desejada.
Atividades com rea de Transferncia - Documento: Dados dos Continentes
1.
Abra o documento DadosContinentes.docx.
Apostila Microsoft Word
Aula 27: Visualizao do documento
24
CURSO WINDOWS OFFICE
Aula 27: Visualizao do documento
AULA
27
2.
Visualize a rea de transferncia.
3.
4.
5.
6.
Certifique-se de que a rea de transferncia esteja vazia, Caso no esteja limpe-a clicando em
.
Abra o documento texto africa.txt;
Selecione todo o texto do documento africa.txt;
Utilize o atalho de teclado CTRL+C para copiar o texto. O texto ficar disponvel na rea de transferncia.
Alterne para o Word atravs da barra de tarefas e observe que agora a rea de transferncia contm 1 item, o
texto copiado.
Repita a mesma operao com os demais arquivos textos dos continentes: Amrica, sia, Europa e Oceania.
Agora a rea de transferncia dever conter 5 itens:
7.
8.
9. Clique na linha em branco logo abaixo do texto Dados dos Continentes.
10. Clique com o boto direito no primeiro item da rea de transferncia e clique em colar. Observe o texto
colado no documento. Pressione ENTER para que o cursor mude para a prxima linha.
11. Repita o mesmo procedimento com os demais itens.
12. Seu documento agora dever conter os dados dos cinco continentes:
25
Apostila Microsoft Word
Aula 27: Visualizao do documento
CURSO WINDOWS OFFICE
Aula 27: Visualizao do documento
AULA
27
13. Salve o documento utilizando Salvar como... para que voc possa salvar na pasta Documentos do seu
computador. Salve com o nome de DadosContinentes.docx.
Apostila Microsoft Word
Aula 27: Visualizao do documento
26
CURSO WINDOWS OFFICE
Aula 28: Margens de Pgina
AULA
28
As margens da pgina so o espao em branco em volta das bordas da pgina. Em geral, voc insere texto e
elementos grficos na rea imprimvel entre as margens. No entanto, possvel posicionar alguns itens nas
margens por exemplo, cabealhos, rodaps e nmeros da pgina.
O Microsoft Word oferece vrias opes de margens da pgina. Voc pode usar as margens de pgina padro
(padro: uma configurao predefinida. Voc pode aceitar as configuraes de opo padro ou alter-las de acordo
com suas preferncias.) ou pode especificar suas prprias margens.
Alterar ou definir margens de pgina
1.
2.
3.
Na guia Layout da Pgina, no grupo Configurar Pgina, clique em
Margens.
Clique no tipo de margem que deseja. Para obter a largura de margem
mais comum, clique em Normal. Quando voc clica no tipo de margem
que deseja, todo o documento alterado automaticamente para o tipo
de margem selecionado.
Voc tambm pode especificar as prprias configuraes de margem.
Clique em Margens, clique em Margens Personalizadas e, em
seguida, insira os valores das margens nas caixas Superior, Inferior,
Esquerda e Direita.
Exibir margens da pgina
1.
2.
Clique na guia Arquivo
e, em seguida, clique em Opes do
Word.
Clique em Avanado e, em seguida, marque a caixa de seleo Mostrar limites de texto em Mostrar contedo
do documento.
As margens da pgina so exibidas no documento como linhas pontilhadas. Voc pode exibir margens de pgina
no modo de exibio de Layout de Impresso ou de Layout da Web. Os limites do texto no so exibidos na pgina
impressa.
27
Apostila Microsoft Word
Aula 28: Margens de Pgina
CURSO WINDOWS OFFICE
Aula 28: Margens de Pgina
AULA
28
Atividades Digitao Documento: Dicas de Digitao
A digitao de forma correta, utilizando todos os dedos das mos e sem olhar para o teclado essencial para a
aprovao em vrios exames e concursos de informtica. Aproveite bem suas aulas de digitao. Faa aulas extras
se achar necessrio e pratique sempre.
Digite os textos abaixo e salve-o em sua pasta Documentos. Configure as margens Moderada. Os textos em PDF
esto na pasta da aula.
Dicas para Digitao
Apostila Microsoft Word
Aula 28: Margens de Pgina
28
CURSO WINDOWS OFFICE
Aula 29: Formatando o documento
AULA
29
Um dos maiores recursos de uma edio de texto a possibilidade de se formatar o texto. No Office 2010 a guia
responsvel pela formatao a Pgina Inicial e os grupos Fonte, Pargrafo e Estilo.
Vamos utilizar um documento exemplo e conhecer as vrias formataes de fonte aplicadas ao texto. Abra o
documento HistoriaAtenas.docx.
Formatar a Fonte
A formatao de fonte diz respeito ao tipo de letra, tamanho de letra, cor, espaamento entre caracteres, etc. Para
formatar uma palavra basta clicar sobre ela, para duas ou mais necessrio selecionar o texto, se quiser formatar
somente uma letra tambm necessrio selecionar a letra.
Vamos formatar o titulo do documento:
1.
Selecione o titulo do documento;
29
Apostila Microsoft Word
Aula 29: Formatando o documento
CURSO WINDOWS OFFICE
Aula 29: Formatando o documento
2.
Selecione a fonte desejada no grupo Fontes em Fonte, No
nosso exemplo estamos utilizando a fonte CASTELLAR, mas
voc pode utilizar a que desejar;
3.
Agora em tamanho vamos selecionar o tamanho 18. Um bom
tamanho para o titulo do nosso documento. Lembre-se de
que o titulo deve estar selecionado enquanto clica em 18 no
boto Tamanho da Fonte;
4.
Que tal mudar a cor do ttulo. Basta mant-lo selecionado e
escolher uma das cores no boto Cor da Fonte, escolhemos a
cor Verde-gua nfase 5 Mais Escuro 50%.
5.
Se quisermos sublinhar o titulo tambm temos vrias opes
de sublinhados. Boto Sublinhado, seta direita do boto e
escolhe o estilo de sublinhado, que tal Espesso?
AULA
29
Agora vamos formatar o corpo de texto do documento. Corpo de texto todo o texto principal do documento.
Selecione todo o texto (no selecione o titulo) e formate:
6.
7.
8.
Fonte Gergia;
Tamanho 11;
Cor Preta mais clara 25%;
Apostila Microsoft Word
Aula 29: Formatando o documento
30
CURSO WINDOWS OFFICE
Aula 29: Formatando o documento
AULA
29
Formatar o Paragrafo
Para formatar um pargrafo basta deixarmos o cursor dentro dele. Independente de onde estiver o cursor a
formatao ser aplicada em todo o pargrafo, tendo ele uma linha ou mais. Quando se tratar de dois ou mais
pargrafos ser necessrio selecionar os pargrafos a serem formatados.
Os comandos de formatao de paragrafo esto na guia Pgina Inicial em Pargrafo. Veja os botes de
comandos visveis na guia;
Formatar Alinhamento do Texto
Vamos formatar os pargrafos de nosso exemplo:
31
Apostila Microsoft Word
Aula 29: Formatando o documento
CURSO WINDOWS OFFICE
Aula 29: Formatando o documento
1.
AULA
29
2.
Centralizar o titulo: Clicar em qualquer parte do paragrafo e
clicar no boto centralizar. Observe que o titulo centralizado
entre as margens.
Alinhas as margens esquerda e direita do texto. Isto
conhecido como Justificar o Texto (no sentido de deixa-lo
justo ao paragrafo). Selecione todo o corpo do texto (exceto o
titulo) e clique em Justificar:
3.
Ainda com o corpo do texto selecionado vamos formatar o espaamento entre linhas para 1,5.
4.
Que tal destacar algumas partes importantes do texto. Para isso podemos utilizar os recursos de negrito, itlico
e sublinhado do texto alm de cor da fonte e realce de texto. Localize os seguintes textos no documento e
aplique a formatao indicada:
possua um poderoso lder: Pricles
Negrito.
Negrito.
A Guerra do Peloponeso (431 a 404 AC)
Itlico nos nomes prprios.
Negrito, Cor (branco) e realce (rosa).
os autores de peas de teatro squilo, Sfocles, Eurpedes e
Aristfanes e tambm os grandes filsofos Plato e Scrates.
principalmente a Deusa Atena, protetora da cidade.
Cor (vermelho).
Assembleia e tambm de fazer a magistratura.
Sublinhado.
dois milhes e meio de habitantes
Negrito, cor (vermelho) e itlico.
eram obrigados a pagar impostos e prestar servios
militares.
A cidade um dos principais pontos tursticos da Europa.
Sublinhado
5.
6.
Salve o documento em sua pasta Documentos.
Imprima o documento.
Apostila Microsoft Word
Aula 29: Formatando o documento
32
CURSO WINDOWS OFFICE
Aula 30: Formatando o pargrafo
AULA
30
Mostrar Pargrafo
Sabemos que todo pargrafo reconhecido quando no final deste pressionada a tecla ENTER e como padro, o
texto alinhado esquerda. Para sabermos onde termina o pargrafo preciso indicar o mesmo com uma
marcao. Essa marcao fica oculta por padro. Para exibi-la clique no boto Mostrar Tudo
Pargrafo: Representa qualquer quantidade de texto que no final do
mesmo pressionada a tecla ENTER. At mesmo uma linha em branco se
pressionado ENTER indica um pargrafo
O boto mostrar tudo mostra as marcas de pargrafo e outros smbolos de formatao ocultos. Observe um
exemplo de texto com a marcao de pargrafo no imprimvel, onde
espao em branco:
indica marca de formatao e
Alinhamento
Como vimos na aula anterior podemos alinhar o texto dentro do pargrafo. possvel
escolher 4 tipos de alinhamentos: esquerda, centralizado, direita e justificado. Para aplicar
o alinhamento de pargrafo, basta selecionar o texto e clicar no
boto do alinhamento desejado.
No exemplo abaixo, foi aplicado alinhamento centralizar no ttulo,
alinhamento justificar nos pargrafos e alinhamento direita no
nome do autor:
33
Apostila Microsoft Word
Aula 30: Formatando o pargrafo
indica
CURSO WINDOWS OFFICE
Aula 30: Formatando o pargrafo
AULA
30
Aplicar Recuos
Recuo um espao que podemos definir entre as margens do
documento e o pargrafo. Para aplicar recuos, podemos
utilizar os botes Diminuir Recuo e Aumentar Recuo na guia
inicial ou a rgua da janela do documento.
Recuos Automticos
Cada vez que clicar no boto Aumentar Recuo acarretar em
um deslocamento de 1,25 cm. O procedimento inverso acontecer caso clique no boto Diminuir Recuo. Somente
receberam o efeito os pargrafos que estiverem selecionados.
Utilizando a Rgua
A rgua utilizada para ajudar a montar o texto. Para que seus recursos possam ser utilizados, necessrio que o
ponto de insero esteja posicionado no pargrafo desejado, ou todo o documento esteja selecionado. Para
mover os marcadores de recuo, basta arrast-los.
Apostila Microsoft Word
Aula 30: Formatando o pargrafo
34
CURSO WINDOWS OFFICE
Aula 30: Formatando o pargrafo
AULA
30
Vamos aplicar um recuo de 1 cm em nosso exemplo:
1) Selecione os pargrafos;
2) Clique no boto indicador de recuo esquerda na rgua e arraste at a marca de 1cm.
Observe no exemplo abaixo:
Para definir os recuos com a rgua e visualiz-los em centmetros, pressione a tecla ALT e mantenha-a pressione
enquanto arrasta o mouse sobre o indicador de recuo desejado.
Veja o texto abaixo com exemplos de recuo. Este texto voc encontra na pasta desta aula no servidor.
Fonte Lucida Calligraphy.
Ttulo: Tamanho 16, Negrito e Centralizado.
Corpo do Texto: Tamanho 11 e Justificado.
Autor: Tamanho 10 e Alinhamento Direita
Recuos conforme abaixo:
35
Apostila Microsoft Word
Aula 30: Formatando o pargrafo
CURSO WINDOWS OFFICE
Aula 30: Formatando o pargrafo
AULA
30
Espaamento
Podemos alterar o espaamento entre as linhas do texto e tambm os espaos de antes e depois de cada
pargrafo.
Apostila Microsoft Word
Aula 30: Formatando o pargrafo
36
CURSO WINDOWS OFFICE
Aula 30: Formatando o pargrafo
AULA
30
Espaamento Entre Linhas
Nos trabalhos que seguem ABNT, os pargrafos devem conter espaamento duplo entre eles. Normalmente, um
documento contm espao simples, mas a qualquer momento possvel modificar seu espaamento para 1,5
linhas, duplo, simples, pelo menos, exatamente e mltiplos.
Espaamento Antes e Depois do Pargrafo
Para acrescentar espaos entre pargrafos, existe a opo Antes e Depois no comando Pargrafo. O espaamento
definido em quantidade de pontos e pode ser especificado Antes do pargrafo (acima de cada) ou Depois do
pargrafo (abaixo de cada).
Caixa de Dilogo Pargrafo
As configuraes de pargrafo tambm podem ser realizadas atravs da caixa de dilogo pargrafo. Clique na seta
no canto direito de pargrafo na guia pgina inicial para abrir a caixa de dilogo pargrafo.
Abra o texto acima e aplique as configuraes de pargrafo.
37
Apostila Microsoft Word
Aula 30: Formatando o pargrafo
CURSO WINDOWS OFFICE
Aula 31: Teste 1
AULA
31
Teste 1 Documento: O Crebro do Computador
1.
Digite o texto abaixo:
O Crebro do Computador
O Kernel um componente do Sistema Operacional, mas fica to
escondido que a maioria dos usurios domsticos sequer ouviu falar nele. Isso
se deve sua importncia: ao contrrio do que pode parecer, ele to
essencial para o funcionamento de um computador que melhor mant-lo a
salvo de pessoas bisbilhoteiras e inexperientes.
Um PC divide-se, basicamente, em duas camadas: hardware e
software. At a, nenhuma novidade. Onde entra o Kernel na histria, ento?
Pois bem: ele o grande responsvel por fazer a interao entre essas
camadas. Em outras palavras, o Kernel que gerencia os recursos do sistema
e permite que os programas faam uso deles.
Na verdade, no. O fato que o Kernel complexo demais para ser
explicado de forma tcnica a um pblico leigo no assunto. Basicamente, ele
comea a funcionar assim que o computador ligado; nesse momento ele
inicia a deteco de todo o hardware indispensvel ao funcionamento da
mquina (monitor, placa de vdeo etc.). O Sistema Operacional carregado em
seguida e, uma vez que o usurio faa seu login, o Kernel passa a administrar
as principais funes dentro do S.O.: isso inclui o gerenciamento da memria,
dos processos, dos arquivos e de todos os dispositivos perifricos.
Dessa forma o Kernel pode ser descrito como um grande
organizador: ele o responsvel por garantir que todos os programas tero
acesso aos recursos de que necessitam (memria RAM, por exemplo)
simultaneamente, fazendo com que haja um compartilhamento concorrente
mas sem oferecer riscos integridade da mquina.
2.
Aplique as seguintes formataes no titulo:
a)
b)
3.
Fonte: Castellar, 14, Vermelho + Escuro 25%, Negrito.
Alinhamento: Centralizado
No primeiro pargrafo, aplique as seguintes formataes:
a)
b)
Fonte: Arial, 12, Cor: Azul + Escuro 50%
Alinhamento: Justificado
Apostila Microsoft Word
Aula 31: Teste 1
38
CURSO WINDOWS OFFICE
Aula 31: Teste 1
c)
d)
e)
f)
4.
5.
6.
7.
8.
AULA
Recuo Esquerdo 2 cm - Recuo Direito 1 cm
Recuo Especial Primeira Linha 2 cm
Espaamento Automtico
Espaamento Entre Linhas 1,5 linhas
Salve o documento na pasta Documentos com o nome de CerebroComputador.docx.
Verifique e corrija os erros de ortografia, gramtica e formatao. Se fizer correes salve novamente.
Visualize a impresso do documento e verifique:
Imprima o documento.
Feche o documento.
9. Abra o documento InteligenciaArtificial.docx.
10. Personalize as margens do documento como a figura abaixo:
11. Formate ttulo do documento:
a)
b)
c)
d)
Selecione as letras IA: Fonte Constantia, Tamanho 48, Negrito e Itlico.
Selecione o restante do ttulo: Fonte Constantia, Tamanho 14, Negrito e Itlico.
Alinhamento Direita
Espaamento Depois 18.
12. Formate todo o texto:
a)
b)
39
Fonte: Constantia, 12, Normal
Pargrafo veja o modelo abaixo.
Apostila Microsoft Word
Aula 31: Teste 1
31
CURSO WINDOWS OFFICE
Aula 31: Teste 1
13.
14.
15.
16.
AULA
31
Salve o documento na pasta Documentos com o nome de IAInteligenciaArtificial.docx.
Verifique e corrija os erros de ortografia, gramtica e formatao. Se fizer correes salve novamente.
Visualize a impresso do documento e verifique. Em seguida imprima o documento.
Feche o documento.
Apostila Microsoft Word
Aula 31: Teste 1
40
CURSO WINDOWS OFFICE
Aula 32: Caixa de Texto e Imagens
AULA
32
Inserir Caixas de Texto
As caixas de texto so elementos grficos nos quais podemos delimitar
um espao reservado para texto. Essa caixa pode ser posicionada no
documento de forma que o contedo da pgina o contorne ou flutua
sobre o texto. As caixas de texto podem ser movidas ou
redimensionadas clicando e arrastando pelas bordas. Ao clicar na caixa
de texto ela revela sua borda e pontos de redimensionamento. Veja o
exemplo abaixo:
A caixa de texto apresenta um texto exemplo. Clique sobre este texto para seleciona-lo e em seguida digite o texto
desejado.
Formatar Caixa de Textos
Ao clicar na caixa de texto a faixa de opes apresenta a guia Ferramentas de Desenho - Formatar. Utilize as
ferramentas desta guia para formatar a caixa de textos.
Podemos escolher entre vrios estilos de Formas prontos para dar uma aparncia profissional nossa caixa de
textos:
41
Apostila Microsoft Word
Aula 32: Caixa de Texto e Imagens
CURSO WINDOWS OFFICE
Aula 32: Caixa de Texto e Imagens
AULA
32
Escolha uma das formas e veja o resultado:
Atravs dos pontos de redimensionamento voc pode redimensionar a caixa de texto para o tamanho desejado:
Inserindo Imagens
Imagens podem ser inseridas em um documento ou copiadas para eles de muitas fontes diferentes, incluindo
baixados de um site provedor de clip-arts, copiadas de uma pgina da Web ou inseridos a partir de uma pasta
onde voc salva imagens.
Para inserir uma imagem do scanner ou da cmera, use o software que veio com seu scanner ou sua cmera para
transferir a imagem para o seu computador. Salve a imagem e a insira seguindo as instrues de como inserir uma
imagem a partir de um arquivo.
Para inserir uma imagem a partir do arquivo:
1.
2.
3.
4.
Clique no local onde deseja inserir a imagem no
documento.
Na guia Inserir, no grupo Ilustraes, clique em Imagem.
Localize a imagem que voc deseja inserir. Por exemplo,
voc pode ter um arquivo de imagem localizado em Imagens.
Clique duas vezes na imagem que deseja inserir.
Exemplo Inserir Imagem:
1.
2.
Abra o documento HistoriaAtenas.docx.
Clique no final do 2 paragrafo e digite ENTER para inserir uma linha em branco.
3.
Clique em Imagem do grupo Ilustraes da guia Inserir.
4.
5.
Localize o arquivo atenas.jpg e clique no boto inserir
A imagem atenas.jpg inserida no texto:
Apostila Microsoft Word
Aula 32: Caixa de Texto e Imagens
42
CURSO WINDOWS OFFICE
Aula 32: Caixa de Texto e Imagens
AULA
32
Para aumentar ou diminuir o tamanho da imagem em uma ou mais direes, arraste uma ala de dimensionamento
para longe do centro ou em direo a ele enquanto segue um destes procedimentos:
Para manter o centro de um objeto no mesmo local, pressione e mantenha pressionada a tecla CTRL
enquanto arrasta a ala de dimensionamento.
Para manter as propores do objeto, pressione e mantenha pressionada a tecla SHIFT enquanto
arrasta a ala de dimensionamento.
Para manter as propores do objeto e o seu centro no mesmo local, pressione e mantenha
pressionadas as teclas CTRL e SHIFT enquanto arrasta a ala de dimensionamento.
Ferramentas de Imagem - Formatar
Ao clicar e selecionar uma imagem a faixa de opes mostra a guia Ferramentas de Imagem, Formatar, que
disponibiliza diversas ferramentas de formatao da imagem, entre elas Estilos de Imagem. Selecione uma das
formataes prontas entre os estilos de imagem:
Podemos fluir o texto ao redor da imagem atravs do comando Quebra de Texto Automtica, no grupo
Organizar da guia Ferramentas de Imagem Formatar.
43
Apostila Microsoft Word
Aula 32: Caixa de Texto e Imagens
CURSO WINDOWS OFFICE
Aula 32: Caixa de Texto e Imagens
AULA
32
Podemos arrastar a imagem e melhor posiciona-la no texto, exceto quando utilizamos a opo Alinhado com o
Texto.
Editar Pontos de Disposio do Texto
Voc tambm pode editar pontos de disposio do texto e assim determinar exatamente onde quer que o texto
flua pela imagem. Na guia Ferramentas de Imagem Formatar, clique Quebra de Texto Automtica e selecione
Editar Pontos de Disposio do Texto.
Atividade Inserir Imagem Documento: E a Manuteno?
1.
2.
3.
Como exemplo abra o documento EaManutencao.docx.
Insira a imagem drive.jpg aps o primeiro paragrafo.
Redimensione a imagem para largura=3cm:
4.
5.
Selecione a imagem e configure Quebra de Texto Automtica Prximo.
Ajuste a imagem do lado direito do texto.
Apostila Microsoft Word
Aula 32: Caixa de Texto e Imagens
44
CURSO WINDOWS OFFICE
Aula 32: Caixa de Texto e Imagens
6.
Selecione a imagem e Edite os Pontos de Disposio do Texto:
7.
Observe o resultado:
8.
9.
Formate o ttulo e o texto, corrija erros de ortografia e gramtica.
Insira mais algumas imagens.
10. Salve na pasta Documentos e imprima.
45
Apostila Microsoft Word
Aula 32: Caixa de Texto e Imagens
AULA
32
CURSO WINDOWS OFFICE
Aula 33: Tabulao
AULA
33
Quando pressionamos a tecla TAB, o cursor salta para a direita at a marca de tabulao mais prxima. Usamos
marcas de tabulao para organizar o texto em posies definidas na pgina. Com as marcas de tabulao
conseguimos alinhar o texto em colunas, como quando criamos listas. O padro do Word criar vrias marcas de
tabulao na linha, afastadas de 1,25 cm (meia polegada) uma da outra. Podemos criar ou apagar marcas de
tabulaes usando o comando Tabulao. Faa assim:
No menu Formatar, clique em Tabulao.... Surgir a caixa Tabulao.
Digite uma distncia a partir da margem esquerda para definir uma tabulao.
Selecione o alinhamento para a marca de tabulao.
Selecione um padro de preenchimento. O padro preenche o espao entre o final do texto e a
marca de tabulao.
Clique em OK
As marcas de tabulao aparecem na rgua do Word. As tabulaes padro aparecem como traos cinza e as
marcas criadas pelo usurio aparecem como sinais pretos.
Usando tabulao no Word
Imagine que voc precisa redigir um texto na empresa em que trabalha, onde o nome da firma deve ficar
esquerda, o nmero da pgina no centro e o ttulo do documento direita, tudo isso na mesma linha. Impossvel?
No com o uso de tabulaes.
O primeiro passo digitar os textos. No exemplo, usaremos Microplus como nome da empresa, Pgina 1 como
indicao de pgina e Usando tabulao no Word como ttulo. Voc pode digitar essas ou palavras de sua
escolha, mas faa isso na mesma linha, como mostra a imagem abaixo:
Com o texto digitado, vamos etapa de alinhamento. Para isso, clique no boto de tabulao (visto abaixo) at que
aparea o de ajuste esquerda (geralmente este padro e aparece primeiro). Feito isso, clique em qualquer ponto
do espao em branco da rgua do Word. Repare que o smbolo de tabulao esquerda aparece. Clique nele e o
arraste ao incio da rgua para alinhar a palavra Microplus esquerda da linha (o alinhamento da palavra ser feito
adiante).
Apostila Microsoft Word
Aula 33: Tabulao
46
CURSO WINDOWS OFFICE
Aula 33: Tabulao
AULA
33
Em seguida, repita os procedimentos, porm procure o boto de ajuste ao centro e o coloque no centro da rgua e
o smbolo de alinhamento direita e o coloque no final da rgua do Word, como aparece na imagem abaixo:
Agora temos os pontos de alinhamento. Basta agora alinhar as palavras. Como Microplus fica esquerda, coloque
o cursor do Word antes da letra M de Microplus. Para isso basta clicar com o boto esquerdo do mouse nesse
ponto. Feito isso, pressione o boto Tab de seu teclado.
Faa o mesmo procedimento, colocando o cursor na frente da letra P de Pgina 1 e pressionando Tab. Repita as
aes para a frase Usando Tabulao no Word: coloque o cursor na frente da letra U de Usando e tecle Tab. Note
que no exemplo abaixo, o tamanho das letras foi diminudo para que as tabulaes ficassem claras. Agora, o texto
est no formado desejado: nome da empresa esquerda, indicao de pgina no centro e ttulo do documento
direita.
Imagine agora que seja mais adequado colocar o ttulo do documento em duas linhas. Para isso, depois da palavra
tabulao, clique no boto Enter de seu teclado. Repare que no Word ficou na linha debaixo, mas alinhado
esquerda. Pressione Tab at que a frase fique direita. Veja como fica:
Voc deve ter percebido que cada vez que Enter pressionado, a sequncia de tabulaes se repete na nova linha.
Como agora o contedo do documento ser digitado e no ser mais necessrio usar as tabulaes, v at a linha
47
Apostila Microsoft Word
Aula 33: Tabulao
CURSO WINDOWS OFFICE
Aula 33: Tabulao
AULA
33
onde o texto comear. Em seguida, clique com o boto esquerdo do mouse sobre cada um dos sinais de
tabulao e os arraste para fora da rgua.
Ao fazer isso, imediatamente a tabulao deixa de existir para aquele pargrafo (um pargrafo criado toda vez
que Enter pressionado), mas permanece para os superiores. Isso deixa claro que em cada pargrafo possvel
usar uma sequncia de tabulaes diferente, sem que os demais pargrafos se alterem.
Caso voc queira que vrios pargrafos fiquem com o mesmo esquema de tabulao, selecione-os e aplique a
sequncia de tabulaes desejada.
Como voc deve ter notado, o truque est no boto de tabulao. Cada vez que ele acionado, um tipo de
alinhamento surge. Basta escolher o desejado, clicar com o boto esquerdo do mouse em qualquer ponto da rgua
e depois pressionar o boto Tab em seu teclado para alinhar o texto relacionado.
Voc pode inserir vrias tabulaes em uma mesma linha. A seguir, a descrio de cada smbolo de alinhamento
existente neste boto:
Apostila Microsoft Word
Aula 33: Tabulao
48
CURSO WINDOWS OFFICE
Aula 33: Tabulao
AULA
Atividades com Tabulao
1) Para ajudar na compreenso, vamos criar uma tabela com 5 linhas e 3 colunas usando tabulaes.
3) Crie agora esta tabela abaixo com tabulaes:
4) Agora vamos adcionar preenchimento na tabulao:
49
Apostila Microsoft Word
Aula 33: Tabulao
33
CURSO WINDOWS OFFICE
34
Aula 34: Verificao Ortogrfica
AULA
34
Verificador Ortogrfico e Gramatical
O Word assim como todos os programas do Microsoft Office 2010 inclui a
capacidade de verificar a ortografia e a gramtica do seu arquivo. O
verificador ortogrfico e gramatical do Word, muitas vezes chamado
simplesmente de Verificao Ortogrfica, est localizado na faixa de
opes Reviso:
1.
Na guia Reviso, no grupo Reviso de Texto, clique em Ortografia e
Gramtica.
2.
Se o programa encontrar erros ortogrficos, uma caixa de dilogo ou um painel de tarefas ser exibido com a
primeira palavra com ortografia incorreta encontrada pelo verificador ortogrfico.
3.
Depois que voc resolver cada palavra incorreta, o programa sinalizar a prxima palavra incorreta, para que
voc possa decidir o que fazer.
Depois que o programa acabar de sinalizar os erros de ortografia, ele mostrar os erros de gramtica. Para
cada erro, clique em uma opo na caixa de dilogo Ortografia e Gramtica.
4.
Apostila Microsoft Word
Aula 34: Verificao Ortogrfica
50
CURSO WINDOWS OFFICE
Aula 34: Verificao Ortogrfica
AULA
34
Atividade Correo Ortogrfica Documento: Carta de Agradecimento
Trabalhando com o documento CartaAgradecimento.docx.
Abra o documento CartaAgradecimento.docx (no se preocupe com os erros, eles sero corrigidos durante o
exerccio).
3. Faa a correo ortogrfica
4. Pressione CTRL+HOME (vai para o incio do texto), posicione o cursor antes da palavra RECENTE, escreva a
palavra MAIS.
5. Troque o valor de 1000 para 2000 (Use DELETE).
6. Pressione CTRL+T para selecionar todo o texto e formate o texto para Fonte Verdana, Tamanho 14.
7. Pressione CTRL+END (vai para o fim do texto). Selecione ACER do Brasil. Formate como Negrito, Itlico, Fonte
Lucida Casual e Tamanho 16.
8. Selecione HOTEL CEASAR PARK e formate Itlico.
9. Selecione o texto e coloque o alinhamento Justificado.
10. Salve o documento e envie para seu professor por e-mail para ser corrigido.
1.
2.
Atividade Correo Ortogrfica Documento: Internet Futuro
1.
2.
Trabalhando com o documento InternetFuturo.docx.
Abra o documento InternetFuturo.docx (no se preocupe com os erros, eles sero corrigidos durante o
exerccio).
3. Faa a correo ortogrfica.
4. Fonte para Arial, tamanho 14 na cor Violeta.
5. No ttulo, aumente a letra para tamanho 18 na cor azul marinho, fonte Arial Black, em Efeitos de Texto aplique
um dos modelos de reflexo.
6. Formate o texto para alinhamento justificado.
7. D um duplo-clique na primeira palavra e-mail (depois de corrigida). Clique em Formatar Maiscula E
Minscula e escolha MAISCULA. Mude a fonte para Comic Sans, tamanho 18, negrito, sublinhado e a cor para
rosa.
8. Configure a pgina para papel A4. Para as margens coloque 3cm para superior e inferior, 2cm para a direita e
3cm para a esquerda.
9. Insira a imagem de logotipo da Microsoft.
10. Salve o documento e envie para seu professor por e-mail para ser corrigido.
51
Apostila Microsoft Word
Aula 34: Verificao Ortogrfica
CURSO WINDOWS OFFICE
Aula 35: Marcadores e Numerao
35
AULA
O Word cria automaticamente listas numeradas ou com marcadores medida que digitamos ou marcadores ou
nmeros ao texto j existente. Um marcador um ponto ou outro smbolo inserido antes do texto, como itens de
uma lista, para destacar.
Por padro, se voc iniciar um pargrafo com um asterisco ou 1- o Word reconhecer que voc est tentando
iniciar uma lista numerada ou com marcadores.
Crie como exemplo a seguinte lista no Word:
Se no quiser que o texto se transforme em uma lista, clique no boto Opes de Autocorreo
ao iniciar uma frase com 1-.
que aparece
Se o texto j estiver digitado devemos selecionar o texto que ir receber o marcador ou a numerao. Por exemplo:
1.
2.
3.
Digite o texto abaixo e selecione-o
Clique no boto Marcadores.
Clique no boto Aumentar Recuo para criar nveis nos marcadores.
Observe que o Word automaticamente adicionou outro smbolo ao marcador de outro nvel. Podemos alterar os
smbolos dos marcadores clicando na seta ao lado do boto Marcadores e escolhendo outro marcador na
Biblioteca de Marcadores:
Exemplo: Crie a seguinte lista:
Apostila Microsoft Word
Aula 35: Marcadores e Numerao
52
CURSO WINDOWS OFFICE
Aula 35: Marcadores e Numerao
Selecione novamente a lista, clique na seta
de marcadores:
AULA
35
ao lado do boto marcadores e escolha outro marcador na lista
Colocar uma lista em ordem alfabtica
possvel colocar em ordem alfabtica de forma rpida e fcil o texto de uma lista com marcadores ou numerada
de um nvel.
1.
2.
Selecione o texto em uma lista com marcadores ou numerada.
Na guia Pgina Inicial, no grupo Pargrafo, clique em Classificar.
53
Apostila Microsoft Word
Aula 35: Marcadores e Numerao
CURSO WINDOWS OFFICE
Aula 35: Marcadores e Numerao
AULA
35
3.
Na caixa de dilogo Classificar texto, em Classificar por,
clique em Pargrafos e Texto e clique em Crescente ou
Decrescente.
Exemplo: Veja a classificao da lista abaixo de 10 filmes de Jerry
Lewis:
10 filmes de Jerry Lewis
12345678910-
O professor aloprado
O bagunceiro arrumadinho
O Rei da comdia
Errado pra cachorro
Bancando a ama seca
Ou vai ou racha
Artistas e modelos
O terror das mulheres
O mensageiro trapalho
Arizona Dream, um sonho americano.
10 filmes de Jerry Lewis
12345678910-
Arizona Dream, um sonho americano.
Artistas e modelos
Bancando a ama seca
Errado pra cachorro
O bagunceiro arrumadinho
O mensageiro trapalho
O professor aloprado
O Rei da comdia
O terror das mulheres
Ou vai ou racha
Definir Novo Marcador
possvel criar um marcador personalizado, usando,
por exemplo, uma fonte de smbolos ou o logotipo
da empresa para diferenciar seus documentos. Em
Marcadores clique em Definir Novo Marcador.
Voc pode escolher um novo marcador de uma fonte
de smbolos ou de uma imagem.
Clique em Smbolos para inserir um
marcador de uma fonte de smbolos.
Clique em Imagem, Importar e aponte a
figura a ser usada como marcador.
Feito isso s escolher o novo marcador.
Apostila Microsoft Word
Aula 35: Marcadores e Numerao
54
CURSO WINDOWS OFFICE
Aula 35: Marcadores e Numerao
AULA
35
Atividades com Marcadores
1) Digite a lista e depois altere os marcadores como no exemplo abaixo:
2) Crie o documento abaixo com o seguinte texto configurando o paragrafo com o recuo especial da
primeira linha de 1,25 cm, marcadores e salve em Documentos com o nome Exemplo de Marcadores.
55
Apostila Microsoft Word
Aula 35: Marcadores e Numerao
CURSO WINDOWS OFFICE
Aula 36: Bordas e Sombreamento
AULA
36
Bordas, sombreamento e elementos grficos de preenchimento podem acrescentar mais destaque a vrias partes
do seu documento. Tambm possvel sombrear pargrafos e textos e aplicar preenchimentos coloridos ou de
textura em seus objetos grficos.
Bordas
Vamos aprender a inserir e personalizar bordas nos documentos criados no Word. Primeiro, voc deve saber que
existem 2 tipos de bordas: de texto e de pgina. As bordas fazem parte das funcionalidades da guia "Layout de
Pgina" no Word 2010 e possuem diversas variaes e personalizao possveis.
Ao clicar nesse boto voc visualizar a janela Bordas e Sombreamento. Nela esto contidas as abas Bordas,
Bordas de Pgina e Sombreamento que possibilitam personalizar as bordas em diversas maneiras.
Bordas de Pgina
Para inserir bordas na pgina voc possui diversas finalidades disponveis como definio, estilo, cor, largura, arte e
muito mais detalhes a serem personalizados. Lembrando que essas bordas sero inseridas em volta de toda a folha
do documento.
Exemplos:
Para cri-las acesse a guia Layout de Pgina do Word e em seguida procure o grupo Plano de Fundo da Pgina.
Apostila Microsoft Word
Aula 36: Bordas e Sombreamento
56
CURSO WINDOWS OFFICE
Aula 36: Bordas e Sombreamento
AULA
36
Perceba que possvel personalizar as bordas de pgina pela boa quantidade de recursos existentes, agora com
voc, abuse da sua criatividade para criar excelentes bordas.
Bordas de Texto
As bordas personalizadas em volta do texto so criadas a partir da aba Bordas da janela Bordas e Sombreamento.
Lembre-se de sempre selecionar o texto antes de aplicar a borda desejada.
Digite o pargrafo abaixo para os exemplos:
Aleijadinho passou a trabalhar escondido de todos, com a ajuda de um escravo fiel e
dedicado.
Na aba Bordas da janela Bordas e sombreamento encontramos vrias opes para formatar a borda no texto
selecionado como desejarmos.
57
Apostila Microsoft Word
Aula 36: Bordas e Sombreamento
CURSO WINDOWS OFFICE
Aula 36: Bordas e Sombreamento
AULA
36
Veja alguns exemplos:
Borda simples em torno de todo o pargrafo:
Aleijadinho passou a trabalhar escondido de todos, com a ajuda de um
escravo fiel e dedicado.
Borda em azul com sombra:
Aleijadinho passou a trabalhar escondido de todos, com a ajuda de um
escravo fiel e dedicado.
Borda superior e inferior em roxo.
O primeiro perodo da pr-histria denomina-se paleoltico ou idade da
pedra lascada. Inicia-se com o aparecimento do homem e termina com a
revoluo agrcola.
Sombreamento
Voc pode usar o sombreamento para adicionar um elemento de design grfico e assim destacar seu texto. O
sombreamento pode ser aplicado a todo o pargrafo ou a um texto selecionado.
Apostila Microsoft Word
Aula 36: Bordas e Sombreamento
58
CURSO WINDOWS OFFICE
Aula 36: Bordas e Sombreamento
AULA
36
Veja alguns exemplos:
Sombreamento em amarelo em todo o pargrafo:
Aleijadinho passou a trabalhar escondido de todos, com a ajuda de um
escravo fiel e dedicado.
Sombreamento em vermelho com borda em azul:
Aleijadinho passou a trabalhar escondido de todos, com a ajuda de um
escravo fiel e dedicado.
Sombreamento padro vertical clara verde:
Aleijadinho passou a trabalhar escondido de todos, com a ajuda de um
escravo fiel e dedicado.
Teste 2 Documento: Pr Histria
1.
2.
3.
4.
Abra o documento PreHistoria.docx.
Formate o documento conforme o modelo abaixo. O modelo utiliza corpo de texto tamanho 12, ttulo tamanho
18 e subttulo tamanho 14. A fonte a Calibri. Utilize a cor de sombreamento de sua preferencia.
Salve o documento e visualize a impresso.
Se estiver tudo ok imprima seu documento e apresente ao seu instrutor para avaliao.
59
Apostila Microsoft Word
Aula 36: Bordas e Sombreamento
CURSO WINDOWS OFFICE
Aula 36: Bordas e Sombreamento
AULA
36
A PR-HISTRIA
O perodo que vai do aparecimento do homem at o aparecimento da escrita chama-se PRHISTRIA.
Durante todo esse perodo, o homem foi acumulando conhecimentos e aperfeioando seus
instrumentos; aprendeu a produzir e a utilizar o fogo; desenvolveu formas de expresso
oral; com a agricultura tornou-se sedentrio.
Costuma-se dividir a pr-histria nos seguintes perodos: PALEOLTICO e NEOLTICO.
PALEOLTICO:
O primeiro perodo da pr-histria denomina-se paleoltico ou idade da pedra lascada.
Inicia-se com o aparecimento do homem e termina com a revoluo agrcola.
As principais caractersticas desse perodo so:
Homem com aparncia simiesca.
Instrumentos rudimentares feitos de pedra lascada.
Habitavam as copas das arvores ou as cavernas.
Conheciam o fogo, mas no faziam uso dele.
Arte pouco desenvolvida.
Havia preocupao com os mortos.
NEOLTICO:
Na pr-histria europia, portanto, no se aplicado pr-histria americana (incluindo o
Brasil), Neoltico (pedra nova) ou Perodo da Pedra Polida o nome do perodo que vai de
aproximadamente do dcimo milnio A.C., com o incio da sedentarizao e surgimento da
agricultura, ao terceiro milnio A.C., dando lugar a Idade dos Metais.
A Revoluo Neoltica durou por volta de 10.000 anos, e seus principais pontos so:
A crosta terrestre aquece, aumentando o nvel dos mares.
Formam-se grandes rios e desertos, alm de florestas temperadas e tropicais.
Animais de grande porte desaparecem e do origem fauna que conhecemos hoje.
A vida vegetal modifica-se, favorecendo a sobrevivncia humana.
O homem aprende aos poucos a reproduzir plantas, domesticar animais e estocar alimentos.
A agricultura e a domesticao de animais favorecem um sensvel aumento populacional em
algumas regies.
Ampliam-se as conquistas tcnicas, como a produo de cermica.
Os povos aprendem aos poucos como se organizar e trabalhar em sistemas cooperativos .
Os estudiosos acreditam que como o homem da Idade da Pedra no conhecia a escrita ele
gravava desenhos nas paredes das cavernas, que utilizava como meio de comunicao.
O Neoltico, pelo fato de ter sido o ltimo perodo pr-histrico, terminou com o surgimento
da escrita. A transio do Neoltico para a Idade dos Metais (Idade do Bronze e Idade do
Ferro) caracterizou a transio da Pr-Histria para a Histria.
Origem: Wikipdia, a enciclopdia livre.
Apostila Microsoft Word
Aula 36: Bordas e Sombreamento
60
CURSO WINDOWS OFFICE
Aula 37: Capitular / Colunas
AULA
37
Letras Capitulares
As letras Capitulares so aquelas letras que iniciam os captulos de
livros e textos. uma excelente maneira de tornar seu texto mais
atrativo para leitura, assim como para chamar a ateno do leitor
para o inicio do capitulo.
Para estudarmos este recurso do Word abra o documento:
TintinCitroen.doc
A funo est localizado no menu Inserir, boto Letra Capitular. Este
recurso possui trs opes que so: Nenhum, Capitular e Na
Margem.
Nenhum: Utilizamos esta opo para retirar o capitular de
um pargrafo.
Capitular: Nesta opo a letra inserida no inicio do texto,
Na margem: Nesta opo a letra fica fora do texto.
A letra capitulada pode ser formatada normalmente, utilizando os recursos de formatao de fonte.
Colunas
O Word pode subdividir um documento em colunas e ajusta-las para uma melhor disposio na pgina. As colunas
podem conter figuras, elementos grficos, tabelas, etc.
O texto flui da parte inferior da coluna para a parte superior da prxima coluna. Veja abaixo um exemplo de texto
em colunas. Galaxia.docx.
61
Apostila Microsoft Word
Aula 37: Capitular / Colunas
CURSO WINDOWS OFFICE
Aula 37: Capitular / Colunas
AULA
37
Dividindo o texto em colunas
Para dividir o contedo de uma pgina ou pargrafo em colunas
podemos optar entre duas maneiras: pela barra de fermentas Padro ou
atravs da caixa de dilogo Colunas.
Siga os passos abaixo para criar colunas no documento:
1.
2.
3.
4.
Abra o documento exemplo com indicado acima;
Exiba o documento no modo exibio layout de impresso;
Selecione o texto que deseja distribuir em colunas. Em nosso
exemplo todo o texto.
Na guia Layout de Pgina utilize o boto Colunas. Clique na seta
logo abaixo do boto para selecionar o numero de colunas
desejadas:
Apostila Microsoft Word
Aula 37: Capitular / Colunas
62
CURSO WINDOWS OFFICE
Aula 37: Capitular / Colunas
AULA
37
O texto selecionado ser distribudo de acordo com o numero de colunas indicado.
1.
2.
Insira a imagem Galxia.png.
Conclua o exerccio formatando o texto conforme o modelo.
Espao entre colunas
A disposio do texto em colunas mantm um espao entre elas que serve para separa-las. Esse espao pode variar
de acordo com a necessidade do usurio, diminuindo-o ou aumentando-o para melhor distribuio e diagramao
do layout do documento.
Para ajustar o espao entre as colunas arraste o marcador de uma das colunas.
63
Apostila Microsoft Word
Aula 37: Capitular / Colunas
CURSO WINDOWS OFFICE
Aula 37: Capitular / Colunas
AULA
37
Atividade Capitular Documento: Sistema Solar
1.
2.
3.
Abra o documento SistemaSolar.docx
Formate como o modelo abaixo.
Ao termino, salve o documento e imprima.
Apostila Microsoft Word
Aula 37: Capitular / Colunas
64
CURSO WINDOWS OFFICE
Aula 38: Cabealho e Rodap
AULA
38
O Word sempre reserva uma parte das margens para cabealho e rodap.
Para acessar as opes de cabealho e rodap, clique na guia Inserir, Grupo
Cabealho e Rodap. Ele composto de trs opes Cabealho, Rodap e
Nmero de Pgina.
Editar Cabealho e Rodap
Ao clicar em Cabealho o Word disponibiliza algumas opes de caixas para voc digitar o cabealho. Ao clicar em
Editar Cabealho o Word edita a rea de cabealho e a barra superior passa a ter comandos para alterao do
cabealho.
Como exemplo, abra o seguinte documento EmpresaOnibusVaiVolta.doc
Voc tambm pode acessar o cabealho dando um duplo-clique sobre o mesmo. Observe que a rea do
cabealho exibida em um retngulo pontilhado e o restante do documento fica em segundo plano.
Tudo o que for inserido no cabealho ser mostrado em todas as pginas. Para alternar entre cabealho e rodap
voc pode utilizar a seo de navegao das ferramentas de cabealho e rodap:
Criando Cabealho e Rodap
Vamos praticar formatando um documento.
1.
2.
Abra o documento AguaBemComumHumanidade.docx;
Selecione todo o titulo do documento dando um clique do lado esquerdo;
65
Apostila Microsoft Word
Aula 38: Cabealho e Rodap
CURSO WINDOWS OFFICE
Aula 38: Cabealho e Rodap
AULA
38
3.
4.
Formate o titulo: Fonte Impact; Tamanho 16; Centralizado.
Selecione o corpo do texto (todo o texto menos o titulo). Clique do lado esquerdo da primeira linha e arraste
at o lado esquerdo da ultima linha.
5.
6.
Formate o corpo de texto: Fonte Cambria Math, Tamanho 10, Justificado, Recuo Esquerdo 0,5 cm, Recuo Direito
1 cm, Espaamento antes do paragrafo 6 pt, espaamento depois do paragrafo 10 pt, espaamento entre linhas
1,5 linhas.
Insira cabealho em branco.
7.
Digite o seguinte texto para o cabealho:
8.
Alterne para o rodap:
Apostila Microsoft Word
Aula 38: Cabealho e Rodap
66
CURSO WINDOWS OFFICE
Aula 38: Cabealho e Rodap
9.
AULA
Inserir rodap em branco de 3 colunas:
10. Digite os textos do rodap conforme abaixo:
11. Selecione a ultima coluna do cabealho:
12. Insira data e hora na ultima coluna do rodap clicando no boto Data e Hora da seo Inserir:
13. Esta opo mostra uma caixa de dialogo para selecionarmos o formato da data e hora desejadas:
14. Escola o formato como no exemplo e clique em OK.
15. Clique em Fechar cabealho e rodap.
67
Apostila Microsoft Word
Aula 38: Cabealho e Rodap
38
CURSO WINDOWS OFFICE
Aula 38: Cabealho e Rodap
AULA
38
16. Documento pronto, vamos salvar e imprimir.
Nmeros de Pgina
Podemos adicionar nmeros de pgina no cabealho ou no rodap. Os nmeros de pgina podem fazer parte de
um texto de cabealho ou rodap ou simplesmente serem adicionados sozinhos. Vamos abrir um documento de
exemplo para adicionar nmeros de pginas. Abra o documento EcologiaUrbana.docx.
Adicionar um nmero de pgina da galeria
1.
2.
3.
4.
Na guia Inserir, no grupo Cabealho e Rodap, clique em Nmero de Pgina.
Clique no local do nmero de pgina desejado.
Na galeria, role as opes e clique no formato de nmero de pgina desejado.
Para retornar ao corpo do documento, clique em Fechar Cabealho e Rodap na guia Design (em Ferramentas
de Cabealho e Rodap). Neste exemplo inserimos um numero de pgina no rodap do documento, veja o
resultado:
5.
Agora salve o documento em sua pasta Documentos. Utilize a
opo Salvar como... e selecione a pasta Documento. Ns
prximos exerccios iremos utilizar este documento.
Apostila Microsoft Word
Aula 38: Cabealho e Rodap
68
CURSO WINDOWS OFFICE
MICROSOFT WORD
AULA
10
Atividade Documento: Fcil e Difcil
1.
2.
3.
4.
Criar o documento FacilDificil.docx conforme a orientao abaixo:
Antes de Digitar o texto:
Insira um cabealho contendo seu nome completo e o curso. No rodap insira o nome da escola.
Ao lado do ttulo do texto, uma nota de rodap e nesta nota informe alguns dados pessoais seus. (Voc
encontra esta opo no Menu Inserir)
5. Configure as margens da pgina: direita e esquerda: 2; superior e inferior: 2,4. Tamanho do papel A4.
6. Ao digitar o texto abaixo:
7. Capitule a primeira letra de cada pargrafo.
8. Depois de digitar o texto:
9. Coloque-o em duas colunas, justificado.
10. Salve o documento.
11. Visualize a impresso e revise o documento.
12. Imprima.
Fcil e Difcil
Falar completamente fcil, quando se tem palavras em mente que expressem sua opinio.
Difcil expressar por gestos e atitudes o que realmente queremos dizer...
Fcil julgar pessoas que esto sendo expostas pelas circunstncias.
Difcil encontrar e refletir sobre os seus erros...
Fcil ser colega, fazer companhia a algum, dizer o que ela deseja ouvir.
Difcil ser amigo para todas as horas e dizer sempre a verdade quando for preciso...
Fcil perguntar o que deseja saber.
Difcil estar preparado para escutar esta resposta...
Fcil querer ser o que quiser.
Difcil ter certeza do que realmente s.
69
Apostila Microsoft Word
Aula 39: Aula Prtica
CURSO WINDOWS OFFICE
Aula 40: Folha de Rosto
AULA
40
O Word 2010 oferece recursos para a padronizao de capas e folhas
de rosto que do ao seu documento uma aparncia muito mais
profissional. Alm de o programa apresentar diversos modelos j
prontos, voc tambm pode criar seus prprios parmetros e salv-los
para que possam ser reaproveitados sempre que voc precisar.
Abra o documento EcologiaUrbana.docx utilizado no exemplo da
aula anterior e localizado na sua pasta Documentos local.
Modelos prontos
O Word 2010 conta com uma srie de modelos prontos para capas e
folhas de rosto para documentos. Para acess-las, clique em Folha
de Rosto dentro da aba Inserir e confira a Galeria de Folhas de
Rosto.
1.
Insira uma folha de rosto no inicio do documento. Normalmente
uma capa aparece logo no incio do documento, mas o Word
permite que voc escolha onde ela ser inserida. Clique com o
boto direito sobre o modelo que voc escolheu para acessar as
opes de posicionamento.
Aps adicionar uma folha de rosto, seu documento recebe imagens e uma srie de campos para a insero de
ttulos, autoria e outros. Repare que, dessa forma, voc no precisa digitar cada palavra que deseja, mas apenas
preencher os campos que lhe foram solicitados. No campo data, por exemplo, o Word oferece uma opo para
importar a data atual.
2.
Utilize as informaes abaixo para completar os dados da folha de rosto:
Apostila Microsoft Word
Aula 40: Folha de Rosto
70
CURSO WINDOWS OFFICE
Aula 40: Folha de Rosto
3.
Salve o documento.
Quebras
As quebras de pgina, coluna ou seo so marcas que voc
define com o objetivo de delimitar uma rea de texto ou
formatao.
A definio de quebras pode ser efetuada na guia Layout de
Pgina, grupo Configurar Pgina, comando Quebras.
Ao clicar em Quebras acessamos o menu Quebras de Pgina e
Quebra de Seo.
Quebras de Pgina
As quebras de pgina so marcas que utilizamos para determinar o
espao limite do contedo de uma pgina. Assim no haver mais
textos ou quaisquer outros elementos ou objetos aps a quebra,
dando continuidade na pgina seguinte do texto.
Quando preenchemos uma pgina com textos ou elementos grficos o
Word insere automaticamente uma quebra de pgina e inicia uma
nova pgina.
Para forar a quebra de pgina em um local especifico, podemos inserir
uma quebra de pgina. Como exemplo abra o arquivo
ContosInfantis.docx. Neste documento temos trs contos infantis:
A ROUPA DO REI.
O MENINO, O BURRO E O CACHORRO.
O BICHO FOLHORAL.
71
Apostila Microsoft Word
Aula 40: Folha de Rosto
AULA
40
CURSO WINDOWS OFFICE
Aula 40: Folha de Rosto
AULA
40
4.
Insira quebra de pginas de forma que cada conto fique em uma pgina. Posicione o cursor onde deseja inserir
uma quebra de pgina e clique em Quebra de Pgina, na guia Layout de Pgina, grupo Configurar Pgina:
5.
6.
7.
8.
Formate o texto: Destaque o titulo de cada conto, formate os pargrafos para que fiquem justificados.
Insira no cabealho o texto: Contos Infantis
Insira no rodap o nmero da pgina.
Salve o documento como ContosInfatis.docx localmente em seus Documentos.
Quebra de Coluna
A quebra de coluna semelhante a quebra de pgina com a diferena que apenas a coluna da pgina sofre a
quebra, enquanto que a outra continua normalmente.
9. Abra novamente o arquivo ContosInfantis.docx do servidor;
10. Divida o documento em trs colunas;
11. Insira uma quebra de coluna entre cada conto, para que fique um conto em cada coluna, com no exemplo
abaixo:
Apostila Microsoft Word
Aula 40: Folha de Rosto
72
CURSO WINDOWS OFFICE
Aula 40: Folha de Rosto
AULA
40
12. Formate para destacar o titulo de cada conto e justificar os pargrafos do corpo do texto.
13. Insira uma linha entre cada coluna.
14. Salve como ContosInfantisColunas.docx em sua pasta Documentos.
Quebra de Seo
Podemos dividir nosso documento em sees e desta forma personalizar os elementos de formatao em cada
seo, tais como margens, orientao da pgina, cabealhos e rodaps e sequencia de nmeros de pgina. Por
exemplo, podemos ter cabealhos e rodaps diferentes em cada seo do mesmo documento.
Abra o documento EcologiaUrgana.docx. Observe que o documento esta dividido em trs partes principais:
O Meio Ambiente e a Sustentabilidade
Pegada Ecolgica Medindo nosso nvel de sustentabilidade.
Seja Consciente e Tenha Atitudes Sustentveis para Salvar o Planeta
73
Apostila Microsoft Word
Aula 40: Folha de Rosto
CURSO WINDOWS OFFICE
Aula 40: Folha de Rosto
AULA
40
Ento podemos, por exemplo, separar cada parte do documento em sees e desta forma personalizar o cabealho
e o rodap de cada seo.
15. Clique no incio de cada titulo acima e insira uma nova seo:
16. Assim teremos as seguintes sees:
Seo 1:
Seo 2:
Seo 3:
Seo 4:
Apostila Microsoft Word
Aula 40: Folha de Rosto
74
CURSO WINDOWS OFFICE
Aula 40: Folha de Rosto
AULA
40
17. Se a numerao de pgina no estiver correta em todas as sees faa os seguintes ajustes:
Desative a opo Diferente na Primeira Pgina;
Clique com o boto direito do mouse sobre o nmero da pgina e configure para Continuar da
seo anterior:
Repita este processo em cada seo.
18. Quando criamos uma nova seo, por padro, o Word mantm o mesmo cabealho que a seo anterior.
Podemos desabilitar esta opo Vincular ao Anterior e criar um cabealho diferente para cada seo:
19. Insira o cabealho da seo 1:
20. Insira o cabealho da seo 2:
75
Apostila Microsoft Word
Aula 40: Folha de Rosto
CURSO WINDOWS OFFICE
Aula 40: Folha de Rosto
AULA
40
21. Insira o cabealho da seo 3:
22. Insira o cabealho da seo 4:
23. Vamos alterar o rodap? OK. Na seo 1 insira um rodap conforme o modelo abaixo. Este modelo de rodap
inclui o campo Autor. Insira seu nome neste campo:
24. Mova o cursor para o rodap da seo 2. Verifique se esta ativada a opo Vincular ao Anterior. Queremos o
mesmo rodap em todas as pginas do documento mantenha esta opo ativada.
25. Clique com o boto direito do mouse sobre o numero da pgina e configura para Continuar da seo
anterior:
Apostila Microsoft Word
Aula 40: Folha de Rosto
76
CURSO WINDOWS OFFICE
Aula 40: Folha de Rosto
26. Repita o mesmo procedimento no rodap das prximas sees.
27. Salve seu trabalho para as prximas aulas.
77
Apostila Microsoft Word
Aula 40: Folha de Rosto
AULA
40
CURSO WINDOWS OFFICE
Aula 41: Estilos
AULA
41
O que so estilos
Estilos so formataes prontas a serem aplicadas em textos ou pargrafos. O Word disponibiliza uma grande
variedade de estilos atravs do grupo Estilos:
Para aplicar um estilo ao um texto simples. Se voc clicar em seu texto sem selecion-lo, e clicar sobre um estilo
existente, ele aplica o estilo ao pargrafo inteiro.
Observe:
1.
Copie o texto abaixo, sem formatao e clique em qualquer parte do texto:
2.
Clique no estilo Citao Intensa no grupo Estilos e observe o texto ser formatado conforme as predefinies
do estilo utilizado.
Usando estilos
Em vez de usar a formatao direta, use estilos para formatar o documento para aplicar de maneira rpida e fcil
um conjunto de opes de formatao consistente em todo o documento.
Um estilo um conjunto de caractersticas de formatao, como nome da fonte, tamanho, cor, alinhamento de
pargrafo e espaamento. Alguns estilos incluem at mesmo borda e sombreamento.
Apostila Microsoft Word
Aula 41: Estilos
78
CURSO WINDOWS OFFICE
Aula 41: Estilos
AULA
41
Por exemplo, em vez de seguir trs etapas separadas para formatar seu ttulo como Tamanho 16, Negrito e Fonte
Cambria, voc pode conseguir o mesmo resultado em uma nica etapa aplicando o estilo Ttulo 1 incorporado.
No preciso se lembrar das caractersticas do estilo Ttulo 1. Para cada rubrica no seu documento, basta clicar no
ttulo (voc nem mesmo precisa selecionar todo o texto) e clicar em Ttulo 1 na galeria de estilos.
Janela Estilos
Na janela estilos voc pode ver todos os estilos utilizados no documento e ainda criar seus prprios estilos. Para
abrir a janela estilos clique na seta
do grupo estilos:
H quatro tipos de estilo no Word. Conhec-los o ajudar a compreender o que est sendo exibido no painel de
tarefas, quais so suas opes para criar novos estilos e o impacto causado por um estilo no texto do documento.
Estilos de pargrafo
Os estilos de pargrafo incluem no somente o tipo e o tamanho da fonte, mas tambm a formatao de
posicionamento e espaamento de todo o texto de um pargrafo. Um estilo de pargrafo pode ser aplicado a um
ou mais pargrafos.
No painel de tarefas, um estilo de pargrafo tem um cone de pargrafo
ao lado. A formatao de um estilo de
pargrafo ser aplicada a todo o texto contido pela marca de fim de pargrafo no ponto em que o ponteiro estiver
posicionado.
79
Apostila Microsoft Word
Aula 41: Estilos
CURSO WINDOWS OFFICE
AULA
Aula 41: Estilos
41
Estilos de caractere
Estes so aplicados aos caracteres a blocos de palavras e letras e no aos pargrafos. Por exemplo, um estilo
"nfase sutil" pode ser aplicado a partes do texto com o estilo citao intensa, afetando apenas a palavra onde
estiver o cursor ou ao bloco de texto selecionado. Os estilos de caractere tm o cone de caractere
painel de tarefas.
ao lado no
Estilos de lista e estilos de tabela
Estes outros dois tipos de estilos do uma aparncia consistente a tabelas e listas, sendo indicados no painel de
tarefas por esses cones, respectivamente: cone de lista
e cone de tabela
Atividade: Documento: 10 Hbitos Saudveis para sua Vida
1.
2.
Abra do documento 10HabitosSaudaveisSuaVida.docx.
Formate o titulo utilizando o estilo de paragrafo predefinido do Word Titulo:
3.
Formate o corpo do texto utilizando o estilo predefinido de paragrafo do Word Normal.
Selecione os pargrafos e formate todos de uma nica vez.
4.
Formate cada subttulo utilizando o estilo predefinido de pargrafo do
Word Subttulo e seu texto com o estilo predefinido de pargrafo do
Word Citao:
Apostila Microsoft Word
Aula 41: Estilos
80
CURSO WINDOWS OFFICE
Aula 41: Estilos
AULA
41
Modificar Estilo
Podemos modificar um estilo. Clique com o boto direito sobre um estilo e clique em Modificar.
5.
Modifique o estilo citao para justificar o alinhamento do texto, que inicialmente esta alinhada esquerda:
Ao clicar em Modificar abre a janela Modificar Estilo:
6.
Altere o alinhamento esquerda para justificado:
7.
Clique em OK. Observe que todos os pargrafos formatados com o estilo Citao foram afetados com a
modificao do alinhamento. Faa o mesmo com o estilo Normal.
Salve o documento em sua pasta Documentos.
8.
81
Apostila Microsoft Word
Aula 41: Estilos
CURSO WINDOWS OFFICE
Aula 42: Criando Estilos
AULA
42
Quando criamos um novo estilo devemos determinar quais sero suas caractersticas fonte,
recuo do paragrafo, alinhamento, tabulao, numerao, etc., as quais posteriormente sero
transferidas para o paragrafo escolhido. Para criar um novo estilo usamos a janela Estilo. Siga os
passos abaixo:
1.
2.
Na caixa nome, digite um nome para o estilo.
Defina o tipo de estilo que necessita. Podemos ter 5 tipos distintos de estilos para o texto: Pargrafo, Caractere,
Vinculado paragrafo e caractere, Tabela e Lista.
3.
Selecione as opes de formatao desejada. Se precisar de mais opes de formatao clique em Formatar:
4.
O novo estilo aparece na janela Estilos e no grupo Estilos da guia Pgina Inicial.
Apostila Microsoft Word
Aula 42: Criando Estilos
82
CURSO WINDOWS OFFICE
Aula 42: Criando Estilos
Atividade Criando Estilos Documento: Gesto Processos Empresariais
1.
2.
3.
4.
5.
Crie os seguintes estilos no Word:
tituloprincipal
Nome do Estilo: tituloprincipal
Tipo do Estilo: Pargrafo
Fonte: Cooper Black
Tamanho: 14
Alinhamento: Centralizado
Espaamento Depois: 10
titulosecundario
Nome do Estilo: titulosecundario
Tipo do Estilo: Pargrafo
Fonte: Arial
Tamanho: 12, Negrito
Alinhamento: Direita
textonormal
Nome do Estilo: textonormal
Tipo do Estilo: Pargrafo
Fonte: Arial
Tamanho: 11
Alinhamento: Justificado
Abra o documento GestaoProcessosEmpresariais.docx
Agora aplique cada estilo ao paragrafo correspondente.
Altere as caractersticas de seus estilos e observe as alteraes serem refletidas no texto.
Salve seu trabalho em Documentos.
83
Apostila Microsoft Word
Aula 42: Criando Estilos
AULA
42
CURSO WINDOWS OFFICE
Aula 43: Inserir Sumrio
AULA
43
Sumrio
Um sumrio o mapa do leitor. Ele oferece uma viso geral do contedo do documento e ajuda o leitor a
encontrar determinadas sees rapidamente. Um sumrio pode ser uma lista simples de ttulos de captulos ou
pode incluir vrios nveis de tpicos ou de ttulos.
Usando Estilos de ttulo
Para criar corretamente um sumrio necessrio que o documento esteja formatado utilizando os estilos internos
do Word. Usar os estilos de ttulo internos do Word para formatar o documento provavelmente a maneira mais
fcil de marcar o texto. Basta formatar o texto com um dos nove estilos de ttulo predefinidos e criar o sumrio.
Abra o documento EcologiaUrbana.docx para utilizarmos como exemplo na aplicao de sumrios.
O primeiro passo para que possamos inserir um sumrio no documento formata-lo corretamente utilizando os
estilos do Word. Nos ttulos e subttulos do documento utilize os estilos Titulo 1, Titulo 2 e assim por diante.
1.
Formate o titulo de cada seo com o estilo Titulo 1:
Titulo da seo 2:
Apostila Microsoft Word
Aula 43: Inserir Sumrio
84
CURSO WINDOWS OFFICE
Aula 43: Inserir Sumrio
AULA
43
Titulo da Seo 3:
Titulo da Seo 4:
2.
3.
4.
Aplique o estilo Normal no texto do documento.
Altere o estilo Normal para que o pargrafo fique justificado.
Na seo 1, sumrio, insira uma linha em branco aps o titulo e antes da referencia fonte. Neste local iremos
inserir o sumrio.
5.
6.
Clique em Sumrio, na guia Referncias grupo Sumrio.
Escolha um dos modelos de sumrios internos disponveis na lista mostrada ao clicar em Sumrio.
85
Apostila Microsoft Word
Aula 43: Inserir Sumrio
CURSO WINDOWS OFFICE
Aula 43: Inserir Sumrio
7.
8.
AULA
43
Observe o sumrio inserido no documento:
Salve o documento.
Teste 3 Documento: Ecologia Urbana
1)
2)
3)
4)
Conclua a atividade Ecologia Urbana.
Visualize a impresso e revise. Corrija se algo estiver errado.
Imprima o documento.
Envie uma cpia em anexo para o emial de seu instrutor. Este teste ser avaliado pelo seu arquivo
enviado por email.
Apostila Microsoft Word
Aula 43: Inserir Sumrio
86
CURSO WINDOWS OFFICE
Aula 44: Tabelas
AULA
44
Tabelas
Uma tabela um conjunto de clulas formadas por linhas e colunas. As clulas podem ser preenchidas com texto
e elementos grficos. Voc poder usar tabelas para alinhar nmeros em colunas, classific-los e realizar
operaes com eles. As tabelas tambm podero ser usadas para organizar texto e elementos grficos. Com o
Word criamos tabelas sofisticadas de tima aparncia. Abaixo o exemplo de uma tabela com o horrio escolar de
um aluno.
SEGUNDA
MATEMATICA
GEOGRAFIA
HISTORIA
TERA
MATEMATICA
HISTRIA
GEOGRAFIA
CIENCIAS
PORTUGUES
GEOGRAFIA
PORTUGUES
QUARTA
HISTORIA
ARTES
FILOSOFIA
INTERVALO
MATEMATICA
PORTUGUES
QUINTA
GEOMETRIA
ESTATISTICAS
HISTORIA
SEXTA
INGLES
INGLES
ESPANHOL
HISTORIA
GEOGRAFIA
ESPANHOL
FILOSOFIA
Para inserir uma tabela utilize a guia Inserir e o grupo Tabelas.
1.
2.
Clique no local do documento em que deseja inserir uma tabela;
Clique em Tabela e no menu que se abre clique em Inserir Tabela.
3. Na caixa de dialogo Inserir Tabela especifique o nmero de linhas e colunas.
4. Clique em OK.
Exemplo:
Vamos inserir uma tabela para organizar o horrio escolar de um aluno. O aluno tem cinco aulas por dia, cinco dias
da semana. Na tabela devemos reservar uma linha para os dias da semana e uma coluna para o horrio das aulas.
Sendo assim, temos que criar uma tabela com seis colunas e seis linhas.
Inserindo tabelas
1.
2.
Clique em Inserir Tabela no grupo Tabelas da guia Inserir.
Na caixa de dialogo Inserir Tabela ajuste para 6 linhas e 6
colunas.
3. Selecione Largura fixa da coluna e ajuste Automtico.
4. Clique em OK.
Pronto. A tabela aparece no documento. A largura das colunas ser ajustada para ocupar uniformemente toda a
largura entre as margens, como abaixo.
87
Apostila Microsoft Word
Aula 44: Tabelas
CURSO WINDOWS OFFICE
AULA
Aula 44: Tabelas
44
O prximo passo digitar o texto da tabela.
Inserindo texto nas clulas
A tabela composta por clulas. Em cada clula podemos digitar texto e inserir imagens ou outros objetos. Para
deslocar o cursor de texto de uma clula para outra use as setas de direo do teclado, ou ento, pressione TAB
para ir se deslocando para a clula seguinte direita. No tecle ENTER para avanar para a clula seguinte.
Pressionando ENTER voc cria um pargrafo novo dentro da clula atual.
Normalmente a altura de uma clula varivel para se ajustar ao tamanho do texto digitado. Desta forma, se
digitarmos um texto longo numa clula, ela ir aumentando sua altura para acomodar as vrias linhas de texto.
Vamos agora digitar o texto da tabela de exemplo. O resultado ser este:
SEG
TER
QUA
QUI
SEX
07h30
Histria
Portugus
Ingls
Portugus
Matemtica
08h20
Cincias
Histria
Geografia
Histria
Portugus
09h10
Matemtica
Ed. Fsica
Ingls
Ed. Fsica
Portugus
10h10
Matemtica
Cincias
Informtica
Ed. Artstica
Geografia
11h00
Portugus
Cincias
Matemtica
Matemtica
Ingls
Selecionando itens de uma tabela
Antes de comearmos a formatao da tabela temos que saber como selecionar texto, clulas, linhas e colunas.
Para selecionar
Texto na clula
Uma clula
Vrias clulas
Uma linha da tabela
Vrias linhas da tabela
Uma coluna da tabela
Vrias colunas
Faa
Aproxime o ponteiro do texto. Quando o ponteiro tomar a forma de
cursor de texto arraste o cursor sobre o texto
Aproxime o ponteiro da clula pelo lado esquerdo. Quando ele tomar
a forma de uma seta preta inclinada, clique.
Arraste a seta preta inclinada sobre as clulas que vai selecionar.
Clique com o mouse na margem esquerda, ao lado da linha.
Arraste o mouse na margem esquerda, do lado das linhas
Aproxime o ponteiro da parte superior da coluna. Quando ele
assumir a forma de uma seta preta vertical, clique.
Arraste a seta preta vertical sobre as colunas que vai selecionar.
Formatando tabelas
A formatao das tabelas permite melhorar e personalizar sua aparncia.
Apostila Microsoft Word
Aula 44: Tabelas
88
CURSO WINDOWS OFFICE
Aula 44: Tabelas
AULA
44
Fonte
O Word formata o texto de todas as clulas selecionadas. Vamos selecionar a primeira linha e formatar os dias da
semana em Negrito. Depois vamos selecionar a primeira coluna da esquerda e formatar os horrios de aula em
negrito itlico. Por ltimo vamos formatar o nome das disciplinas em itlico. Utilize o grupo Fonte da guia Pgina
Inicial:
Pargrafo
O texto dentro de uma clula tratado como pargrafo. Podemos fazer toda a formatao de pargrafo no texto
de uma clula. No nosso exemplo vamos centralizar o texto nas clulas. Utilize o grupo Pargrafo da guia Pgina
Inicial:
89
Apostila Microsoft Word
Aula 44: Tabelas
CURSO WINDOWS OFFICE
Aula 44: Tabelas
AULA
44
Atividades com Tabelas
Criar as seguintes tabelas utilizando o Word e salve-as na pasta Documentos.
1.
Criar e formatar a tabela ListaClientes conforme modelo abaixo. Salvar em Documentos.
2.
Criar a tabela abaixo e formatar: Titulo e subttulo paragrafo com espaamento antes 5pt e depois 5pt. Demais
linhas paragrafo com espaamento 0pt. Salvar em Documentos.
3.
Observe a tabela abaixo, crie e formate uma idntica no Word, observe a formatao para que fique identica.
Utilize a calculadora do Windows para inserir o VALOR TOTAL de cada item e o TOTAL do pedido. Salve-a
como PedidoInformatica.docx em Documentos.
Apostila Microsoft Word
Aula 44: Tabelas
90
CURSO WINDOWS OFFICE
Aula 45: Ferramentas de Tabela
AULA
45
Ao clicar em uma tabela a faixa de opes apresenta a guia Ferramentas de Tabela. Nesta guia temos a guia
Design e a guia Layout.
Guia Design
Um dos melhores recursos para formatar tabelas so as bordas e sombreamento. Na guia Design tanto podemos
personalizar bordas e sombreamentos da tabela quanto escolher um dos estilos prontos.
Exemplo:
1.
2.
3.
Abra o documento TabelaHorarioEscolar.
Clique na tabela e em Design na guia Ferramentas de Tabela.
Assinale a opo Linha de Cabealho, para que a primeira linha seja reconhecida como cabealho da tabela.
4.
5.
Assinale a opo Linha em Tiras para o efeito de cores alternadas nas linhas.
Assinale a opo Primeira Coluna para um efeito diferenciado na primeira coluna que a coluna dos horrios.
6.
Escolha um dos modelos
prontos do grupo Estilos de
Tabelas:
Veja o resultado:
Tambm podemos personalizar as bordas da tabela no grupo Desenhar Bordas:
Veja um exemplo com a tabela de clientes da aula 34:
1.
2.
Clique na tabela e na guia design em Ferramentas de Tabela.
Escolha um tipo de borda:
91
Apostila Microsoft Word
Aula 45: Ferramentas de Tabela
CURSO WINDOWS OFFICE
Aula 45: Ferramentas de Tabela
3.
Escolha uma espessura:
4.
Selecione a cor a ser aplicada na borda (cor da caneta):
5.
6.
Clique em Desenhar Tabela para ativar a caneta de desenho:
Aplique clicando e arrastando nas bordas da tabela:
AULA
45
Guia Layout
Na guia layout podemos formatar as clulas, linhas e colunas, alterando o tamanho e o alinhamento, entro outros
recursos.
Apostila Microsoft Word
Aula 45: Ferramentas de Tabela
92
CURSO WINDOWS OFFICE
Aula 45: Ferramentas de Tabela
Largura de colunas e altura de linhas
As opes de formatao da largura das colunas e da
altura das linhas podem ser fixas, auto ajustveis ou
distribudas uniformemente. As opes esto no grupo
Tamanho da Clula:
Exemplo:
1.
Abra o documento da tabela PedidoInformatica:
2.
Selecione toda a tabela e clique em AutoAjuste e em AutoAjuste de Janela.
3.
Insira uma nova linha na parte superior da tabela. Selecione somente a primeira linha:
93
Apostila Microsoft Word
Aula 45: Ferramentas de Tabela
AULA
45
CURSO WINDOWS OFFICE
Aula 45: Ferramentas de Tabela
4.
AULA
45
Clique em Inserir Acima no grupo Linhas e Colunas. Uma linha inserida acima da linha selecionada.
Mesclagem de clulas
Mesclar clulas juntar duas ou mais clulas em uma. Para mesclar basta selecionar as clulas e usar o comando
Mesclar Clulas do grupo Mesclar.
5.
Mescle as clulas da primeira linha e insira o titulo da tabela Pedido Informtica:
Classificao
No precisamos nos preocupar com a ordem com que digitamos dados numa tabela. No final da digitao
podemos classificar a tabela por ordem alfabtica ou numrica.
6.
Selecione as clulas que devero ser classificadas e clique em Classificar no grupo Dados. Escolha a coluna a
ser classificada e clique em OK.
Apostila Microsoft Word
Aula 45: Ferramentas de Tabela
94
CURSO WINDOWS OFFICE
Aula 45: Ferramentas de Tabela
Frmula em Tabelas
As tabelas do Word podem conter funes matemticas que calculam
valores das clulas. As funes so inseridas na clula posterior (vazia) s
clulas que contm nmeros.
Insira uma formula para multiplicar a quantidade pelo valor unitrio e
assim obter o valor total na tabela Pedido Informtica:
7.
Clique na primeira clula de valor total a ser inserida a formula.
8.
9.
Clique em Frmula no grupo Dados.
Na caixa de dialogo Frmula edite a formula. Por padro a formula que
o Word mostra SUM (somar). Substitua por PRODUCT (Produto ou
Multiplicar). LEFT significa que os dados usados na formula so os
nmeros das clulas esquerda. Selecione um Formato de nmero para valores 0,00:
10. Repita a formula nas outras clulas:
11. Calcule o total inserindo uma formula na clula correspondente:
95
Apostila Microsoft Word
Aula 45: Ferramentas de Tabela
AULA
45
CURSO WINDOWS OFFICE
Aula 45: Ferramentas de Tabela
AULA
45
12. Selecione as clulas com valores numricos e formate o alinhamento das mesmas. Utilize o grupo Alinhamento:
13. Escolha um dos Estilos de Tabela e conclua a edio. Selecione a opo linha de totais para que a ultima linha
receba uma borda separadora:
Apostila Microsoft Word
Aula 45: Ferramentas de Tabela
96
CURSO WINDOWS OFFICE
Aula 45: Ferramentas de Tabela
Atividades com Tabelas
1) Elabora a tabela abaixo utilizando Estilos de Tabela e Alinhamento:
2) Elabore a tabela abaixo e crie uma frmula para indicar o valor total dos produtos:
3) Elabore a tabela abaixo e salve como TabelaIMC.
97
Apostila Microsoft Word
Aula 45: Ferramentas de Tabela
AULA
45
CURSO WINDOWS OFFICE
Aula 46: WordArt
AULA
46
WordArt
O WordArt um texto decorativo que voc pode adicionar a um documento. Voc pode fazer alteraes ao
WordArt, como o tamanho da fonte e a cor do texto, usando as opes de ferramentas de desenho
disponibilizadas automaticamente depois que um WordArt inserido ou selecionado em um documento.
Inserir WordArt
1.
2.
3.
Clique no local onde voc deseja inserir um texto
decorativo em um documento.
Na guia Inserir, no grupo Texto, clique em WordArt.
Clique em qualquer estilo de WordArt:
4.
Digite o texto no local indicado:
Estilos de WordArt
Alm dos estilos pr-definidos, podemos personalizar o WordArt atravs das ferramentas de Preenchimento de
Texto, Contorno de Texto e Efeitos de Texto.
Preenchimento de Texto
A ferramenta preenchimento de texto altera a cor do preenchimento do texto.
Apostila Microsoft Word
Aula 46: WordArt
98
CURSO WINDOWS OFFICE
Aula 46: WordArt
AULA
46
Tambm podemos aplicar um estilo de Gradiente ao preenchimento do texto:
Veja o resultado:
Contorno do Texto
A ferramenta contorno do texto do WordArt formata a linha de contorno do texto, sua espessura e cor. Tambm
possvel formatar o tipo de trao da linha.
Efeitos de Texto
A ferramenta efeitos de texto aplica um efeito visual ao texto como sombra, brilho, reflexo e rotao 3D e incrveis
transformaes:
99
Apostila Microsoft Word
Aula 46: WordArt
CURSO WINDOWS OFFICE
Aula 46: WordArt
AULA
46
Atividades com WordArt Documento: Ligado ou Desligado
1.
2.
Elabore o documento abaixo:
O texto base esta no servidor;
Margens:
Papel A4;
Cabealho: Com nome do documento.
Rodap: Nome do autor e data.
Salve na pasta documentos e imprima.
Apostila Microsoft Word
Aula 46: WordArt
100
CURSO WINDOWS OFFICE
Aula 46: WordArt
AULA
46
WordArt
Estilo
Titulo 1.
Deixar o computador ligado por muito tempo estraga?
Estilo
Normal.
Alterar para
Justificado.
Voc j deve ter se perguntado se o ato de desligar o computador realmente contribui para
aumentar a vida til da mquina. Se pesquisar pela Internet ou perguntou para algum tcnico
deve ter encontrado diversas respostas contraditrias. Afinal, o que melhor: desligar o PC ou
deix-lo ligado o tempo todo? Veja abaixo alguns motivos que podem responder a esta
pergunta.
Por que desligar?
Estilo
nfase.
Existem alguns motivos para que voc desligue seu computador de noite e s ligue novamente
no dia seguinte:
1) Salvo os HD feitos especificamente para servidores, o mecanismo dos
discos rgidos no foi desenvolvido para trabalhar continuamente.
Estilo
Pargrafo.
Alterar para
Justificado +
Numerao.
2) O Windows realiza procedimentos importantes durante os atos de ligar e
desligar o computador.
3) Computadores consomem energia, assim, desligar a mquina uma
maneira de economizar com a conta de luz.
4) O superaquecimento de um PC pode fazer com que os componentes
queimem ou ocorra um curto-circuito. Se o ambiente em que o
computador se encontra for quente ou mal ventilado provvel que
esquente se ficar muito tempo ligado.
Por que deixar ligado?
Estilo
Enfase.
H tambm vrios argumentos para que voc deixe seu computador ligado o tempo todo:
1) O ato de ligar e desligar os PCs pode causar o desgaste acelerado de alguns
componentes, principalmente coolers e HDs.
Estilo
Pargrafo.
Alterar para
Justificado
+
Numerao
2) Muitos erros causados pelos sistemas operacionais podem ser evitados se
o computador ficasse sempre ligado, pois muitas vezes no ato de desligar
a mquina que alguns arquivos so corrompidos, causando erros antes
inexistentes.
Quem est certo?
Especialistas de grandes empresas como HP e Seagate dizem que no h grandes problemas em
deixar o computador sempre ligado.
Se voc no se importa com o consumo de energia ou com o carbono liberado, no h grande
problema em deixar seu PC ligado, diz Ken Bosley, veterano no Grupo de Sistemas Pessoais da
HP por ele estar ultrapassado do que por estar gasto de ter ficado ligado por muito tempo.
Estilo
Normal.
Alterar Fonte
8
Alinhamento
Direita.
101
fato que deixar o computador ligado diminui um pouco a vida til do aparelho, mas mais
provvel que voc aposente seu PC por ele estar ultrapassado do que por estar gasto de ter
ficado ligado por muito tempo.
Fonte: http://www.tutomania.com.br/saiba-mais/deixar-o-computador-ligado-por-muito-tempo-estraga
Apostila Microsoft Word
Aula 46: WordArt
CURSO WINDOWS OFFICE
Aula 47: Avaliao Word
AULA
23
Trabalho Final
Como trabalho final do Word dever produzir um documento em Word para avaliao. Escolha um dos temas
abaixo e localize os arquivos no servidor. Utilize a internet para buscar mais informaes. Caso seja necessrio,
agende aulas-extras e conclua seu trabalho.
Tema 1: Os Filmes de Jerry Lewis
Tema 2: A Roda
Tema 3: A Partcula de Deus
Avaliao Word
Nesta avaliao voc dever mostrar os conhecimentos adquiridos em produzir um documento em Word
utilizando os recursos do programa.
Fique atento:
Utilize corretamente as configuraes de fonte e paragrafo;
No coloque mais que um espao entra as palavras nem crie espaamentos com linhas em
branco. Utilize o recurso de espaamento em paragrafo;
Alm da prtica em produzir documentos em Word voc tambm ser avaliado pelos
conhecimentos do programa, por isso estude a parte terica.
Boa Prova!
Apostila Microsoft Word
Aula 47: Avaliao Word
102
CURSO WINDOWS OFFICE
Aula 48: Concluso do Curso Word
AULA
24
Reunio com Pais e Responsveis.
Nesta aula vamos apresentar ao aluno, pais e responsveis o aproveitamento obtido pelo aluno at o momento.
Este momento muito importante para avaliarmos o desempenho do aluno e caso necessrio agendarmos aulas
de reforo.
Entrega de Boletins
Atravs do boletim o aluno e seus responsveis podem acompanhar o desempenho nos testes e avaliaes, bem
como a frequncia ao curso e assim manter sempre a mdia desejvel.
O boletim ser entregue neste momento e tambm estar disponvel on-line.
www.microplus.com.br
103
Apostila Microsoft Word
Aula 48: Concluso do Curso Word
Potrebbero piacerti anche
- Apostila Do Curso de Excel Da Microplus InformáticaDocumento111 pagineApostila Do Curso de Excel Da Microplus InformáticaEdson De Jesus CarbonaroNessuna valutazione finora
- Apostila WordDocumento101 pagineApostila WordMicroplus Educação Profissional100% (2)
- Apostila Do Curso de Internet Da Microplus InformáticaDocumento36 pagineApostila Do Curso de Internet Da Microplus InformáticaEdson De Jesus CarbonaroNessuna valutazione finora
- Aplicativos Excel: Funções, Fórmulas e GráficosDocumento20 pagineAplicativos Excel: Funções, Fórmulas e GráficosWendel Saints100% (4)
- 06 - Apostila PowerPoint - FinalDocumento33 pagine06 - Apostila PowerPoint - Finalkju30Nessuna valutazione finora
- Informática Básica para A Terceira IdadeDocumento190 pagineInformática Básica para A Terceira IdadeArgélia Santiago LimaNessuna valutazione finora
- Dica de Prova - Exercícios WordDocumento9 pagineDica de Prova - Exercícios WordAntunes TavaresNessuna valutazione finora
- Apostila CompletaDocumento313 pagineApostila CompletaEdney Araujo Nepomuceno100% (1)
- Apostila WindowsDocumento69 pagineApostila WindowsEdson De Jesus Carbonaro100% (1)
- Aula 01 - HardwareDocumento30 pagineAula 01 - Hardwareprofessor Péricles Junior100% (2)
- PowerPoint Exercicios BasicosDocumento7 paginePowerPoint Exercicios Basicosrmarques_30164Nessuna valutazione finora
- Apostila Word ExerciciosDocumento11 pagineApostila Word ExerciciosbboyphilipNessuna valutazione finora
- Word BásicoDocumento28 pagineWord BásicoLucas Borges100% (1)
- Fórmulas condicionais e concatenadas para organização de dadosDocumento8 pagineFórmulas condicionais e concatenadas para organização de dadosMarta JoséNessuna valutazione finora
- Excel 2010 - BásicoDocumento23 pagineExcel 2010 - BásicoPaulo Nunes100% (1)
- Função SOMA: adicione valores em planilhasDocumento4 pagineFunção SOMA: adicione valores em planilhasEdson De Jesus CarbonaroNessuna valutazione finora
- Manual Exercicios Resolvidos WordDocumento38 pagineManual Exercicios Resolvidos Wordfrances-asalgueiro100% (1)
- Word 2013 PDFDocumento77 pagineWord 2013 PDFCelsonNessuna valutazione finora
- Power Point 2016Documento21 paginePower Point 2016Silvio RangelNessuna valutazione finora
- Apostila Word 2016Documento72 pagineApostila Word 2016Celio Martins100% (1)
- Apostila de InternetDocumento16 pagineApostila de InternetFrancis HooliverNessuna valutazione finora
- Curso Word 2016Documento124 pagineCurso Word 2016Cintia KariniNessuna valutazione finora
- Lista Exercícios ExcelDocumento7 pagineLista Exercícios ExcelEduardo Moura MacedoNessuna valutazione finora
- Apostila Excel 2007: Introdução às Funções e FormataçãoDocumento59 pagineApostila Excel 2007: Introdução às Funções e FormataçãoJuliana Cardoso100% (1)
- Como criar apresentações no PowerPointDocumento51 pagineComo criar apresentações no PowerPointdogreisNessuna valutazione finora
- Word 2016Documento96 pagineWord 2016vanderlinhares100% (2)
- Formatação de texto no WordDocumento27 pagineFormatação de texto no WordRonne SelesNessuna valutazione finora
- Modulo1.2-Multiplas Folhas-Reuniao de FolhasDocumento6 pagineModulo1.2-Multiplas Folhas-Reuniao de FolhasruidfNessuna valutazione finora
- Windows 10Documento20 pagineWindows 10lucasNessuna valutazione finora
- Power Point 2007Documento53 paginePower Point 2007carloseduardo21@gmail.com94% (16)
- Introdução às guias e interfaces do ExcelDocumento38 pagineIntrodução às guias e interfaces do Excelfrancoshot2100% (1)
- 53 Office 2007Documento77 pagine53 Office 2007ederupfNessuna valutazione finora
- Microsoft Word - Exercícios Práticos de FormataçãoDocumento18 pagineMicrosoft Word - Exercícios Práticos de FormataçãoLanna Franchini100% (3)
- Exercicios Praticos Introducao A InformaticaDocumento6 pagineExercicios Praticos Introducao A InformaticaElisabete AlvesNessuna valutazione finora
- PowerPoint 2019Documento90 paginePowerPoint 2019Micromax Cursos e TecnologiaNessuna valutazione finora
- Exercício Excel 2007Documento6 pagineExercício Excel 2007Edivan NascimentoNessuna valutazione finora
- Gerenciando Bases de Dados no ExcelDocumento126 pagineGerenciando Bases de Dados no ExcelAndréya AguiarNessuna valutazione finora
- Caderno de Exercícios em Access (Parte 1)Documento18 pagineCaderno de Exercícios em Access (Parte 1)Rui FernandesNessuna valutazione finora
- Powerpoint 2016 - Qualifica Cursos PDFDocumento106 paginePowerpoint 2016 - Qualifica Cursos PDFWelleny O. MaiaNessuna valutazione finora
- O básico do Excel: tabelas, fórmulas e filtrosDocumento32 pagineO básico do Excel: tabelas, fórmulas e filtrossᴜɴɢツNessuna valutazione finora
- Exercício Prático Word PoliDocumento12 pagineExercício Prático Word PoliRick A LimaNessuna valutazione finora
- 3442 ExcelDocumento208 pagine3442 ExcelMauricio Anderson PerecimNessuna valutazione finora
- Informática - Exercícios 06Documento19 pagineInformática - Exercícios 06Informa100% (1)
- Arte No PaintDocumento19 pagineArte No PaintWaldir Pimenta100% (39)
- Apostila de UMLDocumento35 pagineApostila de UMLsergiovieirasaNessuna valutazione finora
- Apostila MS Project Com Ênfase em Gerenciamento de Projetos PDFDocumento246 pagineApostila MS Project Com Ênfase em Gerenciamento de Projetos PDFVinicius MirandaNessuna valutazione finora
- Recuperação Sistemas Operacionais Eja TecDocumento1 paginaRecuperação Sistemas Operacionais Eja TecCesar DiasNessuna valutazione finora
- Curso PowerBuilder 7.0 Aprenda a construir aplicativosDocumento32 pagineCurso PowerBuilder 7.0 Aprenda a construir aplicativosDouglasNessuna valutazione finora
- Conteúdo Programático - Operador de Computador - Módulo IDocumento2 pagineConteúdo Programático - Operador de Computador - Módulo IelainesanchoparaisoNessuna valutazione finora
- TCC Emmanuelle MenezesDocumento91 pagineTCC Emmanuelle MenezesAngel KautenNessuna valutazione finora
- Manual PortuguêsDocumento117 pagineManual PortuguêsPedro SchneiderNessuna valutazione finora
- Guia VB.NETDocumento45 pagineGuia VB.NETLucas Tavaroni67% (3)
- Apostila Lean - FM2SDocumento195 pagineApostila Lean - FM2SMarcelino Gonzaga NunesNessuna valutazione finora
- Linguagem de Programação HTML - ApostilandoDocumento90 pagineLinguagem de Programação HTML - Apostilandokironbellerofontis100% (5)
- Introdução à linguagem de programação STEP 5Documento60 pagineIntrodução à linguagem de programação STEP 5rick_marcominiNessuna valutazione finora
- Teste Avaliação A1Documento3 pagineTeste Avaliação A1motasousaantonioNessuna valutazione finora
- Programacao PL SQLDocumento65 pagineProgramacao PL SQLEric LessaNessuna valutazione finora
- Atividade Cadastro Clientes VBADocumento10 pagineAtividade Cadastro Clientes VBAEdson De Jesus CarbonaroNessuna valutazione finora
- Aula Funções Financeiras VBADocumento3 pagineAula Funções Financeiras VBAEdson De Jesus CarbonaroNessuna valutazione finora
- Apostila AccessDocumento97 pagineApostila AccessEdson De Jesus Carbonaro0% (1)
- FrontPage 2000Documento127 pagineFrontPage 2000Edson De Jesus CarbonaroNessuna valutazione finora
- Java Aula 09Documento1 paginaJava Aula 09Edson De Jesus CarbonaroNessuna valutazione finora
- Excel Aula 02Documento6 pagineExcel Aula 02Edson De Jesus CarbonaroNessuna valutazione finora
- Java Aula 01Documento3 pagineJava Aula 01Edson De Jesus CarbonaroNessuna valutazione finora
- Excel Avançado Aula 1Documento5 pagineExcel Avançado Aula 1Edson De Jesus CarbonaroNessuna valutazione finora
- Word 2000Documento80 pagineWord 2000Edson De Jesus CarbonaroNessuna valutazione finora
- Excel 2000Documento162 pagineExcel 2000Edson De Jesus CarbonaroNessuna valutazione finora
- Lógica Aula 01 PDFDocumento3 pagineLógica Aula 01 PDFEdson De Jesus CarbonaroNessuna valutazione finora
- Java Aula 08Documento2 pagineJava Aula 08Edson De Jesus CarbonaroNessuna valutazione finora
- Função SOMA: adicione valores em planilhasDocumento4 pagineFunção SOMA: adicione valores em planilhasEdson De Jesus CarbonaroNessuna valutazione finora
- Lógica Aula 02Documento3 pagineLógica Aula 02Edson De Jesus CarbonaroNessuna valutazione finora
- Excel Aula 01 PDFDocumento12 pagineExcel Aula 01 PDFEdson De Jesus CarbonaroNessuna valutazione finora
- Java Aula 03Documento2 pagineJava Aula 03Edson De Jesus CarbonaroNessuna valutazione finora
- Java Aula 01Documento3 pagineJava Aula 01Edson De Jesus CarbonaroNessuna valutazione finora
- Java Aula 04Documento3 pagineJava Aula 04Edson De Jesus CarbonaroNessuna valutazione finora
- Java Aula 02Documento5 pagineJava Aula 02Edson De Jesus CarbonaroNessuna valutazione finora
- Aula de Lógica 1Documento3 pagineAula de Lógica 1Edson De Jesus CarbonaroNessuna valutazione finora
- Lógica Aula 02Documento3 pagineLógica Aula 02Edson De Jesus CarbonaroNessuna valutazione finora
- Lógica Aula 08Documento2 pagineLógica Aula 08Edson De Jesus CarbonaroNessuna valutazione finora
- Excel 2013 - Macros para automatizar tarefasDocumento83 pagineExcel 2013 - Macros para automatizar tarefasEdson De Jesus CarbonaroNessuna valutazione finora
- Lógica Aula 07Documento2 pagineLógica Aula 07Edson De Jesus CarbonaroNessuna valutazione finora
- Scratch Aula 04Documento8 pagineScratch Aula 04Edson De Jesus CarbonaroNessuna valutazione finora
- Scratch Aula 05Documento5 pagineScratch Aula 05Edson De Jesus CarbonaroNessuna valutazione finora
- Html5 Aula 01Documento9 pagineHtml5 Aula 01Edson De Jesus CarbonaroNessuna valutazione finora
- Apostila PowerPoint PDFDocumento87 pagineApostila PowerPoint PDFEdson De Jesus CarbonaroNessuna valutazione finora
- Scratch Aula 02Documento7 pagineScratch Aula 02Edson De Jesus CarbonaroNessuna valutazione finora
- Scratch Aula 03 PDFDocumento8 pagineScratch Aula 03 PDFEdson De Jesus CarbonaroNessuna valutazione finora
- Ativ 3. Hist. 6os Anos 1, 2, 3, 4 e 5 Aula 26.ago.21Documento2 pagineAtiv 3. Hist. 6os Anos 1, 2, 3, 4 e 5 Aula 26.ago.21X-ama-XNessuna valutazione finora
- Estudar MatDocumento39 pagineEstudar MatMaria QueirozNessuna valutazione finora
- Geertz defende descrição densa para compreender culturasDocumento3 pagineGeertz defende descrição densa para compreender culturasRaul FelixNessuna valutazione finora
- A perspectiva bíblica da soberania de Deus na históriaDocumento7 pagineA perspectiva bíblica da soberania de Deus na históriaKallyneAraújoNessuna valutazione finora
- Apostila Administração de Recursos Materiais e PatrimoniaisDocumento86 pagineApostila Administração de Recursos Materiais e Patrimoniaiswashington783Nessuna valutazione finora
- Relatório Sobre Palestra Do Odávio Imigrante Da Guiné BissauDocumento6 pagineRelatório Sobre Palestra Do Odávio Imigrante Da Guiné BissauPedro Jardel CoppetiNessuna valutazione finora
- Uma geração descobre o prazer de lerDocumento5 pagineUma geração descobre o prazer de lersilvinholiraNessuna valutazione finora
- Questões gabaritadas sobre orçamento públicoDocumento87 pagineQuestões gabaritadas sobre orçamento públicoAdriano Souza0% (1)
- Aula 04 - Comandos Condicionais Simples e Compostos (If-Else-Switch)Documento20 pagineAula 04 - Comandos Condicionais Simples e Compostos (If-Else-Switch)Acauan RibeiroNessuna valutazione finora
- Composição Textual: Ao Final Desta Unidade de Aprendizagem, Você Deve Apresentar Os Seguintes AprendizadosDocumento42 pagineComposição Textual: Ao Final Desta Unidade de Aprendizagem, Você Deve Apresentar Os Seguintes AprendizadosMaximilianoNessuna valutazione finora
- Currículo de Ciências TeresinaDocumento116 pagineCurrículo de Ciências TeresinaDOMINGAS FERREIRA SILVANessuna valutazione finora
- Ritual interação ensaios comportamentoDocumento3 pagineRitual interação ensaios comportamentoGlauco MouraNessuna valutazione finora
- Aula 02 - Inquérito PolicialDocumento8 pagineAula 02 - Inquérito PolicialEmerson FernandesNessuna valutazione finora
- Resenha sobre livro que conta rebelião de escravos em 1823Documento6 pagineResenha sobre livro que conta rebelião de escravos em 1823Juliana Wendpap BatistaNessuna valutazione finora
- Boletim Oficial de Itanhaém traz informações sobre campanha de doações e feiras de artesanatoDocumento28 pagineBoletim Oficial de Itanhaém traz informações sobre campanha de doações e feiras de artesanatoBruna Luiza Mendes RosaNessuna valutazione finora
- Color Ramps - Português - Blender 2.6Documento4 pagineColor Ramps - Português - Blender 2.6mao_desusNessuna valutazione finora
- Relatório de consultas no CPF e CNPJDocumento15 pagineRelatório de consultas no CPF e CNPJAuto Peças LRNessuna valutazione finora
- Gestão da Educação a Distância e Uso Sustentável da Madeira na Construção CivilDocumento7 pagineGestão da Educação a Distância e Uso Sustentável da Madeira na Construção CivilKadu BaptistaNessuna valutazione finora
- aula33_seguidor_linha_ponte_h_kit2023_v5Documento23 pagineaula33_seguidor_linha_ponte_h_kit2023_v5pedro.zamboniNessuna valutazione finora
- A Medicina Antroposófica Como Uma Racionalidade MédicaDocumento9 pagineA Medicina Antroposófica Como Uma Racionalidade MédicaAlzimara Carvalho100% (1)
- Coleta Seletiva EscolaDocumento19 pagineColeta Seletiva Escolaluizaugustop41Nessuna valutazione finora
- Livro XIII SPGPNPA 2019 PDFDocumento336 pagineLivro XIII SPGPNPA 2019 PDFDanny R. MorenoNessuna valutazione finora
- Revisão de potências e notação científicaDocumento3 pagineRevisão de potências e notação científicaAndreza Marques100% (1)
- Matematica 542977492Documento54 pagineMatematica 542977492Fernanda AdornoNessuna valutazione finora
- Construção Histórica Das Políticas de Saúde No BrasilDocumento11 pagineConstrução Histórica Das Políticas de Saúde No Brasildeyse kellyNessuna valutazione finora
- Atividade Sistema Digestório e MuscularDocumento2 pagineAtividade Sistema Digestório e MuscularMaura EduardaNessuna valutazione finora
- Antropologia Jurídica: introdução à disciplinaDocumento17 pagineAntropologia Jurídica: introdução à disciplinaEdson MatarezioNessuna valutazione finora
- TheRevelationsOfAnEliteFamilyInsider2005 PT-BRDocumento47 pagineTheRevelationsOfAnEliteFamilyInsider2005 PT-BRMasterNessuna valutazione finora
- Economia Crescimento Demográfico RecursosDocumento2 pagineEconomia Crescimento Demográfico RecursosRodrigo CaetanoNessuna valutazione finora
- Toxoplasmose zoonose parasitoseDocumento26 pagineToxoplasmose zoonose parasitoseRafaela Camiolli100% (1)