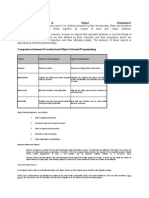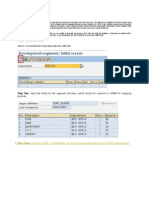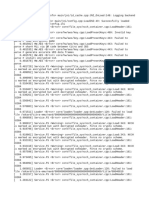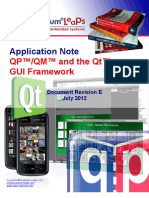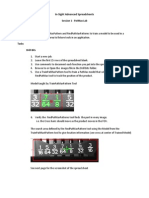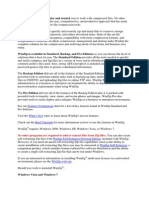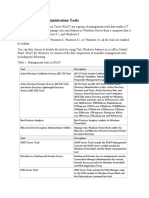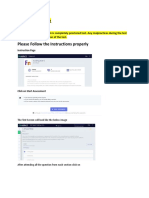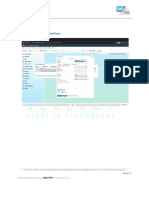Documenti di Didattica
Documenti di Professioni
Documenti di Cultura
Data Services Within The SAP BI Staging Process - 1
Caricato da
SrishtiDescrizione originale:
Titolo originale
Copyright
Formati disponibili
Condividi questo documento
Condividi o incorpora il documento
Hai trovato utile questo documento?
Questo contenuto è inappropriato?
Segnala questo documentoCopyright:
Formati disponibili
Data Services Within The SAP BI Staging Process - 1
Caricato da
SrishtiCopyright:
Formati disponibili
Data Services XI 3.x is the official name for the EIM (Enterprise Information Management) platform.
BusinessObjects Data Services is the one platform for data delivery and data quality to move, integrate,
and improve any type of data anywhere at any frequency. Data Services is both a platform and a product.
It is the platform upon which all new EIM functionality will be based
SAP BI is the business intelligence platform from SAP.
Data Services tools can be used into the SAP BI staging process, especially for Non-SAP data, where the
enhanced integration capabilities of Data Services might be required anyway.
Following is the procedure for using Data Services features into the SAP BI staging process 1.
Load the non-SAP data in the Data Services engine.
2.
Perform Data Quality operations on the data in Data Services.
3.
Load the data into SAP BI
Connecting SAP BI with Data Services
In order to allow the exchange of data and metadata between SAP BI and Data Services, we have to first
establish a connection between both the systems. On the SAP BI side this is achieved by creating an
External Source System and in Data Services we have to create a new Datastore.
...
1.
Log on to the SAP BI system.
2.
Start the Data Warehousing Workbench using TC RSA1 and select Modeling from the navigation
area. Pick the entry Source Systems.
3.
Position the cursor on the External System folder, and choose Create from the context menu as
shown above.
4.
Enter Logical System Name and Source System Name as shown above and hit Continue.
5.
Data Services will start an RFC Server program and indicates to SAP BI that it is ready to receive
RFC calls. To identify itself as the RFC Server representing this SAP BI Source System a keyword is
exchanged, in the screen shot above it is "DEMO_SRC". This is the Registered Server Program, the
Data Services RFC Server will register itself with at SAP. Therefore, provide the same Program ID
that you want to use for the call of the RFC Server on Data Services side. All other settings for the
Source System can remain on the default settings. To complete the definition of the Source System,
save it.
6.
Now, start the RFC Server on the Data Services side so that we can test the connection and load
data from Data services to SAP BI system.
a)
Open MS-DOS command prompt. (Start > Run > Type CMD & hit OK)
b)
Go to the bin directory/folder for BusinessObjects Data Services. E.g . - C:\Program
Files\Business Objects\BusinessObjects Data Services\bin>
c)
Call the program "rfcsvr -aPROGRAM_ID -gSAP_ROUTER_STRING -xSAP_GATEWAY".
The PROGRAM_ID is the keyword we used above, "DEMO_SRC" in our example. The
Router-String and SAP Gateway is something the BW admins should know. As a guideline,
you
can
open
the
SAP
Logon
Pad
and
try
the
settings
there.
d)
The server here is 172.17.10.162 and the System Number is 00. The router string could
hence be "/H/172.17.10.162/S/3300". The /H/ stands for the hostname, the /S/ for the port
number. The port number can be derived from the system number, system 00 means port
3300. Same thing with the SAP Gateway. In a standard standalone installation the value for
this is sapgw00.
e)
Type rfcsvr -aDEMO_SRC -g/H/172.17.10.162/S/3300 -xsapgw00 and hit Enter. It should
not return anything
7.
To check the connection, click on Connection Test as shown below -
8.
The result would be as shown below in case of a success.
9.
The newly entered 3rd party system would appear in the list of External Systems as shown below.
PoC Loading unstructured data from Flat files into SAP BI using BusinessObjects Data Services
Let us take a sample tab delimited flat file as shown below. (Note - Sample data is placed in an excel file
only for understanding purpose. In actual PoC we will be using a text file)
For the sample flat file used here, click here.
Define the SAP BI system as Datastore in Data Services
Before we start designing a job for our PoC, let us create a datastore for SAP BI system.
1.
Open the BusinessObjects Data Services Designer.
2.
In the Local Object Library, select the Datastore tab.
3.
Right click and select New to create new Datastore as shown below
4.
Type in datastore name as shown below.
5.
Select SAP BW Target as the Datastore type. This is because we want to load data into SAP BI
and hence SAP BI is the target.
6.
Enter location/IP address of the SAP BI system server
7.
Enter your user name and password for the SAP BI
8.
Under Advanced section, enter Client and System Number. ( You can find system number,
application server details from SAP Logon Pad > Change Item)
9.
In our example (refer screenshot 4), enter /H/ as the router string.
10.
Hit OK.
11.
The new datastore BW_PoC_Target_Datastore is now available under Local Object Library as
shown below.
Defining new Flat File format for our sample data
1.
Open the BusinessObjects Data Services Designer.
2.
In the Local Object Library, select the Formats tab
3.
Right click on Flat Files format and select New.
4.
You
will
see
5.
Select/Enter the data as given below
File
Format
Editor
window
a.
Type Delimited
b.
Name PoC_File_Format
c.
Root directory Path where the sample flat file is stored (In our case it is - C:\Documents
and
Settings\164600\My
Documents\BOBJ
Data
Services\BOBJ
Data
Services\Reference Material\PoC)
d.
File name In our case it is PoC1.txt. You would see a prompt to overwrite the current
schema.
Hit Yes. Now, you would see your sample data in the editor window. Note that Designer
automatically assigned appropriate data types based on the input data.
e.
Under Delimiters, select Column Tab
f.
Click Save & Close
PoC_File_Format is now available under the Flat Files tree in the Local Object Library as shown below.
Potrebbero piacerti anche
- What Is Object Orientation?Documento8 pagineWhat Is Object Orientation?SrishtiNessuna valutazione finora
- Custom BAPI Creation - Step-By-step Procedure - 2Documento14 pagineCustom BAPI Creation - Step-By-step Procedure - 2SrishtiNessuna valutazione finora
- Step-By-Step Guide For LSMW Using ALE-IDOC Method - 1Documento7 pagineStep-By-Step Guide For LSMW Using ALE-IDOC Method - 1SrishtiNessuna valutazione finora
- December2013 EirDocumento1.351 pagineDecember2013 EirSrishtiNessuna valutazione finora
- Floral ChecklistDocumento1.026 pagineFloral ChecklistSrishti0% (1)
- Shoe Dog: A Memoir by the Creator of NikeDa EverandShoe Dog: A Memoir by the Creator of NikeValutazione: 4.5 su 5 stelle4.5/5 (537)
- The Yellow House: A Memoir (2019 National Book Award Winner)Da EverandThe Yellow House: A Memoir (2019 National Book Award Winner)Valutazione: 4 su 5 stelle4/5 (98)
- The Subtle Art of Not Giving a F*ck: A Counterintuitive Approach to Living a Good LifeDa EverandThe Subtle Art of Not Giving a F*ck: A Counterintuitive Approach to Living a Good LifeValutazione: 4 su 5 stelle4/5 (5794)
- The Little Book of Hygge: Danish Secrets to Happy LivingDa EverandThe Little Book of Hygge: Danish Secrets to Happy LivingValutazione: 3.5 su 5 stelle3.5/5 (400)
- Grit: The Power of Passion and PerseveranceDa EverandGrit: The Power of Passion and PerseveranceValutazione: 4 su 5 stelle4/5 (588)
- Elon Musk: Tesla, SpaceX, and the Quest for a Fantastic FutureDa EverandElon Musk: Tesla, SpaceX, and the Quest for a Fantastic FutureValutazione: 4.5 su 5 stelle4.5/5 (474)
- A Heartbreaking Work Of Staggering Genius: A Memoir Based on a True StoryDa EverandA Heartbreaking Work Of Staggering Genius: A Memoir Based on a True StoryValutazione: 3.5 su 5 stelle3.5/5 (231)
- Hidden Figures: The American Dream and the Untold Story of the Black Women Mathematicians Who Helped Win the Space RaceDa EverandHidden Figures: The American Dream and the Untold Story of the Black Women Mathematicians Who Helped Win the Space RaceValutazione: 4 su 5 stelle4/5 (895)
- Team of Rivals: The Political Genius of Abraham LincolnDa EverandTeam of Rivals: The Political Genius of Abraham LincolnValutazione: 4.5 su 5 stelle4.5/5 (234)
- Never Split the Difference: Negotiating As If Your Life Depended On ItDa EverandNever Split the Difference: Negotiating As If Your Life Depended On ItValutazione: 4.5 su 5 stelle4.5/5 (838)
- The Emperor of All Maladies: A Biography of CancerDa EverandThe Emperor of All Maladies: A Biography of CancerValutazione: 4.5 su 5 stelle4.5/5 (271)
- Devil in the Grove: Thurgood Marshall, the Groveland Boys, and the Dawn of a New AmericaDa EverandDevil in the Grove: Thurgood Marshall, the Groveland Boys, and the Dawn of a New AmericaValutazione: 4.5 su 5 stelle4.5/5 (266)
- On Fire: The (Burning) Case for a Green New DealDa EverandOn Fire: The (Burning) Case for a Green New DealValutazione: 4 su 5 stelle4/5 (74)
- The Unwinding: An Inner History of the New AmericaDa EverandThe Unwinding: An Inner History of the New AmericaValutazione: 4 su 5 stelle4/5 (45)
- The Hard Thing About Hard Things: Building a Business When There Are No Easy AnswersDa EverandThe Hard Thing About Hard Things: Building a Business When There Are No Easy AnswersValutazione: 4.5 su 5 stelle4.5/5 (345)
- The World Is Flat 3.0: A Brief History of the Twenty-first CenturyDa EverandThe World Is Flat 3.0: A Brief History of the Twenty-first CenturyValutazione: 3.5 su 5 stelle3.5/5 (2259)
- The Gifts of Imperfection: Let Go of Who You Think You're Supposed to Be and Embrace Who You AreDa EverandThe Gifts of Imperfection: Let Go of Who You Think You're Supposed to Be and Embrace Who You AreValutazione: 4 su 5 stelle4/5 (1090)
- The Sympathizer: A Novel (Pulitzer Prize for Fiction)Da EverandThe Sympathizer: A Novel (Pulitzer Prize for Fiction)Valutazione: 4.5 su 5 stelle4.5/5 (121)
- Her Body and Other Parties: StoriesDa EverandHer Body and Other Parties: StoriesValutazione: 4 su 5 stelle4/5 (821)
- CSE Meta Search Engines ReportDocumento9 pagineCSE Meta Search Engines ReportAkshay BirajdarNessuna valutazione finora
- Citra Log - Txt.oldDocumento7 pagineCitra Log - Txt.oldA requenaNessuna valutazione finora
- Digital Black and White Multifunction Device: Major Specifications of 4000/ 3000Documento2 pagineDigital Black and White Multifunction Device: Major Specifications of 4000/ 3000Dollar MulyadiNessuna valutazione finora
- AN QP and QTDocumento37 pagineAN QP and QTKb ChiewNessuna valutazione finora
- J QueryDocumento215 pagineJ QuerysoumikbhNessuna valutazione finora
- 01 2 PatMax LabDocumento3 pagine01 2 PatMax LabRosa María De Anda LopezNessuna valutazione finora
- Wizip GuideDocumento8 pagineWizip GuideFara NumeNessuna valutazione finora
- Special Information Release Notes Flexi Soft Designer en IM0038815Documento22 pagineSpecial Information Release Notes Flexi Soft Designer en IM0038815jamNessuna valutazione finora
- Code Drillholes With Wireframes (Macro) - DATAMINE SOFTWAREDocumento6 pagineCode Drillholes With Wireframes (Macro) - DATAMINE SOFTWAREEfraim HermanNessuna valutazione finora
- BibliographyDocumento3 pagineBibliographyBala SudhakarNessuna valutazione finora
- Multithreading Programming:: Unit 3: Multithreading and Event HandlingDocumento15 pagineMultithreading Programming:: Unit 3: Multithreading and Event HandlingsontoshNessuna valutazione finora
- APEX Navigation ConceptsDocumento13 pagineAPEX Navigation Conceptsapi-19961279Nessuna valutazione finora
- Java Handbook: PrimaruDocumento5 pagineJava Handbook: Primarugeicarobert100% (1)
- 117 303Documento34 pagine117 303nobuyukiNessuna valutazione finora
- Remote Server Administration ToolsDocumento3 pagineRemote Server Administration ToolsrolekNessuna valutazione finora
- Exchange Steps To Fix Database If U Delete The LogsDocumento11 pagineExchange Steps To Fix Database If U Delete The Logskamakom78Nessuna valutazione finora
- Do Select Instruction ManualDocumento4 pagineDo Select Instruction ManualLokesh Kabdal me21m060Nessuna valutazione finora
- A332 - MERCADO, MARIE ANGEICA-28-IT-Audit-WorkbookDocumento51 pagineA332 - MERCADO, MARIE ANGEICA-28-IT-Audit-Workbookacilegna mercadoNessuna valutazione finora
- Datastage 8.0 ArchitectureDocumento3 pagineDatastage 8.0 ArchitectureDheerendraNessuna valutazione finora
- EDIUS Installation GuideDocumento23 pagineEDIUS Installation GuideCarlos Iran Benítez MedinaNessuna valutazione finora
- Xclog 0xffcDocumento633 pagineXclog 0xffcASNessuna valutazione finora
- BarTender Integration Methods 2021Documento13 pagineBarTender Integration Methods 2021andasasasdaNessuna valutazione finora
- Cache Fusion and RAC BGDocumento3 pagineCache Fusion and RAC BGsreeharirao kadaliNessuna valutazione finora
- HW WANSCAM Quick Setup Guide of Wanscam IPCameraDocumento13 pagineHW WANSCAM Quick Setup Guide of Wanscam IPCameramarcovs2002Nessuna valutazione finora
- MorphoManager Quick Install GuideDocumento16 pagineMorphoManager Quick Install GuidebrandonNessuna valutazione finora
- UniFi Controller V3 UG PDFDocumento57 pagineUniFi Controller V3 UG PDFZulhaily SuailleNessuna valutazione finora
- Oracle Database 11g: Administration IDocumento7 pagineOracle Database 11g: Administration IAbhinavNessuna valutazione finora
- PySpark Cheat Sheet PythonDocumento1 paginaPySpark Cheat Sheet PythonsreedharNessuna valutazione finora
- Unit 1 Introdution To Computers and LogicDocumento45 pagineUnit 1 Introdution To Computers and Logicjoemar cadampogNessuna valutazione finora
- Lab 3 ProcessesDocumento3 pagineLab 3 ProcessesSan DipNessuna valutazione finora