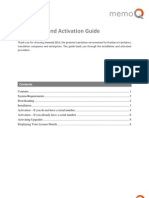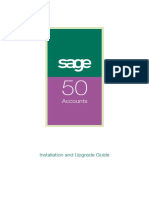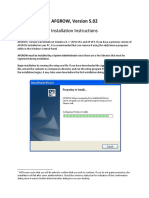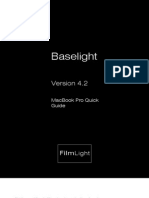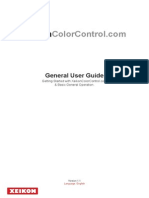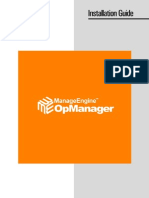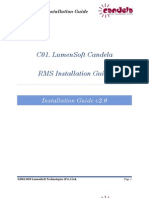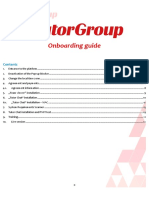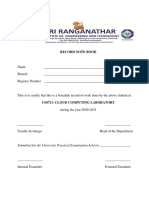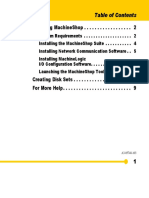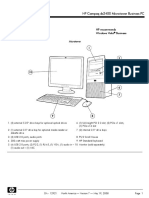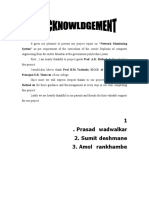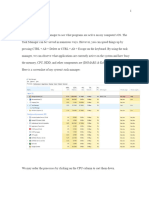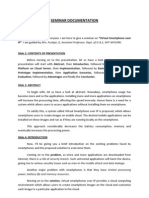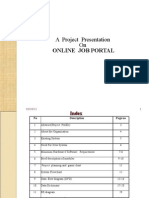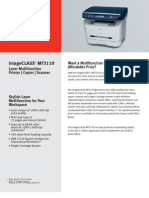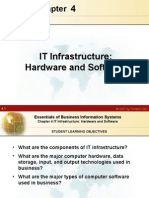Documenti di Didattica
Documenti di Professioni
Documenti di Cultura
MemoQ InstallingActivating 7 0 en
Caricato da
astro_versache_74696Titolo originale
Copyright
Formati disponibili
Condividi questo documento
Condividi o incorpora il documento
Hai trovato utile questo documento?
Questo contenuto è inappropriato?
Segnala questo documentoCopyright:
Formati disponibili
MemoQ InstallingActivating 7 0 en
Caricato da
astro_versache_74696Copyright:
Formati disponibili
integrated translation environment
Installation and
Activation Guide
2004-2014 Kilgray Translation Technologies.
All rights reserved.
Installation and Activation Guide
Contents
Installation and Activation Guide .......................................................................................................... 1
Contents ...................................................................................................................................... 2
1. System Requirements............................................................................................................. 3
2. Downloading .......................................................................................................................... 3
3. Installation ............................................................................................................................. 4
4. Activation If you do not have a serial number....................................................................... 5
5. Activation If you already have a serial number ..................................................................... 7
6
Activating Upgrades ............................................................................................................... 9
7. Displaying Your License Details ............................................................................................... 9
8. memoQ Startup Wizard ........................................................................................................ 10
9. Uninstalling memoQ............................................................................................................. 16
Thank you for choosing memoQ 2014 (internal number: 7.0), the premier translation environment
for freelance translators, translation companies and enterprises. This guide leads you through the installation and activation procedure. It contains text items from the English user interface of the program. These items are under constant verification and are subject to change without prior notification.
memoQ integrated translation environment
Page 2 of 16
Installation and Activation Guide
1. System Requirements
Operating system
Windows XP, Windows Vista, Windows 7, Windows 8 Pro, Windows 8.1
Runs on iMac and MacBook computers in a virtual Windows machine (e.g.
VMWare Fusion or Parallels). 32-bit and 64-bit operating systems are both
supported.
.NET Framework
Version 4.0 or higher
Note: If .NET Framework is not installed by default on Windows 8. You need to
install the .NET Framework 4.5 Client Profile.
Memory
512 MB required, 1 GB or more recommended
Hard disk space
110 MB (not including the .NET Framework)
Screen resolution
1024768 pixels is required; 1280800 pixels or higher is recommended.
Note: When you run memoQ on 120 dpi, you may encounter screen resolution problems and some dialogs may not be displayed correctly.
Note: 125%+ display scaling is not supported.
Other software
Microsoft Office is not required to work with DOC, XLS, RTF, DOCX, XLSX, and
PPTX files.
Microsoft Office 2013 is supported.
Note: If you do not have MS Office installed on your computer, Aspose is used
by default to create a preview for the MS Office formats. Aspose does the
conversion between the old MS Office formats (DOC, XLS and PPT) and the
new OpenXML ones (DOCX, XLSX, PPTX) without relying on MS Office. You do
not need to have MS Office installed to import MS Office file formats. Aspose
also creates the HTML preview for these formats.
2. Downloading
To download memoQ, open the Kilgray website (www.kilgray.com), and click Downloads. The most
current memoQ installer package is available at the top of the list.
The memoQ installer is a single executable (*.exe) file. The name of the file will be memoQSetup.n.exe, where n is the version number of memoQ. Example: memoQ-2014 -Setup.02.exe. The file
size for memoQ 2014is about 55 MB. The installation package does not include the .NET Framework:
it can be downloaded and installed separately. However, the .NET Framework will probably be present on your computer.
memoQ integrated translation environment
Page 3 of 16
Installation and Activation Guide
3. Installation
Important: To install memoQ, you need to log on to your computer as an administrator, or you need
to run the setup package as an administrator.
1. Save the downloaded executable (*.exe) file in a folder on your computer. Do not delete the file
or the folder until all steps in this document are performed. Afterwards, it is recommended to
back up this file for your records, and for subsequent installation.
2. Launch the setup file. For Windows Vista, Windows 7 and 8 users: to run the file as an administrator, open the folder where the setup file is located, right-click the file icon, then choose Run as
administrator. Windows may ask for an administrator password, and you may also need to confirm that you started the program.
3. First, choose the language for the setup process. After setup completes, memoQ will appear in
this language if you install it for the first time. The available languages in the memoQ setup wizard in May 2014 are English, German, Brazilian Portuguese, Polish, Spanish, Japanese and French.
Choose a language, and then click OK. For now, lets assume that you choose English.
4. The memoQ setup wizard appears. In the first setup screen, click Next to proceed.
5. At this point, the memoQ setup wizard will check if.NET Framework 4.0 or higher is installed on
your computer. If it is not, the setup program will issue a warning, and direct you to a location
where you can download it. The .NET Framework is installed by a different setup program.
If.NET Framework 4.0 or higher is already installed; the memoQ setup wizard will proceed to the
second screen.
6. The second setup page displays the end-user license agreement (EULA) for memoQ. You must
accept the agreement before you can proceed with the installation. To accept the agreement, select I accept the agreement, then click Next.
7. In the third setup screen, you can choose the folder where you want to install memoQ. The default location is C:\Program Files\Kilgray\memoQ-2014. Do not change this folder unless drive C:
is low on disk space, or your company policy requires a different setup location.
To accept the folder offered by the Setup program, click Next.
8. In the fourth setup page, you can select or unselect additional options, such as creating a desktop
icon, enabling memoQ to lookup for updates online, and installing these updates automatically.
Click Next to proceed.
9. The Setup program installs memoQ, then displays the Completing the memoQ Setup Wizard
screen. By default, it offers to launch memoQ itself when the Setup program is finished. If you do
not wish to start memoQ right away, clear the Launch memoQ check box.
Click Finish to close the Setup program.
memoQ integrated translation environment
Page 4 of 16
Installation and Activation Guide
4. Activation If you do not have a serial number
memoQ is always activated through the Internet. Make sure you are connected to the Internet, then
follow these steps:
1. Launch memoQ. A warning will appear, indicating that you need to activate the program before
starting to use it. Click OK.
2. The memoQ activation wizard appears. On the first screen, click Next.
3. On the second screen, you can speed up the activation process if you already have a serial number. If you have one, click the I already have a serial number radio button, click Next, then proceed to the next section: Activation If you already have a serial number.
If you do not have a serial number, you can obtain one through the activation wizard. Click the I
am a new user... radio button, then click Next.
Note: If you wish to obtain a fully functional time-limited trial license for memoQ translator pro,
you need to choose I am a new user... on this screen. Kilgray will create the trial license together
with your serial number.
4. On the third screen, the activation wizard will ask for some details. Fill in the Licensed to, Company, E-mail address and Country fields (these are required), then click Next.
When you have finished filling in one field, you can press the TAB key to move to the next field.
5. memoQ will now contact the Kilgray activation server over the Internet, and request a serial
number. This might take 5-20 seconds, depending on the speed of your Internet connection. If
successful, the activation wizard will display your serial number. If that is the case, you can proceed from Step 7.
Troubleshooting: For one computer, you cannot request a serial number more than once. If your
computer was already given a serial number in the past, this step will fail, and the memoQ activation wizard will display the following error message:
memoQ integrated translation environment
Page 5 of 16
Installation and Activation Guide
In this case, you already have a serial number. If you have lost it for some reason, contact
support@kilgray.com and request the support personnel to retrieve your serial number or issue a
new one. Make sure to include your Licensed to name in your message.
memoQ integrated translation environment
Page 6 of 16
Installation and Activation Guide
5. Activation If you already have a serial number
1. Launch memoQ. A warning will appear, indicating that you need to activate the program before
starting to use it. Click OK.
2. The memoQ activation wizard appears. On the first screen, click Next.
3. On the second screen, you can speed up the activation process if you already have a serial number. If you have one, click the I already have a serial number radio button, click Next.
4. In the third screen, the activation wizard will ask for your serial number and some more details.
Fill in the Serial number, Licensed to, Company and E-mail fields (all fields are required), then click
Next.
The last part of the serial number is the serial number extension. If you purchase a license for
memoQ, you are entitled to install it on two different computers. On the first computer, the extension should be 1. On the second computer, type 2 for the extension.
Note: This will not work for the trial license period.
You can also purchase memoQ for multiple users on different computers with a single serial
number. In this case, you need to use the extension to distinguish your computers.
5. In the fourth screen, the memoQ activation wizard offers three ways to obtain your licenses. You
can either use a license that you purchased from Kilgray, or you can use a so-called mobile license (ELM) that you receive from a company you work for. You can also configure a CAL license.
If you purchased your license directly from Kilgray, choose the first option:
You would use the second or third option only if you work for a company, and that company gave
you an ELM or CAL memoQ license. If that is the case, refer to CAL user guide or the ELM User
Guide, available from the Kilgray website.
memoQ integrated translation environment
Page 7 of 16
Installation and Activation Guide
For now, choose the first option, and then click Next.
6. memoQ will now contact the Kilgray activation server over the Internet, and attempts to retrieve
your licenses. Then, the last screen of the activation wizard appears, notifying you of the success
of the operation:
Troubleshooting: In this screen, a green line of text should appear (memoQ currently runs in the
edition edition). If this text is red, and contains an error message, your copy of memoQ is still
not activated. Activation will not be successful if memoQ was already activated on another computer with the same serial number and extension.
If a red error message appears, contact support@kilgray.com for assistance.
Click Finish to exit the activation wizard. Your copy of memoQ is now activated, and you can start
working.
memoQ integrated translation environment
Page 8 of 16
Installation and Activation Guide
Activating Upgrades
If you have purchased upgrades to your copy of memoQ, you can use the activation wizard to activate the upgrades after installing a new version. From the Help menu, choose Activation Wizard. On
the first screen of the wizard, click Next. Then, follow the procedure above from Step 7 the wizard
starts with the fourth screen. Steps 1-6 are skipped because you already have a serial number.
You can also enable the Check for new versions online check box in Tools > Options > Updates and
news. memoQ will then automatically check for new versions. If you are entitled to download a new
memoQ version, a download link is provided. Otherwise, a message is displayed to contact Kilgray
Support.
7. Displaying Your License Details
Always make a note of your serial number, and keep it in a safe place. If you do not know the serial
number, use memoQs Activation dialog box to display it. From the Help menu, choose Activation
(not Activation Wizard). The memoQ activation dialog appears:
This will display your serial number, the full version number of your memoQ copy, and your active
edition, followed by a list of all licenses you have. You can also update your licenses here by clicking
Update licenses online (recommended).
Troubleshooting: If the Active edition field is empty, you have no valid licenses for your copy of
memoQ. Click the Update licenses online (recommended) link to retrieve your licenses from Kilgray. If there is no change, contact support@kilgray.com for assistance.
Note: When contacting Support (support@kilgray.com), always include the full version number
and the serial number of your memoQ copy.
memoQ integrated translation environment
Page 9 of 16
Installation and Activation Guide
If anything goes wrong during installation, or you did not succeed in setting up the program by
following these instructions, contact support@kilgray.com for help.
8. memoQ Startup Wizard
After you installed and activated memoQ, the memoQ Startup wizard appears:
The memoQ startup wizard walks you through a number of basic configuration options to set up
memoQ according to your needs.
Use the Back and Next buttons to continue or to go back to the previous page in the memoQ startup
wizard. Click the Finish button to skip pages in the memoQ startup wizard, and to go straight to Finish.
Click Cancel to cancel the memoQ startup wizard.
Note: You can always return to the memoQ startup wizard later on. In memoQ, go to Help >
Startup wizard.
You can click the Undo changes link to undo changes on a configuration page of the memoQ startup
wizard.
On the first page of the memoQ startup wizard, you can download the memoQ Help. Click the Download help link to download the CHM file. When you have a project manager license, memoQ detects
this and downloads the full memoQ Help. You cannot specify a location, the wizard downloads it to a
defined location. If you run memoQ with German UI, then the German memoQ Help is downloaded
instead of the English CHM file. If you decide not to download the CHM file, memoQ will automatically use the memoQ web help which is also context sensitive.
On the second page of the memoQ startup wizard, you can adjust the font size: choose from very big
to small. Depending on your choice, the characters on your screen will be displayed accordingly.
memoQ integrated translation environment
Page 10 of 16
Installation and Activation Guide
In the lower part of the page, choose whether you want to make non-printable characters like tabulators visible or not.
If you decide to not show printable characters, you can click the
show non-printable characters in the translation grid.
icon in the toolbar in memoQ to
Click Next to continue with your configurations.
On the third page of the memoQ startup wizard, choose your layout:
memoQ integrated translation environment
Page 11 of 16
Installation and Activation Guide
You can either show source and target in one row or the target text below the source text. You can
change your configuration later in memoQ under View > Active Row. Click Next to continue with your
configurations.
On the fourth page of the memoQ startup wizard, choose the location for your memoQ projects:
memoQ integrated translation environment
Page 12 of 16
Installation and Activation Guide
By default, memoQ stores your projects under Documents on Windows 7. You can also specify another location. Click the
button to specify a location. memoQ will then also create the subfolders.
In memoQ, go to Tools > Options > Locations to check where you store your projects and resources.
Here you can also change them later on.
Click Next to continue with your configurations.
On the fifth page of the memoQ startup wizard, choose your custom dictionaries for the ignore lists:
Ignore lists contain words and expressions which should be ignored during spell checking. memoQ
performs spell checking on a word-by-word basis. Words, for spelling, are defined as a sequence of
non-whitespace characters, surrounded by whitespace or a segment boundary. Before asking the
spell check engine, memoQ first looks for the word in the active ignore lists. If the word is found in
any of these, it is considered to be correct, and the spell checker itself is not invoked.
You can create your own ignore lists in memoQ, or you can import custom dictionaries from MS
Word (if you have MS Office installed on your computer). If you wish to import them, choose the Yes,
import my custom dictionaries from Microsoft Word option.
Note: Ignore lists are not available in the Settings pane of Project home. You can later on import
custom dictionaries from the Resource Console > Ignore lists. Configure whether you wish to us
MS Word for spell checking or Hunspell under Tools > Options > Spell settings.
Click Next to continue with your configurations.
On the sixth page of the memoQ startup wizard, choose the translation memory plugins and the terminology plugin:
memoQ integrated translation environment
Page 13 of 16
Installation and Activation Guide
By default, all plugins are enabled. The EuroTermBank plugin will then provide you with terminology
hits while you translate. The MyMemory and TAUS plugin are for translation memory hits. For the
TAUS plugin, you need to have an account to be able to use this plugin. Click the Check login link to
check your login details. If the login was successful, you see a Login successful message. If you do not
want to use the TAUS plugin because you have no account, either register for an account or uncheck
this check box.
You can later on make changes to your plugin settings in memoQ: go to Tools > Options > Terminology plugin to enable or disable the EuroTermBank plugin. Go to Tools > Options > TM plugins to enable
or disable TM plugins.
Click Next to continue with your configurations.
On the seventh page of the memoQ startup wizard, choose the machine translation plugins:
memoQ integrated translation environment
Page 14 of 16
Installation and Activation Guide
If you do not wish to use machine translation, check no check box. If you want to use machine translation, you need to configure the plugin or plugins you wish to use. You need to have an account for
each plugin to be able to use it in memoQ. Click the Configure link to configure a machine translation plugin. Then check the check box of this plugin to use it in memoQ.
Click Next to continue with your configurations.
On the eighth page of the memoQ startup wizard, choose to use Language Terminal or not:
memoQ integrated translation environment
Page 15 of 16
Installation and Activation Guide
Language Terminal offers added value for translators by allowing them to track their project from
quoting to invoicing, and provides valuable functionality such as facilitating the back up of projects,
converting InDesign files into XLIFF, and sharing language resources.
If you already have an account and were logged in to it in your previous memoQ version, memoQ
then detects automatically your login details. Click the Check login link to check your login details. If
the login was successful, you see a Login successful message. You can also create a new account. You
can do that later on as well in memoQ: go to Help > My Language Terminal Account. Choose I do not
want to sign up to Language Terminal now to proceed without creating a Language Terminal account.
Click Next to finish your configurations. On the last page of the memoQ startup wizard, you find information for further resources to guides, tutorials, online trainings, webinars and recorded videos.
9. Uninstalling memoQ
To uninstall memoQ under Control Panel > Programs and Features, you are asked to give a reason
why. You can click the Skip and uninstall button to skip this dialog, and continue uninstalling memoQ.
memoQ integrated translation environment
Page 16 of 16
Potrebbero piacerti anche
- How to Setup a Windows PC: A Step-by-Step Guide to Setting Up and Configuring a New Computer: Location Independent Series, #4Da EverandHow to Setup a Windows PC: A Step-by-Step Guide to Setting Up and Configuring a New Computer: Location Independent Series, #4Nessuna valutazione finora
- Edubuntu 23.04 Foundation: Free Software Literacy SeriesDa EverandEdubuntu 23.04 Foundation: Free Software Literacy SeriesNessuna valutazione finora
- Memoq Installation and Activation Guide: Page 1 of 8Documento8 pagineMemoq Installation and Activation Guide: Page 1 of 8Danang TamtamaNessuna valutazione finora
- MemoQ InstallingActivating 6 5 enDocumento8 pagineMemoQ InstallingActivating 6 5 ensakana66Nessuna valutazione finora
- MemoQ Quick Start GuideDocumento5 pagineMemoQ Quick Start GuideDer SchmetterlingNessuna valutazione finora
- Memoq: Getting Started GuideDocumento38 pagineMemoq: Getting Started GuideZhu Li'anNessuna valutazione finora
- Rzbiconda Arerdusite Bayuitopek 239z382133e-1a110 - 7Documento15 pagineRzbiconda Arerdusite Bayuitopek 239z382133e-1a110 - 7rpal2014Nessuna valutazione finora
- 3M ManualDocumento12 pagine3M ManualpanikeeNessuna valutazione finora
- PLTW Installation GuideDocumento22 paginePLTW Installation GuideArbaoui MohamedNessuna valutazione finora
- Ibm Aix 4 InstallationDocumento8 pagineIbm Aix 4 InstallationrmaiaNessuna valutazione finora
- InstallHelp CabinetmakerDocumento8 pagineInstallHelp Cabinetmakeraleksandar.omasystemsNessuna valutazione finora
- Evaluation Install Guide MapinfoDocumento7 pagineEvaluation Install Guide MapinfoTobtab13Nessuna valutazione finora
- AppForge Quick Start GuideDocumento12 pagineAppForge Quick Start GuideStavros SyNessuna valutazione finora
- Installing The Pega Platform Personal EditionDocumento3 pagineInstalling The Pega Platform Personal EditionRavi kumarNessuna valutazione finora
- Lab01 Matlab InstallationDocumento16 pagineLab01 Matlab Installationsafdar lashariNessuna valutazione finora
- Exchange 2003 Step-By-Step Installation Instructions - Jack of All That Is Microsoft, Master of NoneDocumento22 pagineExchange 2003 Step-By-Step Installation Instructions - Jack of All That Is Microsoft, Master of Nonekhalid.mallick7258Nessuna valutazione finora
- FliteStar ManualDocumento5 pagineFliteStar ManualSilvije FilipovićNessuna valutazione finora
- Getting StartedDocumento16 pagineGetting StartedmsiskatemwaNessuna valutazione finora
- Alternate Task 1: Peachtree Network Installation: Quick Tips For Network InstallDocumento5 pagineAlternate Task 1: Peachtree Network Installation: Quick Tips For Network InstallRizwan Ghulam AhmedNessuna valutazione finora
- xz1 Compact Root Instructions v3Documento42 paginexz1 Compact Root Instructions v3FernandoGuillenGamarraNessuna valutazione finora
- How To Install SmartLaunch 4.1Documento13 pagineHow To Install SmartLaunch 4.1Milan KajavadaraNessuna valutazione finora
- End PointDocumento3 pagineEnd PointShibu VargheseNessuna valutazione finora
- How To Install Smart Launch 4.1Documento13 pagineHow To Install Smart Launch 4.1munnabook100% (2)
- Exchange 2003 Step-by-Step Installation InstructionsDocumento5 pagineExchange 2003 Step-by-Step Installation InstructionsChandra MohanNessuna valutazione finora
- Lab Setup Guide 98 367Documento9 pagineLab Setup Guide 98 367Morfeo MunitaNessuna valutazione finora
- After Effects CS5 Release Notes: Minimum System RequirementsDocumento14 pagineAfter Effects CS5 Release Notes: Minimum System RequirementsMeira MiNessuna valutazione finora
- Quick Start Guide PDFDocumento28 pagineQuick Start Guide PDFcpl sbNessuna valutazione finora
- AFGROW V5 02 Installation InstructionsDocumento8 pagineAFGROW V5 02 Installation InstructionsStefano MilaniNessuna valutazione finora
- FL BL QG 0420 Base Light For MacDocumento28 pagineFL BL QG 0420 Base Light For MacregardwwwNessuna valutazione finora
- Step by Step Guide To Download and Install Backup Exec 2012Documento20 pagineStep by Step Guide To Download and Install Backup Exec 2012RAJIV MURALNessuna valutazione finora
- Matlab R2010a LinkDocumento8 pagineMatlab R2010a LinktariNessuna valutazione finora
- Xeikon: General User GuideDocumento23 pagineXeikon: General User Guideionicaionut4569Nessuna valutazione finora
- ConvertXtoDVD v4 ManualDocumento277 pagineConvertXtoDVD v4 ManualGedilikuNessuna valutazione finora
- Freedom Universal Keyboard User ManualDocumento28 pagineFreedom Universal Keyboard User ManualmuskystoatNessuna valutazione finora
- Solo Plus - User GuideDocumento41 pagineSolo Plus - User GuideBane Radovic100% (1)
- Install and ConfigureDocumento5 pagineInstall and ConfigureMahesh PrasadNessuna valutazione finora
- Diy Nortonlive PC Power Boost For W Indows 7 or Vista: If You Are Using W Indow S XPDocumento7 pagineDiy Nortonlive PC Power Boost For W Indows 7 or Vista: If You Are Using W Indow S XPNurulla Myo WinNessuna valutazione finora
- Installation GuideDocumento11 pagineInstallation GuideJuan Pablo Ortuvia GonzalezNessuna valutazione finora
- C01 LumenSoft Candela RMS Installation GuideDocumento16 pagineC01 LumenSoft Candela RMS Installation GuideMuhammad UsmanNessuna valutazione finora
- ITutorGroup Onboarding InstructionDocumento24 pagineITutorGroup Onboarding InstructionAndrei Gabriel67% (3)
- 6293a Enu CompanionDocumento107 pagine6293a Enu CompanionStephanie DominguezNessuna valutazione finora
- CS8711 - Cloud Computing RecordDocumento89 pagineCS8711 - Cloud Computing RecordMathioli SenthilNessuna valutazione finora
- Farstone Restoreit® 2014 Users' GuideDocumento17 pagineFarstone Restoreit® 2014 Users' GuideEga BektiNessuna valutazione finora
- Installation of Different Operating System PC: ObjectivesDocumento26 pagineInstallation of Different Operating System PC: Objectivestasmeya malikNessuna valutazione finora
- UGS Teamcenter VisualizationTutorial 10Documento28 pagineUGS Teamcenter VisualizationTutorial 10vin2044Nessuna valutazione finora
- How To Perform Advanced Clean-Boot Troubleshooting in Windows XPDocumento8 pagineHow To Perform Advanced Clean-Boot Troubleshooting in Windows XPTony WilliamsNessuna valutazione finora
- Nos 1Documento14 pagineNos 1Pratham AroraNessuna valutazione finora
- SGT - Installation Final 09.12Documento11 pagineSGT - Installation Final 09.12harman162300Nessuna valutazione finora
- AFGROW V5 02 Installation Instructions PDFDocumento8 pagineAFGROW V5 02 Installation Instructions PDFAA86AANessuna valutazione finora
- Outline of On-Site Training Program On Basic Computer OperationsDocumento50 pagineOutline of On-Site Training Program On Basic Computer OperationsChristian Dela CruzNessuna valutazione finora
- Adobe After Effects CS5 ReadmeDocumento49 pagineAdobe After Effects CS5 ReadmeVictoria LieuNessuna valutazione finora
- QTP11 Instalation GuideDocumento5 pagineQTP11 Instalation GuideRolvin PiedraNessuna valutazione finora
- KMSnano DocumentationDocumento7 pagineKMSnano DocumentationKonrad JimenezNessuna valutazione finora
- MachineShop Installation BookletDocumento10 pagineMachineShop Installation BookletJano GuerreroNessuna valutazione finora
- Magento Made Easy: Comprehensive Guide to Magento Setup and Development (Vol. 1)Da EverandMagento Made Easy: Comprehensive Guide to Magento Setup and Development (Vol. 1)Nessuna valutazione finora
- The Definitive Guide to Getting Started with OpenCart 2.xDa EverandThe Definitive Guide to Getting Started with OpenCart 2.xNessuna valutazione finora
- Symantec DLP 15.7 Install Guide WinDocumento118 pagineSymantec DLP 15.7 Install Guide WinmlevonNessuna valutazione finora
- HP dx2400 Business Desktop Specifications PDFDocumento36 pagineHP dx2400 Business Desktop Specifications PDFmarcjkNessuna valutazione finora
- Network Monitoring System Project ReportDocumento78 pagineNetwork Monitoring System Project ReportIrfaan Khan QasmiNessuna valutazione finora
- Written Assignment 2 (Cs 2301)Documento5 pagineWritten Assignment 2 (Cs 2301)Samira YasminNessuna valutazione finora
- Seminar DocumentationDocumento8 pagineSeminar DocumentationKarthik PrabhuNessuna valutazione finora
- Oracle® Demantra: System Requirements Guide Release 12.2Documento28 pagineOracle® Demantra: System Requirements Guide Release 12.2yadavdevenderNessuna valutazione finora
- Boot Configuration Data in Windows VistaDocumento22 pagineBoot Configuration Data in Windows VistavartilesNessuna valutazione finora
- Manual de PhotoModelerDocumento5 pagineManual de PhotoModelerLuis Enrique Cotrina LeyvaNessuna valutazione finora
- ReWaRD User ManualDocumento112 pagineReWaRD User Manualfrog15Nessuna valutazione finora
- Interview QuestionsDocumento11 pagineInterview Questionsrajusandeep12Nessuna valutazione finora
- Descarga Programas Full: ADOBE 2019Documento6 pagineDescarga Programas Full: ADOBE 2019Jan PabonNessuna valutazione finora
- Manual 4JSDocumento408 pagineManual 4JSDaivid Jr ThomazNessuna valutazione finora
- HP Laserjet LogDocumento13 pagineHP Laserjet LogShahbaz HussainNessuna valutazione finora
- Catalogo Pospac MmsDocumento8 pagineCatalogo Pospac MmsEloy Ricardo Franco FigueiraNessuna valutazione finora
- Surface RT User Guide ENGLISHDocumento93 pagineSurface RT User Guide ENGLISHManuel YaguiNessuna valutazione finora
- Checking The Software/firmware Versions: PreparingDocumento3 pagineChecking The Software/firmware Versions: PreparingJas TomahawkNessuna valutazione finora
- ECE Resume Format For Freshers ResumeDocumento3 pagineECE Resume Format For Freshers ResumeGopi KrishnaNessuna valutazione finora
- Iriver Ihp 140Documento30 pagineIriver Ihp 140Martin EverettNessuna valutazione finora
- FMA V2 Administration GuideDocumento174 pagineFMA V2 Administration GuideJose DanielNessuna valutazione finora
- Zetafax Installation and Configuration Guide PDFDocumento44 pagineZetafax Installation and Configuration Guide PDFJoan Bautista BautistaNessuna valutazione finora
- System, Installation of SOMARIS 5 VB38 VB39 CSTD CT02-025.805.01 CT02-025.816.04Documento58 pagineSystem, Installation of SOMARIS 5 VB38 VB39 CSTD CT02-025.805.01 CT02-025.816.04Eduardo Henrique40% (5)
- Fiery User GuideDocumento36 pagineFiery User GuideCraig MusgravesNessuna valutazione finora
- Cascadexpert HelpDocumento15 pagineCascadexpert HelpToretoiuewrweewNessuna valutazione finora
- Online Job Portal SystemDocumento90 pagineOnline Job Portal SystemVishal Kushwaha88% (24)
- Brilliance Pack ManualDocumento11 pagineBrilliance Pack ManualYoung LoveNessuna valutazione finora
- Manual Ha442b - enDocumento93 pagineManual Ha442b - enhudemanicolai6738Nessuna valutazione finora
- Microsoft Visual Studio 2008 SP1-KB2251487 - 20131209 - 035429990-Msi0Documento987 pagineMicrosoft Visual Studio 2008 SP1-KB2251487 - 20131209 - 035429990-Msi0S Surya DharmaNessuna valutazione finora
- Canon MF3110 SpecsDocumento2 pagineCanon MF3110 SpecsLaser-Way Office-MachinesNessuna valutazione finora
- Research Paper On Thin ClientsDocumento6 pagineResearch Paper On Thin Clientshozul1vohih3100% (1)
- Chapter 5 IT InfrastructureDocumento43 pagineChapter 5 IT InfrastructureMuhammadOmarNessuna valutazione finora