Documenti di Didattica
Documenti di Professioni
Documenti di Cultura
MCAMX4 Installation Guide
Caricato da
hclraj406Copyright
Formati disponibili
Condividi questo documento
Condividi o incorpora il documento
Hai trovato utile questo documento?
Questo contenuto è inappropriato?
Segnala questo documentoCopyright:
Formati disponibili
MCAMX4 Installation Guide
Caricato da
hclraj406Copyright:
Formati disponibili
Mastercam X4
Installation Guide
May 2009
Be sure you have the latest information!
Information might have been changed or added since this
document was published. The latest version of this
document is installed with Mastercam or can be obtained
from your local Reseller. The ReadMe file (ReadMe.htm)
includes the latest information about new features and
enhancements.
II INSTALLATION GUIDE
Mastercam X4 INSTALLATION GUIDE
Date: May 2009
Copyright 2009 CNC Software, Inc. All rights reserved.
First Printing: May 2009
Software: Mastercam X4
Part Number: X4-Pack-IG
TERMS OF USE
Use of this document is subject to the Mastercam End User License
Agreement. A copy of the Mastercam End User License Agreement
is included with the Mastercam product package of which this
document is part. The Mastercam End User License Agreement can
also be found at:
www.mastercam.com/legal/licenseagreement/
MASTERCAM X4 INSTALLATION / 1
Mastercam X4 Installation
This Installation Guide provides the information you need to install and start the
latest Mastercam release. The topics covered in this guide are:
System Requirements. . . . . . . . . . . . . . . . . . . . . . page 2
Installation Requirements . . . . . . . . . . . . . . . . . . page 3
Previous Mastercam Versions. . . . . . . . . . . . . . . page 4
Installing Mastercam. . . . . . . . . . . . . . . . . . . . . . . page 5
Starting Mastercam . . . . . . . . . . . . . . . . . . . . . . . . page 8
Mastercam Support and Services . . . . . . . . . . . page 9
Note: The Mastercam X4 Administrator Guide, accessible from the installer
window, covers more advanced installation tasks, including installing
Mastercam on a network, managing HASP codes and drivers, and updating
Mastercam with Update Manager.
2 MASTERCAM X4/ Installation Guide
System Requirements
Following are the minimum system specifications for Mastercam operation. Your
usage of Mastercam may require a more powerful system, including a faster
processor, more memory, and enhanced peripherals.
Mastercam X System Requirements
Processor
1.5 GHz minimum; 2 GHz recommended.
32-bit Intel-compatible processor.
64-bit Intel-compatible processors are
supported.
Operating System
Windows XP, Windows Vista (Business or
Ultimate), including the latest service packs
and recommended updates.
.NET 3.5 Framework (installed with
Mastercam).
VCRedist 2005 and VCRedist 2008 (Visual
C++ Redistributable Package); installed with
Mastercam)
Memory
1 GB minimum; 2GB recommended.
Because available RAM significantly affects
performance, your use of the software could
require more RAM to ensure optimal performance.
Graphics Card
128MB OpenGL-compatible graphics card
(minimum).
Full hardware acceleration display setting is
recommended.
Integrated graphics controllers are not
supported.
96 dpi / Normal fonts should be used at
resolutions less than 1280 pixels in width.
If the dpi setting is too large to display the entire
contents of the ribbon bar, you can display the
options that are not visible by choosing the
chevron.
MASTERCAM X4 INSTALLATION / Installation Requirements 3
Mastercam X System Requirements
Hard Disk Drive Space
1.7 GB available hard disk space (minimum).
Monitor
1024 X 768 pixel resolution (minimum) at
96 dpi.
1280 X 1024 pixel resolution (recommended).
Mouse
2-button (minimum).
3-button or 2-button with middle mouse
wheel (recommended).
Network Protocol
(NetHASP users only) TCP/IP protocol for
NetHASP installation; VPN is unsupported.
Additional Supported
Hardware
Dual monitors.
Multi-core processors. (One or more
processor per instance of Mastercam.)
SpaceBall motion controllers.
Additional Software
You will need the latest version of Adobe
Flash to view the videos that accompany
Mastercam.
You will need Adobe Reader 6.0
(minimum) to display the PDF
documentation.
You can download both applications from
www.adobe.com.
Installation Requirements
To install and run Mastercam, you must have the following:
Mastercam installation program on DVD or downloaded from
www.mastercam.com. (CDs are available from your Mastercam Reseller.)
Valid Mastercam X4 license (HASP SIM or NetHASP)
Note: A single-user HASP is dark purple, whereas a NetHASP is red.
Update code information (current users only)
4 MASTERCAM X4/ Installation Guide
Notes:
You can install Mastercam X4 only as a member of the Administrator group.
To install Mastercam X4 properly, the user must have the Impersonate a client
after authentication group policy. The Administrator group gets this
permission by default, but some upgrade scenarios may not have this
permission set.
When installing as an Administrator for other users, you must select the
Anyone who uses this computer (all users) option. This option is the default
setting for the installation.
Installing a HASP (Single-User License)
Mastercam supports both single-user and network licensing. The following procedure
is for single-user licenses only. NetHASP installation is a network administrator task
that is described in the Mastercam X4 Administrator Guide.
To install the single-user license:
1 Locate an available USB port on the computer. If you are unsure of the ports
location, consult your computer documentation.
2 Plug the male end of the HASP into the port.
CAUTION: The HASP attaches to your port in only one orientation. Do not
force it into the port as you may damage the port and the HASP. If the HASP
does not slide easily into the port, double-check its orientation.
Previous Mastercam Versions
Mastercam versions previous to X3 (V8, V9, X, and X2) are unaffected by the
installation of Mastercam X4. That is, after installing X4, these previous versions
should still operate correctly. However, the Mastercam X4 installer does not migrate
settings from these earlier versions. Only X3 settings files can be migrated by the
installer. The Mastercam X4 Administrator Guide and the Mastercam X4 Transition
Guide cover migration issues for Mastercam versions previous to X3.
MASTERCAM X4 INSTALLATION / Installing Mastercam 5
Installing Mastercam
TIP: Before installing Mastercam X4, we recommend that you back up all files
that you want to preserve from your previous version of Mastercam.
When you insert the Mastercam DVD into your computer, the installation program
runs and displays five options:
Mastercam X4 Installs: Installs Mastercam using either the Express or
Custom installation methods. See To perform an Express Install below
or To perform a Custom Install on page 6 for more information.
Utilities: Provides installers for Inventor View 2010, the NetHASP Server, and
the NetHASP Monitor. For information on NetHASP Server and NetHASP
Monitor, please see the Mastercam X4 Administrator Guide.
Documentation: Displays links to the Read Me, Installation Guide, and
Administrator Guide documents.
Contact Us: Lists contact information for CNC Software, Inc.
Exit: Closes the installation program.
To perform an Express Install
This installation type installs the default Mastercam X4 installation with minimal
user interaction, leaving your current version of Mastercam intact.
Note: This procedure assumes that the mastercam.ini file (included on your
installation media) is in its default state.
1 Insert the Mastercam DVD into your computers DVD drive. The Mastercam
X4 Setup dialog box displays.
2 Click the Mastercam X4 Installs button. The Mastercam X4 Setup Install
Type dialog box displays.
3 Select Express Install, and then click OK.
4 Click OK if Setup asks you to verify the installation directory.
5 In the license window, select Yes, I accept the terms of the license
agreement, and then click Install. The installation process begins.
When the installation completes, the Mastercam X4 Setup dialog box shows
Setup has completed all selected tasks.
6 If you want to see the Whats New file, select View Whats New.
7 Click Finish.
6 MASTERCAM X4/ Installation Guide
To perform a Custom Install
Use this installation type to install Mastercam, as well as to migrate
customized files from a previous X3 installation. This installation type also lets
you install or remove specific features, to repair currently installed features,
and to uninstall Mastercam.
1 Insert the Mastercam DVD into your computers DVD drive. The Mastercam
X4 Setup dialog box displays.
2 Click the Mastercam X4 Installs button. The Mastercam X4 Setup Install
Type dialog box displays.
3 Select Custom Install, and then click OK. The dialog box displays the
components that are available for installation.
4 Select Mastercam X4 and any other components you want to install. Then
click Next. The customizable options appear.
5 Choose the Units, SIM Type, and whether to install for all users or only the
current user.
Note: The measurement unit you choose hereInch or Metricis the default
setting Mastercam will use at startup. This setting does not prevent you from
using either of the units of measure, as needed.
MASTERCAM X4 INSTALLATION / Installing Mastercam 7
TIP: For more information about the Installation Type, Backup Modified Files,
or Migration options, click the Help button next to the option.
6 Choose your installation type:
Replace Previous Version: Your current Mastercam X3 installation will be
uninstalled. Mastercam X4 will then be installed to the original Mastercam
X3 installation folder, replacing all files. If you choose this installation type,
use the Backup Modified Files option to preserve your customized
Mastercam X3 files. Otherwise, you will lose them.
Leave Previous Version: Mastercam X4 will be installed into a new folder.
The previous Mastercam version will remain fully functional.
7 If you want to copy your X3 settings files into X4, select the Keep customized
settings from previous Mastercam installation option. The following types
of files will be copied:
Configurations: Key mapping, toolbars, NetHASP, communications,
defaults, and general config
Libraries: component, operation, power, tools, and materials
Machine definitions, control definitions, and post processors
Formula files, VB scripts, and Mastercam Editor machine XML files
IMPORTANT: The Migration option is the only chance you have to copy
the settings files automatically. If you finish the X4 installation without
selecting the Migrate option and then change your mind about migrating
the settings, you will have to move the files manually.
8 MASTERCAM X4/ Installation Guide
Notes:
Due to possible incompatibility, C-Hooks will not be migrated. Please contact
your C-Hook vendor for Mastercam X4 versions of C-Hooks.
After installing Mastercam, you can use the Update Folder utility (found on
Mastercams File menu) to import many types of files that the Migrate option
does not handle.
Except for CONFIG files, the migration utility only copies files; it does not
convert them for use with Mastercam X4. After using the utility to copy files,
you must still convert them either by importing them or by opening them in
Mastercam X4.
8 If necessary, enter the User name, Company name, and the Destination
Folder for the X4 installation.
9 Click Next. The license agreement displays.
10 Select Yes, I accept the terms of the license agreement, and then click
Install. The installation process begins.
11 When the installation completes, the Mastercam X4 Setup dialog box shows
Setup has completed all selected tasks.
12 If you want to see the Whats New file and the introductory video (if
installed), select View Whats New and Launch Video.
13 Click Finish.
Starting Mastercam
Mastercams installer adds shortcuts to the Start, All Programs menu and to the
Desktop. Use one of the following methods to start Mastercam:
Double-click the Mastercam X4 shortcut on the Desktop.
Choose Start, All Programs, Mastercam X4, Mastercam X4.
The Mastercam initialization screen displays briefly, followed by the Mastercam
software license agreement. After you view and accept the license agreement, the
Mastercam X4 window opens.
Note: If you do not have a Maintenance contract, you might have to update your
SIM code before you can start Mastercam. Please refer to the Mastercam X4
Administrator Guide for more information.
MASTERCAM X4 INSTALLATION / Mastercam Support and Services 9
Mastercam Support and Services
To learn about Mastercam, explore the books in your Mastercam installations
Documentation folder. You can access these books easily from the Start menu by
navigating to All Programs, Mastercam X4, Documentation. Mastercam also
includes comprehensive help, which you can access by selecting Help, Contents from
Mastercams menu bar or by clicking the Help button in most dialog boxes.
Use the following websites to find information on Mastercam:
www.emastercam.com
Mastercam global user forum
www.mastercam.com
CNC Software, Inc. corporate website
www.mastercamedu.com
CNC Software, Inc. Educational
Division website
For assistance with installing Mastercam, its SIM HASP or NetHASP, or to obtain more
information on using Mastercam, contact your local Mastercam Reseller. If your
Reseller is unavailable, you can call CNC Technical Support Services Monday through
Friday, 8:00 a.m.5:30 p.m., USA Eastern Standard Time.
You can also leave a message for CNC Support Services twenty-four hours a day, seven
days a week via our email or website addresses.
TIP: Use Mastercams Zip2Go utility to gather Mastercam part data into a
compressed .Z2G file. This utility makes it easy to provide your Reseller or
CNC Support Services with a file attachment that contains the information they
need. For more Zip2Go information, please refer to the Mastercam Help.
Important Contact Information
Address
CNC Software, Inc.
671 Old Post Road
Tolland, Connecticut, 06084-9970
USA
Phone
(860) 875-5006
Fax
(860) 872-1565
FTP Address
ftp://ftp.mastercam.com
Internet Address
http://www.mastercam.com
support@mastercam.com
10 MASTERCAM X4/ Installation Guide
Potrebbero piacerti anche
- Active Disturbance Rejection Control for Nonlinear Systems: An IntroductionDa EverandActive Disturbance Rejection Control for Nonlinear Systems: An IntroductionNessuna valutazione finora
- Ipcas Usb-Floppy-Emulator-V2-And-Slimline-Manual - v1.4Documento21 pagineIpcas Usb-Floppy-Emulator-V2-And-Slimline-Manual - v1.4Ramon PazNessuna valutazione finora
- DC TC 600 L, 01.00, enDocumento61 pagineDC TC 600 L, 01.00, enDarkNessuna valutazione finora
- User's Manual For TL-30x Laser Engraving and Cutting Control SystemDocumento103 pagineUser's Manual For TL-30x Laser Engraving and Cutting Control SystemGPrado100% (1)
- Et200sp Im 155 6 PN ST Manual en-US en-USDocumento62 pagineEt200sp Im 155 6 PN ST Manual en-US en-USPhilNessuna valutazione finora
- Oce Windows Printer Driver Installation Guide PDFDocumento156 pagineOce Windows Printer Driver Installation Guide PDFLoraine Lipalam JuanitasNessuna valutazione finora
- Connectivity Manual 2011-01 OceDocumento336 pagineConnectivity Manual 2011-01 OceSummer GillNessuna valutazione finora
- System RequirementsDocumento22 pagineSystem RequirementsTrumpf FanNessuna valutazione finora
- VT1600 Preparing A CF or HD To Boot VxWorksDocumento2 pagineVT1600 Preparing A CF or HD To Boot VxWorksLuan MoraisNessuna valutazione finora
- ProMinent UV InglesDocumento72 pagineProMinent UV InglesGilberto Prez RomeroNessuna valutazione finora
- CNT NXTIII - IIIc M3IIIs 11E00NXTIIIIIIcM3IIIsMachineSpecificationsDocumento103 pagineCNT NXTIII - IIIc M3IIIs 11E00NXTIIIIIIcM3IIIsMachineSpecificationsEng Hady AliNessuna valutazione finora
- TSTA User ManualDocumento218 pagineTSTA User ManualHieu NguyenNessuna valutazione finora
- 5092@feedmax BS6@ENDocumento40 pagine5092@feedmax BS6@ENALFONSO TORRESNessuna valutazione finora
- Luxel f6000 User ManualDocumento184 pagineLuxel f6000 User Manualmaskara80Nessuna valutazione finora
- AMADA Pega 367 With 04PC Control Layout Drawings ManualDocumento9 pagineAMADA Pega 367 With 04PC Control Layout Drawings ManualSv KoNessuna valutazione finora
- 01 HERMOS CTLS Peribox TrackingConveyor PresentationDocumento8 pagine01 HERMOS CTLS Peribox TrackingConveyor PresentationcristiNessuna valutazione finora
- Siemense CNC 48SP2Documento19 pagineSiemense CNC 48SP2Xaoc KabataNessuna valutazione finora
- Bend TrainingDocumento4 pagineBend TrainingbdaneshvarNessuna valutazione finora
- AAA Upgrade Node Locked InstallationDocumento10 pagineAAA Upgrade Node Locked InstallationEwaNessuna valutazione finora
- AMO Incremental Length Encoder CatalogDocumento56 pagineAMO Incremental Length Encoder CatalogElectromateNessuna valutazione finora
- LectureNotes - 20170410-1 - Introduction To EHMIDocumento19 pagineLectureNotes - 20170410-1 - Introduction To EHMINam Vũ0% (1)
- User Manual Io en v2Documento15 pagineUser Manual Io en v2bhlebarovNessuna valutazione finora
- 5 KEBA Standard ProtocolDocumento50 pagine5 KEBA Standard Protocoldedy250591Nessuna valutazione finora
- Errores EngelDocumento1 paginaErrores EngelTormexNessuna valutazione finora
- DMU 70 Mechanik iTNC530Documento74 pagineDMU 70 Mechanik iTNC530tolik19731Nessuna valutazione finora
- LENZE DC Drive System Manual 342 PagesDocumento342 pagineLENZE DC Drive System Manual 342 PagesShriram V. Date100% (1)
- FW-V20 NivomerDocumento8 pagineFW-V20 NivomersxasxNessuna valutazione finora
- Manual KCM LLL KtronDocumento116 pagineManual KCM LLL KtronRodrigo FogaçaNessuna valutazione finora
- VUTEk ColorBurst 7.5 User ManualDocumento172 pagineVUTEk ColorBurst 7.5 User ManualPaulo Alberto100% (1)
- Centroid cnc12 Oak Allin1dc Lathe Operator Manual v4.14Documento269 pagineCentroid cnc12 Oak Allin1dc Lathe Operator Manual v4.14Cesar Augusto MontejoNessuna valutazione finora
- P4 I 65 GDocumento36 pagineP4 I 65 GRoccoGranataNessuna valutazione finora
- 810 GA1 Installation InstructionsDocumento292 pagine810 GA1 Installation InstructionstouchmemoryNessuna valutazione finora
- Drivetop 14V05Documento91 pagineDrivetop 14V05Alexander RussellNessuna valutazione finora
- Adeptwindows: User'S GuideDocumento98 pagineAdeptwindows: User'S GuideMuhamad SidikNessuna valutazione finora
- ATTC Laser CatalogDocumento74 pagineATTC Laser CatalogÖzgür AslanNessuna valutazione finora
- DINSE WELDING Product Catalogue Manual 2019 2Documento240 pagineDINSE WELDING Product Catalogue Manual 2019 2Stephen MalobaNessuna valutazione finora
- Ultra 3000 Integration ManualDocumento180 pagineUltra 3000 Integration ManualdjtremorzNessuna valutazione finora
- FPD-1120 Instruction Manual V2 R1 (1-20-2016)Documento109 pagineFPD-1120 Instruction Manual V2 R1 (1-20-2016)Selvin SantosNessuna valutazione finora
- Canon PC d320 - d340 Fax l400Documento214 pagineCanon PC d320 - d340 Fax l400blurxc38Nessuna valutazione finora
- 07387102Documento455 pagine07387102IvanNessuna valutazione finora
- ADAM Modbus DeviceDocumento27 pagineADAM Modbus DeviceHigashidani8Nessuna valutazione finora
- Set Up Data Exports On MaXYmos v2Documento10 pagineSet Up Data Exports On MaXYmos v2dao trong nghiaNessuna valutazione finora
- BIO Gripper User Manual-V1.6.1Documento36 pagineBIO Gripper User Manual-V1.6.1logu jvmNessuna valutazione finora
- LNC 800 Milling MachineDocumento34 pagineLNC 800 Milling Machinedavid jujuNessuna valutazione finora
- Gudel Rail SystemDocumento141 pagineGudel Rail SystemTensaigaNessuna valutazione finora
- Baumueller CanOpen PDFDocumento70 pagineBaumueller CanOpen PDFAlexNessuna valutazione finora
- m359 Rev e Ecl Plus-1Documento78 paginem359 Rev e Ecl Plus-1isaias100% (1)
- 2.6 SIEMENS SIMATIC ET200SP, Digital Input Module - 6ES7131-6BH00-0BA0Documento26 pagine2.6 SIEMENS SIMATIC ET200SP, Digital Input Module - 6ES7131-6BH00-0BA0Rakib HasanNessuna valutazione finora
- Fanuc Roboshot Inspection Sheet: I. Roboshot General Check: Injection UnitDocumento2 pagineFanuc Roboshot Inspection Sheet: I. Roboshot General Check: Injection UnitMai Đức DuyNessuna valutazione finora
- AXYZ Vision SystemDocumento27 pagineAXYZ Vision SystemPP100% (1)
- TPA - Manual Tpaedi32 InterfaceDocumento16 pagineTPA - Manual Tpaedi32 InterfaceuduwdjwNessuna valutazione finora
- Us 119 750 760 Backup RestoreDocumento4 pagineUs 119 750 760 Backup Restoreعبدالرحمن عبوده معاركNessuna valutazione finora
- Power Mate H Motion CntrollerDocumento448 paginePower Mate H Motion CntrollerViru ShahNessuna valutazione finora
- Drymax E Battery en V1 4Documento59 pagineDrymax E Battery en V1 4bschmaltzy1Nessuna valutazione finora
- Microsoft Word - Interview Questions MCSEDocumento69 pagineMicrosoft Word - Interview Questions MCSEArunaigiri NmNessuna valutazione finora
- USB Floppy Drive Floppy Disk Drive To USB Floppy Drive To USBDocumento3 pagineUSB Floppy Drive Floppy Disk Drive To USB Floppy Drive To USBhclraj406100% (1)
- Ten or More Useful Features in Windows VistaDocumento23 pagineTen or More Useful Features in Windows Vistahclraj406Nessuna valutazione finora
- IIS 7.0 Services Is Use For As A WEB Server:-: Mahi SainiDocumento2 pagineIIS 7.0 Services Is Use For As A WEB Server:-: Mahi Sainihclraj406Nessuna valutazione finora
- Microsoft Word - Interview Questions MCSEDocumento69 pagineMicrosoft Word - Interview Questions MCSEArunaigiri NmNessuna valutazione finora
- Microsoft Office Excel 2016 For WindowsDocumento26 pagineMicrosoft Office Excel 2016 For Windowshclraj406Nessuna valutazione finora
- Windows Server 2008: BY:-Deepak Kumar Ravi GhaiDocumento15 pagineWindows Server 2008: BY:-Deepak Kumar Ravi Ghaihclraj406Nessuna valutazione finora
- Eng CPT 1Documento29 pagineEng CPT 1hclraj406Nessuna valutazione finora
- DevicesDocumento11 pagineDeviceshclraj406Nessuna valutazione finora
- Transmission MediaDocumento16 pagineTransmission Mediahclraj406Nessuna valutazione finora
- Configure Exchange 2003 ServerDocumento31 pagineConfigure Exchange 2003 Serverhclraj406Nessuna valutazione finora
- IIS 7.0 Services Is Use For As A WEB Server:-: Mahi SainiDocumento2 pagineIIS 7.0 Services Is Use For As A WEB Server:-: Mahi Sainihclraj406Nessuna valutazione finora
- Outlook Express: Gmail POP TroubleshooterDocumento7 pagineOutlook Express: Gmail POP Troubleshooterhclraj406Nessuna valutazione finora
- Terminal Services - 1Documento5 pagineTerminal Services - 1hclraj406Nessuna valutazione finora
- FTPDocumento4 pagineFTPhclraj406Nessuna valutazione finora
- TopologyDocumento19 pagineTopologyhclraj406Nessuna valutazione finora
- Disk Management: (RAID)Documento14 pagineDisk Management: (RAID)hclraj406Nessuna valutazione finora
- Outlook Express: Gmail POP TroubleshooterDocumento7 pagineOutlook Express: Gmail POP Troubleshooterhclraj406Nessuna valutazione finora
- 1 Ad1Documento11 pagine1 Ad1hclraj406Nessuna valutazione finora
- Routing: Routing Is The Process of Transferring Information Through An InterDocumento6 pagineRouting: Routing Is The Process of Transferring Information Through An Interhclraj406Nessuna valutazione finora
- Lan - Can, Man. WanDocumento10 pagineLan - Can, Man. Wanhclraj406Nessuna valutazione finora
- Domain Name System / Services: Introduction of DNSDocumento17 pagineDomain Name System / Services: Introduction of DNShclraj406Nessuna valutazione finora
- International Certificate: - Comptia A+ Hardware Certification - Comptia N+ Networking Essential (Basic of Networking)Documento4 pagineInternational Certificate: - Comptia A+ Hardware Certification - Comptia N+ Networking Essential (Basic of Networking)hclraj406Nessuna valutazione finora
- Configure Exchange 2003 ServerDocumento31 pagineConfigure Exchange 2003 Serverhclraj406Nessuna valutazione finora
- Chapter 17 Client Server System and Remote ConnectivityDocumento54 pagineChapter 17 Client Server System and Remote Connectivityhclraj406Nessuna valutazione finora
- Chapter 14 TCPIP Services and ApplicationsDocumento39 pagineChapter 14 TCPIP Services and Applicationshclraj406Nessuna valutazione finora
- Chapter 18 Network Security and ProtocolsDocumento62 pagineChapter 18 Network Security and Protocolshclraj406Nessuna valutazione finora
- Chapter 19 Testing and Troubleshooting NetworksDocumento39 pagineChapter 19 Testing and Troubleshooting Networkshclraj406Nessuna valutazione finora
- Chapter 16 WAN TechnologiesDocumento45 pagineChapter 16 WAN Technologieshclraj406Nessuna valutazione finora
- 2013-01-28 203445 International Fault Codes Eges350 DTCDocumento8 pagine2013-01-28 203445 International Fault Codes Eges350 DTCVeterano del CaminoNessuna valutazione finora
- Internal Resistance To Corrosion in SHS - To Go On WebsiteDocumento48 pagineInternal Resistance To Corrosion in SHS - To Go On WebsitetheodorebayuNessuna valutazione finora
- Bridge Over BrahmaputraDocumento38 pagineBridge Over BrahmaputraRahul DevNessuna valutazione finora
- Superlab Manual PDFDocumento76 pagineSuperlab Manual PDFGabriela Soares100% (1)
- English For Academic and Professional Purposes - ExamDocumento3 pagineEnglish For Academic and Professional Purposes - ExamEddie Padilla LugoNessuna valutazione finora
- Community Profile and Baseline DataDocumento7 pagineCommunity Profile and Baseline DataEJ RaveloNessuna valutazione finora
- Board of Technical Education (Student Marksheet)Documento2 pagineBoard of Technical Education (Student Marksheet)Manoj SainiNessuna valutazione finora
- The Bio-Based Economy in The NetherlandsDocumento12 pagineThe Bio-Based Economy in The NetherlandsIrving Toloache FloresNessuna valutazione finora
- File RecordsDocumento161 pagineFile RecordsAtharva Thite100% (2)
- Sheet-Metal Forming Processes: Group 9 PresentationDocumento90 pagineSheet-Metal Forming Processes: Group 9 PresentationjssrikantamurthyNessuna valutazione finora
- PTW Site Instruction NewDocumento17 paginePTW Site Instruction NewAnonymous JtYvKt5XENessuna valutazione finora
- CIPD L5 EML LOL Wk3 v1.1Documento19 pagineCIPD L5 EML LOL Wk3 v1.1JulianNessuna valutazione finora
- Chapter 11 AssignmentDocumento2 pagineChapter 11 AssignmentsainothegamerNessuna valutazione finora
- Spanish Greeting Card Lesson PlanDocumento5 pagineSpanish Greeting Card Lesson Planrobert_gentil4528Nessuna valutazione finora
- DTR Testastretta Valve Adjustment ProcedureDocumento10 pagineDTR Testastretta Valve Adjustment ProcedureTony LamprechtNessuna valutazione finora
- TM Mic Opmaint EngDocumento186 pagineTM Mic Opmaint Engkisedi2001100% (2)
- Trucks Part NumbersDocumento51 pagineTrucks Part NumbersBadia MudhishNessuna valutazione finora
- Types of Chemical Reactions: Synthesis and DecompositionDocumento3 pagineTypes of Chemical Reactions: Synthesis and DecompositionAlan MartínNessuna valutazione finora
- Puma PypDocumento20 paginePuma PypPrashanshaBahetiNessuna valutazione finora
- PDS DeltaV SimulateDocumento9 paginePDS DeltaV SimulateJesus JuarezNessuna valutazione finora
- Six Sigma PresentationDocumento17 pagineSix Sigma PresentationDhular HassanNessuna valutazione finora
- Expression of Interest (Eoi)Documento1 paginaExpression of Interest (Eoi)Mozaffar HussainNessuna valutazione finora
- Transportation of CementDocumento13 pagineTransportation of CementKaustubh Joshi100% (1)
- Multiple Choice Practice Questions For Online/Omr AITT-2020 Instrument MechanicDocumento58 pagineMultiple Choice Practice Questions For Online/Omr AITT-2020 Instrument Mechanicمصطفى شاكر محمودNessuna valutazione finora
- Rankine-Froude Model: Blade Element Momentum Theory Is A Theory That Combines BothDocumento111 pagineRankine-Froude Model: Blade Element Momentum Theory Is A Theory That Combines BothphysicsNessuna valutazione finora
- A Short Survey On Memory Based RLDocumento18 pagineA Short Survey On Memory Based RLcnt dvsNessuna valutazione finora
- 11-Rubber & PlasticsDocumento48 pagine11-Rubber & PlasticsJack NgNessuna valutazione finora
- Control ValvesDocumento95 pagineControl ValvesHardik Acharya100% (1)
- Uniform Motion WorksheetDocumento8 pagineUniform Motion Worksheetnikhil patro100% (1)
- Class 12 Physics Derivations Shobhit NirwanDocumento6 pagineClass 12 Physics Derivations Shobhit Nirwanaastha.sawlaniNessuna valutazione finora
- RHCSA Red Hat Enterprise Linux 9: Training and Exam Preparation Guide (EX200), Third EditionDa EverandRHCSA Red Hat Enterprise Linux 9: Training and Exam Preparation Guide (EX200), Third EditionNessuna valutazione finora
- Azure DevOps Engineer: Exam AZ-400: Azure DevOps Engineer: Exam AZ-400 Designing and Implementing Microsoft DevOps SolutionsDa EverandAzure DevOps Engineer: Exam AZ-400: Azure DevOps Engineer: Exam AZ-400 Designing and Implementing Microsoft DevOps SolutionsNessuna valutazione finora
- Kali Linux - An Ethical Hacker's Cookbook - Second Edition: Practical recipes that combine strategies, attacks, and tools for advanced penetration testing, 2nd EditionDa EverandKali Linux - An Ethical Hacker's Cookbook - Second Edition: Practical recipes that combine strategies, attacks, and tools for advanced penetration testing, 2nd EditionValutazione: 5 su 5 stelle5/5 (1)
- Linux For Beginners: The Comprehensive Guide To Learning Linux Operating System And Mastering Linux Command Line Like A ProDa EverandLinux For Beginners: The Comprehensive Guide To Learning Linux Operating System And Mastering Linux Command Line Like A ProNessuna valutazione finora
- Linux: The Ultimate Beginner's Guide to Learn Linux Operating System, Command Line and Linux Programming Step by StepDa EverandLinux: The Ultimate Beginner's Guide to Learn Linux Operating System, Command Line and Linux Programming Step by StepValutazione: 4.5 su 5 stelle4.5/5 (9)
- Linux for Beginners: Linux Command Line, Linux Programming and Linux Operating SystemDa EverandLinux for Beginners: Linux Command Line, Linux Programming and Linux Operating SystemValutazione: 4.5 su 5 stelle4.5/5 (3)
- Java Professional Interview Guide: Learn About Java Interview Questions and Practise Answering About Concurrency, JDBC, Exception Handling, Spring, and HibernateDa EverandJava Professional Interview Guide: Learn About Java Interview Questions and Practise Answering About Concurrency, JDBC, Exception Handling, Spring, and HibernateNessuna valutazione finora
- Windows Server 2019 Administration Fundamentals - Second Edition: A beginner's guide to managing and administering Windows Server environments, 2nd EditionDa EverandWindows Server 2019 Administration Fundamentals - Second Edition: A beginner's guide to managing and administering Windows Server environments, 2nd EditionValutazione: 5 su 5 stelle5/5 (1)
- Excel : The Ultimate Comprehensive Step-By-Step Guide to the Basics of Excel Programming: 1Da EverandExcel : The Ultimate Comprehensive Step-By-Step Guide to the Basics of Excel Programming: 1Valutazione: 4.5 su 5 stelle4.5/5 (3)
- Mastering Linux Security and Hardening - Second Edition: Protect your Linux systems from intruders, malware attacks, and other cyber threats, 2nd EditionDa EverandMastering Linux Security and Hardening - Second Edition: Protect your Linux systems from intruders, malware attacks, and other cyber threats, 2nd EditionNessuna valutazione finora
- iPhone 14 Guide for Seniors: Unlocking Seamless Simplicity for the Golden Generation with Step-by-Step ScreenshotsDa EverandiPhone 14 Guide for Seniors: Unlocking Seamless Simplicity for the Golden Generation with Step-by-Step ScreenshotsValutazione: 5 su 5 stelle5/5 (2)
- Kali Linux Intrusion and Exploitation CookbookDa EverandKali Linux Intrusion and Exploitation CookbookValutazione: 5 su 5 stelle5/5 (1)
- The Linux Command Line Beginner's GuideDa EverandThe Linux Command Line Beginner's GuideValutazione: 4.5 su 5 stelle4.5/5 (23)
- Certified Kubernetes Application Developer (CKAD) Exam Success Guide: Ace your career in Kubernetes development with CKAD certification (English Edition)Da EverandCertified Kubernetes Application Developer (CKAD) Exam Success Guide: Ace your career in Kubernetes development with CKAD certification (English Edition)Nessuna valutazione finora
- Windows 11 Manual For Seniors: A Beginners Guide to Navigate Your Computer with Step-by-Step InstructionsDa EverandWindows 11 Manual For Seniors: A Beginners Guide to Navigate Your Computer with Step-by-Step InstructionsValutazione: 3 su 5 stelle3/5 (1)
- iPhone Unlocked for the Non-Tech Savvy: Color Images & Illustrated Instructions to Simplify the Smartphone Use for Beginners & Seniors [COLOR EDITION]Da EverandiPhone Unlocked for the Non-Tech Savvy: Color Images & Illustrated Instructions to Simplify the Smartphone Use for Beginners & Seniors [COLOR EDITION]Valutazione: 5 su 5 stelle5/5 (2)







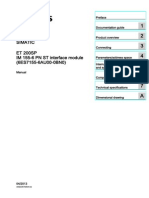
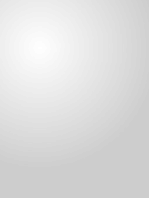



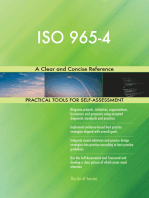
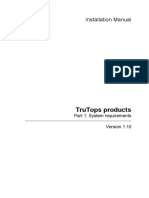







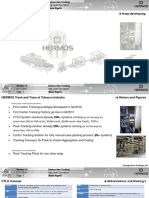



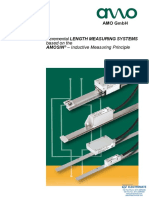




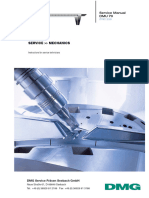


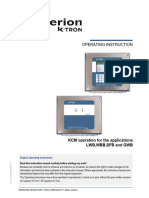













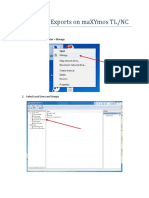





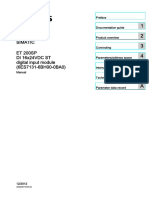




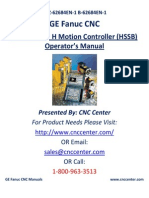






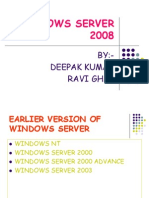

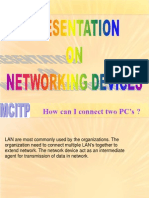




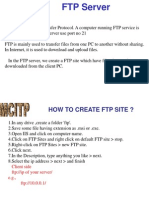




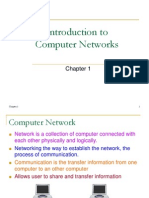


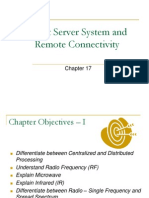
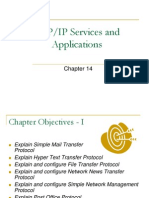




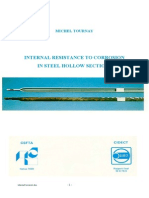



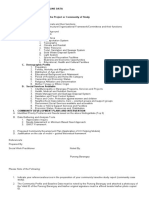
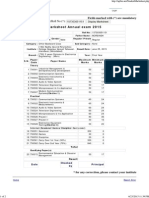




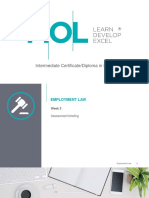


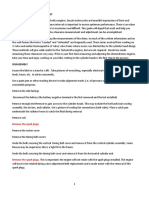




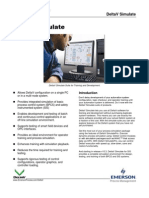
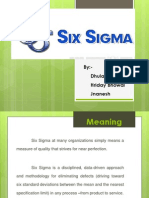
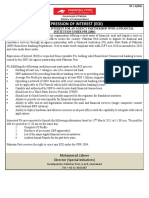
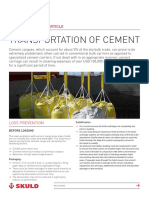


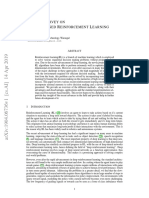
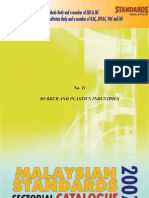
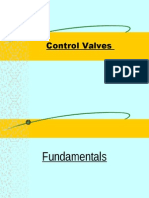




























![iPhone Unlocked for the Non-Tech Savvy: Color Images & Illustrated Instructions to Simplify the Smartphone Use for Beginners & Seniors [COLOR EDITION]](https://imgv2-1-f.scribdassets.com/img/audiobook_square_badge/728318688/198x198/f3385cbfef/1714829744?v=1)


