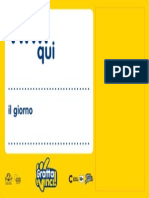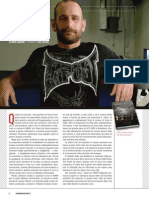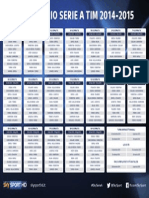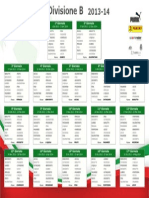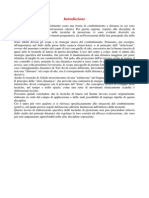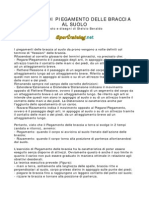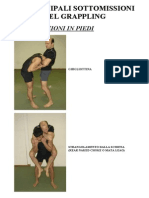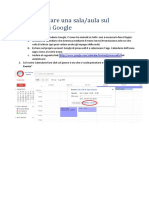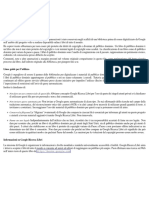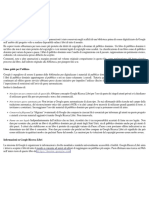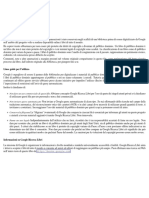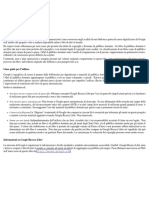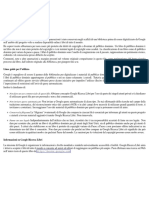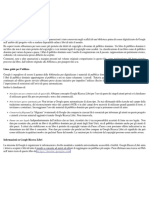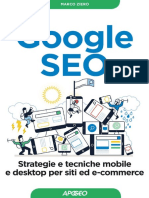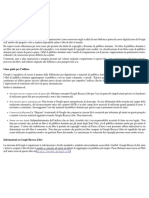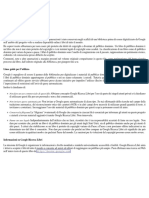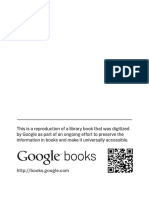Documenti di Didattica
Documenti di Professioni
Documenti di Cultura
Sicurezzacapitolo 5
Caricato da
Michele EspositoTitolo originale
Copyright
Formati disponibili
Condividi questo documento
Condividi o incorpora il documento
Hai trovato utile questo documento?
Questo contenuto è inappropriato?
Segnala questo documentoCopyright:
Formati disponibili
Sicurezzacapitolo 5
Caricato da
Michele EspositoCopyright:
Formati disponibili
5.
Browser
Un
browser
non adeguatamente protetto
e congurato, pu diventare lanello
de-
bole
non
del nostro computer.
Blindarlo
poi cos difcile!
Il browser, ovvero il programma che usiamo per navigare su Internet (solitamente Internet Explorer), pu costituire una minaccia per la sicurezza
del nostro computer.
Se non adeguatamente protetto e congurato, infatti, il nostro browser diventa la porta di ingresso per virus e trojan quando navighiamo su Internet.
Come ti infetto il computer
Se navighiamo su siti Internet dalla dubbia reputazione, i pirati informatici
possono sfruttare le falle del nostro browser per installare delle minacce
sul nostro computer.
Solitamente i pirati informatici creano dei siti maliziosi e cercano di convincerci ad aprirli: possono, per esempio, inviarci une-mail con lindirizzo di
un sito Internet, promettendoci immagini di nudo o software gratuiti.
In realt, una volta aperto il sito Internet, se il nostro browser non protetto veniamo infettati.
159
Libro_SicurezzaInf.indb 159
5-03-2007 17:14:41
Sicurezza informatica
Possiamo trovarci in uno di questi siti Internet maliziosi anche involontariamente: se visitiamo siti Internet che offrono programmi illegali, vengono
aperti, senza il nostro consenso, altri siti illegali e maliziosi (Figura 5.1).
Figura 5.1 - Visitando siti Internet illegali vengono aperti altri siti maliziosi.
Sotto c il trucco
Anche i truffatori sfruttano le falle dei programmi di posta elettronica e dei
browser per ingannare le loro vittime.
Possono inviarci, per esempio, delle e-mail spacciandosi per la nostra
banca, motivando linvio con problemi vari di sicurezza e invitandoci a
cliccare su un link a un sito Internet per risolverli.
Aperto il sito indicato nelle-mail, ci vengono richiesti i dati di accesso al
nostro conto bancario. Se li inseriamo, questi andranno a nire nelle mani
del truffatore.
Per rendere il tutto credibile, il truffatore pu fare ricorso a delle falle
che mostrano sulla barra degli indirizzi lindirizzo di un certo sito Internet,
mentre ci si trova su di un altro, quello del truffatore, che ha la stessa graca del sito della nostra banca (Figura 5.2).
160
Libro_SicurezzaInf.indb 160
5-03-2007 17:14:42
Sicurezza informatica
Figura 5.2 - Siamo veramente sicuri di essere sul vero sito di Paypal? Con un browser
non aggiornato non possiamo esserne certi.
Browser sotto torchio
Per vericare le protezioni del nostro browser, possiamo metterlo alla prova con alcuni semplici test di sicurezza.
Questi test non fanno altro che utilizzare le falle dei browser in forma innocua: non provocano, infatti, alcun danno e si limitano a dirci se il nostro
browser vulnerabile o meno alla falla considerata.
Sul mio blog, allindirizzo http://www.salvatore-aranzulla.com/test_browser.php, sono presenti tredici test per vericare la sicurezza del nostro
browser per quanto riguarda alcune importanti vulnerabilit trovate negli
anni nei browser pi diffusi.
Il funzionamento dei test molto semplice. Se volete, per esempio, fare il
161
Libro_SicurezzaInf.indb 161
5-03-2007 17:14:42
Sicurezza informatica
primo test, fate clic sulla voce Test 1 e seguite le istruzioni riportate sulla
pagina (Figura 5.3).
Figura 5.3 - Mettiamo sotto torchio il nostro browser con alcuni semplici test.
Se il browser produce leffetto descritto nella pagina del test, vulnerabile alla falla considerata ed esposto, pertanto, agli attacchi dei pirati
informatici che ne fanno utilizzo.
Potete completare il controllo del vostro browser con i test di Paolo Attivissimo, raggiungibili al sito Web http://www.attivissimo.net/security/bc/
pagina01.htm.
Proteggiti cos!
Per proteggere al meglio il nostro computer, dobbiamo scaricare gli aggiornamenti di sicurezza del browser. Nel caso di Internet Explorer, questi possono essere scaricati manualmente da Microsoft Update oppure automaticamente grazie alla funzionalit Aggiornamenti automatici di Windows.
Dopo aver aggiornato il nostro browser, possiamo ripetere i test per vericarne la sicurezza. In Windows XP dobbiamo, inoltre, abbandonare Internet Explorer in favore di un browser alternativo come Mozilla Firefox.
162
Libro_SicurezzaInf.indb 162
5-03-2007 17:14:43
Sicurezza informatica
In Windows Vista non strettamente necessario abbandonare Internet
Explorer, in quanto questultimo funziona in una modalit molto ristretta.
A differenza di Windows XP, in Windows Vista anche se venissero scoperte
delle falle in Internet Explorer, queste non dovrebbero teoricamente compromettere la sicurezza dellintero PC.
Daltra parte consigliato navigare su Internet con un browser esterno e
non strettamente integrato nel sistema operativo. Da qui la necessit di
sostituire anche su Windows Vista Internet Explorer 7 con Mozilla Firefox.
Il passaggio a Mozilla Firefox pu risultare, in un primo momento, un po
faticoso, ma dopo qualche ora di utilizzo non sentiremo pi la mancanza
di Internet Explorer.
Prima di cambiare browser, occorre per imbrigliare Internet Explorer:
molti programmi per Windows si appoggiano a pezzi di Internet Explorer e questultimo potrebbe essere ancora utilizzato per compromettere il
nostro computer.
Installato Internet Explorer 7?
La prima cosa da fare per proteggersi quella di installare, se non lo abbiamo gi fatto, lultima versione disponibile di Internet Explorer.
Questa la settima e introduce grandi novit nel campo della sicurezza quali
il ltro anti-phishing, che riconosce i siti truffaldini e ci impedisce di aprirli.
Internet Explorer 7 gi installato su Windows Vista. Linstallazione deve
essere invece effettuata sui sistemi operativi Windows XP, nei quali non
installato.
Se avete attiva la funzionalit Aggiornamenti automatici di Windows, Windows Internet Explorer 7 sar scaricato automaticamente e vi verr richiesto di installarlo.
Se volete scaricare il file di installazione di Internet Explorer 7 manualmente, collegatevi sul sito Internet di Microsoft allindirizzo http://www.microsoft.com/italy/windows/
ie/default.mspx e fate clic sulla voce Download in alto a destra.
Nella nestra di installazione fate clic sul pulsante Avanti e, in quella successiva, accettate il contratto di licenza duso, facendo clic sul pulsante
Accetto (Figura 5.4).
163
Libro_SicurezzaInf.indb 163
5-03-2007 17:14:43
Sicurezza informatica
Figura 5.4 Per proseguire
nellinstallazione di Internet
Explorer, bisogna accettare
il contratto di
licenza duso.
Nella nestra successiva viene vericato che la copia di Windows nella
quale si sta installando Internet Explorer 7 sia autentica: nel caso si tratti di
una copia illegale, non sar possibile procedere nellinstallazione. In questa nestra, fate semplicemente clic sul pulsante Convalida. (Figura 5.5).
Figura 5.5 Internet
Explorer 7 pu
essere installato
solo su copie
autentiche di
Windows.
164
Libro_SicurezzaInf.indb 164
5-03-2007 17:14:44
Sicurezza informatica
Nella nestra successiva, lasciate le impostazioni cos come vi vengono
proposte e fate semplicemente clic su Avanti per completare il procedimento (Figura 5.6).
Al termine vi verr chiesto di riavviare il computer. Fate clic sul pulsante
Riavvia ora (scelta consigliata).
Figura 5.6 Internet
Explorer 7
viene installato sul nostro
computer.
Filtro anti-phishing
La prima cosa da fare, dopo aver installato Internet Explorer 7 in Windows
XP, quella di attivare il ltro anti-phishing integrato, in modo da proteggere
le nostre eventuali navigazioni con Internet Explorer dai siti di truffe on-line.
Il ltro anti-phishing gi attivato da Windows Vista automaticamente.
Esso deve essere attivato solo nei sistemi operativi Windows XP in cui
stato installato Internet Explorer 7.
Per avere maggiori informazioni sulle truffe on-line, chiamate in gergo tecnico phishing,
consultate il Capitolo 7 a esse dedicato.
Per aprire Internet Explorer 7, andate semplicemente su Start, spostatevi
in Tutti i programmi e fate clic su Internet Explorer.
165
Libro_SicurezzaInf.indb 165
5-03-2007 17:14:44
Sicurezza informatica
Appena viene aperto, Internet Explorer 7 in ci chiede subito se vogliamo
attivare o meno il ltro anti-phishing. Nella nestra aperta, selezionate
lopzione Attiva ltro anti-phishing automatico (scelta consigliata) e
confermate la vostra scelta facendo clic sul pulsante OK (Figura 5.7).
Figura 5.7 - Attiviamo il filtro anti-phishing integrato
in Internet Explorer 7.
Nella pagina che si apre in Internet Explorer, per completare linstallazione
fate clic sul pulsante Salva impostazioni.
Se non lo avete gi fatto, disattivate la tecnologia ActiveX, come spiegato
nel capitolo precedente nella sezione relativa ai dialer.
Pap, posso uscire?
I rewall danno del lo da torcere ai virus, impedendo loro di entrare nel
nostro computer e bloccando, anche nel caso entrassero lo stesso, i loro
tentativi di mettersi in contatto con chi li ha creati.
Questo perch il rewall ci chiederebbe lautorizzazione per consentire
laccesso a Internet a un programma che noi non abbiamo aperto.
Basta negare laccesso per non fare funzionare pi il virus. Per aggirare i
rewall, i creatori dei virus hanno pensato di utilizzare Internet Explorer
per comunicare con lesterno senza destare sospetti.
166
Libro_SicurezzaInf.indb 166
5-03-2007 17:14:45
Sicurezza informatica
La maggior parte dei rewall, infatti, consente sempre laccesso a Internet
a Internet Explorer, senza chiederci alcuna autorizzazione.
Sfruttando questa debolezza, i virus possono contattare i loro creatori senza
che ce ne accorgiamo. Poich non useremo Internet Explorer per navigare
su Internet, ma Mozilla Firefox, possiamo obbligare il rewall a chiederci
lautorizzazione per ogni accesso alla Rete da parte di Internet Explorer.
Se non siamo stati noi ad aprire Internet Explorer, ma ci viene richiesto di
autorizzarne il suo accesso a Internet, dovremmo un po insospettirci!
Per obbligare ZoneAlarm a chiedervi lautorizzazione, nella nestra principale del programma fate clic sulla scheda laterale Controllo dei programmi e, inne, sulla scheda Programmi.
Nella lista dei programmi che hanno tentato di accedere a Internet, individuate Internet Explorer e metteteci quattro punti interrogativi blu
accanto (Figura 5.8).
Figura 5.8 Imbrigliamo Internet
Explorer
7 grazie al
firewall ZoneAlarm.
167
Libro_SicurezzaInf.indb 167
5-03-2007 17:14:45
Sicurezza informatica
Ricordiamoci di consentire laccesso a Internet Explorer solo quando lo
apriamo per navigare su Internet, ma non memorizziamo limpostazione,
altrimenti laccesso verr consentito sempre.
Installiamo Mozilla Firefox
Per proteggere al meglio la nostra navigazione su Internet dobbiamo installare Mozilla Firefox. Si tratta di un browser alternativo dalle caratteristiche simili e, in molti casi, superiori a quelli di Internet Explorer.
Per scaricarlo, aprite il sito Internet di Mozilla Italia (http://www.mozillaitalia.it/) e fate clic sulla voce Mozilla Firefox nel menu di sinistra, sotto la
sezione Download.
Nella pagina che si apre, fate clic sulla voce Installer Windows per scaricare lultima versione di Mozilla Firefox (Figura 5.9).
Figura 5.9 - Il sito di Mozilla Italia da cui scaricare Mozilla Firefox in Italiano.
168
Libro_SicurezzaInf.indb 168
5-03-2007 17:14:45
Sicurezza informatica
Dopo aver scaricato Mozilla Firefox, fate doppio clic sul le di installazione.
Nella prima nestra fate clic sul pulsante Avanti e, in quella successiva, accettate il contratto di licenza, selezionando la voce Accetto i termini del
contratto di licenza (Figura 5.10).
Figura 5.10 - Per proseguire nellinstallazione Mozilla
Firefox, bisogna accettare
il contratto di licenza di
utilizzo.
A questo punto concludete linstallazione, facendo sempre clic sul pulsante Avanti. Al termine dellinstallazione, lasciate il segno di spunta alla
voce Avvia Mozilla Firefox adesso.
Il primo avvio di Mozilla Firefox
Al primo avvio di Mozilla Firefox, si apre una procedura guidata che ci
permette di importare le impostazioni di Internet Explorer (Figura 5.11).
Selezionate la voce Non importare nulla e fate clic sul pulsante Avanti. Al
termine del processo, viene avviato Mozilla Firefox.
Ricordiamoci di memorizzare limpostazione di ZoneAlarm che permette a Mozilla
Firefox di accedere a Internet sempre, altrimenti dovremo concedergli lautorizzazione
a ogni apertura.
Mozilla Firefox si aggiorna automaticamente, scaricando e installando,
quando siamo connessi a Internet, gli eventuali aggiornamenti di sicurezza rilasciati.
169
Libro_SicurezzaInf.indb 169
5-03-2007 17:14:46
Sicurezza informatica
Figura 5.11 - Mozilla Firefox
ci permette di importare
le impostazioni di Internet
Explorer.
Navigazione a schede
Prima che Internet Explorer 7 introducesse la navigazione a schede, questa era gi presente in Mozilla Firefox.
Questo tipo di navigazione ci permette, appunto, di aprire pi schede,
ciascuna contenente una pagina Web, allinterno di una sola nestra di
Mozilla Firefox (Figura 5.12).
Figura 5.12 - Al primo avvio di Mozilla Firefox troviamo aperte due schede, contenenti
altrettante pagine Web.
170
Libro_SicurezzaInf.indb 170
5-03-2007 17:14:46
Sicurezza informatica
Per spostarsi fra le varie schede basta semplicemente selezionare le relative etichette in alto, mentre per chiuderne una sufciente fare clic sulla
piccola X rossa posta accanto.
Se volete aprire una nuova scheda allinterno della nestra aperta, fate clic
sul menu File, scegliete la voce Nuova scheda e digitate lindirizzo del
sito da aprire nella barra degli indirizzi.
Se vi trovate su un sito Internet e volete aprire una sua pagina in una nuova scheda, fate clic sul link con il pulsante destro del mouse e selezionate
la voce Apri in una nuova scheda (Figura 5.13).
Figura 5.13 - Mozilla Firefox permette di aprire un pagina di un sito Web in una nuova
scheda.
Non obbligatorio utilizzare la navigazione a schede, ma questa velocizza
la nostra navigazione su Internet. possibile anche ordinare le varie schede, tenendo premuto il tasto sinistro del mouse sul loro nome e spostandole nella posizione che si preferisce (Figura 5.14).
171
Libro_SicurezzaInf.indb 171
5-03-2007 17:14:47
Sicurezza informatica
Figura 5.14 - Mozilla Firefox ci permette di spostare le schede nellordine che preferiamo. Qui stiamo spostando la prima scheda dopo la seconda.
Barra di ricerca
Per fare una ricerca su Internet con Google, siamo soliti digitare lURL
www.google.it e scrivere le parole chiave da cercare.
In Mozilla Firefox potete, invece, digitare le parole chiave da cercare su
Google direttamente nella barra di ricerca posta in alto a destra, poi fare
semplicemente clic sul tasto Invio (Figura 5.15).
Per impostazione predenita, Mozilla Firefox effettua le ricerche sul motore di ricerca Google; tuttavia, se volete utilizzare un altro motore di ricerca
dovete fare semplicemente clic sulla freccia verso il basso accanto alla G
di Google e sceglierlo dalla lista.
Se il motore desiderato non presente, potete dare una sbirciatina al sito
https://addons.mozilla.org/search-engines.php, che permette di aggiungere altri motori di ricerca alla barra di ricerca di Firefox.
172
Libro_SicurezzaInf.indb 172
5-03-2007 17:14:47
Sicurezza informatica
Figura 5.15 - Una ricerca su Google effettuata grazie alla barra di ricerca di Mozilla Firefox.
Sei il mio prediletto
Siamo su Windows Live Messenger e un amico ci manda un messaggio
con lindirizzo di un sito Web da visitare. Per far s che quando clicchiamo
sullindirizzo del sito si apra Mozilla Firefox, dobbiamo renderlo il nostro
browser predenito.
Lo stesso identico discorso vale se vogliamo fare in modo che le pagine
Web salvate nel nostro computer si aprano con Firefox e non con Internet
Explorer.
Per rendere Mozilla Firefox il browser predenito del vostro computer, fate
clic sul menu Strumenti e, quindi, sulla voce Opzioni (Figura 5.16).
Nella nestra che si apre, spostatevi nella scheda Principale, mettete il
segno di spunta alla voce Controlla a ogni avvio se Firefox il browser
predenito e fate clic sul pulsante Controlla adesso. Si aprir una nestra
in cui dovrete fate clic sul pulsante S (Figura 5.17). Dora in avanti Mozilla
173
Libro_SicurezzaInf.indb 173
5-03-2007 17:14:47
Sicurezza informatica
Firefox si aprir automaticamente al posto di Internet Explorer ogni volta
che aprirete una pagina Web.
Figura 5.16 La finestra
Opzioni di
Mozilla
Firefox.
Figura 5.17 Rendiamo Mozilla
Firefox il browser
predefinito del
computer.
Un po di privacy, grazie!
Quando visitiamo un sito Web, scarichiamo dei le o cerchiamo delle informazioni su Google con la barra di ricerca, Mozilla Firefox memorizza
tutto quello che abbiamo fatto.
Per vedere, per esempio, quali siti avete visitato, basta fare clic sul menu
Cronologia e poi sulla voce Mostra nella barra laterale.
Se volete cancellare le vostre tracce di utilizzo di Mozilla Firefox, fate clic
sul menu Strumenti e spostatevi sulla voce Elimina i dati personali
(Figura 5.18).
174
Libro_SicurezzaInf.indb 174
5-03-2007 17:14:48
Sicurezza informatica
Figura 5.18 - Proteggiamo la nostra
privacy con Mozilla Firefox.
Nella nestra che si apre, mettete un segno di spunta alle tracce che volete vengano cancellate. Allapertura della nestra, sono selezionate le voci
per eliminare la cronologia dei siti Internet visitati, dei le scaricati, delle
ricerche effettuate con la barra di ricerca e dei dati inseriti nei moduli delle
pagine Web.
Se volete eliminare altri dettagli, basta semplicemente mettere un segno
di spunta accanto a essi. Per confermare leliminazione delle tracce selezionate, fate clic sul pulsante Elimina i dati personali adesso.
Conservare o meno le password
Mozilla Firefox pu conservare gli username e le password che utilizziamo
per identicarci in un sito Web, inserendo questi elementi direttamente
nel modulo di identicazione del sito in cui li avevamo digitati la prima
volta ed evitandoci cos di compilare nuovamente il modulo ogni volta
che torniamo sul sito.
Se volete memorizzare i vostri username e le vostre password in Mozilla
Firefox, quando appare la nestra Conferma fate clic sul pulsante Ricorda
(Figura 5.19).
Figura 5.19 - Mozilla Firefox in grado
di memorizzare le password inserite nei
moduli dei siti Web.
175
Libro_SicurezzaInf.indb 175
5-03-2007 17:14:48
Sicurezza informatica
Le password memorizzate da Mozilla Firefox sono purtroppo visibili da
tutti con pochi clic. Per visualizzare le password memorizzate, andate sul
menu Strumenti e spostatevi sulla voce Opzioni.
Nella nestra che si apre, spostatevi nella scheda Sicurezza e fate clic sul
pulsante Mostra password.
La facilit con cui possiamo leggere le nostre password deve farci preoccupare nel momento in cui lasciamo il nostro PC nelle mani di qualcun
altro, che potrebbe rubarci queste preziose informazioni.
Per proteggerci possiamo seguire due strade. La prima quella di disabilitare questa funzionalit.
In questo caso, nella scheda Sicurezza togliete il segno di spunta alla
voce Ricorda le password dei siti (Figura 5.20).
Figura 5.20 Impediamo a
Mozilla Firefox
di ricordare
le password
inserite nei
moduli.
La seconda strada quella di impostare una password unica, che verr richiesta per mostrare le password memorizzate e prima che Mozilla Firefox
le inserisca automaticamente nel modulo di identicazione.
176
Libro_SicurezzaInf.indb 176
5-03-2007 17:14:49
Sicurezza informatica
In questo caso, mettete nella scheda Sicurezza il segno di spunta alle voci
Ricorda le password dei siti e Usa una password principale. Nella nestra
che si apre, impostate la password e fate clic sul pulsante OK (Figura 5.21).
Figura 5.21 - Impostiamo una
password principale in Mozilla
Firefox per proteggere le altre
password.
A partire da questo momento, prima di mostrarci le password o di inserirle nei moduli di identicazione, Mozilla Firefox ci chieder la password
principale impostata.
Mozilla Internet Explorer!
Le funzionalit di base di Mozilla Firefox possono essere ampliate installando dei programmini aggiuntivi, chiamati estensioni.
Potete trovare moltissime estensioni per Mozilla Firefox, sul sito Internet
https://addons.mozilla.org/refox/extensions/. Alcuni siti Web sono progettati per Internet Explorer: chi li visita con un altro browser non riesce a
navigare in maniera decente.
Lestensione IE Tab ci permette di far funzionare in modo ottimale i siti
creati per Internet Explorer allinterno di Mozilla Firefox.
Per installare IE Tab, collegatevi al sito https://addons.mozilla.org/refox/1419/. Nella pagina che si apre, fate clic sul pulsante Install now (Figura 5.22).
177
Libro_SicurezzaInf.indb 177
5-03-2007 17:14:49
Sicurezza informatica
Figura 5.22 - Il sito delle estensioni di Mozilla Firefox da cui scaricare IE Tab.
Se la prima volta che scarichiamo unestensione dal sito Web in cui si
trova salvata, necessario approvare il sito in questione, inserendolo tra
quelli consentiti e sicuri.
In questi casi, nella nuova barra che appare sopra il sito, fate clic su Modica opzioni, poi sui pulsanti Permetti e Chiudi (Figura 5.23).
Dopo che il sito stato aggiunto, dovete fare nuovamente clic sul pulsante Install now e inne sul pulsante Installa nella nestra che si apre.
Dopo aver scaricato lestensione, fate clic sul pulsante Riavvia Firefox
nella stessa nestra per renderla attiva e funzionante.
A partire da questo momento, se vi trovate in un sito che funziona solo
con Internet Explorer, fate clic sullicona di IE Tab, che rafgura Mozilla
Firefox, nella barra di stato in basso a destra (Figura 5.24).
178
Libro_SicurezzaInf.indb 178
5-03-2007 17:14:49
Sicurezza informatica
Figura 5.23 - Aggiungiamo il
sito delle estensioni di Mozilla
Firefox fra quelli sicuri da cui
scaricare le estensioni.
Figura 5.24 - Licona di IE Tab nellangolo in
basso a destra della barra di stato.
Al posto dellicona rafgurante Mozilla Firefox, ne comparir unaltra rafgurante Internet Explorer e il sito verr visualizzato correttamente.
Se avete aperto pi schede, potete rendervi conto del modo in cui sono visualizzate le pagine, osservando licona accanto al loro nome (Figura 5.25).
Figura 5.25 - Sono aperte in Mozilla Firefox due schede: la prima con Internet Explorer,
la seconda con Mozilla Firefox.
179
Libro_SicurezzaInf.indb 179
5-03-2007 17:14:50
Sicurezza informatica
Se avete labitudine di navigare spesso in un sito compatibile solo con
Internet Explorer, potete impostare IE Tab per fare in modo che quel sito
venga aperto automaticamente con Internet Explorer.
Per farlo, fate clic sul menu Strumenti, andate su Opzioni di IE Tab e,
nella nestra che si apre, scrivete nel campo di testo lindirizzo del sito da
aprire sempre con Internet Explorer. Fate a questo punto clic su pulsante
Aggiungi (Figura 5.26).
Figura 5.26 Il sito aggiunto verr
aperto sempre
con Internet
Explorer.
A meno che non sia strettamente necessario, non usate Internet Explorer
in Mozilla Firefox, poich ne ereditereste i difetti di sicurezza.
Usate quindi IE Tab solo in pochi siti dati, in cui realmente necessario.
Negli altri usate Mozilla Firefox per ridurre i problemi di sicurezza quando
navigate su Internet.
Navigare anonimi su Internet
Qualunque sito Internet a cui ci colleghiamo pu sapere facilmente chi
siamo. Per nascondere la nostra vera identit, dobbiamo fare ricorso a
degli intermediari, chiamati proxy.
Se vogliamo, per esempio, inviare un messaggio al nostro amico Luca, ma
non vogliamo rendere pubblico il mittente, possiamo mandare il messag-
180
Libro_SicurezzaInf.indb 180
5-03-2007 17:14:51
Sicurezza informatica
gio al nostro amico Francesco, lintermediario, e chiedergli la cortesia di
inviarlo a Luca.
Per risponderci, Luca invier il messaggio di risposta a Francesco, che ce
lo comunicher. In questo modo, il messaggio sar giunto a Luca passando per Francesco: Luca non conosce la vera identit del mittente, in
quanto il messaggio stato ricevuto da Francesco e non da noi.
Questo stesso meccanismo alla base dei proxy, i quali fungono quindi
da prestatori di identit per navigare sui siti Internet, i quali vedranno
lidentit del proxy e non la nostra.
Per impostare un proxy in Mozilla Firefox, fate clic sul menu Strumenti e
spostatevi in Opzioni. Nella nestra che si apre, fate clic sulla scheda
Avanzate e sulla sottoscheda Rete.
A questo punto fate clic sul pulsante Impostazioni e mettete un segno di
spunta alla voce Congurazione manuale dei proxy.
Nel campo di testo Proxy HTTP inserite lindirizzo del proxy e in Porta la
sua porta. Potete trovare dei proxy gratuiti da usare per navigare anonimi
su Internet sul sito http://www.samair.ru/proxy/.
Per ogni proxy vengono riportati lindirizzo (la parte prima dei due punti)
e la porta (il numero dopo i due punti).
Non tutti i proxy funzionano: in questi casi, se tentiamo di digitare lindirizzo di un sito non verr aperto nulla.
Durante la navigazione con un proxy, noteremo inoltre un pi o meno
sensibile rallentamento.
Navigo davvero con un proxy?
Per vericare se stiamo navigando realmente protetti da un proxy basta un
semplice test. Prima di impostare il proxy nelle opzioni di Mozilla Firefox,
collegatevi al sito http://www.mioip.it/ e annotatevi lindirizzo IP visualizzato (Figura 5.27).
Dopo aver impostato il proxy, collegatevi allo stesso sito. Se tutto stato
congurato bene e il proxy funziona, vedrete un altro indirizzo IP: quello
del proxy.
181
Libro_SicurezzaInf.indb 181
5-03-2007 17:14:51
Sicurezza informatica
Figura 5.27 - Il nostro indirizzo IP visualizzato dal sito Mioip.it.
Tor, pi di un semplice proxy!
Per far perdere ulteriormente le proprie tracce su Internet, possiamo afdarci al progetto Tor. A differenza di un tradizionale proxy, Tor fa passare
la richiesta di un sito Web tra diversi intermediari, impedendo a chiunque
di risalire allindirizzo IP di chi naviga e ai siti Web che ha richiesto.
Per aumentare ulteriormente le protezioni, ogni volta che si richiede un
sito Web Tor fa passare la richiesta su intermediari diversi.
Con un tradizionale proxy la connessione passa su un solo intermediario per qualsiasi
sito visitiamo. Studiando le connessioni del proxy, quindi, una persona con competenze adeguate potrebbe comunque risalire a noi.
Prima di tutto scaricate la versione per Windows di Tor dal sito http://tor.
eff.org/download.html.it (Figura 5.28).
Terminato il download, fate doppio clic sul le di installazione e, quindi,
fate clic sul pulsante Next. Al termine dellinstallazione, lasciate il segno
di spunta alla voce Run installed components now.
182
Libro_SicurezzaInf.indb 182
5-03-2007 17:14:51
Sicurezza informatica
Per assicurarci che Tor sia attivo, guardiamo le icone della barra di sistema accanto allorologio. Se tutto stato installato correttamente, troveremo unicona con una P dentro un cerchio blu o verde e unicona a forma di cipolla.
Figura 5.28 - Il sito Web da cui scaricare Tor.
Se licona a forma di cipolla di colore verde, Tor attivo e funzionante;
quando invece di colore scuro con una X rossa, Tor disattivato.
Per avviare Tor, fate clic sullicona a forma di cipolla e selezionate la voce
Avvia (Figura 5.29).
Figura 5.29 - Avviamo Tor per navigare anonimi.
183
Libro_SicurezzaInf.indb 183
5-03-2007 17:14:51
Sicurezza informatica
A questo punto, per navigare anonimi non resta che congurare Mozilla
Firefox. Andate nella nestra per congurare i proxy, mettete un segno di
spunta alla voce Congurazione manuale dei proxy, scrivete localhost in
Proxy HTTP e inserite il numero 8118 in Porta (Figura 5.30).
Figura 5.30 - Configuriamo
Mozilla Firefox per navigare anonimi con Tor.
Ricordatevi che per navigare su Internet anonimi con Tor dovete mantenere funzionante Tor, il cui stato pu essere desunto dalle icone nella barra
di sistema.
Se non volete navigare pi anonimi, nella nestra di congurazione di
Mozilla Firefox mettete un segno di spunta alla voce Connessione diretta
a Internet.
Soluzioni alternative
In sostituzione allottimo browser Mozilla Firefox, considerato in questo
capitolo, possiamo installare un altro browser alternativo altrettanto valido: Opera.
Come Mozilla Firefox, Opera del tutto gratuito. Pu essere scaricato dal
sito http://www.opera.com/ (Figura 5.31).
184
Libro_SicurezzaInf.indb 184
5-03-2007 17:14:52
Sicurezza informatica
Figura 5.31 - Il sito Web da cui scaricare Opera.
185
Libro_SicurezzaInf.indb 185
5-03-2007 17:14:52
Libro_SicurezzaInf.indb 186
5-03-2007 17:14:52
Potrebbero piacerti anche
- GeV Locandina TRADocumento1 paginaGeV Locandina TRAMichele EspositoNessuna valutazione finora
- Fight 000 02Documento3 pagineFight 000 02Michele EspositoNessuna valutazione finora
- Avviamento Biliardo SportivoDocumento69 pagineAvviamento Biliardo SportivoMichele EspositoNessuna valutazione finora
- FFFFFFFFFFFFFFFFFFFFFFFFFFFFDocumento1 paginaFFFFFFFFFFFFFFFFFFFFFFFFFFFFMichele EspositoNessuna valutazione finora
- 1314 1divbDocumento1 pagina1314 1divbAmanda BrowningNessuna valutazione finora
- Karate Fino A Cintura Nera PDFDocumento156 pagineKarate Fino A Cintura Nera PDFPaolo BoccatoNessuna valutazione finora
- Clas009 PRW PDFDocumento10 pagineClas009 PRW PDFMichele EspositoNessuna valutazione finora
- Clas009 PRW PDFDocumento10 pagineClas009 PRW PDFMichele EspositoNessuna valutazione finora
- Introd Uzi OneDocumento1 paginaIntrod Uzi OneMichele EspositoNessuna valutazione finora
- Calendario Serie B 2013/2014Documento1 paginaCalendario Serie B 2013/2014Nicola LeoneNessuna valutazione finora
- Calendario Serie A 2013-2014Documento1 paginaCalendario Serie A 2013-2014PrimaDaNoi.itNessuna valutazione finora
- Esercizio Di Piegamento Delle Braccia Al SuoloDocumento6 pagineEsercizio Di Piegamento Delle Braccia Al SuoloMichele EspositoNessuna valutazione finora
- 06 Principali Sottomissioni Nel GrapplingDocumento11 pagine06 Principali Sottomissioni Nel GrapplingMichele Esposito100% (1)
- Esercizio Di Piegamento Delle Braccia Al SuoloDocumento6 pagineEsercizio Di Piegamento Delle Braccia Al SuoloMichele EspositoNessuna valutazione finora
- Come Prenotare Una Sala Con Google CalendarDocumento6 pagineCome Prenotare Una Sala Con Google CalendarJustin RodriquezNessuna valutazione finora
- Della Calabria Illustrata PDFDocumento527 pagineDella Calabria Illustrata PDFmediacalabriaNessuna valutazione finora
- Il Propugnatore. Rivista Di Studi Filologici e Storici, 1871Documento489 pagineIl Propugnatore. Rivista Di Studi Filologici e Storici, 1871mediacalabriaNessuna valutazione finora
- Storia Delle Persone Che Sono Vissute Molti SecoliDocumento187 pagineStoria Delle Persone Che Sono Vissute Molti Secolileostefano150% (1)
- Vito Capialbi, Memorie Delle Tipografie CalabresiDocumento245 pagineVito Capialbi, Memorie Delle Tipografie CalabresimediacalabriaNessuna valutazione finora
- Nicola Palermo, L'ipocrita, Ovvero I Misteri Di Calabria, 1867Documento341 pagineNicola Palermo, L'ipocrita, Ovvero I Misteri Di Calabria, 1867mediacalabriaNessuna valutazione finora
- Attioni de Re Dell Ungaria PDFDocumento181 pagineAttioni de Re Dell Ungaria PDFTörök Levente BélaNessuna valutazione finora
- Il Libro Di MormonDocumento603 pagineIl Libro Di MormonFuDanieleNessuna valutazione finora
- Aldente2 Proposte DadDocumento159 pagineAldente2 Proposte DadAna Lopez PulidoNessuna valutazione finora
- Opere Con Le Lettere Di Gio Batista BusiDocumento679 pagineOpere Con Le Lettere Di Gio Batista BusiIryna Dahmen CarboneroNessuna valutazione finora
- Francesco Giuntini - Tractatus Iudicandi Revolutionis NativitatumDocumento463 pagineFrancesco Giuntini - Tractatus Iudicandi Revolutionis NativitatumMassimiliano GaetanoNessuna valutazione finora
- Storia Della Medicina ItalianaDocumento773 pagineStoria Della Medicina ItalianaViviane Kubo100% (1)
- Litaneien KranzDocumento434 pagineLitaneien KranzKun Mindaugas Malinauskas SJNessuna valutazione finora
- Google SEO Strategie e Tecniche Mobile e Desktop Per Siti Ed E-CommerceDocumento435 pagineGoogle SEO Strategie e Tecniche Mobile e Desktop Per Siti Ed E-CommerceSamuel AmbrosioNessuna valutazione finora
- Berni - Opere - Burlesche PDFDocumento345 pagineBerni - Opere - Burlesche PDFFrancesco PanicoNessuna valutazione finora
- Mancini Riflessioni Pratiche Sul Canto Figurato (1777)Documento291 pagineMancini Riflessioni Pratiche Sul Canto Figurato (1777)Anonymous wI852RTwPnNessuna valutazione finora
- La Chiave Del 3Documento467 pagineLa Chiave Del 3Simone SimonacciNessuna valutazione finora
- Giacomini, Del Furor PoeticoDocumento98 pagineGiacomini, Del Furor PoeticoHumberto Huergo CardosoNessuna valutazione finora
- An Introduction To Greek Verse CompositiDocumento274 pagineAn Introduction To Greek Verse CompositiGiuseppe KeertNessuna valutazione finora
- 1666 - Priuli - Delle Grandezze Di Maria Vergine DedotteDocumento853 pagine1666 - Priuli - Delle Grandezze Di Maria Vergine DedottejmjmanuelNessuna valutazione finora
- Teatro Farmaceutico Dogmatico e SpagiricDocumento643 pagineTeatro Farmaceutico Dogmatico e SpagiricAlfio Renato VinciguerraNessuna valutazione finora
- La Morte e I Suoi Segreti Stanislas de GuaitaDocumento477 pagineLa Morte e I Suoi Segreti Stanislas de GuaitaRené0% (1)
- Arteaga, Stefano - Le Rivoluzioni Del Teatro Musicale Italiano - Ed. 2, T. 3 (1785)Documento408 pagineArteaga, Stefano - Le Rivoluzioni Del Teatro Musicale Italiano - Ed. 2, T. 3 (1785)Tarquinia MolzaNessuna valutazione finora
- Grammatica SanscritaDocumento227 pagineGrammatica SanscritaFranz DipNessuna valutazione finora
- Pellegrino, Il Carrafa, o Vero Dell'epica Poesía (1584) .Documento269 paginePellegrino, Il Carrafa, o Vero Dell'epica Poesía (1584) .Humberto Huergo CardosoNessuna valutazione finora
- Annali Di Alessandria Overo Le Cose AccaDocumento397 pagineAnnali Di Alessandria Overo Le Cose AccaGeronimoNessuna valutazione finora
- Elementi Di Chimica Filosofico SperimentDocumento397 pagineElementi Di Chimica Filosofico SperimentpanentopanNessuna valutazione finora
- Storia Della Poesia in PiemonteDocumento545 pagineStoria Della Poesia in PiemontePaolopiniNessuna valutazione finora
- Canti Popolari RomaniDocumento410 pagineCanti Popolari RomanikellokelloNessuna valutazione finora
- Storia Universale Della Chiesa Cattolica PDFDocumento617 pagineStoria Universale Della Chiesa Cattolica PDFmarioNessuna valutazione finora