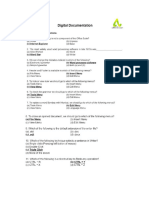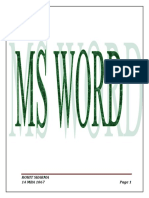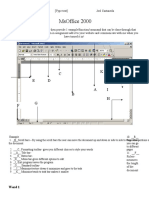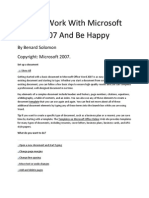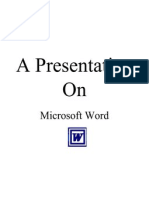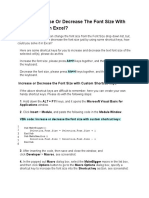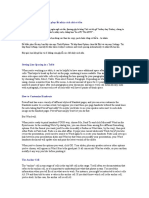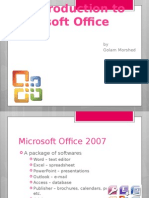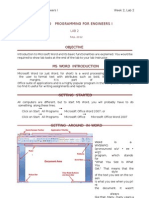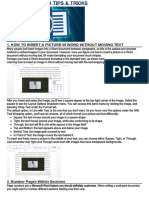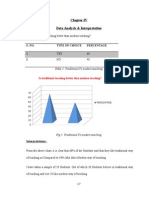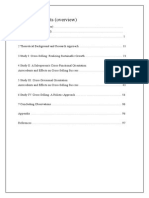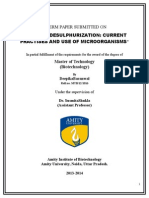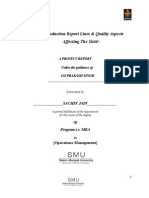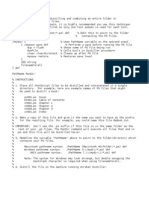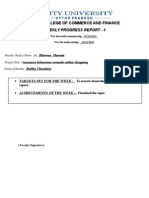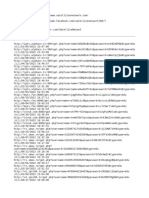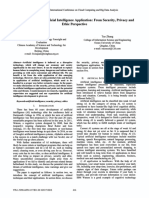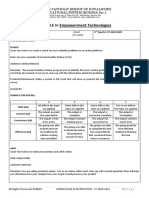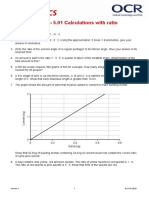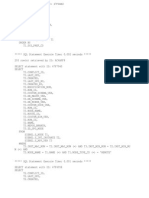Documenti di Didattica
Documenti di Professioni
Documenti di Cultura
Using Indica With Microsoft Office
Caricato da
Praveen SehgalCopyright
Formati disponibili
Condividi questo documento
Condividi o incorpora il documento
Hai trovato utile questo documento?
Questo contenuto è inappropriato?
Segnala questo documentoCopyright:
Formati disponibili
Using Indica With Microsoft Office
Caricato da
Praveen SehgalCopyright:
Formati disponibili
Using Indica with Microsoft Office
For using Indica with Microsoft Office applications, just follow the simple steps mentioned below.
1.
Open Microsoft Word or Microsoft Excel wherever you wish to work.
2.
Before you can start making documents you need to do some setting.
a.
Open the Tools menu and select Auto Correct
b.
Switch off all the option in the Auto Correct tab as shown below.
c.
If you are using Indica with Microsoft Word, click on the AutoFormat As You Type
and switch off the options as shown below. Remember that you wont find this option in
Microsoft Excel.
d.
Now click on the AutoText tab and again switch off Show AutoComplete tip for
AutoText and Dates option. This option too would not be available in Microsoft Excel.
e.
Click on the AutoFormat tab and switch off the options as shown below. This also is a
Microsoft Word feature and is not available in Microsoft Excel.
f. Now you need to change the setting click on that the font drop down list shows the actual
name of the font and not the typeface. To do this, open the Tools menu and select
Customise.
g. In the Customise dialogue box, click on the Options tab and switch off List font names
in their font option.
3.
Once the above is done you are ready to start using Indica with your Microsoft Office application.
First of all you need to change the keyboard (eg. press CTRL + ALT + SHIFT + H for Hindi, K
for Kannada, G for Gujarati and so on).
4.
Change the font to the corresponding languages font (e.g. Chanakya2k for Hindi, Panchari2k for
Malayalam, Krishna2k for Gujarati and so on) by either dropping down the list and selecting the
font or by directly typing the font name in the box.
5.
Set the point size and other formatting features if you so desire.
6.
Now you can start typing the contents of the message (see figure below).
Tip
You can use F2 as a toggle key within an application to change the keyboard from Roman to Hindi (or
Devanagari) and vice versa.
F12 -- Toggle Key for Microsoft Word (Hindi)
Function Key F12 act as a toggle key with in the MS Word to change the keyboard and font between
English and Hindi. By pressing just one key F12, user can change from English typing to Hindi typing and
vice versa.
All special characters like () {}! # % $ etc. are available on English keyboard. Users have to change to
English keyboard to type in English or use these special characters. This key functions as Scroll Lock
toggle key currently used by CAG office in the existing Hindi package.
Note: For activating this option, users have to select Indica Template while starting a new document in
MS-Word.
Using "Indica" Template in Microsoft Word
For using F12 toggle key in MS Word, just follow the following steps.
1.
Open Microsoft word.
2.
From File menu, choose New (Ctrl+N) and select the Indica template.
3.
You can use F12 function key as the toggle key with in MS Word application to change the
keyboard and font from English to Hindi and vice-versa.
Note: This template will also automatically set all the required settings of Auto Correct.
Troubleshooting tips:
1.
If F12 Toggle key is not changing the keyboard and font to Hindi then you should look at the
following.
a) The Macros are not enabled in your MS-Word installation, please enable them.
b) The "Indica" template in not properly installed in your machine. Please re-install Indica 2000.
Potrebbero piacerti anche
- Akruti Marathi MultiFont Engine ReadmeDocumento22 pagineAkruti Marathi MultiFont Engine Readmenmshingote2779% (38)
- Assamese MultiFont Engine ReadmeDocumento16 pagineAssamese MultiFont Engine Readmedeepaknath2200Nessuna valutazione finora
- Akruti MultiFont Engine ReadmeDocumento19 pagineAkruti MultiFont Engine Readmedeepaknath2200100% (1)
- Akruti Assamese MultiFont Engine ReadmeDocumento19 pagineAkruti Assamese MultiFont Engine ReadmeKaustav TamuliNessuna valutazione finora
- Elcot ManualDocumento25 pagineElcot Manualsamsampath36Nessuna valutazione finora
- Ankur Khaitan d1 Rn-8Documento17 pagineAnkur Khaitan d1 Rn-8ankurkhaitanNessuna valutazione finora
- Write Steps For The FollowingDocumento4 pagineWrite Steps For The FollowingSmriti ThapaNessuna valutazione finora
- Microsoft Word: Customizing the Quick Access Toolbar, Equations, Underline Styles, Insert Menu, Table, Page Layout, Formatting a Document, Edit Manuscript, and Preparation of an eBook for PublishingDa EverandMicrosoft Word: Customizing the Quick Access Toolbar, Equations, Underline Styles, Insert Menu, Table, Page Layout, Formatting a Document, Edit Manuscript, and Preparation of an eBook for PublishingNessuna valutazione finora
- Digital Documentation ch-3 Quest and AnsDocumento10 pagineDigital Documentation ch-3 Quest and AnsShubham VermaNessuna valutazione finora
- KSHITIJ Info - Tech ProjectDocumento39 pagineKSHITIJ Info - Tech Projectkshitij94Nessuna valutazione finora
- Name: Mansi Jain: Enrollment Nocourse: Bbaclass: BbaDocumento33 pagineName: Mansi Jain: Enrollment Nocourse: Bbaclass: BbaKomal DahiyaNessuna valutazione finora
- Microsoft WordDocumento7 pagineMicrosoft Worddpk2310Nessuna valutazione finora
- Chapter 03-Number SystemDocumento9 pagineChapter 03-Number SystemSamyak JainNessuna valutazione finora
- Ms Word and Ms ExcelDocumento15 pagineMs Word and Ms ExcelRahul Malhotra100% (1)
- Lab N O. 4: Creating and Editing Document in Microsoft Word (Part I)Documento16 pagineLab N O. 4: Creating and Editing Document in Microsoft Word (Part I)Faraz KashifNessuna valutazione finora
- MSWORDDocumento20 pagineMSWORDforkey loggerNessuna valutazione finora
- Short Question: Computer Science For 9 Class (Unit # 3)Documento5 pagineShort Question: Computer Science For 9 Class (Unit # 3)Yasir MehmoodNessuna valutazione finora
- Form 4 - CD 4Documento35 pagineForm 4 - CD 4hakim abdullahNessuna valutazione finora
- Digital Documenation Notes and Q & ADocumento10 pagineDigital Documenation Notes and Q & ANEHARIKA SAINANINessuna valutazione finora
- Preparation Microsoft Office Specialist Word 2016: Rakhmadi Irfansyah PutraDocumento27 paginePreparation Microsoft Office Specialist Word 2016: Rakhmadi Irfansyah PutraRizscha NurulfazaNessuna valutazione finora
- RohitDocumento50 pagineRohitprateekNessuna valutazione finora
- Shortcut Keys and TipsDocumento11 pagineShortcut Keys and TipsRAJ RAJANNessuna valutazione finora
- Parts of Word ScreenDocumento1 paginaParts of Word Screenapi-301022098Nessuna valutazione finora
- Ms WordDocumento41 pagineMs Wordapi-268273313Nessuna valutazione finora
- Lesson MS WordDocumento8 pagineLesson MS WordClark francis LuceroNessuna valutazione finora
- Microsoft Word 1Documento23 pagineMicrosoft Word 1Paywand Hakeem AzizNessuna valutazione finora
- How To Work With Microsoft Word 2007 and Be HappyDocumento12 pagineHow To Work With Microsoft Word 2007 and Be HappyMuhammad Jamiu BelloNessuna valutazione finora
- Ms Word and Ms ExcelDocumento38 pagineMs Word and Ms ExcelAmarjeet VermaNessuna valutazione finora
- FOC Lab ManualDocumento114 pagineFOC Lab Manualsivadba345Nessuna valutazione finora
- Mail Merge: Lesson 50 Application Software: Advanced Features of Word ProcessingDocumento36 pagineMail Merge: Lesson 50 Application Software: Advanced Features of Word Processingloh sue feeNessuna valutazione finora
- Master Microsoft Word 2016: How to Master Microsoft Word 2016 in 30 daysDa EverandMaster Microsoft Word 2016: How to Master Microsoft Word 2016 in 30 daysValutazione: 4.5 su 5 stelle4.5/5 (3)
- Word - Shortcut KeysDocumento5 pagineWord - Shortcut KeysMasbooksNessuna valutazione finora
- Word-ProcessingDocumento4 pagineWord-Processingkadeejak2715Nessuna valutazione finora
- MS WordDocumento38 pagineMS Wordnomankhanawan100% (1)
- Integrated Software ApplicationsDocumento82 pagineIntegrated Software Applicationsadrian quintoNessuna valutazione finora
- IT - Arman Alam BBA-1CDocumento15 pagineIT - Arman Alam BBA-1CRAVI DENIZENessuna valutazione finora
- 5th STD Computer Book Final AlignedDocumento50 pagine5th STD Computer Book Final Alignedjegathkishore15Nessuna valutazione finora
- Lovely Professional UniversityDocumento27 pagineLovely Professional Universityshailesh singhNessuna valutazione finora
- Increase or Decrease The Font Size With Shortcut Key in ExcelDocumento2 pagineIncrease or Decrease The Font Size With Shortcut Key in Excels_ajay0105Nessuna valutazione finora
- Ms Word: 1. Creating and Editing DocumentsDocumento12 pagineMs Word: 1. Creating and Editing DocumentsTehreem FatimaNessuna valutazione finora
- It Practical 10 NEWDocumento21 pagineIt Practical 10 NEWManan Gupta100% (2)
- Kindle e-Book Format and Convert in 2 Easy StepsDa EverandKindle e-Book Format and Convert in 2 Easy StepsNessuna valutazione finora
- Atul WordDocumento27 pagineAtul Wordsonabeta07Nessuna valutazione finora
- தமிழ்நாடு அரசு விைசப்பலைகDocumento17 pagineதமிழ்நாடு அரசு விைசப்பலைகpmeenakNessuna valutazione finora
- Keyboard Shortcuts For Microsoft WordDocumento14 pagineKeyboard Shortcuts For Microsoft WordmuhammadmuneebejazNessuna valutazione finora
- Insert A Check Mark Symbol - WordDocumento3 pagineInsert A Check Mark Symbol - Wordshanmugam.sNessuna valutazione finora
- Thủ thuật MS WordDocumento8 pagineThủ thuật MS Wordapi-3719863Nessuna valutazione finora
- MS Word 1Documento36 pagineMS Word 1SimantoPreeomNessuna valutazione finora
- Lab 02Documento10 pagineLab 02engrasafkhanNessuna valutazione finora
- Front and Index Page For Lab File For Grade 10Documento17 pagineFront and Index Page For Lab File For Grade 10haarshit01Nessuna valutazione finora
- MS WORD (Unit-6)Documento16 pagineMS WORD (Unit-6)Kamal Mittal100% (1)
- Microsoft Word Tips & TricksDocumento3 pagineMicrosoft Word Tips & TricksTItuSaAMI ShAHINNessuna valutazione finora
- MS Office Notes PDF: Useful LinksDocumento8 pagineMS Office Notes PDF: Useful LinksBHUMAN J DASNessuna valutazione finora
- Moving Text From Word To Indesign: Create Your Indesign TemplateDocumento6 pagineMoving Text From Word To Indesign: Create Your Indesign TemplateOlek Dela CruzNessuna valutazione finora
- VI MS Word2010 Advanced Features MODULE1 202223Documento6 pagineVI MS Word2010 Advanced Features MODULE1 202223free reader OPNessuna valutazione finora
- CAB - MAM3H Key BBADocumento41 pagineCAB - MAM3H Key BBARithish RkNessuna valutazione finora
- Foc Lab Manual FinalDocumento15 pagineFoc Lab Manual FinalViperous PramodNessuna valutazione finora
- Equation Editor PDFDocumento2 pagineEquation Editor PDFDBNessuna valutazione finora
- Logo ADocumento1 paginaLogo APraveen SehgalNessuna valutazione finora
- OnlineShopping (Synopsis)Documento24 pagineOnlineShopping (Synopsis)Praveen Sehgal0% (1)
- Sports News Analysis and Reporting-Times of IndiaDocumento86 pagineSports News Analysis and Reporting-Times of IndiaPraveen SehgalNessuna valutazione finora
- IndexDocumento2 pagineIndexPraveen SehgalNessuna valutazione finora
- Edited Front PageDocumento6 pagineEdited Front PagePraveen SehgalNessuna valutazione finora
- Logo ADocumento1 paginaLogo APraveen SehgalNessuna valutazione finora
- Greater Noida Institute of Technology: Major Project Report NMCA-612 OnDocumento2 pagineGreater Noida Institute of Technology: Major Project Report NMCA-612 OnPraveen SehgalNessuna valutazione finora
- Chapter 4 CompltedDocumento16 pagineChapter 4 CompltedPraveen SehgalNessuna valutazione finora
- Table of ContentsDocumento5 pagineTable of ContentsPraveen SehgalNessuna valutazione finora
- A Term Paper Submitted On Coal Bio-Desulphurization: Current Practises and Use of Microorganisms"Documento35 pagineA Term Paper Submitted On Coal Bio-Desulphurization: Current Practises and Use of Microorganisms"Praveen SehgalNessuna valutazione finora
- Project Rep Template For SMUDocumento14 pagineProject Rep Template For SMUPraveen SehgalNessuna valutazione finora
- IntroductionDocumento6 pagineIntroductionPraveen SehgalNessuna valutazione finora
- Title PagesDocumento4 pagineTitle PagesPraveen SehgalNessuna valutazione finora
- Synopsis On A Comparative Study of Equity Linked Savings Schemes Floated by Domestic Mutual Fund PlayersDocumento8 pagineSynopsis On A Comparative Study of Equity Linked Savings Schemes Floated by Domestic Mutual Fund PlayersPraveen Sehgal100% (1)
- Front Portion DissertationDocumento7 pagineFront Portion DissertationPraveen SehgalNessuna valutazione finora
- Bibliography: Research & PublicationsDocumento2 pagineBibliography: Research & PublicationsPraveen SehgalNessuna valutazione finora
- Turnitin Originality ReportDocumento1 paginaTurnitin Originality ReportPraveen SehgalNessuna valutazione finora
- Turnitin Originality Report: Document ViewerDocumento11 pagineTurnitin Originality Report: Document ViewerPraveen SehgalNessuna valutazione finora
- 376a) SynopsisDocumento19 pagine376a) SynopsisPraveen SehgalNessuna valutazione finora
- 3.table of ContentsDocumento1 pagina3.table of ContentsPraveen SehgalNessuna valutazione finora
- Project ON Recruitment AND Selection Process Implemented in Life Insurance CompaniesDocumento2 pagineProject ON Recruitment AND Selection Process Implemented in Life Insurance CompaniesPraveen SehgalNessuna valutazione finora
- %! % PostScript Program For Distilling and Combining An EntireDocumento1 pagina%! % PostScript Program For Distilling and Combining An Entirekimlien120382Nessuna valutazione finora
- First 4 PagesDocumento4 pagineFirst 4 PagesPraveen SehgalNessuna valutazione finora
- Amity College of Commerce and FinanceDocumento16 pagineAmity College of Commerce and FinancePraveen SehgalNessuna valutazione finora
- 874 (A) - Synopisis - R&s in InfosysDocumento3 pagine874 (A) - Synopisis - R&s in InfosysPraveen SehgalNessuna valutazione finora
- Final Project Report ON Recruitment and Selection: by Neha Chadha IV Semester MBA Reg. No - 13M13555Documento1 paginaFinal Project Report ON Recruitment and Selection: by Neha Chadha IV Semester MBA Reg. No - 13M13555Praveen SehgalNessuna valutazione finora
- Report On Plastic Money: Guided by Submitted byDocumento56 pagineReport On Plastic Money: Guided by Submitted byPraveen SehgalNessuna valutazione finora
- TABLE & DFDDocumento12 pagineTABLE & DFDPraveen SehgalNessuna valutazione finora
- Final Project Report ON Italian Food Fastest Growing Category in India Contribution of FrancescoDocumento1 paginaFinal Project Report ON Italian Food Fastest Growing Category in India Contribution of FrancescoPraveen SehgalNessuna valutazione finora
- FDDI FrontsDocumento3 pagineFDDI FrontsPraveen SehgalNessuna valutazione finora
- Gowtham ResumeDocumento4 pagineGowtham ResumeSiva KalimuthuNessuna valutazione finora
- M3u Playlist 2022Documento9 pagineM3u Playlist 2022Carlos DanelonNessuna valutazione finora
- An Exploration On Artificial Intelligence Application: From Security, Privacy and Ethic PerspectiveDocumento5 pagineAn Exploration On Artificial Intelligence Application: From Security, Privacy and Ethic PerspectiveDavid SilveraNessuna valutazione finora
- As350-200m-1 Rev 10 1-14-21Documento63 pagineAs350-200m-1 Rev 10 1-14-21Carolina Ross100% (1)
- Electric Motor Voltage: Chapter 1: Fundamentals of Electric DrivesDocumento17 pagineElectric Motor Voltage: Chapter 1: Fundamentals of Electric DrivesRAJOLI GIRISAI MADHAVNessuna valutazione finora
- Tomb Raider-SKIDROW (Download Torrent) - TPBDocumento2 pagineTomb Raider-SKIDROW (Download Torrent) - TPBkemas biruNessuna valutazione finora
- Casaseca Calvo Javier Dual World 2035 07 10 14Documento10 pagineCasaseca Calvo Javier Dual World 2035 07 10 14api-204649761Nessuna valutazione finora
- FlipkartDocumento22 pagineFlipkartSunil SingwalaNessuna valutazione finora
- Script Presentation Metaverse: Slide 1Documento5 pagineScript Presentation Metaverse: Slide 1Izzul FikriNessuna valutazione finora
- Check and Analyze The STATISTICS in The MySQL Database Smart Way of TechnologyDocumento3 pagineCheck and Analyze The STATISTICS in The MySQL Database Smart Way of Technologyikke den dikkeNessuna valutazione finora
- DASGIP E-Flyer Application PH QualityControl Dairy enDocumento2 pagineDASGIP E-Flyer Application PH QualityControl Dairy enNikunj GadhiyaNessuna valutazione finora
- Security Intelligence Fundamentals: Student NotebookDocumento245 pagineSecurity Intelligence Fundamentals: Student NotebookMohsine AzouliNessuna valutazione finora
- Juniper SSG5Documento66 pagineJuniper SSG5Carlos Flores UrtechoNessuna valutazione finora
- UntitledDocumento2 pagineUntitledMohammad Asif ZakriyyaNessuna valutazione finora
- TV Video Symptoms Terms TroubleshootingDocumento2 pagineTV Video Symptoms Terms Troubleshootingrosnie22Nessuna valutazione finora
- Threats, Vulnerabilities, and AttacksDocumento9 pagineThreats, Vulnerabilities, and AttacksJohn Hector SaynoNessuna valutazione finora
- MSU Logo Remover UserGuideDocumento15 pagineMSU Logo Remover UserGuideCh. Sivarama Prasad100% (3)
- G12 Empowerment Technologies Module (Learner's Copy)Documento99 pagineG12 Empowerment Technologies Module (Learner's Copy)Ella GuelasNessuna valutazione finora
- ADC Measurement DetailDocumento9 pagineADC Measurement DetailMuhammad SiddiqueNessuna valutazione finora
- Analiza e Programit Ne CDocumento9 pagineAnaliza e Programit Ne CsafsfNessuna valutazione finora
- Use Case DiagramDocumento29 pagineUse Case Diagramshohanur rahmanNessuna valutazione finora
- Mystery Method - The Venusian Arts Handbook PDFDocumento224 pagineMystery Method - The Venusian Arts Handbook PDFedensax100% (1)
- Jawaban Pertanyaan Forum B.Inggris Simple Present Dan Present ContinuousDocumento3 pagineJawaban Pertanyaan Forum B.Inggris Simple Present Dan Present ContinuousTirza NaomiNessuna valutazione finora
- Higher Check in - 5.01 Calculations With RatioDocumento5 pagineHigher Check in - 5.01 Calculations With RatioKyleNessuna valutazione finora
- Spool ADocumento280 pagineSpool ARadheyaKahatNessuna valutazione finora
- Capsule NetworkDocumento8 pagineCapsule NetworkMalia HaleNessuna valutazione finora
- Setup and User Guide: Mediaaccess Tg788Vn V2Documento159 pagineSetup and User Guide: Mediaaccess Tg788Vn V2Fernando GonzálezNessuna valutazione finora
- At Us700Documento2 pagineAt Us700Jeisson BeltranNessuna valutazione finora
- Using JAXB For XML With Java - DZone JavaDocumento20 pagineUsing JAXB For XML With Java - DZone JavajaehooNessuna valutazione finora
- Amplifiers-Module-01 pg1-5Documento5 pagineAmplifiers-Module-01 pg1-5SumdNessuna valutazione finora