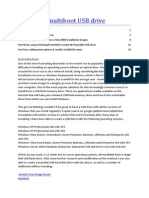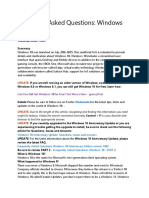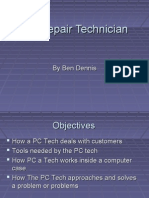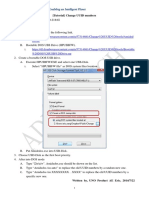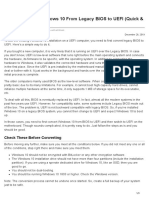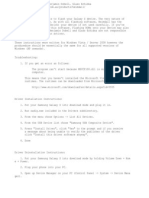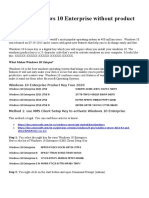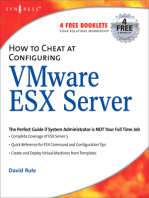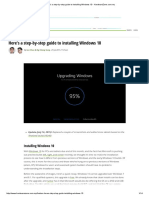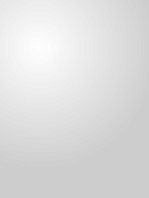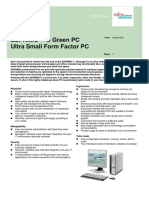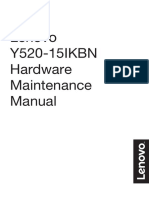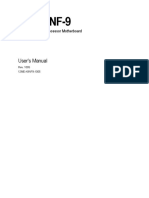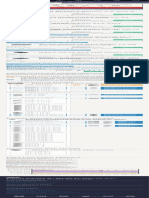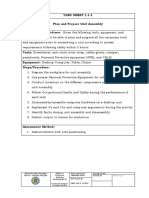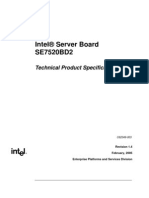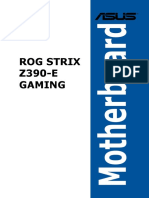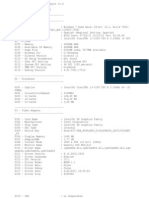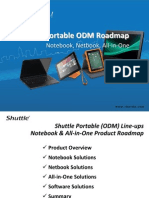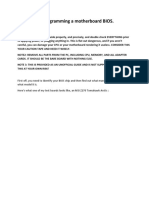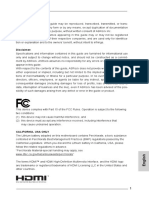Documenti di Didattica
Documenti di Professioni
Documenti di Cultura
5 Ways To Make A USB Bootable - WikiHow
Caricato da
ClaudiuDescrizione originale:
Titolo originale
Copyright
Formati disponibili
Condividi questo documento
Condividi o incorpora il documento
Hai trovato utile questo documento?
Questo contenuto è inappropriato?
Segnala questo documentoCopyright:
Formati disponibili
5 Ways To Make A USB Bootable - WikiHow
Caricato da
ClaudiuCopyright:
Formati disponibili
5 Ways to Make a USB Bootable - wikiHow
1 of 7
http://www.wikihow.com/Make-a-USB-Bootable
How to Make a USB Bootable
1,614,407 views
Five Methods:
Edited 9 weeks ago
Making a USB Drive to Install Any PC Operating System
Making a Windows Vista or 7 Install Drive
Creating a USB PC Repair Toolkit
Making a Windows XP Install Drive
Making a Mac OS X 10.7 or 10.8 USB Install Drive
Have an old USB drive lying around that you don't use anymore? Turn it into
an operating install disk for Windows, Linux or Mac, or a diagnostic tool for
your PC. Follow this guide to learn how.
Method 1 of 5: Making a USB Drive to Install Any PC Operating System
Open the Command Prompt. You will need to run Command Prompt as an
Administrator. Right-click on it and select Run as Administrator. You may need to
enter the Administrator password.
This method will create a USB drive that is bootable. You can then copy the
contents of an operating installation disc onto the drive to create a portable
installation drive.
This method only works in Windows Vista, 7, and 8.
Open the disk management utility. This can be opened by entering the command
Display the connected disks. Type the command list disk to show a list of all the
diskpart.
drives connected to your computer. Your USB drive should be listed here as well.
Make note of the number next to your USB drive.
4
5
6
Select the USB drive. Enter the command select disk #, replace # with the
number from the previous step.
Clean the flash drive. Enter the command clean to have the disk management
utility verify the integrity of the USB drive, and erase all data.
Create a bootable partition. Once the USB drive is clean, type in create partition
primary. You will see a message saying that the operation was successful.
Select the new partition. Enter the command select partition 1 and press Enter. Once
9/23/2014 11:35 PM
5 Ways to Make a USB Bootable - wikiHow
7
8
http://www.wikihow.com/Make-a-USB-Bootable
you receive a confirmation message, type active and press Enter. This will activate
the partition.
Format the USB drive. Input the command format fs=fat32. When you press
Enter, the program will work for a few minutes (if it is a small USB, e.g. 32Gb could
actually take hours to SLOW format), and the progress will be displayed as a
percentage.
Assign the USB a drive letter. Enter the command assign to give the thumb drive
a letter designation. Type exit to end the disk management program.
10
Copy the operating system. Once the USB drive has been made bootable,
you can copy over the installation files for the operating system you want to
install. You can do this by dragging and dropping using your preferred file
manager/explorer.
Copy over any drivers you might need during the operating system installation
to make the process much smoother.
Method 2 of 5: Making a Windows Vista or 7 Install Drive
Create or Obtain A Windows Vista/7 ISO. Install a free burning program. There
are a number of free burning utilities available online. You need one that can create
ISO files. If you received your Windows 7 as a downloadable ISO file from Microsoft, you
can skip to Step 2.
Insert your Windows 7 DVD. Open your new burning program. Look for an
option such as Copy to Image or Create Image. If prompted, select your DVD
drive as the source.
Save your ISO file. Choose an easy to remember name and location for the file.
The ISO you make will be equal in size to the disc you are copying. This means
it can take up several gigabytes of space on your hard drive. Be sure you have
enough storage available.
Creating the ISO can take a long time, depending on the speed of your
computer and DVD drive.
Download Windows 7 USB/DVD Download Tool. This is available for free from
Microsoft. Despite its name, this tool works with Windows Vista ISOs as well. You
can run this tool on virtually any version of Windows.
2 of 7
Select the Source file. This is the ISO that you created or downloaded in the first
section. Click Next.
9/23/2014 11:35 PM
5 Ways to Make a USB Bootable - wikiHow
3 of 7
http://www.wikihow.com/Make-a-USB-Bootable
Select USB device. You are given the option to either burn to a DVD or create a
Choose your USB device. Make sure that your flash drive is connected correctly.
USB device. For this guide, click USB Device.
You will need at least 4GB space on your flash drive to copy over the Windows
installation.
Wait while program works. The program will format the USB drive to boot
correctly, then copy the ISO file onto the drive. The copying process can take up to
15 minutes to complete, depending on the speed of your machine.
Method 3 of 5: Making a Windows XP Install Drive
Gather your software and hardware. You will need USB_Prep8 and
bootsect.exe. These are developer tools both freely available online. You will also
need a flash drive at least 1GB in size, and a Windows XP installation CD or DVD.
Insert the USB drive and the Windows XP disc. Close any Autoplay windows
that open.
Extract and run USB_Prep8. Once you extract the USB_Prep8 .zip file, open the
folder it creates and run usb_prep8.cmd. This will open a command prompt. Press
any key to format the USB drive with PeToUSB. Note: In Windows 7, you will need to
open a cmd as administrator and run usb_prop8.cmd from prompt, otherwise nothing
works.
Start the format. Do not change any of the settings in the PeToUSB window. Once
the format is complete, leave both windows open and start a new command prompt
by pressing Windows key + R and typing cmd into the field.
Extract bootsect. Once it is extracted, navigate to the bootsect folder using the
new command window. Once you are in the bootsect directory on your computer,
type bootsect.exe /nt52 Z:. Change the Z to the drive letter of your USB drive.
You cannot have any windows open showing the contents of the USB drive at
this point, or the operation will fail and you will need to restart
Bootsect copies the files necessary to allow your computer to boot from the
flash drive. When it is complete you will see the message Bootcode was
successfully updated on all targeted volumes. You can close this window and
PeToUSB now, but keep the usb_prep8 command window open.
9/23/2014 11:35 PM
5 Ways to Make a USB Bootable - wikiHow
4 of 7
http://www.wikihow.com/Make-a-USB-Bootable
Adjust the Prep8 settings. Once the bootsect is done copying, the usb_prep8
command window will display a numbered menu allowing you to change some
settings. You will need to change the first 3 settings:
Press 1 and then Enter. A Browse for Folder window will open. Select the drive
that contains your Windows XP disc and press OK.
Press 2 and then Enter. If you have a drive on your computer that is already
assigned to the letter T:, then change this option to a free letter. Otherwise, you
can leave this as is.
Press 3 and then Enter. Enter the drive letter for your USB flash drive.
Start the copy process. To do this, press 4 and then Enter. You will be notified
that proceeding will format the virtual disk from the earlier menu. Press Y to
continue. Once the format is complete, press any key to continue.
Files will scroll up the screen as the copy process progresses. You will be
prompted to press any key to continue again. After a few moments, a window
will open confirming that you want to copy TempDrive Files. Press Yes, and wait
around 15 minutes, then press Yes for the next two windows that open.
Begin Windows XP setup. At this point the USB drive is complete. Insert it into
the computer that you want to install Windows XP on. You will need to set the BIOS
to boot from a USB drive. Check out our guide on setting your BIOS correctly.
When the startup menu opens, select Option 1 for a text mode installation. The
Windows XP installation will now begin as normal.
After the computer reboots after the text mode portion, select Option 2 to start
the GUI (Graphical User Interface) portion of the installation.
Keep your USB drive plugged in during the entire installation process.
9/23/2014 11:35 PM
5 Ways to Make a USB Bootable - wikiHow
http://www.wikihow.com/Make-a-USB-Bootable
Method 4 of 5: Creating a USB PC Repair Toolkit
Download the Ultimate Boot CD (UBCD) ISO file. This file is available for free
from the developers here. The UBCD is a collection of diagnostic tools that can be
run before the operating system loads. Having them all on one thumbdrive makes for a
convenient PC repair tool. You will also need the Universal USB Installer, which can be
found here. Place the Universal USB Installer in the same folder as the UBCD .iso file.
Run the Universal USB Installer. Select Ultimate Boot CD from the menu. Make
sure that the directory in the field is correct. Select the correct drive letter for your
USB flash drive. Click the Create button.
Boot from the USB drive. After the USB is done being created, youre ready to
boot from the drive and run the diagnostic tool.
Method 5 of 5: Making a Mac OS X 10.7 or 10.8 USB Install Drive
Assemble the hardware and software that you will need. You will need an 8GB
or larger USB flash drive. You will also need the OS X installer app from the Mac
App Store. Download the app and insert the USB drive.
Launch the Disk Utility. It can be found in the Utilities folder inside the
Applications folder. The Disk Utility will allow you to manipulate the USB drive. In
the left frame, select your USB drive and then open the Partition tab. Under Partition
Layout, select 1 Partition.
Select the format. From the format dropdown menu, select Mac OS Extended
(Journaled). This will allow your drive to be read by any Mac OS computer. Click
the Options button and select GUID Partition Table.
Find the Install Mac OS X file. This is the .app file that you downloaded from the
Mac App Store. It is installed in the Applications folder by default. Right-click on the
file and select Show Package Contents. Open Contents and then Shared Support. You
should see a file called InstallESD.dmg. Drag this file to your desktop.
Open the Disk Utility again. Click on the USB drive in the left frame. Open the
Restore tab and click the Image button next to the Source box. Select the
InstallESD.dmg file. For Destination, drag the newly created partition into the field.
5 of 7
9/23/2014 11:35 PM
5 Ways to Make a USB Bootable - wikiHow
6 of 7
http://www.wikihow.com/Make-a-USB-Bootable
Click the Restore button. You will be asked for confirmation before the copy
process begins. Press Erase to continue. The process can take up to an hour to
complete, depending on the speed of your Mac. Once it is finished, you can boot from
the USB drive and install Mac OS X as if you were using a disc.
Are you an expert on packing?
If so, share what you know about how to pack a rucksack.
Please be as detailed as possible in your explanation. We will take your
detailed information, edit it for clarity and accuracy, and incorporate it
into an article that will help thousands of people.
Warnings
If the USB you are using has data on it, back up all the data on it before
going through with this.
Sources and Citations
http://www.intowindows.com/bootable-usb/
http://kmwoley.com/blog/?p=345
Article Info
Categories: Featured Articles | Operating Systems
Recent edits by: Hailey Girges, Abrogation316, Adelaide
Featured
Article
In other languages:
Deutsch: Einen USB Stick bootfhig machen, Italiano: Come Rendere Avviabile un
USB, Portugus: Como Criar um Pendrive Bootvel, Espaol: Cmo hacer un USB de
: U
, : USB , Franais: Comment rendre une
arranque, Nederlands: een USB stick bootable maken,
mmoire flash USB amorable
9/23/2014 11:35 PM
5 Ways to Make a USB Bootable - wikiHow
7 of 7
http://www.wikihow.com/Make-a-USB-Bootable
Thanks to all authors for creating a page that has been read 1,614,407 times.
9/23/2014 11:35 PM
Potrebbero piacerti anche
- 5 Ways To Make A USB BootableDocumento6 pagine5 Ways To Make A USB Bootableconnect.rohit85Nessuna valutazione finora
- Make A Bootable Usb Drive: Recovery SystemDocumento6 pagineMake A Bootable Usb Drive: Recovery SystemBIRIGITA AUKANessuna valutazione finora
- Multi Boot GuideDocumento20 pagineMulti Boot GuideJoão Pires100% (1)
- Methods to Increase the Internal Storage Space of Android DevicesDa EverandMethods to Increase the Internal Storage Space of Android DevicesNessuna valutazione finora
- Download: Requirement: Usb Pen Drive (Min 4 GB) (32 Bit Or) MbrwizDocumento13 pagineDownload: Requirement: Usb Pen Drive (Min 4 GB) (32 Bit Or) MbrwizemanuhutuNessuna valutazione finora
- Methods to Increase the Internal Storage Space of Android DevicesDa EverandMethods to Increase the Internal Storage Space of Android DevicesNessuna valutazione finora
- Why Is My Computer So Slow?: Computer Tips and Solutions, #1Da EverandWhy Is My Computer So Slow?: Computer Tips and Solutions, #1Nessuna valutazione finora
- How To Recover Deleted Files: Your Step-By-Step Guide To Recovering Deleted FilesDa EverandHow To Recover Deleted Files: Your Step-By-Step Guide To Recovering Deleted FilesNessuna valutazione finora
- Windows 10: The ultimate Windows 10 user guide and manual!Da EverandWindows 10: The ultimate Windows 10 user guide and manual!Nessuna valutazione finora
- How To Create A Bootable USB Using RufusDocumento5 pagineHow To Create A Bootable USB Using RufusRez HabloNessuna valutazione finora
- How To Use System Restore On Windows 10 - Windows CentralDocumento1 paginaHow To Use System Restore On Windows 10 - Windows CentralPathum PramodyaNessuna valutazione finora
- Frequently Asked Questions: Windows 10: UpdateDocumento18 pagineFrequently Asked Questions: Windows 10: UpdateHitech DETNessuna valutazione finora
- Dual Boot Windows 10 and Linux Ubuntu On Separate Hard DrivesDocumento9 pagineDual Boot Windows 10 and Linux Ubuntu On Separate Hard DrivesJessica PughNessuna valutazione finora
- How To Install LinuxDocumento3 pagineHow To Install LinuxBrenda EddlemonNessuna valutazione finora
- Linux Slackware Installation GuideDocumento26 pagineLinux Slackware Installation GuideSteven John AñascoNessuna valutazione finora
- Linux FinalDocumento69 pagineLinux FinalABHIJITH DASNessuna valutazione finora
- Network Desktop Support Technician in Los Angeles CA Resume Steve ReneauDocumento4 pagineNetwork Desktop Support Technician in Los Angeles CA Resume Steve ReneauSteveReneauNessuna valutazione finora
- Computer Technician or Computer Repair TechnicianDocumento2 pagineComputer Technician or Computer Repair Technicianapi-77605023Nessuna valutazione finora
- Create Windows 7 Usb Bootable Best Method (No Software Required)Documento146 pagineCreate Windows 7 Usb Bootable Best Method (No Software Required)tomasrmusicNessuna valutazione finora
- 1.1 - Common PC Errors With TheirDocumento17 pagine1.1 - Common PC Errors With TheirAbner Obniala Venus Jr.Nessuna valutazione finora
- BIOS Recovery ProceduresDocumento11 pagineBIOS Recovery ProceduresMaksim MaksimovicNessuna valutazione finora
- PC Repair TechnicianDocumento16 paginePC Repair TechnicianFairuz HanafiahNessuna valutazione finora
- PC Troubleshooting Tips #2Documento10 paginePC Troubleshooting Tips #2Roger EmbalsadoNessuna valutazione finora
- Complete GUIDE For Windows 10 Clean Installation + One Click! ActivationDocumento8 pagineComplete GUIDE For Windows 10 Clean Installation + One Click! ActivationDouglas B. McCleanNessuna valutazione finora
- Command Interpreter 2. System Files - Msdos - Sys - Drvspace - Bin - Io - SysDocumento14 pagineCommand Interpreter 2. System Files - Msdos - Sys - Drvspace - Bin - Io - SysJoel Diamante Gadayan Jr.Nessuna valutazione finora
- How To Install Windows 10 Using USB Flash DriveDocumento5 pagineHow To Install Windows 10 Using USB Flash DriveSriNessuna valutazione finora
- PowerEdge R740 R740xd Technical GuideDocumento52 paginePowerEdge R740 R740xd Technical Guidell_lvl4st3r_ll100% (1)
- Computer Hardware Repairing Course - Computer Hardware Repairing Institute - Computer Hardware Repairing Training Delhi Tilak NagarDocumento4 pagineComputer Hardware Repairing Course - Computer Hardware Repairing Institute - Computer Hardware Repairing Training Delhi Tilak NagarRakesh MahajanNessuna valutazione finora
- (Tutorial) Change UUID NumbersDocumento1 pagina(Tutorial) Change UUID NumbersRafael FloresNessuna valutazione finora
- Windows NT RegistryDocumento55 pagineWindows NT Registryapi-3777069Nessuna valutazione finora
- How To Convert Windows 10 From Legacy BIOS To UEFDocumento3 pagineHow To Convert Windows 10 From Legacy BIOS To UEFBobapatatasNessuna valutazione finora
- Make A Bootable External Hard Drive and Install Windows 7Documento5 pagineMake A Bootable External Hard Drive and Install Windows 7Jon BeeNessuna valutazione finora
- Government Polytechnic Porbandar: Computer Maintenance & Troubleshooting (3350701)Documento153 pagineGovernment Polytechnic Porbandar: Computer Maintenance & Troubleshooting (3350701)Ashish VajaNessuna valutazione finora
- MacOS Mojave Installation GuideDocumento6 pagineMacOS Mojave Installation GuideMatthew YuNessuna valutazione finora
- HeimdallDocumento10 pagineHeimdallJasmin SelimovićNessuna valutazione finora
- Product Name:quick Heal Total Security Product key:6Y86B-7BE1F-67207-11610 Pb2Fj-N6Rmh-Qgjwk-Cc92M-BbdhjDocumento16 pagineProduct Name:quick Heal Total Security Product key:6Y86B-7BE1F-67207-11610 Pb2Fj-N6Rmh-Qgjwk-Cc92M-BbdhjRohit KambleNessuna valutazione finora
- Computer Lab: How To Install WindowsDocumento12 pagineComputer Lab: How To Install WindowsRashid GhafoorNessuna valutazione finora
- Computer HardwareDocumento75 pagineComputer HardwareIfLah IToo100% (1)
- Activate Windows 10 Enterprise Without Product Key Free 2020Documento3 pagineActivate Windows 10 Enterprise Without Product Key Free 2020scriberoneNessuna valutazione finora
- DL1 Interview QuestionsDocumento41 pagineDL1 Interview QuestionsGanesh WarangNessuna valutazione finora
- CLONE HDD Beginners GuidesDocumento11 pagineCLONE HDD Beginners GuidesAhmad Suffian IsmailNessuna valutazione finora
- Windows Server 2016: Installation and Configuration: Command ReferencesDocumento8 pagineWindows Server 2016: Installation and Configuration: Command ReferenceslucasNessuna valutazione finora
- How To Install Windows 10Documento4 pagineHow To Install Windows 10RItu CHOWDHURYNessuna valutazione finora
- COM216 Week2Documento8 pagineCOM216 Week2Suopriye Hart100% (1)
- Computer Basics Interview Questions and AnswersDocumento17 pagineComputer Basics Interview Questions and AnswersMacdonald RichardNessuna valutazione finora
- Windows+Logging+Cheat+Sheet+v1 1Documento6 pagineWindows+Logging+Cheat+Sheet+v1 1tuantm88Nessuna valutazione finora
- Apple For Business: A Guide to Mac, iPad, and iPhoneDa EverandApple For Business: A Guide to Mac, iPad, and iPhoneNessuna valutazione finora
- 3900 Series Multi-Mode Base Station Initial Configuration Guide (V100R001 - 03)Documento707 pagine3900 Series Multi-Mode Base Station Initial Configuration Guide (V100R001 - 03)Sameer IbraimoNessuna valutazione finora
- Mac Repair Startup Key CommandsDocumento1 paginaMac Repair Startup Key CommandscherryupNessuna valutazione finora
- Apple macOS and iOS System Administration: Integrating and Supporting iPhones, iPads, and MacBooksDa EverandApple macOS and iOS System Administration: Integrating and Supporting iPhones, iPads, and MacBooksNessuna valutazione finora
- SafeBoot and Windows Rescue CDsDocumento9 pagineSafeBoot and Windows Rescue CDsgbaker2204Nessuna valutazione finora
- Here's A Step-By-Step Guide To Installing Windows 10Documento14 pagineHere's A Step-By-Step Guide To Installing Windows 10Rawat RajatNessuna valutazione finora
- Using Hard Disk Sentinel (HDSDOS) USB Boot DeviceDocumento2 pagineUsing Hard Disk Sentinel (HDSDOS) USB Boot Devicerocco1100% (1)
- The Real Citrix CCA Exam Preparation Kit: Prepare for XenApp 5.0Da EverandThe Real Citrix CCA Exam Preparation Kit: Prepare for XenApp 5.0Valutazione: 1.5 su 5 stelle1.5/5 (2)
- SG Obi Draft 1 D520 D720Documento174 pagineSG Obi Draft 1 D520 D720Nashril AbdillahNessuna valutazione finora
- Fujitsu Siemens d1784Documento4 pagineFujitsu Siemens d1784Maksimilian RobespierreNessuna valutazione finora
- Lenovo Y520-15IKBN Hardware Maintenance ManualDocumento79 pagineLenovo Y520-15IKBN Hardware Maintenance ManualPascual Mendoza67% (3)
- Motherboard Manual k8nf-9 eDocumento80 pagineMotherboard Manual k8nf-9 eMarincov RaduNessuna valutazione finora
- Computer Systems Servicing (CSS) : Flexible Instructional Delivery Plan (Fidp)Documento5 pagineComputer Systems Servicing (CSS) : Flexible Instructional Delivery Plan (Fidp)Edelyn A. BergantinNessuna valutazione finora
- Clevo m740t M740tu m760t M760tuDocumento118 pagineClevo m740t M740tu m760t M760tuBigadicManiaNessuna valutazione finora
- ACER 4315 Volvi2 PDFDocumento36 pagineACER 4315 Volvi2 PDFFlavianoSilvaNessuna valutazione finora
- PC Builder - AMD Ryzen 7 5800X, GeForce RTX 3060, NZXT H510 ATX Mid Tower - PCPartPickerDocumento1 paginaPC Builder - AMD Ryzen 7 5800X, GeForce RTX 3060, NZXT H510 ATX Mid Tower - PCPartPickerAdmin1Nessuna valutazione finora
- Upgrade 802Dsl EngDocumento17 pagineUpgrade 802Dsl EngharanahalliNessuna valutazione finora
- Task SheetDocumento10 pagineTask SheetSer Crz JyNessuna valutazione finora
- Ryzen 5 5600g 6 Core 12 Thread Processor With Wraith Stealth Cooler ManualDocumento6 pagineRyzen 5 5600g 6 Core 12 Thread Processor With Wraith Stealth Cooler ManualMastor DiaNessuna valutazione finora
- SE7520BD2Documento178 pagineSE7520BD2Oussama HamadouNessuna valutazione finora
- G31M-S R2.0 - multiQIG PDFDocumento143 pagineG31M-S R2.0 - multiQIG PDFG4M3RNessuna valutazione finora
- .N-Series Intel® Pentium® Processors EDSDocumento316 pagine.N-Series Intel® Pentium® Processors EDSjayixi4827Nessuna valutazione finora
- Rog Strix Z390-E GamingDocumento100 pagineRog Strix Z390-E GamingS. BalcrickNessuna valutazione finora
- 6 Stages of Linux Boot Process (Startup Sequence)Documento11 pagine6 Stages of Linux Boot Process (Startup Sequence)joshi.isha.ecNessuna valutazione finora
- Game Booster Informe de DiagnosticoDocumento12 pagineGame Booster Informe de DiagnosticoBrian PerilloNessuna valutazione finora
- Study Guide HardwareSystemServicingDocumento5 pagineStudy Guide HardwareSystemServicingDonn SabalNessuna valutazione finora
- Roadmap NbaioDocumento28 pagineRoadmap NbaiosuksukNessuna valutazione finora
- SPI Programming A Motherboard BIOSDocumento8 pagineSPI Programming A Motherboard BIOSnoyp22Nessuna valutazione finora
- Common Computer Problems and SolutionsDocumento61 pagineCommon Computer Problems and SolutionsAmieAnneMacedonioTanguinNessuna valutazione finora
- Lenovo Yoga 2 11 HMMDocumento76 pagineLenovo Yoga 2 11 HMMfpmike2870Nessuna valutazione finora
- Manual D2831 D28361Documento19 pagineManual D2831 D28361Zoltán BodócsNessuna valutazione finora
- Joystick Port Interface ProjectsDocumento25 pagineJoystick Port Interface Projectsandrei_scNessuna valutazione finora
- Maximus Formula (Special Edition) / Maximus FormulaDocumento168 pagineMaximus Formula (Special Edition) / Maximus FormulagarduemiNessuna valutazione finora
- TI RTOS Zero LatencyDocumento24 pagineTI RTOS Zero LatencysarmaNessuna valutazione finora
- Rmprepusb: V2.1.647 (Please See Website For)Documento28 pagineRmprepusb: V2.1.647 (Please See Website For)Frank WestmeyerNessuna valutazione finora
- FUJITSU Mainboard D3313-S Mini-ITX: Data SheetDocumento4 pagineFUJITSU Mainboard D3313-S Mini-ITX: Data SheetLuiiz BurgaNessuna valutazione finora
- h61 Pro BTC - MultiqigDocumento139 pagineh61 Pro BTC - MultiqigKev InNessuna valutazione finora