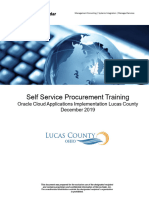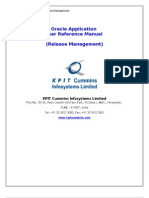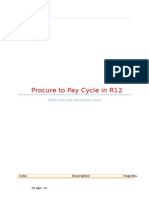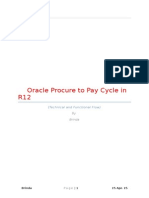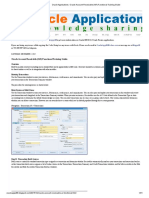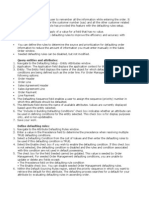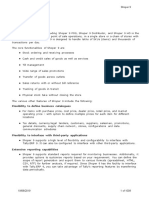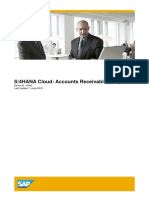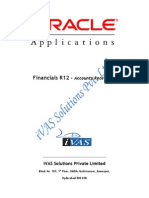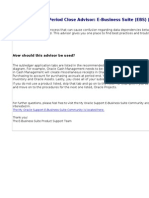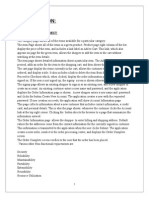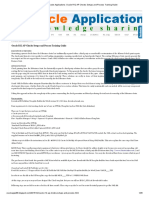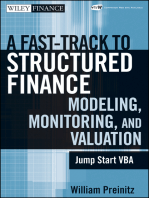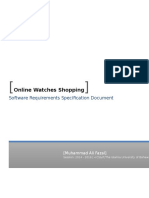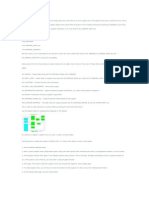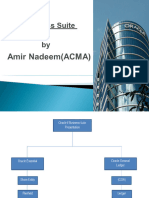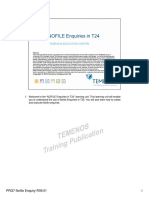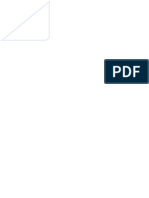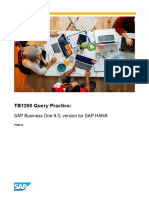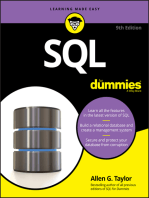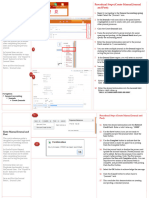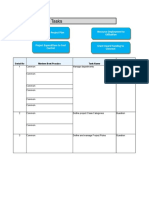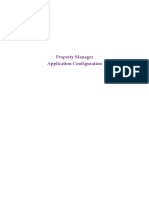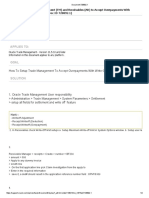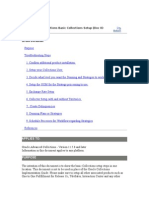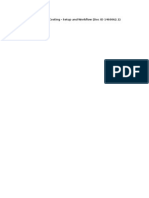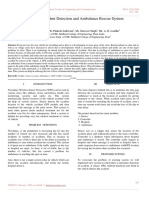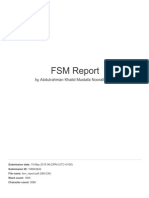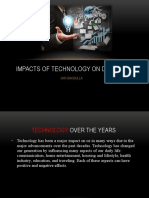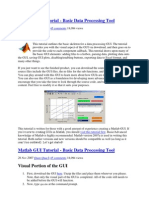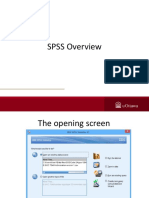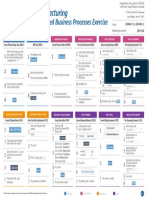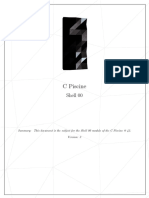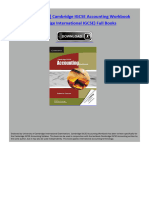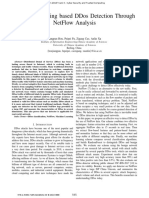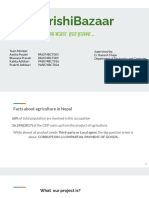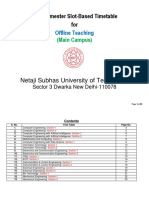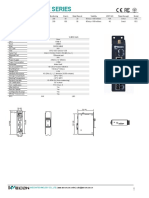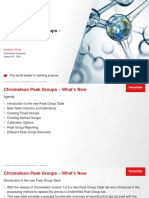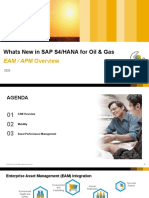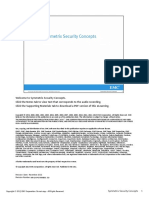Documenti di Didattica
Documenti di Professioni
Documenti di Cultura
Procurement: Oracle R12 E-Business Suite Training
Caricato da
Sreeni VasuluTitolo originale
Copyright
Formati disponibili
Condividi questo documento
Condividi o incorpora il documento
Hai trovato utile questo documento?
Questo contenuto è inappropriato?
Segnala questo documentoCopyright:
Formati disponibili
Procurement: Oracle R12 E-Business Suite Training
Caricato da
Sreeni VasuluCopyright:
Formati disponibili
Oracle R12
E-Business Suite Training
iProcurement
Copyright 2010, Yuma County.
Oracle R12 iProcurement
Table of Contents
Set User Profiles
1.1
Create and Submit a Requisition
2.1
Approve Notifications
3.1
Reassign Notification Approvals
4.1
Change and Resubmit a Requisition or Cancel
5.1
Payment Inquiry
6.1
Yuma County Confidential
Oracle R12 iProcurement
Oracle
User Procedure
Title:
Set User Profiles
Description:
This procedure may be used by all Internet Procurement users to default values into their
own requisitions using Internet Procurement
Oracle Prerequisites:
You must have a profile setup in Oracle Applications.
You must have the responsibility of Internet Procurement.
Oracle Responsibility:
Internet Procurement
M enu P ath
ORACLE HOME PAGE NAVIGATOR INTERNET PROCUREMENT HOME
PAGE
1 of 9
Set User Profiles
1.1
Yuma County Confidential
Oracle R12 iProcurement
W indow Nam e:
Personal Home Page Main Menu
Field Name
Description/Action
1. NAVIGATOR
In the Navigator section, select the Internet Procurement
hyperlink to enter the iProcurement Home Page
2 of 9
Set User Profiles
1.2
Yuma County Confidential
Oracle R12 iProcurement
W indow Nam e:
Internet Procurement Home Page
Field Name
Description/Action
2. INTERNET
PROCUREMENT
Select: iProcurement Home Page
3 of 9
Set User Profiles
1.3
Yuma County Confidential
Oracle R12 iProcurement
W indow Nam e:
iProcurement Home Page
Field Name
Description/Action
3. Select Preferences.
4 of 9
Set User Profiles
1.4
Yuma County Confidential
Oracle R12 iProcurement
W indow Nam e:
Preferences
5
4
Field Name
Description/Action
4. GENERAL
Display Preferences See Default Settings.
Access Requests Oracle Responsibilities (in order to
request a responsibility, contact ITS Helpdesk)
5. LANGUAGES
Default Settings.
6. ACCESSIBILITY
Default Settings.
7. REGIONAL
Select Default Territory, Date Format, Timezone, Number
Format, Currency, and Default Client Character Encoding.
8. CHANGE
PASSWORD
Default Name, Old Password, New Password, Repeat
Password
W indow Nam e:
5 of 9
Set User Profiles
1.5
Yuma County Confidential
Oracle R12 iProcurement
Preferences
9
10
9. START PAGE
11
Responsibility - Default Settings (Select preferred start page
when logging into Oracle).
10. NOTIFICATION
Email Style - Select Preference
11. APPLY
Click Apply to receive confirmation of changes made.
6 of 9
Set User Profiles
1.6
Yuma County Confidential
Oracle R12 iProcurement
W indow Nam e:
Preferences
12
Field Name
Description/Action
12. IPROCUREMENT
PREFERENCES
Click on IPROCUREMENT PREFERENCES.
W indow Nam e:
Preferences
7 of 9
Set User Profiles
1.7
Yuma County Confidential
Oracle R12 iProcurement
13
14
13. SHOPPING
14
Default My favorite Store - Exchange.Oracle.com
Search Results Per Page - Enter the default number of records
you want returned from searches in Search Results, View
Orders, or Receiving Pages.
14. DELIVERY
Need-By Date Enter the number of days that will be added to
The Order Date to Default as the Need-By-Date.
Requester Name - Enter the default Requestors Name.
Deliver-To Location - Enter the default Deliver-To Location.
15. BILLING
This Default information will be on every Requisition that is
created. (Not Recommended for you to enter any information here).
8 of 9
Set User Profiles
1.8
Yuma County Confidential
Oracle R12 iProcurement
W indow Nam e:
Preferences
16
17
17
Field Name
Description/Action
16. Enter the Account Distribution combinations that you use frequently.
Note: Select a Default and will automatically roll into all requisitions.
17. Enter a Nickname for your frequently used Account Distribution Combinations.
18. ADD
ANOTHER
ROW
Click on ADD ANOTHER ROW to add more favorite
distribution account combinations as needed.
19. APPLY
CHANGES
Select Apply Changes to receive Confirmation.
Note: Many of the Preference settings are the same as user profiles in the Core Oracle
Applications.
End of procedure
9 of 9
Set User Profiles
1.9
Yuma County Confidential
Oracle R12 iProcurement
Oracle
User Procedure
Title:
Create and Submit a Requisition using the Step-by-Step Checkout
Description:
This procedure may be used by all requestors to create and submit a requisition for
approval. There are several ways to find products on the iProcurement Home Page. This
procedure will demonstrate how to use Non-Catalog Request to create a Requisition. The
Step-By-Step checkout process will also be used. The Step-by-Step Checkout process is
the lengthiest checkout process because it gives the Requisitioner options for many
decisions and special shipping and delivery situations. The Express Checkout is the more
streamlined method to checkout. Express Checkout uses default setting from your profile
to complete many fields.
Oracle Prerequisites:
None
Oracle Responsibility:
All iProcurement Users
M enu P ath
ORACLE HOME PAGE APPS LOGON LINKS INTERNET PROCUREMENT
1 of 16
Create Requisition Step Check Out
2.1
Yuma County Confidential
Oracle R12 iProcurement
W indow Nam e:
iProcurement Home Page
Field Name
Description/Action
1. NONCATALOG
REQUEST
Click on Create a Non-Catalog Request.
2 of 16
Note: Catagories are maintained by the Finance Department.
Shopping List is your personal list of frequently requested items
that you maintain. These are items that remain at a set price or
dont change on amount frequently.
Create Requisition Step Check Out
2.2
Yuma County Confidential
Oracle R12 iProcurement
W indow Nam e:
Non-Catalog Request
2
4
3
5
Field Name
Description/Action
2. ITEM TYPE
Select item Type
Service billed by quantity
Goods or service billed as an amount
3. ITEM
DESCRIPTION
Enter invoice information or Open Purchase Description
See Note below:
4. CATEGORY
Use search engine to search for proper category
5. UNIT OF
MEASURE
Default settings.
Note: The information entered in the Item description can not be duplicated if you
have more than one invoice. Also the description will print out on Open Purchase
Orders and also on some reports from General Ledger inquiry.
3 of 16
Create Requisition Step Check Out
2.3
Yuma County Confidential
Oracle R12 iProcurement
W indow Nam e:
Non-Catalog Request
10
09
6
7
10
Field Name
Description/Action
6. QUANTITY
7. CURRENCY
8. UNIT PRICE
Total of invoice or item
9. VENDOR
Use search engine for proper Vendor
10. Click on ADD TO CART. .
4 of 16
Create Requisition Step Check Out
2.4
Yuma County Confidential
Oracle R12 iProcurement
W indow Nam e:
Shopping Cart
11
12
Field Name
Description/Action
11. SHOPPING
CART
One Item was added to your Shopping Cart. Add more line
or Proceed to Checkout.
12. VIEW CART AND
CHECKOUT
Click on View Cart and Checkout to see your list of Items
added.
Note: Add all lines needed in this section.
5 of 16
Create Requisition Step Check Out
2.5
Yuma County Confidential
Oracle R12 iProcurement
W indow Nam e:
Shopping Cart
13
14
Field Name
Description/Action
13. DELETE
Click on the DELETE icon (trash can) to delete any unwanted
items from the shopping cart
14.CHECKOUT
6 of 16
Click on PROCEED TO CHECKOUT. to enter the checkout
process
Create Requisition Step Check Out
2.6
Yuma County Confidential
Oracle R12 iProcurement
W indow Nam e:
Checkout
14
15
16
18
17
Step-By-Step Checkout gives you the opportunity to select different values for the above
information. If profile options have been defined and no changes will be made to the
default values, Express Checkout should be used.
Field Name
Description/Action
14. NEED-BY
DATE
Enter the Need-by Date. This date will default from your
Profile
15. REQUESTOR
Select the Requestor if different from yourself. The requestor
will default from your profile
16. DELIVER-TO
LOCATION
Enter the Deliver-To Location. The location will default from
your profile
17.
Enter a one-time address if these items will be delivered to an address to be
used only for this order, which is not already defined in Purchasing
18. PROJECT
INFO
7 of 16
Enter project information if applicable to a Project in the
Oracle Project Accounting application
Create Requisition Step Check Out
2.7
Yuma County Confidential
Oracle R12 iProcurement
W indow Nam e:
Checkout
20
19
Field Name
Description/Action
19. DESCRIPTION Every descriptions must be unique
20. EDIT LINES
8 of 16
Click on EDIT LINES to proceed.
Create Requisition Step Check Out
2.8
Yuma County Confidential
Oracle R12 iProcurement
W indow Nam e:
Checkout
21
Field Name
Description/Action
21. ACCOUNTS
Click on the ACCOUNTS hyperlink to edit the charge account
or to add multiple charge accounts to an item
9 of 16
Create Requisition Step Check Out
2.9
Yuma County Confidential
Oracle R12 iProcurement
W indow Nam e:
Checkout
22
23
Field Name
Description/Action
22. CHARGE
ACCOUNT
Click on Charge account to make necessary changes
23.
Click on the SPLIT to split the selected item to multiple charge accounts. If
selected, you will be prompted for multiple accounts.
10 of 16
Create Requisition Step Check Out
2.10
Yuma County Confidential
Oracle R12 iProcurement
W indow Nam e:
Checkout
24
25
Field Name
Description/Action
24. ADD
ANOTHER
ROW
Click on ADD ANOTHER ROW
25. APPLY
Click on APPLY button to Proceed with Checkout.
11 of 16
To add more lines.
Create Requisition Step Check Out
2.11
Yuma County Confidential
Oracle R12 iProcurement
W indow Nam e:
Checkout
26
Field Name
Description/Action
26. APPLY
Click on Apply
W indow Nam e:
12 of 16
Create Requisition Step Check Out
2.12
Yuma County Confidential
Oracle R12 iProcurement
Checkout
27
Field Name
27.
13 of 16
Description/Action
Click on NEXT to proceed.
Create Requisition Step Check Out
2.13
Yuma County Confidential
Oracle R12 iProcurement
W indow Nam e:
Checkout
28
29
Field Name
Description/Action
Optional. Attach any Documents if required.
28. ATTACH
JUSTIFICATIONS
29. NEXT
14 of 16
Click on NEXT.
Create Requisition Step Check Out
2.14
Yuma County Confidential
Oracle R12 iProcurement
W indow Nam e:
Checkout
30
30
A Requisition number has been assigned. Review the Requisition for accuracy before
submitting.
Field Name
Description/Action
30. SUBMIT
Click on SUBMIT.
Note: Both SUBMIT buttons are the same
15 of 16
Create Requisition Step Check Out
2.15
Yuma County Confidential
Oracle R12 iProcurement
W indow Nam e:
Checkout
Your Requisition is submitted and will be immediately placed in the Requisition Pool for
the Purchasing Department to place on a Purchase Order. You will be able to Receive
this Requisition after a Purchase Order has been issued, however you will not need to
know the Purchase Order number to enter the receiving information.
End of procedure
16 of 16
Create Requisition Step Check Out
2.16
Yuma County Confidential
Oracle R12 iProcurement
Oracle
User Procedure
Title:
Approve Notifications
Description:
Use the Notification Details Web page, accessible through the Notifications Summary
menu in Purchasing, to manage your pending approval queue and take approval actions.
In the Notifications Summary list, notifications for the following Purchasing documents
appear. The Send Notifications for Purchasing Documents process must be running for
some of these notifications to be sent:
Purchase orders and requisitions that require approval action
Requisitions or purchase orders that are incomplete
Oracle Prerequisites:
Documents created, completed or forwarded for review/approval.
Oracle Responsibility:
iProcurement Approver.
Menu Path
ORACLE HOME PAGE SELF-SERVICE LOGON LINKS INTERNET
PROCUREMENT HOME PAGE
1 of 5
Approve Notifications
3.1
Yuma County Confidential
Oracle R12 iProcurement
Window Name:
iProcurement Home Page
The To Do List region contains notifications that require your attention.
Field Name
Description/Action
Note: There are several document approval actions available in the
Notification region: Approve, Approve and Forward, Forward, and Reject. It is
possible to reassign a notification to another approver if the person is in the approval
hierarchy..
1. REQUISITIONS Select requisitions to access Notification Detail form.
2 of 5
Approve Notifications
3.2
Yuma County Confidential
Oracle R12 iProcurement
Window Name:
Notifications
Field Name
Description/Action
2. Select Notifications.
3 of 5
Approve Notifications
3.3
Yuma County Confidential
Oracle R12 iProcurement
Window Name:
Notifications
From An open notification, you can drill down to the document and modify it, if the
Approver Can Modify option has been enabled for the document type. Your
responsibility will define your level of access and your privileges.
Field Name
Description/Action
3. REQUISITION
LINES
View REQUISITON LINES.
4. APPROVAL
HISTORY
View APPROVAL HISTORY.
5. FORWARD
DOCUMENT
Enter the person to whom you wish to forward the
notification.
6. NOTE
Enter a NOTE for the next approver or the owner of the
document.
4 of 5
Approve Notifications
3.4
Yuma County Confidential
Oracle R12 iProcurement
Window Name:
Notifications
Field Name
Description/Action
7. APPROVAL
ACTION
Approve Approve the Document
Approve and Forward Approve the document but also
forwards to another approver for final approval.
Forward Forwards to another approver
Reject Reject the document. The document owner will
receive a notification of the rejection.
9. Close the window.
End of procedure
5 of 5
Approve Notifications
3.5
Yuma County Confidential
Oracle R12 iProcurement
Oracle
User Procedure
Title:
Create Rule to Reassign Notifications to a Temporary Approver
Description:
This procedure may be used by all approvers to reassign To Do Notifications (awaiting
your response) if you are unable to respond to them for a period of time. Rules are
created, edited and deleted by the user, not the purchasing department. Rules are an
available feature in the Core Purchasing Application, but often not used. iProcurement
makes rules much more user friendly and visible to use.
Oracle Prerequisites:
You must have approval authority.
Oracle Responsibility:
iProcurement Approver.
M enu P ath
ORACLE HOME PAGE SELF-SERVICE LOGON LINKS INTERNET
PROCUREMENT
1 of 6
Create Rule to Reassign Notifications to a Temporary Approver
4.1
Yuma County Confidential
Oracle R12 iProcurement
W indow Nam e:
iProcurement Home Page
Field Name
Description/Action
1. VACATION
RULES
Click on Vacation Rules Reassign Your Notifications.
2 of 6
Create Rule to Reassign Notifications to a Temporary Approver
4.2
Yuma County Confidential
Oracle R12 iProcurement
W indow Nam e:
Requisition Status Notifications Reassignment
Field Name
Description/Action
2. CREATE RULE
Optional. Click on CREATE RULE.
W indow Nam e:
3 of 6
Create Rule to Reassign Notifications to a Temporary Approver
4.3
Yuma County Confidential
Oracle R12 iProcurement
Requisition Status Notifications Reassignment
3
3
Field Name
Description/Action
3. SELECT TYPE
Click Next
4 of 6
Create Rule to Reassign Notifications to a Temporary Approver
4.4
Yuma County Confidential
Oracle R12 iProcurement
W indow Nam e:
Requisition Status Reassignment Rule
4
5
7
6
8
Field Name
Description/Action
4. START DATE
Enter the start date for the notification reassignment
5. END DATE
Enter the end date for the notification reassignment
Note: If an end-date is not entered, the rule will stay in
effect until the rule is end-dated or deleted
6. RECIPIENT
Select the name of the person who will receive your
notifications while you are out of the office
Note: the recipient will need to have appropriate
approval rights to approve the reassigned requisition.
The reassign recipient does not assume the approval
rights of the original approver.
7. COMMENTS
Optional. Enter comments for the temporary approver to
see with each forwarded notification
8. Click on APPLY.
5 of 6
Create Rule to Reassign Notifications to a Temporary Approver
4.5
Yuma County Confidential
Oracle R12 iProcurement
Note: This will complete the Notification Reassignment Rule.
W indow Nam e:
Requisition Status Reassignment Rule
10
11
Field Name
Description/Action
9. RULE NAME
Select an existing rule if changes are needed.
10. UPDATE
Click on UPDATE to edit an existing rule.
11. DELETE RULE
Click on DELETE to delete the rule.
End of procedure
6 of 6
Create Rule to Reassign Notifications to a Temporary Approver
4.6
Yuma County Confidential
Oracle R12 iProcurement
Oracle
User Procedure
Title:
Withdraw a Requisition
Description:
This procedure may be used by all Requisitioners to change a Requisition after being
submitted for approval, but before being placed on a Purchase Order.
Even though a requisition is found in the Approvers To Do notifications list, it can be
changed or cancelled. When the requisition is cancelled, it will be removed from the
current Approvers notification list.
Requisitions can be changed or cancelled any time prior to conversion into a Purchase
Order. If the requisition has already been placed on a Purchase Order, the Purchase
Order will need to be cancelled first.
Oracle Prerequisites:
Requisition has been submitted for approval.
Requisition has not been placed on a PO.
M enu P ath
ORACLE HOME PAGE SELF-SERVICE LOGON LINKS INTERNET
PROCUREMENT
1 of 13
Change or Cancel a Requisition
5.1
Yuma County Confidential
Oracle R12 iProcurement
W indow Nam e:
iProcurement Home Page
Your latest requisitions will be displayed on the Shop page.
Field Name
Description/Action
1. REQUISITION
Click on the REQUISITION number you would like to withdraw
from approval
2 of 13
Change or Cancel a Requisition
5.2
Yuma County Confidential
Oracle R12 iProcurement
W indow Nam e:
View Requisition Details
The selected requisition details will be displayed in the View Requisition Details window.
Field Name
Description/Action
2. Click on CHANGE.
3 of 13
Change or Cancel a Requisition
5.3
Yuma County Confidential
Oracle R12 iProcurement
W indow Nam e:
Requisition Withdraw
Requisition Withdrawal options are displayed.
Field Name
Description/Action
3. NO
Select NO if you do not want to proceed with changing
the requisition.
4. YES
Select YES to proceed with changing the requisition.
4 of 13
Change or Cancel a Requisition
5.4
Yuma County Confidential
Oracle R12 iProcurement
W indow Nam e:
Requisition Withdraw
Requisition Withdrawal options are displayed.
Field Name
Description/Action
5. RETURN TO
SHOPPING
5 of 13
Change or Cancel a Requisition
5.5
Yuma County Confidential
Oracle R12 iProcurement
W indow Nam e:
Requisition Withdraw
Requisition Withdrawal options are displayed.
Field Name
Description/Action
6. CREATE A NONCATOLOG
REQUEST
6 of 13
Change or Cancel a Requisition
5.6
Yuma County Confidential
Oracle R12 iProcurement
W indow Nam e:
Requisition Withdraw
7
9
Requisition Withdrawal options are displayed.
Field Name
Description/Action
7. ENTER
INFORMATION
Enter all Correct or Changed information as needed
8. ADD TO CART
9. VIEW CART AND
CHECKOUT
7 of 13
Change or Cancel a Requisition
5.7
Yuma County Confidential
Oracle R12 iProcurement
W indow Nam e:
Requisition Withdraw
10
Requisition Withdrawal options are displayed.
Field Name
Description/Action
10. DISCARD
INCORRECT LINE
8 of 13
Change or Cancel a Requisition
5.8
Yuma County Confidential
Oracle R12 iProcurement
W indow Nam e:
Requisition Withdraw
11
Requisition Withdrawal options are displayed.
Field Name
Description/Action
11. CHECKOUT
9 of 13
Change or Cancel a Requisition
5.9
Yuma County Confidential
Oracle R12 iProcurement
W indow Nam e:
Requisition Withdraw
12
13
Requisition Withdrawal options are displayed.
Field Name
Description/Action
12. EDIT LINES
Click on Edit Lines to make necessary changes to charge
account.
13.NEXT
Click on NEXT.
10 of 13
Change or Cancel a Requisition
5.10
Yuma County Confidential
Oracle R12 iProcurement
W indow Nam e:
Requisition Withdraw
14
14
Requisition Withdrawal options are displayed.
Field Name
Description/Action
14.NEXT
Click on NEXT.
11 of 13
Change or Cancel a Requisition
5.11
Yuma County Confidential
Oracle R12 iProcurement
W indow Nam e:
Requisition Withdraw
15
15
Requisition Withdrawal options are displayed.
Field Name
Description/Action
15. SUBMIT
Click on SUBMIT.
NOTE: The same requisition number will be assigned.
12 of 13
Change or Cancel a Requisition
5.12
Yuma County Confidential
Oracle R12 iProcurement
W indow Nam e:
Requisition Withdraw
End of procedure
13 of 13
Change or Cancel a Requisition
5.13
Yuma County Confidential
Oracle R12 iProcurement
Oracle
User Procedure
Title:
Payment Inquiry
Description:
Use the Notification Details Web page, accessible through the My Requisitions, to
manage your requisitions and view payment inquiry. In My Requisitions Full list,
notifications for the following Requisitions appear. Click on desired requisition to obtain
payment information.
Payment Inquiry
Requisitions Status
Oracle Prerequisites:
iProcurement
Oracle Responsibility:
iProcurement
M enu P ath
ORACLE HOME PAGE SELF-SERVICE LOGON LINKS INTERNET
PROCUREMENT HOME PAGE
1 of 5
Payment Inquiry
6.1
Yuma County Confidential
Oracle R12 iProcurement
W indow Nam e:
iProcurement Home Page
The To Do List region contains notifications that require your attention.
Field Name
Description/Action
Note: May click on Requisitions Tab of Full List
1. REQUISITIONS Select requisitions Tab of Full List.
2 of 5
Payment Inquiry
6.2
Yuma County Confidential
Oracle R12 iProcurement
W indow Nam e:
Requisitions
Field Name
Description/Action
2. Select Requisition.
3 of 5
Payment Inquiry
6.3
Yuma County Confidential
Oracle R12 iProcurement
W indow Nam e:
Requisitions:Requisitions
Field Name
Description/Action
3. DETAILS
Click DETAILS.
4 of 5
Payment Inquiry
6.4
Yuma County Confidential
Oracle R12 iProcurement
W indow Nam e:
Requisitions: Requisitions
Field Name
Description/Action
4. INVOICE INFO
Contains Invoice #, Description, Payment Status, Creation
Date, Invoice Amount
5. PAYMENT
INFO
Contains Check #, Status, Payment Date, Payment Amount,
Cleared Date
6. ADDITIONAL
INFO
Click to show additional information such as Charge
Account
End of procedure
5 of 5
Payment Inquiry
6.5
FINANCIAL SERVICES DIRECTORY
WITH QUESTIONS ABOUT:
iProcurement
Brenda Mendez
Alma Woolfolk
Account Payable
Grace Lopez
Elizabeth Brashear
Ceci Gill
*American Express
Maritza Retiz
*Travel
Vickie Arviso
General Ledger
Toni Lindsay
Carmen Castro
*Accounts Receivable
Elizabeth Canela
*Capital Assets
Denise Butler
*Projects & Grants
Mary Jo McIntyre
373-1131
373-1125
373-1139
373-1117
373-1116
373-1123
373-1175
373-1122
373-1118
373-1121
373-1126
373-1124
Financial Reporting
Debra Beyer
Denise Perez
Elsa Garcia
373-1130
373-1135
373-1136
Payroll
LeeAnne Rachels
Tammy Vasquez
Carmen Anderson
373-1127
373-1128
373-1129
General Information
Alma Woolfolk
373-1012
Potrebbero piacerti anche
- Self Service Procurement PacketDocumento118 pagineSelf Service Procurement Packetshrutit99Nessuna valutazione finora
- Release Management SetupsDocumento100 pagineRelease Management Setupskirpra007100% (2)
- Procure To Pay Cycle in R12Documento56 pagineProcure To Pay Cycle in R12brinda19Nessuna valutazione finora
- Oracle Procure To Pay Cycle in R12Documento56 pagineOracle Procure To Pay Cycle in R12brinda19100% (5)
- Oracle Applications - Oracle Account Receivable (AR) Functional Training GuideDocumento31 pagineOracle Applications - Oracle Account Receivable (AR) Functional Training GuideMostafa TahaNessuna valutazione finora
- Default Rules OMDocumento6 pagineDefault Rules OMSravaniMeessaragandaM0% (1)
- Shoper 19aug19Documento1.009 pagineShoper 19aug19Niladri SenNessuna valutazione finora
- Sap CloudDocumento29 pagineSap CloudjagankilariNessuna valutazione finora
- How To Create Invoices in Isupplier PortalDocumento35 pagineHow To Create Invoices in Isupplier PortalKaushik Kumar KuberanathanNessuna valutazione finora
- 2011 0518 OPM WebexAdvisorWebcastDocumento31 pagine2011 0518 OPM WebexAdvisorWebcastParth DesaiNessuna valutazione finora
- Document 2148076.1Documento9 pagineDocument 2148076.1reco83Nessuna valutazione finora
- Credit Check SetupDocumento14 pagineCredit Check SetupRajib BanerjeeNessuna valutazione finora
- Create Receivable Invoice - ALL ORACLE APPSDocumento7 pagineCreate Receivable Invoice - ALL ORACLE APPShoangtran1307Nessuna valutazione finora
- Software Requirements Specification FOR Online E-Shopping ProjectDocumento11 pagineSoftware Requirements Specification FOR Online E-Shopping ProjectMaulik ParekhNessuna valutazione finora
- Period Close Checklist v1.4Documento173 paginePeriod Close Checklist v1.4bhushNessuna valutazione finora
- Document 1072399.1Documento3 pagineDocument 1072399.1kottamramreddyNessuna valutazione finora
- Chetan Minor Project FileDocumento126 pagineChetan Minor Project FileKapil SolankiNessuna valutazione finora
- 12 - Lesson 12 Activities - EDAG0012Documento15 pagine12 - Lesson 12 Activities - EDAG0012ZNCFTCNessuna valutazione finora
- Document 413251.1 PcardDocumento4 pagineDocument 413251.1 PcardSreeni VasuluNessuna valutazione finora
- Customisation - Functional Specification Enhancements in DebriefDocumento12 pagineCustomisation - Functional Specification Enhancements in DebriefRitesh SinghNessuna valutazione finora
- Field Service ConceptsDocumento20 pagineField Service Conceptssignup4dealsNessuna valutazione finora
- 1.1 Introduction About The Company 1.2 Problem Statement 1.3 Proposed Solution 1.4 DeliverablesDocumento53 pagine1.1 Introduction About The Company 1.2 Problem Statement 1.3 Proposed Solution 1.4 DeliverablesParas GoyalNessuna valutazione finora
- Business FLows - Best PracticeDocumento250 pagineBusiness FLows - Best PracticeKassem FaresNessuna valutazione finora
- Autoinvoice Trouble Shooting GuideDocumento14 pagineAutoinvoice Trouble Shooting Guidesuresh_2Nessuna valutazione finora
- Nofile Enquiry-R15 PDFDocumento40 pagineNofile Enquiry-R15 PDFStephens Tioluwanimi OluwadamilareNessuna valutazione finora
- DBI Setup Steps For Procurement IntelligenceDocumento4 pagineDBI Setup Steps For Procurement IntelligenceAnubhav.MittalNessuna valutazione finora
- Credit Checking in OMDocumento10 pagineCredit Checking in OMManojNessuna valutazione finora
- Microsoft Word - 03RD Practices AnswersAdvancedFeatures 3Documento17 pagineMicrosoft Word - 03RD Practices AnswersAdvancedFeatures 3Venkatakishore ChNessuna valutazione finora
- Pls Read - Prospective Supplier Registration User Manual-ENDocumento28 paginePls Read - Prospective Supplier Registration User Manual-ENkarthik rNessuna valutazione finora
- AR Setup (With Screen and Def) PDFDocumento216 pagineAR Setup (With Screen and Def) PDFMina Sameh100% (3)
- Period Close Checklist v1.4Documento173 paginePeriod Close Checklist v1.4Faisal NiaziNessuna valutazione finora
- Complete Set Up OmDocumento32 pagineComplete Set Up OmBeto PagazaNessuna valutazione finora
- SRS For Online ShoppingDocumento3 pagineSRS For Online ShoppingSelçuk ÇilingirNessuna valutazione finora
- EBTax CanadaDocumento46 pagineEBTax CanadamaddiboinaNessuna valutazione finora
- Oracle ADF 11g Learning Application - My Procurement ApplicationDocumento65 pagineOracle ADF 11g Learning Application - My Procurement ApplicationVikram Kohli100% (8)
- Project Print1Documento27 pagineProject Print1Ritesh SinghNessuna valutazione finora
- Oracle® Financials Interview Questions: Unofficial Oracle Financials Certification ReviewDa EverandOracle® Financials Interview Questions: Unofficial Oracle Financials Certification ReviewValutazione: 2.5 su 5 stelle2.5/5 (6)
- Practice - 05 Developing ReportsDocumento40 paginePractice - 05 Developing ReportsthirumuruganNessuna valutazione finora
- Apps - Iprocurement Setups (Not BR100) PDFDocumento20 pagineApps - Iprocurement Setups (Not BR100) PDFprabahar_c8265Nessuna valutazione finora
- Oracle R12 AP Checks Setups and Process Training Guide: Home AP AR GL INV PO OM HR PA Faqs Scripts PL-SQL Tech OAF FusionDocumento26 pagineOracle R12 AP Checks Setups and Process Training Guide: Home AP AR GL INV PO OM HR PA Faqs Scripts PL-SQL Tech OAF FusionAhmed ElhendawyNessuna valutazione finora
- Istore PPTDocumento13 pagineIstore PPTShare MiscNessuna valutazione finora
- Online Ice-Cream Parlour: Mr. Siddhi Sunil ChavanDocumento142 pagineOnline Ice-Cream Parlour: Mr. Siddhi Sunil ChavanvenkateshNessuna valutazione finora
- Mass Update Buyer Name Oracle Purchasing r12 BlogDocumento4 pagineMass Update Buyer Name Oracle Purchasing r12 BlogkeyurjNessuna valutazione finora
- A Fast Track to Structured Finance Modeling, Monitoring, and Valuation: Jump Start VBADa EverandA Fast Track to Structured Finance Modeling, Monitoring, and Valuation: Jump Start VBAValutazione: 3 su 5 stelle3/5 (1)
- Online Watches Shopping: Software Requirements Specification DocumentDocumento20 pagineOnline Watches Shopping: Software Requirements Specification DocumentMohammad YaqubNessuna valutazione finora
- Software Requirements Specification: Online Shopping Metro Shoe FaisalabadDocumento20 pagineSoftware Requirements Specification: Online Shopping Metro Shoe FaisalabadmohsanNessuna valutazione finora
- ISupplier Create Invoice FunctionalityDocumento35 pagineISupplier Create Invoice FunctionalitynaveenravellaNessuna valutazione finora
- In R12 Accounts Payables AP PO INV R12Documento15 pagineIn R12 Accounts Payables AP PO INV R12Ramesh PoshalaNessuna valutazione finora
- Oracle ERP FinalizedDocumento98 pagineOracle ERP FinalizedSayed MahfouzNessuna valutazione finora
- Computerized Accounting & E-FilingDocumento36 pagineComputerized Accounting & E-FilingSuman PolleyNessuna valutazione finora
- How To Create and Test EDI Orders For EDI IssuesDocumento18 pagineHow To Create and Test EDI Orders For EDI IssuesRedrouthu Jayaprakash0% (1)
- PRG7 Nofile Enquiry R10Documento42 paginePRG7 Nofile Enquiry R10Lencho WorkuNessuna valutazione finora
- EBS Purchasing Set UpDocumento33 pagineEBS Purchasing Set Upsridhar_eeNessuna valutazione finora
- Cloud Computing Using Oracle Application Express: Develop Internet-Facing Business Applications Accessible Anywhere and AnytimeDa EverandCloud Computing Using Oracle Application Express: Develop Internet-Facing Business Applications Accessible Anywhere and AnytimeNessuna valutazione finora
- Oracle R12 Iprocurement Reference GuideDocumento46 pagineOracle R12 Iprocurement Reference GuidebaluanneNessuna valutazione finora
- Centrally Managing Your Enterprise EnvironmentDocumento68 pagineCentrally Managing Your Enterprise EnvironmentSHAHID FAROOQNessuna valutazione finora
- TB1200 93 Query PracticeDocumento9 pagineTB1200 93 Query PracticeExceed QatarNessuna valutazione finora
- Oracle Apps 11i TutorialDocumento307 pagineOracle Apps 11i TutorialMaqbulhusen0% (1)
- SafariViewService - 11-Sep-2019 at 12:45 PMDocumento1 paginaSafariViewService - 11-Sep-2019 at 12:45 PMSreeni VasuluNessuna valutazione finora
- Manual JournalkDocumento2 pagineManual JournalkSreeni VasuluNessuna valutazione finora
- Questionaries - Project V01 (1) .v1.1Documento53 pagineQuestionaries - Project V01 (1) .v1.1Sreeni VasuluNessuna valutazione finora
- Property Manager Config - R12. 1Documento28 pagineProperty Manager Config - R12. 1Sreeni VasuluNessuna valutazione finora
- Final Fare ChartDocumento1 paginaFinal Fare ChartSreeni VasuluNessuna valutazione finora
- Kickhardwareoppotunityforpartners 1663081 PTBDocumento61 pagineKickhardwareoppotunityforpartners 1663081 PTBSreeni VasuluNessuna valutazione finora
- Datasheet Sabrix Appl Suite Ebs 161008Documento3 pagineDatasheet Sabrix Appl Suite Ebs 161008Sreeni VasuluNessuna valutazione finora
- Intercompany Accounting For Internal Order and Drop ShipmentDocumento51 pagineIntercompany Accounting For Internal Order and Drop Shipmentrachaiah.vr9878Nessuna valutazione finora
- Iprocurement User TrainingDocumento49 pagineIprocurement User TrainingVictor MillanNessuna valutazione finora
- PPT Advance CollectionDocumento26 paginePPT Advance CollectionSreeni VasuluNessuna valutazione finora
- Deduction ManagementDocumento21 pagineDeduction ManagementThomas JohnsonNessuna valutazione finora
- Overpayment SetupDocumento2 pagineOverpayment SetupSreeni VasuluNessuna valutazione finora
- Sales Lead To Cash PaymentDocumento38 pagineSales Lead To Cash PaymentSreeni VasuluNessuna valutazione finora
- CHGBCKDocumento12 pagineCHGBCKSreeni VasuluNessuna valutazione finora
- 671 AppscDocumento11 pagine671 AppscSudhat KarNessuna valutazione finora
- UPK Pre-Built Content Getting Started GuideDocumento3 pagineUPK Pre-Built Content Getting Started GuideEduardo MirandaNessuna valutazione finora
- Oracle Inventory IR-IsO and PO Receipt ProcessDocumento35 pagineOracle Inventory IR-IsO and PO Receipt ProcessVeerendra ReddyNessuna valutazione finora
- D50792GC20 TocDocumento14 pagineD50792GC20 TocSwati SomvanshiNessuna valutazione finora
- R12 Iprocurement Test ScenariosDocumento18 pagineR12 Iprocurement Test ScenariosSreeni VasuluNessuna valutazione finora
- Advance Coolection BasicDocumento2 pagineAdvance Coolection BasicSreeni VasuluNessuna valutazione finora
- Advance Setup MetalinkDocumento8 pagineAdvance Setup MetalinkSreeni VasuluNessuna valutazione finora
- The Oracle Iprocurement FunctionalityDocumento18 pagineThe Oracle Iprocurement FunctionalityPi_PriyaNessuna valutazione finora
- Periodic Costing SetupDocumento1 paginaPeriodic Costing SetupSreeni VasuluNessuna valutazione finora
- Calculation of Retro Price ChangesDocumento3 pagineCalculation of Retro Price ChangesSreeni VasuluNessuna valutazione finora
- Fa User ManualDocumento77 pagineFa User ManualPradeep Kumar ShuklaNessuna valutazione finora
- LogDocumento3 pagineLogSébastien lafageNessuna valutazione finora
- Automatic Accident Detection and Ambulance Rescue SystemDocumento3 pagineAutomatic Accident Detection and Ambulance Rescue SystemEditor IJRITCCNessuna valutazione finora
- Industrial Drill Bit-Step Geometry: 10.1 PrerequisitesDocumento41 pagineIndustrial Drill Bit-Step Geometry: 10.1 Prerequisiteswaleed yehiaNessuna valutazione finora
- General: 1.1 Introduction and SummaryDocumento2 pagineGeneral: 1.1 Introduction and SummaryAmit BalotNessuna valutazione finora
- It Sem-Vi PDFDocumento50 pagineIt Sem-Vi PDFEr Touhid AlamNessuna valutazione finora
- FSM ReportDocumento17 pagineFSM ReportAbdulrahman JaliliNessuna valutazione finora
- Techical Seminar Vtu Ar VRDocumento17 pagineTechical Seminar Vtu Ar VRkunalmordekar58Nessuna valutazione finora
- Impacts of Technology On Daily Life: Jan SaadullaDocumento19 pagineImpacts of Technology On Daily Life: Jan SaadullashaimaNessuna valutazione finora
- Samsung A02 SchematicsDocumento30 pagineSamsung A02 SchematicsAuto repair diagnostic cars / trucksNessuna valutazione finora
- Matlab GUI Tutorial - Basic Data Processing Tool: Quan QuachDocumento43 pagineMatlab GUI Tutorial - Basic Data Processing Tool: Quan QuachAgung WicaksonoNessuna valutazione finora
- Arduino Based Collision Detection Warning SystemDocumento51 pagineArduino Based Collision Detection Warning Systemanil kumarNessuna valutazione finora
- 10 - 11 SPSS Introduction PDFDocumento25 pagine10 - 11 SPSS Introduction PDFsulur13Nessuna valutazione finora
- Nama: Widya Arini Selti Lestari Nim: 1995114037 Prodi: Teknik Informatika 3C Matkul: Basis Data MysqlDocumento9 pagineNama: Widya Arini Selti Lestari Nim: 1995114037 Prodi: Teknik Informatika 3C Matkul: Basis Data MysqlWidya AriniNessuna valutazione finora
- Manufacturing: Integrated Business Processes ExerciseDocumento1 paginaManufacturing: Integrated Business Processes ExerciseLivewar / ØgmiosNessuna valutazione finora
- Cherwell Data Sheet Product Overview Service ManagementDocumento2 pagineCherwell Data Sheet Product Overview Service ManagementGeorge AnadranistakisNessuna valutazione finora
- En - Subject 5Documento15 pagineEn - Subject 5ADERNessuna valutazione finora
- Read Before Install!Documento1 paginaRead Before Install!cosmosSCRIBNessuna valutazione finora
- Sapscript To PDFDocumento29 pagineSapscript To PDFfcavalinNessuna valutazione finora
- Cambridge IGCSE AccountingDocumento1 paginaCambridge IGCSE AccountingRaheel KhanNessuna valutazione finora
- Machine Learning Based DDos Detection ThroughNetFlow AnalysiDocumento6 pagineMachine Learning Based DDos Detection ThroughNetFlow AnalysiigfucaNessuna valutazione finora
- Krishi BazaarDocumento15 pagineKrishi Bazaarkabita adhikariNessuna valutazione finora
- Day 3 - Object Oriented ProgrammingDocumento39 pagineDay 3 - Object Oriented ProgrammingyosefNessuna valutazione finora
- Narrative ReportDocumento41 pagineNarrative Reportern aquilizanNessuna valutazione finora
- Master Time Table For First Semester B. Tech. (NSUDocumento23 pagineMaster Time Table For First Semester B. Tech. (NSUAKSHAT AMIT YADAVNessuna valutazione finora
- WECON V-BOX FlyerDocumento2 pagineWECON V-BOX FlyerSalvador MatNessuna valutazione finora
- Comparch PDFDocumento84 pagineComparch PDFSushil KumarNessuna valutazione finora
- Based On Principles of OperationDocumento11 pagineBased On Principles of OperationannusainiNessuna valutazione finora
- Chromeleon Peak Groups - What's NewDocumento15 pagineChromeleon Peak Groups - What's NewWimbi KalistaNessuna valutazione finora
- Whats New in Plant Maintenence - S4HANA For Oil & Gas - 2023 - V0Documento87 pagineWhats New in Plant Maintenence - S4HANA For Oil & Gas - 2023 - V0Darshan NNessuna valutazione finora
- 2 Vmax Security ConceptsDocumento76 pagine2 Vmax Security ConceptspeymanNessuna valutazione finora