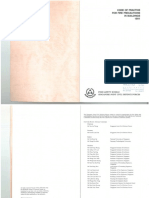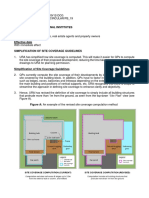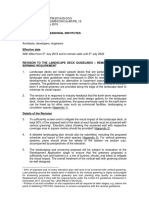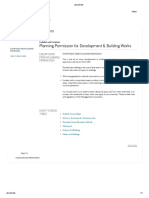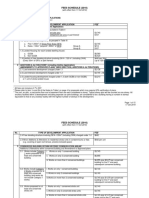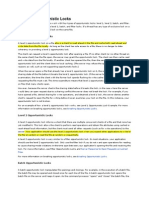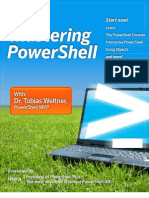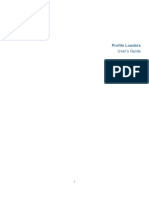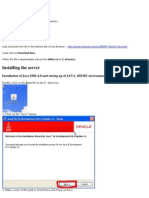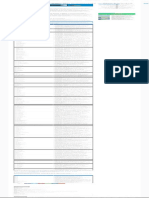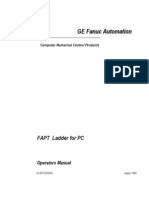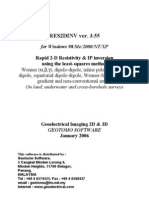Documenti di Didattica
Documenti di Professioni
Documenti di Cultura
ImPlant-STL Installation and User Guide
Caricato da
Manny MendozaCopyright
Formati disponibili
Condividi questo documento
Condividi o incorpora il documento
Hai trovato utile questo documento?
Questo contenuto è inappropriato?
Segnala questo documentoCopyright:
Formati disponibili
ImPlant-STL Installation and User Guide
Caricato da
Manny MendozaCopyright:
Formati disponibili
ImPlant - STL
Installation and User Guide
AVEVA Solutions Ltd
Disclaimer
Information of a technical nature, and particulars of the product and its use, is given by AVEVA
Solutions Ltd and its subsidiaries without warranty. AVEVA Solutions Ltd and its subsidiaries disclaim
any and all warranties and conditions, expressed or implied, to the fullest extent permitted by law.
Neither the author nor AVEVA Solutions Ltd, or any of its subsidiaries, shall be liable to any person or
entity for any actions, claims, loss or damage arising from the use or possession of any information,
particulars, or errors in this publication, or any incorrect use of the product, whatsoever.
Copyright
Copyright and all other intellectual property rights in this manual and the associated software, and every
part of it (including source code, object code, any data contained in it, the manual and any other
documentation supplied with it) belongs to AVEVA Solutions Ltd or its subsidiaries.
All other rights are reserved to AVEVA Solutions Ltd and its subsidiaries. The information contained in
this document is commercially sensitive, and shall not be copied, reproduced, stored in a retrieval
system, or transmitted without the prior written permission of AVEVA Solutions Ltd. Where such
permission is granted, it expressly requires that this Disclaimer and Copyright notice is prominently
displayed at the beginning of every copy that is made.
The manual and associated documentation may not be adapted, reproduced, or copied, in any material
or electronic form, without the prior written permission of AVEVA Solutions Ltd. The user may also not
reverse engineer, decompile, copy, or adapt the associated software. Neither the whole, nor part of the
product described in this publication may be incorporated into any third-party software, product,
machine, or system without the prior written permission of AVEVA Solutions Ltd, save as permitted by
law. Any such unauthorised action is strictly prohibited, and may give rise to civil liabilities and criminal
prosecution.
The AVEVA products described in this guide are to be installed and operated strictly in accordance with
the terms and conditions of the respective license agreements, and in accordance with the relevant
User Documentation. Unauthorised or unlicensed use of the product is strictly prohibited.
First published September 2007
AVEVA Solutions Ltd, and its subsidiaries
AVEVA Solutions Ltd, High Cross, Madingley Road, Cambridge, CB3 0HB, United Kingdom
Trademarks
AVEVA and Tribon are registered trademarks of AVEVA Solutions Ltd or its subsidiaries. Unauthorised
use of the AVEVA or Tribon trademarks is strictly forbidden.
AVEVA product names are trademarks or registered trademarks of AVEVA Solutions Ltd or its
subsidiaries, registered in the UK, Europe and other countries (worldwide).
The copyright, trade mark rights, or other intellectual property rights in any other product, its name or
logo belongs to its respective owner.
ImPLANT-STL Installation and User Guide
ImPLANT-STL Installation and User Guide
Contents
Page
Installation and User Guide
Introduction . . . . . . . . . . . . . . . . . . . . . . . . . . . . . . . . . . . . . . . . . . . . . 1:1
General
. . . . . . . . . . . . . . . . . . . . . . . . . . . . . . . . . . . . . . . . . . . . . . . . . . . . . . . . 1:1
Input to ImPlant - STL . . . . . . . . . . . . . . . . . . . . . . . . . . . . . . . . . . . . . . . . . . . . . . 1:1
Output from ImPlant - STL . . . . . . . . . . . . . . . . . . . . . . . . . . . . . . . . . . . . . . . . . . 1:1
Compatibility with DESIGN . . . . . . . . . . . . . . . . . . . . . . . . . . . . . . . . . . . . . . . . . . 1:2
Solid Polyhedron Definition . . . . . . . . . . . . . . . . . . . . . . . . . . . . . . . . . . . . . . . . . . . . . . . . . 1:2
How this Guide is Organised . . . . . . . . . . . . . . . . . . . . . . . . . . . . . . . . . . . . . . . . 1:2
Installing ImPlant - STL. . . . . . . . . . . . . . . . . . . . . . . . . . . . . . . . . . . . 2:1
Basic Installation . . . . . . . . . . . . . . . . . . . . . . . . . . . . . . . . . . . . . . . . . . . . . . . . . . 2:1
NET Framework Installation . . . . . . . . . . . . . . . . . . . . . . . . . . . . . . . . . . . . . . . . . 2:1
Flexman License Manager . . . . . . . . . . . . . . . . . . . . . . . . . . . . . . . . . . . . . . . . . . 2:1
Running in a Command Window . . . . . . . . . . . . . . . . . . . . . . . . . . . . . . . . . . . . . 2:2
Electronic Manuals . . . . . . . . . . . . . . . . . . . . . . . . . . . . . . . . . . . . . . . . . . . . . . . . 2:2
Testing your ImPlant - STL Installation. . . . . . . . . . . . . . . . . . . . . . . 3:1
General
. . . . . . . . . . . . . . . . . . . . . . . . . . . . . . . . . . . . . . . . . . . . . . . . . . . . . . . . 3:1
Running and Checking the Test . . . . . . . . . . . . . . . . . . . . . . . . . . . . . . . . . . . . . . 3:1
Controlling the Process . . . . . . . . . . . . . . . . . . . . . . . . . . . . . . . . . . . 4:1
Translation Process. . . . . . . . . . . . . . . . . . . . . . . . . . . . . . . . . . . . . . . . . . . . . . . . 4:1
Controlling the Quantity of STL Data . . . . . . . . . . . . . . . . . . . . . . . . . . . . . . . . . . 4:2
1.3
ImPLANT-STL Installation and User Guide
Controlling the Quality of STL Data . . . . . . . . . . . . . . . . . . . . . . . . . . . . . . . . . . . 4:2
Controlling the DESIGN Model . . . . . . . . . . . . . . . . . . . . . . . . . . . . . . . . . . . . . . . 4:3
Reviewing and Improving the DESIGN Model . . . . . . . . . . . . . . . . . . . . . . . . . . . 4:3
Typical STL Files and Resultant Models . . . . . . . . . . . . . . . . . . . . . . . . . . . . . . . 4:4
Using ImPlant - STL . . . . . . . . . . . . . . . . . . . . . . . . . . . . . . . . . . . . . . 5:1
Modes of Operation . . . . . . . . . . . . . . . . . . . . . . . . . . . . . . . . . . . . . . . . . . . . . . . . 5:1
ImPlant - STL User Interface . . . . . . . . . . . . . . . . . . . . . . . . . . . . . . . . . . . . . . . . . 5:1
More >> Options. . . . . . . . . . . . . . . . . . . . . . . . . . . . . . . . . . . . . . . . . . . . . . . . . . . . . . . . . . 5:4
Interactive Mode . . . . . . . . . . . . . . . . . . . . . . . . . . . . . . . . . . . . . . . . . . . . . . . . . . . 5:6
Batch Mode. . . . . . . . . . . . . . . . . . . . . . . . . . . . . . . . . . . . . . . . . . . . . . . . . . . . . . . 5:6
Running the Macro File into DESIGN . . . . . . . . . . . . . . . . . . . . . . . . . . . . . . . . . . 5:8
STL Input . . . . . . . . . . . . . . . . . . . . . . . . . . . . . . . . . . . . . . . . . . . . . . . 6:1
Mechanical CAD Systems and STL File Production . . . . . . . . . . . . . . . . . . . . . . 6:1
Units and Scalar Factors . . . . . . . . . . . . . . . . . . . . . . . . . . . . . . . . . . . . . . . . . . . . 6:2
Macro Output . . . . . . . . . . . . . . . . . . . . . . . . . . . . . . . . . . . . . . . . . . . . 7:1
General
. . . . . . . . . . . . . . . . . . . . . . . . . . . . . . . . . . . . . . . . . . . . . . . . . . . . . . . . 7:1
Data Structure . . . . . . . . . . . . . . . . . . . . . . . . . . . . . . . . . . . . . . . . . . . . . . . . . . . . 7:1
Geometry Hierarchy . . . . . . . . . . . . . . . . . . . . . . . . . . . . . . . . . . . . . . . . . . . . . . . . . . . . . . . 7:1
Reports . . . . . . . . . . . . . . . . . . . . . . . . . . . . . . . . . . . . . . . . . . . . . . . . 8:1
Error Messages . . . . . . . . . . . . . . . . . . . . . . . . . . . . . . . . . . . . . . . . . . 9:1
System Errors. . . . . . . . . . . . . . . . . . . . . . . . . . . . . . . . . . . . . . . . . . . . . . . . . . . . . 9:1
Licensing Errors. . . . . . . . . . . . . . . . . . . . . . . . . . . . . . . . . . . . . . . . . . . . . . . . . . . 9:1
Parameter Setting Errors. . . . . . . . . . . . . . . . . . . . . . . . . . . . . . . . . . . . . . . . . . . . 9:1
File Access Errors . . . . . . . . . . . . . . . . . . . . . . . . . . . . . . . . . . . . . . . . . . . . . . . . . 9:2
Data Errors . . . . . . . . . . . . . . . . . . . . . . . . . . . . . . . . . . . . . . . . . . . . . . . . . . . . . . . 9:2
Data Processing Errors . . . . . . . . . . . . . . . . . . . . . . . . . . . . . . . . . . . . . . . . . . . . . 9:2
Limitations . . . . . . . . . . . . . . . . . . . . . . . . . . . . . . . . . . . . . . . . . . . . . 10:1
ii
1.3
ImPLANT-STL Installation and User Guide
Introduction
Introduction
STL format provides an approximation of a curved surface model, with accuracy and level of
detail controlled through a tolerance setting. ImPlant - STL maps this format onto AVEVA 3D
primitives. Hence a 100% accurate translation of the source model into PDMS or Outfitting
geometry cannot be guaranteed.
1.1
General
AVEVA ImPlant - STL is a standalone program for translating stereolithography (STL) files,
that have been generated from non-AVEVA Mechanical CAD systems, into macro files that
can be input to AVEVA PDMS or AVEVA Marine Outfitting.
ImPlant - STL is available for the Windows XP platform.
To operate, AVEVA software must be able to access the correct Flexman 4.1 license file,
which should be installed on either the Server, on your workstation, or on a networked
workstation.
Note: Although the disk may contain several AVEVA products, you will only be able to use
the items that are licensed to you.
1.2
Input to ImPlant - STL
The input to ImPlant - STL consists of STL files generated from/by non-AVEVA Mechanical
CAD systems. Some non-AVEVA Mechanical CAD systems have an inbuilt facility for
generating STL files, others do not, and the generation of STL files from these systems
involves the use of a separate translator program, such as CADfix from ITI TranscenData
(http://www.transcendata.com).
The STL files will normally have the extension .stl and can be either ASCII or binary in
format. ImPlant - STL reads both ASCII and binary STL files.
The ImPlant - STL program works in read-only mode and the original STL files will not be
changed in any way.
1.3
Output from ImPlant - STL
The output from ImPlant - STL consists of an ASCII format macro file that is suitable for
input to DESIGN. The format of the output file means that the program does not create any
databases within DESIGN.
1:1
1.3
ImPLANT-STL Installation and User Guide
Introduction
1.4
Compatibility with DESIGN
The files generated by ImPlant - STL are compatible with all versions of DESIGN from
PDMS 11.2 upwards, and from AVEVA Marine Outfitting Version 12.0. PDMS/Outfitting does
not need to be installed on the machine running ImPlant - STL.
Note: If Solid Polyhedra are used (see below) the macro file will not load in a version of
DESIGN that is not solid polyhedra enabled (PDMS 11.3 and older)
1.4.1
Solid Polyhedron Definition
The definition of the Solid Polyhedron is a set of faces that have to make a complete solid, ie
all edges of the faces have to have corresponding edges from other faces. The Solid
Polyhedron has the following characteristics:
1. It is more economical to store in DESIGN databases than a corresponding POHE/
POGO arrangement.
2. It is faster to manipulate in the DESIGN module.
3. The clash detection is better than POHE/POGO because it can detect parts that are
completely inside the polyhedron.
4. It allows the use of 'invisible edges'. This is a facility that:
1. Edges are not displayed in wireline mode in DESIGN.
2. In colour-shaded mode in DESIGN the parts are displayed with smooth shading
between faces that share invisible edges.
3. Drawings produced using the DRAFT module show the visible edges and any
silhouette edges only.
By default Solid Polyhedron generation is switched on. See Section 5: Using ImPlant - I for
more detailed descriptions of all available settings and switches
1.5
How this Guide is Organised
This guide is divided into chapters as follows:
Installing ImPlant - STL explains the installation procedure.
Testing your ImPlant - explains the test procedure to be carried out after installation.
STL Installation
Controlling the Process explains controlling processes.
Using ImPlant - STL
explains how to use Implant - STL
STL Input
explains STL input.
Macro Output
explains Macro Output.
Reports
explains Reports.
Error Messages
displays a list of errors.
Limitations
explains the limitations of ImPlant - STL
1:2
1.3
ImPLANT-STL Installation and User Guide
Installing ImPlant - STL
Installing ImPlant - STL
2.1
Basic Installation
AVEVA ImPlant - STL is supplied on DVD or CD. The disk contains the installer, and an
installable version of Microsoft's .NET 2.0. Also on the disk is a folder containing the
Installation instructions and user documentation, and it is recommended that you carefully
read all of the Installation instructions before installing the software.
To install ImPlant - STL first insert the disk in your Workstation's DVD drive, click for
Contents, then select a product, and then follow the Installer instructions.
If the disk does not start, click Start > Run, and then browse for the Start.htm file.
During the installation sequence, follow the on-screen instructions as they appear. You will
be given a choice between two levels of installation:
Standard installation
Installs all available product components in the default location.
Advanced installation
Presents you with a list of all available product components from which you can select those
to be installed, and allows you to choose the Installation folder.
It is recommended that you use the default settings for folder paths etc. unless you have
good reasons for doing otherwise.
Note that the default installation disk is the largest disk, and this is not always appropriate.
This can be checked an changed by clicking the Advanced button on the installer.
The process needs at least 4Mb of free disk space for a full installation of all options.
When the process is complete, select Start > All Programs > AVEVA > AVEVA ImpLANTSTL xxx to reach the program and this documentation.
Note: If the installer detects an existing ImPlant - STL installation, it will display a set of
options for modifying/repairing/removing these existing files in place of the standard
installation options.
2.2
NET Framework Installation
ImPlant - STL requires that Microsoft's .NET Framework 2.0 be installed. If the installer is
started from setup.exe, then the .NET Framework is installed automatically, if required.
2.3
Flexman License Manager
You must install and set up the Flexman license system before launching the installed
software. This will usually be done only on the server. Please see the Flexman 4.1
2:1
1.3
ImPLANT-STL Installation and User Guide
Installing ImPlant - STL
Installation and Configuration Guide. News and update information is also available for
Flexman on the AVEVA support web-site.
2.4
Running in a Command Window
In order to make ImPlant - STL available as a command in a command window, the AVEVA
ImPlant - STL installation folder may be added to the PATH environment variable. For
detailed instructions on how to do this refer to Windows Help.
2.5
Electronic Manuals
Electronic versions of the ImPlant - STL Manuals are available on the CD-ROM/DVD as
.pdf files. In order to display these Manuals you must have the Adobe Acrobat Reader
software installed on your PC. This software is also included on the CD-ROM/DVD.
Installing this software will enable you to view and print the ImPlant - STL Manuals.
2:2
1.3
ImPLANT-STL Installation and User Guide
Testing your ImPlant - STL Installation
Testing your ImPlant - STL Installation
3.1
General
The following test procedure should be carried out after installing AVEVA ImPlant - STL to
make sure that the installation is complete and correct. The test material is stored in the
subdirectory test. This comprises a single .stl file called slide_gate1.stl.
3.2
Running and Checking the Test
STEP 1
Start up the ImPlant - STL program by executing the following:
Start>All Programs>AVEVA>ImPLANT-STL xxx>ImPLANT-STL Dialog
STEP 2
On the User Interface enter or select, using the browser, the name of the test
STL file - typically:
C:\AVEVA\ImPLANT-STLxxx\test\slide_gate1.stl
STEP 3
On the User Interface set the STL Mode field to Binary.
STEP 4
On the User Interface, click on the Create button to start the translation
process. If the installation has been successful the following message will
appear in the box at the bottom of the form:
AVEVA ImPLANT-STL REPORT
-----------------------Date of run: Mon Jun 02 23:17:08 2008
Input StereoLithography Binary file: C:\AVEVA\ImPLANTSTLxxx\Test\slide_gate1.stl
Output PDMS macro : C:\AVEVA\ImPLANTSTLxxx\Test\slide_gate1.mac
Solid polyhedra are created
3:1
1.3
ImPLANT-STL Installation and User Guide
Testing your ImPlant - STL Installation
Primitives Processed
-------------------Number of faces read is 5380
Number of primitives recognised is 40
Number of Solid Shells is 15
Number of Boxes is 2
Number of Extrusions is 14
Number of Cylinders is 9
The smallest hole diameter exported is: 10
This will create a DESIGN macro file called slide_gate1.mac in the test directory (if this
directory is writable - if it is not you can choose another output location).
STEP 5
When the process is complete click on the Exit button.
3:2
1.3
ImPLANT-STL Installation and User Guide
Controlling the Process
Controlling the Process
4.1
Translation Process
Within the STL format all objects are represented by triangles, the triangle being the shape
with the minimum number of sides that can be used to represent a three-dimensional object.
Unfortunately, reducing a shape to triangles increases the quantity of electronic data
necessary to define the shape. For example, a square drawn in a CAD system is defined by
its four corners or vertices. The same square in STL format is represented by two triangles,
each triangle having three vertices, totalling six vertices, representing a 50% increase in
data needed to define the square.
Figure 4:1.
Data Volume Comparison
Taking this analogy a step further, a cube within a CAD system is defined by its eight
vertices. The surface of the same cube in STL format is represented by 12 triangles, two for
each of the six faces of the cube, each triangle having three vertices, totalling 36 vertices.
This represents a 450% increase in data needed to define the cube.
Shapes within a CAD system more complex than a cube result in even greater data
increase factors. It can therefore be seen that STL files can be very large in terms of data
volume or file size. This has two main effects:
Large STL files may take several hours to map into DESIGN.
Highly detailed models in PDMS/Outfitting may drag down the performance of the
computer and will be slow to manipulate.
It is very important that the detail in the source CAD file used to generate the STL file and
the amount of detail required in the PDMS/Outfitting Model should be considered very
carefully.
4:1
1.3
ImPLANT-STL Installation and User Guide
Controlling the Process
It is impossible to give any definite instructions as to what should be done as there are too
many possible combinations of source CAD systems and PDMS/Outfitting DESIGN model
uses to define parameters for. The most suitable combination of parameters and settings is
best determined by trial and error, however, the following guidelines may be useful:
4.2
control the quantity of STL data
control the quality of STL data
control the DESIGN model
review and improve the DESIGN model.
Controlling the Quantity of STL Data
AVEVA ImPlant - STL processes STL data intelligently, attempting to recognise groups of
triangular facets that equate to particular standard shapes defined in PDMS/Outfitting as
primitives (box/cylinder/pyramid/extrusions and negative versions of these). Facet data that
cannot be mapped to any of these primitives is dealt with by creating the facets as POHE
(polyhedron) primitives, a less efficient form of handling the data. If, however, the 'solid
polyhedron' mode is used (see below) and ImPlant - STL recognises a solid then this is
more efficient.
A good indicator of a successful operation using ImPlant - STL is the quantity of POHE
primitives within the resultant model. The fewer the number of POHEs the easier it is to
manipulate the data in DESIGN and drafting modules.
There are therefore two factors that directly affect the performance of model manipulation in
DESIGN. These are:
The ability of ImPlant - STL to recognise and map triangular facet groups to PDMS
primitives.
The quantity of data to be translated.
It is a good working practice to minimise the amount of data that needs to be translated; this
can be done by applying the following guidelines:
4.3
Remove all non-essential aspects of the source model, eg in the case of a gearbox,
export the gearbox casing but not the gearbox internals.
Remove or disable features in the originating Mechanical CAD System that
automatically generate many curved surfaces, such as fillets and chamfers. Some
Mechanical CAD Systems allow these features to be disabled temporarily, while the
export to STL file operation is in progress.
Use an appropriate tolerance setting when exporting to the STL file. It is impossible to
stipulate an exact tolerance setting since this depends very much upon your
requirements for the DESIGN model. The looser the tolerance factor setting the less
accurate will be the resultant model and vice versa. The recommended approach is to
start with a loose tolerance setting, inspect the resultant model, and re-import all or
part of the model at a tighter tolerance setting, as necessary.
Controlling the Quality of STL Data
The integrity of the source model has a direct bearing on the quality of the data produced
during an STL export operation. For example, if a solid in the original model is not properly
closed prior to being exported, then ImPlant - STL will not recognise the resultant triangular
facet group as a single primitive and will map the solid inefficiently with POHE primitives.
Most Mechanical CAD Systems have a healing facility that will process the model and check
it for inconsistencies such as solids that are not properly closed. It is therefore strongly
4:2
1.3
ImPLANT-STL Installation and User Guide
Controlling the Process
recommended that source models are healed in their originating Mechanical CAD System
prior to the data being exported in STL format. Where the Mechanical CAD System does not
have this facility, another application such as CADfix may be used to provide the healing
function and to carry out the export to STL format.
The STL format is an approximation of a curved surface model, the accuracy and level of
detail of which may be controlled through tolerance setting. A balance must be struck
between too great and too low tolerance settings. This can be done by reviewing and where
necessary improving the model created.
4.4
Too great a tolerance setting may result in errors in the STL file.
Too low a tolerance setting may result in the STL translation operation failing, eg where
holes are located close to the edge of a solid.
Controlling the DESIGN Model
If you are aware that holes below a certain diameter need not be transferred to the model
then the option to remove these holes should be selected. For example, you may choose to
remove bolt-holes. This may enable ImPlant - STL to recognise and map more parts to
primitives, making it easier to manipulate the model. There may be occasions, however,
when ImPlant - STL cannot remove the holes in a part because in doing so it would
invalidate the part.
You can obtain the value of the minimum hole size that has been exported by viewing the
ImPlant - STL report. You can then use a higher value than this to remove these holes and
re-run the export operation through ImPlant - STL to review the changes this makes to the
model.
The Wrapper option should be used only when you are sure that most or all solid parts are
inside other parts and can therefore be removed without affecting the appearance of the
model. If the Wrapper option is used when this is not the case, then the resultant model
may be too difficult to manipulate. This is due to the fact that Wrapping prevents any
primitive recognition, increasing the amount of data that has to be transferred.
4.5
Reviewing and Improving the DESIGN Model
The extent to which the resultant imported model may require to be modified depends
entirely upon your end requirements. A crude representation may be sufficient for space
management or clash checking purposes, whereas a highly detailed model is required for
realistic visualisation. Alternatively, if the intention is to actively work on and manipulate the
imported data, then an efficient and compact data structure is of paramount importance.
Whatever the intention it is best to review the DESIGN model. The review can range from a
superficial visual check to a detailed scrutiny of the graphics and database hierarchy.
Reviewing the model allows you to:
verify that the level of detail in the model is sufficient for your purposes
identify areas where the data structure could be improved
identify any problem areas
If the model is generated through ImPlant - STL with a loose tolerance setting, the model
needs to be checked visually to locate errors due to failings in the STL export process.
Identified problem areas can then be re-exported at a higher tolerance setting. If this does
not correct the errors or there is geometry missing from the model, then there may be faults
with the source model. In this case check that the source model has been healed prior to
export.
4:3
1.3
ImPLANT-STL Installation and User Guide
Controlling the Process
If the model is visually acceptable but is slow to manipulate it should be checked to see if
there are any areas where geometry can be remodelled more efficiently using fewer
primitives. Viewing the model in wireline mode will effectively display areas that are densely
packed with POHE primitives, ie areas where it has not been possible for ImPlant - STL to
generate a more efficient representation based on primitives.
4.6
Typical STL Files and Resultant Models
The following Figures are examples of typical STL files and the models resulting from their
import into PDMS/Outfitting with various option changes in ImPlant - STL.
Figures 4-2 to 4-5 are examples of a model generated from a Pro/ENGINEER source file.
Figure 4:2.
Original Model as Triangles
Figure 4:3.
Solid Model with All Holes Translated
4:4
1.3
ImPLANT-STL Installation and User Guide
Controlling the Process
Figure 4:4.
Solid Model with Holes Smaller than 40 mm Diameter Removed
Figure 4:5.
Solid Model with All Holes Removed
Figures 4-6 to 4-8 are examples of a Model generated from a CATIA source file.
4:5
1.3
ImPLANT-STL Installation and User Guide
Controlling the Process
Figure 4:6.
Original Model as Triangles
Figure 4:7.
Solid Model with All Holes Translated
4:6
1.3
ImPLANT-STL Installation and User Guide
Controlling the Process
Figure 4:8.
Solid Model with All Holes Removed
4:7
1.3
ImPLANT-STL Installation and User Guide
Controlling the Process
4:8
1.3
ImPLANT-STL Installation and User Guide
Using ImPlant - STL
Using ImPlant - STL
5.1
Modes of Operation
ImPlant - STL has two modes of operation:
interactive mode
batch mode
In the interactive mode you input your requirements to the ImPlant - STL program via the
user interface.
In the batch mode you input your requirements to the ImPlant - STL program via a batch
(.bat) file.
The normal mode of operation is the interactive mode.
5.2
ImPlant - STL User Interface
Figure 5:1.
ImPlant - STL User Interface - Basic Dialog Box
The default ImPlant - STL dialog box is shown in Figure 5-1 and comprises the following
sections/fields and buttons:
5:1
1.3
ImPLANT-STL Installation and User Guide
Using ImPlant - STL
Default locations
checkbox
If checked, the locations of the macro file and the Report File will
automatically be set to being at the same location as the input STL
File. Note the when this option is checked, the user is no longer
allowed to select or modify Locations for either the Macro or
Report files manually.
Default filenames
checkbox
If checked, the filenames of the Macro file and the Report file will
automatically become the same as the input STL file but with .mac
and .log extensions, respectively. Note the when this option is
checked, the user is no longer allowed to select or modify
Filenames for either the Macro or Report files manually.
Input File Section
Select STL file
this field is used to specify the full path and filename of the
STL file to be translated.
STL Mode
this field is used to specify the format of the STL file, ASCII
or Binary. ASCII is the default value of this field.
Destination Section
PDMS Macro File
This field is split into two sections; the Location and
Filename. If a location is not a valid the last valid location
will automatically replace the location that was entered.
(This macro file is compatible with outfitting, as well as
PDMS)
Report File
Again, this section has separate location/file sections and is
used to select where ImPlant - STL should create its' log file
and the name of the file.
The Input File, PDMS Macro File and Report File sections also contain browser buttons
(
). This is to enable you to browse and select file locations and names. This
may be a simpler way to specify a particular location and filename where the full path and
filename is a complex string.
PDMS Model Section
Holes
this field is used to set how the ImPlant - STL program deals
with holes. The options are:
On
the default value for this field. Where the program finds holes
in objects in the STL file, corresponding negative primitives
(holes) are generated in the MAC file.
Off
when this option is selected, where the program finds holes in
objects in the STL file, these are all ignored and no holes are
generated in the MAC file.
5:2
1.3
ImPLANT-STL Installation and User Guide
Using ImPlant - STL
<Diameter>
Scale factor
when this option is selected, you are able to specify the
maximum size of hole that is to be translated as a hole.
Where the program finds holes in objects in the STL file with
a diameter smaller than the value entered, these are ignored
and corresponding holes are not generated in the MAC file.
Where the program finds holes in objects in the STL file with
a diameter equal to or greater than the value entered,
corresponding holes are generated in the MAC file.
this field is used to specify an enlargement or reduction factor
that the ImPLANT?STL program is to apply. The default value
for this field is 1.0.
Note: Within the ImPlant - STL program there is no concept of units. During the
translation process the ImPlant - STL program maintains the physical
relationships of objects in the STL file, resultant primitives in the MAC file are
therefore of the same relative size. If the units used in the originating program,
from which the STL file was generated, are known, the Scale factor field can be
used to scale up or down the resultant MAC file objects to suit the DESIGN
project units.
Create button
Clicking on this button initiates the translation process within
the ImPlant - STL program.
Exit button
Clicking on this button closes the user interface and
terminates the ImPlant - STL program.
Output Summary
This is the area to the right of the setup window and is used
for displaying messages and status reports when translating
a file
Hide Output Summary
Use this button to show/hide the Output Summary display
More >>
clicking on this button calls up additional 'advanced'
parameter options, shown in Figure 5-2.
5:3
1.3
ImPLANT-STL Installation and User Guide
Using ImPlant - STL
5.2.1
More >> Options
Figure 5:2.
ImPlant - STL User Interface-Advanced Dialog Box
When More >> is selected, additional fields become available to the user in the PDMS
Model section:
Min. sides per cylinder
this field is used to specify the minimum number of sides
required in order for the program to recognise and map a
cylinder. The program determines that an object is a
cylinder by inference, it actually detects a cylinder as an
extrusion having a circular profile. The circular profile is
mapped by intersecting vertices, and the value set in this
field represents the minimum number of intersecting
vertices that the program is required to use to map a circular
profile.
Compressed Geometry
this field is used to set how the ImPlant - STL program is to
deal with coplanar faces. The options are:
On
the default value for this field. With this option selected the
program combines coplanar faces with shared edges into
bigger faces. It also maps geometric solids into PDMS
primitives. This option produces the smallest resultant MAC
file.
5:4
1.3
ImPLANT-STL Installation and User Guide
Using ImPlant - STL
Off
when off, the program does not combine coplanar faces
with shared edges into bigger faces and does not map
geometric solids into primitives. This option produces a
much larger MAC file than the when Compressed
Geometry is switched on.
Wrapper
this field is used to set how the program is to treat objects
with internal parts. The options are:
On
with this option selected the program creates a wrapper
around all solid parts. It will then remove from the MAC file
any parts that are wholly inside other parts. Internal features
created by solid parts overlapping are also removed from
the MAC file. This option is useful if the STL file contains
parts that have lots of internal parts that can be recognised
by ImPlant - STL as solids.
Off
the default value for this field. With this option selected the
program does not perform the wrapping operation.
Solid polyhedron
This field is used to set how the program is to map solid
parts to PDMS/Outfitting. The options are:
On
With this option selected the program creates solid
polyhedra for solid parts that can not be mapped onto
Boxes, Cylinders and other PDMS primitives. This is the
default value
Off
With this option selected the program does not create solid
polyhedra but maps these parts to POHE/POGO.
Edge visibility
This field is used to set the mode by which the program can
set edges to be visible or invisible. The options are:
On
The default value for this field. With this option selected the
program sets all edges to be visible.
Off
With this option selected the program sets all edges to be
invisible.
Angle >
With this option selected you can set an angle by which the
program computes if an edge will become visible or
invisible. The default value is set to 60 degrees. If the angle
is greater than the angle between the normals of the two
faces that share an edge then the edge becomes invisible
otherwise it will become visible.
Create VOLM element
This option allows the output primitives in the Macro file to
be created under a VOLM element rather than an EQUI
The options are:
On
Create output primitives under a VOLM element
5:5
1.3
ImPLANT-STL Installation and User Guide
Using ImPlant - STL
5.3
Off
Create output primitives under an EQUI element. This is the
default.
<< Less
clicking on this button removed the 'advanced' options from
the display.
Interactive Mode
The following procedure represents the minimum interaction that is required in order to
generate a macro file from an STL file.
STEP 1
Start up the ImPlant - STL program by executing the following:
Start>All Programs>AVEVA>AVEVA ImPLANT-STL xxx>ImPLANT-S
Dialog
STEP 2
Enter or select, using the browser, the name of the STL file to be translated.
STEP 3
Specify whether the STL file is in ASCII or binary format.
STEP 4
Click on the Create button to start the translation process.
STEP 5
Repeat STEPS 2 to 4 for each STL file that is to be translated. Click the Exit
button to terminate the ImPlant - STL program.
The above procedure will create one or more macro files suitable for input to DESIGN. Each
of the macro files will by default have the same root name as the associated originating STL
file, with the extension of .mac.
In addition, there will be also be a report file (log) created for each translation file operation.
Each of the report files will by default have the same root name as the associated originating
STL file, with the extension of .log.
All file names are validated by the ImPlant - STL program prior to the translation operation
starting. You can rename the macro files and report files using Windows Explorer.
5.4
Batch Mode
ImPlant - STL may be run from a command window, or from a batch file - allowing multiple
STL files to be translated into macro files in the background.
In order to run ImPlant - STL from a batch file it is first necessary to create a batch (.bat) file
containing the instructions to initiate the ImPlant - STL program and also the options to
apply to the program. The options available are described in more detail in ImPlant - STL
User Interface.
The format of the batch file is shown below:
ImPLANT-STL.exe <stl_filename> [-b] [-o <output_filename>] -r <report_filename>]
[-w] [-t] [-h holes_diameter>] [-c <cylinder_sides>] [-s <scale_factor>] [-spoff]
[-i <invisibility_angle>] [-volm] [-?]
where:
<stl_filename>
is the filename of the input STL file.
5:6
1.3
ImPLANT-STL Installation and User Guide
Using ImPlant - STL
The options to be applied are included in the batch file in the form of command line
switches, where:
-b
indicates that the input STL file is a binary file. If this switch
is not used the program uses the default value, in this case
ASCII.
-o <output_filename>
indicates that the following filename is to be used for the
output MAC file. If this switch is not used the program uses
the default value which is the same root as the input STL file
with the extension .mac.
-r <report_filename>
indicates that <report_filename> is to be used for the report
or log file. If this switch is not used the program uses the
default value which is the same root as the input STL file
with the extension .log.
-w
indicates that the Wrapper option is to be used. If this
switch is not used the program does not apply the Wrapper.
-t
indicates that the Geometry option is to be set to
Uncompressed. If this switch is not used the program will
use the default value, Compressed.
-h <holes_diameter>
indicates that holes are to be translated and that
<holes_diameter> is to be applied as the minimum size of
hole that is to be translated, ie holes with a diameter of less
than the value specified will be ignored. If <holes_diameter>
is set to -1.0 then all holes will be ignored.
-c <cylinder_sides>
indicates the minimum number <cylinder_sides> of sides to
be used to recognise and map cylinders or negative
cylinders. The default value is 6.
-s <scale_factor>
indicates that the following <scale_factor> is to be applied
during the translation in order to enlarge or reduce the
resultant model in the MAC file.
-spoff
indicates that solid polyhedra should not be created
-i <invisibility_angle>
indicates that <invisibility_angle> is to be applied to decide if
an edge is visible or invisible when a Solid Polyhedron is
created. If the angle given is greater than the angle between
the normals of the two faces that share the edge then the
edge becomes invisible, otherwise it will become visible.
-volm
indicates that all elements in the macro file should be
created under VOLM elements instead of EQUI
-dpdms113
indicates that solid polyhedra are to be created. This is now
obsolete as solid polyhedra are created by default
-d <directory_path>
this option can be used to translate every stl file in a
specified directory <directory_path>.
-?
Help
5:7
1.3
ImPLANT-STL Installation and User Guide
Using ImPlant - STL
Several STL input files may be processed at once if you create a batch file with a series of
ImPlant - STL commands, or use the -d option.
5.5
Running the Macro File into DESIGN
The output from ImPlant - STL is a macro file, ready to be read into the DESIGN mode of
PDMS or Outfitting. This is done using the following procedure:
STEP 1
Start up DESIGN and make sure that the database is at the appropriate
ZONE level.
STEP 2
Read in each MAC file as:
$m <filename>
Large MAC files should be read into DESIGN by entering DESIGN in 'dev tty' mode and
entering the command 'trace off' before the read command.
Reading in the macro may take some time, especially with large files.
5:8
1.3
ImPLANT-STL Installation and User Guide
STL Input
STL Input
6.1
Mechanical CAD Systems and STL File Production
ImPlant - STL addresses the problem of transferring 3D model data from Mechanical CAD
Systems to PDMS, where the model can be manipulated more easily in the DESIGN
module and drawings can be produced via the DRAFT module. Popular Mechanical CAD
Systems include:
CATIA
Pro/ENGINEER
I-DEAS
SolidWorks
ACIS based systems
Parasolid based systems
Unigraphics
Solid Edge
CADAM
ROBCAD
CADDS5
AutoCAD.
The output files from some other popular Mechanical CAD Systems, such as Microstation,
may be imported into DESIGN using product specific translators.
Most of these Mechanical CAD Systems have the capability to export files in the STL format
direct or some other standard format or CAD native format such as IGES, STEP AP203/
AP214, etc. Translator programs are available which can read these other export file
formats and generate STL files. One such Translator Program is CADfix from ITI
TranscenData. The possible routes to generating STL files are shown in below.
6:1
1.3
ImPLANT-STL Installation and User Guide
STL Input
Figure 6:1.
STL File Input to ImPlant - STL
The method of production of the STL files is an important factor in minimising the volume of
data that needs to be transferred. Applying the following factors will help to reduce the
volume of data:
6.2
All curved parts are approximated as planar faces (triangles) in the process of being
exported to the STL file. All STL translator programs offer an approximation/tolerance
factor to achieve this. It is very important to control the number of triangles produced,
keeping these to the minimum to produce an acceptable model in DESIGN.
All parts of the model that are not essential should be excluded from the transfer, in
particular any internal parts that will not be used in PDMS.
Many features, such as chamfers, are not needed in PDMS and these also should be
excluded from the transfer.
Units and Scalar Factors
Within STL there is no concept of units and therefore ImPlant - STL generates macro files
with no reference to any units. The translation operation maintains the physical size of parts
as they were in the originating program.
The size of the parts as they appear in PDMS/Outfitting can be adjusted by applying a scale
factor to the STL file within ImPlant - STL.
6:2
1.3
ImPLANT-STL Installation and User Guide
Macro Output
Macro Output
7.1
General
The data output from ImPlant - STL is presented in the form of a macro file that can be read
into DESIGN in order to create the corresponding primitives and associated hierarchy.
7.2
Data Structure
When an STL file is translated into a MAC file and this is read into PDMS/Outfitting, all
geometric parts are converted to primitives which form a single EQUIPMENT or VOLUME
(VOLM) per STL file. ImPlant - STL uses the name from the MAC file as the EQUIPMENT
(or VOLM) name.
7.2.1
Geometry Hierarchy
If a BOX, PYRAMID, CYLINDER or EXTRUSION is recognised by ImPlant - STL, then
these primitives are added to the EQUIPMENT or VOLM element. Negative primitives are
added below these primitives.
Any Solid Polyhedron (POLYHE) elements are also created directly under the EQUIPMENT
or VOLM element.
Any other closed volumes that are not recognised as being any of the above PDMS
primitive types are added to the EQUIPMENT (or VOLM) element as a SUBEQUIPMENT
(or SVOLM). Each face with one or more holes in it is represented as an EXTRUSION with
each hole represented by a NEXTRUSION. All remaining faces, with no holes, are
represented by PDMS POHEs, each face of a POHE being represented by a single POGO
(polygon) element. The POHEs are added under the SUBEQUIPMENT.
All non-closed volumes are split into non-manifold surfaces. Each non-manifold surface is
then treated as a closed volume as detailed previously.
The geometry hierarchy is as shown in Figure 7-1.
7:1
1.3
ImPLANT-STL Installation and User Guide
Macro Output
Figure 7:1.
PDMS Geometry Hierarchy
7:2
1.3
ImPLANT-STL Installation and User Guide
Reports
Reports
The standard report or log generated by ImPlant - STL following a translation operation
provides the following information:
a count of the primitives found and translated
a list of errors or warnings
An example of a report is given below:
AVEVA ImPLANT-STL REPORT
-----------------------Date of run: Wed May 14 10:18:37 2008
Input StereoLithography file: C:\AVEVA\ImPLANTSTLxxx.0\test\slide_gate1.stl
Output PDMS Design macro file: C:\AVEVA\ImPLANTSTLxxx.0\Macros\slide_gate1.mac
Solid polyhedra are created
Primitives Processed
-------------------Number of faces read is 5380
Number of primitives recognised is 40
Number of Solid Shells is 15
Number of Boxes is 2
Number of Extrusions is 14
Number of Cylinders is 9
The smallest hole diameter exported is: 10
8:1
1.3
ImPLANT-STL Installation and User Guide
Reports
8:2
1.3
ImPLANT-STL Installation and User Guide
Error Messages
Error Messages
9.1
System Errors
These errors indicate that there is something wrong with the ImPlant - STL program
installation. In the first instance try re-installing the program.
Process cannot be initialised - check installation
Cannot find process for ImPlant - STL user interface - check installation
9.2
Licensing Errors
Either you do not have a valid license for the product, or all your licenses are in use.
***** FATAL SITEFILE ERROR *****
Please contact your AVEVA Support representative
Cannot get license for this version, error =
** Warning **: PDMS ImPlant - STL license expires in %d days
9.3
Parameter Setting Errors
The following errors may appear when operating ImPlant - STL in Interactive Mode:
Must provide a file name for STL file input
Must provide a file name for PDMS Macro output
You have not provided a report filename
Output file has same name as STL file input
Report file has same name as STL file input
Diameter must be a value >0.0
Scalar factor must be a value >0.0
Number of cylinder sides must be an integer >=3
The following errors may appear when operating ImPlant - STL in batch mode:
**Warning**: No scale factor for -s argument
**Warning**: Invalid scale factor for -s argument: <value>
**Warning**: No argument for output file name
**Warning**: Invalid name for -o argument: <name>
9:1
1.3
ImPLANT-STL Installation and User Guide
Error Messages
**Warning**: No argument for report file name
**Warning**: Invalid name for -r argument: <name>
**Warning**: No number for holes diameter argument
**Warning**: Invalid number for -h argument: <value>
**Warning**: No argument for sides in a cylinder
**Warning**: Invalid number for -c argument: <value>
**Warning**: Invalid number for -i argument: <value>
**Warning**: Unexpected argument: <text>
**Warning**: No Input File Name Supplied
9.4
File Access Errors
Either you have not provided a filename where it is needed, or the file cannot be found, or
does not have the correct access rights set.
**Warning**: Cannot open input STL file <name>
**Warning**: Cannot open output PDMS macro file <name>
9.5
Data Errors
**Error**: Unexpected end of file <name>
**Error**: This file does not start with 'solid': It may not be an STL ASCII file
**Error**: Non-triangular facet(s) detected
**Error**: This File is incomplete (or not a binary file)
9.6
Data Processing Errors
**Warning**: Wrapper failed
**Warning**: The wrapper model did not create a solid model
**Warning**: Object <n> has not been recognised as solid
**Warning**: No holes have been removed from primitive <n>
because too many faces were to be removed
9:2
1.3
ImPLANT-STL Installation and User Guide
Limitations
10
Limitations
ImPlant - STL is not capable of mapping all PDMS/Outfitting primitives. In particular it
cannot map to Surfaces of Revolution.
Occasionally ImPlant - STL does not recognise solid parts.
ImPlant - STL may fail when attempting to translate surfaces that overlap or are
duplicated for open skin surfaces.
10:1
1.3
ImPLANT-STL Installation and User Guide
Limitations
10:2
1.3
ImPLANT-STL Installation and User Guide
Index
Command Window
running in . . . . . . . . . . . . . . . . . . . . . 2:2
Compatibility
with DESIGN . . . . . . . . . . . . . . . . . . 1:2
Mode
batch . . . . . . . . . . . . . . . . . . . . . . . . 5:6
interactive . . . . . . . . . . . . . . . . . . . . 5:6
Modes of Operation . . . . . . . . . . . . . . . . 5:1
DESIGN Model
Controlling . . . . . . . . . . . . . . . . . . . . 4:3
reviewing and improving . . . . . . . . . . 4:3
Output
Macro . . . . . . . . . . . . . . . . . . . . . . . . 7:1
P
E
Error Message
data . . . . . . . . . . . . . . . . . . . . . . . . . 9:2
file access . . . . . . . . . . . . . . . . . . . . . 9:2
licensing . . . . . . . . . . . . . . . . . . . . . . 9:1
parameter setting . . . . . . . . . . . . . . . 9:1
system . . . . . . . . . . . . . . . . . . . . . . . 9:1
Process
controlling . . . . . . . . . . . . . . . . . . . . 4:1
translation . . . . . . . . . . . . . . . . . . . . 4:1
Reports . . . . . . . . . . . . . . . . . . . . . . . . . . 8:1
Resultant Models . . . . . . . . . . . . . . . . . . 4:4
Running Macro File . . . . . . . . . . . . . . . . 5:8
Flexman License Manager . . . . . . . . . . . 2:1
Solid Polyhedron
definition . . . . . . . . . . . . . . . . . . . . .
STL
input . . . . . . . . . . . . . . . . . . . . . . . . .
STL Data
Controlling the quality . . . . . . . . . . .
Controlling the quantity . . . . . . . . . .
ImPlant - STL
using . . . . . . . . . . . . . . . . . . . . . . . . . 5:1
Installation
basic . . . . . . . . . . . . . . . . . . . . . . . . . 2:1
NET Framework . . . . . . . . . . . . . . . . 2:1
test . . . . . . . . . . . . . . . . . . . . . . . . . . 3:1
Index page 1
1:2
6:1
4:2
4:2
1.3
ImPLANT-STL Installation and User Guide
T
Test
runnning and checking . . . . . . . . . . . 3:1
Index page 2
1.3
Potrebbero piacerti anche
- Hidden Figures: The American Dream and the Untold Story of the Black Women Mathematicians Who Helped Win the Space RaceDa EverandHidden Figures: The American Dream and the Untold Story of the Black Women Mathematicians Who Helped Win the Space RaceValutazione: 4 su 5 stelle4/5 (895)
- SS 546-2009Documento37 pagineSS 546-2009Manny MendozaNessuna valutazione finora
- The Subtle Art of Not Giving a F*ck: A Counterintuitive Approach to Living a Good LifeDa EverandThe Subtle Art of Not Giving a F*ck: A Counterintuitive Approach to Living a Good LifeValutazione: 4 su 5 stelle4/5 (5794)
- Use of Lifts For Evacuation of Building OccupantsDocumento11 pagineUse of Lifts For Evacuation of Building OccupantsManny MendozaNessuna valutazione finora
- Shoe Dog: A Memoir by the Creator of NikeDa EverandShoe Dog: A Memoir by the Creator of NikeValutazione: 4.5 su 5 stelle4.5/5 (537)
- SCDF Cop 1991Documento77 pagineSCDF Cop 1991Manny MendozaNessuna valutazione finora
- Grit: The Power of Passion and PerseveranceDa EverandGrit: The Power of Passion and PerseveranceValutazione: 4 su 5 stelle4/5 (588)
- dc19-11 - Refinement To GFADocumento5 paginedc19-11 - Refinement To GFAManny MendozaNessuna valutazione finora
- The Yellow House: A Memoir (2019 National Book Award Winner)Da EverandThe Yellow House: A Memoir (2019 National Book Award Winner)Valutazione: 4 su 5 stelle4/5 (98)
- dc19-12 - Simplication of Site CoverageDocumento2 paginedc19-12 - Simplication of Site CoverageManny MendozaNessuna valutazione finora
- As at Feb 2011 Handbook On Gross Floor Area: Urban Redevelopment AuthorityDocumento109 pagineAs at Feb 2011 Handbook On Gross Floor Area: Urban Redevelopment AuthorityManny MendozaNessuna valutazione finora
- dc19-09 - Rev To Landscape Deck GuideDocumento6 paginedc19-09 - Rev To Landscape Deck GuideManny MendozaNessuna valutazione finora
- The Little Book of Hygge: Danish Secrets to Happy LivingDa EverandThe Little Book of Hygge: Danish Secrets to Happy LivingValutazione: 3.5 su 5 stelle3.5/5 (400)
- URA Fee Schedule 2013Documento13 pagineURA Fee Schedule 2013Manny MendozaNessuna valutazione finora
- Never Split the Difference: Negotiating As If Your Life Depended On ItDa EverandNever Split the Difference: Negotiating As If Your Life Depended On ItValutazione: 4.5 su 5 stelle4.5/5 (838)
- URA Exemption ListDocumento11 pagineURA Exemption ListManny MendozaNessuna valutazione finora
- Elon Musk: Tesla, SpaceX, and the Quest for a Fantastic FutureDa EverandElon Musk: Tesla, SpaceX, and the Quest for a Fantastic FutureValutazione: 4.5 su 5 stelle4.5/5 (474)
- dc19-10 - Guide For Solar PanelDocumento4 paginedc19-10 - Guide For Solar PanelManny MendozaNessuna valutazione finora
- A Heartbreaking Work Of Staggering Genius: A Memoir Based on a True StoryDa EverandA Heartbreaking Work Of Staggering Genius: A Memoir Based on a True StoryValutazione: 3.5 su 5 stelle3.5/5 (231)
- Letter Template For Confirmation of Lift Details v2Documento1 paginaLetter Template For Confirmation of Lift Details v2Manny MendozaNessuna valutazione finora
- Worker DormitoryDocumento19 pagineWorker DormitoryManny MendozaNessuna valutazione finora
- The Emperor of All Maladies: A Biography of CancerDa EverandThe Emperor of All Maladies: A Biography of CancerValutazione: 4.5 su 5 stelle4.5/5 (271)
- Schematic Model Manager User GuideDocumento244 pagineSchematic Model Manager User GuideManny Mendoza50% (2)
- (Guide) +How+to+Apply+for+Electricity+Connection Sep+2016Documento7 pagine(Guide) +How+to+Apply+for+Electricity+Connection Sep+2016Manny MendozaNessuna valutazione finora
- Devil in the Grove: Thurgood Marshall, the Groveland Boys, and the Dawn of a New AmericaDa EverandDevil in the Grove: Thurgood Marshall, the Groveland Boys, and the Dawn of a New AmericaValutazione: 4.5 su 5 stelle4.5/5 (266)
- SS 525 2006 Roof Drainage CodeDocumento73 pagineSS 525 2006 Roof Drainage CodeManny MendozaNessuna valutazione finora
- The Hard Thing About Hard Things: Building a Business When There Are No Easy AnswersDa EverandThe Hard Thing About Hard Things: Building a Business When There Are No Easy AnswersValutazione: 4.5 su 5 stelle4.5/5 (345)
- Ura Penalty FeeDocumento2 pagineUra Penalty FeeManny MendozaNessuna valutazione finora
- On Fire: The (Burning) Case for a Green New DealDa EverandOn Fire: The (Burning) Case for a Green New DealValutazione: 4 su 5 stelle4/5 (74)
- Building Plans Submission To NEADocumento16 pagineBuilding Plans Submission To NEAManny MendozaNessuna valutazione finora
- The World Is Flat 3.0: A Brief History of the Twenty-first CenturyDa EverandThe World Is Flat 3.0: A Brief History of the Twenty-first CenturyValutazione: 3.5 su 5 stelle3.5/5 (2259)
- CR V New Onlinebrochure 2020 - HighresDocumento11 pagineCR V New Onlinebrochure 2020 - HighresManny MendozaNessuna valutazione finora
- Team of Rivals: The Political Genius of Abraham LincolnDa EverandTeam of Rivals: The Political Genius of Abraham LincolnValutazione: 4.5 su 5 stelle4.5/5 (234)
- Amendments To The Fire Code 2013 Fire Safety Requirements For ColdroomDocumento6 pagineAmendments To The Fire Code 2013 Fire Safety Requirements For ColdroomManny MendozaNessuna valutazione finora
- The Unwinding: An Inner History of the New AmericaDa EverandThe Unwinding: An Inner History of the New AmericaValutazione: 4 su 5 stelle4/5 (45)
- URA Fee Schedule 2016Documento15 pagineURA Fee Schedule 2016Manny MendozaNessuna valutazione finora
- The Gifts of Imperfection: Let Go of Who You Think You're Supposed to Be and Embrace Who You AreDa EverandThe Gifts of Imperfection: Let Go of Who You Think You're Supposed to Be and Embrace Who You AreValutazione: 4 su 5 stelle4/5 (1090)
- Sworks Enduro 2021 ManualDocumento28 pagineSworks Enduro 2021 ManualManny MendozaNessuna valutazione finora
- Concrete Design User GuideDocumento340 pagineConcrete Design User GuideManny MendozaNessuna valutazione finora
- Area Based ADP Administrator GuideDocumento60 pagineArea Based ADP Administrator Guidealanluis2009Nessuna valutazione finora
- Area Based ADP User GuideDocumento30 pagineArea Based ADP User GuideThan HtetNessuna valutazione finora
- Opportunistic Lock ExamplesDocumento6 pagineOpportunistic Lock Examplessubhrajitm47Nessuna valutazione finora
- How To Use Registry Edit PDFDocumento2 pagineHow To Use Registry Edit PDFAmrit Razz ShresthaNessuna valutazione finora
- Mastering Power ShellDocumento567 pagineMastering Power ShellNoorzafar100% (1)
- CFX Intro 12.0 WS9 ScriptingDocumento33 pagineCFX Intro 12.0 WS9 ScriptingahmedNessuna valutazione finora
- Installation GuideDocumento18 pagineInstallation GuideADMINANessuna valutazione finora
- The Sympathizer: A Novel (Pulitzer Prize for Fiction)Da EverandThe Sympathizer: A Novel (Pulitzer Prize for Fiction)Valutazione: 4.5 su 5 stelle4.5/5 (121)
- Read MeDocumento10 pagineRead MeSlavko GligorijevićNessuna valutazione finora
- Profile Loaders GuideDocumento54 pagineProfile Loaders GuideMahesh ChandraNessuna valutazione finora
- Create Windows 7 AIO (All in One) DVD at It - MegocollectorDocumento4 pagineCreate Windows 7 AIO (All in One) DVD at It - MegocollectorMintu GoswamiNessuna valutazione finora
- Surveyors' Companion For Civil 3DDocumento247 pagineSurveyors' Companion For Civil 3DChandra RashaNessuna valutazione finora
- 10 Virus Notepad Script - HTMLDocumento16 pagine10 Virus Notepad Script - HTMLLIFE SKILLZNessuna valutazione finora
- Pds GuideDocumento133 paginePds Guidevangarubalaji1144Nessuna valutazione finora
- CL Complete RefDocumento471 pagineCL Complete RefSudhir SelvakumarNessuna valutazione finora
- IAR Embedded WorkbenchDocumento186 pagineIAR Embedded WorkbenchJonas Lopez MontoroNessuna valutazione finora
- E 27318Documento41 pagineE 27318Aqsa SarfrazNessuna valutazione finora
- Flush DNSDocumento10 pagineFlush DNSAtacan EmreNessuna valutazione finora
- Her Body and Other Parties: StoriesDa EverandHer Body and Other Parties: StoriesValutazione: 4 su 5 stelle4/5 (821)
- Windows 7 - Run Batch File On Start-Up - Stack OverflowDocumento2 pagineWindows 7 - Run Batch File On Start-Up - Stack OverflowSanjay YadavNessuna valutazione finora
- Installation Process of NewGenLib ApplicationDocumento19 pagineInstallation Process of NewGenLib ApplicationKishor Sakariya100% (1)
- A-Z List of Windows CMD Commands - Also Included CMD Commands PDFDocumento1 paginaA-Z List of Windows CMD Commands - Also Included CMD Commands PDFGa ToneNessuna valutazione finora
- A-Z List of Windows CMD Commands PDFDocumento8 pagineA-Z List of Windows CMD Commands PDFAbxtz0% (2)
- Fanuc Fapt For PC OperatorDocumento311 pagineFanuc Fapt For PC Operatorsunhuynh0% (2)
- SJ-20101227165724-011-NetNumen M31 (RAN) (V12.10.032) MML Terminal Operation Guide PDFDocumento41 pagineSJ-20101227165724-011-NetNumen M31 (RAN) (V12.10.032) MML Terminal Operation Guide PDFAndy_kokoNessuna valutazione finora
- Short Cuts Run CommandsDocumento16 pagineShort Cuts Run Commandslohi_vz9681Nessuna valutazione finora
- Patch Analyst ManualDocumento28 paginePatch Analyst ManualMarcelo Hernandez NautoNessuna valutazione finora
- ReadmeDocumento7 pagineReadmeBob LarsenNessuna valutazione finora
- Res 2 DinvDocumento139 pagineRes 2 DinvEnrique TorresNessuna valutazione finora
- Rms 160 IgDocumento300 pagineRms 160 IgDaniel GomesNessuna valutazione finora
- DRV ReleaseDocumento5 pagineDRV ReleaseJohn Micheal Valenzuela AgustinNessuna valutazione finora
- Windows - Batch Script - How To Check For Admin Rights - Stack OverflowDocumento18 pagineWindows - Batch Script - How To Check For Admin Rights - Stack OverflowcomenbabyNessuna valutazione finora
- OmniCom Quick Start GuideDocumento6 pagineOmniCom Quick Start GuideRam GaneshNessuna valutazione finora
- EViews 71 SupplementDocumento32 pagineEViews 71 SupplementDenisa CîrsteaNessuna valutazione finora