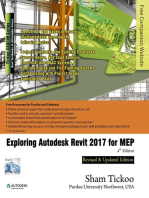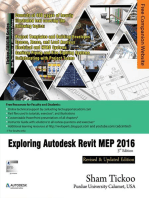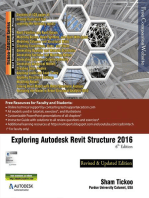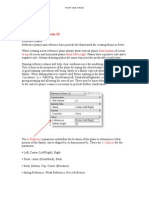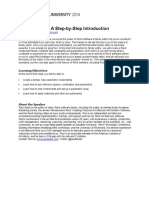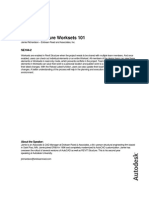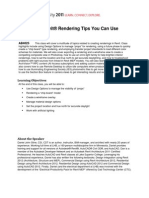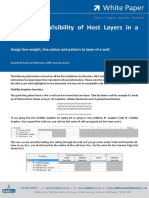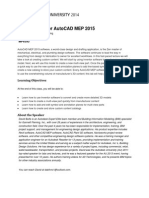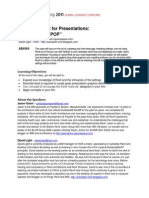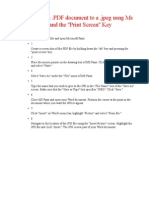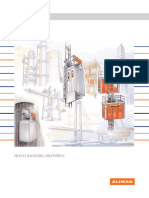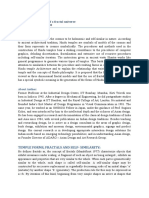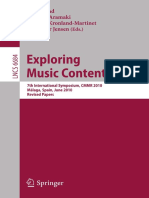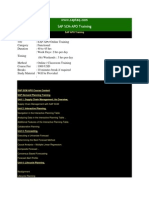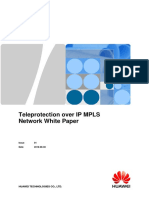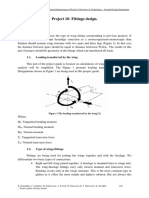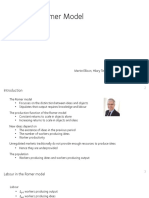Documenti di Didattica
Documenti di Professioni
Documenti di Cultura
AU-2014 6557 Practically Dynamo - Marcello Sgambelluri
Caricato da
Autodesk UniversityCopyright
Formati disponibili
Condividi questo documento
Condividi o incorpora il documento
Hai trovato utile questo documento?
Questo contenuto è inappropriato?
Segnala questo documentoCopyright:
Formati disponibili
AU-2014 6557 Practically Dynamo - Marcello Sgambelluri
Caricato da
Autodesk UniversityCopyright:
Formati disponibili
Practically Dynamo:
Practical Uses for Dynamo within Revit
Marcello Sgambelluri BIM Director - John A. Martin & Associates
AB6557 & AB7977
Have you ever wanted to learn the Dynamo visual programming language extension for Revit software
but you decided to run and hide instead because you thought it was only for super-complex geometry and
twisting towers? Its not. The Dynamo extension is for every Revit user. This lecture will describe the uses
of the Dynamo extension and explain how it interacts with Revit software to help any Revit user. The
Dynamo extension is a program that uses visual programming, but don't let that scare you. This lecture
will teach attendees how to use the Dynamo extension even if they have no prior programming
experience. Now that the Dynamo extension and Design Script programming language have merged, the
Dynamo extension is even easier to learn and use. This lecture will also give attendees very gradual
doses of the Dynamo extension and visual programming so they leave with the skills to apply the Dynamo
extension to practical Revit software workflows. And don't forget that the Dynamo extension is an add-on
to Revit software.
Learning Objectives
At the end of this class, you will be able to:
Learn the answer to the question: What is the Dynamo extension?
Learn how to program using visual programming
Learn how to create practical uses in the office using the Dynamo extension for Revit software
Learn to script in the Dynamo extension using DesignScript programming language
Practically Dynamo: Practical Uses for Dynamo Within Revit
About the Speaker
Marcello Sgambelluri is the Building Information Modeling (BIM) director at John A. Martin &
Associates, Inc., in Los Angeles, California. Marcello is heavily devoted to helping advance the
use and knowledge of BIM Solutions within the architecture, engineering, and construction
community. He is well known for modeling elements and creating workflows that others did
think not possible. He also frequently presents at Autodesk University, where attendees voted
him the top-rated speaker for 2 years in a row. He has worked on many well-known projects in
the past, including the Walt Disney Concert Hall in Los Angeles, California; the Ray and Maria
Stata Center at the Massachusetts Institute of Technology; and the Tom Bradley International
Terminal Expansion at Los Angeles International Airport. Marcello received BS and MS
degrees in civil engineering, and he is a licensed civil and structural engineer.
Twitter: @marcellosgamb
Blogs:
www.therevitcomplex.blogspot.com
www.simplydynamo.blogspot.com
Email: marcellojs@hotmail.com
Practically Dynamo: Practical Uses for Dynamo Within Revit
Contents
INTRODUCTION ..................................................................................................................................... 5
WhatisDynamo?...............................................................................................................................................5
Whatversionisthis?ThatssoyesterdaysBuild................................................................................................8
EveryRevitUsergetstotouchtheAPI................................................................................................................9
DownloadingandInstallingDynamoisEasy!.....................................................................................................10
DynamoBasicsandtheinterface.......................................................................................................................12
GETTING AND SETTING PARAMETERS ........................................................................................ 14
UsingSingleSelection(SelectModelElementNode).........................................................................................15
UsingMultiSelection(SelectModelElementsNode).........................................................................................22
SELECTION OF ELEMENTS USING DYNAMO ................................................................................ 24
UsingSelectionByCategory..............................................................................................................................24
UsingSelectionByFamilyTypeSelection...........................................................................................................25
UsingSelectionByElementType.......................................................................................................................26
UsingSelectionByCategoryRevisited...............................................................................................................27
ConfusingSelectionnodenames.......................................................................................................................28
PROFILE ORDER ................................................................................................................................... 29
SampleandDescription....................................................................................................................................29
SplineOrder......................................................................................................................................................30
CANOPY FRAMING ............................................................................................................................... 35
Intersectionmethod(edgebeam).....................................................................................................................35
IntersectionMethodSingleBeamatGrid..........................................................................................................38
Practically Dynamo: Practical Uses for Dynamo Within Revit
IntersectionMethod(MultipleBeamsatGrids).................................................................................................43
EXTRACTING ADAPTIVE COMPONENT POINTS ........................................................................ 46
ROOM TO FLOOR ................................................................................................................................. 50
Workflow..........................................................................................................................................................51
GettheRoomBoundariesfortheoutlineinputport......................................................................................52
SelectalltheRooms................................................................................................................................................52
ExtractSolidRoomGeometry.................................................................................................................................53
GetRoomBoundaryCurves....................................................................................................................................55
GettheFloorTypeforthefloorTypeinputport.................................................................................................58
Furthermodelingandconsiderations................................................................................................................61
ThicknessAdjustment.............................................................................................................................................61
MultiLevelAdjustment:CreatingFloorsforalllevelsatonce................................................................................62
MultiLevelAdjustment:CreatingFloorsforeachlevelseparately........................................................................62
EXCEL INPUT TOPO RETAINING WALL ........................................................................................ 63
GetthedatafromExcel.....................................................................................................................................64
ChangedatatomakepointsandcreatetopoinRevit........................................................................................64
Makingchangestothetopo..............................................................................................................................65
DESIGN SCRIPTING AND THE REVIT COW .................................................................................. 66
Practically Dynamo: Practical Uses for Dynamo Within Revit
Introduction
What is Dynamo?
This is a very difficult question to answer simply because Dynamo does SO much. Below is my
answer to this question and I hope it clarifies it for some of you.
Dynamo is a free program from Autodesk that uses visual programming. Dynamo
primarily does two tasks.
1. Creates its own geometry with parametric relationships.
2. Reads and writes to and from external databases.
Since Dynamo creates its own geometry and reads and writes to external databases it is a
perfect fit to interact with Revit because....isnt Revit simply a database with parametric
geometry? Dynamo is a stand-alone program but it could be used as an "add-on" to Revit. This
is summarized in the Figure below.
Practically Dynamo: Practical Uses for Dynamo Within Revit
Dynamo reads and writes back data to and from the Revit database via the Revit API. The data
could be just about anything, parameter values, family geometry, and family placement.
Basically Dynamo manipulates the Revit database in ways that the UI (user interface) could not.
For example in Dynamo you could set the base of all the walls and all the columns to the same
elevation. This means that you could set parameters from different families equal to each other.
Would that be helpful?
Dynamo also provides a direct relationship between its OWN geometry and Revit. For example
in Dynamo you could model a cone and a plane, find the intersection of those elements (results
in a curve) and then assign a Structural Revit Beam IN REVIT to that Dynamo curve and they
would be forever "linked" meaning if the dynamo curve changed location then the Revit Beam
would change location as well. All the while the original cone, plane, and curve would REMAIN
in the dynamo program while the Structural Beam would remain in Revit. The applications for
Dynamo and Revit are endless.
Just about any Revit user could learn Dynamo (since it uses visual programming it is very
simple to learn) they could access the Revit api and perform simple tasks that only could have
previously been performed with writing an add-on or writing a macro with .net language for
Revit. Oh and don't forget that Dynamo is completely free and is updated constantly. If you need
the latest build or more information visit www.dynamoBIM.org and get started.
Dynamo is ever evolving so now is the time to download load it and learn it. Why wait its free!
By the way Dynamo could also be used to create an Elephant in Revit as shown in the figure
below.
Practically Dynamo: Practical Uses for Dynamo Within Revit
Practically Dynamo: Practical Uses for Dynamo Within Revit
What version is this? Thats so yesterdays Build.
Dynamo is developing so fast that is has daily builds. That means that a new version is released
on a daily basis. Of course most of it is untested so there are stable builds that are released
about every 2 months or so. The latest version of Dynamo (version .74) had the backend code
rewritten to include and incorporate Design Script methodology.
Design Script is the easiest text programing language to learn for the non-programmer. I know
because I learned it! Basically Dynamo merged Design Script Studio (which was also a visual
programming environment) Design Script basically allows Dynamo functionality to be done
using simple text driven programming. If you want more information on Design Script visit the
following link http://designscript.ning.com/.
Practically Dynamo: Practical Uses for Dynamo Within Revit
Every Revit User gets to touch the API
Lets face it the Revit API is a very difficult thing to utilize. For the most part you need to be an
Autodesk developer or an experienced .net programmer to use the API and write programs. The
API was developed for developers by developers and therefore it could be a very confusing
thing to understand let alone try to use for many Revit users.
I am happy to say that Dynamo basically allows users to use the Revit API thru visual
programming using nodes and wires instead of text. This means that any Revit user could
use the API and create custom simple routines without having to know .net language or without
having to hire an outside API consultant.
Practically Dynamo: Practical Uses for Dynamo Within Revit
Downloading and Installing Dynamo is Easy!
Visit www.dynamobim.org and to download the latest build of Dynamo version .7x as shown in
the figure below.
When you download the latest version of Dynamo simply click to install it as shown in the Figure
below.
10
Practically Dynamo: Practical Uses for Dynamo Within Revit
It will then show up under your add-in tab in Revit as shown in the Figure below.
Click on the Dynamo button and it will open a separate window that is the Dynamo interface. Its
best to use dual monitors when using Dynamo.
11
Practically Dynamo: Practical Uses for Dynamo Within Revit
Dynamo Basics and the interface.
Nodes are the boxes you place and connect together with Wires to form a program. Nodes can
represent any Function of the API as shown in the Figure below.
Wires connect between Nodes to pass information between nodes. Wires only flow in one
direction.
Wires connect the output Port from one Node to the input Port of another node. To create a wire
simply use the mouse and left click hold and drag from one port to another port. Wires are
dashed while being dragged and then turn solid when connected. You could also pull the wire
away to disconnect it from the port.
Information flows through the Ports from left to right.
12
Practically Dynamo: Practical Uses for Dynamo Within Revit
The Dynamo canvas is shown in the Figure below. The Pull-down Menu is used to open and
save dynamo files, to copy and paste operations, change settings and also access the
Package Manager The Package Manager allows Dynamo users to create custom Dynamo
nodes using either Python Scripting or Nesting other nodes into each other and then posting
them as a Package so other Dynamo users could use them. Yes thats right if you want to you
could become a Dynamo developer and share your custom content!
The Node Library is similar to the view and browser in Revit where it shows all the available
nodes to be used. The Dynamo Canvas is the main workspace environment for creation of all
Dynamo visual programming. The Execution Bar runs or executes the current workspace. What
is unique to programming in Dynamo is the ability to run the program in real time and if you
want to do that simply click the Run Automatically" box.
13
Practically Dynamo: Practical Uses for Dynamo Within Revit
Getting and Setting Parameters
14
Practically Dynamo: Practical Uses for Dynamo Within Revit
Using Single Selection (Select Model Element Node)
1. Add the Select Model Element node and select the wall as shown in the Figure below,
this will select the wall in Dynamo
Note:
Notice Element : 1324093 in the node, that is the id of the wall element.
It is the same as the wall id shown in Revit. Unlike Revit where elements that are selected they
turn blue, in Dynamo when elements are selected they show their element Id numbers.
15
Practically Dynamo: Practical Uses for Dynamo Within Revit
2. Add the Element.GetParameterValueByName node and connect the Select Model
Element node to the element input port as shown
3. Add the String Node and type in Base Offset as shown
16
Practically Dynamo: Practical Uses for Dynamo Within Revit
4. click run and click on the watch button to see the value of the Base Offset parameter
5. Add the Select Model Element node and select the column as shown, this will select
the column in Dynamo
Note:
Notice Element : 639952 in the node, that is the id of the column element.
It is the same as the wall id shown in Revit. Unlike Revit where elements that are selected they
turn blue, in Dynamo when elements are selected they show their element Id numbers.
17
Practically Dynamo: Practical Uses for Dynamo Within Revit
6. Add the Element.SetParameterValueByName node and connect the Select Model
Element node to the element input port as shown
18
Practically Dynamo: Practical Uses for Dynamo Within Revit
7. Since there is already a String Node with the text Base Offset there is no need to add
another one simply connect that node with the parameterName input node as shown
19
Practically Dynamo: Practical Uses for Dynamo Within Revit
8. Connect the Element.GetParameterValueByName node to the value input parameter
since you want to make those parameters equal as shown
20
Practically Dynamo: Practical Uses for Dynamo Within Revit
9. click run and watch Revit update make the bottom of the column equal to the eleveation
of the bottom of the wall!
What makes this so amazing is now you have the tools to set any parameter value of
any family that Dynamo is able to see to any Parameter in any other family.
In this case it was a wall, which is a system family, to a column familyamazing. This
was only able to be done using the Revit API, c# or Vb code and a coding expert. Using
Dynamo this could be accomplished by anyone with NO coding background and with
only 5 NODES! Again, its amazing!
Congratulations if you did this and it was your first time using Dynamo you are not
officially a Visual Programmer with Dynamo. Now go and get it on your Resume!
21
Practically Dynamo: Practical Uses for Dynamo Within Revit
Using Multi Selection (Select Model Elements Node)
1. Add the Element.GetParameterValueByName node and connect the Select Model
Element node to the element input port as shown
2. Add the String Node and type in Base Offset as shown
22
Practically Dynamo: Practical Uses for Dynamo Within Revit
3. click run and click on the watch button to see the value of the Base Offset parameter
4. Add the following nodes to set the parameter of the column and click run. Note that the
column is in line with the wall.
23
Practically Dynamo: Practical Uses for Dynamo Within Revit
Selection of Elements using Dynamo
Using Selection By Category
1. Add the nodes shown below this exercise matches what was done in the previous
example except instead of manually selecting the columns and wall we are using the
selection tools in Revit.
2. Click run and watch the columns line up with the walls!
24
Practically Dynamo: Practical Uses for Dynamo Within Revit
Using Selection By Family Type Selection
1. Add the nodes shown below this exercise matches what was done in the previous
example except now the family types are used as selection..
2. Click run and watch the columns line up with the walls!
25
Practically Dynamo: Practical Uses for Dynamo Within Revit
Using Selection By Element Type
1. Add the nodes shown below this exercise matches what was done in the previous
example except now the element types are used as selection..
2. Click run and watch the columns line up with the walls!
26
Practically Dynamo: Practical Uses for Dynamo Within Revit
Using Selection By Category Revisited
1. Add the nodes shown below this exercise matches what was done in the previous
example except now the categories are used as selection. Note that category selection
should be used when you want to select more than one type of family type.
2. Click run and watch the columns line up with the walls as shown.
27
Practically Dynamo: Practical Uses for Dynamo Within Revit
Confusing Selection node names
The names of the selection nodes are confusing. To help everyone understand I made
suggested names for the nodes as shown in the image below. If you need further explanation
you could visit this link https://www.youtube.com/watch?v=dfCiy0Ov1UI of a video I recorded to
help explain it further.
CurrentNodeName
WhattheyRepresent
FamilyTypes
ElementTypes
AllElementsofFamilyType
AllElementsofType
AllElementsofCategory
PlaceableFamilyTypes
SystemFamilyCategories
AllInstancesofFamilyType
AllInstancesofSystemFamilyCategory
AllInstancesofCategory
28
Practically Dynamo: Practical Uses for Dynamo Within Revit
Profile order
Sample and Description
In this exercise you will be modelling the shell of the engine of the Revit 747. The interesting
thing is that you were not ever able to select spline order using the UI but with Dynamo you are
able to! Lets see how this works.
29
Practically Dynamo: Practical Uses for Dynamo Within Revit
Spline Order
1. Open the Supporting File it should look like the figure above note the spline order
numbers.
2. Open Dynamo and change the Render Precision to High as shown in the figure above.
3. Place 3 Select Model Element nodes and select each spline
30
Practically Dynamo: Practical Uses for Dynamo Within Revit
4. Click run and you should see 3 splines as shown in the Figure above
31
Practically Dynamo: Practical Uses for Dynamo Within Revit
5.
6.
7.
8.
9.
Place a list node and make it 3 long
Place a Form by loft cross sections node
Place a Boolean node and click true
Connect the nodes together as shown in the figure above and click run.
You should see the shell of the engine as shown in the figure above
32
Practically Dynamo: Practical Uses for Dynamo Within Revit
Just to have some fun change the wires around so now the spline order is different you
will get results as shown in the figures above
33
Practically Dynamo: Practical Uses for Dynamo Within Revit
If you want to complete the engine then with the UI change the material of the new shell
of the engine to engine and the results should be similar to the figure above.
34
Practically Dynamo: Practical Uses for Dynamo Within Revit
Canopy Framing
Intersection method (edge beam)
In this exercise you will be modelling the beams below
1. Open the Supporting File it should look like the figure above.
35
Practically Dynamo: Practical Uses for Dynamo Within Revit
2.
3.
4.
5.
2. Add this node
36
Practically Dynamo: Practical Uses for Dynamo Within Revit
3. Add These nodes shown above
4. The final result should look like the figure above.
37
Practically Dynamo: Practical Uses for Dynamo Within Revit
Intersection Method Single Beam at Grid
In this exercise you will be modelling a single beam at grid
1. Open the Supporting File it should look like the figure above
2. These nodes shown above
38
Practically Dynamo: Practical Uses for Dynamo Within Revit
3. Open add These nodes shown above
4. Pick these elements shown above
39
Practically Dynamo: Practical Uses for Dynamo Within Revit
5. The final result should look like the figure above.
40
Practically Dynamo: Practical Uses for Dynamo Within Revit
6. Move grid C and see what happens! The final result should look like the figure above
41
Practically Dynamo: Practical Uses for Dynamo Within Revit
7. Rotate grid C and see what happens! The final result should look like the figure above
42
Practically Dynamo: Practical Uses for Dynamo Within Revit
Intersection Method (Multiple Beams at Grids)
In this exercise you will be modelling multiple beams at the grids.
8. Open the Supporting File it should look like the figure above.
9. Add nodes as shown and click run notice this time you are using a select model
elements not element. This creates a list of elements that you select.
43
Practically Dynamo: Practical Uses for Dynamo Within Revit
10. Add nodes as shown and click run. Notice beams were created at all selected Grids?!
44
Practically Dynamo: Practical Uses for Dynamo Within Revit
What is a vector?
A point can be used as a vector representation although instead of saying x,y,z its
commonly referred to as ai, bj, ck where a, b, and c are scalar values and i, j, and k are the
components of the vectors magnitude as shown in the figure above. A point has a location
but also can define a direction and a plane. If you just construct a vector with 0,0,1 it will be
considered a unit vector pointing up in Z axis. The unit vector pointing to the x axis is 1,0,0
and a unit vector pointing to the positive y axis is 0,1,0. Vectors are commonly refered to as
I,j,k while coordinates are referred to as x,y,z. I like to think about vectors as the local axis
of the element that is requiring a vector to be specified.
45
Practically Dynamo: Practical Uses for Dynamo Within Revit
Extracting Adaptive Component Points
Extracting adaptive component points is easy. There are many reasons why you would want
this information because schedules do not extract this information for you.
We will use the example of a roof Cricket however if you need the X,Y,Z of any adaptive point
just follow these same procedures.
46
Practically Dynamo: Practical Uses for Dynamo Within Revit
See the roof cricket in the image below on the roof as well as the roof cricket highlighted.
This roof cricket adaptive component family is made up of 4 points. I have to give credit to Brian
Mackey laying the ground work to inspire me to create crickets out of adaptive components. I
will not go into how to create them in this presentation. If you want more information on how to
create them visit his website at bdmackey.com.
There are times when you need to extract the point locations of these adaptive points. You dont
have to create an API to do it. Simply use dynamo.
47
Practically Dynamo: Practical Uses for Dynamo Within Revit
1. Open the Revit Model CRICKET_ROOF_START.rvt
2. Place the following nodes to select all the instances of the roof crickets as shown below
3. Add the AdaptiveComponent.Locations Node and connect to the element port and
click run as shown. Thats it. You have it now. Now what?
48
Practically Dynamo: Practical Uses for Dynamo Within Revit
4. You could write it to an excel file or you could write it back to the parameters. For
simplicity lets just write the values to excel
5. Add the following nodes as shown
6. And the excel file will be created with the values!
7. Also if you want the xyz of any location just add an AC point on it and follow the previous
steps!
49
Practically Dynamo: Practical Uses for Dynamo Within Revit
Room to Floor
Below is the building this example will be using to add finish floor slabs in rooms.
50
Practically Dynamo: Practical Uses for Dynamo Within Revit
Workflow
Always work backwards in Dynamo. If you know what you want this will help you determine
what you need to fill the INPUT NODES on the left of the final node. In this case we need to
create a floor element that matches the boundaries of the rooms. Therefore Place down the
Floor.ByOutlineTypeAndLevel Node as shown. It must be the node that shows
outlineCurves in the input port otherwise the node is asking for polycurves and in this case we
are only extracting perimeter curves. Also make sure your columns are not bound by room, if so
turn that option off in the properties box.
Now ask yourself the following questions:
1. Question: What do I connect into the outline input port? Answer: The room
boundaries (so lets get those in the following section)
2. Question: What do I connect into the floorType input port? Answer: The floor types
that you want to be the floor finishes and they should match the thickness and material
3. Question: What do I connect into the level input port? Answer: The level (that part is
easy)
51
Practically Dynamo: Practical Uses for Dynamo Within Revit
Get the Room Boundaries for the outline input port
Select all the Rooms
1. Open the sample project shown in the previous page.
2. Start a new dynamo definition
3. Add the Categories Node and Change it to Rooms
4. Add the All Elements of Category node
5. Add a Watch Node and Wire them together as shown and click Run
a. There should be 33 Rooms selected
52
Practically Dynamo: Practical Uses for Dynamo Within Revit
Extract Solid Room Geometry
1. Add the Element.Geometry Node and connect it as shown
2. Click Run and you will notice that all the rooms have been converted to Solids in
Dynamo
Note: You will want to get to know the Element.Geometry Node well because it is very powerful
when needing to extract geometry info from Revit. If this does not run then place one room, then
run then add the rest. There seems to be a rare bug that a lot of rooms are not able to be
created at the same time
53
Practically Dynamo: Practical Uses for Dynamo Within Revit
3. Click the Geometry button on the bottom right of your canvas as shown to see the
geometry of the rooms. Amazing right!?!!
4. Rotate around using the right mouse buttom to view the geometry the rooms should look
like the image show.
Note: The Revit developers do not allow us to see rooms in 3D in Revit without the aid of
Dynamo. Why?
54
Practically Dynamo: Practical Uses for Dynamo Within Revit
Get Room Boundary Curves
Note: These geometry manipulations are now done thru the geometry menu not the Revit
menu. Why? Because its dynamo geometry at the moment.
1. Place the Surface.PerimeterCurves node as shown
Note: What do we feed into the surface port? It is the bottom of the Room Solid. How
do we get that? There are many ways but the easiest way is to do an intersect of the
room solid with the first floor plane, the result of that intersection is a surface!
2. Add the Geometry.Intersect node as shown.
55
Practically Dynamo: Practical Uses for Dynamo Within Revit
3. Hide the solid room geometry by right clicking on the Element.Gemetry node and
selecting the Preview as shown
4. Add a plane at the ground floor. Since the ground floor is at z=0 then just add the
Plane.XY node and click run. The Plane is shown and the a line normal to the plane
is shown pointing in the z direction so that looks good!
Note: These geometry manipulations are now done thru the geometry menu not the
Revit menu. Why? Because its dynamo geometry at the moment.
56
Practically Dynamo: Practical Uses for Dynamo Within Revit
5. Connect the Plane.XY node to the Geometry.Intersect Node entity port and click
run the results are surfaces at the bottom of the solids. Now Connect the
Geometry.Intersect Node output port to the Surface.PermeterCurves node and click
run. Finally! The room boundary curves!!!!!! They are shown highlighted
57
Practically Dynamo: Practical Uses for Dynamo Within Revit
Get the Floor Type for the floorType input port
1. Add the Element.GetParameterValueByName Node as shown and connect the
element of category node to it.
2. Add a string node and type in Floor Finish and connect it to the parameterName input
port as shown
3. Add the floor finish names to the rooms make sure they name matches the floor types
exactly as shown
58
Practically Dynamo: Practical Uses for Dynamo Within Revit
4. You are not able to simply connect the floor type name with the floorype input node because
the floorType input node requires a TYPE that have type id numbers while stings not
just dumb text. Luckly the developers created a node to convert a floor type string name to a
floor type id type node. Thefore, simply add a FloorType.ByName Node (from the Revit
Element Floor Create menu) and connect it between the floor and get
Element.GetParameterValueByName Node as shown.
5. Add the List.Flatten Node as shown
59
Practically Dynamo: Practical Uses for Dynamo Within Revit
6. Add the Level node and change it to level 1 or the ground level (the level node is from the
Revit Selection menu
7. Connect up all the wires as shown and click run! Instant Floors as in the image below from
the Revit model. Its a thing of Beauty!
If it crashes delete all rooms except one, run dynamo then undo revit then rerun dynamo
there is a bug in .74 that prevents more than one room data to be extracted.
60
Practically Dynamo: Practical Uses for Dynamo Within Revit
Further modeling and considerations
Thickness Adjustment
If you noticed that this example only covered how to place the floors at one level and the top of
the floor was not adjusted to the thickness of the floor. The following image shows you what you
need these nodes to the end to adjust for the correct vertical location of the finished floors.
61
Practically Dynamo: Practical Uses for Dynamo Within Revit
Multi Level Adjustment: Creating Floors for all levels at once
Add the following nodes to make the following work for multi Level buildings
Multi Level Adjustment: Creating Floors for each level separately
Is it confusing? Its not too bad just remember that you could always just select the rooms per
level instead of the entire project with multi levels. If you select rooms per level then make sure
you are selecting rooms manually and not by the category node. Also remember that your
intersection plane needs to be at the same level as the level you are selection. Finally make
sure you use the correct level when you input it into your floor creation node. Good luck!
62
Practically Dynamo: Practical Uses for Dynamo Within Revit
Excel Input TOPO Retaining Wall
In this exercise we will be getting x,y,z data from an excel spread sheet that will create a topo
surface around a previously modeled retaining wall. We will also move the soil via the
spreadsheet. We will be creating the topo around the retaining wall shown below.
The excel data to be used is shown below that contains coordinates of the final topo in x,y,z
coordinates.
63
Practically Dynamo: Practical Uses for Dynamo Within Revit
Get the data from Excel
1. Open up a new dynamo canvas and place the following path nodes as shown below
2. This will extract the data from the spreadsheet. Notice that more cells a read than there
are data but that will be fixed in the next set of nodes.
Change data to make points and create topo in Revit
1. Since the data was not in the correct format you need to extract each sublist for x,y and
z respectively.
2. Simply add the ListGetItemAtIndex Nodes three times one for each coordinate and
connect it to a Point.ByCoordinate this will create points as shown.
3. Connect the Topography.ByPoints Node and click run. Wow Topo!
64
Practically Dynamo: Practical Uses for Dynamo Within Revit
Making changes to the topo
1. It is so easy to make changes to the topo now using dynamo
2. If the arch wanted to change the height of the soil on one side of the retaining wall but
could not make up their minds. Let them change the value in the spreadsheet and have
them save it to the same directory. Revit will see the changes and update automatically.
3. To do this simply click on the Run Automatically button then add a cell that changes
the ht of once side of the points. In this case it is the z coordinates from point 0 to 63.
65
Practically Dynamo: Practical Uses for Dynamo Within Revit
Design Scripting and The Revit Cow
In this exercise we will model a simple mass building in the mass family environment using
traditional dynamo nodes then replace some of them with design scripts. Then we will create the
Revit Cow from scratch using design script.
Design Script is the easiest text programing language to learn for the non-programmer. I know
because I learned it! Basically Dynamo merged Design Script Studio (which was also a visual
programming environment) Design Script basically allows Dynamo functionality to be done
using simple text driven programming. If you want more information on Design Script visit the
following link http://designscript.ning.com/.
66
Practically Dynamo: Practical Uses for Dynamo Within Revit
1. Open a blank mass family and open a new dynamo def and place the following nodes
shown below. This will create 4 reference points in dynamo and in the mass family.
2. Draw reference lines between the points IN REVIT and select them and create a box
that represents your building envelope as shown below.
NOTE: only the nodes are controlled by dynamo nothing else.
67
Practically Dynamo: Practical Uses for Dynamo Within Revit
3. Now you are able to scale these by just scaling the nodes adjust the scale amount that
you added in step 1 and watch the mass building scale.
4. Now replace the point nodes and the list nodes with the following design script data
shown below and it does the same thing as the previous step. Design script helps
consolidate. Also design script has other functions that we will not discuss in this lab. If
you want to learn all the wonderful features and commands look at this website
http://designscript.ning.com/.
68
Practically Dynamo: Practical Uses for Dynamo Within Revit
5. Open a blank project and a blank AC or mass family and a blank Dynamo def (change
the render to high). Find the Cow.txt file and copy and paste all the text. Double click on
the blank canvas and paste in the design script. Behold! The Cow defined with design
scripting using only one node! The results should look like the figure above.
If you want to take the Cow into Revit and scale it follow the next steps.
69
Practically Dynamo: Practical Uses for Dynamo Within Revit
6. The cow is great in dynamo but we need it in revit. How do you do that?
7. Open the Cow start dynamo def. Add the following nodes. These define the curves and
surfaces in Revit.
70
Practically Dynamo: Practical Uses for Dynamo Within Revit
8. Click run and of the cow should be built in Revit as shown above.
71
Practically Dynamo: Practical Uses for Dynamo Within Revit
9. Add scale nodes between the model curve nodes and scale to a value of 5. Scaling is
soooo easy now! Thanks dynamo.
10. Turn on the labels and results are shown above.
72
Practically Dynamo: Practical Uses for Dynamo Within Revit
11. The final scale is shown above.!
73
Potrebbero piacerti anche
- Exploring Autodesk Revit 2018 for MEP, 5th EditionDa EverandExploring Autodesk Revit 2018 for MEP, 5th EditionValutazione: 1 su 5 stelle1/5 (1)
- AU-2014 6545lab Dynamo For Dummies - Marcello SgambelluriDocumento41 pagineAU-2014 6545lab Dynamo For Dummies - Marcello SgambelluriAutodesk University0% (2)
- IMAGINiT NEW WP DynamoRevitBasics PDFDocumento6 pagineIMAGINiT NEW WP DynamoRevitBasics PDFKimChhoungChengNessuna valutazione finora
- Handout 10613 AS10613 More Practical Dynamo Marcello Sgambelluri HANDOUTDocumento42 pagineHandout 10613 AS10613 More Practical Dynamo Marcello Sgambelluri HANDOUTNick Bester100% (1)
- Exploring Autodesk Revit 2020 for Architecture, 16th EditionDa EverandExploring Autodesk Revit 2020 for Architecture, 16th EditionNessuna valutazione finora
- Exploring Autodesk Revit 2018 for Architecture, 14th EditionDa EverandExploring Autodesk Revit 2018 for Architecture, 14th EditionValutazione: 5 su 5 stelle5/5 (1)
- 8 Revit Tips Beginners ??Documento15 pagine8 Revit Tips Beginners ??Samory EdivaldoNessuna valutazione finora
- Introduction To BIM: Prelim Learning ResourceDocumento79 pagineIntroduction To BIM: Prelim Learning ResourceLUGA JONNAH LORRAINE100% (1)
- Getting Started With The Revit APIDocumento16 pagineGetting Started With The Revit APIjuand_121Nessuna valutazione finora
- Revit 2020 StructureDocumento36 pagineRevit 2020 StructurejonrasNessuna valutazione finora
- The Revitizing GuidelineDocumento15 pagineThe Revitizing Guidelinemike wilsonNessuna valutazione finora
- RP Pamphlet14 Shared Sites PDFDocumento34 pagineRP Pamphlet14 Shared Sites PDFA 47Nessuna valutazione finora
- Revit Model Content Style GuideDocumento67 pagineRevit Model Content Style Guidecloudclimber100% (1)
- Package 1. Level 2. Level 3. Level 4. Level Node-Name Image Type Description Instructions Tutorial-Links Comment Last EditDocumento21 paginePackage 1. Level 2. Level 3. Level 4. Level Node-Name Image Type Description Instructions Tutorial-Links Comment Last EditIgnatius PathulaNessuna valutazione finora
- How To Use Central and Local Files in RevitDocumento7 pagineHow To Use Central and Local Files in RevitbambangNessuna valutazione finora
- Revit LookupDocumento7 pagineRevit LookupAnonymous WXJTn0Nessuna valutazione finora
- Revit Warning GuideDocumento19 pagineRevit Warning GuideTrchyNessuna valutazione finora
- AB114-1 Revit Stairs by PhillDocumento27 pagineAB114-1 Revit Stairs by PhillFe Lima FirmanNessuna valutazione finora
- Bimstore Bible v12Documento45 pagineBimstore Bible v12Dan StroescuNessuna valutazione finora
- Ten Best Practices For Better Revit PerformanceDocumento3 pagineTen Best Practices For Better Revit PerformanceNilay DesaiNessuna valutazione finora
- Revit FormulasDocumento6 pagineRevit FormulasPhaneendraNessuna valutazione finora
- Revit 2019 Collaboration ToolsDocumento80 pagineRevit 2019 Collaboration ToolsNoureddineNessuna valutazione finora
- Handout - 20475 - AU 2016 Class Handout - Revit and Dynamo For Landscape ArchitectureDocumento58 pagineHandout - 20475 - AU 2016 Class Handout - Revit and Dynamo For Landscape ArchitectureKelvinatorNessuna valutazione finora
- Revit QuestionsDocumento7 pagineRevit Questionsabdul manaf100% (1)
- Rev It Families TutorialDocumento28 pagineRev It Families Tutorialprego4076Nessuna valutazione finora
- L Multiple Discipline Scheduling in Autodesk RevitDocumento28 pagineL Multiple Discipline Scheduling in Autodesk RevitmusesstudioNessuna valutazione finora
- 76 Autodesk Revit Tips and ShortcutsDocumento17 pagine76 Autodesk Revit Tips and ShortcutsDavide SalaminoNessuna valutazione finora
- Understanding Shared Positioning in Revit PDFDocumento7 pagineUnderstanding Shared Positioning in Revit PDFchiragdedhiaNessuna valutazione finora
- Revit Adaptive FamiliesDocumento4 pagineRevit Adaptive Familiessplaw9484Nessuna valutazione finora
- Class Handout CI124118 MEP Modeling Made Easy With Dynamo Cesare Caoduro 2Documento29 pagineClass Handout CI124118 MEP Modeling Made Easy With Dynamo Cesare Caoduro 2marius1979Nessuna valutazione finora
- 6-Annotation Families in Revit - Revit Operations - ModelicalDocumento8 pagine6-Annotation Families in Revit - Revit Operations - ModelicallexloxNessuna valutazione finora
- Revit FormulasDocumento6 pagineRevit FormulasMaxwell100% (1)
- Revit To Revit File LinkingDocumento7 pagineRevit To Revit File LinkingJay B ZallanNessuna valutazione finora
- Revit Shared ParametersDocumento12 pagineRevit Shared ParametersWandersonNessuna valutazione finora
- Revit Pamphlet12 Line WeightsDocumento24 pagineRevit Pamphlet12 Line WeightsQassim AhmedNessuna valutazione finora
- Final Revit QuestionsDocumento3 pagineFinal Revit QuestionsJAGDEESHNessuna valutazione finora
- The Book - Revit Ar 2011 PDFDocumento171 pagineThe Book - Revit Ar 2011 PDFgladdice taduranNessuna valutazione finora
- BIM 360-Training Manual - MEP ConsultantDocumento23 pagineBIM 360-Training Manual - MEP ConsultantAakaara 3DNessuna valutazione finora
- Revit 2016 BIM Management-Template and Family Creation PDFDocumento54 pagineRevit 2016 BIM Management-Template and Family Creation PDFYang LiNessuna valutazione finora
- Getting Started With The Revit APIDocumento15 pagineGetting Started With The Revit APIFredy Ramos RomeroNessuna valutazione finora
- Revit Paint Tool ParameterDocumento4 pagineRevit Paint Tool ParameterI Gede Bayu Chandra NathaNessuna valutazione finora
- Revit Families: A Step-by-Step Introduction: Learning ObjectivesDocumento37 pagineRevit Families: A Step-by-Step Introduction: Learning ObjectivesqassimasaNessuna valutazione finora
- Revit 2019Documento3 pagineRevit 2019Anonymous zwnFXURJNessuna valutazione finora
- Revit Structure Worksets 101Documento17 pagineRevit Structure Worksets 101nneka101Nessuna valutazione finora
- Tips and Tricks To Enhance Productivity in Revit PDFDocumento18 pagineTips and Tricks To Enhance Productivity in Revit PDFWanderson0% (1)
- Revit Rendering Options PDFDocumento29 pagineRevit Rendering Options PDFDeepnath MajumderNessuna valutazione finora
- Autodesk Revit 2014 BIM Management - Template and Family Creation - ISBN978!1!58503-801-5-1Documento78 pagineAutodesk Revit 2014 BIM Management - Template and Family Creation - ISBN978!1!58503-801-5-1Ahmed HelmyNessuna valutazione finora
- Revit Pure Basics Template: User GuideDocumento24 pagineRevit Pure Basics Template: User GuideRicardoNessuna valutazione finora
- 3 Revit Family APIDocumento52 pagine3 Revit Family APINguyễn Minh Quang100% (1)
- Revit Wall OverridesDocumento4 pagineRevit Wall OverridesKalev LillemetsNessuna valutazione finora
- COBIM - S13 Bim Construction v1Documento22 pagineCOBIM - S13 Bim Construction v1UkashaRaufNessuna valutazione finora
- Revit Fails and FixesDocumento6 pagineRevit Fails and FixesJeneish JustusNessuna valutazione finora
- Custom Stairs and Railings in Revit ArchitectureDocumento18 pagineCustom Stairs and Railings in Revit Architectureblogkientruc100% (2)
- Open BIM Protocol: Promoting Coordination Using IFC ModelsDocumento17 pagineOpen BIM Protocol: Promoting Coordination Using IFC ModelsT A WiqasNessuna valutazione finora
- Learning Objectives: After Completing This Chapter, You Will Be Able ToDocumento38 pagineLearning Objectives: After Completing This Chapter, You Will Be Able ToJonas hernandezNessuna valutazione finora
- Dynamo For Revit Basics1Documento5 pagineDynamo For Revit Basics1vico1982Nessuna valutazione finora
- Au-2014 - 6393 Fast AutoCAD Mep ContentDocumento30 pagineAu-2014 - 6393 Fast AutoCAD Mep ContentAutodesk UniversityNessuna valutazione finora
- AU-2014 - 6896 AutoCAD For Mac Pulling The SwitcherooDocumento15 pagineAU-2014 - 6896 AutoCAD For Mac Pulling The SwitcherooAutodesk UniversityNessuna valutazione finora
- Studio in A Box: Low Budget Filmmaking in Maya: Learning ObjectivesDocumento16 pagineStudio in A Box: Low Budget Filmmaking in Maya: Learning ObjectivesAutodesk UniversityNessuna valutazione finora
- AU-2014 - 6015 - Every Silver Lining Has A Vault in The CloudDocumento23 pagineAU-2014 - 6015 - Every Silver Lining Has A Vault in The CloudAutodesk UniversityNessuna valutazione finora
- CM6739 Hardware Wonk's GuideDocumento77 pagineCM6739 Hardware Wonk's GuideNekras1Nessuna valutazione finora
- AU-2014 - 4977 - Influence of Material Characterization and Modeling For Improved Pressure PredictionDocumento16 pagineAU-2014 - 4977 - Influence of Material Characterization and Modeling For Improved Pressure PredictionAutodesk UniversityNessuna valutazione finora
- Vault GPS: Make All The Right Turns During Your Vault UpgradeDocumento13 pagineVault GPS: Make All The Right Turns During Your Vault UpgradeAutodesk UniversityNessuna valutazione finora
- AU-2014 - 7237 - InfraWorks Caffeinated Sites Are So Ex-SITE-IngDocumento44 pagineAU-2014 - 7237 - InfraWorks Caffeinated Sites Are So Ex-SITE-IngAutodesk UniversityNessuna valutazione finora
- Revit For Presentations Graphics That Pop - Class HandoutDocumento15 pagineRevit For Presentations Graphics That Pop - Class HandoutAutodesk University100% (1)
- Mech LND 17.0 M06 Response Spectrum AnalysisDocumento64 pagineMech LND 17.0 M06 Response Spectrum AnalysisKubilayNessuna valutazione finora
- Fractal Cities - A Geometry of Form and Function PDFDocumento432 pagineFractal Cities - A Geometry of Form and Function PDFDavid Diaz100% (1)
- Cleats CatalogueDocumento73 pagineCleats Cataloguefire123123Nessuna valutazione finora
- Corner ReflectorDocumento1 paginaCorner ReflectorYashNessuna valutazione finora
- How Convert A Document PDF To JpegDocumento1 paginaHow Convert A Document PDF To Jpegblasssm7Nessuna valutazione finora
- FI Printing Guide Vinyl-303Documento1 paginaFI Printing Guide Vinyl-303tomasykNessuna valutazione finora
- Aluminum: DR 900 Analytical ProcedureDocumento4 pagineAluminum: DR 900 Analytical Procedurewulalan wulanNessuna valutazione finora
- Question IARDocumento4 pagineQuestion IARAryan jay vermaNessuna valutazione finora
- (Complete) Electrolysis of Copper SulphateDocumento4 pagine(Complete) Electrolysis of Copper SulphateNoooooNessuna valutazione finora
- NumpyDocumento23 pagineNumpymuzammil jawedNessuna valutazione finora
- HydrocarbonsDocumento5 pagineHydrocarbonsClaire Danes Tabamo DagalaNessuna valutazione finora
- Packages in JavaDocumento4 paginePackages in JavaKummeta KeerthiNessuna valutazione finora
- Alimak Alc - IIDocumento62 pagineAlimak Alc - IImoiburNessuna valutazione finora
- Systems - of - EquationsDocumento39 pagineSystems - of - EquationsAnonymous 5aPb088W100% (1)
- Chapter 19. TemperatureDocumento41 pagineChapter 19. TemperatureNguyên Nguyễn SơnNessuna valutazione finora
- Edan M3B Vital Signs Monitor User ManualDocumento92 pagineEdan M3B Vital Signs Monitor User ManualJosé marino Franco AlzateNessuna valutazione finora
- Rotational Dynamics-07-Problems LevelDocumento2 pagineRotational Dynamics-07-Problems LevelRaju SinghNessuna valutazione finora
- Hindu Temples Models of A Fractal Universe by Prof - Kriti TrivediDocumento7 pagineHindu Temples Models of A Fractal Universe by Prof - Kriti TrivediAr ReshmaNessuna valutazione finora
- Exploring Music ContentsDocumento370 pagineExploring Music ContentsRoby SamboraNessuna valutazione finora
- Sap SCM TrainingDocumento5 pagineSap SCM TrainingGLOBAL TEQNessuna valutazione finora
- The Number MysteriesDocumento3 pagineThe Number Mysterieskothari080903Nessuna valutazione finora
- Teleprotection Over IP MPLS Network White PaperDocumento23 pagineTeleprotection Over IP MPLS Network White PaperLakshmi Kiran100% (1)
- T0000598REFTRGiDX 33RevG01052017 PDFDocumento286 pagineT0000598REFTRGiDX 33RevG01052017 PDFThanhNessuna valutazione finora
- Project 10-Fittings DesignDocumento10 pagineProject 10-Fittings DesignVishwasen KhotNessuna valutazione finora
- Carel MxproDocumento64 pagineCarel MxproPreot Andreana CatalinNessuna valutazione finora
- Siemens Micromaster 440 Manual PDFDocumento312 pagineSiemens Micromaster 440 Manual PDFGustavo Barrera100% (1)
- RomerDocumento20 pagineRomerAkistaaNessuna valutazione finora
- Wireline Works Tech-BulletinsDocumento25 pagineWireline Works Tech-BulletinsRio de Mario100% (1)
- Chapter 6 - Process Capability AnalysisDocumento21 pagineChapter 6 - Process Capability AnalysisKaya Eralp AsanNessuna valutazione finora
- Infinera Ds Isfp Timedivision Multiplexing ModulesDocumento3 pagineInfinera Ds Isfp Timedivision Multiplexing ModulesAnonymous bpf0OZSd9Nessuna valutazione finora