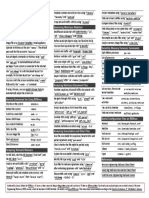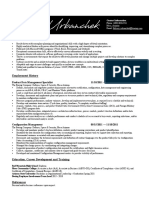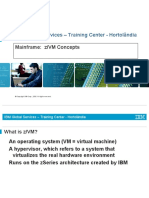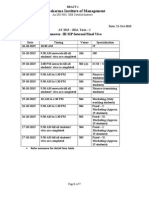Documenti di Didattica
Documenti di Professioni
Documenti di Cultura
Xamarin
Caricato da
Luis Antonio BeltránCopyright
Formati disponibili
Condividi questo documento
Condividi o incorpora il documento
Hai trovato utile questo documento?
Questo contenuto è inappropriato?
Segnala questo documentoCopyright:
Formati disponibili
Xamarin
Caricato da
Luis Antonio BeltránCopyright:
Formati disponibili
Chapter 8
Code and XAML in Harmony
A code file and a XAML file always exist as a pair. The two files complement each other. Despite being
referred to as the code-behind file to the XAML, very often the code is prominent in taking on the
more active and interactive parts of the application. This implies that the code-behind file must be able
to refer to elements defined in XAML with as much ease as objects instantiated in code. Likewise, elements in XAML must be able to fire events that are handled in code-based event handlers. Thats what
this chapter is all about.
But first lets explore a couple of unusual techniques for instantiating objects in a XAML file.
Passing Arguments
As youve seen, the XAML parser instantiates elements by calling the parameterless constructor of the
corresponding class or structure, and then initializes the resultant object by setting properties from attribute values. This seems reasonable. However, developers using XAML sometimes have a need to instantiate objects with constructors that require arguments, or by calling a static creation method. These
needs usually didnt involve the API itself, but instead involve external data classes referenced by the
XAML file and which interact with the API.
The 2009 XAML specification introduced an x:Arguments element and an x:FactoryMethod attribute
for these cases, and Xamarin.Forms supports them. These techniques are not often used in ordinary
circumstances, but you should see how they work in case the need arises.
Constructors with Arguments
To pass arguments to a constructor of an element in XAML, the element must be separated into start
and end tags. Follow the start tag of the element with x:Arguments start and end tags. Within those
x:Arguments tags, include one or more constructor arguments.
The ParameteredConstructorDemo sample demonstrates this technique using three different
constructors of the Color structure. The constructor with three parameters requires red, green, and blue
values ranging from 0 to 1. The constructor with four parameters adds an alpha channel as the fourth
parameter (which is set here to 0.5), and the constructor with a single parameter indicates a gray shade
form 0 (black) to 1 (white):
<ContentPage xmlns="http://xamarin.com/schemas/2014/forms"
xmlns:x="http://schemas.microsoft.com/winfx/2009/xaml"
x:Class="ParameteredConstructorDemo.ParameteredConstructorDemoPage">
Creating Mobile Apps with Xamarin.Forms 2nd Preview Edition Feb. 3, 2015
Chapter 8. Code and XAML in Harmony
Page 144
<StackLayout>
<BoxView WidthRequest="100"
HeightRequest="100"
HorizontalOptions="Center"
VerticalOptions="CenterAndExpand">
<BoxView.Color>
<Color>
<x:Arguments>
<x:Double>1</x:Double>
<x:Double>0</x:Double>
<x:Double>0</x:Double>
</x:Arguments>
</Color>
</BoxView.Color>
</BoxView>
<BoxView WidthRequest="100"
HeightRequest="100"
HorizontalOptions="Center"
VerticalOptions="CenterAndExpand">
<BoxView.Color>
<Color>
<x:Arguments>
<x:Double>0</x:Double>
<x:Double>0</x:Double>
<x:Double>1</x:Double>
<x:Double>0.5</x:Double>
</x:Arguments>
</Color>
</BoxView.Color>
</BoxView>
<BoxView WidthRequest="100"
HeightRequest="100"
HorizontalOptions="Center"
VerticalOptions="CenterAndExpand">
<BoxView.Color>
<Color>
<x:Arguments>
<x:Double>0.5</x:Double>
</x:Arguments>
</Color>
</BoxView.Color>
</BoxView>
</StackLayout>
</ContentPage>
The number of elements within the x:Arguments tags, and the types of these elements, must match one
of the constructors of the class or structure. You cant just separate arguments with commas or something similar, so the datatype tags defined in the XAML 2009 specification really help. Heres the result:
Creating Mobile Apps with Xamarin.Forms 2nd Preview Edition Feb. 3, 2015
Chapter 8. Code and XAML in Harmony
Page 145
The blue BoxView is light against the light background and dark against the dark background because
its 50% transparent and lets the background show through.
Can I Call Methods from XAML?
At one time, the answer to this question was Dont be ridiculous, but now its a qualified Yes. Dont
get too excited, though. The only methods you can call in XAML are those that return objects (or values)
of the same type as the class (or structure) that defines the method. These methods must be public
(obviously) and static. They are sometimes called creation methods or factory methods. You can instantiate an element in XAML through a call to one of these methods by specifying the methods name
using the x:FactoryMethod attribute, and its arguments using the x:Arguments element.
The Color structure defines seven static methods that return Color values, so these qualify. This XAML
file makes use of three of them:
<ContentPage xmlns="http://xamarin.com/schemas/2014/forms"
xmlns:x="http://schemas.microsoft.com/winfx/2009/xaml"
x:Class="FactoryMethodDemo.FactoryMethodDemoPage">
<StackLayout>
<BoxView WidthRequest="100"
HeightRequest="100"
HorizontalOptions="Center"
VerticalOptions="CenterAndExpand">
<BoxView.Color>
<Color x:FactoryMethod="FromRgb">
<x:Arguments>
<x:Int32>255</x:Int32>
<x:Int32>0</x:Int32>
Creating Mobile Apps with Xamarin.Forms 2nd Preview Edition Feb. 3, 2015
Chapter 8. Code and XAML in Harmony
Page 146
<x:Int32>0</x:Int32>
</x:Arguments>
</Color>
</BoxView.Color>
</BoxView>
<BoxView WidthRequest="100"
HeightRequest="100"
HorizontalOptions="Center"
VerticalOptions="CenterAndExpand">
<BoxView.Color>
<Color x:FactoryMethod="FromRgb">
<x:Arguments>
<x:Double>0</x:Double>
<x:Double>1.0</x:Double>
<x:Double>0</x:Double>
</x:Arguments>
</Color>
</BoxView.Color>
</BoxView>
<BoxView WidthRequest="100"
HeightRequest="100"
HorizontalOptions="Center"
VerticalOptions="CenterAndExpand">
<BoxView.Color>
<Color x:FactoryMethod="FromHsla">
<x:Arguments>
<x:Double>0.67</x:Double>
<x:Double>1.0</x:Double>
<x:Double>0.5</x:Double>
<x:Double>1.0</x:Double>
</x:Arguments>
</Color>
</BoxView.Color>
</BoxView>
</StackLayout>
</ContentPage>
The first two static methods invoked here are both named Color.FromRgb, but the types of elements
within the x:Arguments tags distinguish between int arguments that range from 0 to 255 and double
argument that range from 0 to 1. The third one is the Color.FromHsla method that creates a Color value
from hue, saturation, luminosity, and alpha components. Interestingly, this is the only way to define a
Color value from HSL values in a XAML file using the Xamarin.Forms API. Heres the result:
Creating Mobile Apps with Xamarin.Forms 2nd Preview Edition Feb. 3, 2015
Chapter 8. Code and XAML in Harmony
Page 147
The x:Name Attribute
In most real applications, the code-behind file needs to reference elements defined in the XAML file.
You saw one way to do it in the CodePlusXaml program in the previous chapter: If the code-behind file
has knowledge of the layout of the visual tree defined in the XAML file, it can start from the root element (the page itself) and locate specific elements within the tree. This process is called walking the
tree and can be useful for locating particular elements on a page.
Generally a better approach is to give elements in the XAML file a name similar to a variable name.
To do this you use an attribute that is intrinsic to XAML called Name. Because the prefix x is almost
universally used for attributes intrinsic to XAML, this Name attribute is commonly referred to as x:Name.
The XamlClock project demonstrates the use of x:Name. Here is the XamlClockPage.xaml file containing two Label controls named timeLabel and dateLabel:
<ContentPage xmlns="http://xamarin.com/schemas/2014/forms"
xmlns:x="http://schemas.microsoft.com/winfx/2009/xaml"
x:Class="XamlClock.XamlClockPage">
<StackLayout>
<Label x:Name="timeLabel"
FontSize="Large"
HorizontalOptions="Center"
VerticalOptions="EndAndExpand" />
<Label x:Name="dateLabel"
HorizontalOptions="Center"
VerticalOptions="StartAndExpand" />
Creating Mobile Apps with Xamarin.Forms 2nd Preview Edition Feb. 3, 2015
Chapter 8. Code and XAML in Harmony
Page 148
</StackLayout>
</ContentPage>
The rules for x:Name are the same as for C# variable names. (Youll see why shortly). The name must
begin with a letter or underscore, and must contain only letters, underscores, and numbers.
Like the clock program in Chapter 5, XamlClock uses Device.StartTimer to fire a periodic event for
updating the time and date. Heres the XamlClockPage code-behind file:
namespace XamlClock
{
public partial class XamlClockPage
{
public XamlClockPage()
{
InitializeComponent();
Device.StartTimer(TimeSpan.FromSeconds(1), OnTimerTick);
}
bool OnTimerTick()
{
DateTime dt = DateTime.Now;
timeLabel.Text = dt.ToString("T");
dateLabel.Text = dt.ToString("D");
return true;
}
}
}
This timer callback method is called once per second. The method must return true to continue the
timer. If it returns false, the timer stops and must be restarted with another call to Device.StartTimer.
The callback method references timeLabel and dateLabel as if they were normal variables, and sets the
Text properties of each:
Creating Mobile Apps with Xamarin.Forms 2nd Preview Edition Feb. 3, 2015
Chapter 8. Code and XAML in Harmony
Page 149
This is not a visually impressive clock, but its definitely functional.
How is it that the code-behind file can reference the elements identified with x:Name? Is it magic? Of
course not. The mechanism is very evident when you examine the XamlClockPage.xaml.g.cs file that the
XAML parser generates from the XAML file as the project is being built:
//-----------------------------------------------------------------------------// <auto-generated>
//
This code was generated by a tool.
//
Runtime Version:4.0.30319.35317
//
//
Changes to this file may cause incorrect behavior and will be lost if
//
the code is regenerated.
// </auto-generated>
//-----------------------------------------------------------------------------namespace XamlClock {
using System;
using Xamarin.Forms;
using Xamarin.Forms.Xaml;
public partial class XamlClockPage : ContentPage {
private Label timeLabel;
private Label dateLabel;
private void InitializeComponent() {
this.LoadFromXaml(typeof(XamlClockPage));
timeLabel = this.FindByName<Label>("timeLabel");
dateLabel = this.FindByName<Label>("dateLabel");
Creating Mobile Apps with Xamarin.Forms 2nd Preview Edition Feb. 3, 2015
Chapter 8. Code and XAML in Harmony
Page 150
}
}
}
As the build-time XAML parser chews through the XAML file, every x:Name attribute becomes a private
field in this generated code file. This allows code in the code-behind file to reference these names as if
they were normal fieldswhich they definitely are. However, the fields are initially null. Only when InitializeComponent is called at runtime are the two fields set via the FindByName method, which is defined
in the NameScopeExtensions class. If the constructor of your code-behind file tries to reference these
two fields prior to the InitializeComponent call, they will have null values.
This generated code file also implies another rule for x:Name values that is now very obvious but
rarely stated explicitly: The names cannot duplicate names of fields or properties defined in the
code-behind file.
Because these are private fields, they can only be accessed from the code-behind file and not from
other classes. If a ContentPage derivative must expose public fields or properties to other classes, you
must define those yourself.
Obviously x:Name values must be unique within a XAML page. This can sometimes be a problem if
youre using OnPlatform for platform-specific elements in the XAML file. For example, heres a XAML file
that expresses the iOS, Android, and WinPhone properties of OnPlatform as property elements to select
one of three Label views:
<ContentPage xmlns="http://xamarin.com/schemas/2014/forms"
xmlns:x="http://schemas.microsoft.com/winfx/2009/xaml"
x:Class="PlatformSpecificLabels.PlatformSpecificLabelsPage">
<OnPlatform x:TypeArguments="View">
<OnPlatform.iOS>
<Label Text="This is an iOS device"
HorizontalOptions="Center"
VerticalOptions="Center" />
</OnPlatform.iOS>
<OnPlatform.Android>
<Label Text="This is an Android device"
HorizontalOptions="Center"
VerticalOptions="Center" />
</OnPlatform.Android>
<OnPlatform.WinPhone>
<Label Text="This is an Windows Phone device"
HorizontalOptions="Center"
VerticalOptions="Center" />
</OnPlatform.WinPhone>
</OnPlatform>
</ContentPage>
The x:TypeArguments attribute of OnPlatform must match the type of the target property exactly. This
OnPlatform element is implicitly being set to the Content property of ContentPage, and this Content
Creating Mobile Apps with Xamarin.Forms 2nd Preview Edition Feb. 3, 2015
Chapter 8. Code and XAML in Harmony
Page 151
property is of type View, so the x:TypeArguments attribute of OnPlatform must specify View. However, the
properties of OnPlatform can be set to any class that derives from that type. The objects set to the iOS,
Android, and WinPhone properties can in fact be different types just as long as they derive from View.
Although that XAML file works, its not exactly optimum. All three Label views are instantiated and
initialized but only one is set to the Content property of the ContentPage. The problem with this approach arises if you need to refer to the Label from the code-behind file and you give each of them the
same name like so:
The following XAML file does not work!
<ContentPage xmlns="http://xamarin.com/schemas/2014/forms"
xmlns:x="http://schemas.microsoft.com/winfx/2009/xaml"
x:Class="PlatformSpecificLabels.PlatformSpecificLabelsPage">
<OnPlatform x:TypeArguments="View">
<OnPlatform.iOS>
<Label x:Name="deviceLabel"
Text="This is an iOS device"
HorizontalOptions="Center"
VerticalOptions="Center" />
</OnPlatform.iOS>
<OnPlatform.Android>
<Label x:Name="deviceLabel"
Text="This is an Android device"
HorizontalOptions="Center"
VerticalOptions="Center" />
</OnPlatform.Android>
<OnPlatform.WinPhone>
<Label x:Name="deviceLabel"
Text="This is a Windows Phone device"
HorizontalOptions="Center"
VerticalOptions="Center" />
</OnPlatform.WinPhone>
</OnPlatform>
</ContentPage>
This will not work because multiple elements have the same name.
You could give them different names and handle the three names in the code-behind file using Device.OnPlatform, but a better solution is to keep the platform specificities as small as possible. Heres the
version of the PlatformSpecificLabels program actually included among the sample code for this
chapter. It has a single Label and everything is platform-independent except for the Text property:
<ContentPage xmlns="http://xamarin.com/schemas/2014/forms"
xmlns:x="http://schemas.microsoft.com/winfx/2009/xaml"
x:Class="PlatformSpecificLabels.PlatformSpecificLabelsPage">
<Label x:Name="deviceLabel"
HorizontalOptions="Center"
Creating Mobile Apps with Xamarin.Forms 2nd Preview Edition Feb. 3, 2015
Chapter 8. Code and XAML in Harmony
Page 152
VerticalOptions="Center">
<Label.Text>
<OnPlatform x:TypeArguments="x:String"
iOS="This is an iOS device"
Android="This is an Android device"
WinPhone="This is a Windows Phone device" />
</Label.Text>
</Label>
</ContentPage>
Heres what it looks like:
The Text property is the content property for Label, so you dont need the Label.Text tags in the previous example. This works as well:
<ContentPage xmlns="http://xamarin.com/schemas/2014/forms"
xmlns:x="http://schemas.microsoft.com/winfx/2009/xaml"
x:Class="PlatformSpecificLabels.PlatformSpecificLabelsPage">
<Label x:Name="deviceLabel"
HorizontalOptions="Center"
VerticalOptions="Center">
<OnPlatform x:TypeArguments="x:String"
iOS="This is an iOS device"
Android="This is an Android device"
WinPhone="This is a Windows Phone device" />
</Label>
</ContentPage>
Unlike some of the examples shown in the TextVariations sample in the previous chapter, theres no
problem with superfluous whitespace or end-of-line characters here. All the text strings are delimited
Creating Mobile Apps with Xamarin.Forms 2nd Preview Edition Feb. 3, 2015
Chapter 8. Code and XAML in Harmony
Page 153
by quotation marks within the OnPlatform tag.
Custom XAML-Based Views
The ScaryColorList program in the previous chapter listed a few colors in a StackLayout using Frame,
BoxView and Label. With even just three colors, the repetitive markup was starting to look very ominous.
Unfortunately there is no XAML markup that duplicates the C# for and while loops, so your choice is to
use code for generating multiple similar items, or to find a better way to do it in markup.
In this book youll be seeing several ways to list colors in XAML, and eventually this job will become
very clean and elegant. But that requires a few more steps into learning Xamarin.Forms. Until then, well
be looking at some other approaches that you might find useful in similar circumstances.
One strategy is to create a custom view that has the sole purpose of displaying a color with a name
and a colored box. And while were at it, lets display the hexadecimal RGB values of the colors as well.
Then use that custom view in a XAML page file for the individual colors.
What might this look like in XAML?
Or the better question is: How would you like it to look?
If the markup looked something like this, the repetition is not bad at all, and not so much worse than
explicitly defining an array of Color values in code:
<StackLayout>
<MyColorView Color="Red" />
<MyColorView Color="Green" />
<MyColorView Color="Blue" />
</StackLayout>
Well, actually it wont look exactly like that. MyColorView is obviously a custom class and not part of the
Xamarin.Forms API. Therefore it cannot appear in the XAML file without a namespace prefix that is defined in an XML namespace declaration.
With this XML prefix applied, there wont be any confusion about this custom view being part of the
Xamarin.Forms API, so lets give it a more dignified name of ColorView rather than MyColorView.
This hypothetical ColorView class is an example of a fairly easy custom view because it consists solely
of existing viewsspecifically Label, Frame, and BoxViewarranged in a particular way using StackLayout. Xamarin.Forms defines a view designed specifically for the purpose of parenting such an arrangement of views, and its called ContentView. Like ContentPage, ContentView has a Content property that
you can set to a visual tree of other views. You can define the contents of the ContentView in code, but
its more fun to do it in XAML.
Lets put together a solution named ColorViewList. This solution will have two sets of XAML and
code-behind files: one for a class named ColorViewListPage that derives from ContentPage (as usual), and
Creating Mobile Apps with Xamarin.Forms 2nd Preview Edition Feb. 3, 2015
Chapter 8. Code and XAML in Harmony
Page 154
the second for a class named ColorView that derives from ContentView.
To create the ColorView class in Visual Studio, use the same procedure as when adding a new XAML
page to the ColorViewList project. Right-click the project name in the solution explorer, and select Add
> New Item from the context menu. In the Add New Item dialog, select Visual C# > Code at the left
and Forms Xaml Page. Enter the name ColorView.cs. But right away, before you forget, go into the
ColorView.xaml file and change ContentPage in the start and end tags to ContentView. In the ColorView.xaml.cs file, change the base class to ContentView.
The process is a little easier in Xamarin Studio. From the tool menu for the ColorViewList project,
select Add > New File. In the New File dialog, select Forms at the left and Forms ContentView Xaml
(not Forms ContentPage Xaml). Give it a name of ColorView.
Youll also need to create a XAML file and code-behind file for the ColorViewListPage class, as usual.
The ColorView.xaml file describes the layout of the individual color items but without any actual
color values. Instead, the BoxView and two Label views are given names:
<ContentView xmlns="http://xamarin.com/schemas/2014/forms"
xmlns:x="http://schemas.microsoft.com/winfx/2009/xaml"
x:Class="ColorViewList.ColorView">
<Frame OutlineColor="Accent">
<StackLayout Orientation="Horizontal">
<BoxView x:Name="boxView"
WidthRequest="70"
HeightRequest="70" />
<StackLayout>
<Label x:Name="colorNameLabel"
FontSize="Large"
VerticalOptions="CenterAndExpand" />
<Label x:Name="colorValueLabel"
VerticalOptions="CenterAndExpand" />
</StackLayout>
</StackLayout>
</Frame>
</ContentView>
In a real-life program, youll have plenty of time later to fine-tune the visuals. Initially youll just want to
get all the named views in there.
Besides the visuals, this ColorView class will need a new property to set the color. This property must
be defined in the code-behind file. At first, it seems reasonable to give ColorView a property named
Color of type Color (as the earlier XAML snippet with MyColorView seems to suggest). But if this property
were of type Color, how would the code get the name of the color from that Color value? It cant.
Instead, it makes more sense to define a property named ColorName of type string. The code-behind
file can then use reflection to obtain the static field of the Color class corresponding to that name.
Creating Mobile Apps with Xamarin.Forms 2nd Preview Edition Feb. 3, 2015
Chapter 8. Code and XAML in Harmony
Page 155
But wait: Xamarin.Forms includes a public ColorTypeConverter class that the XAML parser uses to
convert a text color name like Red or Blue into a Color value. Why not take advantage of that?
Heres the code-behind file for ColorView. It defines a ColorName property with a set accessor that
sets the Text property of the colorNameLabel to the color name, and then uses ColorTypeConverter to
convert the name to a Color value. This Color value is then used to set the Color property of boxView and
the Text property of the colorValueLabel to the RGB values:
public partial class ColorView : ContentView
{
string colorName;
ColorTypeConverter colorTypeConv = new ColorTypeConverter();
public ColorView()
{
InitializeComponent();
}
public string ColorName
{
set
{
// Set the name.
colorName = value;
colorNameLabel.Text = value;
// Get the actual Color and set the other views.
Color color = (Color)colorTypeConv.ConvertFrom(colorName);
boxView.Color = color;
colorValueLabel.Text = String.Format("{0:X2}-{1:X2}-{2:X2}",
(int)(255 * color.R),
(int)(255 * color.G),
(int)(255 * color.B));
}
get
{
return colorName;
}
}
}
The ColorView class is finished. Now lets look at ColorViewListPage. The ColorViewListPage.xaml file
must list multiple ColorView instances, so it needs a new XML namespace declaration with a new
namespace prefix to reference the ColorView element.
The ColorView class is part of the same project as ColorViewListPage. Generally programmers use an
XML namespace prefix of local for such cases. The new namespace declaration appears in the root element of the XAML file (like the other two) with the following format:
xmlns:local="clr-namespace:ColorViewList;assembly=ColorViewList"
A custom XML namespace declaration for XAML must specify a Common Language Runtime (CLR)
Creating Mobile Apps with Xamarin.Forms 2nd Preview Edition Feb. 3, 2015
Chapter 8. Code and XAML in Harmony
Page 156
namespacealso known as the .NET namespaceand an assembly. The keywords to specify these are
clr-namespace and assembly. Often the CLR namespace is the same as the assembly, as they are in this
case, but they dont need to be. The two parts are connected by a semi-colon.
Notice that a colon follows clr-namespace but an equal sign follows assembly. This apparent inconsistency is deliberate: The format of the namespace declaration is intended to mimic a URI found in
conventional namespace declarations, in which a colon follows the URI scheme name.
You use the same syntax for referencing objects in external portable class libraries. The only difference in those cases is that the project also needs a reference to that external PCL. (Youll see an example
in a later chapter).
Heres the XAML for the ColorViewListPage class. The code-behind file contains nothing beyond the
InitializeComponent call:
<ContentPage xmlns="http://xamarin.com/schemas/2014/forms"
xmlns:x="http://schemas.microsoft.com/winfx/2009/xaml"
xmlns:local="clr-namespace:ColorViewList;assembly=ColorViewList"
x:Class="ColorViewList.ColorViewListPage">
<ContentPage.Padding>
<OnPlatform x:TypeArguments="Thickness"
iOS="0, 20, 0, 0" />
</ContentPage.Padding>
<ScrollView>
<StackLayout Padding="6, 0">
<local:ColorView ColorName="Aqua" />
<local:ColorView ColorName="Black" />
<local:ColorView ColorName="Blue" />
<local:ColorView ColorName="Fuchsia" />
<local:ColorView ColorName="Gray" />
<local:ColorView ColorName="Green" />
<local:ColorView ColorName="Lime" />
<local:ColorView ColorName="Maroon" />
<local:ColorView ColorName="Navy" />
<local:ColorView ColorName="Olive" />
<local:ColorView ColorName="Purple" />
<local:ColorView ColorName="Pink" />
<local:ColorView ColorName="Red" />
<local:ColorView ColorName="Silver" />
<local:ColorView ColorName="Teal" />
<local:ColorView ColorName="White" />
<local:ColorView ColorName="Yellow" />
</StackLayout>
</ScrollView>
</ContentPage>
This is not quite as odious as the earlier example seemed to suggest, and it demonstrates how you can
encapsulate visuals in their own XAML-based classes. Notice that the StackLayout is the child of a
ScrollView, so the list can be scrolled:
Creating Mobile Apps with Xamarin.Forms 2nd Preview Edition Feb. 3, 2015
Chapter 8. Code and XAML in Harmony
Page 157
However, there is one aspect of the ColorViewList project that does not qualify as a best practice. It is
the definition of the ColorName property in ColorView. This should really be implemented as a BindableProperty object. Delving into bindable objects and bindable properties is a high priority for a later
chapter.
Events and Handlers
When you tap a Xamarin.Forms Button, it fires a Clicked event. You can instantiate a Button in XAML but
the Clicked event handler itself must reside in the code-behind file. The Button is only one of a bunch of
views that exist primarily to generate events, so the process of handling events is crucial to coordinating
XAML and code files.
Attaching an event handler to an event in XAML is as simple as setting a property, and in fact, is visually
indistinguishable from a property setting. The XamlKeypad project is a XAML version of the PersistentKeypad project from Chapter 6. It illustrates setting event handlers in XAML and handling these
events in the code-behind file, and also includes logic to save keypad entries when the program is
terminated.
If you take look back at the constructor code of the SimplestKeypadPage or PersistentKeypadPage
classes, youll see a couple loops to create the buttons that make up the numeric part of the keypad. Of
course, this is precisely the type of thing you cant do in XAML, but look at how much cleaner the
markup in XamlKeypadPage is when compared to that code:
<ContentPage xmlns="http://xamarin.com/schemas/2014/forms"
xmlns:x="http://schemas.microsoft.com/winfx/2009/xaml"
Creating Mobile Apps with Xamarin.Forms 2nd Preview Edition Feb. 3, 2015
Chapter 8. Code and XAML in Harmony
Page 158
x:Class="XamlKeypad.XamlKeypadPage">
<StackLayout VerticalOptions="Center"
HorizontalOptions="Center">
<Label x:Name="displayLabel"
Font="Large"
VerticalOptions="Center"
XAlign="End" />
<Button x:Name="backspaceButton"
Text="⇦"
Font="Large"
IsEnabled="False"
Clicked="OnBackspaceButtonClicked" />
<StackLayout Orientation="Horizontal">
<Button Text="7" StyleId="7" Font="Large"
Clicked="OnDigitButtonClicked" />
<Button Text="8" StyleId="8" Font="Large"
Clicked="OnDigitButtonClicked" />
<Button Text="9" StyleId="9" Font="Large"
Clicked="OnDigitButtonClicked" />
</StackLayout>
<StackLayout Orientation="Horizontal">
<Button Text="4" StyleId="4" Font="Large"
Clicked="OnDigitButtonClicked" />
<Button Text="5" StyleId="5" Font="Large"
Clicked="OnDigitButtonClicked" />
<Button Text="6" StyleId="6" Font="Large"
Clicked="OnDigitButtonClicked" />
</StackLayout>
<StackLayout Orientation="Horizontal">
<Button Text="1" StyleId="1" Font="Large"
Clicked="OnDigitButtonClicked" />
<Button Text="2" StyleId="2" Font="Large"
Clicked="OnDigitButtonClicked" />
<Button Text="3" StyleId="3" Font="Large"
Clicked="OnDigitButtonClicked" />
</StackLayout>
<Button Text="0" StyleId="0" Font="Large"
Clicked="OnDigitButtonClicked" />
</StackLayout>
</ContentPage>
The file is a lot shorter than it would have been had the three properties on each numeric Button been
formatted into three lines, but packing these all together makes the uniformity of the markup very obvious, and provides clarity rather than obscurity.
The big question is: Which would you rather maintain and modify? The code in the SimplestKeyCreating Mobile Apps with Xamarin.Forms 2nd Preview Edition Feb. 3, 2015
Chapter 8. Code and XAML in Harmony
Page 159
padPage or PersistentKeypadPage constructors or the markup in the XamlKeypadPage XAML file?
Heres the screenshot. Youll see that these keys are now arranged in calculator order rather than
telephone order:
The Backspace button has its Clicked event set to the OnBackspaceButtonClicked handler, while the
digit buttons share the OnDigitButtonClicked handler. As youll recall, the StyleId property is often used to
distinguish views sharing the same event handler, which means that the two event handlers can be implemented in the code-behind file exactly the same as the code-only program:
public partial class XamlKeypadPage
{
App app = Application.Current as App;
public XamlKeypadPage()
{
InitializeComponent();
displayLabel.Text = app.DisplayLabelText;
backspaceButton.IsEnabled = displayLabel.Text != null &&
displayLabel.Text.Length > 0;
}
void OnDigitButtonClicked(object sender, EventArgs args)
{
Button button = (Button)sender;
displayLabel.Text += (string)button.StyleId;
backspaceButton.IsEnabled = true;
app.DisplayLabelText = displayLabel.Text;
Creating Mobile Apps with Xamarin.Forms 2nd Preview Edition Feb. 3, 2015
Chapter 8. Code and XAML in Harmony
Page 160
}
void OnBackspaceButtonClicked(object sender, EventArgs args)
{
string text = displayLabel.Text;
displayLabel.Text = text.Substring(0, text.Length - 1);
backspaceButton.IsEnabled = displayLabel.Text.Length > 0;
app.DisplayLabelText = displayLabel.Text;
}
}
Part of the job of the LoadFromXaml method called by InitializeComponent involves attaching these event
handlers to the objects instantiated from the XAML file.
The XamlKeypad project includes the code that was added to the page and App classes in PersistentKeypad to save the keypad text when the program is terminated. The App class in XamlKeypad is
basically the same as the one in PersistentKeypad.
Tap Gestures
The Xamarin.Forms Button responds to finger taps, but you can actually get finger taps from any class
that derives from View, including Label, BoxView, and Frame. These tap events are not built into the View
class but the View class also defines a property named GestureRecognizers. Taps are enabled by adding
an object to this GestureRecognizers collection. An instance of any class that derives from GestureRecognizer can be added to this collection, but so far theres only one: TapGestureRecognizer.
Heres how to add a TapGestureRecognizer to a BoxView in code:
BoxView boxView = new BoxView
{
Color = Color.Blue
};
TapGestureRecognizer tapGesture = new TapGestureRecognizer();
tapGesture.Tapped += OnBoxViewTapped;
boxView.GestureRecognizers.Add(tapGesture);
TapGestureRecognizer also defines a NumberOfTapsRequired property with a default value of 1.
To generate Tapped events, the View object must have its IsEnabled property set to true, its IsVisible
property set to true (or it wont be visible at all), and its InputTransparent property set to false. These are
all default conditions.
The Tapped handler looks just like the Clicked handler for the Button:
void OnBoxViewTapped(object sender, EventArgs args)
{
Creating Mobile Apps with Xamarin.Forms 2nd Preview Edition Feb. 3, 2015
Chapter 8. Code and XAML in Harmony
Page 161
Normally, the sender argument of an event handler is the object that fires the event, which in this case
would be the TapGestureRecognizer object. That would not be of much use. Instead, the sender argument to the Tapped handler is the view being tapped, in this case the BoxView. Thats much more useful!
Like Button, TapGestureRecognizer also defines Command and CommandParameter properties; these
are used when implementing the MVVM design pattern, and they are discussed in a later chapter.
TapGestureRecognizer also defines properties named TappedCallback and TappedCallbackParameter,
and a constructor that includes a TappedCallback argument. These are all deprecated and should not be
used.
In XAML, you can attach a TapGestureRecognizer to a view by expressing the GestureRecognizers
collection as a property element:
<BoxView Color="Blue">
<BoxView.GestureRecognizers>
<TapGestureRecognizer Tapped="OnBoxViewTapped" />
</BoxView.GestureRecognizers>
</BoxView>
As usual, the XAML is a little shorter than the equivalent code.
Lets make a program thats inspired by one of the first standalone computer games.
The Xamarin.Forms version of this game is called MonkeyTap because its an imitation game. It
contains four BoxView elements, colored red, blue, yellow, green. When the game begins, one of the
BoxView elements flashes, and you must then tap that BoxView. That BoxView flashes again followed by
another one, and now you must tap both in sequence. Then those two flashes are followed by a third,
and so forth. (The original had sound as well, but MonkeyTap does not.) Its a rather cruel game because there is no way to win. The game just keeps on getting harder and harder until you lose.
The MonkeyTapPage.xaml file instantiates the four BoxView elements and a Button in the center labeled Begin.
<ContentPage xmlns="http://xamarin.com/schemas/2014/forms"
xmlns:x="http://schemas.microsoft.com/winfx/2009/xaml"
x:Class="MonkeyTap.MonkeyTapPage">
<ContentPage.Padding>
<OnPlatform x:TypeArguments="Thickness"
iOS="0, 20, 0, 0" />
</ContentPage.Padding>
<StackLayout>
<BoxView x:Name="boxview0"
VerticalOptions="FillAndExpand">
<BoxView.GestureRecognizers>
<TapGestureRecognizer Tapped="OnBoxViewTapped" />
</BoxView.GestureRecognizers>
</BoxView>
Creating Mobile Apps with Xamarin.Forms 2nd Preview Edition Feb. 3, 2015
Chapter 8. Code and XAML in Harmony
Page 162
<BoxView x:Name="boxview1"
VerticalOptions="FillAndExpand">
<BoxView.GestureRecognizers>
<TapGestureRecognizer Tapped="OnBoxViewTapped" />
</BoxView.GestureRecognizers>
</BoxView>
<Button x:Name="startGameButton"
Text="Begin"
Font="Large"
HorizontalOptions="Center"
Clicked="OnStartGameButtonClicked" />
<BoxView x:Name="boxview2"
VerticalOptions="FillAndExpand">
<BoxView.GestureRecognizers>
<TapGestureRecognizer Tapped="OnBoxViewTapped" />
</BoxView.GestureRecognizers>
</BoxView>
<BoxView x:Name="boxview3"
VerticalOptions="FillAndExpand">
<BoxView.GestureRecognizers>
<TapGestureRecognizer Tapped="OnBoxViewTapped" />
</BoxView.GestureRecognizers>
</BoxView>
</StackLayout>
</ContentPage>
All three BoxView elements here have a TapGestureRecognizer attached but they arent yet assigned
colors. Thats handled in the code-behind file because the colors wont stay constant. The colors need to
be changed for the flashing effect.
The code-behind file begins with some constants and variable fields. (Youll notice that one of them
is flagged as protected; in the next chapter a class will derive from this one and need access to this field.
Some methods are defined as protected as well.)
public partial class MonkeyTapPage
{
const int sequenceTime = 750;
// in msec
protected const int flashDuration = 250;
const double offLuminosity = 0.4;
const double onLuminosity = 0.75;
// somewhat dimmer
// much brighter
BoxView[] boxViews;
Color[] colors = { Color.Red, Color.Blue, Color.Yellow, Color.Green };
List<int> sequence = new List<int>();
int sequenceIndex;
bool awaitingTaps;
bool gameEnded;
Random random = new Random();
Creating Mobile Apps with Xamarin.Forms 2nd Preview Edition Feb. 3, 2015
Chapter 8. Code and XAML in Harmony
Page 163
public MonkeyTapPage()
{
InitializeComponent();
boxViews = new BoxView[] { boxview0, boxview1, boxview2, boxview3 };
InitializeBoxViewColors();
}
void InitializeBoxViewColors()
{
for (int index = 0; index < 4; index++)
boxViews[index].Color = colors[index].WithLuminosity(offLuminosity);
}
The constructor puts all four BoxView elements in an array; this allows them to be referenced by a simple index that has values of 0, 1, 2, and 3. The InitializeBoxViewColors method sets all the BoxView elements to their slightly dimmed non-flashed state.
The program is now waiting for the user to press the Begin button to start the first game. The same
Button handles replays, so it includes a redundant initialization of the BoxView colors. The Button handler
also prepares for building the sequence of flashed BoxView elements by clearing the sequence list and
calling StartSequence:
public partial class MonkeyTapPage
{
protected void OnStartGameButtonClicked(object sender, EventArgs args)
{
gameEnded = false;
startGameButton.IsVisible = false;
InitializeBoxViewColors();
sequence.Clear();
StartSequence();
}
void StartSequence()
{
sequence.Add(random.Next(4));
sequenceIndex = 0;
Device.StartTimer(TimeSpan.FromMilliseconds(sequenceTime), OnTimerTick);
}
StartSequence adds a new random integer to the sequence list, initializes sequenceIndex to 0, and starts
the timer going.
In the normal case, the timer tick handler is called for each index in the sequence list and causes the
corresponding BoxView to flash with a call to FlashBoxView. The timer handler returns false when the
sequence is at an end, also indicating by setting awaitingTaps that its time for the user to imitate the
sequence:
Creating Mobile Apps with Xamarin.Forms 2nd Preview Edition Feb. 3, 2015
Chapter 8. Code and XAML in Harmony
Page 164
public partial class MonkeyTapPage
{
bool OnTimerTick()
{
if (gameEnded)
return false;
FlashBoxView(sequence[sequenceIndex]);
sequenceIndex++;
awaitingTaps = sequenceIndex == sequence.Count;
sequenceIndex = awaitingTaps ? 0 : sequenceIndex;
return !awaitingTaps;
}
protected virtual void FlashBoxView(int index)
{
boxViews[index].Color = colors[index].WithLuminosity(onLuminosity);
Device.StartTimer(TimeSpan.FromMilliseconds(flashDuration), () =>
{
if (gameEnded)
return false;
boxViews[index].Color = colors[index].WithLuminosity(offLuminosity);
return false;
});
}
The flash is just a quarter second in duration. The FlashBoxView method first sets the luminosity for a
bright color and creates a one-shot timer, so called because the timer callback method (here expressed as a lambda function) returns false and shuts off the timer after restoring the colors luminosity.
The Tapped handler for the BoxView elements ignores the tap if the game is already ended (which
only happens with a mistake by the user), and ends the game if the user taps prematurely without
waiting for the program to go through the sequence. Otherwise, it just compares the tapped BoxView
with the next one in the sequence, flashes that BoxView if correct, or ends the game if not:
public partial class MonkeyTapPage
{
protected void OnBoxViewTapped(object sender, EventArgs args)
{
if (gameEnded)
return;
if (!awaitingTaps)
{
EndGame();
return;
}
Creating Mobile Apps with Xamarin.Forms 2nd Preview Edition Feb. 3, 2015
Chapter 8. Code and XAML in Harmony
Page 165
BoxView tappedBoxView = (BoxView)sender;
int index = Array.IndexOf(boxViews, tappedBoxView);
if (index != sequence[sequenceIndex])
{
EndGame();
return;
}
FlashBoxView(index);
sequenceIndex++;
awaitingTaps = sequenceIndex < sequence.Count;
if (!awaitingTaps)
StartSequence();
}
protected virtual void EndGame()
{
gameEnded = true;
for (int index = 0; index < 4; index++)
boxViews[index].Color = Color.Gray;
startGameButton.Text = "Try again?";
startGameButton.IsVisible = true;
}
}
If the user manages to ape the sequence all the way through, another call to StartSequence adds a
new index to the sequence list and starts playing that new one. Eventually, though, there will be a call to
EndGame, which colors all the boxes gray to emphasize the end, and re-enables the Button for a chance
to try it again.
Heres the program after the Button has been clicked and hidden:
Creating Mobile Apps with Xamarin.Forms 2nd Preview Edition Feb. 3, 2015
Chapter 8. Code and XAML in Harmony
I know, I know. The game is a real drag without sound.
Lets take the opportunity in the next chapter to fix that.
Creating Mobile Apps with Xamarin.Forms 2nd Preview Edition Feb. 3, 2015
Page 166
Potrebbero piacerti anche
- Shoe Dog: A Memoir by the Creator of NikeDa EverandShoe Dog: A Memoir by the Creator of NikeValutazione: 4.5 su 5 stelle4.5/5 (537)
- FOC Lab ManualDocumento114 pagineFOC Lab Manualsivadba345Nessuna valutazione finora
- Grit: The Power of Passion and PerseveranceDa EverandGrit: The Power of Passion and PerseveranceValutazione: 4 su 5 stelle4/5 (587)
- Language Extensions For CBEA 2.6Documento168 pagineLanguage Extensions For CBEA 2.6Ruben PalmerNessuna valutazione finora
- Hidden Figures: The American Dream and the Untold Story of the Black Women Mathematicians Who Helped Win the Space RaceDa EverandHidden Figures: The American Dream and the Untold Story of the Black Women Mathematicians Who Helped Win the Space RaceValutazione: 4 su 5 stelle4/5 (890)
- FANUC's Standard SCA Sealing Programming (Version4.0)Documento20 pagineFANUC's Standard SCA Sealing Programming (Version4.0)Leinad OicaloNessuna valutazione finora
- The Yellow House: A Memoir (2019 National Book Award Winner)Da EverandThe Yellow House: A Memoir (2019 National Book Award Winner)Valutazione: 4 su 5 stelle4/5 (98)
- "Online Examination For Hawassa University Informatics Department" Project School of InformaticsDocumento13 pagine"Online Examination For Hawassa University Informatics Department" Project School of InformaticsAnonymous 5Hk0VoIFh100% (1)
- The Little Book of Hygge: Danish Secrets to Happy LivingDa EverandThe Little Book of Hygge: Danish Secrets to Happy LivingValutazione: 3.5 su 5 stelle3.5/5 (399)
- Comandos 20p EricssonDocumento2 pagineComandos 20p EricssonCarlos EduardoNessuna valutazione finora
- On Fire: The (Burning) Case for a Green New DealDa EverandOn Fire: The (Burning) Case for a Green New DealValutazione: 4 su 5 stelle4/5 (73)
- 9.1.1.6 Lab - Encrypting and Decrypting Data Using OpenSSLDocumento3 pagine9.1.1.6 Lab - Encrypting and Decrypting Data Using OpenSSLBrian HarefaNessuna valutazione finora
- The Subtle Art of Not Giving a F*ck: A Counterintuitive Approach to Living a Good LifeDa EverandThe Subtle Art of Not Giving a F*ck: A Counterintuitive Approach to Living a Good LifeValutazione: 4 su 5 stelle4/5 (5794)
- 8770_5.0_am_accountvoipticketscollect_8al90709usae_1_enDocumento66 pagine8770_5.0_am_accountvoipticketscollect_8al90709usae_1_enkhumairoh82Nessuna valutazione finora
- Never Split the Difference: Negotiating As If Your Life Depended On ItDa EverandNever Split the Difference: Negotiating As If Your Life Depended On ItValutazione: 4.5 su 5 stelle4.5/5 (838)
- ONAP PNF Plug and PlayDocumento43 pagineONAP PNF Plug and PlayCapri CaviedesNessuna valutazione finora
- Elon Musk: Tesla, SpaceX, and the Quest for a Fantastic FutureDa EverandElon Musk: Tesla, SpaceX, and the Quest for a Fantastic FutureValutazione: 4.5 su 5 stelle4.5/5 (474)
- Zetcode Com Tkinter DrawingDocumento9 pagineZetcode Com Tkinter DrawingjhdmssNessuna valutazione finora
- Cheat Sheet ESX 4.0Documento4 pagineCheat Sheet ESX 4.0Shamika Vishal MulikNessuna valutazione finora
- A Heartbreaking Work Of Staggering Genius: A Memoir Based on a True StoryDa EverandA Heartbreaking Work Of Staggering Genius: A Memoir Based on a True StoryValutazione: 3.5 su 5 stelle3.5/5 (231)
- Sans 876Documento1 paginaSans 876Sandro MeloNessuna valutazione finora
- Revit Architecture QuizDocumento7 pagineRevit Architecture QuizArchitect MamongNessuna valutazione finora
- The Emperor of All Maladies: A Biography of CancerDa EverandThe Emperor of All Maladies: A Biography of CancerValutazione: 4.5 su 5 stelle4.5/5 (271)
- Unit-V Computerized AccountingDocumento64 pagineUnit-V Computerized AccountingDundesh BiradarNessuna valutazione finora
- The Gifts of Imperfection: Let Go of Who You Think You're Supposed to Be and Embrace Who You AreDa EverandThe Gifts of Imperfection: Let Go of Who You Think You're Supposed to Be and Embrace Who You AreValutazione: 4 su 5 stelle4/5 (1090)
- Galaxy Note 3 Manual SM-N9005 UM EU Jellybean Eng Rev.1.0 130910 ScreenDocumento177 pagineGalaxy Note 3 Manual SM-N9005 UM EU Jellybean Eng Rev.1.0 130910 Screensuperdavec100% (2)
- The World Is Flat 3.0: A Brief History of the Twenty-first CenturyDa EverandThe World Is Flat 3.0: A Brief History of the Twenty-first CenturyValutazione: 3.5 su 5 stelle3.5/5 (2219)
- Kelsey Urbanchek Resume 2020Documento1 paginaKelsey Urbanchek Resume 2020api-538653350Nessuna valutazione finora
- Team of Rivals: The Political Genius of Abraham LincolnDa EverandTeam of Rivals: The Political Genius of Abraham LincolnValutazione: 4.5 su 5 stelle4.5/5 (234)
- 70-703 V14.35Documento109 pagine70-703 V14.35Frederique GuillonNessuna valutazione finora
- The Hard Thing About Hard Things: Building a Business When There Are No Easy AnswersDa EverandThe Hard Thing About Hard Things: Building a Business When There Are No Easy AnswersValutazione: 4.5 su 5 stelle4.5/5 (344)
- IBM Global Services - Training Center - Hortolândia: Mainframe: Z/VM ConceptsDocumento47 pagineIBM Global Services - Training Center - Hortolândia: Mainframe: Z/VM ConceptsDie001Nessuna valutazione finora
- Devil in the Grove: Thurgood Marshall, the Groveland Boys, and the Dawn of a New AmericaDa EverandDevil in the Grove: Thurgood Marshall, the Groveland Boys, and the Dawn of a New AmericaValutazione: 4.5 su 5 stelle4.5/5 (265)
- Impact of Practical Skills On Academic Performance A Data-Driven AnalysisDocumento20 pagineImpact of Practical Skills On Academic Performance A Data-Driven AnalysisMarcelino Halili IIINessuna valutazione finora
- Railway Reservation Oops ProjectDocumento24 pagineRailway Reservation Oops ProjectShamil IqbalNessuna valutazione finora
- Chapter 8 - Solutions Chapter 8 - SolutionsDocumento40 pagineChapter 8 - Solutions Chapter 8 - SolutionsAung Nway OoNessuna valutazione finora
- Fortigate SwitchDocumento3 pagineFortigate SwitchneelNessuna valutazione finora
- The Rise of The Platform A Seismic Shift in Business ModelsDocumento6 pagineThe Rise of The Platform A Seismic Shift in Business ModelsCharmaine LiewNessuna valutazione finora
- Informatica V9 Sizing GuideDocumento9 pagineInformatica V9 Sizing GuidePradeep Kothakota0% (1)
- The Unwinding: An Inner History of the New AmericaDa EverandThe Unwinding: An Inner History of the New AmericaValutazione: 4 su 5 stelle4/5 (45)
- WPI LogDocumento4 pagineWPI Logarqueplox1402Nessuna valutazione finora
- BC0034 Computer Concepts & C Programming Paper 1Documento13 pagineBC0034 Computer Concepts & C Programming Paper 1SeekEducationNessuna valutazione finora
- Api DocDocumento24 pagineApi DocHồ Vũ HoàngNessuna valutazione finora
- Operating Systems Lecture #3: Concurrent ProcessesDocumento10 pagineOperating Systems Lecture #3: Concurrent ProcessesChetan ShindeNessuna valutazione finora
- Flow Indicator Totaliser PDFDocumento2 pagineFlow Indicator Totaliser PDFKARAN SAXENANessuna valutazione finora
- MBA SEM-III Internal Viva Time Table 2015-16 PDFDocumento7 pagineMBA SEM-III Internal Viva Time Table 2015-16 PDFSaurabh DhanorkarNessuna valutazione finora
- Admin DSRDocumento122 pagineAdmin DSRNabil ChagdaliNessuna valutazione finora
- The Sympathizer: A Novel (Pulitzer Prize for Fiction)Da EverandThe Sympathizer: A Novel (Pulitzer Prize for Fiction)Valutazione: 4.5 su 5 stelle4.5/5 (119)
- Her Body and Other Parties: StoriesDa EverandHer Body and Other Parties: StoriesValutazione: 4 su 5 stelle4/5 (821)