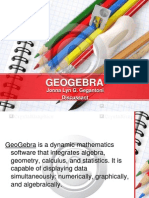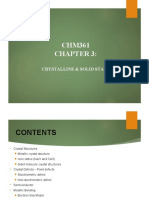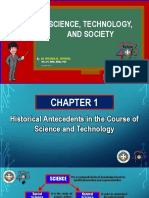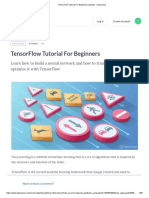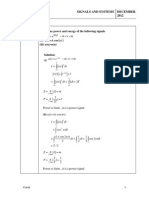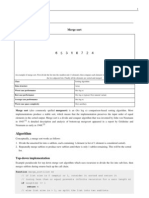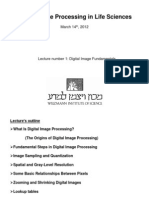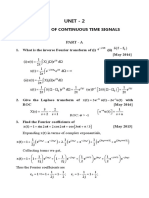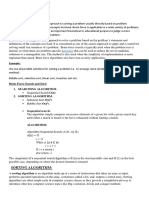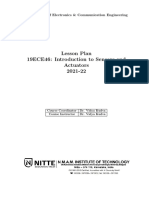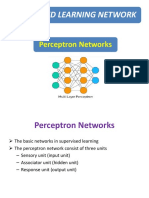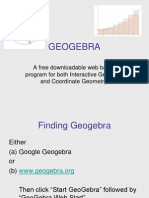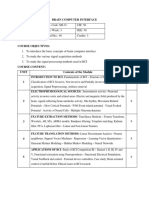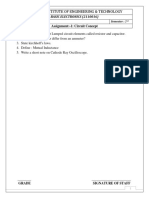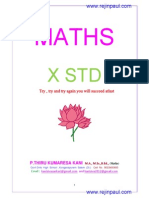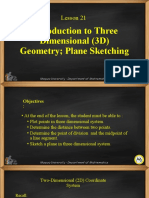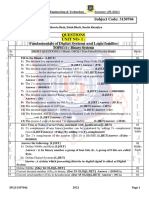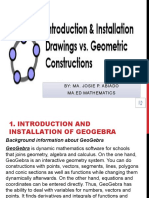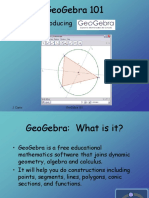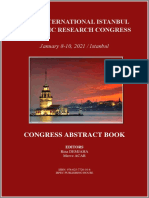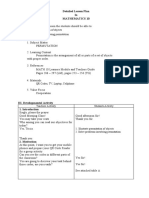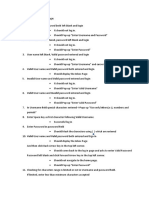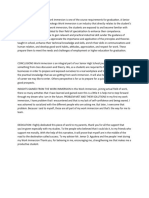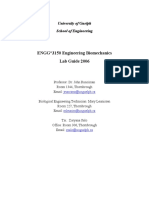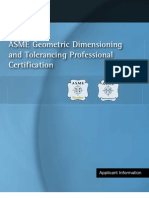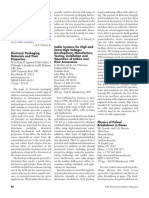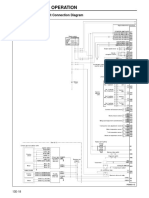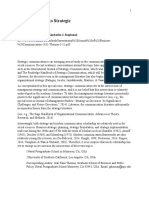Documenti di Didattica
Documenti di Professioni
Documenti di Cultura
An Introduction To GeoGebra PDF
Caricato da
scrpioDescrizione originale:
Titolo originale
Copyright
Formati disponibili
Condividi questo documento
Condividi o incorpora il documento
Hai trovato utile questo documento?
Questo contenuto è inappropriato?
Segnala questo documentoCopyright:
Formati disponibili
An Introduction To GeoGebra PDF
Caricato da
scrpioCopyright:
Formati disponibili
An Introduction To GeoGebra
An Introduction
to GeoGebra
Steve Phelps
GeoGebra Institute of Ohio
Madeira High School
University of Cincinnati
sphelps@madeiracityschools.org
An Introduction To GeoGebra
Table of Contents
1. How to Get Started with GeoGebra ...................................................................................................................... 3
2. GeoGebra 4.0 (August 2011)................................................................................................................................. 4
3. Introduction to the GeoGebra4.0 Interface........................................................................................................... 6
4. Getting to Know The Graphics View..................................................................................................................... 9
5. Changing How Things Look: GeoGebras Object Properties ..........................................................................11
6. Algebra 1 and Algebra 2 Things.......................................................................................................................... 14
7. Geometry Things.................................................................................................................................................. 27
8. Exploring Conditional Hide and Show................................................................................................................ 35
9. Creating Custom Tools........................................................................................................................................ 38
10. Pre-Calculus and Calculus Things.................................................................................................................. 40
11. Creating Dynamic Worksheets.......................................................................................................................... 47
12. Customizing the Toolbar................................................................................................................................... 49
13. Useful Links and Information: Your GeoGebra to-do List..............................................................................51
An Introduction To GeoGebra
1. How to Get Started with GeoGebra
If you have not downloaded GeoGebra, open your browser and go to the GeoGebra Website
http://www.geogebra.org.
I rarely have any problems using the WEBSTART on the networked computers at my school, nor
in individual workshops with participants. However, if you are having trouble, let me know, and I
will supply on off-line installer for you to use.
An Introduction To GeoGebra
2. GeoGebra 4.0 (August 2011)
Getting to Know GeoGebra4.0
Let's begin by getting GeoGebra4.0 Beta webstarted on your laptop. This is a fully functioning
version of GeoGebra, scheduled to become the official webstart version in late August (you will
then follow the procedure in Section 1 to get GeoGebra4.0 started). Since it is late in the Beta
testing processes, you will be working with (close) to the finished product. However, a word to
the wise:
Please note that this version has many unfinished features and that all
features are subject to change. GeoGebra files that you create today may not
work in future versions.
Begin by opening a web browser and going to http://www.geogebra.org/forum/ . This forum is
where you go to get technical support or customer service. You should spend some time
reading through the Forum threads.
Scroll down towards the bottom of this page to the English: GeoGebra 4.0 Beta Forum. Click
on the Forum link.
An Introduction To GeoGebra
You want to click on the Thread Link shown below.
Click on the webstart link shown below. This will install GeoGebra4.0 Beta.
The only thing you are asked to do is to report any bugs on the GeoGebra4.0 forum.
Remember! After August 21, you will follow the procedure in Section 1 to get GeoGebra4.0
started by going to the GeoGebra Website http://www.geogebra.org, clicking on the Download
button, then clicking on the Webstart button on the next page.
An Introduction To GeoGebra
3. Introduction to the GeoGebra4.0 Interface
The dynamic mathematics
software GeoGebra
provides six different
views of mathematical
objects as shown in the
figure at right. Three of
these views the
Graphics View 2, The
Computer Algebra View,
and the Construction
Protocol are new to
GeoGebra4.0. In a
nutshell, there is a lot of
things you can do with
GeoGebra4.0
Luckily for us, we will primarily use three of these views: a Graphics view, a, numeric
Algebra view and a Spreadsheet view. These three views allow you to display mathematical
objects in three different representations: graphically (e.g., points, function graphs), algebraically
(e.g., coordinates of points, equations), and numerically in spreadsheet cells. Thereby, all
representations of the same object are linked dynamically and adapt automatically to changes
made to any of the representations, no matter how they were initially created.
An Introduction To GeoGebra
4. Getting to Know The Graphics View
Just DRAW!
The purpose of this first activity is to practice using the Tool Bar and to get comfortable working
with objects in the Graphics View.
1. To begin with, hide the Algebra View. There are three ways
you can do this:
You can go to the View Menu Algebra,
or
Ctrl + Shift + A
or
You can click on the small icon in the upper right
corner of the Algebra View Window.
2. Next, show the Coordinate Grid . There are two ways you
can do this:
You can go to the View Menu Grid,
or
Now that the Algebra View is closed, you can click on
the small grid icon in the upper left corner.
PLAY! Draw a picture with GeoGebra
Use the mouse and various tools from the Tool
Bar to draw figures on the drawing pad (e.g.
square, rectangle, house, tree,). To access
the tools, you must click on the small triangle to
open the tools, then select the tool you want to
use.
Dont forget to read the toolbar
help if you dont know how to
use a tool.
An Introduction To GeoGebra
Things to try...
Try changing the colors and sizes of different objects.
Click on an object, then explore these mini-tools.
Practice creating a point that lies on and object.
Practice using the measuring tools tools
Correct mistakes step-by-step using the Undo and Redo
buttons located in the upper right corner of the window.
Select any object and right-click (MacOS: Ctrl-click).
Explore the menu that pops up.
An Introduction To GeoGebra
5. Changing How Things Look: GeoGebras Object Properties
Every object that you create in GeoGebra has its own PROPERTIES or attributes (color,
thickness, labels, algebraic representation) that can be changed in the PROPERTIES DIALOG
window.
How to access the Object Properties
You have already seen one way to
change the object properties.
Clicking on the small button in the
upper right corner of the Graphics
View will display an Object
Properties Bar where you can
change how selected objects in
the Graphics View look.
An Introduction To GeoGebra
However there are four other ways that you
can access a more detailed Object Properties.
1. Right-click (MacOS: Ctrl-click) an object
in either the Algebra View or Graphics
View and select Object Properties OR
2. Select Object Properties from the Edit
Menu OR
3. Press Ctrl+E OR
4. Double-click on an object in the Graphics
View and click on the Object Properties
button.
What do the Tabs do?
Look at Steve's Circle in the image on the
previous page.
Under the Basic Tab, I have selected the Circle
with the name a and the caption Steve's
Circle. Notice the circle command in the
definition line.
Under the Color Tab, these are the available
colors for any objects created in GeoGebra.
Notice the history of colors used in this file.
10
An Introduction To GeoGebra
Under the Style Tab, notice how the Filling is
set to 25%? You should explore the Line Style
pull-down menu and the Filling Menu, as well
as the Inverse Filling check box. It's ok...you
will not hurt anything!
Under the Algebra Tab, the equation form can
be selected.
These are the tabs that you will use most
often. We will explore the Advanced Tab, time
permitting. Anyone who would like to explore
the Scripting Tab, I can help you individually.
Things to try...
Select different objects from the list on the left hand side and explore the available
properties tabs for different types of objects.
Select several objects in order to change a certain property for all of them at the same
time. Hold the Ctrl-key (MacOS: Ctrl-click) pressed and select all desired objects.
Select all objects of one type by clicking on the corresponding heading.
Show the value of different objects and try out different label styles.
Change the properties of certain objects (e.g. color, style,).
11
An Introduction To GeoGebra
6. Some Useful Shortcuts
There are a handful of things you will do over and over in GeoGebra. Theses things are so
common, that there are keyboard shortcuts to make doing this things easier. Here is a short list
of useful shortcuts.
To Move the Graphics View, hold down the shift key, then click and hold and drag your
mouse.
To Zoom in or out, you can scroll the scroll wheel on your mouse. This is ctrl +/ on a
laptop. You can also right-click, hold, and drag a selection box in the graphics view. You
will zoom in onto this box.
To Undo something you have done, you can press the key combination Ctrl-z.
Often times, you will need to enter Pi in the Input Line or in some other dialogue line. You
can enter Pi by the key combination Alt-p. You can also
just type the word pi.
Likewise, to enter a Degree symbol, use the key
combination Alt-o.
If you want to show the Coordinate Grid or the
Coordinate Axes, you can View Menu Grid, Axes.
You can also use these Icon Shortcuts in the upper left
corner of the graphics view.
You can also display the Algebra View, the Spreadsheet
or the CAS View under the View Menu. You can also
use the key combinations ctrl+shift+A, ctrl+shift+S,
ctrl+shift+K, respectively.)
To change the scale on any axis, simply mover your mouse over the axis until the cursor
changes into an arrow. Hold the shift key down, then click and hold and drag on the axis.
Sometimes, you may need to quickly access the lower-case Greek letters, which are used
as default for angles.
Alt+A
Alt+B
Alt+D
Alt+F
Alt+G
Alt+M
To enter powers quickly, use the Alt key. Alt+2 is to the second power. Alt+6 is to the 6 th
power.
These are just a few of the keyboard shortcuts. Other keyboard shortcuts can be found on the
GeoGebra Wiki at http://wiki.geogebra.org/en/Keyboard_Shortcuts
12
An Introduction To GeoGebra
7. Algebra 1 and Algebra 2 Things
Like a Graphing Calculator
GeoGebra can be used as a graphing
calculator. However, better than a graphing
calculator, GeoGebra can graph implicit
functions (such as x = 3) and inequalities
(such as x + y < 3).
Open a new window showing the Algebra View
and the Graphics View. Graph the following
equations and inequalities, then graph anything
of your choosing:
x 2
(x 3)2 + y2 < 4
y x2 4
y > (x 1)(x)(x + 2)
x2 + x y + y2 = 1
g(x) = (x 1)(x + 2)(x + 3)
13
An Introduction To GeoGebra
Tracing to a Spreadsheet
Open a new window, showing the Graphics View and the Spreadsheet View.
1. Graph the line y = 2x 1
2. Use the Point Tool to place a point on the line. By default, it will be named A, and should
be a light blue color.
3. Right-click on point A, and select Trace to
Spreadsheet in the menu. There is nothing you should
need to do in the Trace to Spreadsheet window that
pops up.
4. Click on point A and use the arrow keys on your
keyboard to move A along the line.
Things to Try...
Try tracing a point on a parabola.
Try tracing a point on a circle.
Try tracing a point on a cubic.
14
An Introduction To GeoGebra
Creating A Random Line
1. In the Input Line, type in the following, one at a time, pressing Enter after each.
m = RandomBetween[-2,2]
b = RandomBetween[-5,5]
y = m x + b
(note space between m and x. You can also use the * to
denote multiplication )
2. Press Ctrl-R or F9 to update line.
Things to try...
Use the RandomBetween[ ] command to make three parameters that can be used to
make a random parabola.
Use the RandomBetween[ ] command to make a random system of linear equations.
Use the RandomBetween[ ] command to make a random triangle.
15
An Introduction To GeoGebra
Enhancing the Random Line
We are going to take this random line and create a Dynamic Worksheet that students could use
to practice finding the equation of a line. Begin by hiding the Algebra View (View Menu
Algebra) and showing the Grid (View Menu Grid).
1. Go to the Object Properties of the line,
hide the name of the line, and make the
line thicker with a brighter color (but not
too bright).
2. We need to create a
Text Box to show
the equation of the
line. To do this,
activate the Insert
Text Tool, and click
anywhere in an
open space in the
Graphics View.
3. In the Text Menu that appears, click on the Object
Menu, and select a, which is the name of the line.
Click OK.
4. Repeatedly press CTRL+R to create a new
random line. Notice that the equation of the line is
dynamic, and changes, too.
5. Of course, this would not be a very good
activity for our students if they could just SEE
the equation. We need to create a Check Box
that students can click on to Show and Hide
the answer. Begin by activating the Check Box
Tool, and clicking in an open space in the
Graphics View.
16
An Introduction To GeoGebra
6. In the Check Box window that appears, give
your Check Box a name (Caption), and select
the objects you want to be controlled by the
Check Box by either clicking on the objects in
the Graphics View, or by using the Pull-down
menu to select the object. Play with your
random line and the check box!
7. In anticipation of creating our Dynamic
Worksheet, reduce the size of your
window, move the check box and text
close together, and make sure you
UNCHECK the check box.
17
An Introduction To GeoGebra
Creating a Dynamic Worksheet
A Dynamic Worksheet is a webpage with a
GeoGebra Applet that students interact with.
You need to do nothing special. Creating this
webpage is as easy as saving your GeoGebra
file.
1. To create a Dynamic Worksheet, go to
the File Menu Export Dynamic
Worksheet as Webpage. A window like
the one below will appear.
2. After you have filled in the Title,
Author (YOU), and any text or
instructions you would like to
appear on the webpage, click on
the Advanced Tab.
3. Save the file somewhere where
you will find it easily!
18
An Introduction To GeoGebra
4. The finished product. Upload this file to your teacher webpage, wiki, or blog.
19
An Introduction To GeoGebra
Linear Programming
Linear programming is a staple of Algebra 2 curricula. GeoGebra can be used to explore the
solutions of these problems with its dynamic capabilities.
Consider the problem from http://www.purplemath.com/modules/linprog3.htm .
A calculator company produces a scientific calculator and a graphing calculator.
Long-term projections indicate an expected demand of at least 100 scientific
and 80 graphing calculators each day. Because of limitations on production
capacity, no more than 200 scientific and 170 graphing calculators can be made
daily. To satisfy a shipping contract, a total of at least 200 calculators much be
shipped each day.
If each scientific calculator sold results in a $2 loss, but each graphing
calculator produces a $5 profit, how many of each type should be made daily to
maximize net profits?
Let x be the number if scientific calculators produced, and y be the number of graphing
calculators produced.
The constraints are as follows:
x > 100
y > 80
x < 200
y < 170
x + y > 200
I want to maximize -2x + 5y subject to the given constraints.
Let's solve this using GeoGebra.
1. Begin by showing the Algebra View, the Graphics View, and the Spreadsheet View. Show
the Coordinate Axes.
2. We need to change the scales on the axes and label the
axes. To do this, we need to access the Object Properties of
the Graphics View. You can do this in one of two ways: You
can go to the Options Menu Settings... , or you can rightclick in on open space in the Graphics View and select
Graphics... in the context menu that pops up.
20
An Introduction To GeoGebra
3. Regardless of the method you
use to access the Graphics
settings, click on the Graphics tab
at the top of the window. Make
sure you click on the Basic tab
underneath that tab. Use these
window settings as a place to
start. We can customize our
window settings later.
4. Click on the xAxis tab, and make
the changes shown in the figure.
5. Click on the yAxis tab and make
the same types of changes there.
Under both of these tabs, you may want
to consider checking the box Positive
Direction Only, but this is a personal
preference.
Do not worry about the Grid Tab. There
is nothing we need to change for this
problem.
6. Click CLOSE when finished
making desired changes.
7. In the Input Line, type in the following constraints:
100 < x < 200
80 < y < 170
x + y > 200
21
An Introduction To GeoGebra
8. All of your inequalities are shaded the same color. To change
how the different regions are shaded, we need to access the
Object Properties of each region. With all of these
overlapping regions, I find it easiest to right-click on the
object in the Algebra View, and selecting Object Properties
from the context menu.
9. You can change the color of the
regions under the COLOR tab.
You can change the shading of
the regions under the STYLE tab.
Explore this different settings for
the shadings. Click CLOSE when
finished making your changes.
10. Place a point somewhere in an open space in the graphics view,
NOT in one of the shaded regions. By default, this should be
labeled A. Access the object properties, and change the Labeling
property to Value.
11. In the Input Line, enter A1 = -2 x(A) + 5 y(A).
Drag point A around the feasible region, confirming
that the maximum value occurs at (100, 170).
22
An Introduction To GeoGebra
Linear Programming (An Alternative Solution)
Some folks will not care for graphing the inequalities, and will rather the students construct the
feasible region. Here is another way to solve this problem.
1. Use the same settings as before. Graph each of the following equations one at a time.
x = 100, y = 80 , x = 200, y = 170, x + y = 200
2. Use the Intersection Point
Tool to construct the vertices
of the feasible region.
3. Use the Polygon Tool to construct the feasible region.
You can also use the command
POLYGON[ A, B, C, D, E ]
4. Use the Point on Object Tool to place a point inside the
feasible region. By default, this point will be labeled F. You
will be able to drag this point, but it can not be removed from
the feasible region.
5. In the Input Line, enter A1 = -2 x(F) + 5 y(F). Drag
point F around the feasible region, confirming that the
maximum value occurs at (100, 170).
23
An Introduction To GeoGebra
Changing Parameters Using Sliders
Creating Sliders
One of the beautiful things about GeoGebra is the ease with
which you can create a slider. Another beautiful thing about
GeoGebra is that any command that takes a number as an
input (for example: Circle[point, radius] or
Polygon[point, point, number of sides] )can be
controlled by a slider.
There are two ways to create a slider:
1. Begin by activating the Slider
Tool. To use the tool, click
anywhere is an open space in the
graphics view.
In the window that appears, give
your slider a name (no spaces). If
you are using the slider to control
a rotations, select the Angle
button. Determine the interval for
your slider. Under the SLIDER
tab, you can control the size of
the slider.
2. Another way to create a slider
is by entering the name of the
slider in the Input Line and
pressing Enter. The slider will appear in the Algebra View.
Click on the small empty circle to un-hide the slider. Once
you have created the slider, explore its object properties.
Things to Try...
Create a slider n then enter each of these in the input
line:
Circle[(1,2) , n]
Polygon[(0,0), (1,-1), n]
TaylorPolynomial[ sin(x), 1, n]
( n , n2 )
24
An Introduction To GeoGebra
Parameters of a Linear Equation
You have already created a file that produces a line with a random slope and a random yintercept, enhanced the file by adding color, a text box, and a check box, then created a
Dynamic Worksheet for your students to practice. We will now create a file that can be used for
the INSTRUCTION of writing equations of lines.
Begin by opening a new GeoGebra file. Showi the Algebra View and the Graphics View. Show
the Grid and the Axes in the Graphics View.
1. Create sliders m and b.
2. In the Input Line, enter line: y = m * x + b
Drag the sliders and observe the changes in the graph of the line.
Enhancing the Construction
3. Create the intersection point of the line and the y-axis by
activiating the intersection point tool, then clicking on the line
and the y-axis. You can use the command
Intersect[line, yAxis]. By default, this will be named
A.
4. Construct a point at the origin. By default, this will be
named B.
5. Construct a segment from A to B. Use the segment's
Object Properties to make the segments thicker, more
colorful, and to have only its VALUE show as it label.
6. Use the Slope Tool to show the slope triangle for the line.
7. Hide any unwanted points or unnecessary objects.
8. Add a Text Box that will show the equation of the line.
Things to Try...
Some folks do not like the slope triangle. Try to construct
your own!
Export this file to a Dynamic Worksheet.
Go back to Step #2 and enter line: f(x) = m * x + b. Then open up the
Speadsheet View and create a list of function values.
Right-click on a slider, and select Animation On.
25
An Introduction To GeoGebra
Exploring Parameters of a Quadratic
Polynomial Using Sliders
Let's expand on the linear and construct
f(x) = a x^2 + b x + c by using sliders to modify
the parameter values.
Begin by opening a new GeoGebra window, showing
the Algebra View and Graphics View, and showing
the Axes and Grid.
1. Create three sliders, a, b, and c.
2. In the Input Line, enter f(x) = a x^2 + b x + c (remember to leave spaces or use
the * symbol for multiplication).
3. Create a Text Box that shows the equation of the
parabola.
Drag the sliders and observe what happens. Enhance
your construction as you see fit.
Things to try...
Construct the vertex of the polynomial so it
moves with the parabola.
Enter Extremum[ f ] in the input line. What
does it do?
Enter Root[ f ] in the input line. What does it
do?
Enter Tangent[ f , ( 1 , f(1) ) ] in the
input line. What does it do?
Enter Derivative[ f ] in the input line, and drag the sliders.
Enter Integral[ f ] in the input line, and
drag the sliders.
Change the setting on your sliders as shown in
the picture. Enter Factor[f] in the Input Line
and drag the sliders. What do you think?
Export this as a Dynamic Worksheet.
26
An Introduction To GeoGebra
Graphing a Polynomial Using Roots
It may be useful to graph a polynomial using it roots. Open a new window. Show the Algebra
View and the Graphics View. Show the coordinate axes.
1. Use the point tool to place three points on the x-axis. By
default, these points will be labeled A, B, and C.
2. In the input line, enter f(x) = ( x x(A) ) ( x x(B) ) ( x x(C) ) .
3. You may need to change the scale of the y-axis by
clicking, holding, and dragging the y-axis until you can
see the entire graph.
Things to Try...
Enhance your construction by adding color, line
thickness, and a text box that displays the function
equation.
Try the command Expand[ f(x) ] and display the
result in a text box in the Graphics View.
Create a quartic with four roots.
Create a quadratic using roots, and construct the line of symmetry.
Try some of these commands: Extremum[f(x)] and InflectionPoint[f(x)]
27
An Introduction To GeoGebra
Creating a Factoring Practice Applet
Every student in Algebra 1 will need to practice factoring quadratics at some time or another.
The following steps will walk you through how to create your own Factoring Practice applet.
Our strategy will be as follows: We will create two random integers, a and b. We will use these
random integers in the product (x + a)(x + b) = x2 + (a + b)x + ab
1. Begin by opening a new window. Show the Algebra View and
the Graphics View. Hide the coordinate axis and the
coordinate grid.
2. Create two random integers by entering the following in the
input line:
a = RandomBetween[-10,10]
b = RandomBetween[-10,10]
3. Enter c = a + b and d = a*b .
4. Enter f(x)=(x+a)(x+b) , then hide the graph.
5. Enter g(x) = x^2 + c x + d , then hide the
graph. Notice the space between c and x.
6. Insert a Text Box
by activating the
Insert Text Tool.
7. Type in Factor: then select Object g.
28
An Introduction To GeoGebra
8. Create another Text Box, this time, selecting only
object f .
9. We will need to insert a Check Box to show and hide
our answer. Activate the Check Box Tool.
10. Give your check box a caption
(something like Check Answer)
and click on the objects in the
Graphics View that you want to
be controlled by the Check Box.
11. Hide the Algebra View. Under the Options Menu
Font Size select a font size of 20. Arrange the text
boxes and the check box close to each other in the
upper left of the Graphics Window, then re-size
your window.
29
An Introduction To GeoGebra
12. Uncheck the Check Box so
your answer is hidden.
Export this file to a
Dynamic Worksheet. Type
instructions in the box that
will appear above the
applet.
13. Click on the Advanced
Tab. The only thing you
should check on this page
is the Show Icon to Reset
Construction.
14. Save the resulting html file
somewhere where you can
find it easily. This file is
what you would upload to
your teacher webpage or
wiki.
Things to Try...
Modify this so the leading
coefficient is not 1.
Modify this so it is a
Factoring a Difference of
Two Squares practice, or a
Factoring a Perfect Square
Trinomial Practice.
Modify this so it is Factoring a Difference off Two Cubes practice.
30
An Introduction To GeoGebra
Creating a Factoring Applet: A Different Way
1. Open a new GeoGebra window. Show the Algebra View and the Graphics View. Hide the
coodinate axes.
2. Create two random integers a and b as before.
3. Create the function f(x) = (x+a)(x+b), and hide the graph as before.
4. Create the function g(x) = simplify[ f(x) ], and hide the graph as before.
5. Continue as before from Step 6.
31
An Introduction To GeoGebra
The Sequence Command
If the Algebra View is not open, open it by View Menu Algebra
1. Type each of these commands one at a time in the Input Line, pressing Enter after each.
BE CAREFUL TYPING THISE IN! LOOK OUT FOR COMMAS! Study carefully what is
happening!
Sequence[2n + 1, n, 1, 10]
Sequence[(a, a2), a, 1, 10]
Sequence[Sequence[(i,j),j,1,i],i,1,10]
2. Let's create a Limaon. Type each of these commands one at a time in the Input Line,
pressing Enter after each.
A=(2, 0)
Sequence[Circle[( sin(i), cos(i) ), A], i, 0, 2, 0.1]
3. Move A to (1, 0) for a cardioid.
Things to try...
Play around with these sequences by making changes to the numbers.
Sequence[ Polygon[ (0,0) , ( 1,0) , n ] , n , 3 , 10 ]
Sequence[ Circle[ (0,0) , r ] , r , 1 , 5 , 0.25]
Sequence[ TaylorPolynomial[ sin(x) , pi , n ] , n , 1 , 5 ]
Sequence[ Derivative[ x + x + x + x + 1 , n ] , n , 1 , 4 ]
Sequence[x + c, c, -5, 5, 0.5]
Sequence[x + c x, c, -5, 5, 0.5]
Sequence[c x - 1, c, -5, 5, 0.5]
32
An Introduction To GeoGebra
Library of Algebraic Functions
Apart from polynomials there are different types of functions available in
GeoGebra (e.g. trigonometric functions, absolute value function, exponential
function). Functions are treated as objects and can be used in combination with
geometric constructions.
To access the list of function,
click on the list icon in the
lower left corner of the
window.
You can click on the individual
function you wish to use, you
you can just type it in yourself.
To close the function window,
just click on the list icon again.
Excursion into Physics: Superposition of Sine Waves
Sound waves can be mathematically represented as a combination of sine waves. Every musical
tone is composed of several sine waves of form y ( t)=asin ( t + )
The amplitude a influences the volume of the tone while the angular frequency determines the
pitch of the tone. The parameter is called phase and indicates if the sound wave is shifted in
time.
If two sine waves interfere, superposition occurs. This
means that the sine waves amplify or diminish each
other. We can simulate this phenomenon with
GeoGebra in order to examine special cases that also
occur in nature.
The lower case Greek Letters and other special symbols
can be found in the Input Line when you begin to type.
To insert a subscript, use an
underscore.
33
An Introduction To GeoGebra
Graphing Trig Functions
Open a new widow, show the Algebra View and the Graphics View.
1.
2.
3.
4.
Begin by creating three sliders: a_1, _1, and _1
Enter the sine function: g(x)= a_1 sin(_1 x + _1)
Create three more sliders: a_1, _1, and _1
Enter another sine function:
h(x)= a_2 sin(_2 x + _2)
5. Create the sum of both functions:
sum(x) = g(x) + h(x)
Next, we want to change the axes so they work better with Trig
Functions. Right-click in on open space, and in the menu that
appears, select Graphics...
In the Graphics Properties, click on the xAxis
Tab, then in the Distance pull-down menu,
select /2.
This is a GREAT time to explore this window!
Things to Try
Add a text box that displays the two sine graph equations as well as their sum.
Examine the impact of the parameters on the graph of the sine functions by changing the
values of the sliders.
Set a1 = 1, 1 = 1, and 1 = 0. For which values of a2, 2, and 2 does the sum have
maximal amplitude?
For which values of a2, 2, and 2 do the two functions cancel each other?
34
An Introduction To GeoGebra
Solving Equations with CAS
A Computer Algebra System (CAS) can be a powerful way for students to learn how to solve
equations.
1. Begin by opening a new GeoGebra window.
Show the CAS View be View Menu CAS.
This view will open in a new window. Type in
your favorite linear equation in one variable,
and click on the equal button.
2. Enter the left parentheses in Line 2 (both right
and left parentheses will appear), then click on
the equation you entered in Line 1. This will
insert the equation into Line 2 inside the
parentheses.
3. Perform the operation, clicking on the equal
button.
4. Continue step-by-step until you reach a
solution.
Things to Try...
What are some of the common mistakes
students make when solving equation? How
can CAS help students to see the error of their
ways?
Explore solving other equations, or some of the
other tools.
35
An Introduction To GeoGebra
8. Geometry Things
Plotting a Graph of Two Variables
Let's construct an equilateral triangle and plot a graph of the area vs. the side length.
1. Begin by opening a new GeoGebra window. Show the Algebra View, the Graphic View,
and the GRAPHICS 2 VIEW. Set the Labeling Options to NEW POINTS ONLY. Show the
Coordinate Axes in Graphics View 1. Hide the Coordinate Axes and Grid in Graphics
View 2.
2. Click in the Graphics 2 View. Use the Point Tool to construct two points . By default, they
will be labeled A and B.
3. Activate the Regular Polygon Tool. Click on points A and B.
Enter the number of sides in the window that pops up.
36
An Introduction To GeoGebra
4. In the Algebra View, the sides of the equilateral triangle as
displayed as a, b, and c. The area of the triangle is
displayed as poly1.
5. Click in the Graphics 1 Window. Look for the PENCIL icon to
be displayed in header of the window.
6. In the Input Line, enter P = ( c , poly1 ) .
7. Right-click on point P in the Graphics 1 Window, and select
TRACE ON from the context menu.
8. Click on Point A or B in the Graphics 2 Window,
and use the mouse or the arrow keys to move one
of these points around your screen.
9. Click in the Graphics 1 Window. In the Input Line,
enter Area(x) = 0.25 sqrt(3) x .
Things to Try...
Add a slider n in Graphics View 1. Graph the equation Area(x) = n sqrt(3) x.
Use the slider to help you match the graph.
Explore Area v. Side Length graphs for other regular polygons.
Show the Spreadsheet View and generate some Area(x) values.
Export this to a Dynamic Worksheet.
37
An Introduction To GeoGebra
Changing the Steps in a Construction: The Construction Protocol.
Lets construct a rectangle, and then explore how we might be able to change the order of the
steps in the construction using something called The Construction Protocol.
1. Open up a new window, hiding the Algebra View, the
Coordinate Axes, and the Grid. Set Labeling options to All
New Objects. You can do this under the Options Menu. Make
sure Point Capturing is set to Automatic.
2. Use the Segment tool to construct a segment. By default, the
endpoints will be A and B, and the segment label will be a.
3. Use the Perpendicular Line Tool to construct a perpendicular
to the segment AB at point B. You could also use the
command PerpendicularLine[ B , a ]. By default,
this line will be named b.
4. Construct a Perpendicular line to segment AB through point
A. This line will be named c.
5. Place a point on line b. You could use the tool, but try the
command C=Point[b].
6. Construct a line perpendicular to line b through point C. This
line will be named d.
7. Construct the intersection point of lines c and
d. You can use the intersection point tool by
clicking on the two objects that intersect, or you
can use the command Intersect[ c, d ].
This point will be named D.
8. Hide lines b, c, and d. Construct the sides of
the rectangle using the segment tool.
9. Show the Construction Protocol by View Menu
Construction Protocol. You can play through
your construction step-by-step. Try to click on a
step and drag it to another spot in the list, then
play through the construction again.
38
An Introduction To GeoGebra
10. Right-click on one of the column names in the
table. Click on Caption and click on
Breakpoint. The Breakpoints will allow you to
Group steps of a construction to be shown
all at one time.
11. As shown below left, I have selected three
breakpoints, therefore, my construction will
only have three steps. Steps 1-3 will be
performed together, as will steps 4-8 and
steps 9-11. Before this happens, I need to
right-click on one of the column headers, and
select Show Only Breakpoints (below right).
Things to try...
Try creating a construction of an equilateral triangle and changing the order of the steps.
Try creating a construction of a square and changing the order of the steps
Think of how you could use this with students.
39
An Introduction To GeoGebra
Polygons and Pi
Begin by turning off the labeling. Go to Options Menu Labeling No New Objects
1. Create point A=(0,0) and point B=(1,0).
2. Draw a circle Circle Tool with center A and radius point B or by
using the command Circle[ A, B ]. You may want to
adjust your axis scale by zooming in.
3. Use the Slider Tool to create a slider n with increment 1. Activate the tool, click in an open
space, then modify the slider
menu as shown.
4. Rotate B about A by angle 360/n. You can use the
Rotate Tool, or you can type in the command
Rotate[B, 360/n, A] into the Input Bar.
Remember Alt+o.
5. Use the Regular Polygon Tool to create a Regular
Polygon with with n sides using points B and B', or you
can enter the command Polygon[B,B',n]
6. Use the Text Tool by clicking in an open space and
typing in Area of Polygon = then selecting
poly1 on the Objects menu.
7. Change the rounding by Options Menu Rounding
10 decimal places.
Things to Try...
Export this to a Dynamic Worksheet
40
An Introduction To GeoGebra
Transformation by Matrices
If the Spreadsheet View is not open, open it by View Menu Spreadsheet View.
Set the labeling properties to label New Points Only.
Object Menu Labeling New Points Only.
1. Type the following into the Input Line one at a time:
A=(1,0)
B=(0,1)
A1=x(A)
A2=y(A)
B1=x(B)
B2=y(B)
2. Select cells A1, A2, B1, B2. Right click in one of the cells,
then select Create Matrix.
3. Use the Polygon Tool to draw a Triangle CDE.
4. Type the following into the Input Line one at a time.
C' = matrix1 C
D' = matrix1 D
E' = matrix1 E
Polygon[C', D', E']
Polygon[ (0,0), A, A + B, B]
Be certain to drag points A and B around and observe the changes.
Things to Try...
GeoGebra will operate on Matrices. Create another matrix and explore which operations
you can perform.
41
An Introduction To GeoGebra
Transformations Using Images
Inserting an Image in GeoGebra
With GeoGebra, users have had the ability to insert
images into the Graphics View for many years. In
order to insert an image, be certain you have an
image saved on your computer to use. I find students
like to see my picture distorted!
To insert an image, begin by activating the Insert
Image Tool. Click in on open space in the Graphics
View. This will set the lower left corner (corner 1) of your image
When you insert an image, the corners are numbered
counterclockwise beginning with the lower left corner.
By attaching the corners to Free
Points in the Graphics View, you
can easily distort the image as
shown below. You can do this by
going to the position tab in the
Image Object Properties. Rightclick on the image to go to the
Object Properties.
42
An Introduction To GeoGebra
Resizing, Reflecting, and Distorting a Picture
In this activity you will to learn how to resize an inserted picture to a certain size and how to
apply transformations to the picture in GeoGebra.
1. Begin by finding a picture online and saving it somewhere
where you can easily find it.
2. Open a new GeoGebra window and hide the Algebra View.
3. Insert the picture using the Insert Picture Tool.
4. Place a point A somewhere in the Graphics View. Set this as
CORNER 1 of your image.
5. In the Input Line, type in B = A + (3, 0). This will
create point B 3 units to the right of point A. Set point B
Corner 2.
6. Use the Line Tool to construct a line.
7. Use the Reflect Object about Line tool to reflect the image
across the line (Click on the image, then the line).
8. Access the Object Properties of the reflected image,
and change the Opacity of the image to something
less than 100. Explore the Filling pull-down menu
while you are here!
Things to Try
Move point A with the mouse. How does this affect the picture?
Move the picture with the mouse and observe how this affects its image.
Move the line of reflection by dragging the two points with the mouse. How does this
affect the image?
How can you use this construction to demonstrate something NOT being symmetric?
Add point C = A + (0,4). What does this do to the construction.
Go back to the Transformations by Matrices and add images to the construction.
Insert an image and try to graph equations that match the image.
43
An Introduction To GeoGebra
Translating Images
1. Open a new file, hiding the Algebra View.
2. Insert another picture into the Graphics View.
3. Place points A, B, and C, and set these points as corners of
the image.
4. Show the algebra window, input field, coordinate axes, and
grid (View menu).
5. Set the point capturing to Fixed to Grid.
6. Plot points O = (0, 0) and P = (3, -2).
Remember to use CAPITAL LETTERS to name
the points.
7. Use the Vector between Two Points Tool to
construct a vector from point O to point P. You
can also enter u = Vector[O, P] in the
Input line using a lower case u to name the
vector.
8. Use the Translate Object by Vector Tool to
translate the image. Click on the Image, then
the vector.
9. Reduce the filling of the translated image by
accessing the Object Properties of the
translated image.
Things to Try...
Drag the vector!
Explore the other Transformation Tools.
Try the Dilation tool. Construct a Slider first!
44
An Introduction To GeoGebra
Rotating Images Using a Slider
1. Begin by opening a new GeoGebra window, hiding
the Algebra View, setting the Labeling Options to New
Points Only. Show the Axes and the Grid.
2. Use the Polygon Tool to draw an object. I like to use
the letter F because it is easier for students to see the
orientation. Use the Point tool to place a point
anywhere.
3. Use the Slider Tool to insert a
slider by clicking in an open
space in the Graphics View.
4. In the Slider window that opens, select the
Angle Button, give your slider a name
(something better than the default ), and
change the increment to 45.
5. Activate the Rotate Object tool. You will click
on the Object you want to rotate (the F), then
the center of rotation (point K), and then you
will be prompted to enter an angle. Just type
the name of your slider and select
Counterclockwise.
Things to Try...
Export this to a Dynamic Worksheet.
Change the slider to rotate in 90 increments.
45
An Introduction To GeoGebra
Dilating Images using a Slider
1. Begin by inserting an image, and attaching the image
to three points.
2. Construct a slider. Name it ScaleFactor.
3. Place another point somewhere close to
the image, but not on the image. By
default, this point will be labeled D. After
you put the Point Tool away, rename it
by clicking on the point and typing the
name Center.
4. Activate the Dilate Object from Point by Factor tool.
To use it, Click on the Image, then Click on the point
CENTER, then in the window that pops up, type in the
name of the slider.
Things to Try...
Reduce the Filling of the dilated image.
Combine two translations and explore when they are equivalent.
46
An Introduction To GeoGebra
9. Exploring Conditional Hide and Show
This is something that can be anywhere. We will walk through a couple of examples that will
show you how to make objects appear and disappear based on some other object.
1. Begin with a new GeoGebra window. Show the
Algebra View and the Graphics View. Leave the
coordinate axes visible.
2. Place Point A somewhere in the First Quadrant.
Change the properties of Point A so that it is BIG and
Colorful! Also, have the coordinates of the point show,
too.
3. Place a text box in each quadrant by entering in
the Input Line
Q1 = Text[ Quadrant I ] . You will
need to drag this text box up into the first
quadrant.
4. Repeat this for the remaining Quadrants. You
should have something that looks like the
figure at right.
We want to have each text box appear only when
Point A is located in that quadrant. In GeoGebra
terms, we want the Text Box named Q1 to appear
when x(A) > 0 and y(A) > 0.
5. Access the Object Properties of text box Q1.
Under the Advanced Tab, enter
x(A) > 0 && y(A) > 0 in the Conditions
to Show Object line. The && mean Logical
AND in GeoGebra.
6. Repeat this for each of the other text boxes,
entering the appropriate conditions for each.
Things to Try...
Export this to a Dynamic Worksheet.
Add two more text boxes that will display when Point A is on the x-axis or y-axis.
Instead of text boxed, make images that will hide and show based
on the position of point A.
47
An Introduction To GeoGebra
Self-Checking Reflected Point
These steps will walk you through the construction of a file that kids could use to practice
identifying the reflection of a point in a line.
1. Begin by Opening a new GeoGebra file. Hide the Algebra View. Set point capturing to
Fixed on Grid. Set labeling options to New Points Only by Options Menu Labeling
New Points Only.
2. In the Input Line, enter A = (RandomBetween[-5,5], RandomBetween[-5,5]).
3. Plot point B anywhere you like.
4. Construct point C by C = (RandomBetween[-2,2], RandomBetween[-2,2])
5. Construct point D by D = C + (1,0).
6. Construct point E by E = Rotate[D, RandomBetween[0, 3] 45, C]
(Alt+o for the degree symbol)
7. Construct a line using the command Line[ C , E ].
8. Reflect Point A over this line. By default, it will be named A'.
9. Hide points A', C, D, and E. Press CTRL+R a couple of times so you can see how things
change.
10. In the Input Line, type the command
Text[ Good Work! ] , then drag the resulting text off to the side of the window.
11. In the Input Line, type the command
Text[ Keep Trying! ] , then drag the
resulting text off to the side of the window.
12. Insert a Check Box. In the window that pops up,
just give your Check Box a caption (Check
Answer).
48
An Introduction To GeoGebra
13. Access the Object properties of the Text Box
that says Good Work!. Go to the Advanced
Tab.
In the Conditions to Show Object line,
type in A'= =B && a .
Typing = = is how you test for two things to be equal.
Typing in && is the logical AND.
By typing this, we are telling the text box to appear
only when point B is dragged to point A', and when
the Check Box is checked. DO NOT CLOSE THE
WINDOW YET!
14. Click on text2 on the left side of the Object
Properties window, and enter A'!=B && a for the Condition to Show Object. Can you
guess what != means?
Things to Try...
Change the random coordinates or the points, or change how the line behaves.
Instead of showing a text box, show a smiley face or a frowny face image.
Make a file the will allow students to practice random rotations of 90, 180, and 270.
This command might be helpful E = Rotate[D, RandomBetween[1, 3] 90, C].
Then you just want to drag A to E.
Make a text box that shows the equation of a random line. Have a line that you drag to
match the equation. Have a smiley face image appear when you are correct!
49
An Introduction To GeoGebra
Conditional Coloring
You are going to construct a circle and one point that is not the center or radius point of the
circle.. Depending where the point is located with respect to the lines will determine the color of
the point.
1. Begin by opening a new window. Show the Algebra
View and the Graphics View. Hide the coordinate
axes. Set the Labeling Options to New Points Only.
2. Use the Circle Tool to construct a circle. By default,
the center will be labeled A and the radius point will
be labeled B.
3. Use the point tool to construct
a point the is not on the circle.
This circle will be labeled C.
4. Access the Object Properties of
point C. Click on the Advanced
Tab. In the Dynamic Colors, type
in AC > AB in the Red Line, and
AC < AB in the Green line. The
point will be blue elsewhere. By
entering these inequalities, the
point will be RED outside the
circle and GREEN when inside
the circle.
Things to Try...
Explore the RGB Pull Down
Menu in this window.
Repeat this for a line, or a
parabola, or a square.
50
An Introduction To GeoGebra
10.
Creating Custom Tools
This is probably most useful in Geometry, especially when you have
to repeat a number of constructions over and over. Creating
customs tools is easy to do. Let's make a Custom Tool that will
construct the centroid of a triangle (ignoring the fact that there IS a
centroid command already!).
1. Begin with a new GeoGebra window. Hide the Algebra View
and the coordinate axes. Set the Labeling Options to New
Points Only.
2. Use the Polygon Tool to construct a triangle.
To construct the Centroid, we need to construct two medians. To
construct a median, we need to construct the midpoint of two sides
of the triangle, then construct a segment from this midpoint to the
opposite vertex.
3. Use the Midpoint Tool to construct the midpoints of any two
sides by activating the tool and clicking on the side. You
could also use either of the commands Midpoint[ A, B ]
or Midpoint[ a ] .
4. Use the Segment Tool to construct segments
connecting these midpoints to their opposite vertices.
5. Use the Intersection Point Tool to construct the Intersection
of these two medians by placing your selection arrow over
the intersection point. Both medians should now be selected.
Click on the intersection point.
51
An Introduction To GeoGebra
Now that our construction is complete, we want to make a
tool that will construct the centroid point F for us.
6. Under the Tool Menu, select Create New Tool
7. In the window that pops up, you can select your
Output Objects (for us, point F) from the pull
down menu, or you can click on the Output
Objects in the Graphics View.
8. Click on the Input Objects Tab. The Input
Objects are selected automatically for you.
9. Click on the Name & Icon Tab. You need to
give your tool a recognizable name. You should
also provide some Tool Help Hints that will help
others use the tool. You do not need to fill in
the Command Name; that is done for you.
Things to Try...
Create a custom tool for the other three
classical triangle centers.
52
An Introduction To GeoGebra
11. Pre-Calculus and Calculus Things
Parametric Equations
1. Open a new GeoGebra Window. Show the Algebra View, the Graphics View, and the
coordinate axes.
2. Parametric equations are graphed using the Curve[ ] Command. The Curve[ ]
Command works as follows:
Curve[ x(t) , y(t) , t , t start , t end ]
You do not need to use t as the variable.
3. Type the following into the Input Line, then press Enter. Notice what happens in each:
Curve[a+3,a-1,a,-3,4]
Curve[s,s2,s,-1,2]
Curve[cos(2t),sin(3t),t,-2,2]
Things to Try...
Create a slider named k and graph Curve[cos(k t),sin(3t),t,-2,2]. Notice
the space between k and t.
Create a slider named n and graph Curve[cos(2t),sin(3t),t,-2,n].
(Continuation) Graph the point (cos(2n),sin(3n))
Your curve should be named a(t). Generate some function values using the Input Line or
the Spreadsheet View.
53
An Introduction To GeoGebra
Piecewise Functions
1. Open a new GeoGebra Window. Show the Algebra View, the Graphics View, and the
coordinate axes.
2. Piecewise functions are graphed using the If[ ] Command. The If[ ] Command for
graphing functions works as follows:
if[ condition , f(x) , g(x) ]
In other words, IF the condition is met, then f(x) will be graphed. IF the condition is NOT
met, then g(x) will be graphed.
3.
Type the following into the Input Line, then press Enter.
If[x<2,x+1,x]
When x<2, x+1 will be graphed. When x>2,
be graphed.
x will
In general, the command is If[ Condition , Then , Else ]
4. You can use nested If[ ] Commands in place of the Then or the Else statements.
Graph the following:
h(x) = if[ x < -1 , x+1 , if[ x < 2 , x2, sqrt(x) ] ]
5. Graph the following points to test function h(x).
(-2,h(-2))
(-1,h(-1))
(1,h(1))
(2,h(2))
(3,h(3))
6. Enter f(x) = sqrt(x) and g(x) = abs(x), then hide their graphs. Enter
M=Point[xAxis]. Enter m(x) = if[ x < x(M), g(x) , f(x) ]. Drag M along
the axis.
Things to Try...
Create a slider named n. As your condition, use n<0. Use two different functions for the
Then and Else statements. Drag your slider.
Open the Spreadsheet View, and create a list of function values.
Create a slider named n. As your condition, use n<3. Use Circle[(0,0),1] for the
Then statement, and use Polygon[(0,0),(1,0),n] for the Else statement. Drag
your slider.
54
An Introduction To GeoGebra
Restricting the Domain
You can limit the graph of a function to a particular domain by using the Function[] command.
1. Begin by opening a new GeoGebra Window. Place point A and point B on the x-Axis.
2. Graph the function f(x) =
x2 4. Hide the graph.
3. Enter the command Function[ f(x) , x(A) , x(B) ].
4. Drag points A and B along the axis.
Putting it all Together
1. Begin by opening a new GeoGebra Window. Show the Algebra View, the Graphics View,
and the Coordinate Axes. Hide the coordinate grid.
2. Use the Point Tool to place three points on the x-axis.
By default, they will be labeled A, B, and C. Arrange
them in alphabetical order from left to right.
3. Enter the functions f(x) = x2 4 and
g(x) = 2x - 1. Hide the graphs by clicking on the
small circles in the Algebra View.
4. Enter the piecewise function h(x) = if[ x<x(B) , f(x) , g(x) ]. Hide the
graph.
5. Enter the function j(x) = Function[ h(x) , x(A) , x(C) ].
6. Drag points A, B, and C around.
55
An Introduction To GeoGebra
Working With Vectors
Let's explore some of the ways vectors can be constructed and used in
GeoGebra.
1. Begin by opening a new window. Show the Algebra View, the
Graphics View, the coordinate axes, and the coordinate grid. Set
the Labeling Options to ALL NEW OBJECTS.
2. Use the Point Tool or the Input Line to create three points. By
default, they will be labeled A, B, and C.
3. Activate the Vector
Between Two
Points Tool. Click
on Point A, then on
Point B. The
vectors are
displayed as
column vectors in
the Algebra View.
By default, this
vector will be
labeled u.
4. Construct the vector from point A to point C by using the command Vector[ A, C]. By
default, this vector will be named v.
5. In the Input Line, enter u + v . The sum of these
two vectors, labeled w , is placed with its tail at the
origin by default.
If you would like the vector sum to have its tail at
point A, activate the Vector from Point Tool, click on
vector w, then click on point A.
Keep this tool activated, and complete the
parallelogram by clicking on vector u, then point C,
and clicking on vector v, then point B.
Be certain to drag your vector around to observe how they respond.
56
An Introduction To GeoGebra
More Working With Vectors
1. Open a new GeoGebra Window, setting up your workspace like before. In the input line,
type in a = (3,-1) and b = (3,4). We are using lowercase letters for our labels. When you do this you are creating
vectors.
2. In the Input Line, enter Sequence[n a + b, n, -5, 5] .
3. This created a list of vectors displayed in the Algebra View.
Hide these vectors by clicking on the small circle.
4. In the Input Line, enter Line[(3, 1), b] . What is happening here? Look at the
equation of the line. How are the parameters of the line related to vector b?
Things to Try...
Create a Dynamic Worksheet illustrating the parallelogram method for adding two vectors.
Create a Dynamic Worksheet illustrating how the diagonals of a parallelogram can be
expressed as the sum and the difference of two vectors.
Graph the function f(x) = (x-1)(x-2)(x+1) . Place a point on the graph of the
function. Provided the point is named A, type in the command
CurvatureVector[A, f] .
57
An Introduction To GeoGebra
Complex Numbers
1. Begin by opening a new GeoGebra window. Show the
Algebra View, the Graphics View, and the coordinate axes.
2. Use the Zoom In Tool to zoom in on the origin until the y-axis
displays from ab out -3 to 3.
3. Place three points in the first quadrant somewhat close to the
origin.
4. Access the Object Properties by
Edit Menu Object Properties.
Click on the POINT label in the
window on the left. Click on the
Algebra Tab. Select Complex
Number from the pull down
menu.
5. Notice that all the points are now expressed
as complex numbers.
58
An Introduction To GeoGebra
6. In the Input Line, enter the following one at a time. Be certain move points around to
observe the drag behavior of the results. Notice that your results area named with a z.
A + B
B C
A B
B / C
C / B
A B C
7. Enter A*A in the input line. Drag point A to the point (0,1). What does that tell you about
the value of i ?
8. Delete Points B and C. Use the Line Tool to construct a line. Points B and C will be
created again as a part of the line construction, but will not be expressed as complex
numbers. The Line, by default, is named
a.
9. Access the Object Properties of Point A.
Click on the Basic Tab. In the Definition
Line, delete anything that is there, and
type in Point[a]. This places point A
on line a.
10. Drag point A around, making certain it
is ON the line you constructed. Drag
Point A close to the x-axis.
11. In the Input Line, enter A*A (or you can leave a space
between the two). The point that is created should be named
z . This is the default for working with complex numbers.
12. Activate the Locus Tool. Click on z, then click on Point A.
Then, drag point A along the line. Notice how z moves.
What shape is the path of point z?
Things to Try...
Instead of placing Point A on a line, construct a circle and
place point A on a circle in the same manner.
Instead of using A*A, create another complex number D and
create a locus of A*D.
Instead of using A*A, create another complex number D and create a locus of A / D.
Instead of using A*A, create another complex number D and create a locus of D / A.
59
An Introduction To GeoGebra
Quadratic Julia Set
A Quadratic Julia Set is an iterative complex mapping
2
z n+1 =z n +c for some fixed complex number c and
some initial complex number z1 . Let's create this
mapping in GeoGebra.
1. Begin by opening a new GeoGeba window.
Show the Algebra View, the Graphics View and
the Spreadsheet View. Set the Labeling
Options to NO NEW OBJECTS.
2. In the input line, enter the command
Circle[ (0,0) , 1 ]. Zoom in on the
origin so this circle fill the Graphics View.
Access the Object Properties of the circle and
make the circle dotted.
3. Use the point tool to place points A and B inside this circle. Access their object properties
so they are represented as complex numbers. Under the
Basic Tab, change the name of A to z_1, and change the
name of B to c.
4. Right-click on each point and select Show Label.
5. In the Input Line, type in A1 = z_1 . Unfortunately, A1 is
now plotted on top of z1 . In the Algebra View, hide A1 by
clicking on the circle.
6. In the Input Line, enter A2 = A1^2 + c . Drag points z1
and c and observe the drag behavior of the point that was
just plotted, which is in cell A2.
7. Click on cell A2, click on the small blue box, hold, and drag
down to row 100.
60
An Introduction To GeoGebra
8. Click on the Row A header. Right-click on the header,
and select Object Properties.
9. Under the STYLE TAB, change the size to either 2 or
1.
10. Under the COLOR TAB, change the color to
something bright, but not too bright.
11. Access the Object Properties of points z1 and c.
Under the ALGEBRA TAB, change the
INCREMENT to 0.01.
12. Click on points z1 or c and use the Arrow Keys
on your keyboard to move the point around.
Observe the various spiral shapes that appear.
Things to Try...
2
What happens if you change the rule to z n+1 =z n c ?
Add more points to the plot by dragging down to row 200.
61
An Introduction To GeoGebra
Polar Graphing Plotting Polar Points
There are two parts to polar graphing. The first part plotting polar points is easy. The second
part graphing functions r() is just
slightly more difficult. However, once you
set up the polar graphing file, you will
have it forever!
1. Let's begin by setting up a polar
coordinate grid. Access the
Graphics View Object Properties
by right-clicking in an open space,
or by Options Menu Settings...
2. Click on the Graphics Tab, then
set you your Grid Tab as shown
in the figure at right. Of course,
you should explore the check
boxes and menus on this tab.
3. Next, you may want to set up your
polar axis by hiding the y-axis . To
do this, click on the yAxis tab and
uncheck the Show yAxis check
box.
4. Likewise, you may only want to
show the positive x-axis. Click on
the xAxis tab and check the
Positive Direction Only check box.
62
An Introduction To GeoGebra
5. It may be helpful to make the
positive x-axis stand out. Click on
the Basic Tab, and select BOLD
on the Line Style pull-down
menu.
6. To plot points in polar form, you plot points as you usually do, but you use a semi-colon
instead of a comma. Try plotting the following points by typing them into Input Line one at
a time. Remember Alt+o for the degree symbol, and Alt+p for .
( 3 ; 45 )
( 4 ;
( 5 ; 1 )
( 5 ;
125 )
What is happening?
7. Create a slider n . Try plotting these points, then dragging the slider.
( n ; 45 )
( 4 ;
n )
( cos(n) ; n )
63
( n ;
n )
An Introduction To GeoGebra
Polar Graphing Graphing Polar Functions
As things stand right now, we need to trick GeoGebra into graphing polar functions. However,
tricking GeoGebra into doing this is fun, and will test your understanding of polar functions.
Suppose we wanted to graph the polar function r()=1+4cos(5). We can't (yet) just type it in
and graph it. GeoGebra only recognizes x and y as variable used for graphing functions.
Now, the trick.
1. Begin by setting up your Graphics View coordinate plane in the same way for plotting
polar points.
2. Graph the function r(x)=1+4cos(5x). Hide the
graph of the function.
3. Use the Curve command to graph
Curve[ r(t) cos(t) , r(t) sin(t) , t , 0 , 2pi ] .
Viola! Now...why does this work? That is for you to think about!
Things to Try...
Enhance your sketch by adding colors.
Add a slider n and try graphing
Curve[ r(t) cos(t) , r(t) sin(t) , t , 0 , n ]
If you just did the one before this, plot the point (r(n) cos(n), r(n) sin(n)).
Drag the slider.
Add a slider k and explore different functions r(x) = cos(k x).
Explore different functions r(x).
64
An Introduction To GeoGebra
Introducing Derivatives The Slope Function
Let's trace the slope function for a given function as an
introduction to the derivative.
1. Open a new GeoGebra file. Show the Algebra View
and Coordinate Axes.
2. Enter the polynomial f(x) = x^2/2 + 1.
3. Place a point on the graph of the function. You can
use the Point Tool, or you can use the command
Point[f]. By default, it will be named A.
4. Create a tangent to the function at point A by using the
Tangent Tool. You can also use the command
Tangent[ A , f ]. By default, it will be named a
5. Use the Slope Tool to find the slope of the tangent
line. You can also use the command Slope[ a ].
The slope should be named b. If you would like to
rename it to m, just click once on the slope triangle,
and type m.
6. Assuming you renamed your slope as m, define a new Point
S as S = ( x(A) , m ) . Connect points A and S with a
segment.
7. Right-click on point S and select Trace On.
Things to Try...
Change f(x) to something else. Try a trig function!
Change it to show how the area accumulates when
you change the limits of the integral function.
65
An Introduction To GeoGebra
Exploring Polynomials
Let's explore a cubic polynomial in a couple of different ways.
We will first use the traditional commands, then we will use
the new Function Inspector Tool.
1. Begin by opening a new GeoGebra document. Show
the Algebra View and coordinate axes.
2. Enter the cubic polynomial
f(x) = 0.5x3 + 2x2 + 0.2x 1
3. Create the roots of polynomial f: R = Root[ f ].
If there are more than one root, GeoGebra will produce
subscripts for their names if you type in
R = (e.g. R1, R2, R3).
4. Create the maximum and minimum of polynomial f:
E = Extremum[ f
5. Create the inflection point of polynomial f:
I = InflectionPoint[ f ]
Exploring Polynomials Using the Function
Inspector
1. Begin by opening a new GeoGebra document. Show the
Algebra View and coordinate axes. Enter the same
polynomial as before.
2. Activate the Function Inspector
Tool. The Function Inspector has
only been fully activated for about
a month. I am curious to hear if
you like it!
66
An Introduction To GeoGebra
Taylor Series
For a given function f(x), you can use GeoGebra to find a Taylor polynomial approximation of f(x)
at x=c.
1. Begin by opening a new
GeoGebra window, showing the
Algebra View and the Graphics
View. Drag the Algebra View on
top of the Graphics View by
clicking on the header of the
Algebra View, holding and
dragging to the top and center of
the GeoGebra window. This will
allow you to see the entire Taylor Polynomial expansion.
After you drag the Algebra View to the top, you may need to
rescale the Graphics View. Right-click in an open space and
select
2. Create a slider n. Be certain to check the
INTEGER button.
3. Graph the function f(x) = sin(x).
4. Use the Point Tool to place a point on the graph of f(x) = sin(x). By default, this
point will be labeled A.
67
An Introduction To GeoGebra
5. Access the Graphics View Properties by
Options Menu Settings... or by rightclicking in an open space in the
Graphics View, and selecting Graphics...
at the bottom of the context menu. Make
the changes shown at right. This will
make your coordinate axes trigfriendly.
6. You should now have something that looks like
the figure at right.
7. In the Input Line, type in the command
TaylorPolynomial[ f(x),x(A),n] .
8. Slowly drag
the slider.
Things to Try...
Enhance your sketch by changing colors.
Open the Spreadsheet View and create a table of values for f(x) and for the Taylor
Polynomial.
Export your sketch to a Dynamic Worksheet.
68
An Introduction To GeoGebra
Lower Sums, Upper Sums, and Trapezoidal Sums
You will now create a dynamic worksheet that illustrates how lower, upper, and trapezoidal sums
can be used to approximate the area between a function and the x-axis, which can be used to
introduce the concept of integral to students.
1. Open a new GeoGebra file. Show the Algebra View,and coordinate axes. Set labeling
options to New Points Only.
2. Graph the cubic polynomial
f(x) = -0.5x3 + 2x2 x + 1
3. Use the Point Tool to place points A and B on
the x-axis. You can also use the command A =
Point[ xAxis ] . Points A and B will be the
limits of integration.
4. Create a slider n with interval 1 to 50 and
increment 1.
5. Enter: uppersum = UpperSum[f, x(A), x(B), n].
6. Enter: lowersum = LowerSum[f, x(A), x(B), n].
7. Enter: trapezoidalsum = TrapezoidalSum[f, x(A), x(B), n]
8. Enter: integral = Integral[f, x(A), x(B)]
9. Create a Dynamic Text Box for each of the
sums constructed in steps 5-8.
69
An Introduction To GeoGebra
10. Create a checkbox to hide and show each of
the four sums created in steps 5-8 as well as
the textbox that goes along with it. You should
have four checkboxes when done, each
controlling one sum and one text box.
When you create your Check Box, just click on
the objects you want to be controlled by the
check box. I clicked on uppersum in the Algebra
View, and I clicked on the Text Box in the
Graphics View.
Things to Try...
Arrange the objects on your screen so similar objects are close together and enhance
your construction by adding color to the various objects. Consider making everything
associated with one particular sum, say, the Upper Sum, all one color.
Export this to a Dynamic Worksheet.
70
An Introduction To GeoGebra
Newton's Method
This next construction will demonstrate the power of the Spreadsheet. If the Spreadsheet View is
not open, open it. Close the Algebra view if it is open. Change the Labeling options to No New
Objects.
1. Start by graphing your favorite cubic function,
then adjust the axes (shift-drag on the axis) if
need be so you can see the entire function.
2. Place a point on the x-axis by using the Point Tool or by
typing Point[xAxis] in the Input Line. Since this is the
first point created, it will be known as A.
3. Enter each of the following in the Input Line one at a time, pressing Enter after each:
A1 = A
B1 = PerpendicularLine[ A1, xAxis ]
C1 = Intersect[ f , B1 ]
D1 = Tangent[ C1, f ]
A2 = Intersect[ D1, xAxis ]
4. Select cells B1-D1 and copy them down to B2D2 by clicking and dragging the small blue box.
5. Select cells A2-D2 and copy them down to cells
A10-D10 by clicking and dragging the small
blue box.
6. You can enhance your file by changing the
colors of a column. Click on the column header,
then go to Edit Menu Object Properties
Color Tab
Things to Try...
Change f(x)
Export to a Dynamic Worksheet.
71
An Introduction To GeoGebra
Cobweb Graph
This is another example of the power of the Spreadsheet
View, in that each individual cell is an Input Line and a
variable at the same time.
1. Begin by opening a new GeoGebra window,
showing the Graphics Window and the
Spreadsheet View. Set the Labeling Options to
New Points Only.
2. Create a slider k.
3. Graph the function f(x) = k*x*(1-x) . Zoom
in until the parabola fills a good part of the screen
(look at the axis scales in the figure at right).
4. Graph the line y = x .
5. Place a point on the x-axis. By default, this point will
be named A.
6. In the Input Line, enter A1 = x(A).
7. In the Input Line, enter A2 = f(A1).
8. Fill cell A2 down to cell A20 by clicking on cell A2,
grabbing the small blue square in the lower right corner of the cell, and
dragging this down to A20
9. In the Input Line, enter
B1 = Segment[ (A1,A2) , (A2,A2) ] .
10. In the Input Line, enter
C1 = Segment[ (A2,A2) , (A2,A3) ] .
11. Select both cells B1 and C1. Fill them down to cells
B18 and C18 (Why do we not go to B20 and C20?)
Things to Try...
Add a slider n that will reveal the segments step-by-step.
Add color to enhance the construction.
72
An Introduction To GeoGebra
12. Creating Dynamic Worksheets
We have already exported
our GeoGebra Files to
Dynamic Worksheets. This
section will show you what
the things on the
Advanced Tab will do.
We will start with the User
Interface, and the Check
Boxes available there.
User Interface
Do you want the Menubar, or Toolbar, or Toolbar help,
or Input Bar to show in your applet? If so, you should
check the appropriate box.
RULE 1: Show Toolbar and Show Toolbar Help should be checked together.
RULE 2: Enable Save, Print & Undo should always be checked whenever Double Click Opens
Application Window (FUNCTIONALITY) is checked.
73
An Introduction To GeoGebra
Functionality
The first two check boxes are self-explanatory. I rarely
check the first one (this will allow the user to change
object properties and the like). I usually check the
second one (sometimes labels get it the way.
RULE 3: Whenever you create a Random file, you
must check Show Icon To Reset Construction. This will allow the user to create a new problem
made possible by the RandomBetween command.
RULE 4: Checking Double-click Opens Application Window allows the user to double click on the
applet, have it open in a GeoGebra window, and make the file their own. Useful, but be careful
using it with students.
RULE 5: I have never used the last box. Try it, though. You may like it.
RULE 6: If you have properly resized your GeoGebra
window, you will never need to mess with these
numbers.
If you use Moodle, or if you have a class wiki or a
blog, the CLIPBOARD: MOODLE will allow you to
embed applets in your moodle, blog or wiki page.
Other than that, I typically use FILE: html.
74
An Introduction To GeoGebra
13. Customizing the Toolbar
Customizing the Tool Bar is something I found useful
in Geometry. For example, I may want my students to
construct a parallel line through a given point, but with
the Parallel Line Tool available, this is not difficult to
do.
Let's make a custom tool bar so
students can construct the
Perpendicular Bisector of a segment.
Begin by opening a new GeoGebra
window, and hiding the Algebra View
and the Coordinate Axes.
1. Go to Tools Menu Customize
Toolbar. The window on the left
shows the tools currently
available in the tool bar. What we
want to do is to remove some of
these tools.
2. The tools are organized in this
window the same way they are
organized in the tool bar. To open
up each group of tools, just click
on the small + icon.
75
An Introduction To GeoGebra
3. I like to begin by opening up the Move Tool
Icon by clicking on the small + next to the
Move Tool Icon, then just removing ALL the
tools in the category. I do this for each tool.
This way, I can select only those tools I want to
use.
Of course, this is just me. You may discover a
better method that suites you!
4. These are the tools I have included in my
Perpendicular Bisector Toolbar.
5. You will need to use the input bar to plot two
points and the segment between the two point.
For example, I entered A = (1,0), B = (5,2), and
Segment[ A , B ] because I had no tools to
make these objects.
Things to Try...
Create a Custom Tool Bar for another common construction.
Export to a Dynamic Worksheet.
76
An Introduction To GeoGebra
14. Useful Links and Information: Your GeoGebra to-do List
1. Remember to visit the GeoGebra Website: http://www.geogebra.org
2. Remember to register on the forum: www.geogebra.org/forum/
3. Remember to visit GeoGebra on Facebook: www.facebook.com/geogebra
4. Remember to work through the tutorials for beginning to advanced users:
http://math4allages.wordpress.com/geogebra/
5. Remember to watch the video tutorials on GeoGebra's YouTube Channel:
http://www.youtube.com/user/GeoGebraChannel
6. Remember to visit the GeoGebra Wiki:
http://www.geogebra.org/en/wiki/index.php/Main_Page
7. Remember to visit GeoGebraTube: http://www.geogebratube.org
77
Potrebbero piacerti anche
- Geogebra: Jonna Lyn G. Gegantoni DiscussantDocumento10 pagineGeogebra: Jonna Lyn G. Gegantoni DiscussantJonna Lyn GallegoNessuna valutazione finora
- Chapter 3 SolidDocumento59 pagineChapter 3 Solidatikah roshanNessuna valutazione finora
- Calc05 4Documento13 pagineCalc05 4Noli NogaNessuna valutazione finora
- NewfinalDocumento29 pagineNewfinalHarish KSNessuna valutazione finora
- STS Chapter 1Documento62 pagineSTS Chapter 1gin hoo100% (2)
- A PPT On Nuclear EnergyDocumento17 pagineA PPT On Nuclear Energykaran0% (1)
- DFT Domain ImageDocumento65 pagineDFT Domain ImageManjunath AchariNessuna valutazione finora
- TensorFlow Tutorial For Beginners (Article) - DataCamp PDFDocumento60 pagineTensorFlow Tutorial For Beginners (Article) - DataCamp PDFTin HaiNessuna valutazione finora
- Semiconductor Devices-Module-1 PDFDocumento60 pagineSemiconductor Devices-Module-1 PDFShivam KumarNessuna valutazione finora
- Signals Systems Question PaperDocumento14 pagineSignals Systems Question PaperCoeus Apollo100% (1)
- AddersDocumento5 pagineAddersShanuj GargNessuna valutazione finora
- Merge SortDocumento9 pagineMerge SortΛίλη ΚαρυπίδουNessuna valutazione finora
- Interference - Division of AmplitudeDocumento9 pagineInterference - Division of AmplitudeJRonald85Nessuna valutazione finora
- DigitalImageFundamentalas GMDocumento50 pagineDigitalImageFundamentalas GMvpmanimcaNessuna valutazione finora
- Image DeblurringDocumento35 pagineImage DeblurringMarco DufresneNessuna valutazione finora
- FHMM1014 Chapter 2 PolynomialDocumento75 pagineFHMM1014 Chapter 2 PolynomialHarbender Gill100% (1)
- Unit 2 - Signal SystemDocumento69 pagineUnit 2 - Signal SystemAnitha DenisNessuna valutazione finora
- Travelling Salesman Problem in JavaDocumento23 pagineTravelling Salesman Problem in JavaajhiredNessuna valutazione finora
- Lecture 5 Scheduling AlgorithmsDocumento27 pagineLecture 5 Scheduling AlgorithmsMarvin BucsitNessuna valutazione finora
- Brute Force MethodDocumento6 pagineBrute Force Methodnasir jaanNessuna valutazione finora
- Chapter 10Documento96 pagineChapter 10Asmaa MosbehNessuna valutazione finora
- Sensors and Actuators SyllabusDocumento14 pagineSensors and Actuators SyllabusKeerthan R VarmaNessuna valutazione finora
- 002 Angular KinematicsDocumento28 pagine002 Angular KinematicsSamuel VillaNessuna valutazione finora
- Soft ComputingDocumento92 pagineSoft ComputingEco Frnd Nikhil ChNessuna valutazione finora
- COM 212 INTRO TO SYSTEM PROGRAMMING Book Theory PDFDocumento72 pagineCOM 212 INTRO TO SYSTEM PROGRAMMING Book Theory PDFSuopriye HartNessuna valutazione finora
- GEOGEBRA PresentationDocumento23 pagineGEOGEBRA PresentationIgor Maurício SantosNessuna valutazione finora
- DSP QuestionsDocumento46 pagineDSP QuestionsAnonymous tLOxgFkyNessuna valutazione finora
- PBG BCI RoboticsDocumento5 paginePBG BCI Roboticsbangalore2009Nessuna valutazione finora
- Artificial Neural Network-Adaline & MadalineDocumento18 pagineArtificial Neural Network-Adaline & MadalineshardapatelNessuna valutazione finora
- CH 2 Raster Scan GraphicsDocumento23 pagineCH 2 Raster Scan GraphicskanchangawndeNessuna valutazione finora
- Modeling and Simulation-02-1 PDFDocumento54 pagineModeling and Simulation-02-1 PDFKhalil AhmedNessuna valutazione finora
- Digital Image Processing - 2 Marks-Questions and AnswersDocumento19 pagineDigital Image Processing - 2 Marks-Questions and AnswersnikitatayaNessuna valutazione finora
- Physics of MuscleDocumento38 paginePhysics of MuscleAmar AlansiNessuna valutazione finora
- Chapter 1 Advanced Differentiation: Example 1 SolutionDocumento16 pagineChapter 1 Advanced Differentiation: Example 1 SolutionNur amirahNessuna valutazione finora
- CMP 103 3 Programming in C 3 0 3Documento2 pagineCMP 103 3 Programming in C 3 0 3Dinesh PudasainiNessuna valutazione finora
- Ecs 555 - Interpolation: Learning OutcomesDocumento16 pagineEcs 555 - Interpolation: Learning OutcomesSiti MaimunahNessuna valutazione finora
- A Learning Algorithm For Continually Running Fully Recurrent Neural NetworksDocumento10 pagineA Learning Algorithm For Continually Running Fully Recurrent Neural NetworkscabirulNessuna valutazione finora
- Calculus 1 New Lecture NotesDocumento220 pagineCalculus 1 New Lecture NotesWJINGNessuna valutazione finora
- Threads: Multicore Programming Multithreading Models Thread Libraries Threading Issues Operating System ExamplesDocumento22 pagineThreads: Multicore Programming Multithreading Models Thread Libraries Threading Issues Operating System Examplesmriaz14Nessuna valutazione finora
- MA6453-Probability and Queuing Theory PQT IMPORTANT QUESTIONSDocumento27 pagineMA6453-Probability and Queuing Theory PQT IMPORTANT QUESTIONSSiddhartha J0% (1)
- Assignments Basic Electronics (2110016) 08032017 081117AMDocumento7 pagineAssignments Basic Electronics (2110016) 08032017 081117AMkvk808Nessuna valutazione finora
- DSP 2 Marks Q&a1Documento38 pagineDSP 2 Marks Q&a1shankarNessuna valutazione finora
- Note On Operating System and KernelDocumento3 pagineNote On Operating System and Kernelobinna benjaminNessuna valutazione finora
- ARTIFICIAL NEURAL NETWORKS-moduleIIIDocumento61 pagineARTIFICIAL NEURAL NETWORKS-moduleIIIelakkadanNessuna valutazione finora
- Basics of Image ProcessingDocumento38 pagineBasics of Image ProcessingKarthick VijayanNessuna valutazione finora
- Maths: X STDDocumento10 pagineMaths: X STDrashidNessuna valutazione finora
- Ee132b Hw1 SolDocumento4 pagineEe132b Hw1 SolAhmed HassanNessuna valutazione finora
- DSP Lect Note - 6th Sem Etc - PNGDocumento91 pagineDSP Lect Note - 6th Sem Etc - PNGwapota4898Nessuna valutazione finora
- Numerical methods-II PDFDocumento9 pagineNumerical methods-II PDFRahul PinnamaneniNessuna valutazione finora
- Sauli PrinciplesDocumento35 pagineSauli PrinciplesSeb TegNessuna valutazione finora
- DSP Using Matlab® - 6Documento23 pagineDSP Using Matlab® - 6api-3721164100% (4)
- Lesson 21-Introduction To Three Dimensional Geometry Plane SketchingDocumento18 pagineLesson 21-Introduction To Three Dimensional Geometry Plane SketchingWayne CasanovaNessuna valutazione finora
- Digital Fundamentals QB ODD 2021Documento33 pagineDigital Fundamentals QB ODD 2021Hitesh PurswaniNessuna valutazione finora
- Rabin CryptosystemDocumento15 pagineRabin CryptosystemDinh Duc DongNessuna valutazione finora
- Fourth Semester Probability and Queuing Theory Two Marks With Answers Regulation 2013Documento63 pagineFourth Semester Probability and Queuing Theory Two Marks With Answers Regulation 2013PRIYA RAJI100% (2)
- 6-A Prediction ProblemDocumento31 pagine6-A Prediction ProblemPrabhjot KhuranaNessuna valutazione finora
- Geogebra Quickstart en DesktopDocumento10 pagineGeogebra Quickstart en DesktopIldeberto de los SantosNessuna valutazione finora
- Introduction To Geogebra & Drawing Vs ConstructionDocumento33 pagineIntroduction To Geogebra & Drawing Vs ConstructionMaria Katherine P. Abiado100% (1)
- Geo GebraDocumento21 pagineGeo GebraMatematik ZadeNessuna valutazione finora
- Geo GebraDocumento21 pagineGeo GebraMark Abion ValladolidNessuna valutazione finora
- Sem06 Gca InsoDocumento2 pagineSem06 Gca InsoBogdan PistolNessuna valutazione finora
- Silenat Berhanu SimaDocumento6 pagineSilenat Berhanu SimaSilenat BerhanuNessuna valutazione finora
- 2021 3 AbstractsDocumento168 pagine2021 3 AbstractsLong An ĐỗNessuna valutazione finora
- Da Insem AllDocumento217 pagineDa Insem AllTECOA136TejasJadhavNessuna valutazione finora
- Spying From Space - Constructing America's Satellite Command and Control Systems (PDFDrive)Documento230 pagineSpying From Space - Constructing America's Satellite Command and Control Systems (PDFDrive)MohammadNessuna valutazione finora
- Solution PDFDocumento20 pagineSolution PDFVard FarrellNessuna valutazione finora
- Theories of PersonalityDocumento4 pagineTheories of PersonalityKeshav JhaNessuna valutazione finora
- Detailed Lesson Plan in Mathematics 10 I. ObjectivesDocumento4 pagineDetailed Lesson Plan in Mathematics 10 I. ObjectivesLouis Fetilo FabunanNessuna valutazione finora
- Validation For A Login PageDocumento2 pagineValidation For A Login PageAmal RajNessuna valutazione finora
- Ideal Vs Real OttoDocumento5 pagineIdeal Vs Real Ottoa7med SoulimanNessuna valutazione finora
- Interjections NotesDocumento2 pagineInterjections NotesKanna ImuiNessuna valutazione finora
- Evs ManualDocumento24 pagineEvs ManualJoseph TuckerNessuna valutazione finora
- 50+ MATLAB Projects For Engineering StudentsDocumento5 pagine50+ MATLAB Projects For Engineering StudentsaamyaNessuna valutazione finora
- ENGLISH TOEFL Structure (3rd Exercise)Documento5 pagineENGLISH TOEFL Structure (3rd Exercise)susannnnnnNessuna valutazione finora
- Chapter 6 SBLDocumento4 pagineChapter 6 SBLbrave manNessuna valutazione finora
- Stripper EZ-range US v3 Web-1Documento2 pagineStripper EZ-range US v3 Web-1irwin kurniadiNessuna valutazione finora
- Travel Advertisement RubricDocumento2 pagineTravel Advertisement Rubricapi-316353024Nessuna valutazione finora
- BFISDocumento1 paginaBFISEverestNessuna valutazione finora
- Fire Alarm SymbolsDocumento6 pagineFire Alarm Symbolscarlos vasquezNessuna valutazione finora
- PienaDocumento1 paginaPienaMika Flores PedroNessuna valutazione finora
- 1991 - Defect Chemistry of BaTiO3Documento20 pagine1991 - Defect Chemistry of BaTiO3Beh NaatNessuna valutazione finora
- NIELIT Recruitment For Scientist and Technical Assistants 2017 Official NotificationDocumento6 pagineNIELIT Recruitment For Scientist and Technical Assistants 2017 Official NotificationKshitija100% (1)
- ENGG 3150 Engineering Biomechanics Lab Guide 2006: University of Guelph School of EngineeringDocumento13 pagineENGG 3150 Engineering Biomechanics Lab Guide 2006: University of Guelph School of Engineeringالقداري القداريNessuna valutazione finora
- ASME Geometric Dimension Ing and Tolerance Professional CertificationDocumento20 pagineASME Geometric Dimension Ing and Tolerance Professional CertificationPaul Anthony Red60% (5)
- pm2 5 Sensor 201605Documento6 paginepm2 5 Sensor 201605Vennela NandikondaNessuna valutazione finora
- MT4400 STRG Flo Amp ValveDocumento7 pagineMT4400 STRG Flo Amp ValveBrian Careel0% (1)
- Service ManualDocumento582 pagineService ManualBogdan Popescu100% (5)
- Cable Systems For High and Extra-High Voltage: Development, Manufacture, Testing, Installation and Operation of Cables and Their AccessoriesDocumento1 paginaCable Systems For High and Extra-High Voltage: Development, Manufacture, Testing, Installation and Operation of Cables and Their AccessorieseddisonfhNessuna valutazione finora
- Structure and Operation: 3. Electronic Control Unit Connection DiagramDocumento16 pagineStructure and Operation: 3. Electronic Control Unit Connection DiagramAung Hlaing Min MyanmarNessuna valutazione finora
- Submission Letter To LBUDocumento46 pagineSubmission Letter To LBUramesh bajracharyaNessuna valutazione finora