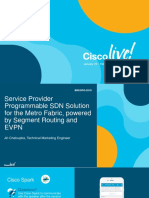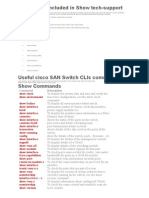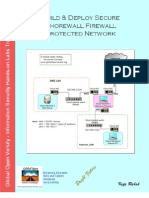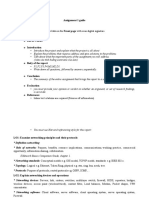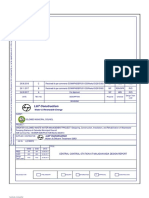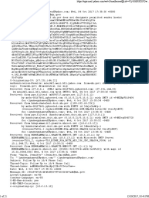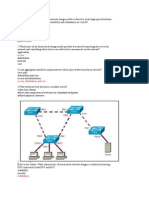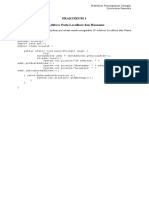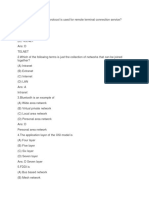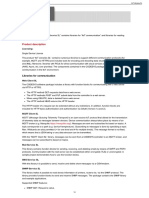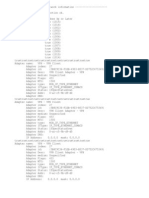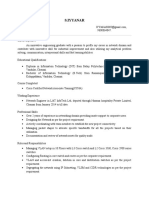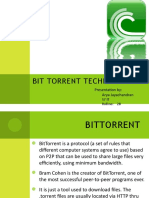Documenti di Didattica
Documenti di Professioni
Documenti di Cultura
Packet Tracer Tutorial
Caricato da
Naman SharmaCopyright
Formati disponibili
Condividi questo documento
Condividi o incorpora il documento
Hai trovato utile questo documento?
Questo contenuto è inappropriato?
Segnala questo documentoCopyright:
Formati disponibili
Packet Tracer Tutorial
Caricato da
Naman SharmaCopyright:
Formati disponibili
PACKET TRACER TUTORIAL
This lab is to be carried out after viewing the Interface Overview tutorial in the
packet tracer help menu.
1.
First we are going to create a LAN
2.
Click on end devices and then click on a generic pc and place it in the
logical workspace
3.
Click on switches and then click a 2960 switch and place it in the logical
workspace
4.
Click on end devices and then click on a generic server and place it in the
logical workspace
5.
We will now connect these devices together and run a test between the
client and the server.
6.
To connect a PC to a Switch you need a straight through cable
7.
Click on cables and then click on straight through cable
8.
Click on the pc and click fast Ethernet
9.
Drag the cable over to the switch and click on fast Ethernet 01
this is the first available
port on the switch.
10.
To connect the server to the switch is also a straight through cable so
select the cable and drag it from the server (fast Ethernet )to the switch
(fast Ethernet 02).
11.
So now we have a LAN and what we want to do is to be able to make the
three devices communicate with each other. To do that we need to give
them IP Addresses
12.
Click on the server label
and type in the
following IP address 192.168.1.254
13.
Now click on the PC label and type 192.168.1.200
14.
These IP addresses that we typed in are only labels. Now we are going to
actually give the machines those IP address.
15.
Go the server and double click on it you should see the following screen:
16.
Click on the config tab at the top
17.
Click on Interface fast Ethernet on the left hand side and you should see
the following screen
18.
Make sure that the port status is on
19.
Where it says static ip address type in the following 192.168.1.254 then
place the cursor in the subnet mask box and the following figures will
automatically appear:
20.
Close the window and now the ip address for the server is set
21.
To set up the PC double click on it
22.
Go to the config tab
23.
Go to fast Ethernet on the left hand side
24.
Make sure the port is turned on under static ip address enter
192.168.1.100
25.
Click the cursor into the subnet mask box and you should see the following
26.
Close this screen and now you pcs ip address is set
27.
We will now ping from the pc to the server to make sure that we have a
connection
28.
Double click on the pc and you are brought to the following window
29.
Click on the desktop tab at the top and then click on the command prompt
box in the middle
30.
Type in the command ping 192.168.1.254 (this is effectively pinging the
server) you should get the following screen
31.
Ok now that we know we have a connection lets look at some other tools
32.
Double click on the server and click on the config tab
33.
You will notice that the server has a web server built in. if you click on
http on the left hand side you will see the following screen
34.
Notice that the web server is turned on and if you look at the html code
you will see that it is a homepage
35.
Click on ftp on the left hand side
36.
You will notice that the ftp server is on that there is already a user set up
to use access it
37.
We will now create a new user
38.
Under username type student and under password also type student
39.
Tick on the write and read boxes that means that we are giving this
student read and write access to the ftp server click on the plus sign to the
right of the screen to add this new user
40.
Notice that we now have the http server and the ftp server turned on. We
can test these from our client pc
41.
Close the above screen
42.
Double click on the pc in the logical workspace
43.
To test our web server click on the desktop tab and then click on the web
browser box
44.
In the virtual browser that appears type in the ip address of the server and
click go
45.
You should now be able to see the web page that we saw earlier
46.
Close that screen
47.
Now we will do something else click on the command prompt option and
we will see if we can ftp up to our server.
48.
Type the following command ftp 192.168.1.254 you should see the
following screen
49.
You are now connected to the ftp server. For username type student and
for password type student remembering that we are accessing the
account we set up earlier
50.
To leave ftp type quit
Packet Tracer Tutorial Part Two
For part two of this lab lets add to our simple local area network by adding
a wireless router so that this would seem more like a typical home network
Click on wireless devices and then click on a Linksys wireless router
Your screen should look like the one below
Lets label this wireless router with its ip address that we are going to give
it 192.168.1.1 we are giving it .1 on its address as typically the routers
have the first address
We will then symbolise the Internet by adding a cloud the cloud will
symbolise the Internet
Your screen should now look like this
Now click on the connections button
From a switch to a router is a straight through cabl
From the switch to the router click the next available port
fast Ethernet 0/3
10
And on the router go to its Ethernet Port 1
11
Then from the router to the Internet typically in your home this would be
from the router to a modem or to a cable modem or sometimes your ISP
may give you a wireless router that has a modem built into it
12
To join the router to the cloud click on the automatic chose connection
type option
13
Your logical workspace should now look like this
14
If you hover the mouse of your router you will notice that the cloud is
attached to the routers internet port
15
Double click on the router you will see the following screen
16
You will notice that the router has four Ethernet ports (that are used for
you local area network) and one WAN port (this is the port that goes to the
Internet)
17
So lets configure the wireless router
18
Click on the config tab
19
You will see that the display name address is correct
20
Click on the Lan option to the left of the screen and you will notice that the
IP address is incorrect.
21
Change the IP address to 192.168.1.1
22
We should now be able to ping from our pc to our router
23
Double click on your pc
24
Double click on the pc and you are brought to the following window
25
Click on the desktop tab at the top and then click on the command prompt
box in the middle
26
Type in the command ping 192.168.1.1 you are now pinging the router to
make sure that there is a connection.
27
We will now configure the default gateway
28
Double click on the pc
29
Click on desktop and then click on IP Configuration
30
We will now add the address of our router as our default gateway
31
Lets add some more services to our web server
32
Double click on the pc
33
Click desktop and then click web browser
34
If we type the address of our server we will get our web page that we saw
earlier
35
But lets say we wanted this website to be called superyahoo.com we
would get the following screen
36
It was supposed to go to our web server but obviously it didnt.
37
We have put in this domain address but it doesnt go to our domain server
38
We need to set up a dns to resolve this name to an IP address
39
We can set up a dns server on our server
40
Double click on the server
41
First off the server now has a default gateway also so we can fill in the
router address
42
Now click on our web server by pressing http on the left hand side of the
screen
43
44
Where you see the word Cisco Packet Tracer in the html code change it to
super yahoo
Now click on dns on the left hand side of the screen
45
Make sure that it is turned on
46
Under name type: superyahoo.com
47
Under address type: 192.168.1.254 so superyahoo.com resolves to the ip
address 192.168.1.254
48
Click add
49
Now double click on your pc
50
Click on IP configuration
51
And under dns server type the address of our server see below
52
So now if we open up our web browser and type in superyahoo.com we
should see our new webpage displayed.
Potrebbero piacerti anche
- The Subtle Art of Not Giving a F*ck: A Counterintuitive Approach to Living a Good LifeDa EverandThe Subtle Art of Not Giving a F*ck: A Counterintuitive Approach to Living a Good LifeValutazione: 4 su 5 stelle4/5 (5794)
- The Yellow House: A Memoir (2019 National Book Award Winner)Da EverandThe Yellow House: A Memoir (2019 National Book Award Winner)Valutazione: 4 su 5 stelle4/5 (98)
- A Heartbreaking Work Of Staggering Genius: A Memoir Based on a True StoryDa EverandA Heartbreaking Work Of Staggering Genius: A Memoir Based on a True StoryValutazione: 3.5 su 5 stelle3.5/5 (231)
- Hidden Figures: The American Dream and the Untold Story of the Black Women Mathematicians Who Helped Win the Space RaceDa EverandHidden Figures: The American Dream and the Untold Story of the Black Women Mathematicians Who Helped Win the Space RaceValutazione: 4 su 5 stelle4/5 (895)
- The Little Book of Hygge: Danish Secrets to Happy LivingDa EverandThe Little Book of Hygge: Danish Secrets to Happy LivingValutazione: 3.5 su 5 stelle3.5/5 (400)
- Shoe Dog: A Memoir by the Creator of NikeDa EverandShoe Dog: A Memoir by the Creator of NikeValutazione: 4.5 su 5 stelle4.5/5 (537)
- Never Split the Difference: Negotiating As If Your Life Depended On ItDa EverandNever Split the Difference: Negotiating As If Your Life Depended On ItValutazione: 4.5 su 5 stelle4.5/5 (838)
- Elon Musk: Tesla, SpaceX, and the Quest for a Fantastic FutureDa EverandElon Musk: Tesla, SpaceX, and the Quest for a Fantastic FutureValutazione: 4.5 su 5 stelle4.5/5 (474)
- Grit: The Power of Passion and PerseveranceDa EverandGrit: The Power of Passion and PerseveranceValutazione: 4 su 5 stelle4/5 (588)
- The Emperor of All Maladies: A Biography of CancerDa EverandThe Emperor of All Maladies: A Biography of CancerValutazione: 4.5 su 5 stelle4.5/5 (271)
- On Fire: The (Burning) Case for a Green New DealDa EverandOn Fire: The (Burning) Case for a Green New DealValutazione: 4 su 5 stelle4/5 (74)
- Team of Rivals: The Political Genius of Abraham LincolnDa EverandTeam of Rivals: The Political Genius of Abraham LincolnValutazione: 4.5 su 5 stelle4.5/5 (234)
- Devil in the Grove: Thurgood Marshall, the Groveland Boys, and the Dawn of a New AmericaDa EverandDevil in the Grove: Thurgood Marshall, the Groveland Boys, and the Dawn of a New AmericaValutazione: 4.5 su 5 stelle4.5/5 (266)
- The Hard Thing About Hard Things: Building a Business When There Are No Easy AnswersDa EverandThe Hard Thing About Hard Things: Building a Business When There Are No Easy AnswersValutazione: 4.5 su 5 stelle4.5/5 (344)
- The World Is Flat 3.0: A Brief History of the Twenty-first CenturyDa EverandThe World Is Flat 3.0: A Brief History of the Twenty-first CenturyValutazione: 3.5 su 5 stelle3.5/5 (2259)
- The Gifts of Imperfection: Let Go of Who You Think You're Supposed to Be and Embrace Who You AreDa EverandThe Gifts of Imperfection: Let Go of Who You Think You're Supposed to Be and Embrace Who You AreValutazione: 4 su 5 stelle4/5 (1090)
- The Unwinding: An Inner History of the New AmericaDa EverandThe Unwinding: An Inner History of the New AmericaValutazione: 4 su 5 stelle4/5 (45)
- The Sympathizer: A Novel (Pulitzer Prize for Fiction)Da EverandThe Sympathizer: A Novel (Pulitzer Prize for Fiction)Valutazione: 4.5 su 5 stelle4.5/5 (121)
- Her Body and Other Parties: StoriesDa EverandHer Body and Other Parties: StoriesValutazione: 4 su 5 stelle4/5 (821)
- BRKSPG 2518Documento98 pagineBRKSPG 2518cool dude911Nessuna valutazione finora
- Commands Included in Show Tech CISCODocumento4 pagineCommands Included in Show Tech CISCOSrinivas KumarNessuna valutazione finora
- Build & Deploy Secure Shorewall Firewall Protected Network v1.2Documento9 pagineBuild & Deploy Secure Shorewall Firewall Protected Network v1.2Kefa RabahNessuna valutazione finora
- Unit-2 Networking ASM1 GuideDocumento5 pagineUnit-2 Networking ASM1 GuideLe Tran Quoc Bao (BTEC DN)Nessuna valutazione finora
- Configuring and Managing VsansDocumento14 pagineConfiguring and Managing VsansManishNessuna valutazione finora
- EWON General Reference Guide en 1114Documento245 pagineEWON General Reference Guide en 1114cristianxpNessuna valutazione finora
- CH 01 - Intro Routing & Packet Forwarding - 41Documento42 pagineCH 01 - Intro Routing & Packet Forwarding - 41Michael DawkinsNessuna valutazione finora
- RFQ - Cisco MerakiDocumento3 pagineRFQ - Cisco MerakiUbaid UddinNessuna valutazione finora
- GCWWMP - Central Control Station at Maligakanda Design ReportDocumento16 pagineGCWWMP - Central Control Station at Maligakanda Design ReportWinSajeewaNessuna valutazione finora
- 10.3.5 Packet Tracer - Troubleshoot Default Gateway Issues - ILMDocumento3 pagine10.3.5 Packet Tracer - Troubleshoot Default Gateway Issues - ILMAnastasia KalliNessuna valutazione finora
- IIB Admin and Development Useful CommandsDocumento7 pagineIIB Admin and Development Useful Commandspradeep bvnNessuna valutazione finora
- Jennifer Smith Email HeaderDocumento21 pagineJennifer Smith Email HeaderAudra ToopNessuna valutazione finora
- CCNA 3 Module 1Documento5 pagineCCNA 3 Module 1RustyaliceNessuna valutazione finora
- Unit 15 Transport Network DesignDocumento47 pagineUnit 15 Transport Network Designronica100% (1)
- AIX For System Administrators - AdaptersDocumento2 pagineAIX For System Administrators - Adaptersdanielvp21Nessuna valutazione finora
- Install Squid3 Untuk Transparent ProxyDocumento4 pagineInstall Squid3 Untuk Transparent ProxyNursalim S komNessuna valutazione finora
- Comandos 4GDocumento39 pagineComandos 4GcarlosrelvasNessuna valutazione finora
- Link Aggregation: "IEEE 802.3ad" Redirects Here. It Is Not To Be Confused WithDocumento6 pagineLink Aggregation: "IEEE 802.3ad" Redirects Here. It Is Not To Be Confused WithMohamed WahiebNessuna valutazione finora
- Unit 2Documento134 pagineUnit 2Aakash PayalaNessuna valutazione finora
- Infrastructure Testing Training v1.0Documento96 pagineInfrastructure Testing Training v1.0ssglcnNessuna valutazione finora
- Modul Praktikum Pemrograman Jaringan PDFDocumento12 pagineModul Praktikum Pemrograman Jaringan PDFRagilJohanNessuna valutazione finora
- PasswordDocumento1.100 paginePasswordNovan anggaraNessuna valutazione finora
- Computer Network MCQDocumento47 pagineComputer Network MCQHungry LadyNessuna valutazione finora
- 200-301 Cert Guide Ip Wan NetworkingDocumento118 pagine200-301 Cert Guide Ip Wan NetworkingSubhash Rk100% (2)
- Acnet DSLAM - ADSL - 48 - (Mesma Da DRAYTEC) PortowyDocumento2 pagineAcnet DSLAM - ADSL - 48 - (Mesma Da DRAYTEC) PortowyAlexandre KreislerNessuna valutazione finora
- IIoT Libraries SL - enDocumento4 pagineIIoT Libraries SL - enJonatan Allan Oliveira SouzaNessuna valutazione finora
- Network InfoDocumento13 pagineNetwork InfoMr SusuNessuna valutazione finora
- Iyyanar CVDocumento3 pagineIyyanar CVkrishnaNessuna valutazione finora
- Bit Torrent Technology: Presentation By: Arya JayachandranDocumento29 pagineBit Torrent Technology: Presentation By: Arya Jayachandransreehari321Nessuna valutazione finora
- Resumen CCNA Data Center 200-155Documento15 pagineResumen CCNA Data Center 200-155Yaneth GarciaNessuna valutazione finora