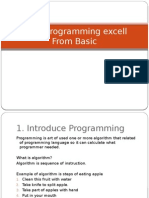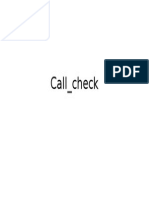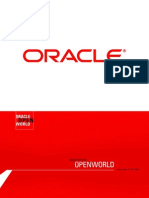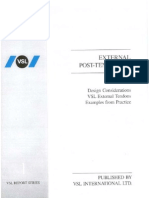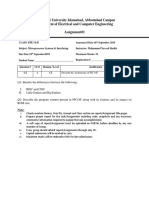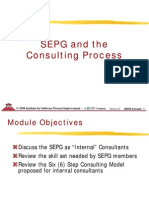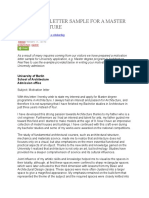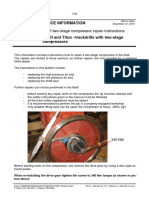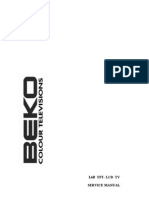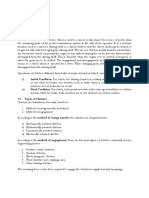Documenti di Didattica
Documenti di Professioni
Documenti di Cultura
Serv-U FTP Configuration Guide
Caricato da
RianKunCopyright
Formati disponibili
Condividi questo documento
Condividi o incorpora il documento
Hai trovato utile questo documento?
Questo contenuto è inappropriato?
Segnala questo documentoCopyright:
Formati disponibili
Serv-U FTP Configuration Guide
Caricato da
RianKunCopyright:
Formati disponibili
Serv-U FTP Configuration Guide
How to configure Serv-U FTP for use with Helm
WebHost Automation Ltd
http://www.webhostautomation.com/
January 2006
Doc: HELM300.02.09
Complying with all applicable copyright laws is the responsibility of the user. Without limiting the rights under copyright, no part of this document
may be reproduced, stored in or introduced into a retrieval system, or transmitted in any form or by any means (electronic, mechanical,
photocopying, recording, or otherwise), or for any purpose, without the express written permission of WebHost Automation Ltd.
WebHost Automation Ltd may have patents, patent applications, trademarks, copyrights, or other intellectual property rights covering subject
matter in this document. Except as expressly provided in any written license agreement from WebHost Automation Ltd, the furnishing of this
document does not give you any license to these patents, trademarks, copyrights, or other intellectual property.
2002. WebHost Automation Ltd. All rights reserved.
WebHost Automation, Helm, and the Helm Logo, are trademarks of WebHost Automation Ltd
The names of actual companies and products mentioned herein may be the trademarks of their respective owners
Serv-U FTP Configuration Guide
Table of Contents
SERV-U FTP CONFIGURATION ................................................3
Using Serv-U as a Central FTP Service ............................................ 6
Setting up a Serv-U FTP Service in Helm......................................... 7
Setting up a Serv-U FTP Resource in Helm...................................... 8
http://www.WebHostAutomation.com
Serv-U FTP Configuration Guide
Serv-U FTP Configuration
Serv-U can be configured for use on any of the Helm remote servers as well as the control
server. Helm uses the registry to communicate with Serv-U.
1. After installing Serv-U, go through the setup wizard to get started (it will automatically
prompt you to click Next). When working through the wizard, you may need to
configure some other items (such as your machines IP address). Work through these
until you get to the screen where it asks you for a domain name.
2. You will be prompted to enter a domain name replace the Wizard-generated name with
something relevant and related to Helm, such as HELM FTP ACCOUNTS then click Next
to continue:
3. You will now be asked whether to have Serv-U start automatically when the server is
started. Select Yes, and click Next to continue:
http://www.WebHostAutomation.com
Serv-U FTP Configuration Guide
4. Choose not to allow Anonymous access, and click Next to continue:
5. If you wish, create a named account and password (recommended), then click Next to
continue. Click Finish to end the wizard.
6. The wizard is now complete but there are a few more steps to carry out. Expand the tree
on the left to Local Server > Domains > HELM FTP ACCOUNTS as below:
http://www.WebHostAutomation.com
Serv-U FTP Configuration Guide
7. On the right hand pane, ensure that the domain is online (click the Put Domain Online
button), and also make sure that the Domain Type dropdown is set to Store in
computer registry:
Set this to store
in the registry
Once done, Serv-U configuration (external to Helm) is completed. Configuring Helm to use ServU is discussed later in this document.
http://www.WebHostAutomation.com
Serv-U FTP Configuration Guide
Using Serv-U as a Central FTP Service
Helm fully supports using Serv-U as a central FTP server for all the web servers. In order for
Serv-U to function as a central service it will need to have permissions to access the file systems
on the web servers.
You will need to update the logon NT user that the service runs under to be an administrator that
has access on all of the machines. You can use the Helm administration account for this purpose
(by default, this is HELM_ADMIN). This administrating NT account should be added to all of the
remote machines so that Helm can access them also.
To do this you need to edit the Serv-U Windows service under
Start > Control Panel > Administrative Tools > Services.
Choose the Log On tab:
Choose This account and then enter HELM_ADMIN (or whatever you are using as the Helm
System Identity in the Helm Configuration Tool), and then enter the corresponding password for
that account. Click OK to complete configuration of the Central FTP Service.
http://www.WebHostAutomation.com
Serv-U FTP Configuration Guide
Setting up a Serv-U FTP Service in Helm
In Helm, go to:
Home > System Settings > Servers > [Your Server] > Services
Create a new service, give it a friendly name and select Serv-U FTP from the dropdown box (any
version). You will then be presented with the following screen:
Choose the root path you want to store your FTP folders in (by default it is C:\Domains but it is
strongly advised to change this). Choose an IP from the dropdown box on which you wish the
FTP service to communicate.
http://www.WebHostAutomation.com
Serv-U FTP Configuration Guide
Setting up a Serv-U FTP Resource in Helm
Once you have selected your options, click Next to save the service. You now need to add this
service into your FTP Resource so that Helm will use it when creating FTP accounts. To do this, go
to:
Home > System Settings > Resource Setup > [Your FTP Resource]
If you havent got an FTP resource, click Add New on this screen to go through the wizard
to add one. In your FTP Resource you will see two boxes. At the bottom is where your Services
are grouped together:
As seen above, you may already have a service in there belonging to a different server this
is fine; by adding the new Serv-U FTP service into this resource, Helm will then balance FTP
accounts between the new service and any existing services (and the servers they
reside on) automatically.
http://www.WebHostAutomation.com
Serv-U FTP Configuration Guide
Click Add New to add a new service to this resource. You now need to select the Serv-U FTP
service you just added and click Save:
If the resource was already there before you added the service, then your configuration is now
complete.
However, if you created the FTP resource from scratch, you will now need to propagate the
resource down through all of your plans and packages by going into each plan and going to
Resource Limits, then FTP Resources. You then need to make sure that the resource is both
enabled and selected from the dropdown box, as below:
You can set the limits to be whatever you desire for that plan. Once youve done this for all of
your plans and packages, configuration is complete.
http://www.WebHostAutomation.com
Potrebbero piacerti anche
- Hidden Figures: The American Dream and the Untold Story of the Black Women Mathematicians Who Helped Win the Space RaceDa EverandHidden Figures: The American Dream and the Untold Story of the Black Women Mathematicians Who Helped Win the Space RaceValutazione: 4 su 5 stelle4/5 (895)
- The Subtle Art of Not Giving a F*ck: A Counterintuitive Approach to Living a Good LifeDa EverandThe Subtle Art of Not Giving a F*ck: A Counterintuitive Approach to Living a Good LifeValutazione: 4 su 5 stelle4/5 (5794)
- At Mega 8535Documento321 pagineAt Mega 8535nanggrianaNessuna valutazione finora
- BI Technologies R2R Resistor Ladder NetworksDocumento6 pagineBI Technologies R2R Resistor Ladder NetworksRianKunNessuna valutazione finora
- Face and ContentsDocumento16 pagineFace and ContentsRianKunNessuna valutazione finora
- Macro VBA Excel RecordingDocumento24 pagineMacro VBA Excel RecordingRianKunNessuna valutazione finora
- Learn Programming ExcellDocumento6 pagineLearn Programming ExcellRianKunNessuna valutazione finora
- Call CheckDocumento1 paginaCall CheckRianKunNessuna valutazione finora
- Tips & Trik, Formula ExcelDocumento9 pagineTips & Trik, Formula ExcelRianKunNessuna valutazione finora
- The Yellow House: A Memoir (2019 National Book Award Winner)Da EverandThe Yellow House: A Memoir (2019 National Book Award Winner)Valutazione: 4 su 5 stelle4/5 (98)
- Elon Musk: Tesla, SpaceX, and the Quest for a Fantastic FutureDa EverandElon Musk: Tesla, SpaceX, and the Quest for a Fantastic FutureValutazione: 4.5 su 5 stelle4.5/5 (474)
- Shoe Dog: A Memoir by the Creator of NikeDa EverandShoe Dog: A Memoir by the Creator of NikeValutazione: 4.5 su 5 stelle4.5/5 (537)
- The Little Book of Hygge: Danish Secrets to Happy LivingDa EverandThe Little Book of Hygge: Danish Secrets to Happy LivingValutazione: 3.5 su 5 stelle3.5/5 (399)
- On Fire: The (Burning) Case for a Green New DealDa EverandOn Fire: The (Burning) Case for a Green New DealValutazione: 4 su 5 stelle4/5 (73)
- Never Split the Difference: Negotiating As If Your Life Depended On ItDa EverandNever Split the Difference: Negotiating As If Your Life Depended On ItValutazione: 4.5 su 5 stelle4.5/5 (838)
- Grit: The Power of Passion and PerseveranceDa EverandGrit: The Power of Passion and PerseveranceValutazione: 4 su 5 stelle4/5 (588)
- A Heartbreaking Work Of Staggering Genius: A Memoir Based on a True StoryDa EverandA Heartbreaking Work Of Staggering Genius: A Memoir Based on a True StoryValutazione: 3.5 su 5 stelle3.5/5 (231)
- Devil in the Grove: Thurgood Marshall, the Groveland Boys, and the Dawn of a New AmericaDa EverandDevil in the Grove: Thurgood Marshall, the Groveland Boys, and the Dawn of a New AmericaValutazione: 4.5 su 5 stelle4.5/5 (266)
- The Hard Thing About Hard Things: Building a Business When There Are No Easy AnswersDa EverandThe Hard Thing About Hard Things: Building a Business When There Are No Easy AnswersValutazione: 4.5 su 5 stelle4.5/5 (344)
- The Emperor of All Maladies: A Biography of CancerDa EverandThe Emperor of All Maladies: A Biography of CancerValutazione: 4.5 su 5 stelle4.5/5 (271)
- Team of Rivals: The Political Genius of Abraham LincolnDa EverandTeam of Rivals: The Political Genius of Abraham LincolnValutazione: 4.5 su 5 stelle4.5/5 (234)
- The Gifts of Imperfection: Let Go of Who You Think You're Supposed to Be and Embrace Who You AreDa EverandThe Gifts of Imperfection: Let Go of Who You Think You're Supposed to Be and Embrace Who You AreValutazione: 4 su 5 stelle4/5 (1090)
- The Unwinding: An Inner History of the New AmericaDa EverandThe Unwinding: An Inner History of the New AmericaValutazione: 4 su 5 stelle4/5 (45)
- The World Is Flat 3.0: A Brief History of the Twenty-first CenturyDa EverandThe World Is Flat 3.0: A Brief History of the Twenty-first CenturyValutazione: 3.5 su 5 stelle3.5/5 (2259)
- The Sympathizer: A Novel (Pulitzer Prize for Fiction)Da EverandThe Sympathizer: A Novel (Pulitzer Prize for Fiction)Valutazione: 4.5 su 5 stelle4.5/5 (120)
- Her Body and Other Parties: StoriesDa EverandHer Body and Other Parties: StoriesValutazione: 4 su 5 stelle4/5 (821)
- Siebel MAADocumento31 pagineSiebel MAAboddu24Nessuna valutazione finora
- Report of Elevator ControllerDocumento36 pagineReport of Elevator ControllerSagar G Reddy100% (1)
- Position - List - Tank 17 11 2023Documento8 paginePosition - List - Tank 17 11 2023simionalex1987Nessuna valutazione finora
- Icom en YcivDocumento124 pagineIcom en YcivDavid Lemos SanchezNessuna valutazione finora
- Compare Models - RitchieSpecsDocumento4 pagineCompare Models - RitchieSpecsMochammad JihadNessuna valutazione finora
- Akpark: Cover Sheet - ElectricalDocumento10 pagineAkpark: Cover Sheet - ElectricalEngr M.Arshad KhalidNessuna valutazione finora
- Microgel Particles and Their Effect On The Textural Properties of FoodsDocumento9 pagineMicrogel Particles and Their Effect On The Textural Properties of Foodsmsa_imegNessuna valutazione finora
- VSL Technical Report - PT ExternalDocumento36 pagineVSL Technical Report - PT ExternalTran Nguyen KhiemNessuna valutazione finora
- Prestressed Concrete Structures: Prepared By: Dr. Amlan K. Sengupta Dr. Devdas MenonDocumento11 paginePrestressed Concrete Structures: Prepared By: Dr. Amlan K. Sengupta Dr. Devdas MenonJeffrey Carlo Viduya AgliamNessuna valutazione finora
- COMSATS University Islamabad, Abbottabad Campus Department of Electrical and Computer Engineering Assignment#1Documento1 paginaCOMSATS University Islamabad, Abbottabad Campus Department of Electrical and Computer Engineering Assignment#1Aurang ZaibNessuna valutazione finora
- Automatic Room Light Controller With Visitor Counter-1Documento2 pagineAutomatic Room Light Controller With Visitor Counter-1Amitosh MishraNessuna valutazione finora
- MQ-4C TritonDocumento2 pagineMQ-4C TritonLeakSourceInfoNessuna valutazione finora
- SEPG and Consulting ProcessDocumento20 pagineSEPG and Consulting ProcesszafzNessuna valutazione finora
- Adaptive Antenna Systems: Widrow, E. GoodeDocumento17 pagineAdaptive Antenna Systems: Widrow, E. GoodeKhal ZeratulNessuna valutazione finora
- IR2200 - IR2800 - IR3300 Error CodeDocumento7 pagineIR2200 - IR2800 - IR3300 Error CodeTiger DineshNessuna valutazione finora
- Voltage DetectorsDocumento4 pagineVoltage DetectorsKarthik SriramakavachamNessuna valutazione finora
- Bosch Video Management System - Configuration ManualDocumento260 pagineBosch Video Management System - Configuration Manualvsuneelg100% (1)
- Parts Guide ER-A150VM ER-A170VM: ModelDocumento11 pagineParts Guide ER-A150VM ER-A170VM: ModelmohammedNessuna valutazione finora
- Zahvalnica Bla BlaDocumento2 pagineZahvalnica Bla BlaBiljanaJanjušević100% (1)
- Atfd Design Calculation: Data Energy Balance Agitator Shell DesignDocumento1 paginaAtfd Design Calculation: Data Energy Balance Agitator Shell DesignManoj BNessuna valutazione finora
- Interurban RMC Rail Bus ManualDocumento4 pagineInterurban RMC Rail Bus ManualSteven GardnerNessuna valutazione finora
- Condensation Reactions ADocumento28 pagineCondensation Reactions ANino FelicesNessuna valutazione finora
- Standard Test Procedures Manual: 1. Scope 1.1 Description of TestDocumento5 pagineStandard Test Procedures Manual: 1. Scope 1.1 Description of TestAkshay TikooNessuna valutazione finora
- South Asia On ShortwaveDocumento15 pagineSouth Asia On ShortwaveKasi XswlNessuna valutazione finora
- TSI 271210 GHH Two-Stage Compressor Repair InstructionsDocumento18 pagineTSI 271210 GHH Two-Stage Compressor Repair InstructionsMax HudsonNessuna valutazione finora
- L6B TFT-LCD TV Service ManualDocumento35 pagineL6B TFT-LCD TV Service ManualFrank PaceNessuna valutazione finora
- Chapter ThreeDocumento29 pagineChapter ThreeAbel OmweriNessuna valutazione finora
- ITW Rust Inhibitive Primer 7CZ Product Data 1469103Documento2 pagineITW Rust Inhibitive Primer 7CZ Product Data 1469103rihtak123Nessuna valutazione finora
- Hot Pumps & Thermal ExpansionDocumento3 pagineHot Pumps & Thermal ExpansionMahmoud Al Homran100% (1)
- Sin EncoderDocumento6 pagineSin Encoderboynew87Nessuna valutazione finora