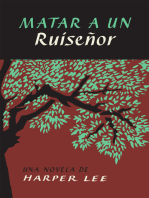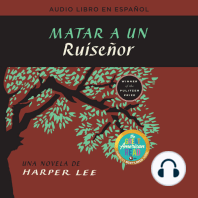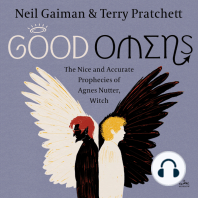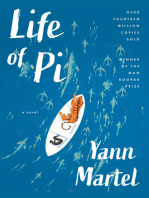Documenti di Didattica
Documenti di Professioni
Documenti di Cultura
A Funciones Básicas
Caricato da
Luis Rodrigo Gallardo FernandezCopyright
Formati disponibili
Condividi questo documento
Condividi o incorpora il documento
Hai trovato utile questo documento?
Questo contenuto è inappropriato?
Segnala questo documentoCopyright:
Formati disponibili
A Funciones Básicas
Caricato da
Luis Rodrigo Gallardo FernandezCopyright:
Formati disponibili
01/10/2003
Pgina 1
01/10/2003
Funciones Bsicas T.G.O.
Esta gua rpida pretende orientar a los nuevos usuarios del software de Trimble, Trimble
Geomatics Office en las operaciones ms comunes que se realizan con este programa.
En este ndice se enumeran las operaciones descritas a continuacin:
1.Abrir y crear un proyecto
2.Importar datos a un proyecto
2.1.Conexin a la Libreta
2.2.Archivos *.dc
2.3.Autocad (dxf, dwg)
2.4.Listados personalizados
3.Exportar datos
3.1.Archivos *.dc
3.2.Archivos delimitados por comas
3.3.Mapa de fondo
3.4.Autocad (dxf, dwg)
4.Tratamiento de los datos
4.1.Vistas
4.2.Calibracin y sistemas de coordenadas locales
5.Creacin de plantillas
Pgina 2
01/10/2003
1. ABRIR Y CREAR UN PROYECTO.
A la hora de crear un proyecto, repetiremos la misma operacin: Archivo/ Nuevo proyecto
pero ahora marcamos en Nuevo / proyecto . Damos un nombre al proyecto y
seleccionaremos la plantilla asociada.
Para abrir un proyecto ya existente bastar con ir al men Archivos/ Abrir proyecto,
seleccionar que deseamos abrir y pulsar Aceptar.
Una vez abierto el proyecto, nos mostrar una pantalla con las propiedades del mismo.
Desde esta pantalla podrn ser modificadas las unidades y formatos, el sistema de
coordenadas etc. Esta pantalla tambin estar disponible desde el men archivos/ Propiedades
del proyecto (F12).
Caractersticas principales
Las caractersticas principales de TGO son:
9Las vistas del levantamiento y del plano (Arriba a la izquierda) que visualizan los
datos del proyecto en la ventana grfica
9La barra de proyectos (Izquierda) que organiza tareas frecuentemente utilizadas con
mtodos de acceso directo en la ventana grfica
9Importacin de datos capturados de receptores GPS y/o estaciones totales
convencionales
9Formatos para importar y exportar comunes
9La ventana Propiedades, que le permite ver y editar toda la informacin de puntos
relacionada as como todos los tipos de observacin
9El dilogo Edicin mltiple, que facilita la edicin rpida de entidades con
caractersticas semejantes.
Pgina 3
01/10/2003
2. IMPORTAR DATOS A UN PROYECTO.
Use este dilogo para importar datos al proyecto.
Para acceder al mismo, realice una de las siguientes acciones:
Seleccione Archivo / Importar.
Haga clic en el botn Importar en la barra de herramientas estndar.
Los formatos de Importar estn organizados en tres fichas:
- Levantamiento
- CAD / ASCII
- Personalizado
En
el
botn
Personalizar
se
pueden
ocultar
los
tipos
que
no
usemos.
Pgina 4
01/10/2003
2.1. Conexin con la Libreta
Lo primero ser establecer el tipo de conexin con el colector de datos. Esto depender del
puerto al que este conectado en el ordenador (COM1 COM2). La conexin puede ser
tambin mediante USB en cuyo caso tendremos que tener instalado en el ordenador el
programa ActiveSync de Microsoft.
En caso que la conexin sea por puerto serie COM, debemos primero en la libreta dentro
de Survey Controller activar men Archivos/Importar y exportar/ Comunicaciones PC de Trimble.
En el display de la libreta aparecer el siguiente mensaje:
Si la conexin es mediante USB, conectamos el cable al colector mediante el multipuerto,
nos aparecer en la pantalla del Libreta el siguiente mensaje:
Pulsamos Yes y en la pantalla del ordenador nos
aparecer
una
ventana
para
sincronizar
la
informacin entre el colector y el ordenador.
Pincharemos en No1 luego en siguiente. (No
es necesario abrir el Survey Controller ).
Posteriormente ya de nuevo en TGO, abrimos el dialogo de importar. En la ficha de
levantamiento, seleccionaremos la opcin Dispositivo topogrfico y pulsamos Aceptar:
En la siguiente pantalla nos aparecer :
Se puede pulsar en Si para que no vuelva a preguntar de nuevo, desmarcamos todas las opciones y
pulsamos siguiente consecutivamente.
Pgina 5
01/10/2003
Seleccionaremos el dispositivo2 y la conexin adecuada y pulsaremos abrir. En pantalla se
nos mostrarn todos los archivos *.dc de la libreta:
seleccionamos el archivo a importar y pulsamos Abrir.
* Si el archivo importado y el proyecto tienen un sistema de coordenadas diferente, aparecer un mensaje de
advertencia de este tipo:
Se debe tener en cuenta que al importar datos puede haber puntos con el mismo nombre
y si tienen distintas coordenadas calculara una media o selecciona el mejor. Ver las
Opciones de recalculo en las propiedades del proyecto.
2Survey controller se refiere a la libreta y ActiveSync al puerto USB
Pgina 6
01/10/2003
2.2. Archivos *.dc
En caso de que el fichero .dc ya se encuentre descargado de la Libreta, abriremos el dialogo
de importar y en la ficha levantamiento, seleccionamos la opcin Archivo Survey
Controller (*.dc). Buscaremos entonces el archivo y lo abriremos.
2.3. Autocad (dxf, dwg).
Para cargar un fichero de Autocad, bastar con abrir el dilogo Importar y desde la ficha de
CAD/ASCII, seleccionar la opcin Archivo Autocad (*.dwg, *.dxf):
2.4. Listados Personalizados.
Para importar listados de puntos ASCII abrimos el dialogo Importar y seleccionamos la
ficha de personalizado:
Pgina 7
01/10/2003
En esta opcin podrn editarse y crearse nuevos formatos para adaptarlos a las necesidades
de cada usuario.
Tambin podemos elegir la calidad de los datos a importar en Opciones.
Si pulsamos en el botn de Nuevo formato, introduciremos en el primer campo el
nombre y descripcin del formato a importar. Adems seleccionaremos la extensin del
archivo por defecto, etc.
Tambin permite reconocer cabeceras y pies en los formatos.
Lo ms importante es definir correctamente el cuerpo del formato, seleccionando los
campos a importar con el botn derecho del ratn y eligiendo el separador de campos
adecuados.
Ej: para importar coordenadas geodesicas.
Coordenadas de Vrtices Geodsicos ,,,,,Geogrficas
"UTM ETRS89 Hoja MTN,Nombre Hoja,Longitud,Latitud,Altitud m,Nombre vrtice
911,Cehegin, -1 45 36.5682,38 04 52.7828,700.04,Fuente Abad
912,Mula-Molina, -1 23 10.6280,38 03 59.7270,438.15,Muela
952,Velez Blanco, -2 05 48.0059,37 43 53.6593,1183.13,Pareja
953,Lorca, -1 37 22.9605,37 44 32.7285,1016.56,Manilla
974,Velezrubio, -2 05 13.5023,37 31 43.7230,1161.1,Roldn
Pgina 8
01/10/2003
3.
Exportar datos.
3.1. Archivos *.dc
Para usar un trabajo realizado o modificado en TGO en la Libreta debemos transformar al
formato *.dc y transferir el fichero al colector ya sea directamente con la opcin de
exportar dispositivo topogrfico o guardndolo como archivo *.dc y luego transfirindolo
con Data Transfer.
Pulsamos exportar y seleccionamos dispositivo topogrfico, opcionalmente definimos
las opciones de versin en el botn opciones. Elegimos el dispositivo adecuado y
damos un nombre al trabajo. Si estamos exportando a un fichero seleccionamos archivos
Survey Controller (*.cd) y pulsamos Aceptar.
3.2. Archivos delimitados por comas
Para exportar a un fichero ASCII con campos delimitados por comas pulsamos exportar,
entramos en la solapa Personalizado y seleccionamos el formato deseado para el fichero.
Un formato comn es Nombre,Este,Norte,Elevacin,Cdigo. Estos formatos se pueden
crear y editar fcilmente pulsando nuevo formato y seleccionando en la cabecera, cuerpo o pie
de pagina los campos que deseamos haciendo clic con el botn derecho del ratn. Adems
pulsando el botn opciones podemos elegir el tipo el sistema de coordenadas para los datos
a exportar independiente del definido en las propiedades del proyecto.
Si pulsamos personalizado es interesante desmarcar las opciones que menos usemos.
Ej: Si queremos exportar coordenadas WGS-84 para unos puntos de un trabajo.
Seleccionamos los puntos a exportar pulsamos exportar y elegimos el formato que
deseamos.
Si en lugar de la
seleccin
deseamos todos
los
puntos
marcamos Toda
base datos.
Podemos editar el
formato pulsando
Editar formato y
aadir o borrar
campos pulsando
el botn derecho
al igual que en
exportar.
En opciones podemos elegir el orden de las coordenadas en el listado
Pgina 9
01/10/2003
3.3. Mapa de Fondo
Un mapa de fondo para el colector es un archivo *.dxf el cual se a grabado en el Libreta y
marcado como fichero de fondo en las propiedades del trabajo.
Pulsamos exportar y seleccionamos la opcin marcada.
Para transferir un fichero *.dxf tambin podemos usar el data transfer o copiar y pegar
directamente en Mi PC/Dispositivo mvil/My computer/Disk/Trimble Data
Fichero de fondo en las propiedades del trabajo del Survey controller en la Libreta
Pgina 10
01/10/2003
3.4. Autocad (dxf, dwg)
Para exportar un fichero dxf o dwg pulsamos exportar entramos en la solapa CAD
/ASCII y elegimos Archivos Autocad (*.dxf , *.dwg). En opciones elegimos la versin y el
sistema de coordenadas que por defecto es el mismo que el proyecto. Normalmente
cuando con trabajamos con TGO visualizamos la informacin asociada a los puntos
mediante la opcin de Rtulos de punto sin embargo esta informacin no se escribe en
el fichero *.dxf hasta que no hacemos una anotacin.
Para hacer una anotacin de puntos en la barra de proyectos pulsamos Anotaciones en
la parte de CAD de la barra de proyectos o en la vista plano Insertar /Anotaciones.
Del formulario de Anotar elegimos una plantilla y aceptamos. Si queremos aplicar
varias plantillas debemos marcar la opcin de Retener anotaciones existentes.
Para generar o modificar plantillas pulsamos Plantillas...
Si queremos crear una nueva seleccionamos nuevo, la damos un nombre y configuramos
las opciones que nos ofrece el formulario. Para aadir nuevos campos (informacin que se
va a anotar) pulsamos con el botn derecho y elegimos en el men contextual campos la
opcin deseada.
Pgina 11
01/10/2003
4. TRATAMIENTO DE LOS DATOS.
Una vez abierto un proyecto e importados los datos GPS o de estacin convencional,
podremos editar cualquier elemento (puntos, lneas base, observaciones terrestres)
haciendo doble clic sobre l y desplegndose la ventana de propiedades:
Para un punto se puede ver toda la informacin acerca del punto, adems de poder editar
el nmero del punto, la altura de antena, el cdigo, la capa, etc.
Una vez editado cualquier elemento, es conveniente recalcular toda la informacin
topogrfica pulsando F4 o haciendo doble clic en el icono rojo
abajo a la izquierda .
Junto al nombre del punto podemos pulsar el + que muestra un rbol con las coordenadas
tecleadas
(si las hay), las lneas base
o visuales
de las que procede el punto. Si
pulsamos sobre uno de estos elementos pasa a ser editable.
La coordenadas tecleadas pueden tener cuatro calidades en funcin de la fiabilidad de su
procedencia. Control, Topogrfica, Cartogrfica, Desconocida. Aparecen con un dibujo a la
derecha de las coordenadas. Si estn ajustadas aparecen con un grfico de una elipse.
En el rbol apararen las coordenadas tecleadas con una diana.
y el prefijo CC para
cuadricula, CL para local y CW para coordenadas WGS-84 .
En la solapa levantamiento el botn de Trimble aparece un resumen de las coordenadas.
En el botn de la bandera se muestran los posibles errores.
El trpode da informacin de la estacin y el trpode con el trabajador del mvil.
En la solapa CAD se pueden cambiar atributos como: cdigo, capa...
Debajo de las coordenadas tenemos la opcin de cambiar como se visualizan, Cuadricula
(En proyeccin), Local (en Datum local), WGS-84.
3
Hay que tener en cuenta con que parmetros (calibracin) se estn calculando las coordenadas CC y CL.
Pgina 12
01/10/2003
Para introducir una nueva coordenada a un punto podemos pulsar
arriba en la derecha
en la ventana de propiedades.
Si queremos ver de donde proceden las coordenadas de un punto pulsamos
y nos crea
un informe de derivacin del punto. Muestra las coordenadas que han entrado en el calculo
de las coordenadas y las lneas base de las que a Fluido su posicin.
4.1. Vistas.
Un proyecto puede verse en la vista del levantamiento o en la vista del plano.
Vista del levantamiento
Comprobar observaciones GPS y observaciones terrestres, corregir datos errneos, etc.
Algunas opciones de men y barras de herramientas slo estn disponibles en la vista del
levantamiento.
El color de las lnea base son.
Azul para RTK
Azul claro PPK procesadas
Amarillo Post-proceso
Gris Post-proceso sin procesar
Rojo la lnea tiene errores
Blanca no se puede procesar
Verde observaciones terrestres
Vista del plano
Usted puede aadir puntos, lneas, estilos, y anotaciones para mejorar la presentacin del
proyecto. Todos los cambios efectuados en la vista del plano no afectan las observaciones
bsicas del levantamiento.
Algunas opciones de men y barras de herramientas slo estn disponibles en la vista del
plano. Estas opciones le permiten realizar tareas relacionadas con CAD (tales como la
codificacin de caractersticas, control de capas, y administracin de estilos).
Adems estando en esta vista aparece el men herramientas en el cual podemos acceder a
los mdulos de carreteras y superficies.
Pgina 13
01/10/2003
4.2. Sistemas de coordenadas.
Cuando creamos un proyecto y definimos como sistema de coordenadas local ED-50,
TGO realiza una transformacin genrica para toda Espaa. Pero si en nuestro trabajo
necesitamos adaptarnos a una red ya establecida (red del proyecto, R.O.I.) hay que realizar
una calibracin de manera que se calculen unos nuevos parmetros de transformacin local
para nuestra zona. Es tambin recomendable hacer una calibracin al adaptarnos a una red
de coordenadas planas para comprobar la red y deformar nuestro proyecto adaptndonos a
las compensaciones de la red.
Cambiar el sistema de coordenadas.
Para cambiar el sistema de coordenadas pulsamos Archivo /propiedades del proyecto... F12 y
seleccionamos la solapa Sistema de coordenadas. En Configuraciones sistema de coordenadas pulsar
Cambiar.
Marcamos Nuevo sistema y pulsamos Siguiente.
Pgina 14
01/10/2003
- Sistema de coordenadas y zona define y aplica un sistema con parmetros generales
- Ajuste calibrado asigna al proyecto un ajuste local (de una calibracin4) como sistema de
coordenadas.
- Proyeccin por defecto no asigna ninguna proyeccin.
Guardar sistema de coordenadas local.
Para poder seleccionar el resultado de una calibracin como un sistema de coordenadas al
hacer una plantilla antes debemos guardar esta calibracin como Local.
Despus de importar nuestro trabajo calibrado al TGO en la vista Levantamiento
seleccionamos Archivo / propiedades del proyecto y en sistemas de coordenadas pulsamos
Guardar como Local.
Para que este marcada esta opcin debemos haber guardado antes la calibracin como ajuste local
Pgina 15
01/10/2003
Calculo de una calibracin en TGO
Seleccionamos .Levantamiento /Calibracin local GPS
Marcamos Ajuste horizontal y Ajuste vertical y pulsamos calcular. Si queremos ver los puntos
que intervienen en el calculo de la calibracin podemos pulsar Lista puntos... Podemos
cambiar de que manera actan en el calculo modificando el tipo, calculamos y cuando
estemos conformes con el resultado de la calibracin pulsamos Aceptar y aplica la
calibracin a todos los puntos.
Hecho esto aceptamos y pulsamos calcular. Si
despus de ver el informe estamos de
acuerdo con los resultados podemos guardar
el ajuste para luego usarlo en una plantilla.
Pgina 16
01/10/2003
5. CREACIN DE PLANTILLAS.
Una vez instalado correctamente el software TGO, aparecer un icono en el escritorio de
acceso directo al programa. Antes de comenzar a explicar el funcionamiento del programa
conviene ver la estructura de archivos y proyectos que TGO tiene.
TGO recoge toda la informacin y los datos de un trabajo en proyectos. Estos proyectos
estarn almacenados en el directorio siguiente:
C:\ Trimble Geomatics Office\ Projets.
Cada proyecto ser una carpeta donde se almacenarn otra serie de subdirectorios.
Cuando se crea un proyecto, se debe de elegir una plantilla que defina sus propiedades.
Fundamentalmente se deben de configurar las unidades y el sistema de coordenadas con el
que queremos trabajar.
Por tanto antes de comenzar a trabajar con TGO es importante definir una serie de
plantillas que sern las que utilizaremos para los diferentes proyectos:
Abrir TGO haciendo doble clic sobre el icono del escritorio. Pulsamos Archivo / nuevo
proyecto:
En nuevo, elegiremos plantilla, y le
daremos un nombre a la plantilla.
Nos aparecer entonces una nueva ventana
en la cual podremos configurar las
propiedades de la plantilla:
- Sistema de coordenadas. En esta pantalla se
elegir el sistema de coordenadas que vaya
a tener la plantilla, se podr elegir de la
biblioteca interna de TGO o bien no
utilizar ninguna y dejar el sistema de
coordenadas del colector que viene por
defecto.
- Unidades y formato.
En esta pantalla se configurarn las unidades de nuestro
proyecto, el orden de las coordenadas, etc.
Pgina 17
01/10/2003
Una vez configuradas todas las opciones de la plantilla pulsaremos Aceptar y nos
aparecer una pantalla preguntando si deseamos seguir editando la plantilla. Pulsaremos
NO.
Pgina 18
Potrebbero piacerti anche
- The Subtle Art of Not Giving a F*ck: A Counterintuitive Approach to Living a Good LifeDa EverandThe Subtle Art of Not Giving a F*ck: A Counterintuitive Approach to Living a Good LifeValutazione: 4.5 su 5 stelle4.5/5 (20011)
- Orgullo y prejuicio: Clásicos de la literaturaDa EverandOrgullo y prejuicio: Clásicos de la literaturaValutazione: 4.5 su 5 stelle4.5/5 (20517)
- The Subtle Art of Not Giving a F*ck: A Counterintuitive Approach to Living a Good LifeDa EverandThe Subtle Art of Not Giving a F*ck: A Counterintuitive Approach to Living a Good LifeValutazione: 4 su 5 stelle4/5 (5794)
- The Psychology of Money: Timeless lessons on wealth, greed, and happinessDa EverandThe Psychology of Money: Timeless lessons on wealth, greed, and happinessValutazione: 4.5 su 5 stelle4.5/5 (804)
- To Kill a Mockingbird \ Matar a un ruiseñor (Spanish edition)Da EverandTo Kill a Mockingbird \ Matar a un ruiseñor (Spanish edition)Valutazione: 4.5 su 5 stelle4.5/5 (22901)
- Matar a un ruisenor (To Kill a Mockingbird - Spanish Edition)Da EverandMatar a un ruisenor (To Kill a Mockingbird - Spanish Edition)Valutazione: 4.5 su 5 stelle4.5/5 (23003)
- The 7 Habits of Highly Effective People: 30th Anniversary EditionDa EverandThe 7 Habits of Highly Effective People: 30th Anniversary EditionValutazione: 4.5 su 5 stelle4.5/5 (41)
- Pride and Prejudice: Bestsellers and famous BooksDa EverandPride and Prejudice: Bestsellers and famous BooksValutazione: 4.5 su 5 stelle4.5/5 (19653)
- The Iliad: The Fitzgerald TranslationDa EverandThe Iliad: The Fitzgerald TranslationValutazione: 4 su 5 stelle4/5 (5646)
- Never Split the Difference: Negotiating As If Your Life Depended On ItDa EverandNever Split the Difference: Negotiating As If Your Life Depended On ItValutazione: 4.5 su 5 stelle4.5/5 (3271)
- It Starts with Self-Compassion: A Practical Road MapDa EverandIt Starts with Self-Compassion: A Practical Road MapValutazione: 4.5 su 5 stelle4.5/5 (188)
- Los secretos de la mente millonaria: Cómo dominar el juego interior de la riquezaDa EverandLos secretos de la mente millonaria: Cómo dominar el juego interior de la riquezaValutazione: 4.5 su 5 stelle4.5/5 (813)
- The Courage to Be Disliked: The Japanese Phenomenon That Shows You How to Change Your Life and Achieve Real HappinessDa EverandThe Courage to Be Disliked: The Japanese Phenomenon That Shows You How to Change Your Life and Achieve Real HappinessValutazione: 4 su 5 stelle4/5 (392)
- American Gods: The Tenth Anniversary EditionDa EverandAmerican Gods: The Tenth Anniversary EditionValutazione: 4 su 5 stelle4/5 (12945)
- Never Split the Difference: Negotiating As If Your Life Depended On ItDa EverandNever Split the Difference: Negotiating As If Your Life Depended On ItValutazione: 4.5 su 5 stelle4.5/5 (838)
- El retrato de Dorian Gray: Clásicos de la literaturaDa EverandEl retrato de Dorian Gray: Clásicos de la literaturaValutazione: 4 su 5 stelle4/5 (9416)
- The 7 Habits of Highly Effective People: Infographics Edition: Powerful Lessons in Personal ChangeDa EverandThe 7 Habits of Highly Effective People: Infographics Edition: Powerful Lessons in Personal ChangeValutazione: 4.5 su 5 stelle4.5/5 (142)
- Wuthering Heights (Seasons Edition -- Winter)Da EverandWuthering Heights (Seasons Edition -- Winter)Valutazione: 4 su 5 stelle4/5 (9486)
- The Picture of Dorian Gray: Classic Tales EditionDa EverandThe Picture of Dorian Gray: Classic Tales EditionValutazione: 4 su 5 stelle4/5 (9756)