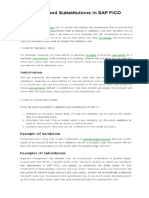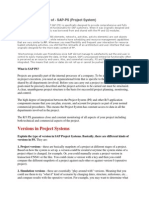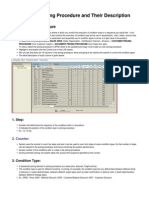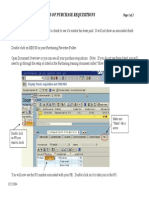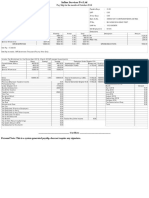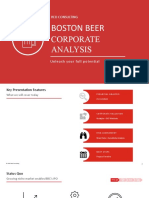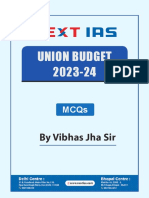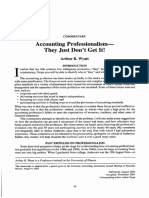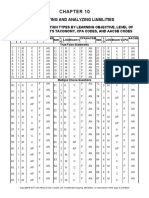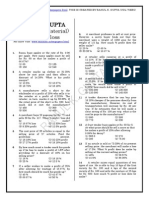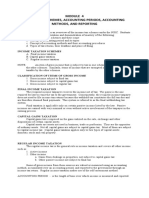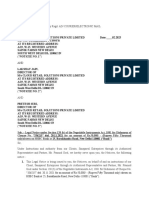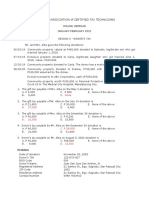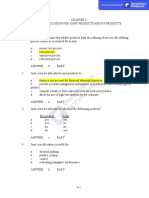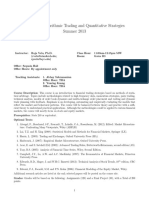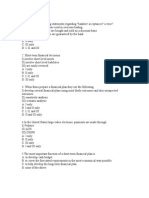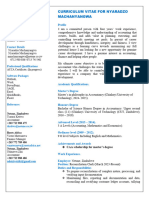Documenti di Didattica
Documenti di Professioni
Documenti di Cultura
Company Code and Accounts
Caricato da
krishnamrajuBDescrizione originale:
Copyright
Formati disponibili
Condividi questo documento
Condividi o incorpora il documento
Hai trovato utile questo documento?
Questo contenuto è inappropriato?
Segnala questo documentoCopyright:
Formati disponibili
Company Code and Accounts
Caricato da
krishnamrajuBCopyright:
Formati disponibili
Company Code and Accounts
Organizational Structures
Business organizations can have complex organizational structures, including divisions,
subsidiaries, joint ventures and facilities in different countries, so the R/3 system has been
developed with organizational structure building blocks that can be used to represent the
companies business organization in the R/3 system.
The highest level of organizational unit in the R/3 system is the client, which contains all of the
database tables required by the SAP system. Master records are created and maintained at the
client level. Master records are data that is shared between R/3 applications, like material master
records, customer master records, etc. The following chart graphically illustrates the
organizational structures in SAP:
Client
Company 100
US Chart of Accounts
Jan. 1 - Dec. 21 FY
Company Code 100
Company Code 200
Company 200
UK Chart of Accounts
Jan. 1 - Dec. 31 FY
Company Code 300
Company Code 400
Company 300
UK Chart of Accounts
July 1 - June 31 FY
Company Code 500
Company
The chart of accounts (list of all accounts used for financial reporting) and fiscal year (e.g. Jan. 1
to Dec. 31 like most US businesses, or July 1 to June 31 like most universities) defines the
company organizational level. At the company level, consolidated financial statements are
produced. Each company must have at least one company code associated with it.
Company Code
A company code is established in the R/3 system for a legal entity. A balanced set of books is
maintained for the company code. The company code level is the lowest level in the organization
where accounting can be carried out. It is the level at which business transactions are processed
and accounts are managed. Balance sheets and profit/loss statements are produced at this level.
University Cellular is a small company, so we will use one company and one company code.
Under the company code, we will be able to define different manufacturing plants and
warehouses. We can define University Cellular using one company code as there are no
independent divisions of the company and all facilities are located in the United States.
1- 1
01/26/09
Company Code and Accounts
1.1 Create Company Code for Our company
To create the company code for our company, follow the menu path
Tools Customizing IMG Edit Project
This will produce the following screen:
Click on SAP Reference IMG
Because SAP is so complex and configuration is such a challenge, the implementation project
team can define different projects that address only certain aspects of the implementation. We
will work using the SAP Reference IMG, which contains all configuration options. We could
copy the SAP Reference IMG and remove configuration categories that were not to be
implemented or that a team did not have responsibility for and should not be changing. After
clicking on the SAP Reference IMG, the following screen will appear:
1- 2
01/26/09
Company Code and Accounts
This screen provides the menu system for configuration, similar to the menu system for
transactions except that rather than running transactions that store and process data, we will be
running transactions that configure the SAP system and determine how it will function.
To establish the company code for our company, follow the menu path:
Enterprise Structure Definition Financial Accounting Edit, Copy, Delete, Check
Company Code (click clock icon
)
1- 3
01/26/09
Company Code and Accounts
Click on clock icon to start transaction
This will produce the following screen:
Double-click on this line
Even though we are creating a new company code, we get to this transaction by double-clicking
on Edit Company Code Data, which will produce the following screen:
1- 4
01/26/09
Company Code and Accounts
Click on New Entries
Click on the New Entries icon to get the New Entries: Details of Added Entries screen. This
screen allows us to enter details about the new company. We will enter the following
information:
Company Code:
##UC
(remember to replace ## with your ID number)
Company Name:
## University Cellular (remember to replace ## with your ID number)
City:
Kalamazoo
Country:
US
Currency:
USD
1- 5
01/26/09
Company Code and Accounts
Language:
EN
as shown below:
Then click here
Enter this information.
You should use ##UC
using your assigned
number for ##!
Then click on the address icon (
) to display additional data fields:
1- 6
01/26/09
Company Code and Accounts
Enter the following information as shown above:
Title:
Company
Name:
## University Cellular
Search Term:
##
Street:
Business Court
House Number:
83
Postal Code:
49008
1- 7
01/26/09
Company Code and Accounts
City:
Kalamazoo
Country:
US
Region:
MI
Next, click on the more fields icon (
) in the address panel:
Click Here
This will bring up additional fields. Enter Tax Jurisdiction Code MI0000000 (MI followed by
seven zeros).
Enter Tax Jurisdiction Code
MI0000000 here (seven 0s)
1- 8
01/26/09
Company Code and Accounts
Click the checkmark (
) and then click on the save icon (
). This will bring up the
address screen again for some reason. Click on the checkmark (
saved. Click on the back icon (
) again and the data will be
) and confirm that your company code is now listed:
Confirm Company
Code. Your screen
should show: ##
University Cellular
Click back icon (
), then click Cancel (
) on the again on the Choose Activity window:
1- 9
01/26/09
Company Code and Accounts
and you are back in the SAP Reference IMG.
Chart of Accounts and Fiscal Year Variant
Each company has one chart of accounts and one fiscal year variant. We will assign the
University Cellular company code to fiscal year variant K1, which is a predefined fiscal year that
comes with the R/3 system. This fiscal year runs from Jan. 1 to Dec. 31 and has one special
period defined to facilitate year-end closing of the books.
1.2 Assign Fiscal Year Variant to Company Code
To assign fiscal year K1 to our company code, make sure you are in the SAP Reference IMG.
If you are not there, follow the menu path:
Tools Customizing IMG Edit Project
Click on SAP Reference IMG then follow the menu path:
Financial accounting Financial Accounting Global Settings Fiscal Year Assign
Company Code to a Fiscal Year Variant (click clock icon
)
Which will bring up the following screen:
1- 10
01/26/09
Company Code and Accounts
Enter K1 next to your company code
Enter K1 as the Fiscal year variant next to your company code. To see what other default fiscal
years are provided, click on the cell with your fiscal year variant, then click on the icon that is
displayed on the right border of the cell. This icon appears whenever the SAP system has data
entry options or provides a search option for data entry.
Click on the cell, then
the option list icon.
The following screen appears, showing the list of fiscal year variants that are already defined in
the SAP system:
1- 11
01/26/09
Company Code and Accounts
You can select the entry K1 by double-clicking anywhere on the line K1 Calendar year, 1 spec.
period. Select K1 from this list, then click on the save (
) icon. Click on the exit (
) to
return to the main screen.
1.3 Assign Company Code to Chart of Accounts
Next, we need to assign our company code to a chart of accounts. From the IMG, follow the
menu path:
Financial Accounting General Ledger Accounting G/L Accounts Master records
Preparations Assign Company Code to Chart of Accounts (click clock icon
)
This will produce the following screen:
1- 12
01/26/09
Company Code and Accounts
Enter CHFS for chart of
accounts next to your
company code
Enter CHFS for the chart of accounts. Click on the save icon (
).
CHFS was specially created for this class. In CHFS we have:
Account Group
BS Balance Sheet
PL Profit and Loss
RA Reconciliation
Number Range
100000 399999
400000 999999
110000 310000
Later, we will create specific accounts and account numbers for our company by copying from a
master list. Usually in SAP configuration it is better to copy from an existing data set or default
data supplied with the R/3 system and make changes rather than creating data from scratch.
Configuring the system by copying results in a higher probability that the program will work and
that some critical, but obscure, setting or piece of data is not overlooked. As a rule, you should
work with the default values and settings unless you know enough to clearly explain why a
different value or setting is better.
1- 13
01/26/09
Company Code and Accounts
1.4 Create Credit Control Area
The credit control area is an organizational unit created to manage customer credit. More than
one company code can be assigned to a credit control area. For example, GMAC, the financing
arm of the General Motors Corporation, provides credit to the Chevrolet, Pontiac, Buick, GMC
and Cadillac divisions. Each division would likely have its own company code (or perhaps
several), with all company codes assigned to one credit control area, GMAC.
To create the default credit control area, follow the menu path (from the SAP Reference IMG):
Enterprise Structure Definition Financial Accounting Define Credit Control Area
(click clock icon
)
which will produce the following screen:
Click on New Entries
Click on the New entries icon (
), which will produce the following screen:
1- 14
01/26/09
Company Code and Accounts
Enter Cred. Contr. area ##UC
and Currency USD
Enter ##UC for the new credit control area and USD for the currency, then click on the save icon
(
). Click on the back icon (
) and then enter ## UC Credit Control Area for the
description:
1- 15
01/26/09
Company Code and Accounts
Enter ## UC Credit Control Area
for the description
Save the new credit control area by clicking on the save icon (
(
), then exit out of the screen
).
1.5 Assign Company Code to Credit Control Area
Next, we have to assign our company code to the credit control area. From the SAP Reference
IMG), follow the menu path:
Enterprise Structure Assignment Financial Accounting Assign company code to
credit control area (click clock icon
)
which will produce the following screen:
1- 16
01/26/09
Company Code and Accounts
Assign credit area ##UC
to company code ##UC
Assign your company code (##UC) to your newly created credit control area (##UC). Click on
the save icon (
), then exit out of the screen (
).
While we have defined the default credit control area, it is possible to define a number of credit
control areas to the company code and then control credit based differently based on the
customer or order. The SAP R/3 can automatically determine which credit control area is
applicable based on data in the customer master record, material master record, customer order,
etc.
1.6 Assign Permitted Credit Control Area to Company Code
We will again assign our company code ##UC to credit area ##UC as one of what could be
numerous permitted credit control areas. To do this, follow the menu path (from the SAP
Reference IMG):
Financial Accounting Accounts Receivable and Accounts Payable Credit Management
Credit Control Account Assign Permitted Credit Control Areas to Company Code
(click clock icon
)
1- 17
01/26/09
Company Code and Accounts
Note: This time, we are making a configuration setting under the Financial Accounting
area, whereas before we were doing it under the Enterprise Structure area.
Click on the New Entries icon (
) to get the following screen:
Enter Company Code ##UC
and Cred. contr. area ##UC
then click on the save icon
Enter Company Code ##UC, Credit Control Area ##UC, then click on the save icon (
exit out of the screen (
) and
).
1.7 Determine Tax Version
One of the major complications in configuring the SAP R/3 system is the number and diversity
of tax systems throughout the world. The following configuration step is required to make the
system work, but there is no good explanation as to why it must be done this way. With SAP,
some things just have to be accepted.
Using the Pull Down Menus from the SAP Easy Access Menu (see next page), follow the path:
1- 18
01/26/09
Company Code and Accounts
SystemServicesTable MaintenanceExtended Table Maintenance
Use pull-down menu to get to
Extended Table Maintenance
This menu path will produce the following screen:
Enter Table/view T169P
then click on Maintain
1- 19
01/26/09
Company Code and Accounts
This will produce another screen:
Click on the New Entries icon (
) and to get the following screen:
Enter Company Code ##UC
and then select One tax
amount and tax code
Enter Company Code ##UC then select One tax amount and tax code from the pull down list
under Tax Version. Click on the save icon (
), then click on the exit icon (
) until you
are back at the SAP Easy Access screen.
1- 20
01/26/09
Potrebbero piacerti anche
- The Yellow House: A Memoir (2019 National Book Award Winner)Da EverandThe Yellow House: A Memoir (2019 National Book Award Winner)Valutazione: 4 su 5 stelle4/5 (98)
- 01 0612 Bra-Cro Bra Playerstatistics NeutralDocumento14 pagine01 0612 Bra-Cro Bra Playerstatistics NeutralkrishnamrajuBNessuna valutazione finora
- The Subtle Art of Not Giving a F*ck: A Counterintuitive Approach to Living a Good LifeDa EverandThe Subtle Art of Not Giving a F*ck: A Counterintuitive Approach to Living a Good LifeValutazione: 4 su 5 stelle4/5 (5795)
- Validation and Substitution in SAP FICO PDFDocumento1 paginaValidation and Substitution in SAP FICO PDFkrishnamrajuB100% (1)
- Shoe Dog: A Memoir by the Creator of NikeDa EverandShoe Dog: A Memoir by the Creator of NikeValutazione: 4.5 su 5 stelle4.5/5 (537)
- Project Systems PS Study MaterialDocumento138 pagineProject Systems PS Study MaterialkrishnamrajuB100% (1)
- Elon Musk: Tesla, SpaceX, and the Quest for a Fantastic FutureDa EverandElon Musk: Tesla, SpaceX, and the Quest for a Fantastic FutureValutazione: 4.5 su 5 stelle4.5/5 (474)
- 16 Fieldsin Pricing Procedureand Their DescriptionDocumento4 pagine16 Fieldsin Pricing Procedureand Their DescriptionkrishnamrajuB100% (2)
- Grit: The Power of Passion and PerseveranceDa EverandGrit: The Power of Passion and PerseveranceValutazione: 4 su 5 stelle4/5 (588)
- Vendor Payment Status Me 53 NDocumento2 pagineVendor Payment Status Me 53 NkrishnamrajuBNessuna valutazione finora
- On Fire: The (Burning) Case for a Green New DealDa EverandOn Fire: The (Burning) Case for a Green New DealValutazione: 4 su 5 stelle4/5 (74)
- Employee DataDocumento1 paginaEmployee DataomkassNessuna valutazione finora
- A Heartbreaking Work Of Staggering Genius: A Memoir Based on a True StoryDa EverandA Heartbreaking Work Of Staggering Genius: A Memoir Based on a True StoryValutazione: 3.5 su 5 stelle3.5/5 (231)
- The Boston Beer CompanyDocumento52 pagineThe Boston Beer CompanyLarsNessuna valutazione finora
- Hidden Figures: The American Dream and the Untold Story of the Black Women Mathematicians Who Helped Win the Space RaceDa EverandHidden Figures: The American Dream and the Untold Story of the Black Women Mathematicians Who Helped Win the Space RaceValutazione: 4 su 5 stelle4/5 (895)
- NEXT IAS UNION BUDGET 2023-24 MCQsDocumento20 pagineNEXT IAS UNION BUDGET 2023-24 MCQsLBKNessuna valutazione finora
- Never Split the Difference: Negotiating As If Your Life Depended On ItDa EverandNever Split the Difference: Negotiating As If Your Life Depended On ItValutazione: 4.5 su 5 stelle4.5/5 (838)
- Stock Fetcher Index SymbolsDocumento12 pagineStock Fetcher Index SymbolsMikeMacDonaldNessuna valutazione finora
- The Little Book of Hygge: Danish Secrets to Happy LivingDa EverandThe Little Book of Hygge: Danish Secrets to Happy LivingValutazione: 3.5 su 5 stelle3.5/5 (400)
- Fac 3703Documento99 pagineFac 3703Nozipho MpofuNessuna valutazione finora
- Accounting Professionalism-They Just Don't Get It!: Arthur R. WyattDocumento10 pagineAccounting Professionalism-They Just Don't Get It!: Arthur R. WyattFabian QuincheNessuna valutazione finora
- The Hard Thing About Hard Things: Building a Business When There Are No Easy AnswersDa EverandThe Hard Thing About Hard Things: Building a Business When There Are No Easy AnswersValutazione: 4.5 su 5 stelle4.5/5 (345)
- Statutory Maternity Pay (SMP) : If You Are An EmployerDocumento4 pagineStatutory Maternity Pay (SMP) : If You Are An EmployerMahwish Ghafoor ChaudhryNessuna valutazione finora
- v62 Form Honda CivicDocumento2 paginev62 Form Honda Civicdawudaaa9Nessuna valutazione finora
- The Unwinding: An Inner History of the New AmericaDa EverandThe Unwinding: An Inner History of the New AmericaValutazione: 4 su 5 stelle4/5 (45)
- Tarea 2.1 Acco 1050Documento8 pagineTarea 2.1 Acco 1050Caroline ClassNessuna valutazione finora
- Team of Rivals: The Political Genius of Abraham LincolnDa EverandTeam of Rivals: The Political Genius of Abraham LincolnValutazione: 4.5 su 5 stelle4.5/5 (234)
- AdaniDocumento325 pagineAdaniSagar ShettyNessuna valutazione finora
- The World Is Flat 3.0: A Brief History of the Twenty-first CenturyDa EverandThe World Is Flat 3.0: A Brief History of the Twenty-first CenturyValutazione: 3.5 su 5 stelle3.5/5 (2259)
- TLC Investment PrintedDocumento6 pagineTLC Investment PrintedDewi RenitasariNessuna valutazione finora
- Reporting and Analyzing LiabilitiesDocumento50 pagineReporting and Analyzing LiabilitiesDang ThanhNessuna valutazione finora
- Case Study Period 2Documento4 pagineCase Study Period 2thomas gagnantNessuna valutazione finora
- Devil in the Grove: Thurgood Marshall, the Groveland Boys, and the Dawn of a New AmericaDa EverandDevil in the Grove: Thurgood Marshall, the Groveland Boys, and the Dawn of a New AmericaValutazione: 4.5 su 5 stelle4.5/5 (266)
- Rahul K. Gupta Profit and LossDocumento4 pagineRahul K. Gupta Profit and LossVivek Nnrr0% (1)
- The Emperor of All Maladies: A Biography of CancerDa EverandThe Emperor of All Maladies: A Biography of CancerValutazione: 4.5 su 5 stelle4.5/5 (271)
- Income Tax Schemes, Accounting Periods, Accounting Methods, and ReportingDocumento4 pagineIncome Tax Schemes, Accounting Periods, Accounting Methods, and ReportingColeen BiocalesNessuna valutazione finora
- Legal Notice Ni ActDocumento5 pagineLegal Notice Ni ActSurbhi GuptaNessuna valutazione finora
- Masterlist - Course - Offerings - 2024 (As at 18 July 2023)Documento3 pagineMasterlist - Course - Offerings - 2024 (As at 18 July 2023)limyihang17Nessuna valutazione finora
- Philippine Association of Certified Tax Technicians: D. NoneDocumento2 paginePhilippine Association of Certified Tax Technicians: D. Noneucc second yearNessuna valutazione finora
- The Gifts of Imperfection: Let Go of Who You Think You're Supposed to Be and Embrace Who You AreDa EverandThe Gifts of Imperfection: Let Go of Who You Think You're Supposed to Be and Embrace Who You AreValutazione: 4 su 5 stelle4/5 (1090)
- 1 Objectives and Scope of Financial ManagementDocumento5 pagine1 Objectives and Scope of Financial ManagementShayneNessuna valutazione finora
- Welcome Letter BonanzzaDocumento3 pagineWelcome Letter BonanzzaNimish MethiNessuna valutazione finora
- Ch09.doc (2) Joint CostingDocumento37 pagineCh09.doc (2) Joint CostingAnna CabreraNessuna valutazione finora
- Audit of LiabilitiesDocumento33 pagineAudit of Liabilitiesxxxxxxxxx96% (28)
- The Sympathizer: A Novel (Pulitzer Prize for Fiction)Da EverandThe Sympathizer: A Novel (Pulitzer Prize for Fiction)Valutazione: 4.5 su 5 stelle4.5/5 (121)
- Lakshmi Agencies: Tax Invoice (Cash)Documento2 pagineLakshmi Agencies: Tax Invoice (Cash)srinivas kandregulaNessuna valutazione finora
- Algorithmic Trading and Quantitative StrategiesDocumento7 pagineAlgorithmic Trading and Quantitative StrategiesSelly YunitaNessuna valutazione finora
- Answer of Quiz 1Documento8 pagineAnswer of Quiz 1zarahabuNessuna valutazione finora
- Nyaradzo CVDocumento3 pagineNyaradzo CVNyaradzo MachanyangwaNessuna valutazione finora
- Residential Rent AgreementDocumento4 pagineResidential Rent AgreementArnisha DasNessuna valutazione finora
- AFP Vol-1Documento340 pagineAFP Vol-1Nitesh SharmaNessuna valutazione finora
- InvocieDocumento1 paginaInvociepankajsabooNessuna valutazione finora
- A Study On Financial Performance of Public Sector Banks in IndiaDocumento38 pagineA Study On Financial Performance of Public Sector Banks in IndiaMehul ParmarNessuna valutazione finora
- Her Body and Other Parties: StoriesDa EverandHer Body and Other Parties: StoriesValutazione: 4 su 5 stelle4/5 (821)