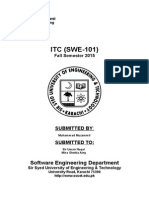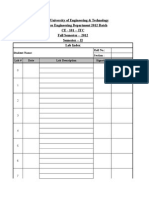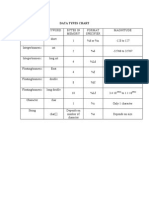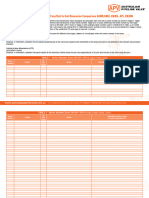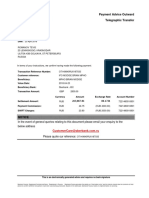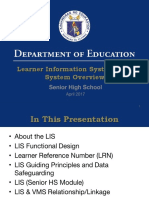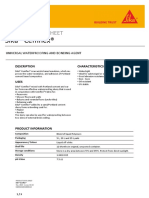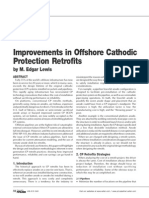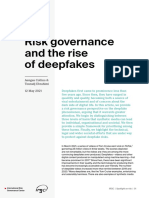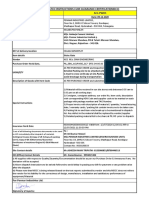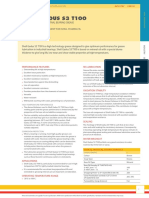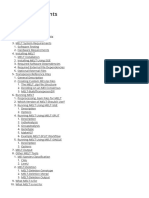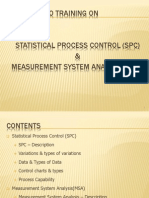Documenti di Didattica
Documenti di Professioni
Documenti di Cultura
Lab 1
Caricato da
CadetMuzammilCopyright
Formati disponibili
Condividi questo documento
Condividi o incorpora il documento
Hai trovato utile questo documento?
Questo contenuto è inappropriato?
Segnala questo documentoCopyright:
Formati disponibili
Lab 1
Caricato da
CadetMuzammilCopyright:
Formati disponibili
Introduction to Windows and DOS Environment
Lab # 1
LAB # 1
INTRODUCTION TO WINDOWS AND DOS
ENVIRONMENT
OBJECTIVE
To become familiar with the Windows XP Logon/Logoff process onto the network and
to gain an understanding of the Windows XP desktop environment.
To become familiar with DOS environment and utilization of DOS Commands.
THEORY
Part I: Windows XP Logon/Logoff Process
The main purpose of the Windows XP Logon/Logoff process is to provide security to
network resources by associating a user with a password, group and domain.
The different terms associated with Network logon process are defined as below:
Network: An interconnection of different computers designed to share and optimize
resources like hard disk space and printers in an efficient manner
User: Any person who is able to use network resources through Windows NT logon
process is called a user
Username: Any combination of uppercase or lowercase alphabets used to identify a
user, e.g. asaleem or frasheed
Password: A unique set of alphanumeric characters for each user to connect to a
network e.g. city66 or ssuet55
Domain: A logical grouping of users and machines to which a user logs on, e.g.
Sales, Finance, SSUET or MIS
Logoff: When a user finishes the work he/she may quit the Windows desktop
environment by clicking the logoff option in the start menu or pressing
<Ctrl+Alt+Del> and then clicking logoff option.
FCEPL Fundamentals of Computer Engineering and Programming Languages
Introduction to Windows and DOS Environment
Lab # 1
Part II: Introduction to WINDOWS XP Interface & DESKTOP Items
The Windows XP Interface is slightly different than previous versions of Windows. The first
thing you'll notice is the lack of desktop icons. In addition, the Start Menu is different; the System
Tray hides unused icons. If 20 Internet Explorer windows are open at once and only have one tab
on the Taskbar for Internet Explorer.
The Start Menu Overview
Your simple one-columned look of the old Start Menu is gone - replaced by the two-columned
Start Menu & Desktop replaces all-in-one.
Everything on the Start Menu is customizable. On the left hand side, you see icons for the
Internet and E-mail and a list of the most recently used applications, then the "All Programs"
menu, which used to be your Programs menu.
On the right hand side, you see the icons which you previously accessed through desktop icons,
some settings, and other commands from the former Start Menu.
Here is an overview of the different options:
Log off - Log off the current user.
Turn Off Computer - shutdown, restart and standby.
All Programs - Access to installed programs.
Run - Used to manually start executable files (programs).
Search - Search your PC for pictures, music, documents, files and folders.
Help and Support - Opens the built-in Windows help including various help topics, windows
updates and also allows you to request remote assistance from a friend/colleague via the internet
or network.
Printers and Faxes - Access to your printers and faxes folder, allows you to add and configure
printers/faxes.
Control Panel - The control panel is used to configure various Windows XP settings, we will be
looking at the Win XP control panel in detail later in the tutorial.
My Computer - Gives you access to your computer's disk drives and files, we will be looking
more closely at the My Computer function later in the tutorial.
My Recent Documents - This folder contains any recently viewed documents.
My Documents - Gives access to a folder created by Windows XP which is used (by default) to
store any documents on your hard drive.
Tour Windows XP - Starts the built-in tour of Windows XP's features.
FCEPL Fundamentals of Computer Engineering and Programming Languages
Introduction to Windows and DOS Environment
Lab # 1
Turn off computer
If you click on the Turn Off Computer option on the start menu you will see a dialogue box like that
shown in fig 1.3, below is a summary of the options available:
Standby - This will put your computer into standby mode, basically it will power down components like
the monitor and hard drive to preserve energy.
Turn Off - Shuts down the PC, always use this option to turn off your PC.
Restart - this will restart the computer.
The All Programs Menu
When you hover the mouse over All Programs you will see a menu appear similar to that shown
in fig 1.4, from this menu you can access the programs currently installed on your PC.
To open a program simply left click on it, some options have a small black arrow to the right
hand side, this indicates that it contains another sub-menu. For example, the accessories folder
has a sub-menu, if you wanted to open a program from within the sub-menu, then you would
hover the mouse pointer over accessories (for example) and then click on the program you want
from the sub-menu.
You can rename any program on the menu by right clicking on it and selecting rename from the
menu that appears.
Fig 1.1: Windows XP Desktop
FCEPL Fundamentals of Computer Engineering and Programming Languages
Introduction to Windows and DOS Environment
Lab # 1
Fig 1.2: Start button options
Fig 1.3: Turn-off computer options
Fig 1.4: All program menu options
FCEPL Fundamentals of Computer Engineering and Programming Languages
Introduction to Windows and DOS Environment
Lab # 1
PART III : UNDERSTANDING DOS
An operating system is a collection of computer programs that provide recurring
services to other services or to the users of a computer. DOS is an acronym for Disk
Operating System. Disk Management is perhaps the most important service of DOS.
DOS can be viewed as having four functional units, which are described below:
The Command Interpreter
The command interpreter (command.com) is an interactive interface used to execute
DOS commands.
System Files
The system files define the hardware to the software. When the computer is booted
these system files provide a unified set of routines for controlling the computer
operation.
Basic Input Output System (BIOS)
The system files or hidden files interact with special read-only memory on the
motherboard. The special ROM is called Basic Input Output System.
DOS utilities
The DOS utilities carry out useful tasks such as preparing disks, comparing files,
finding free space on a disk and printing.
FCEPL Fundamentals of Computer Engineering and Programming Languages
Introduction to Windows and DOS Environment
Lab # 1
Part IV : A Brief Overview of DOS Commands
DOS commands are of two types namely internal commands and external commands.
A DOS command that is built into command.com is called internal command.
A DOS command that must be located from a file loaded by command.com
before it can be executed is called an external command.
A brief resume of important DOS commands is given below:
Ver
Since there are many versions of DOS, the ver command is used to find the exact
versions of DOS.
Syntax: drive :>ver
Exp: A:>ver
Cls
This command is used to clear the screen.
Syntax: drive:> cls
Exp: C:> cls
Label
This command adds, modifies or changes the volume label of a disk.
Syntax: drive:> label [drive:]
Exp: C:> label A:\My-Dos
Vol
This command is used to view a disks volume label.
Syntax: drive:> vol [drive:]
Exp: C:> vol A:
FCEPL Fundamentals of Computer Engineering and Programming Languages
Introduction to Windows and DOS Environment
Lab # 1
Dir
This command will produce a directory listing from the default drive.
Syntax: drive:> dir [drive: path \filename /p/w]
Exp: C:>dir /w
Md
This command is used to create a new subdirectory.
Syntax: drive:> md drive:path\dirname
Exp: C:>md a:\sales
Cd
This command is used to change the current directory to a new current directory.
Syntax: drive:>cd drive:path
Exp: C:>cd a:\sales
Rd
This command is used to remove a directory.
Syntax: drive:>rd drive:path
Exp: C:>rd a:\sales
Tree
This command is used to view directory listing in a hierarichal structure.
Syntax: drive:>tree drive:path /f/a
Exp: C:>tree d:
Ren
This command is used to rename a file.
Syntax: drive:>ren drive:path\oldfilename newfilename
Exp: C:>ren C:\Mydocuments\letter1.doc letter2.doc
FCEPL Fundamentals of Computer Engineering and Programming Languages
Introduction to Windows and DOS Environment
Lab # 1
Del
This command is used to delete files from the disk.
Syntax: drive:> del drive:path\filename
Exp: D:>del C:\sales\memo1.xls
Type
This command is used to view the contents of a text file.
Syntax: drive:>type drive:path\filename
Exp: C:\market\quotes1.txt
Copy
This command is used to copy files from directories as well as to and from logical
devices.
Syntax: drive:>copy drive1:path\filename1 drive2:path\filename2
Exp: C:>copy c:\homes\remote.doc d:\simulation\local.doc
Xcopy
This command is also used to copy files but it can also create destination subdirectories.
Syntax: drive:>xcopy drive1:path\filename1 drive2:path\filename2
Exp: C:>xcopy c:\words a:
FCEPL Fundamentals of Computer Engineering and Programming Languages
Introduction to Windows and DOS Environment
Lab # 1
Fig 1.5: The Command Prompt Shortcut on Programs Menu
Fig 1.6: The Command Prompt Dialogue Box
FCEPL Fundamentals of Computer Engineering and Programming Languages
Potrebbero piacerti anche
- Hidden Figures: The American Dream and the Untold Story of the Black Women Mathematicians Who Helped Win the Space RaceDa EverandHidden Figures: The American Dream and the Untold Story of the Black Women Mathematicians Who Helped Win the Space RaceValutazione: 4 su 5 stelle4/5 (895)
- The Subtle Art of Not Giving a F*ck: A Counterintuitive Approach to Living a Good LifeDa EverandThe Subtle Art of Not Giving a F*ck: A Counterintuitive Approach to Living a Good LifeValutazione: 4 su 5 stelle4/5 (5794)
- ITC Cover SheetDocumento1 paginaITC Cover SheetCadetMuzammilNessuna valutazione finora
- Lab IndexDocumento3 pagineLab IndexCadetMuzammilNessuna valutazione finora
- Data TypesDocumento1 paginaData TypesCadetMuzammilNessuna valutazione finora
- Lab 6Documento10 pagineLab 6CadetMuzammilNessuna valutazione finora
- Lab 5Documento10 pagineLab 5CadetMuzammilNessuna valutazione finora
- Shoe Dog: A Memoir by the Creator of NikeDa EverandShoe Dog: A Memoir by the Creator of NikeValutazione: 4.5 su 5 stelle4.5/5 (537)
- Grit: The Power of Passion and PerseveranceDa EverandGrit: The Power of Passion and PerseveranceValutazione: 4 su 5 stelle4/5 (588)
- The Yellow House: A Memoir (2019 National Book Award Winner)Da EverandThe Yellow House: A Memoir (2019 National Book Award Winner)Valutazione: 4 su 5 stelle4/5 (98)
- The Little Book of Hygge: Danish Secrets to Happy LivingDa EverandThe Little Book of Hygge: Danish Secrets to Happy LivingValutazione: 3.5 su 5 stelle3.5/5 (400)
- Never Split the Difference: Negotiating As If Your Life Depended On ItDa EverandNever Split the Difference: Negotiating As If Your Life Depended On ItValutazione: 4.5 su 5 stelle4.5/5 (838)
- Elon Musk: Tesla, SpaceX, and the Quest for a Fantastic FutureDa EverandElon Musk: Tesla, SpaceX, and the Quest for a Fantastic FutureValutazione: 4.5 su 5 stelle4.5/5 (474)
- A Heartbreaking Work Of Staggering Genius: A Memoir Based on a True StoryDa EverandA Heartbreaking Work Of Staggering Genius: A Memoir Based on a True StoryValutazione: 3.5 su 5 stelle3.5/5 (231)
- The Emperor of All Maladies: A Biography of CancerDa EverandThe Emperor of All Maladies: A Biography of CancerValutazione: 4.5 su 5 stelle4.5/5 (271)
- Devil in the Grove: Thurgood Marshall, the Groveland Boys, and the Dawn of a New AmericaDa EverandDevil in the Grove: Thurgood Marshall, the Groveland Boys, and the Dawn of a New AmericaValutazione: 4.5 su 5 stelle4.5/5 (266)
- The Hard Thing About Hard Things: Building a Business When There Are No Easy AnswersDa EverandThe Hard Thing About Hard Things: Building a Business When There Are No Easy AnswersValutazione: 4.5 su 5 stelle4.5/5 (345)
- On Fire: The (Burning) Case for a Green New DealDa EverandOn Fire: The (Burning) Case for a Green New DealValutazione: 4 su 5 stelle4/5 (74)
- The World Is Flat 3.0: A Brief History of the Twenty-first CenturyDa EverandThe World Is Flat 3.0: A Brief History of the Twenty-first CenturyValutazione: 3.5 su 5 stelle3.5/5 (2259)
- Team of Rivals: The Political Genius of Abraham LincolnDa EverandTeam of Rivals: The Political Genius of Abraham LincolnValutazione: 4.5 su 5 stelle4.5/5 (234)
- The Unwinding: An Inner History of the New AmericaDa EverandThe Unwinding: An Inner History of the New AmericaValutazione: 4 su 5 stelle4/5 (45)
- The Gifts of Imperfection: Let Go of Who You Think You're Supposed to Be and Embrace Who You AreDa EverandThe Gifts of Imperfection: Let Go of Who You Think You're Supposed to Be and Embrace Who You AreValutazione: 4 su 5 stelle4/5 (1090)
- The Sympathizer: A Novel (Pulitzer Prize for Fiction)Da EverandThe Sympathizer: A Novel (Pulitzer Prize for Fiction)Valutazione: 4.5 su 5 stelle4.5/5 (121)
- Her Body and Other Parties: StoriesDa EverandHer Body and Other Parties: StoriesValutazione: 4 su 5 stelle4/5 (821)
- BeartopusDocumento6 pagineBeartopusDarkon47Nessuna valutazione finora
- Valve Face To Face Dimension ComparisonDocumento12 pagineValve Face To Face Dimension ComparisonRagul NNessuna valutazione finora
- Payment Advice Outward Telegraphic Transfer: DateDocumento2 paginePayment Advice Outward Telegraphic Transfer: DateRomanov DalsheNessuna valutazione finora
- DepEd Learner Information System (LIS) PDFDocumento36 pagineDepEd Learner Information System (LIS) PDFshasagailNessuna valutazione finora
- Sika Cemflex 1Documento3 pagineSika Cemflex 1rasasiNessuna valutazione finora
- Improvements in Offshore Pipeline Cathodic ProtectionDocumento6 pagineImprovements in Offshore Pipeline Cathodic ProtectionEddy Norman Benites DelgadoNessuna valutazione finora
- Mass Flow SensorDocumento0 pagineMass Flow Sensorwong_arifNessuna valutazione finora
- Loupe S Dental Brochure Sur 6351Documento16 pagineLoupe S Dental Brochure Sur 6351bernadinadwiNessuna valutazione finora
- Deped SipagDocumento23 pagineDeped Sipagwilliam felisilda100% (1)
- Shock Absorber DynamometerDocumento19 pagineShock Absorber DynamometerUmanath R Poojary100% (1)
- Installation, and Maintenance Manual For Gas Fired, Wall-Hung BoilersDocumento24 pagineInstallation, and Maintenance Manual For Gas Fired, Wall-Hung Boilersca3accoNessuna valutazione finora
- SSMT Solution ManualDocumento12 pagineSSMT Solution ManualPraahas Amin0% (1)
- IRGC (2021) - Spotlight - Risk Governance and The Rise of DeepfakesDocumento4 pagineIRGC (2021) - Spotlight - Risk Governance and The Rise of DeepfakessaidNessuna valutazione finora
- Mobile Crane Inspector & CertificationDocumento3 pagineMobile Crane Inspector & CertificationgptothNessuna valutazione finora
- 020 - MDCC For Sluice GatesDocumento1 pagina020 - MDCC For Sluice GatesYOGESH PHALKENessuna valutazione finora
- Code PICDocumento6 pagineCode PICsongbao527Nessuna valutazione finora
- Kendriya Vidyalaya, Tagore Garden Recruitment of Contractual Teachers For The Session 2013-14Documento8 pagineKendriya Vidyalaya, Tagore Garden Recruitment of Contractual Teachers For The Session 2013-14ombidasarNessuna valutazione finora
- Shell Gadus S3 T100 PDFDocumento1 paginaShell Gadus S3 T100 PDFAgung BaskaraNessuna valutazione finora
- IntroductionCorporate Social Responsibility To Gati by PrashantDocumento9 pagineIntroductionCorporate Social Responsibility To Gati by PrashantvarshaNessuna valutazione finora
- Yaesu VR 120Documento44 pagineYaesu VR 120Chema MelidaNessuna valutazione finora
- Melt ManualDocumento32 pagineMelt ManualSaikat ChakrabortyNessuna valutazione finora
- VCEguide 300-360Documento25 pagineVCEguide 300-360olam batorNessuna valutazione finora
- Chapter Four Risk Assessment of NLNGDocumento8 pagineChapter Four Risk Assessment of NLNGOkePreciousEmmanuelNessuna valutazione finora
- Design and Estimation of Dry DockDocumento78 pagineDesign and Estimation of Dry DockPrem Kumar100% (4)
- HARTING Industrial Connectors Han: Short Form CatalogueDocumento40 pagineHARTING Industrial Connectors Han: Short Form CatalogueFabrizio AugustoNessuna valutazione finora
- Studyguide PDFDocumento97 pagineStudyguide PDFraqibappNessuna valutazione finora
- List of RDSO Coaching DrawingsDocumento21 pagineList of RDSO Coaching DrawingsShubhav Manav0% (2)
- Pds Maestro Alkyd Primer 12070 En-GbDocumento2 paginePds Maestro Alkyd Primer 12070 En-GbKhyle Laurenz DuroNessuna valutazione finora
- Fan Motor Basic PartsDocumento7 pagineFan Motor Basic PartsMARIO BULANADINessuna valutazione finora
- SPC & MSA PresentationDocumento84 pagineSPC & MSA PresentationRaajha Munibathiran100% (3)