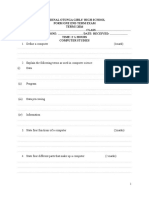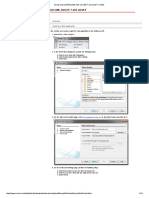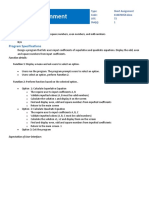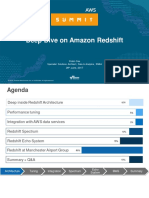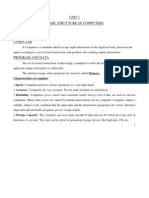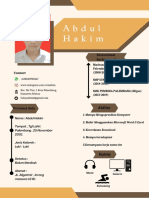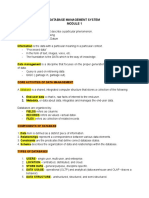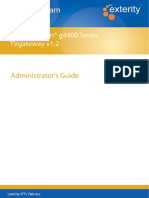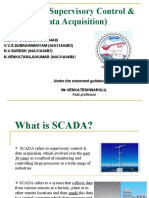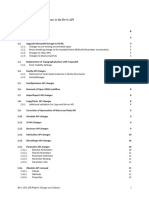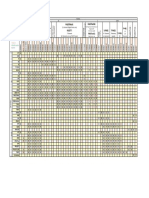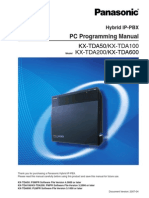Documenti di Didattica
Documenti di Professioni
Documenti di Cultura
TextWindow Object
Caricato da
zozzonTitolo originale
Copyright
Formati disponibili
Condividi questo documento
Condividi o incorpora il documento
Hai trovato utile questo documento?
Questo contenuto è inappropriato?
Segnala questo documentoCopyright:
Formati disponibili
TextWindow Object
Caricato da
zozzonCopyright:
Formati disponibili
4.
TextWindow Object
Page 1
Beginner Developer Learning Center
Search MSDN with Bing
United States - English
Windows Development
Sign in
Aspiring Professional
4. TextWindow Object
Chapter 1:
Introducing
Small Basic
Chapter 2:
Overview of
Small Basic
Programmin
g
Chapter 3:
Program
Object
Chapter 4:
TextWindow
Object
Chapter 5:
GraphicsWin
dow Object
4. TextWindow
Object
Preview
In this chapter, we look at the
Small Basic TextWindow object.
It is used to work with text input
and output.
TextWindow Object
The TextWindow is an object
where we can receive text input
and write text output. In Small
Basic, text windows are usually
used for simple programs with no
graphic elements. We used the
text window in the examples in
Chapter 3.
TextWindow Properties:
BackgroundColor
Gets or sets the background
color of the text to be output in
the text window.
This chapter is
adapted from the
book The Developers
Reference Guide To
Microsoft Small Basic
by Philip Conrod and
Lou Tylee.
To purchase this book
in its entirety, please
see the Computer
Science For Kids web
site.
CursorLeft
Gets or sets the cursor's column
position in the text window.
CursorTop
Gets or sets the cursor's row
position in the text window.
ForegroundColor
Gets or sets the foreground color
of the text to be output in the
text window.
Left
Gets or sets the left position of text window on your
computer screen.
Title
Gets or sets the title for the text window.
Top
Gets or sets the top position of text window on your
computer screen.
TextWindowMethods:
http://msdn.microsoft.com/hr-ba/beginner/hh182552(en-us).aspx
15.9.2014 12:22:31
4. TextWindow Object
Page 2
Clear()
Clears the text window.
Hide()
Hides the text window.
Pause()
Waits for user input before returning.
PauseIfVisible()
Waits for user input only when the text window is open.
PauseWithoutMessage()
Waits for user input before returning (but there is no Press
Any Key message).
Read()
Reads a line of text from the text window. This method will
not return until the user presses Enter. Returns entered
text.
ReadKey()
Reads a key press from the text window. Returns the
pressed key.
ReadNumber()
Reads a number from the text window. This method will not
return until the user presses Enter. Returns entered
number.
Show()
Shows the text window.
Write(data)
Writes text or number (data) to the text window. Unlike
WriteLine, this will not append a new line character, which
means, anything written to the text window after this call
will be on the same line.
WriteLine(data)
Writes text or number (data) to the text window. A new line
character will be appended to the output, so that the next
time something is written to the text window, it will go in a
new line.
TextWindow Features
By default, the text window displays white text on a black
background:
The default window has 25 rows (CursorTop values from 0
to 24) and 80 columns (CursorLeft values from 0 to 79)
To change the background color for the entire window, set
the TextWindow.BackgroundColor property followed by a
http://msdn.microsoft.com/hr-ba/beginner/hh182552(en-us).aspx
15.9.2014 12:22:31
4. TextWindow Object
Page 3
Clear method. The ForegroundColor property sets the text
color.
The text window is located on your computer screen as
follows:
Example 4-1. TextWindow Properties
Write a program that writes blue text on a yellow
background. Write a line of text near the middle of the
window.
Small Basic Code:
1.
2.
3.
4.
5.
6.
7.
8.
9.
10.
' Guide to Small Basic, Example 4-1
TextWindow.Title = "Example 4-1"
TextWindow.BackgroundColor = "Yellow"
TextWindow.ForegroundColor = "Blue"
TextWindow.Clear()
TextWindow.Left = 200
TextWindow.Top = 100
TextWindow.CursorLeft = 30
TextWindow.CursorTop = 10
TextWindow.WriteLine("This is Example 4-1")
Saved as Example 4-1 in Guide to Small Basic\Programs
\Chapter 4 folder.
This program illustrates use of all the properties of the
TextWindow object. The Title property is set as are
BackgroundColor and ForegroundColor. We use the
WriteLine method (preceded by CursorLeft and
CursorTop) to position the text in the window. Left and
Top position the window on your screen.
Save and Run the program to see the results:
http://msdn.microsoft.com/hr-ba/beginner/hh182552(en-us).aspx
15.9.2014 12:22:31
4. TextWindow Object
Page 4
TextWindow Input
There are three methods used to get user input in the text
window. The Read method is used to obtain text
information. The <Enter> key is pressed to complete the
input. Similarly, the ReadNumber method is used to obtain
numeric information. With ReadNumber, non-numeric
keystrokes are ignored. Lastly, the ReadKey method
obtains individual keystrokes with no need to press
<Enter>.
Example 4-2. TextWindow Input
Write a program where the user first inputs a line of text
then a numeric value. Lastly, intercept keystrokes typed by
the user.
Small Basic Code:
1.
2.
3.
4.
5.
6.
7.
8.
9.
10.
' Guide to Small Basic, Example 4-2
TextWindow.Title = "Example 4-2"
A = TextWindow.Read()
TextWindow.WriteLine(A)
B = TextWindow.ReadNumber()
TextWindow.WriteLine(B)
GetKeystroke:
C = TextWindow.ReadKey()
TextWindow.WriteLine(C)
Goto GetKeystroke
Saved as Example 4-2 in Guide to Small Basic\Programs
\Chapter 4 folder.
Save and Run the program. First, you see a flashing cursor
waiting for you to type a line of text, then press <Enter>:
http://msdn.microsoft.com/hr-ba/beginner/hh182552(en-us).aspx
15.9.2014 12:22:31
4. TextWindow Object
Page 5
Type something in and press <Enter>. Heres what I see
now:
You see the line I input and the line written back out with
WriteLine. The program is now waiting for a numeric
input. Type such an input and press <Enter>. You will only
be able to type numeric characters (0, 1, 2, 3, 4, 5, 6, 7, 8, 9,
single decimal point, single negative sign to start input). Try
non-numeric characters they wont appear. Heres what I
have now (my input and its written value):
Now, the program is waiting for individual keystrokes. Type
some. Notice there is no need to press <Enter> after the
keystrokes. With each keystroke, the program will write out
what you typed:
To stop the program, click the X in the upper right corner of
the window.
TextWindow Output
There are two methods used to write information in the text
window. We have used the WriteLine method. It writes
the information to the window and appends a new line
character. Any subsequent output methods start on a new
line. WriteLine can also be used to write a blank line using:
TextWindow.WriteLine("")
http://msdn.microsoft.com/hr-ba/beginner/hh182552(en-us).aspx
15.9.2014 12:22:31
4. TextWindow Object
Page 6
An alternate to WriteLine is the Write method. It writes
information to the window, but does not append a new line
character. Subsequent output methods start at the end of
the information written by the Write method. The Write
method is useful for providing prompts prior to a Read,
ReadNumber or ReadKey method.
Output using both WriteLine and Write can be positioned
anywhere in the text window by setting the CursorLeft and
CursorTop properties prior to using the output method. By
default, each output method uses a CursorLeft value of 0.
CursorTop is incremented by one with each WriteLine
method.
Example 4-3. Dice Rolling (TextWindow
Output)
Write a program that rolls a dice until an input number of
sixes is rolled (we showed this code when discussing While
loops in Chapter 2). Once the rolls are complete, write out
how many rolls it took to achieve the input value.
Small Basic Code:
1.
2.
3.
4.
5.
6.
7.
8.
9.
10.
11.
12.
13.
14.
15.
16.
17.
18.
' Guide to Small Basic, Example 4-3
TextWindow.Title = "Example 4-3"
TextWindow.BackgroundColor = "White"
TextWindow.ForegroundColor = "Black"
TextWindow.Clear()
GetNumberSixes:
TextWindow.Write("How many sixes must be rolled? ")
Number = TextWindow.ReadNumber()
Rolls = 0
Counter = 0
While (Counter < Number)
' Roll a simulated die
Rolls = Rolls + 1
If (Math.GetRandomNumber(6) = 6) Then
Counter = Counter + 1
EndIf
EndWhile
TextWindow.WriteLine
("It took " + Rolls + " rolls to get " + Number + " sixes.
")
19. TextWindow.WriteLine("")
20. Goto GetNumberSixes
Saved as Example 4-3 in Guide to Small Basic\Programs
\Chapter 4 folder.
Save and Run the program. The Write statement is used to
prompt the user for the needed input (notice no new line is
started the flashing cursor is to the right of the question
mark):
http://msdn.microsoft.com/hr-ba/beginner/hh182552(en-us).aspx
15.9.2014 12:22:31
4. TextWindow Object
Page 7
I picked 10 and see that it took 53 rolls to achieve 10 sixes:
Theoretically, it should take 60 rolls (since each roll has a 1
in 6 chance of rolling a six). At this point, I can type in
another value. Try several values. Stop the program when
you are done.
Chapter Review
After completing this chapter, you should understand:
Use of the TextWindow object.
Setting TextWindow properties.
Difference between Read, ReadNumber and ReadKey
methods.
Difference between WriteLine and Write methods.
The TextWindow object can only accept and output text
information. Next, we look at the GraphicsWindow object
which allows graphical elements.
Next Chapter > >
Copyright 2010 By BibleByte Books. All Rights Reserved. BibleByte
Books, the BibleByte Books Logo, Computer Science For Kids, the
Computer Science For Kids logo, and related trade dress are trademarks
or registered trademarks of BibleByte Books.
2014 Microsoft. All rights reserved. Terms of Use
Statement
| Trademarks | Privacy
http://msdn.microsoft.com/hr-ba/beginner/hh182552(en-us).aspx
15.9.2014 12:22:31
Potrebbero piacerti anche
- The Subtle Art of Not Giving a F*ck: A Counterintuitive Approach to Living a Good LifeDa EverandThe Subtle Art of Not Giving a F*ck: A Counterintuitive Approach to Living a Good LifeValutazione: 4 su 5 stelle4/5 (5794)
- The Gifts of Imperfection: Let Go of Who You Think You're Supposed to Be and Embrace Who You AreDa EverandThe Gifts of Imperfection: Let Go of Who You Think You're Supposed to Be and Embrace Who You AreValutazione: 4 su 5 stelle4/5 (1090)
- Never Split the Difference: Negotiating As If Your Life Depended On ItDa EverandNever Split the Difference: Negotiating As If Your Life Depended On ItValutazione: 4.5 su 5 stelle4.5/5 (838)
- Hidden Figures: The American Dream and the Untold Story of the Black Women Mathematicians Who Helped Win the Space RaceDa EverandHidden Figures: The American Dream and the Untold Story of the Black Women Mathematicians Who Helped Win the Space RaceValutazione: 4 su 5 stelle4/5 (895)
- Grit: The Power of Passion and PerseveranceDa EverandGrit: The Power of Passion and PerseveranceValutazione: 4 su 5 stelle4/5 (588)
- Shoe Dog: A Memoir by the Creator of NikeDa EverandShoe Dog: A Memoir by the Creator of NikeValutazione: 4.5 su 5 stelle4.5/5 (537)
- The Hard Thing About Hard Things: Building a Business When There Are No Easy AnswersDa EverandThe Hard Thing About Hard Things: Building a Business When There Are No Easy AnswersValutazione: 4.5 su 5 stelle4.5/5 (345)
- Elon Musk: Tesla, SpaceX, and the Quest for a Fantastic FutureDa EverandElon Musk: Tesla, SpaceX, and the Quest for a Fantastic FutureValutazione: 4.5 su 5 stelle4.5/5 (474)
- Her Body and Other Parties: StoriesDa EverandHer Body and Other Parties: StoriesValutazione: 4 su 5 stelle4/5 (821)
- The Sympathizer: A Novel (Pulitzer Prize for Fiction)Da EverandThe Sympathizer: A Novel (Pulitzer Prize for Fiction)Valutazione: 4.5 su 5 stelle4.5/5 (121)
- The Emperor of All Maladies: A Biography of CancerDa EverandThe Emperor of All Maladies: A Biography of CancerValutazione: 4.5 su 5 stelle4.5/5 (271)
- The Little Book of Hygge: Danish Secrets to Happy LivingDa EverandThe Little Book of Hygge: Danish Secrets to Happy LivingValutazione: 3.5 su 5 stelle3.5/5 (400)
- The World Is Flat 3.0: A Brief History of the Twenty-first CenturyDa EverandThe World Is Flat 3.0: A Brief History of the Twenty-first CenturyValutazione: 3.5 su 5 stelle3.5/5 (2259)
- The Yellow House: A Memoir (2019 National Book Award Winner)Da EverandThe Yellow House: A Memoir (2019 National Book Award Winner)Valutazione: 4 su 5 stelle4/5 (98)
- Devil in the Grove: Thurgood Marshall, the Groveland Boys, and the Dawn of a New AmericaDa EverandDevil in the Grove: Thurgood Marshall, the Groveland Boys, and the Dawn of a New AmericaValutazione: 4.5 su 5 stelle4.5/5 (266)
- A Heartbreaking Work Of Staggering Genius: A Memoir Based on a True StoryDa EverandA Heartbreaking Work Of Staggering Genius: A Memoir Based on a True StoryValutazione: 3.5 su 5 stelle3.5/5 (231)
- Team of Rivals: The Political Genius of Abraham LincolnDa EverandTeam of Rivals: The Political Genius of Abraham LincolnValutazione: 4.5 su 5 stelle4.5/5 (234)
- On Fire: The (Burning) Case for a Green New DealDa EverandOn Fire: The (Burning) Case for a Green New DealValutazione: 4 su 5 stelle4/5 (74)
- The Unwinding: An Inner History of the New AmericaDa EverandThe Unwinding: An Inner History of the New AmericaValutazione: 4 su 5 stelle4/5 (45)
- Form One Computer ExamDocumento9 pagineForm One Computer ExamBenedict Muchenje100% (4)
- Principles of ManagementDocumento7 paginePrinciples of ManagementHarshit Rajput100% (1)
- ERP ComparisonDocumento33 pagineERP ComparisonsuramparkNessuna valutazione finora
- Brochure Tiedemann Dynamometers 2013Documento12 pagineBrochure Tiedemann Dynamometers 2013zozzonNessuna valutazione finora
- 1Z0 809 PDFDocumento26 pagine1Z0 809 PDFzozzonNessuna valutazione finora
- Using Binary WebSockets With Java EE 7 and JavaFX ClientsDocumento14 pagineUsing Binary WebSockets With Java EE 7 and JavaFX ClientszozzonNessuna valutazione finora
- QuickGuide Dial IndicatorsDocumento4 pagineQuickGuide Dial Indicatorsharim_meNessuna valutazione finora
- Ispitivanje KočnicaDocumento65 pagineIspitivanje KočnicazozzonNessuna valutazione finora
- Manual To Do Solar Collecto / Prirucnik Za Izradu Solarnog KolektoraDocumento51 pagineManual To Do Solar Collecto / Prirucnik Za Izradu Solarnog KolektoraAG-Metal /Tretman Otpadnih Voda/Wastewater TreatmentNessuna valutazione finora
- Surf SureDocumento2 pagineSurf SurezozzonNessuna valutazione finora
- CP 6depthmicrometer CalibrationproceduresDocumento2 pagineCP 6depthmicrometer CalibrationprocedureszozzonNessuna valutazione finora
- Special Characters - Alt Keyboard SequencesDocumento2 pagineSpecial Characters - Alt Keyboard SequenceszozzonNessuna valutazione finora
- Engleski Klasicizam I NeoromantizamDocumento38 pagineEngleski Klasicizam I NeoromantizamCat BallouNessuna valutazione finora
- MW Mobile Workstation R .: Connected. Powerful. RuggedDocumento4 pagineMW Mobile Workstation R .: Connected. Powerful. RuggedraghavchNessuna valutazione finora
- LAB211 Assignment: Title Background Program SpecificationsDocumento2 pagineLAB211 Assignment: Title Background Program SpecificationsQuân HuyNessuna valutazione finora
- Ee 587 Soc Design & Test: Partha Pande School of Eecs Washington State University Pande@Eecs - Wsu.EduDocumento28 pagineEe 587 Soc Design & Test: Partha Pande School of Eecs Washington State University Pande@Eecs - Wsu.Eduabjain15991Nessuna valutazione finora
- K03 Tellabs 8000 Network Manager ArchitectureDocumento18 pagineK03 Tellabs 8000 Network Manager Architecturemvasquez2011Nessuna valutazione finora
- 1 s2.0 S2666285X21000637 MainDocumento6 pagine1 s2.0 S2666285X21000637 MainDavis PunjilaNessuna valutazione finora
- Deep Dive On AWS RedshiftDocumento73 pagineDeep Dive On AWS RedshiftRamkumar50% (2)
- Introduction To R MarkdownDocumento9 pagineIntroduction To R MarkdownHanadiNessuna valutazione finora
- Sheet 2Documento15 pagineSheet 2Moaz AhmedNessuna valutazione finora
- 4scribd Leech Generator - بحث GoogleDocumento2 pagine4scribd Leech Generator - بحث Googleplaylist youtubNessuna valutazione finora
- (IJCST-V11I2P11) :dr. Girish Tere, Mr. Kuldeep KandwalDocumento7 pagine(IJCST-V11I2P11) :dr. Girish Tere, Mr. Kuldeep KandwalEighthSenseGroupNessuna valutazione finora
- Coa Unit 1 NotesDocumento104 pagineCoa Unit 1 NotesNilavazhagan GunaNessuna valutazione finora
- Pen Testing SyllabusDocumento12 paginePen Testing SyllabusavinashbaadshahNessuna valutazione finora
- Blue Light Blue Color Blocks Flight Attendant CVDocumento2 pagineBlue Light Blue Color Blocks Flight Attendant CVAabim RNessuna valutazione finora
- React JS Interview QuestionsDocumento35 pagineReact JS Interview QuestionsS A H I L OpNessuna valutazione finora
- DBMS ReviewerDocumento8 pagineDBMS ReviewerPeyNessuna valutazione finora
- Ch4-Multiple Radio AccessDocumento60 pagineCh4-Multiple Radio AccessAmal AlhamadNessuna valutazione finora
- Chapter 2: Program and Network PropertiesDocumento94 pagineChapter 2: Program and Network PropertiesTri AwanNessuna valutazione finora
- Exterity g44 Serie 1.2 ManualDocumento87 pagineExterity g44 Serie 1.2 Manualruslan20851Nessuna valutazione finora
- SCADADocumento14 pagineSCADANunna BaskarNessuna valutazione finora
- Revit Platform Api Changes and Additions 2024 01Documento31 pagineRevit Platform Api Changes and Additions 2024 01Wallas EstevamNessuna valutazione finora
- Mailam Engineering College Oop-Cs8392 - Unit - IDocumento79 pagineMailam Engineering College Oop-Cs8392 - Unit - IVasantha chandrakala RNessuna valutazione finora
- MCQS For Computer ScienceDocumento164 pagineMCQS For Computer ScienceEngr. Anas100% (6)
- E Governance CorrigendumDocumento3 pagineE Governance CorrigendumNishantvermaNessuna valutazione finora
- RFID Based Smart Library Racks: July 2021Documento6 pagineRFID Based Smart Library Racks: July 2021amna shahbazNessuna valutazione finora
- CrackerDocumento2 pagineCrackerPrieyadi NatyahyaNessuna valutazione finora
- Futaba Transmitter (TX) and Receiver (RX) CompatibilityDocumento1 paginaFutaba Transmitter (TX) and Receiver (RX) CompatibilityHyeProfileNessuna valutazione finora
- KX Tda PCprogDocumento726 pagineKX Tda PCprogKaungMinnChainNessuna valutazione finora