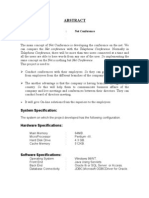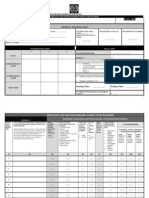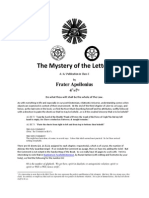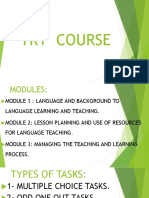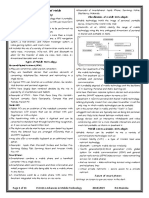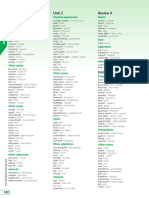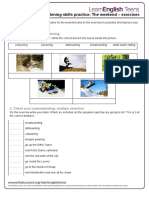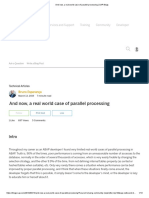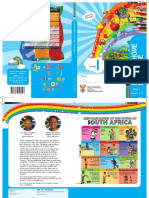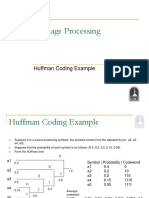Documenti di Didattica
Documenti di Professioni
Documenti di Cultura
01 Lab PC7B
Caricato da
Mahesh PrinceTitolo originale
Copyright
Formati disponibili
Condividi questo documento
Condividi o incorpora il documento
Hai trovato utile questo documento?
Questo contenuto è inappropriato?
Segnala questo documentoCopyright:
Formati disponibili
01 Lab PC7B
Caricato da
Mahesh PrinceCopyright:
Formati disponibili
Lab 1
Defining Sources & Targets
Lab at a Glance................................................................2
Objectives..........................................................................
Duration.............................................................................
Exercises..........................................................................3
Exercise 1: Import a Source Schema.................................
Exercise 2: Import a Target Schema..................................
PowerCenter 7 Basics Lab Guide
1-1
Lab 1. Defining Sources & Targets
Lab at a Glance
The exercises in this lab are designed to walk the student
through the process of creating source & target definitions by
importing metadata from a relational database table.
Objectives
After completing the lab, the student will be able to:
Start the PowerCenter Designer.
Open a folder.
Import a relational source definition.
Create metadata extensions.
Import a relational target definition.
Save the repository.
Duration
This lab should take approximately 20 minutes.
1- 2
PowerCenter 7 Basics Lab Guide
Lab 1. Defining Sources & Targets
Exercises
Exercise 1: Import a Source Schema
This exercise walks the student through the process of creating
a source definition from the EMPLOYEE table.
Step 1. Start the PowerCenter Designer.
Select Start | Programs | Informatica Platform 7.0 |
PowerCenter 7.0 - Client | Designer .
You can turn off the Start Page by selecting Windows |
Windows. Then select Start Page and click the Close
Window(s) button.
Step 2. Connect to the repository.
Select the PC_Course repository.
Select Repository | Connect.
The Connect to Repository dialog box appears:
Enter the assigned username and password-username: studentxx
password: studentxx
(where xx is your student number).
Click the Connect button.
Step 3. Open the folder.
Note that there is a difference between an
expanded folder and an open folder
even though they both appear the same in
the Navigator window.
Right-click on the Studentxx folder and select Open.
When a folder is opened for the first time, the Source
Analyzer tool will be opened in the workspace.
Before PowerCenter objects can be
added, deleted or modified, a folder must
be explicitly opened.
PowerCenter 7 Basics Lab Guide
1-3
Lab 1. Defining Sources & Targets
Step 4. Open the Source Analyzer.
If the Source Analyzer is not already open, select Tools |
Source Analyzer,
or click the Source Analyzer
button in
the toolbar.
The Workbook View allows easy
navigation among open folders.
The Source Analyzer window opens by default
maximized and with workbook tabs. If your setting are
different:
Maximize the Source Analyzer window by clicking on
the maximize window
button.
Create workbook tabs at the bottom of the workspace
by selecting View | Workbook.
Step 5. Import the source definition.
A PowerCenter source definition defines
the structure, or schema, of source data to
be read by the PowerCenter Server. For a
relational source, this includes information
about each of the columns including key
designation, data type, precision and
scale.
Select Sources | Import from Database.
The Import Tables dialog box appears.
Select the ODBC data source that corresponds to the
location of the source tables from the pull-down list.
The database user and password are
NOT the same as the PowerCenter
repository user and password.
There is no student number after sdbu; all
students read from the same source
schema.
Enter the database username and password:
username: sdbu
owner: SDBU
password: sdbu
Note that the Owner name field
defaults to the username that was
entered.
1- 4
PowerCenter 7 Basics Lab Guide
Lab 1. Defining Sources & Targets
Click the Connect button.
Once the Connect button changes to read Re-connect, a
direct connection to the source database has been
established.
In the Select Tables window, expand the database owner
name (SDBU).
Expand the TABLES node.
Select the EMPLOYEE table:
Click the OK button.
The new source table definition now appears in the
Source Analyzer workspace:
PowerCenter 7 Basics Lab Guide
1-5
Lab 1. Defining Sources & Targets
Note that the EMPLOYEE source definition is also added to
the Sources node in the Navigator window:
Step 6. Edit the source definition.
In the Source Analyzer workspace, double-click on the
header of the EMPLOYEE source definition.
The Edit Tables dialog box appears.
In the Table tab, Description field, enter the following text:
This source comes from the CRM system and
includes all Sales Representatives from the
Sales Department.
Select the Columns tab.
Select TYPE_CODE.
In the Description field (at the bottom of the dialog box),
enter the following text: Human Resource Job Code.
1- 6
PowerCenter 7 Basics Lab Guide
Lab 1. Defining Sources & Targets
Note that the Description field can be used
to add a description for each column. To
associate a description with a particular
column, highlight the column and enter a
description in the Description field.
Click
Apply.
Step 7. Create metadata extensions.
PowerCenter allows developers to extend
the metadata stored in the repository by
associating information with individual
objects in the repository.
There are two types of metadata
extensions non-reusable and reusable.
Non-reusable metadata extensions are
unique to each object, and will not appear
in other objects of the same type.
Reusable metadata extensions will appear
in every object of the same type.
Typically, the repository administrator
would create reusable metadata
extensions.
Click on the Metadata Extensions tab.
Click on the Add Metadata Extension
button.
Enter Author into the Extension Name column of the new
entry.
Select String for the Data type, and enter 30 for Precision.
Add a second metadata extension and name it
Creation_Date.
Select String for the Data type, and enter 10 for Precision.
Leave the Reusable checkbox unchecked.
Enter your name in the Value field for Author.
Enter the current date [using the syntax mm/dd/yyyy] in
the Value field for Creation Date:
Click OK to save the source definition.
PowerCenter 7 Basics Lab Guide
1-7
Lab 1. Defining Sources & Targets
Step 8. Save all work.
Add the Repository toolbar to the PowerCenter client by
selecting Tools | Customize.
The Customize dialog box appears.
Check the Repository checkbox on the Toolbars tab:
Click OK.
The new toolbar appears at the top right of the Designer
window:
Note that all work must be manually saved
in the PowerCenter Designer. Additionally,
work can only be saved in one folder at a
time. The Save command will save the
contents of the folder that is currently
active in the workspace.
Save all work by selecting Repository | Save or by typing
Ctrl-S.
In the output windows Save tab, scroll up for a message
confirming your work is saved.
While working in the PowerCenter
Designer, save often to avoid losing any
changes! PowerCenter does not
automatically save changes in the case of
failure (network, database, Repository
Server, etc).
Step 9. Clear the workspace.
Right-click anywhere in the workspace and select Clear
All.
To view a source definition in the workspace, select the
source definition in the Navigator window, then drag and
drop it into the Workspace window.
1- 8
PowerCenter 7 Basics Lab Guide
Lab 1. Defining Sources & Targets
Exercise 2: Import a Target Schema
In this exercise, the student will import a target definition for
the relational database table, ODS_EMPLOYEE.
Step 1. Start the PowerCenter Designer.
If the PowerCenter Designer application is not already
running, select Start | Programs | Informatica Platform 7.0 |
PowerCenter 7.0 - Client | Designer .
Step 2. Open the Warehouse Designer.
Select Tools | Warehouse Designer, or click the Warehouse
Designer
button in the toolbar.
Step 3. Import the structure of the ODS_EMPLOYEE
table.
Select Targets | Import from Database
The Import Tables dialog box appears.
Select the odbc_target ODBC data source connection
from the pull-down list.
Recall that, in the previous exercise, the
sdbu database login did NOT include a
student number. But here, the tdbu login
DOES include a student number. This is
because all students share the same
source data, but each student has their
own TARGET schema.
Enter the database username and password:
username: tdbuxx
owner: TDBUxx (or DBO for MS SQL Server & Sybase)
password: tdbuxx
(xx is your assigned student number).
Click on Connect.
Expand the database owner name.
Expand the TABLES node.
Select the ODS_EMPLOYEE table:
PowerCenter 7 Basics Lab Guide
1-9
Lab 1. Defining Sources & Targets
Click the OK button.
The new target table definition now appears in the
Warehouse Designer workspace:
Note that the EMPLOYEE target definition is also added to
the Targets folder in the Navigator window:
Step 4. Save the target definition.
Save all work by selecting Repository | Save or by typing
Ctrl-S.
1- 10
PowerCenter 7 Basics Lab Guide
Potrebbero piacerti anche
- Hidden Figures: The American Dream and the Untold Story of the Black Women Mathematicians Who Helped Win the Space RaceDa EverandHidden Figures: The American Dream and the Untold Story of the Black Women Mathematicians Who Helped Win the Space RaceValutazione: 4 su 5 stelle4/5 (895)
- Here Is What We'd Like You To DoDocumento1 paginaHere Is What We'd Like You To DoMahesh PrinceNessuna valutazione finora
- The Subtle Art of Not Giving a F*ck: A Counterintuitive Approach to Living a Good LifeDa EverandThe Subtle Art of Not Giving a F*ck: A Counterintuitive Approach to Living a Good LifeValutazione: 4 su 5 stelle4/5 (5794)
- Expression TransformationDocumento18 pagineExpression TransformationMahesh PrinceNessuna valutazione finora
- Shoe Dog: A Memoir by the Creator of NikeDa EverandShoe Dog: A Memoir by the Creator of NikeValutazione: 4.5 su 5 stelle4.5/5 (537)
- Net ConferenceDocumento1 paginaNet ConferenceMahesh PrinceNessuna valutazione finora
- Grit: The Power of Passion and PerseveranceDa EverandGrit: The Power of Passion and PerseveranceValutazione: 4 su 5 stelle4/5 (588)
- Essential Questions On Child Labour For Household SurveysDocumento9 pagineEssential Questions On Child Labour For Household SurveysMahesh PrinceNessuna valutazione finora
- The Yellow House: A Memoir (2019 National Book Award Winner)Da EverandThe Yellow House: A Memoir (2019 National Book Award Winner)Valutazione: 4 su 5 stelle4/5 (98)
- Nagarjuna ResumeDocumento3 pagineNagarjuna ResumeMahesh PrinceNessuna valutazione finora
- Ericsson Consono MD110 PBX CSA EL7 TCP-IP VM IntegrationDocumento26 pagineEricsson Consono MD110 PBX CSA EL7 TCP-IP VM IntegrationAshraf KaraymehNessuna valutazione finora
- Feap 1Documento8 pagineFeap 1api-302044841Nessuna valutazione finora
- The Little Book of Hygge: Danish Secrets to Happy LivingDa EverandThe Little Book of Hygge: Danish Secrets to Happy LivingValutazione: 3.5 su 5 stelle3.5/5 (400)
- Humss12e g1 NDocumento50 pagineHumss12e g1 NKatherine AliceNessuna valutazione finora
- Never Split the Difference: Negotiating As If Your Life Depended On ItDa EverandNever Split the Difference: Negotiating As If Your Life Depended On ItValutazione: 4.5 su 5 stelle4.5/5 (838)
- Raghdah English Grammar Ver2007 Print ReadyDocumento137 pagineRaghdah English Grammar Ver2007 Print ReadyAhmed M. Joodi100% (2)
- Elon Musk: Tesla, SpaceX, and the Quest for a Fantastic FutureDa EverandElon Musk: Tesla, SpaceX, and the Quest for a Fantastic FutureValutazione: 4.5 su 5 stelle4.5/5 (474)
- The Mystery of The LettersDocumento6 pagineThe Mystery of The Lettersroseguy7Nessuna valutazione finora
- A Heartbreaking Work Of Staggering Genius: A Memoir Based on a True StoryDa EverandA Heartbreaking Work Of Staggering Genius: A Memoir Based on a True StoryValutazione: 3.5 su 5 stelle3.5/5 (231)
- Falcon BMS Keyfile ManualDocumento37 pagineFalcon BMS Keyfile ManualhuirttpsNessuna valutazione finora
- British and American SpellingDocumento12 pagineBritish and American SpellingAileen Cruz SalaysayNessuna valutazione finora
- The Emperor of All Maladies: A Biography of CancerDa EverandThe Emperor of All Maladies: A Biography of CancerValutazione: 4.5 su 5 stelle4.5/5 (271)
- Public PM5350 v1.11.0 Register ListDocumento31 paginePublic PM5350 v1.11.0 Register ListTam DuongNessuna valutazione finora
- TKT Unit 1 GrammarDocumento40 pagineTKT Unit 1 GrammarGC MADERO100% (4)
- Devil in the Grove: Thurgood Marshall, the Groveland Boys, and the Dawn of a New AmericaDa EverandDevil in the Grove: Thurgood Marshall, the Groveland Boys, and the Dawn of a New AmericaValutazione: 4.5 su 5 stelle4.5/5 (266)
- Best Free Web BrowserDocumento14 pagineBest Free Web BrowserhermaxNessuna valutazione finora
- The Hard Thing About Hard Things: Building a Business When There Are No Easy AnswersDa EverandThe Hard Thing About Hard Things: Building a Business When There Are No Easy AnswersValutazione: 4.5 su 5 stelle4.5/5 (345)
- World History BellringersDocumento2 pagineWorld History BellringersTOBIAS BURKSNessuna valutazione finora
- On Fire: The (Burning) Case for a Green New DealDa EverandOn Fire: The (Burning) Case for a Green New DealValutazione: 4 su 5 stelle4/5 (74)
- Ghiesalyn F. SandigDocumento3 pagineGhiesalyn F. SandigGhiesalyn SandigNessuna valutazione finora
- The World Is Flat 3.0: A Brief History of the Twenty-first CenturyDa EverandThe World Is Flat 3.0: A Brief History of the Twenty-first CenturyValutazione: 3.5 su 5 stelle3.5/5 (2259)
- Japanese - A Logical Grammar, 2005Documento42 pagineJapanese - A Logical Grammar, 2005Baranyi GyörgyNessuna valutazione finora
- Team of Rivals: The Political Genius of Abraham LincolnDa EverandTeam of Rivals: The Political Genius of Abraham LincolnValutazione: 4.5 su 5 stelle4.5/5 (234)
- LYX TutorialDocumento37 pagineLYX TutorialDan WeinsteinNessuna valutazione finora
- The Unwinding: An Inner History of the New AmericaDa EverandThe Unwinding: An Inner History of the New AmericaValutazione: 4 su 5 stelle4/5 (45)
- Advances in Mobile TechnologyDocumento13 pagineAdvances in Mobile TechnologySuleiman AbdulNessuna valutazione finora
- The Gifts of Imperfection: Let Go of Who You Think You're Supposed to Be and Embrace Who You AreDa EverandThe Gifts of Imperfection: Let Go of Who You Think You're Supposed to Be and Embrace Who You AreValutazione: 4 su 5 stelle4/5 (1090)
- Link It 2 Word ListDocumento5 pagineLink It 2 Word ListOwesat MohammedNessuna valutazione finora
- Materi ViewDocumento7 pagineMateri ViewKurnia SandiNessuna valutazione finora
- Lnotes BookDocumento321 pagineLnotes BookJulian GarzonNessuna valutazione finora
- Prepositions of PlaceDocumento2 paginePrepositions of PlaceMarta CurtoNessuna valutazione finora
- ANGLEFLEXSEATDocumento3 pagineANGLEFLEXSEATwidNessuna valutazione finora
- The Relationship Between Language and StyleDocumento13 pagineThe Relationship Between Language and Stylebsm9955zwxNessuna valutazione finora
- PM130 PLUS Powermeter Series PM130P/PM130E/PM130EH: Installation and Operation ManualDocumento161 paginePM130 PLUS Powermeter Series PM130P/PM130E/PM130EH: Installation and Operation ManualdracuojiNessuna valutazione finora
- Content Criticism of HadithDocumento167 pagineContent Criticism of HadithNanang NurcholisNessuna valutazione finora
- Business Writing As A Tool of Management ControlDocumento13 pagineBusiness Writing As A Tool of Management Controlkapeel77Nessuna valutazione finora
- The Sympathizer: A Novel (Pulitzer Prize for Fiction)Da EverandThe Sympathizer: A Novel (Pulitzer Prize for Fiction)Valutazione: 4.5 su 5 stelle4.5/5 (121)
- And Now, A Real World Case of Parallel ProcessingDocumento13 pagineAnd Now, A Real World Case of Parallel ProcessinglastuffNessuna valutazione finora
- Mastan Resume 2 (1) .0Documento4 pagineMastan Resume 2 (1) .0mail2petluri@gmail.comNessuna valutazione finora
- DFDsDocumento27 pagineDFDsHassam ShahidNessuna valutazione finora
- HL ENG Gr1 B1Documento142 pagineHL ENG Gr1 B1Alexandra MackinnonNessuna valutazione finora
- Digital Image Processing: Huffman Coding ExampleDocumento3 pagineDigital Image Processing: Huffman Coding ExampleAamir ChohanNessuna valutazione finora
- Her Body and Other Parties: StoriesDa EverandHer Body and Other Parties: StoriesValutazione: 4 su 5 stelle4/5 (821)