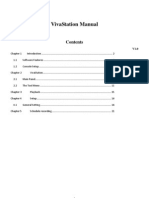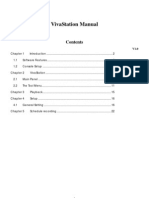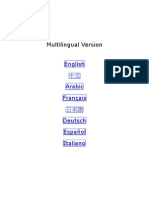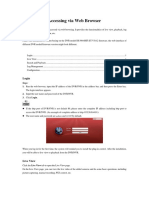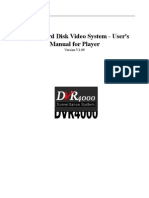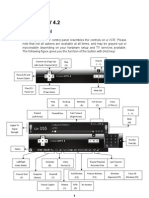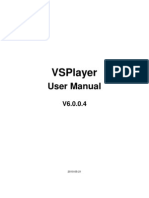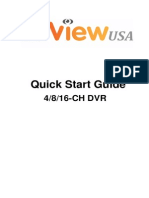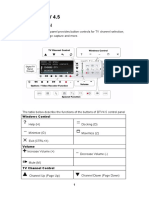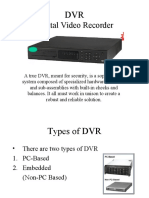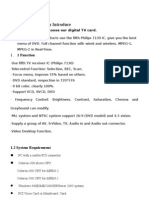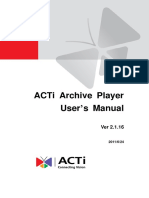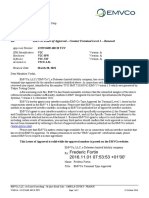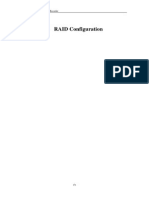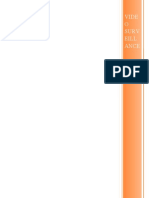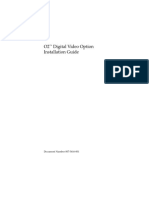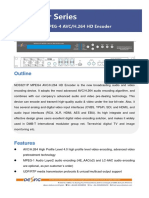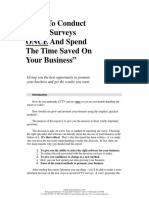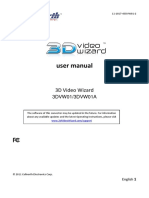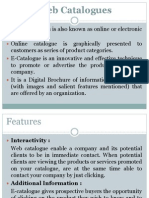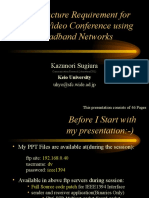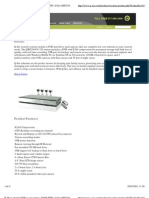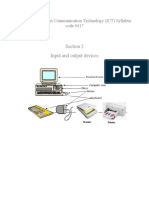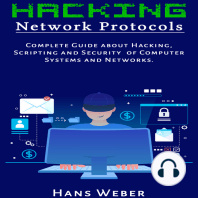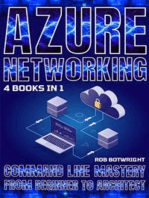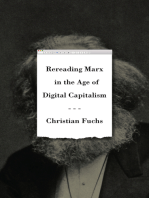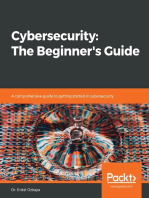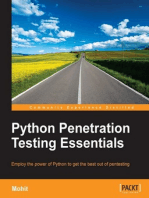Documenti di Didattica
Documenti di Professioni
Documenti di Cultura
Chapter 6 HIKVISION Camera Playback
Caricato da
Emmanuel KAMANDADescrizione originale:
Copyright
Formati disponibili
Condividi questo documento
Condividi o incorpora il documento
Hai trovato utile questo documento?
Questo contenuto è inappropriato?
Segnala questo documentoCopyright:
Formati disponibili
Chapter 6 HIKVISION Camera Playback
Caricato da
Emmanuel KAMANDACopyright:
Formati disponibili
User Manual of Digital Video Recorder
Chapter 6 Playback
91
User Manual of Digital Video Recorder
6.1 Playing Back Record Files
We use the interface of DS-9000HFI-ST series (unless otherwise stated) as the example to describe the following
settings.
6.1.1 Playing Back by Time
Purpose:
Play back the recorded video files of a specific channel in the live view mode. Channel switch is supported.
Instant Playback by Channel:
Choose a channel in live view mode using the mouse and click the
button in the quick setting toolbar.
Only record files recorded during the last five minutes on this channel will be played back.
Figure 6. 1 Instant Playback Interface
Normal Playback by Channel
Steps:
1. Enter the Playback interface.
Mouse: Right-click a live view window and click Playback on the pop-up menu to enter the playback
interface.
Front Panel: Press PLAY button to play back record files of the channel under single-screen live view
mode.
92
User Manual of Digital Video Recorder
Pressing numerical buttons will switch playback to the corresponding channels during playback process.
Front panel operation is not supported by 7200HWI-SV series.
2. The playback starts from 5 minutes before by default.
Figure 6. 2 Playback Interface
The
indicates the start time and end time of the record files.
represents normal recording (manual or schedule);
represents event recording (motion, alarm, motion
| alarm, motion & alarm, VCA).
Playback progress bar: use the mouse to click any point of the progress bar to locate special frames, and a
thumbnail of the specified frame will be displayed.
3. Check the checkboxes to select the channel(s), and then the video from the selected channels will be played
back synchronously. Up to 16 channels can be set for synchronous playback.
Click the Max. Camera for Playback tab, and you can play back the video from 16 channels at a time.
Click the Min. Camera for Playback tab, and you can play back the video from only one channel.
Normal Playback by Time
Purpose:
The time bar indicates the time duration for the record file. Click on the time bar to play back the video of the
specified time.
Steps:
1. Enter Playback interface.
Menu>Playback
2. Select Normal from the drop-down list in the upper-left corner of the page to enter the Normal Playback
93
User Manual of Digital Video Recorder
interface.
3. Check
checkbox of channel(s) in the channel list.
4. Double-click to select a date on the calendar to play back the record file.
If there are normal recordings (manual or schedule) for that camera in that day, on the calendar, the
icon for that day is displayed as
; If there are event triggered recordings (motion, alarm, motion |
alarm, motion & alarm VCA) for that camera in that day, in the calendar, the icon for that day is
displayed as
; Otherwise it is displayed as
.
The event triggered recordings will be displayed prior to the normal recordings on the calendar when
both the two types of recordings are available in that day.
Figure 6. 3 Playback Calendar
In the Playback interface:
The toolbar in the bottom part of Playback interface can be used to control playing process.
Figure 6. 4 Interface of Playback by Time
94
User Manual of Digital Video Recorder
Figure 6. 5 Toolbar of Playback by Time
The
indicates the start time and end time of the record files.
represents normal recording (manual or schedule);
represents event recording (motion, alarm, motion
| alarm, motion & alarm, VCA).
Playback progress bar: use the mouse to click any point of the progress bar to locate special frames, and a
thumbnail of the specified frame will be displayed.
Table 6. 1 Detailed Explanation of Playback-by-time Interface
Button
Operation
Button
Audio on/
/
Button
Adjust
Mute
volume
Lock
default tag
Digital
Pause/Play
/
30s
backward
forward
Button
Operation
Capture
clipping
Add
File
customized tag
management
Stop
Reverse
30s
Operation
Start/Stop
Add
file
Zoom
Operation
Slow forward
Pause/Play
Fast forward
Scaling
Previous
Next
up/down time
Process bar
bar
Full
Screen
Frame
Exit
extracting mode
6.1.2 Playing Back by Event
Before you start:
Configure the event (motion, alarm input and VCA) triggered record schedule. For details, see Chapter
5.3~Chapter 5.5.
Purpose:
Play back the recordings triggered by different types of events (e.g. alarm input and motion detection).
Steps:
1. Enter the playback interface.
Menu>Playback
2. Select Event from the drop-down list in the upper-left corner of the page to enter the Event Playback
interface.
3. Select Alarm Input, Motion or VCA as the event type, and specify the start time and end time for search.
4. Click Search, and the record files matching the search conditions will be displayed on a list.
95
User Manual of Digital Video Recorder
Figure 6. 6 Result of Video Search by Alarm Input
5. Click
button to play back the record files.
You can click Back to return to the search interface.
Pre-play and post-play can be configured for the playback of event triggered record files.
Pre-play: The time you set to play back before the event. For example, when an alarm triggered the
recording at 10:00, if you set the pre-play time as 5 seconds, the video plays back from 9:59:55.
Post-play: The time you set to play back after the event. For example, when an alarm triggered the recording
ends at 11:00, if you set the post-play time as 5 seconds, the video plays back till 11:00:05.
If there is only one channel is triggered by an alarm input, clicking
button takes you to Full-screen
Playback interface of this channel.
If several channels are triggered, clicking
button takes you to the interface. Check
checkbox to
select one channel for playback or select multiple channels for synchronous playback.
For DVR series, 4-ch, 8-ch and 16-ch devices support 4-ch, 8-ch and 16-ch synchronous playback
respectively. While for HDVR series, 4-ch, 8-ch, 16-ch devices support 8-ch, 16-ch and 16-ch synchronous
playback respectively.
96
User Manual of Digital Video Recorder
Figure 6. 7 Select Channels for Synchronous Playback
6. Event playback interface.
The toolbar in the bottom part of Playback interface can be used to control playing process.
Figure 6. 8 Interface of Playback by Event
6.1.3 Playing Back by Tag
Purpose:
Default tags and customized tags can be added to mark the record files, and you can search the added tags and play
back the marked record files through tag playback.
Before you start:
97
User Manual of Digital Video Recorder
1. Enter the Normal Playback or Event Playback interface. For details, see Chapter 6.1.2 and Chapter 6.1.3.
Figure 6. 9 Interface of Playback by Time
2. Click the icon
Click the icon
Click the icon
at the bottom of the interface to add the default tag.
and input the tag name to add the customized tag.
, select the Tag tab, and you can view, edit and delete the added tag(s).
Up to 64 tags can be added to a single video file.
Figure 6. 10 Tag Management Interface
Steps:
98
User Manual of Digital Video Recorder
1. Enter Playback interface.
Menu > Playback
2. Select Tag from the drop-down list in the upper-left corner of the page to enter the Tag Playback interface.
3. Select the channels from the list, and specify the start time and end time for search.
4. Optionally, you can input the keyword of the tag name in the Keyword text field to narrow the search.
5. Click Search, and the tags matching the search conditions will be displayed on a list.
6. Click
button to play back the file.
You can click the Back button to back to the search interface.
Pre-play and post-play time can be set according to actual needs.
Pre-play time and post-play time is added to the time point of the tag.
Figure 6. 11 Interface of Playback by Tag
6.1.4 Playing Back by Smart Search
Purpose:
The smart playback function provides an easy way to get through the less effective information. When you select
the smart playback mode, the system will analyze the video containing motion or VCA information, and mark it
with green color on the playback process bar. The filtering rule of record files and playback speed for the
non-related and related video can be configured on your demand.
Steps:
1. Enter the Smart Playback interface.
2. Select a camera in the camera list and select a date in the calendar and click the
3. Click the
button to play.
on the toolbar to enter Smart Search mode. The smart search toolbar appears at the bottom of
99
User Manual of Digital Video Recorder
the screen.
Figure 6. 12 Draw Area for Smart Search
4. Click-and-drag the mouse to draw area(s) for smart search of VCA event or motion event.
Traversing Virtual Plane Detection
Click the
button , and then click on the video display screen to specify the start point and end point of
the virtual plane.
Intrusion Detection
Click the
button, and then specify 4 points to set a quadrilateral region for intrusion detection. Only one
region can be set.
Motion Detection
Click the
button and then click-and-draw the mouse to set the detection area manually. You can also
click the
button to set the full screen as the detection area.
Smart search of VCA events is only supported by smart IP cameras connected to the HDVR series.
5. Click the
button to set the playback rule.
Skip the Non-Related Video: The non-related video will not be played if this function is enabled.
Play Non-Related Video at: Set the speed to play the non-related video. Max./8/4/1 are selectable.
Play Related Video at: Set the speed to play the related video. Max./8/4/1 are selectable.
Pre-play and post-play is not available for the motion event type.
6. Click the
to search, and then the result will be displayed as
Playback interface.
100
in the progress bar of the Smart
User Manual of Digital Video Recorder
Or you can click the
7. Click the
button to clear all the set areas.
button to play
Figure 6. 13 Smart Playback Interface
The
indicates the start/end time of the record.
represents normal recording (manual or schedule);
| alarm, motion & alarm, VCA); and
represents event recording (motion, alarm, motion
represents the smart search result.
Playback progress bar: use the mouse to click any point of the progress bar or drag the progress bar to locate
special frames.
Table 6. 2 Detailed Explanation of Smart Playback
Button
Operation
Button
Operation
Button
Stop
Smart search
Pause play/
Scaling
Process bar
up/down the
time line
6.1.5 Playing Back by Searching System Log
Purpose:
You can also play back record file(s) after searching system logs.
Steps:
1. Enter Log Information interface.
101
Operation
Play
Video type /
picture
User Manual of Digital Video Recorder
Menu>Maintenance>Log Information>Log Search
Figure 6. 14 Log Search Interface
2. Specify the start time and end time for search.
3. Select the major type of the log from the drop-down list. 4 major types are selectable: Alarm, Exception,
Operation and Information.
4. Check the checkboxes to select the minor type of the log for search.
5. Click Search, and the logs matching the search conditions will be displayed on a list.
Figure 6. 15 Result of System Log Search
6. Select a log with record file and click
button to enter Playback interface.
If there is no record file at the time point of the log, the message box No result found will pop up.
102
User Manual of Digital Video Recorder
Figure 6. 16 Interface of Playback by Log
6.1.6 Playing Back External Files
Purpose:
The record files stored in the external storage devices, e.g., USB flash drives, USB HDDs, can be searched and
played back.
Before you start:
Insert the external device(s) with available record files into the device.
Steps:
1. Enter the Playback interface.
Menu > Playback
2. Select External File from the drop-down list in the upper-left corner of the page to enter the External File
Playback interface.
The files stored in the extrenal device are listed in the right-side list.
You can click the Refresh button to refresh the file list.
3. Select a record file and click
to play it.
103
User Manual of Digital Video Recorder
Figure 6. 17 Interface of External File Playback
6.1.7 Playing Back Frame Extracting Record
Purpose:
If there are frame extracting record files existing in the HDD, you can search and play back them.
Frame extracting playback is supported by analog cameras only.
The frame extracting record is with low bitrate and the frame rate is 1 fps.
We use the interface of DS-9100HFI-RT series as example to describe the following settings.
Steps:
1. Enter the Playback interface, and check
checkbox to select the frame extracting mode.
Menu>Playback
2. Select the record type (Normal, Event and Tag) from the drop-down list and search the corresponding files.
For details, see Chapter 6.1.1~ Chapter 6.1.3.
3. Play back the record files if available.
104
User Manual of Digital Video Recorder
Figure 6. 18 Frame Extracting Record Playback
105
User Manual of Digital Video Recorder
6.2 Auxiliary Functions of Playback
6.2.1 Playing Back Frame by Frame
Purpose:
Play video files frame by frame, in order to view the image details of the video when abnormal events occur.
Steps:
Using a Mouse:
Go to Playback interface. If you choose playback of the record file: click button
until the speed changes
to Single frame and one click on the playback screen represents playback of one frame. If you choose reverse
playback of the record file: click button
until the speed changes to Single frame and one click on the
playback screen represents reverse playback of one frame. It is also feasible to use button
in toolbar.
Using the Front Panel:
Rotate and hold the outer ring on Jog Shuttle counterclockwise (for DS-8100/8000-ST series only) or click the
button to set the speed to Single frame. One click on button
, one click on the playback screen or Enter
button on the front panel represents playback or reverse playback of one frame.
6.2.2 Digital Zoom
We use the interface of DS-9000HFI-RT series (unless otherwise stated) as example to describe the following
settings.
Steps:
1. Enter the Playback interface and start the playback. For details, see Chapter 6.1.
2. Click the icon
on the playback control toolbar to enter Digital Zoom mode.
3. Click-and-drag the mouse to draw a red rectangle on the window in the lower-right corner of the interface.
And then the image within it will be enlarged up to 16 times.
4. Right-click to exit the Digital Zoom mode.
106
User Manual of Digital Video Recorder
Figure 6. 19 Draw Area for Digital Zoom
6.2.3 Reverse Playback of Multi-channel
Purpose:
You can play back record files of multi-channel reversely.
We use the interface of DS-9000 HFI-RT series (unless otherwise stated) as example to describe the following
settings.
Steps:
1. Enter the Playback interface.
Menu>Playback
2. Check
checkbox to select the channel(s) and double-click to select a date on the calendar.
107
User Manual of Digital Video Recorder
Figure 6. 20 4-ch Synchronous Playback Interface
If more than one channel is optional, the synchronous playback will be activated.
The record files will be marked by two lines on the process bar. The upper one indicates the record
files of the selected channel; and the lower one indicates the record files of all the selected channels.
3. Click the icon
on the playback control toolbar, and the record files will be played back reversely.
For DVR series, up to 16-ch simultaneous reverse playback is supported. While for Hybrid DVR series, up to
16-ch (with 704*576 resolution) simultaneous reverse playback is supported; up to 8-ch (with 1280*720
resolution) simultaneous reverse playback is supported; up to 4-ch (with 1920*1080P resolution) simultaneous
reverse playback is supported and up to 1-ch (with 2560*1920 resolution) reverse playback is supported.
108
User Manual of Digital Video Recorder
6.3 Picture Playback
Purpose:
The captured pictures stored in the HDDs of the device can be searched and viewed.
Steps:
1. Enter Playback interface.
Menu>Playback
2. Select Picture from the drop-down list in the upper-left corner of the page to enter the Picture Playback
interface.
3. Check
checkbox to select the channel(s) and specify the start time and end time for search.
4. Click Search to enter Search Result interface.
Up to 4000 pictures can be displayed each time.
5. Choose a picture you want to view and click
button.
You can click Back to return to the search interface.
Figure 6. 21 Result of Picture Playback
6. The toolbar in the bottom part of Playback interface can be used to control playing process.
Figure 6. 22 Picture Playback Toolbar
Table 6. 3 Detailed Explanation of Picture-playback Toolbar
Button
Function
Button
Function
Button
109
Function
Button
Function
Potrebbero piacerti anche
- User's Manual of Condor DVR - Ver.2.3.7.2-SwDocumento26 pagineUser's Manual of Condor DVR - Ver.2.3.7.2-SwghostboywmNessuna valutazione finora
- Fujifilm X-T3: Pocket Guide: Buttons, Dials, Settings, Modes, and Shooting TipsDa EverandFujifilm X-T3: Pocket Guide: Buttons, Dials, Settings, Modes, and Shooting TipsNessuna valutazione finora
- HU368-DX VivaStation User Manual HiVisionDocumento24 pagineHU368-DX VivaStation User Manual HiVisionalelendoNessuna valutazione finora
- Fujifilm X-T5: Pocket Guide: Buttons, Dials, Settings, Modes, and Shooting TipsDa EverandFujifilm X-T5: Pocket Guide: Buttons, Dials, Settings, Modes, and Shooting TipsNessuna valutazione finora
- HU358-E VivaStation User Manual HiVisionDocumento25 pagineHU358-E VivaStation User Manual HiVisionalelendoNessuna valutazione finora
- 67xb A QuickDocumento65 pagine67xb A QuickAdhiatma M. Nur HadiNessuna valutazione finora
- MES Hikvision CCTV Quick User GuideDocumento5 pagineMES Hikvision CCTV Quick User GuideCalisto TobiasNessuna valutazione finora
- S1a S7a smp8655 Manual - QMBRVL CFZDocumento45 pagineS1a S7a smp8655 Manual - QMBRVL CFZbaywatch80Nessuna valutazione finora
- DVRNVR Web Component QSG 0 PDFDocumento5 pagineDVRNVR Web Component QSG 0 PDFAlex TabacNessuna valutazione finora
- DVR 4000 PCI CCTV Card Digital Hard Disk Video System - User's Manual For PlayerDocumento13 pagineDVR 4000 PCI CCTV Card Digital Hard Disk Video System - User's Manual For PlayerEng O BakriNessuna valutazione finora
- BlazeVideo HDTV Player v6Documento16 pagineBlazeVideo HDTV Player v6Petre SimionescuNessuna valutazione finora
- Chapter 1 Product Overview: Network Video Monitor Software V2.0.0.7Documento56 pagineChapter 1 Product Overview: Network Video Monitor Software V2.0.0.7sdssdssdsNessuna valutazione finora
- First Alliance H.264 PC DVR Quick Guide: Playback and Saving ClipsDocumento3 pagineFirst Alliance H.264 PC DVR Quick Guide: Playback and Saving ClipsasadffgNessuna valutazione finora
- 6.1 Playing Back Record FilesDocumento16 pagine6.1 Playing Back Record FilesSISTEMAS AVIMARNessuna valutazione finora
- ComproDTV 4.2 EngDocumento8 pagineComproDTV 4.2 EngZaafouri SamirNessuna valutazione finora
- Quick Start GuideDocumento14 pagineQuick Start GuideElizabeth ParsonsNessuna valutazione finora
- Sound FX: User'S GuideDocumento8 pagineSound FX: User'S GuideLaura RobinsonNessuna valutazione finora
- ComproDTV 4.5 EngDocumento8 pagineComproDTV 4.5 EngMuhammad UmarNessuna valutazione finora
- Instruction Manual Ie Active: CatalogueDocumento22 pagineInstruction Manual Ie Active: CatalogueAlvaro Latorre RadaNessuna valutazione finora
- Fast ManualDocumento14 pagineFast ManualCatalin AlecuNessuna valutazione finora
- Network Video Surveillance Software 2016Documento20 pagineNetwork Video Surveillance Software 2016Luis PerezNessuna valutazione finora
- ChronotronDocumento18 pagineChronotrondetroit_me2553Nessuna valutazione finora
- VSPlayer User Manual V6.0.0.4Documento17 pagineVSPlayer User Manual V6.0.0.4PalMan SatShopsNessuna valutazione finora
- Splash PRO: User ManualDocumento28 pagineSplash PRO: User ManualScafaru AndreeaNessuna valutazione finora
- LaView USA DVR-User-ManualDocumento18 pagineLaView USA DVR-User-ManualThomasBrady50% (2)
- User's Manual 6.0.8Documento25 pagineUser's Manual 6.0.8foforapaNessuna valutazione finora
- AutoScreenRecorder HelpDocumento32 pagineAutoScreenRecorder HelpTeresita De Jesus AlonzoNessuna valutazione finora
- ZKTeco IP Camera User ManualDocumento39 pagineZKTeco IP Camera User ManualSamba SarrNessuna valutazione finora
- ComproDTV 4 PDFDocumento8 pagineComproDTV 4 PDFMarcos DanielNessuna valutazione finora
- Egreat User Manual For 1186Documento55 pagineEgreat User Manual For 1186sigmathcNessuna valutazione finora
- Splash PRO: User ManualDocumento26 pagineSplash PRO: User ManualMasillano TeodormiroNessuna valutazione finora
- User Manual: Hi-Speed Usb 2.0 Analog TV StickDocumento12 pagineUser Manual: Hi-Speed Usb 2.0 Analog TV StickCuyito TarambanaNessuna valutazione finora
- Instructions-Simple (Suitable For AHD-DVRíóSDI-DVRíóEDVRúDocumento9 pagineInstructions-Simple (Suitable For AHD-DVRíóSDI-DVRíóEDVRúAnonymous i8RqffNessuna valutazione finora
- Esync CMS ManualDocumento48 pagineEsync CMS ManualJorge Gregorio Segura100% (1)
- How To Use Hypercam 3Documento27 pagineHow To Use Hypercam 3Elmer HomeroNessuna valutazione finora
- Local Playback User Manual HikvisionDocumento13 pagineLocal Playback User Manual HikvisionRicardo UrbinaNessuna valutazione finora
- Maximus DVR Quick Start Guide v1Documento4 pagineMaximus DVR Quick Start Guide v1kumarddnNessuna valutazione finora
- Meriva DVR Start GuideDocumento14 pagineMeriva DVR Start GuiderodrigoraosNessuna valutazione finora
- VirtualDub TutorialDocumento10 pagineVirtualDub TutorialAnonymous GiXgzZWCoNessuna valutazione finora
- Digital Video RecorderDocumento14 pagineDigital Video Recordersqamar68Nessuna valutazione finora
- PC Web Viewer: User ManualDocumento14 paginePC Web Viewer: User ManualdongpalNessuna valutazione finora
- CMS ManualDocumento17 pagineCMS ManualKhach HiepNessuna valutazione finora
- Call Recorder ManualDocumento4 pagineCall Recorder ManualMax KrawinkelNessuna valutazione finora
- Call Recorder Manual From EcommDocumento5 pagineCall Recorder Manual From EcommtonygogoNessuna valutazione finora
- Wintv 8 Help Us PDFDocumento64 pagineWintv 8 Help Us PDFAshraf MahmoudNessuna valutazione finora
- Chapter I Production Introduce: 1 1 FunctionDocumento7 pagineChapter I Production Introduce: 1 1 FunctioncuamiNessuna valutazione finora
- Instruction Manual: H.264 Network Digital Video Surveillance RecorderDocumento51 pagineInstruction Manual: H.264 Network Digital Video Surveillance RecorderGhamel NäMinä100% (1)
- TVT DVR Quick Start GuideDocumento15 pagineTVT DVR Quick Start Guidesubir15Nessuna valutazione finora
- Quick User Manual For DVR V1.0Documento13 pagineQuick User Manual For DVR V1.0Elenilto Oliveira de AlmeidaNessuna valutazione finora
- HVR User ManualDocumento11 pagineHVR User ManualKelvin van der MerweNessuna valutazione finora
- Archive Player User Manual v2.1.16Documento6 pagineArchive Player User Manual v2.1.16mihaela_calin_24Nessuna valutazione finora
- PlaybackPro Plus Users GuideDocumento21 paginePlaybackPro Plus Users GuideCatalinNessuna valutazione finora
- AHD/DVR&XVR User Manual: DirectoryDocumento24 pagineAHD/DVR&XVR User Manual: DirectorycarolinaNessuna valutazione finora
- AVmixer Pro 2 User Manual MAC-V2Documento18 pagineAVmixer Pro 2 User Manual MAC-V2vieloveNessuna valutazione finora
- TotalMediaManual enDocumento60 pagineTotalMediaManual enMr .XNessuna valutazione finora
- Icecream Screen Recorder ManualDocumento20 pagineIcecream Screen Recorder ManualVardiasNessuna valutazione finora
- WinTVR3 FM Eng ManualDocumento24 pagineWinTVR3 FM Eng ManualJuancarlos Rivera MeramendisNessuna valutazione finora
- Usb DVR: Model: 4V2ADocumento22 pagineUsb DVR: Model: 4V2AGaćeša BranislavNessuna valutazione finora
- User's ManualDocumento36 pagineUser's ManualRolanda IordacheNessuna valutazione finora
- Member DailyIssuingATMTrxRpt CraneBank 20180731 PDFDocumento2 pagineMember DailyIssuingATMTrxRpt CraneBank 20180731 PDFEmmanuel KAMANDANessuna valutazione finora
- Inspiron 13 7368 2 in 1 Laptop Setup Guide en UsDocumento23 pagineInspiron 13 7368 2 in 1 Laptop Setup Guide en UsEmmanuel KAMANDANessuna valutazione finora
- V3X LOA HITO 12259 31oct16Documento6 pagineV3X LOA HITO 12259 31oct16Emmanuel KAMANDANessuna valutazione finora
- Using NETSH To Open TCP and UDP Ports (McNeel Wiki)Documento2 pagineUsing NETSH To Open TCP and UDP Ports (McNeel Wiki)Emmanuel KAMANDANessuna valutazione finora
- V3X LOA HITO 12259 31oct16Documento2 pagineV3X LOA HITO 12259 31oct16Emmanuel KAMANDANessuna valutazione finora
- V3X LOA HITO 12259 31oct16Documento2 pagineV3X LOA HITO 12259 31oct16Emmanuel KAMANDANessuna valutazione finora
- Probability and FrequencyDocumento26 pagineProbability and FrequencyEmmanuel KAMANDANessuna valutazione finora
- Temenos and T24Documento44 pagineTemenos and T24Emmanuel KAMANDANessuna valutazione finora
- Finacle InfrastructureDocumento20 pagineFinacle InfrastructureEmmanuel KAMANDANessuna valutazione finora
- Technology Led Banking PDFDocumento26 pagineTechnology Led Banking PDFTapan Kumar DasNessuna valutazione finora
- TEMENOS Product Brochure PDFDocumento28 pagineTEMENOS Product Brochure PDFHa Thanh HungNessuna valutazione finora
- BNR Upload Format For Bank - Customer Information v1.0Documento37 pagineBNR Upload Format For Bank - Customer Information v1.0Emmanuel KAMANDANessuna valutazione finora
- HIKVISION RAID ConfigurationDocumento13 pagineHIKVISION RAID ConfigurationEmmanuel KAMANDANessuna valutazione finora
- HIKVISION Baseline - User Manual of EmbeddedDocumento242 pagineHIKVISION Baseline - User Manual of EmbeddedEmmanuel KAMANDANessuna valutazione finora
- V3013 ManualenDocumento64 pagineV3013 Manualenduartec70% (1)
- Video Processing SyllabusDocumento4 pagineVideo Processing SyllabusChandan PurohitNessuna valutazione finora
- Vide O Surv Eill AnceDocumento5 pagineVide O Surv Eill AncemartinosamigosNessuna valutazione finora
- English Workbook 2ND Sem FinalDocumento91 pagineEnglish Workbook 2ND Sem FinalMadonna S. AzueloNessuna valutazione finora
- Request For Quotation (RFQ) (Goods) : Courier Mail To The Address BelowDocumento17 pagineRequest For Quotation (RFQ) (Goods) : Courier Mail To The Address BelowtaimurNessuna valutazione finora
- AXIS P1375-E Network Camera: User ManualDocumento23 pagineAXIS P1375-E Network Camera: User ManualmuhammadrofiNessuna valutazione finora
- Yue-Ling Wong - Digital Media Primer (2nd Edition) - Pearson Education (2012)Documento553 pagineYue-Ling Wong - Digital Media Primer (2nd Edition) - Pearson Education (2012)Liann MaicooNessuna valutazione finora
- MedGyn AL-106HD ESPECIFICACIONESDocumento2 pagineMedGyn AL-106HD ESPECIFICACIONESleopa78100% (1)
- Best Practices For Video Storage Infrastructure: Pivot3Documento18 pagineBest Practices For Video Storage Infrastructure: Pivot3Glen MorenoNessuna valutazione finora
- Seminar Report ON: "Blu-Ray Disc"Documento77 pagineSeminar Report ON: "Blu-Ray Disc"Rajesh Singh PanwarNessuna valutazione finora
- O2 Digital Video Option Installation GuideDocumento48 pagineO2 Digital Video Option Installation GuideAbdullah AliNessuna valutazione finora
- Encoder Series: OutlineDocumento3 pagineEncoder Series: Outlinejohn BronsonNessuna valutazione finora
- Video Suveillance ProposalDocumento6 pagineVideo Suveillance Proposalaglass13Nessuna valutazione finora
- Panalex Led E-Catalogue (NewDocumento4 paginePanalex Led E-Catalogue (Newcristina tovarNessuna valutazione finora
- A180 Native IP Broadcasting Feb 2022Documento82 pagineA180 Native IP Broadcasting Feb 2022THE STIGNessuna valutazione finora
- Cas-Ics 001l-Ylarn-2Documento16 pagineCas-Ics 001l-Ylarn-2para sa projectNessuna valutazione finora
- CCTV SurveysOnce4cDocumento22 pagineCCTV SurveysOnce4cUdit AgrawalNessuna valutazione finora
- Digital Satellite News GatheringDocumento5 pagineDigital Satellite News GatheringSanket KaulkarNessuna valutazione finora
- Manual OwnerDocumento112 pagineManual OwnerMohd IkhsanuddinNessuna valutazione finora
- 3d Video Wizard User Manual 101711Documento30 pagine3d Video Wizard User Manual 101711Hernan ErasmoNessuna valutazione finora
- E-Business FundamentalDocumento34 pagineE-Business FundamentalPuneet BansalNessuna valutazione finora
- Infrastructure Requirement For Internet Video Conference Using Broadband NetworksDocumento46 pagineInfrastructure Requirement For Internet Video Conference Using Broadband Networks5437336Nessuna valutazione finora
- FairchildDocumento89 pagineFairchildflorinescu61Nessuna valutazione finora
- Introduction To MultimediaDocumento217 pagineIntroduction To MultimediaMajestyNessuna valutazione finora
- H.264 4 Channel DVR 4 CCD Cameras 320GB HDD - Q-See QSD2304C4-320 - Complete CCTV Surveillance Systems - Complete Solutions Without MonitorDocumento4 pagineH.264 4 Channel DVR 4 CCD Cameras 320GB HDD - Q-See QSD2304C4-320 - Complete CCTV Surveillance Systems - Complete Solutions Without MonitorKenneth Quiros AguilarNessuna valutazione finora
- DH-XVR5108/16HS-X: 8/16 Channel Penta-Brid 1080P Compact 1U Digital Video RecorderDocumento3 pagineDH-XVR5108/16HS-X: 8/16 Channel Penta-Brid 1080P Compact 1U Digital Video RecorderRegieNessuna valutazione finora
- TG VideoDocumento11 pagineTG VideoTheoNessuna valutazione finora
- Igcse Ict Section 2Documento14 pagineIgcse Ict Section 2Andy PybusNessuna valutazione finora
- Lesson 22,23,24Documento47 pagineLesson 22,23,24Syha AbdullahNessuna valutazione finora
- TranStation Users ManualDocumento84 pagineTranStation Users ManualKeidy Brito100% (1)
- AWS Certified Solutions Architect Study Guide: Associate SAA-C02 ExamDa EverandAWS Certified Solutions Architect Study Guide: Associate SAA-C02 ExamNessuna valutazione finora
- Concise Guide to OTN optical transport networksDa EverandConcise Guide to OTN optical transport networksValutazione: 4 su 5 stelle4/5 (2)
- The Compete Ccna 200-301 Study Guide: Network Engineering EditionDa EverandThe Compete Ccna 200-301 Study Guide: Network Engineering EditionValutazione: 5 su 5 stelle5/5 (4)
- Set Up Your Own IPsec VPN, OpenVPN and WireGuard Server: Build Your Own VPNDa EverandSet Up Your Own IPsec VPN, OpenVPN and WireGuard Server: Build Your Own VPNValutazione: 5 su 5 stelle5/5 (1)
- CCNA Certification Study Guide, Volume 2: Exam 200-301Da EverandCCNA Certification Study Guide, Volume 2: Exam 200-301Nessuna valutazione finora
- Hacking Network Protocols: Complete Guide about Hacking, Scripting and Security of Computer Systems and Networks.Da EverandHacking Network Protocols: Complete Guide about Hacking, Scripting and Security of Computer Systems and Networks.Valutazione: 5 su 5 stelle5/5 (2)
- Microsoft Azure Infrastructure Services for Architects: Designing Cloud SolutionsDa EverandMicrosoft Azure Infrastructure Services for Architects: Designing Cloud SolutionsNessuna valutazione finora
- PHP BLUEPRINT: An Essential Beginners Guide to Learn the Realms of PHP From A-ZDa EverandPHP BLUEPRINT: An Essential Beginners Guide to Learn the Realms of PHP From A-ZNessuna valutazione finora
- Azure Networking: Command Line Mastery From Beginner To ArchitectDa EverandAzure Networking: Command Line Mastery From Beginner To ArchitectNessuna valutazione finora
- Designing and Building Security Operations CenterDa EverandDesigning and Building Security Operations CenterValutazione: 3 su 5 stelle3/5 (3)
- Microsoft Certified Azure Fundamentals Study Guide: Exam AZ-900Da EverandMicrosoft Certified Azure Fundamentals Study Guide: Exam AZ-900Nessuna valutazione finora
- Unlock Any Roku Device: Watch Shows, TV, & Download AppsDa EverandUnlock Any Roku Device: Watch Shows, TV, & Download AppsNessuna valutazione finora
- Computer Systems and Networking Guide: A Complete Guide to the Basic Concepts in Computer Systems, Networking, IP Subnetting and Network SecurityDa EverandComputer Systems and Networking Guide: A Complete Guide to the Basic Concepts in Computer Systems, Networking, IP Subnetting and Network SecurityValutazione: 4.5 su 5 stelle4.5/5 (13)
- Evaluation of Some Websites that Offer Virtual Phone Numbers for SMS Reception and Websites to Obtain Virtual Debit/Credit Cards for Online Accounts VerificationsDa EverandEvaluation of Some Websites that Offer Virtual Phone Numbers for SMS Reception and Websites to Obtain Virtual Debit/Credit Cards for Online Accounts VerificationsValutazione: 5 su 5 stelle5/5 (1)
- Hacking: A Beginners Guide To Your First Computer Hack; Learn To Crack A Wireless Network, Basic Security Penetration Made Easy and Step By Step Kali LinuxDa EverandHacking: A Beginners Guide To Your First Computer Hack; Learn To Crack A Wireless Network, Basic Security Penetration Made Easy and Step By Step Kali LinuxValutazione: 4.5 su 5 stelle4.5/5 (67)
- Cybersecurity: A Simple Beginner’s Guide to Cybersecurity, Computer Networks and Protecting Oneself from Hacking in the Form of Phishing, Malware, Ransomware, and Social EngineeringDa EverandCybersecurity: A Simple Beginner’s Guide to Cybersecurity, Computer Networks and Protecting Oneself from Hacking in the Form of Phishing, Malware, Ransomware, and Social EngineeringValutazione: 5 su 5 stelle5/5 (40)
- Software-Defined Networks: A Systems ApproachDa EverandSoftware-Defined Networks: A Systems ApproachValutazione: 5 su 5 stelle5/5 (1)
- Cybersecurity: The Beginner's Guide: A comprehensive guide to getting started in cybersecurityDa EverandCybersecurity: The Beginner's Guide: A comprehensive guide to getting started in cybersecurityValutazione: 5 su 5 stelle5/5 (2)
- Mastering Linux Security and Hardening - Second Edition: Protect your Linux systems from intruders, malware attacks, and other cyber threats, 2nd EditionDa EverandMastering Linux Security and Hardening - Second Edition: Protect your Linux systems from intruders, malware attacks, and other cyber threats, 2nd EditionNessuna valutazione finora
- Computer Networking: The Complete Guide to Understanding Wireless Technology, Network Security, Computer Architecture and Communications Systems (Including Cisco, CCNA and CCENT)Da EverandComputer Networking: The Complete Guide to Understanding Wireless Technology, Network Security, Computer Architecture and Communications Systems (Including Cisco, CCNA and CCENT)Nessuna valutazione finora
- Alcatel-Lucent Service Routing Architect (SRA) Self-Study Guide: Preparing for the BGP, VPRN and Multicast ExamsDa EverandAlcatel-Lucent Service Routing Architect (SRA) Self-Study Guide: Preparing for the BGP, VPRN and Multicast ExamsNessuna valutazione finora