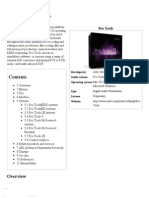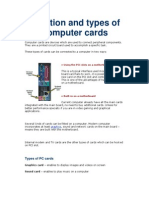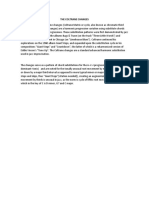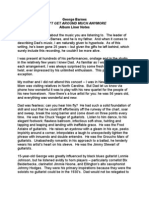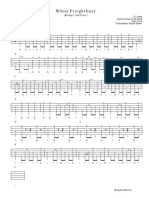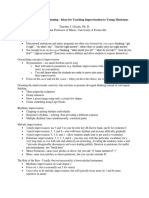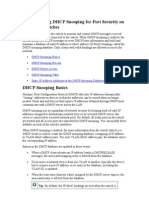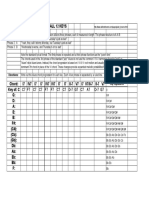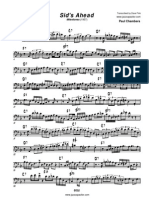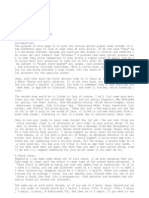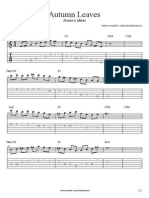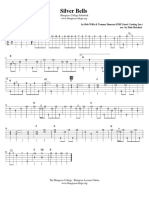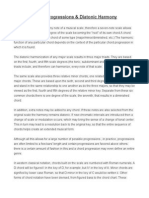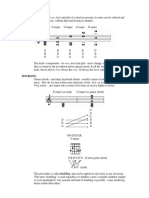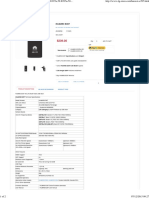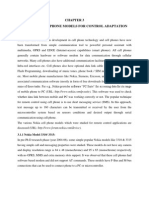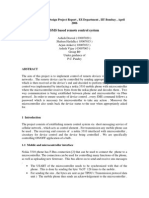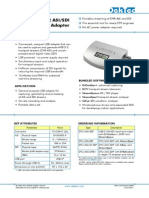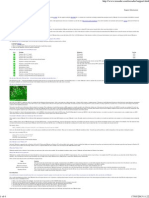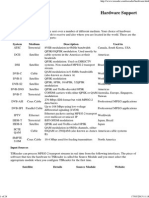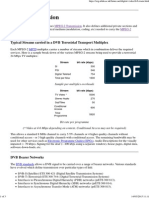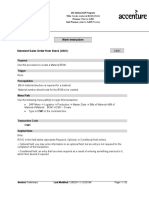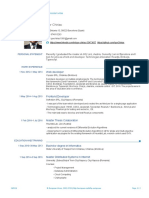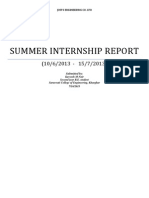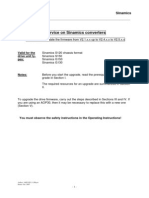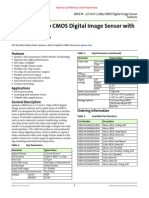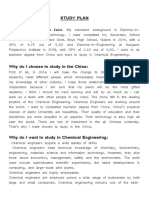Documenti di Didattica
Documenti di Professioni
Documenti di Cultura
Audacity Settings For Recording
Caricato da
Dramane BonkoungouTitolo originale
Copyright
Formati disponibili
Condividi questo documento
Condividi o incorpora il documento
Hai trovato utile questo documento?
Questo contenuto è inappropriato?
Segnala questo documentoCopyright:
Formati disponibili
Audacity Settings For Recording
Caricato da
Dramane BonkoungouCopyright:
Formati disponibili
Tutorial - Audacity Settings for Recording - Audacity Manual
1 of 4
http://manual.audacityteam.org/o/man/tutorial_audacity_settings_for_re...
Tutorial - Audacity Settings for Recording
From Audacity Manual
Jump to: navigation, search
Now that you know you're getting sound into the computer, it's time to launch Audacity and make some
basic settings to enable recording.
Project Sample Rate
The sample rate in Hz defines the number of digital audio samples per second taken from a continuous
analog signal.
44100 Hz is standard for creating files that can be burned to Audio CD or for high-quality MP3 files.
Project Sample Format
The Project Sample Format (also known as Bit Depth or Word Size) is the number of computer bits present
in each audio sample. It determines the dynamic range of the audio. Audacity's default is set to 32-bit
float. This is good for editing and processing audio. You can easily downsample to 16-bit (the standard for
creating WAV files that can be burned to audio CD) when exporting later.
See Digital Audio for more explanation of sample rates and formats.
If you need to change your sample format this can only be done in the Quality section of Preferences.
However it is strongly recommended that you retain the default setting.
Temporary Files
Most users have only one hard disk. However, if you have multiple hard disks, you will want to make sure
that Audacity uses your largest or fastest hard disk to store audio. Open the Preferences (in the Edit menu,
or the Audacity menu on Mac OS X) and click on the Directories tab. Make sure that the directory listed is
on your preferred hard disk.
If your home directory is mounted from a remote server, you definitely do not want
Audacity's temporary directory to be there!
Software Playthrough
Now click on the Transport menu and, if you are recording from a microphone, make sure that "Software
Playthrough" is not checked - Software Playthrough will cause undesirable feedback from the computer
speakers to the microphone. If you are recording a guitar or keyboard and want to hear the instrument
03/10/2014 12:47
Tutorial - Audacity Settings for Recording - Audacity Manual
2 of 4
http://manual.audacityteam.org/o/man/tutorial_audacity_settings_for_re...
through the computer speakers, make sure that "Software Playthrough" is checked.
Using Software Playthrough will cause a slight delay between time you play a note and the time you hear
it. The amount of delay will vary between computers and operating systems. There is no way to avoid this
delay. If you find it bothersome, the best solution is to play the guitar or keyboard through a mixer and
plug headphones into the mixer.
Hardware playthrough
This is a method available on some Windows and Linux machines that lets you unmute the input directly in
the sound device. To use this, open the operating system sound mixer, then the Playback section, then
unmute line-in and turn the volume up. You can find the system mixer in the Control Panel at Sound on
Windows Vista/Windows 7/Windows 8 or Sounds and Audio Devices on Windows XP/Windows 2000. On
Linux, it may be possible to unmute input devices in ALSAmixer then set playback and recording devices
in Audacity to the (hw) device.
Unfortunately Macs have not had proper hardware playthrough support for some years.
On most machines Audacity's Hardware Playthrough choice in Recording Preferences is
not functional.
If hardware playthrough is required it is best to use an external USB or Firewire audio device that has a
headphones jack for no-latency monitoring (such as the Behringer UCA 202 USB or Zoom H2 USB).
Overdub
Now click on the Transport menu again and make sure that "Overdub" is not checked. When this option
is enabled Audacity will play other existing tracks while recording a new one. You can decide which tracks
will play according to their mute/solo buttons on the Track Control Panel.
It is unlikely you will need overdub for your first recording. If you do want to overdub by (for example)
singing over a recorded instrumental track, you should be aware of the Latency correction preference.
Latency correction
On most computer systems there will be a delay known as latency between singing or hitting your note and
it being laid down in the recording. When Transport > Overdub (on / off) is set to "on" and you record with
another track already present, Audacity will push the recorded track backwards by 130 milliseconds to
compensate for the delay. If your latency is constant, you can adjust the Latency correction value so that
your recorded tracks should end up properly synchronized with the other tracks after correction. To set a
custom latency value for your system, see the Latency Test page.
Sound Activated Recording
Also on the Transport menu, make sure that "Sound Activated Recording" is not checked.
When this is enabled, recording will automatically start or resume when the recording volume rises above
the chosen threshold level, and pause when the level falls below that threshold. You cannot pause Sound
Activated recordings manually using the Pause button or corresponding menu item or shortcut.
Audacity Preferences
If you prefer, you can make the above settings in your Audacity Preferences. To access this, use Edit >
03/10/2014 12:47
Tutorial - Audacity Settings for Recording - Audacity Manual
3 of 4
http://manual.audacityteam.org/o/man/tutorial_audacity_settings_for_re...
Preferences... (or Audacity > Preferences... on Mac OS X).
The image below shows the Recording section of Preferences:
There are many other settings that can be made in Preferences. Do take some time to explore and
understand these.
For example Sample Rate and Sample Format can be changed in the Quality section of Preferences.
Links
> Forward to: Tutorial - Selecting Your Recording Device
< Back to: Tutorial - Connecting Up
|< Tutorial - Your First Recording
Views
Navigation
Contents
Using Audacity
Getting Started
Effects
Tutorials
Tips
Reference
Menu Bar
Toolbars
Preferences
FAQ
Glossary
Subject Index
Useful External Links
03/10/2014 12:47
Tutorial - Audacity Settings for Recording - Audacity Manual
4 of 4
http://manual.audacityteam.org/o/man/tutorial_audacity_settings_for_re...
Forum
Wiki
Latest Release
Offline version created on 2014-09-30 - Check current version of this page (development Manual)
03/10/2014 12:47
Potrebbero piacerti anche
- Audacity Tutorial 2020Documento2 pagineAudacity Tutorial 2020oktavian SJVNessuna valutazione finora
- Pro Tools - Wikipedia, The Free EncyclopediaDocumento9 paginePro Tools - Wikipedia, The Free Encyclopediadfsdfsdkkkjhdyuurhhr765Nessuna valutazione finora
- Audacity: Audio Editing and RecordingDocumento11 pagineAudacity: Audio Editing and RecordingYann VautrinNessuna valutazione finora
- Functions and Type of Computer CardsDocumento13 pagineFunctions and Type of Computer CardsbmanisundaramNessuna valutazione finora
- The Coltrane ChangesDocumento1 paginaThe Coltrane ChangesBalmiro ArtetaNessuna valutazione finora
- George Barnes Don't Get Around Much Anymore CD Liner NotesDocumento6 pagineGeorge Barnes Don't Get Around Much Anymore CD Liner NotesAlexandra LehNessuna valutazione finora
- Autumn Leaves Drew GressDocumento6 pagineAutumn Leaves Drew GressMauricio GonzalezNessuna valutazione finora
- White Freightliner BackupDocumento1 paginaWhite Freightliner BackupAnthony BaconNessuna valutazione finora
- Jimi Hendrix ExperienceDocumento28 pagineJimi Hendrix ExperienceVladislav Juric- DzuboNessuna valutazione finora
- 4g Router Installation GuideDocumento72 pagine4g Router Installation GuideErick_Van32Nessuna valutazione finora
- USB SuperCharger DocumentationDocumento31 pagineUSB SuperCharger DocumentationSai RamNessuna valutazione finora
- (Re) Thinking ImprovisationDocumento2 pagine(Re) Thinking ImprovisationRui LeiteNessuna valutazione finora
- Manual FireWire 410 (ENGLISH)Documento30 pagineManual FireWire 410 (ENGLISH)Adriano SargaçoNessuna valutazione finora
- Understanding DHCP Snooping For Port Security On EX Series SwitchesDocumento7 pagineUnderstanding DHCP Snooping For Port Security On EX Series Switchessatish_pup3177Nessuna valutazione finora
- After You'Ve Gone: As Recorded by Lee RamirezDocumento3 pagineAfter You'Ve Gone: As Recorded by Lee Ramirez稲田貴士Nessuna valutazione finora
- Corrine Corrina PDFDocumento1 paginaCorrine Corrina PDFRemic RecanvisNessuna valutazione finora
- Create a Windows To Go USB Without EnterpriseDocumento32 pagineCreate a Windows To Go USB Without EnterpriseTimothy LimNessuna valutazione finora
- Editing Audio Files Using AudacityDocumento9 pagineEditing Audio Files Using AudacityAnggita PrihadmojoNessuna valutazione finora
- How To Install Webmin On Ubuntu 18.04 - DigitalOcean PDFDocumento1 paginaHow To Install Webmin On Ubuntu 18.04 - DigitalOcean PDFmse aukroNessuna valutazione finora
- All The Things You Are ArpeggiosDocumento1 paginaAll The Things You Are ArpeggiosDerick Sacdalan100% (1)
- Bass LinesDocumento4 pagineBass LinescpcromNessuna valutazione finora
- 6-4-3-2 Chord Diagrams ii-V-I PDFDocumento1 pagina6-4-3-2 Chord Diagrams ii-V-I PDFlolol100% (1)
- Guitar Lesson - Jazzin' The Blues - Jazzin' The Blues (Tab)Documento6 pagineGuitar Lesson - Jazzin' The Blues - Jazzin' The Blues (Tab)Wilhelm HartmanNessuna valutazione finora
- Noise Removal - Audacity WikiDocumento8 pagineNoise Removal - Audacity WikiAnonymous 2Fx1dyNessuna valutazione finora
- 12 Bar Blues Progressions in All 12 KeysDocumento1 pagina12 Bar Blues Progressions in All 12 KeysLuisGarcesNessuna valutazione finora
- Bach Gavotte en Rondeau 6th Suite For ViolinDocumento8 pagineBach Gavotte en Rondeau 6th Suite For ViolinboblenazeNessuna valutazione finora
- The Jazz Guitar Chords EbookDocumento30 pagineThe Jazz Guitar Chords Ebooklucas725Nessuna valutazione finora
- BlackjackDocumento2 pagineBlackjackENessuna valutazione finora
- Bossa Nova PackDocumento3 pagineBossa Nova Packsunshine66100% (1)
- Composing Solos - or How To Cheat: © Jason Lyon 2007 WWW - Opus28.co - Uk/jazzarticles - HTMLDocumento3 pagineComposing Solos - or How To Cheat: © Jason Lyon 2007 WWW - Opus28.co - Uk/jazzarticles - HTMLItzel RamosNessuna valutazione finora
- Sid's Ahead: Milestones (1957)Documento3 pagineSid's Ahead: Milestones (1957)jamesbundoNessuna valutazione finora
- Dark Eyes Arpeggio EtudeDocumento2 pagineDark Eyes Arpeggio EtudeasafasadiNessuna valutazione finora
- 1321 Las Palmas: PerformanceDocumento5 pagine1321 Las Palmas: PerformanceOkta NapithNessuna valutazione finora
- CAGED Chord RelationshipsDocumento1 paginaCAGED Chord RelationshipsGitano Lanza MusicNessuna valutazione finora
- Jazz Harmony - WikipediaDocumento19 pagineJazz Harmony - WikipediaevanNessuna valutazione finora
- Jazz Chords and ProgressionsDocumento3 pagineJazz Chords and Progressionsdooyoo09Nessuna valutazione finora
- Service Manual: 20010915-18000 Hamamatsu, JapanDocumento19 pagineService Manual: 20010915-18000 Hamamatsu, JapanTvbox 15Nessuna valutazione finora
- Jazz Guitarist Lesson on I VI II V TurnaroundDocumento4 pagineJazz Guitarist Lesson on I VI II V TurnaroundShaurya RanaNessuna valutazione finora
- Autumn Leaves FrasesDocumento2 pagineAutumn Leaves FrasesIvan PanucoNessuna valutazione finora
- Silver Bells: Bluegrass College FakebookDocumento1 paginaSilver Bells: Bluegrass College FakebookColNessuna valutazione finora
- Arpeggiated, Jazz.Documento2 pagineArpeggiated, Jazz.Feyza Nur SağlıkseverNessuna valutazione finora
- Chord ProgressionsDocumento1 paginaChord ProgressionsNima TaghaviNessuna valutazione finora
- G Dominant 7 R&B Jam RhythmDocumento2 pagineG Dominant 7 R&B Jam RhythmOkta NapithNessuna valutazione finora
- Home Recording Studio Setup For Beginners The Ultimate Essentials GuideDocumento14 pagineHome Recording Studio Setup For Beginners The Ultimate Essentials GuideParduzScribdNessuna valutazione finora
- Mississippi Fred McdowellDocumento3 pagineMississippi Fred McdowellRyan O'Coffey100% (1)
- 4 Chord Progressions & Diatonic HarmonyDocumento7 pagine4 Chord Progressions & Diatonic HarmonyIsrael Mandujano SolaresNessuna valutazione finora
- Autumn Leaves - Jazz Guitar Lesson - JazzguitarlegendDocumento14 pagineAutumn Leaves - Jazz Guitar Lesson - JazzguitarlegendnemoNessuna valutazione finora
- Laptop Essentials 10Documento1 paginaLaptop Essentials 10sfiguresNessuna valutazione finora
- SequentialharmonyDocumento6 pagineSequentialharmonyapi-252897995100% (1)
- Bowling Green Bowling Green Bowling Green Bowling Green: A F#M A F#MDocumento1 paginaBowling Green Bowling Green Bowling Green Bowling Green: A F#M A F#Mmartzo-100% (1)
- Bass Chapter PDFDocumento17 pagineBass Chapter PDFAntonio GennaroNessuna valutazione finora
- Evolution Jazz Blues ChordsDocumento39 pagineEvolution Jazz Blues ChordsneleiNessuna valutazione finora
- Triads, Part 2Documento2 pagineTriads, Part 2thmcaNessuna valutazione finora
- MIDI Continuous Controller ReferenceDocumento64 pagineMIDI Continuous Controller Referencegarygolden100% (1)
- Heavy Hitters Collection PDFDocumento6 pagineHeavy Hitters Collection PDFAiden MacleodNessuna valutazione finora
- Harmonized Bass Line On A BluesDocumento2 pagineHarmonized Bass Line On A BluesWlady PodsadaNessuna valutazione finora
- Audacity 3Documento59 pagineAudacity 3Lady Ash.Nessuna valutazione finora
- Manual Standalone: Installation and Authorization File MenuDocumento7 pagineManual Standalone: Installation and Authorization File MenuClément GillauxNessuna valutazione finora
- Manual Standalone: Installation and Authorization File MenuDocumento7 pagineManual Standalone: Installation and Authorization File Menumadani artNessuna valutazione finora
- Manual Standalone: Installation and Authorization File MenuDocumento7 pagineManual Standalone: Installation and Authorization File Menumadani artNessuna valutazione finora
- HUAWEI E397 DatasheetDocumento2 pagineHUAWEI E397 DatasheetDramane BonkoungouNessuna valutazione finora
- Spectral Analysis With RTL-SDR RadioDocumento2 pagineSpectral Analysis With RTL-SDR RadioDramane BonkoungouNessuna valutazione finora
- SIG Compendium 01 Part2Documento7 pagineSIG Compendium 01 Part2Dramane BonkoungouNessuna valutazione finora
- Overview of DVB-TDocumento19 pagineOverview of DVB-TDramane BonkoungouNessuna valutazione finora
- Dtc-340 Rfxpert: RF Monitoring and Analysis SoftwareDocumento1 paginaDtc-340 Rfxpert: RF Monitoring and Analysis SoftwareDramane BonkoungouNessuna valutazione finora
- Fresnel Zones and Their EffectDocumento3 pagineFresnel Zones and Their EffectDramane BonkoungouNessuna valutazione finora
- AN ABCs of ADCDocumento64 pagineAN ABCs of ADCkiran445Nessuna valutazione finora
- Nokia Fbus PC ConnexionDocumento4 pagineNokia Fbus PC ConnexionDramane BonkoungouNessuna valutazione finora
- Siemens xt75Documento2 pagineSiemens xt75Dramane BonkoungouNessuna valutazione finora
- Nokia 3310 Connexion ConfigDocumento7 pagineNokia 3310 Connexion ConfigDramane BonkoungouNessuna valutazione finora
- FbusDocumento13 pagineFbusDramane BonkoungouNessuna valutazione finora
- Intro OFDMDocumento15 pagineIntro OFDMbarbamel100% (2)
- DTC-320 Stream ExpertDocumento1 paginaDTC-320 Stream ExpertDramane BonkoungouNessuna valutazione finora
- DVBControl BrochureDocumento32 pagineDVBControl BrochureDramane BonkoungouNessuna valutazione finora
- DVB - T SFN SynchronizationDocumento18 pagineDVB - T SFN SynchronizationDramane BonkoungouNessuna valutazione finora
- Nevion DVB Ts MuxDocumento4 pagineNevion DVB Ts MuxDramane BonkoungouNessuna valutazione finora
- Fantasi Usb-2 Asi/Sdi Input+Output Adapter: FeaturesDocumento1 paginaFantasi Usb-2 Asi/Sdi Input+Output Adapter: FeaturesDramane BonkoungouNessuna valutazione finora
- DVBAnalyzer PriceDocumento2 pagineDVBAnalyzer PriceDramane Bonkoungou100% (1)
- Protecting MPEG 2Documento9 pagineProtecting MPEG 2sagarmihirNessuna valutazione finora
- DVB-T and SplatDocumento6 pagineDVB-T and SplatDramane BonkoungouNessuna valutazione finora
- TSReader Software SupportDocumento4 pagineTSReader Software SupportDramane BonkoungouNessuna valutazione finora
- Itm AlgDocumento18 pagineItm Algarturomc2010Nessuna valutazione finora
- TSReader Hardware SupportDocumento24 pagineTSReader Hardware SupportDramane BonkoungouNessuna valutazione finora
- Mpeg2 TS Content and RatesDocumento3 pagineMpeg2 TS Content and RatesDramane BonkoungouNessuna valutazione finora
- The How and Why of COFDM - StottDocumento14 pagineThe How and Why of COFDM - StottJoe CaroselliNessuna valutazione finora
- DVB-T WifiDocumento1 paginaDVB-T WifiDramane BonkoungouNessuna valutazione finora
- Intro OFDMDocumento15 pagineIntro OFDMbarbamel100% (2)
- DVB PDH SDH AdapterDocumento3 pagineDVB PDH SDH AdapterDramane BonkoungouNessuna valutazione finora
- DVB-T TS Over WanDocumento10 pagineDVB-T TS Over WanDramane BonkoungouNessuna valutazione finora
- An Architecture For The Delivery of DVB Services Over IP NetworksDocumento9 pagineAn Architecture For The Delivery of DVB Services Over IP NetworksDramane BonkoungouNessuna valutazione finora
- Operation Manual of REDLIFT R Series IC ForkliftDocumento153 pagineOperation Manual of REDLIFT R Series IC Forkliftroberto_robledo_6Nessuna valutazione finora
- CS01 - Create Material BOMDocumento15 pagineCS01 - Create Material BOMshuva007100% (1)
- Iva 55Documento9 pagineIva 55Nasir KarwanNessuna valutazione finora
- CV Igor Chiriac enDocumento2 pagineCV Igor Chiriac enigorash17Nessuna valutazione finora
- Weight Reduction Design of Military Vehicle SubframeDocumento28 pagineWeight Reduction Design of Military Vehicle SubframeSANATHNessuna valutazione finora
- Statement of Account: Date Tran Id Remarks UTR Number Instr. ID Withdrawals Deposits BalanceDocumento2 pagineStatement of Account: Date Tran Id Remarks UTR Number Instr. ID Withdrawals Deposits Balancech shanmugamNessuna valutazione finora
- Chlorination General SpecsDocumento8 pagineChlorination General Specsraghuwanshi12Nessuna valutazione finora
- Problem Set 1Documento4 pagineProblem Set 1Rushabh Mehta100% (1)
- Industrial Engineering and Management by Ravi V PDFDocumento2 pagineIndustrial Engineering and Management by Ravi V PDFErin BarryNessuna valutazione finora
- D500P D510P D520P D530P PDFDocumento30 pagineD500P D510P D520P D530P PDFNelson ShweNessuna valutazione finora
- Investigate Power Characteristics and Analyze The Causes of ProblemsDocumento24 pagineInvestigate Power Characteristics and Analyze The Causes of ProblemsSourabh ChoudharyNessuna valutazione finora
- Project Quality Plan TemplateDocumento15 pagineProject Quality Plan TemplateRavi ValiyaNessuna valutazione finora
- UC Surface ReferenceManual V2 EN 18022022Documento75 pagineUC Surface ReferenceManual V2 EN 18022022Claudio PortelaNessuna valutazione finora
- HTTP API Guide for SMS and Number InsightsDocumento35 pagineHTTP API Guide for SMS and Number InsightsIvan WalulyaNessuna valutazione finora
- Data Center SOP UPS Transfer To Maintenance Bypass v3Documento5 pagineData Center SOP UPS Transfer To Maintenance Bypass v3Dev MonitorNessuna valutazione finora
- Recording As A Solution Over MRA (An Overview) : Technical Consulting Engineer Telepresence Solutions GroupDocumento16 pagineRecording As A Solution Over MRA (An Overview) : Technical Consulting Engineer Telepresence Solutions GroupEnes ÇukurNessuna valutazione finora
- Internship ReportDocumento16 pagineInternship ReportKavyesh NairNessuna valutazione finora
- Firmware Update Sinamics Chassis V25 EngDocumento15 pagineFirmware Update Sinamics Chassis V25 Engalpha1ahNessuna valutazione finora
- 1/3-Inch 1.2Mp CMOS Digital Image Sensor With Global ShutterDocumento123 pagine1/3-Inch 1.2Mp CMOS Digital Image Sensor With Global ShutteralkrajoNessuna valutazione finora
- Advanced Python Lab GuideDocumento38 pagineAdvanced Python Lab GuideNetflix ChatbotNessuna valutazione finora
- 9300 Decoder User Manual-V1.0Documento30 pagine9300 Decoder User Manual-V1.0Roberto Leonardo RiveroNessuna valutazione finora
- Quiz Questions on Internet ConceptsDocumento3 pagineQuiz Questions on Internet Conceptsjohn100% (1)
- Security TrainingDocumento14 pagineSecurity TrainingmmeridiusNessuna valutazione finora
- 1.03-Exabit/skm Seven-Core Fiber TransmissionDocumento3 pagine1.03-Exabit/skm Seven-Core Fiber TransmissionWaddah SaeedNessuna valutazione finora
- Fahad Chemical Study PlaneDocumento3 pagineFahad Chemical Study PlaneBadrul IslamNessuna valutazione finora
- TH1n en Datasheet Mar 2018 AirbusDocumento2 pagineTH1n en Datasheet Mar 2018 Airbuseng.ibrahim.abdo89Nessuna valutazione finora
- Ricoh FW780Documento6 pagineRicoh FW780D_moneyNessuna valutazione finora
- Buffering in Operating System - JavatpointDocumento7 pagineBuffering in Operating System - JavatpointkkkkNessuna valutazione finora
- 083533TX - 6090 Updated Maintenance ManualDocumento202 pagine083533TX - 6090 Updated Maintenance ManualScott CooperNessuna valutazione finora
- 1104 SpecifikacijeDocumento44 pagine1104 SpecifikacijeAhmer CamdzicNessuna valutazione finora