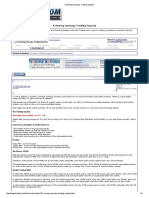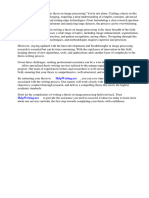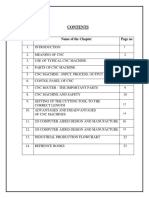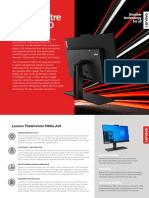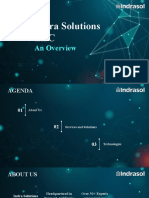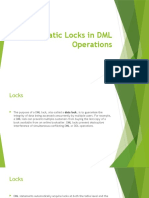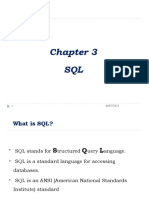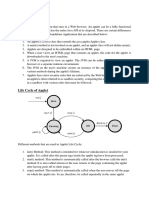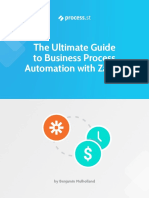Documenti di Didattica
Documenti di Professioni
Documenti di Cultura
Tips and Techniques AutoCAD 2006
Caricato da
Carl VegaCopyright
Formati disponibili
Condividi questo documento
Condividi o incorpora il documento
Hai trovato utile questo documento?
Questo contenuto è inappropriato?
Segnala questo documentoCopyright:
Formati disponibili
Tips and Techniques AutoCAD 2006
Caricato da
Carl VegaCopyright:
Formati disponibili
11/30/2005 - 1:00 pm - 2:30 pm Room:N.
Hemispheres (Salon B/C) (Dolphin)
Walt Disney World Swan and Dolphin Resort
Orlando, Florida
Tips and Techniques for AutoCAD 2006
J.C. Malitzke - Moraine Valley Community College
GD33-3
This class will introduce both new and experienced users to many of the capabilities, features, tips,
and techniques in AutoCAD 2006. If you're still using earlier versions of AutoCAD or if you're looking
to enhance your productivity with AutoCAD 2006, this session is for you. Learn to use features and
commands such as improved tables and fields, data-extraction enhancements, new hatching objects,
and Tool Palettes We'll also look at drawing annotation improvements, Dynamic Blocks, Interface
Locking, polar and object tracking, workspaces, DWF enhancements and publishing, an overview of
Sheet Sets, and much more! See first-hand how these and other features can work for you.
About the Speaker:
J.C. Malitzke is professor of Mechanical Drafting and Design, and serves as the department chair of
the Computer Integrated Technologies Department at Moraine Valley Community College in Chicago.
He also manages and teaches for the Premier Authorized Autodesk Training Center at Moraine
Valley. He was a founding member of the Autodesk Training Center Executive Committee, which
consults with Autodesk on training matters. He is a recipient of two National Science Foundation
grants and several educator awards. This is his 12th year presenting at Autodesk University. He holds
a bachelor's degree in Education and a master's degree in Industrial Technology from Illinois State
University.
Tips and Techniques for AutoCAD 2006
AutoCAD 2006 will again change the paradigm for the way we draft, design or engineer. In this session, we will
look at new tips and techniques for AutoCAD 2006 as well as some oldies but goodies.
First and foremost, AutoCAD 2004, AutoCAD 2005 and AutoCAD 2006 are DWG compatible and can be loaded
on your computer together.
Lets start of with a few oldies but goodies.
XLINE (Been around for a long time!)
A helpful trick is to create construction geometry with XLINES that are perpendicular to an object.
XLI NE t h a t i s Pe r p e n d i c u l a r t o a n o b j e c t
The Interface look and feel of AutoCAD.
The new user or the experienced user always needs a short review of the interface. In AutoCAD 2006 changes to
the interface impact us all. Demonstrate the layout of the screen, the palettes, toolbars, and the menu structure
and especially take time with the new Dynamic Input.
Tips and Techniques for AutoCAD 2006
Dynamic input is the new tool for heads-up design. It is the interface between AutoCAD and the user
Dynamic input offers the user "heads-up" design by allowing you to input command information on screen at the
cursor location,
Many of the commands will be attached to the cursor. Some time is need for discussion and demonstration when
using the new dynamic input interface. Some simple rules are: Do NOT turn off this feature! It really saves time
when drawing!
Example: To draw a line 5 units in the X direction and 5 units in the Y direction you type 5,5 NOT @5,5. The new
dynamic input interface defaults to relative movements! Likewise, type 3<30 instead of @3<30 for 3 units at an
angle of 30 degrees. You do need to type #3,3 instead of 3,3 for absolute input.
The [TAB] key can lock a distance or angle, try it!
Tips and Techniques for AutoCAD 2006
What are you looking at?
When you are introducing AutoCAD to new users or seasoned veterans you usually look at the interface. When
the experienced user is updating his or her skills to the latest release you usually go over the interface first. The
second topic you should look at is viewing your drawing. What are the tools we really need to learn?
Roll the mouse wheel away from you. Roll the mouse wheel towards you. Hold the mouse wheel down to and
pan your drawing. Double click quickly the mouse wheel to zoom extents. Now try holding down the [CTRL] key
with your left hand while holding down the mouse wheel. You are in Joy Stick mode. Pan your drawing and see
what happens. Stay close to your pick and you pan slowly, Move you cursor away from the center of the pick
and your drawing pans faster!
Intellimouse covers most of the entire zoom and pan commands. If you do not have a wheel mouse for scrolling,
buy one!
Set your VTOPTION variable options for the new view transitions delay.
Tips and Techniques for AutoCAD 2006
Using the zoom fly-out can help in viewing your drawing, but time should only be spent on learning the new
ZOOM Object tool. The ZOOM Object tool should really be customized on to the Standard Toolbar replacing the
real-time zoom and pan commands. The real-time zoom and pan tools are superseded by the mouse wheel!
The Zoom Toolbar is a cool tool to use. But only if you really need to use it. Use the mouse wheel!
The View menus have many tools you can use. Using this menu takes time. Use the mouse wheel whenever
possible.
Tips and Techniques for AutoCAD 2006
When was the last time you taught the creation of named views? If you are going to use Sheet Sets, views can
play an important role in the creation and usage of sheets. Also, if you have a very large drawing, you can save
time by creating named views. Just restore the view you need instead of zooming and panning your drawing.
Running Osnaps, Osnap overrides, Tracking/TT, TK, and other methods for input.
When we first learned how to drawing lines and circles, we learned the use of direct distance entry. This method
is the simplest method to draw lines. Just pick a point, move your cursor and type in our distance. But what do
we learn next. Many learn the absolute, relative and polar coordinate systems. NO!
We should look at the use of the basic Osnaps, then tracking! (3,3 @3,3 #3,3 @3<30 and 3,30) should be
taught last.
Set up the running Osnaps that most users always use.
Use the FROM Osnap modifier. Use Temporary track point to draw from an existing point in your drawing. DO
NOT create construction geometry to find a specific point in space. (By right clicking, you get the Snap Overrides
menu pick. You do not always need to [SHIFT] right click for your Osnaps!
Tips and Techniques for AutoCAD 2006
TK is more versatile. When you need to position an object in relationship to other objects, type TK BEFORE you
place your first point. In the example below, you start the circle command and type TK, select the intersection of
the two lines and move your cursor vertically up. Type 2 and press enter, then move your cursor to the left and
type 2, press enter twice. Enter the value for the circle radius or diameter. You have created a circle from the
intersection of the two lines 2 units up and two units to the left!
The use of the FROM OSNAP modifier can be used also to accomplish the same task. Give it a try.
Tips and Techniques for AutoCAD 2006
Tracking
Learn Otrack and Polar tracking also. I always tell my users to keep these tracking tools on all the time.
The example below is using Otrack with running Osnaps on. It is then quite easy to copy circles to the midpoint
locations as needed. Notice the two tracking lines for midpoint circle placement.
Tracking is a way for you to locate a point relative to another point in space.
Tracking has been improved because of its graphical front end. We can see exactly what is happening when we
are using any of the varieties of tracking. Tracking consists of the following:
o
o
o
o
o
o
o
o
Tracking Paths Extension and Alignment
Tracking Points
Temporary Tracking Point
Object Tracking
Polar Tracking
Tracking Tool Tips
TRACKPATH system variable
Status bar changes
A system variable TRACKPATH is used to display the length or the tracking path. Think of the tracking path as a
temporary construction vector showing direction. The default setting is 0. Set the TRACKPATH to 1 to reduce the
length of the tracking path. Many beginners set the TRACKPATH to 1.
0
1
2
3
Displays full screen object snap tracking path
Displays object snap tracking path only between the alignment point and from point to cursor location
Does not display polar tracking path
Does not display polar or object snap tracking paths
The drawing below had a change order to punch in four new holes and to punch in the two new slots. Using
object tracking, extension, center, endpoint and midpoint running Osnaps it should take only 30 seconds or less to
create the changes. Give this a try!
Tips and Techniques for AutoCAD 2006
After you have taught running Osnaps, Osnap overrides, Tracking/TT, TK, and other methods for input it is time to
teach absolute, relative and polar movements!
Forget a command or system variable name?
Type the first letter(s) of the command or system variable and press the [TAB] key. You will cycle through the
commands and system variable names!
Text styles, TEXT, MTEXT, Dimensioning in paper space, FIELDS, TABLES and Attribute
Extraction
Discuss with your users what text is and how to create different styles of text. Do NOT use the standard styles in
AutoCAD ever!
Always create you own text styles.
TEXT=DTEXT. MTEXT for paragraphs, text imports, cut and pastes and greater customization for the use of text.
FIELDS should be used whenever possible also!
9
Tips and Techniques for AutoCAD 2006
TEXT usage for one line at a time. Show your users how easy it is to create text and how to double click to edit
Text. In the example below is a simple string of text created. If you double click on the string you get the new
editing box.
The MTEXT editor is frameless. The user has many new tools and the ability to pan and zoom in the drawing
when the MTEXT editor is present. Time should be spent teaching as many of the features as possible of the
MTEXT editor!
When editing MTEXT, select the text and right click. Show all the different options for editing MTEXT. Bullets are
one example.
Background Masks
Another example is the use of background masks in MTEXT.
Tips and Techniques for AutoCAD 2006
Background in Dimensions
One new feature is to cut/copy and paste from a word document into AutoCAD. Just launch Microsoft Word and
open a document. Cut/copy and paste you document to the clipboard. Paste the contents into the MTEXT
editor. Notice that all the bullets from Microsoft Word appear in AutoCAD.
11
Tips and Techniques for AutoCAD 2006
Symbols are available from the context sensitive menu in MTEXT.
Set the MTJIGSTRING system variable. Set the preview to whatever you want! This changes the preview in
MTEXT. CODY is my dogs name.
Set the system variable TASKBAR to 1. You now have all your drawings listed at the bottom of your screen.
Associative Dimensioning (a great setting! Use it!)
True associative dimensioning was introduced in AutoCAD 2002. Dimaso is replaced by DIMASSOC. Forget
about Defpoints. We now dimension to an object. The dimensions are now attached to the object and not to a
Tips and Techniques for AutoCAD 2006
definition point. This works in both model space and paper space. Use your grips to stretch a rectangle and
watch your dimensions change. We could not do this in previous releases of AutoCAD.
Dimensioning in Paper Space.
Transpatial References or Transpatial dimensioning. If you have been applying your dimensions in Model space
you now can dimension in Paper Space. Give it a try!
DIMASSOC is a new system variable. The settings are:
2 enables associative dimensioning
1 creates non-associative dimensioning
0 creates exploded dimensions
Also, you can set this variable in OPTIONS.
Use the DIMREGEN command to force an update of all associative dimensions in the current drawing.
Use the DIMREASSOCIATE command to associate a non-associative dimension to an object or object snap
points on geometry.
Use the DIMDISASSOCIATE command to remove any associations for a set of dimensions.
Dimensioning enhancement in AutoCAD 2006
The following are new AutoCAD 2006 enhancements.
Arc Length Dimension, Jogged Radius Dimension, Fixed Length Extension Lines, Vary dimension linetypes, Flip
Dimension Arrow and Initial Length Symbol. Check out the new Dimension Dialog box settings for these need
features.
13
Tips and Techniques for AutoCAD 2006
Fields
The use of Fields in AutoCAD can really change the way we user AutoCAD. We should spend time learning
many of the different permutations of this feature. Fields are place holders for text. Fields are import in the fact
that they might change during the lifetime of a drawing. As the drawing changes, the field could automatically
update. Field data can include drawing properties such as author or date, system variables, object properties and
sheet set date. Custom fields can be created at the sheet level and the sheet set level.
Fields can also be cells in Tables, block attributes, MTEXT and drawing title blocks.
Fields in tables.
Tips and Techniques for AutoCAD 2006
Fields in MEXT strings.
Fields in title blocks. The SHEET TITLE is a field. Use Fields for all title block information. You should re-design
all of your title blocks using fields! Notice the custom fields created for this title block. (Drawing By, Drawing title,
Drawing Number, etc.)
Another simple use for fields that we can teach is the creation of a simple plot stamp. Use standard fields and a
custom field for a plot stamp in the lower left corner of your sheet. The plot stamp WILL preview when you plot.
Fields for area calculations
One simple trick I use for introducing fields is linking a field to an area of an object in model space. I then use
another trick to copy and paste the field code to paper space.
15
Tips and Techniques for AutoCAD 2006
Fields for Layouts
When we create a viewport and scale the viewport, we need to lock the scale. We can use the Display Viewport
locked function or we can set a dynamic field attached to the viewport. If we rescale the view in the viewport the
field updates!
Tables
Table are can now be a standard part of a drawing. You do not have to draw every line to create a table. Tables
use text and fields for each cell. Use the Table command!
You can create custom tables. Create unique rows and columns as shown. Each row and column can be
modified.
Table lists from Sheet Sets any be created on the fly!
Tips and Techniques for AutoCAD 2006
Cut and Past from Excel to create a table. In AutoCAD, use Edit>Paste Special>AutoCAD Entities!
New to AutoCAD 2006 you can extract attributes directly to a table. Delete some of the blocks with attributes in
your drawing and the table will update showing the changes.
17
Tips and Techniques for AutoCAD 2006
By extracting data directly to an AutoCAD Table you also get an notification bubble when the table need updating.
You can also extract data from a whole sheet set.
Hatching in AutoCAD 2006
Boundary hatching in AutoCAD has improved functionality. Hatch Edit and Boundary Hatch Fill dialog boxes
have new controls. New to AutoCAD is the ability to pre-assign the draworder of hatch objects to create hatches
that are above or below the boundary geometry. The new Hatch Origin can also be set so hatches do not bleed
together. Separate hatches can be used instead of having one large pattern across a drawing.
You can also trim your hatch. Just use the trim command and press return before you select the hatch pattern.
Tips and Techniques for AutoCAD 2006
In previous releases of AutoCAD, when hatching you must have closed and bounded geometry. Not anymore.
AutoCAD 2000/2006 lets the user set a gap tolerance.
Select the Advanced tab and set the Gap Tolerance to the size of the opening or just slightly larger! Your hatch
works!
Use HATCHEDIT for separating hatches.
19
Tips and Techniques for AutoCAD 2006
Use the new Hatch Origin setting and reset the hatch scale to get the needed drawing readability.
The HATCH command
Many times we do not need to hatch the total area of a drawing. Using the old drafting term conventional
practice we only need to hatch just part of the area needed. Type HATCH, select W for draw boundary, follow
the prompts and pick your points.
Tips and Techniques for AutoCAD 2006
Presentation Drawings
True color and gradient fills have been added to AutoCAD for hatching. True Color provides WYSIWYG on the
screen and eventually when you plot. The gradient options give the design enhanced capabilities to create
presentation quality output.
Gradient Fills are controlled by a Gradient tab on the BHATCH/HATCH dialog box. When you want to create a
Boundary Hatch, gradients fill are available from the AutoCAD Color Index, defined by Hue, Saturation and
Luminance (HSL), by 256 colors RGB or by color books such as Pantone.
An example of a drawing using a solid filled hatch with gradient fills.
21
Tips and Techniques for AutoCAD 2006
Tool Palettes
Organization at its best! Keep your blocks, images, tables, custom hatches, your favorite commands on Tool
Palettes. Tool Palettes in AutoCAD 2006 has been enhanced again. You can add AutoCAD commands, drag
and drop content from Design Center or the Web onto a Tool Palette such as hatch patterns, Xrefs, blocks,
images and hatch gradients. In AutoCAD 2006, you can add text and separator bars for tool palette grouping.
When you drag and drop content from a drawing onto a Tool Palette, you create a tool by example. The
properties of the content that is dragged and dropped onto the Tool Palette is maintained! You also have the
ability to set individual properties to each Tool Palette object. Just right click and set the properties. A good
example is a block that may have a different scale factor! Tool Palettes can be transparent as well as docked. In
AutoCAD, you can create Tool Palette groups. These groups help in the organization of design content. Right
click in the Tool Palette. Set Auto-hide, transparency or View Options. You can delete or rename a Tool Palette.
You can create a new Tool Palettes!
Learn how to create new Tool Palettes. Review all the various options with tool palettes.
Tips and Techniques for AutoCAD 2006
Once you select Customize, you can populate a Tool Palette with important content. Tool Palette groups can also
be created.
23
Tips and Techniques for AutoCAD 2006
In this example, Design Center is used to drag to the Tool Palette.
Blocks, hatch patterns, images and web content onto the tool palette. The example below has transparency set
to -75%.
Design Center was been with us in the previous releases of AutoCAD. Some new improvements to the Palette are a more
streamlined, XPish look and feel. The ability to use DC Online to find various symbol libraries via the Web is also added.
Use DC Online for importing content via the Autodesk Web site. Also, Google to sites the have AutoCAD i-drop technology for
block insertion directly onto your drawing or directly on to your Tool Palettes.
The Edits Commands, Layers and the Quick Calculator
Many of the editing commands in AutoCAD 2006 have been enhanced. You need to spend time looking over the
following commands: the new JOIN command, COPY, Recent Displacement Value, STRETCH, ROTATE and
SCALE, OFFSET, TRIM and EXTEND, RECTANGLE, FILLET and CHAMFER.
Tips and Techniques for AutoCAD 2006
Multiple Redo/Undo
You can redo and Undo multiple commands. A history is remembered in lists for both Redo and Undo. New drop
down menus have been provided for us.
Maximize Viewport
Use the icon at the bottom
of your screen to
maximize your viewports!
Layers
The layer dialog has been improved. Right click in the dialog as shown and create layer groups. Just drag and
drop layers into your new groups.
25
Tips and Techniques for AutoCAD 2006
The new Geometric calculator
The new geometric calculator is designed to improve your design focus. You do not need a calculator next to you
when you work. If you are a user of the old CAL command, you can use this calculator.
The new calculator is used to perform mathematical and trigonometric calculations and unit conversions. You can
define Calculator variables and store information in memory.
You can also use the calculator when editing in the Properties Palette.
Tips and Techniques for AutoCAD 2006
Blocks, Dynamic Blocks, External References and Hyperlinks
New for AutoCAD 2006 is the use of Dynamic blocks.
Dynamic blocks are blocks that can change their appearance when you grip-edit them or when you change their
custom properties. Regular blocks are made dynamic by using the BEDIT command and by adding parameters
and actions to the block definition in the new BEDIT Command-Block Editor.
The advantages for using Dynamic blocks are the streamlining of your existing Block Libraries into singular blocks
with varying parameters and actions and for nested block solutions. You can increase your productivity by using
the new automatic alignment feature, the ability to cycle the insertion point and use in place editing techniques.
There is a sample folder of dynamic blocks included in the installation of AutoCAD 2006.
Have your users review the different permutations of dynamic blocks.
27
Tips and Techniques for AutoCAD 2006
Once you have understood the various concepts of dynamic blocks, use the new BEDIT command to edit blocks
or create or edit dynamic blocks.
(NOTE: When creating dynamic blocks for the first time, use YOUR existing blocks to work from. Do not
start by creating NEW BLOCKS. Get a good understanding of how Dynamic blocks work and then start
on creating new ones!)
External Reference Improvements
Enhancements to external references include the Xref Notification Icon in the Communication Center area, an
external Xref Manager, the XOPEN command and modifications to the REFEDIT command. AutoCAD now loads
Xrefs in a first ready, first in, sequence.
You can now attach an Xref with a relative path. (This is a preferred method used by many especially when they
move drawings around their offices or send drawings with Xrefs to others). When you attach an Xref using a
relative path, the Xref's location becomes relative to the host drawing. You must save your host drawing first to its
location, then Xref in a drawing using the relative path option.
Tips and Techniques for AutoCAD 2006
An Xref notification icon is displayed in the communications area when an Xref is attached to a drawing. The Xref
notification icon provides the user with a visual clue about the status of Xrefs. If an Xref gets modified and saved
by another person, an alert balloon will appear.
The XOPEN command gives you the ability to open an Xref that is currently in your drawing. A separate window
opens for you to work with the Xref for modifications or changes. Once you save this drawing the notification
balloon should appear to all users that have checked out the Xref. (Note: You can use the XOPEN command for
Xref editing and the REFEDIT command for block editing).
In-Place Reference Editing
How would you like to edit a block that is in your drawing with out exploding it? With the feature of In-Place
reference editing, you can! What XOPEN is to Xrefs, REFEDIT is to blocks. Also, BEDIT is to blocks!
You can:
o
o
o
o
o
Edit geometry in assemblies and layouts
Edit portions or all of a block
Copy geometry from other references
Use dimming feature
XEDIT turns off refediting.
29
Tips and Techniques for AutoCAD 2006
Hyperlinks
Use a hyperlink in you drawing to navigate to a Web site, another drawing, a Word document or and Excel
spreadsheet.
If the Hyperlink in typed wrong or has the wrong URL, you select and right click on the Hyperlink attached area
and edit the Hyperlink.
Options, Workspaces and Personal Scripts
Setting your OPTIONS and saving your profile
Profiles store drawing or system environment settings. Settings that relate to the drawing have the blue drawing symbol next to
the setting in the OPTIONS dialog box. You can create profiles for different users or projects and share profiles by importing and
exporting profile files. Important OPTION settings are: Plotter locations, Plot styles locations, PMP file locations, Autosave path
locations. Set these locally or on a network drive.
Tips and Techniques for AutoCAD 2006
The second group of options to set is for your templates. This is very important so your users can crate a new drawing with
YOUR standard template drawing. The QNEW setting is for creating a new drawing from the default template settings for
QNEW. Just type QNEW at the command prompt and the default template launches.
Right Click Enter Customization
You can turn on time sensitive Right Click option in the options dialog box. A quick right click brings back ENTER. A delayed
right click (pause) opens the shortcut pop-up menu. Set time in milliseconds.
Security
Setting the Security option for a password or digital signature can be to your advantage or disadvantage. If you wanted your
users to turn in a drawing that had a password attached to the drawing file, this would lock the file so only the people that know
31
Tips and Techniques for AutoCAD 2006
the password can open it. However, passwords do have drawbacks. What happens if you forget the password? YOU ARE
OUT OF LUCK! No backdoors here!
Interface Locking
Can now lock toolbars and palettes
Display Visual Effects
Set the highlight of an object when you hover over a specific object. Window and crossing have new colors.
Area selection, selection preview and zoom transitions have new visual cue for the user.
Continue to select ALL the OPTIONS dialog box tabs and make the settings changes that are important to your and you users.
Export these setting as your profile. Your users can then recall their profile as needed.
Tips and Techniques for AutoCAD 2006
Personal Profiles and Scripts (Part1)
You the User,, you the CAD Manager. You are both! (Well at times! ).
You need to create a common profile for yourself or company. I have my users also create a profile for
themselves.
(review what was discussed above in regards to OPTIONS settings).
Go to Tools>Options.
Set UNIQUE paths for each Files tab. Do this for ALL OF THE TABS! I have one for my school and my personal
one for me!
33
Tips and Techniques for AutoCAD 2006
Create a script for resetting you system variables. (Part 2)
Do Part 1 first.
(The following is from Shaan Hurleys web site).
Go on-line and download the following from Shaan Hurleys website. His website for this file is
http://autodesk.blogs.com/between_the_lines/2005/05/updated_system_.html
Special thanks to Shaan Hurley at Autodesk for his blog site. (Check out this really cool site for AutoCAD tips,
tricks and techniques!)
Updated System Variable Dialog Express Tool for AutoCAD 2006
The System Variable Editor is a tool included in the AutoCAD Express Tools which are an option when
Installing AutoCAD 2006. Lee Ambrosius has graciously updated the data file for the AutoCAD 2006
system variables because we had for some reason missed updating it when we released AutoCAD
2006. I have written previously on the System Variable Editor and its nice features.
Download sysvdlg.dat
Place the sysvdlg.dat file in the \Express directory such as the location for my install of AutoCAD 2006:
C:\Program Files\AutoCAD 2006\Express\
Express menu: Tools System Variable Editor
Command line: SYSVDLG
Thank you Lee!
Then go to Express>System Variable Editor to create a SCR file. You will launch a personal script to set all
system variables. Do PART 1 and PART 2 at your school.
With a custom profile and a custom script file your users can maintain a well organized drawing environment. This
is a manual way to keep your CAD stations set to a classroom standard!
Tips and Techniques for AutoCAD 2006
Select the Save All button to save your variables to a script file (*.scr)
Type SCRIPT at the command line and select your script file. This will reset all your system variables.
This is an example of the script file that was created.
Run the script file to re-set the system variables when they get corrupted or when you want to reset you
computer. Also, import your profile. These two files keep your system organized!
35
Tips and Techniques for AutoCAD 2006
Workspaces
Workspaces are your menus, toolbars, palettes that are organized so that you can work in your custom drawing
environment. Its how your AutoCAD screen drawing layout environment looks!
Workspaces are not the same as profiles. Think of Workspaces as what you want on and what you want off in
regards to the appearance of your AutoCAD screen.
Set up your AutoCAD with the toolbars you need, the palettes you need, etc and save your workspace. Use the
Workspaces toolbar to save your workspace.
By keeping an updated Profile, Workspace and personal script file, you will keep your CAD station well organized!
Templates
Templates are your key to good drawing management. You as the user/CAD Manager must create a standard
template file for your users to use. (DO NOT have your users create their own templates). YOU create template
files and have your users use YOUR standard! (Note: template file creation by your users is done in advanced
classes or CAD management classes. Your users can modify your template file, but only with permission from
your).
Template files in AutoCAD 2006 store all the tools for drawing creation. Show your users the location of your
templates and how to use them. Set OPTIONS for template file location.
Template files should include the following minimum settings: Layers, colors, linetypes, blocks, layouts/sheets,
Page Setups, text styles, dimensions styles, tables styles, title blocks, Xrefs.
Tips and Techniques for AutoCAD 2006
Plotting and Publishing - DWFs and Markups
Publishing DWFs and Sheet Sets in AutoCAD 2006
Publishing drawings in AutoCAD 2006 is improved over AutoCAD 2004/2005. Publishing drawings allows you to
put together a collection of you drawings and plot them directly to you plotter or printer (for batch plotting usage)
or to publish to a DWF (Design Web Format) file. Using the PUBLISH command, you can create a digital set of
drawings saved to one DWF file or in a Multi-Sheet DWF file! You can use the new and improved DWF Viewer to
view a single DWF file or a Multi-Sheet DWF file.
New to AutoCAD 2006 is the ability to Publish Sheet Sets. From the Sheet Set Manager, you can easily publish
an entire Sheet Set, subsets of the Sheet Set, or publish a single sheet. Publishing ALL the sheets in the Sheet
Set Manager at one time is so much quicker than using the Publish dialog box.
When you publish from the Sheet Set Manager, you can publish a Multi sheet DWF file, or you can publish a
paper set of your drawings directly to your plotter named in the page setup that is associated with each drawing
sheet. If you do not have an associated page setup attached to each drawing you do have the ability to publish
your sheets using a page setup that is saved in the page setup overrides DWT file associated with the Sheet Set.
By using a page setup override, the current page setup assigned to the drawing is overridden.
When you open the Publish dialog box from the Sheet Set Manager, the Publish dialog box lists the sheets you
selected in the Sheet Set. You can then modify the Sheet Set for publishing.
Type PUBLISH at the command prompt in AutoCAD. Select the Add Sheets button and select the drawings a
folder as shown below. Press the Select button after you have selected all the drawing you want to publish.
37
Tips and Techniques for AutoCAD 2006
Notice the Layout names and any Page setups that are assigned. (There is NO Page setups listed). Click on the
DWF File radio button to turn it on and click off the Layout tabs as shown below.
Select the Publish Options button.
Select the options as shown below. Do not assign a password or phrase in the appropriate area. Click O.K. when
done. Select the Publish button to publish the drawings to the file.
NOTE: When publishing is complete you will get a Publishing Complete dialog box that will appear. It may find
errors! If so, you need to go back and check your drawings for proper layout names, pages setups and how
Xrefs are being attached.
To view the DWF file you created; Go to, Windows Start\All Programs\Autodesk\Autodesk DWF Viewer or DWF
Composer. Open the DWF file. Select the Next Sheet arrow as shown on the next page to cycle through your
published sheets!
Tips and Techniques for AutoCAD 2006
Batch Plotting
You can also use the Publish command to act as a batch plotter. The key to batch plotting is to have the page
setups properly created and specified. (The dialog box shown below is set to <Default>). This means that all the
drawings will be published using their assigned page setups! If the Page Setups are properly configured in the
Publish Drawing Sheets Dialog box, the Publisher becomes a great tool for batch plotting! Also, make sure you
have selected the Plotter Named in Page Setups radio button. Look in the Users Guide for Publishing Drawing
Sets.
DWFs and Markups
When you create a DWF file for Multi sheet DWF file you can use the Markup tool for revisions or for grading
drawings. Publish a drawing to a DWF file as shown above. Then launch the DWF Composer program. (This is
NOT the DWF viewer program that is free. You must purchase DWF Composer)
39
Tips and Techniques for AutoCAD 2006
DWG TrueView and DWG TrueConvert
DWG TrueView
From the Autodesk website at: http://www.autodesk.com/dwgtrueview
Share AutoCAD drawings easily and accurately among
engineers and architects with DWG TrueView. View and plot
DWG and DXF files, and then publish them as DWF files for
quick and easy review and markup in Autodesk DWF
Composer. And youll always get full drawing fidelity because the
DWG viewer is built on the same viewing technology as
AutoCAD 2006 software
DWG TrueView can open DWG and DXF files.
DWG TrueConvert
From the Autodesk website: http://www.autodesk.com/dwgtrueconvert
DWG TrueConvert translates any AutoCAD or AutoCAD-based drawing file for
compatibility with AutoCAD Release 14, AutoCAD 2000, AutoCAD 2000i,
AutoCAD 2002, AutoCAD 2004, AutoCAD 2005, and AutoCAD 2006 versions.
The DWG TrueConvert software allows conversion of pen widths to lineweights
and the addition of page setups.
The operating systems are:
Microsoft Windows XP Professional
Microsoft Windows XP Home
Tips and Techniques for AutoCAD 2006
Microsoft Windows XP Tablet PC
Microsoft Windows 2000
New 3D features
Here are just a couple of newer features for 3D in AutoCAD. You should add these features to your 3D classes.
New system variable
OSNAPZ
When set to a value of 1, specifies that object snaps ignore the Z-value of the object snap location and use the Zvalue of the elevation set for the current UCS. This can also can be set from Options dialog> Drafting Tab.
Shaded Viewport Plotting and 3D View Representation
You can plot your 3D objects in a viewport to your plotter by using the Shaded Viewport Plotting feature. This
feature provides WYSIWYG hardcopy output of shaded and rendered viewports. You could have 2D viewports
and 3D viewports! Select the viewport and right click. Set to Rendered (See below).
41
Tips and Techniques for AutoCAD 2006
Below is a plot preview of the 3D object!
When viewing and object in 3D, you can set Obscured lines, Halo gap percentage, Face intersections and Hide
precision. (See below).
Tips and Techniques for AutoCAD 2006
Once you have made these settings, HIDE the view and your view reflects the settings. (See below).
43
Tips and Techniques for AutoCAD 2006
3D Osnap
A new system variable OSNAPZ can be set to a value of 1 which specifies that object snaps ignore the Z-value
of the object snap location and use the Z-value of the elevation set for the current UCS. This setting can also be
found in the Options dialog, Drafting Tab setting location.
Backgrounds
Backgrounds have been enhanced for 2D AND 3D in a model space view. Go to OPTIONS>System>select the
Current 3D Graphics Display Properties button. Turn on Render Options and Enable Backgrounds. Type
BACKGROUND and set your background.
Tips and Techniques for AutoCAD 2006
The Sheet Set Manager
New improvement for AutoCAD 2006:
Refresh sheet status
Open multiple selected sheets simultaneously
Open sheets as read-only
Display status icons for locked or missing
Rename associated dwgs to match sheet name
Import sheets from multiple drawings
Previous button on the Rename and Renumber Sheet dialog
Create folder to correspond with new subset
Preview image of callout and label blocks
Sort view list by view category or sheet name
The Sheet Set Manager a review!
The Sheet Set Manager organizes your drawings in a logical structured order for each project. A Sheet Set is a
deliverable communication project information item. Your Sheet Set is organized by the layouts you create in
each drawing. So, a layout in a drawing = a sheet. The Sheet Set manager organizes the sheets. You create
Sheet Sets that are grouped based on each projects content. Sub groups can also be created. The SSM can
quickly open, view, sort, delete, manage, number, link, organize, publish, archive drawing projects and has the
ability to add drawings/sheets to the Sheet Set manager.
1. You organize your projects in a folder structure that all can access.
2. You can create sub groups of your sheets in a project.
45
Tips and Techniques for AutoCAD 2006
3. You import existing layouts from existing drawings or new drawings to create the Sheet Sets.
4. You can assign custom Sheet Set properties.
5. Use utilize Fields for custom look and feel throughout all sheets in the Sheet Set.
6. You can automate title blocks.
7. You can automate each sheet by using Fields in blocks used in each sheet.
8. You can create Sheet List Tables that use Fields to list all sheets in the Sheet Set and apply to the Title
Page.
9. You can create Archive sets.
10. You can create e-transmittal sets.
11. You use default, create new or import page setups for plotting or publishing.
.
Think about thisin the future will be opening drawings or open Sheet Sets?
Creating a Sheet Set
The following is an example for creating a sheet set of drawings organized in two folders.
Go to file and create a new Sheet Set.
Tips and Techniques for AutoCAD 2006
Select the appropriate radio buttons to create a new Sheet Set.
This is a simple example of organizing your templates so users can access just what they need to crate a new
drawing.
Select the templates you need!
Confirm your selection. And Finish.
Your Sheet Set is saved as a DST file in the folder you specified. Double click on a sheet to launch.
47
Tips and Techniques for AutoCAD 2006
A simple Sheet Set I created in AutoCAD 2005 was that of my templates for my users. My users would go to the
file menu and select Open Sheet Set. They would select My Templates. They would then double click on the
appropriate template. When it was time to save their drawings, they would save to their home directory.
CUI instead of MNU, MNS and MNC
For AutoCAD 2006, the new ACAD>CUI file replace the ACAD.mnu/mns/mnc files. The ACAD.MNR file is still
used.
You need to spend a little time reviewing how these files work with your users.
There are two tabs you work with. The Ccustomize Tab creates, renames or removes UI components.
The transfer Tab transfer existing MNU-based menus to the new CUI-based format. Old MNS/MNC file should
transfer to the new CUI format when loaded. You use the CUI command to menuload in your custom CUI files.
The old MENU and MENULOAD commands still work. However, it is recommended that you use the new CUI
command.
Remember, never customize the ACAD.CUI file. Create you own CUI files and menuload them into your session.
Use the new CUI editor to do this!
Tips and Techniques for AutoCAD 2006
The MAIN Customization file vs the Enterprise Customization file in AutoCAD 2006
The Main Customization (CUI) file replaces the ACAD.MNU, ACAD.MNS and ACAD.MNC files. This file is an
XML-based file that stores customization data. You modify this file through the CUI dialog box. The Main
customization file is a writable CUI file that defines most of the user interface including the drop down menus,
toolbars, keyboard accelerators, etc. The ACAD.CUI file which is the default file is automatically loaded when you
start AutoCAD.
An enterprise CUI file stores customization information that is shared by many users but is controlled by a CAD
manager. It usually resides on network sharable drive. The CAD Manager can control all aspects of the menu
customization process from one location. One simple way to start this process is to create an Enterprise CUI file
by creating an Enterprise CUI file from an existing CUI file. By copying the main customization file (ACAD.CUI
file), you start with a file that contains all of the interface elements your users can access the file but they cannot
modify the file.
49
Tips and Techniques for AutoCAD 2006
The ALIGN command for 2D (Been around for a long time!)
You can use the ALIGN command to align raster to vector in a drawing.
If you have an aerial JPEG and the equivalent vector DWG, you insert the raster image and use the ALIGN
command using two points and select YES to scale the two points. The vector drawing is on top of the raster
drawing. Remember to use DRAWORDER to place the raster image BACK of the vector image.
Creating a monochrome only PC3 file
If you plot to a HP color plotting device and want your drawing to plot in monochrome (black and white) you can
attach a monochrome plot style table. However, you can create a monochrome ONLY pc3 file. To do this you
must edit the pc3 file and change the color setting. To do this, select Custom Properties-Options-Color Control
and check the Convert colors to pure black. Save the new pc3 file with Monochrome as part of the name and you
have created a pure monochrome pc3 file plot driver. (See below)
Tips and Techniques for AutoCAD 2006
Who has your file and Taskbar set to 1
If you are working in a network environment and need to know who has a file, type in WHOHAS at the command
prompt. The dialog box returns your needed information! Try it!
Set the Taskbar system variable to 1 to have your AutoCAD drawings listed in order at the bottom for your
computer screen!
The final tip!
Google this: AutoCAD 2006 tips and tricks. Guess what you will find???!!!
Web site for more information
Check out the Autodesk web site for white papers on productivity gains, AutoCAD 2006 features, Installation and other topics.
(www.autodesk.com/autocad) Also, check out these web sites for more information and articles on AutoCAD 2006.
http://autodesk.blogs.com/between_the_lines/
http://www.autodesk.com/lynnallen
http://www.tenlinks.com (sign up go get their daily newsletter)
Hope you had a great time!
51
Potrebbero piacerti anche
- Shoe Dog: A Memoir by the Creator of NikeDa EverandShoe Dog: A Memoir by the Creator of NikeValutazione: 4.5 su 5 stelle4.5/5 (537)
- The Yellow House: A Memoir (2019 National Book Award Winner)Da EverandThe Yellow House: A Memoir (2019 National Book Award Winner)Valutazione: 4 su 5 stelle4/5 (98)
- The Subtle Art of Not Giving a F*ck: A Counterintuitive Approach to Living a Good LifeDa EverandThe Subtle Art of Not Giving a F*ck: A Counterintuitive Approach to Living a Good LifeValutazione: 4 su 5 stelle4/5 (5794)
- The Little Book of Hygge: Danish Secrets to Happy LivingDa EverandThe Little Book of Hygge: Danish Secrets to Happy LivingValutazione: 3.5 su 5 stelle3.5/5 (400)
- Grit: The Power of Passion and PerseveranceDa EverandGrit: The Power of Passion and PerseveranceValutazione: 4 su 5 stelle4/5 (588)
- Elon Musk: Tesla, SpaceX, and the Quest for a Fantastic FutureDa EverandElon Musk: Tesla, SpaceX, and the Quest for a Fantastic FutureValutazione: 4.5 su 5 stelle4.5/5 (474)
- A Heartbreaking Work Of Staggering Genius: A Memoir Based on a True StoryDa EverandA Heartbreaking Work Of Staggering Genius: A Memoir Based on a True StoryValutazione: 3.5 su 5 stelle3.5/5 (231)
- Hidden Figures: The American Dream and the Untold Story of the Black Women Mathematicians Who Helped Win the Space RaceDa EverandHidden Figures: The American Dream and the Untold Story of the Black Women Mathematicians Who Helped Win the Space RaceValutazione: 4 su 5 stelle4/5 (895)
- Team of Rivals: The Political Genius of Abraham LincolnDa EverandTeam of Rivals: The Political Genius of Abraham LincolnValutazione: 4.5 su 5 stelle4.5/5 (234)
- Never Split the Difference: Negotiating As If Your Life Depended On ItDa EverandNever Split the Difference: Negotiating As If Your Life Depended On ItValutazione: 4.5 su 5 stelle4.5/5 (838)
- The Emperor of All Maladies: A Biography of CancerDa EverandThe Emperor of All Maladies: A Biography of CancerValutazione: 4.5 su 5 stelle4.5/5 (271)
- Devil in the Grove: Thurgood Marshall, the Groveland Boys, and the Dawn of a New AmericaDa EverandDevil in the Grove: Thurgood Marshall, the Groveland Boys, and the Dawn of a New AmericaValutazione: 4.5 su 5 stelle4.5/5 (266)
- On Fire: The (Burning) Case for a Green New DealDa EverandOn Fire: The (Burning) Case for a Green New DealValutazione: 4 su 5 stelle4/5 (74)
- The Unwinding: An Inner History of the New AmericaDa EverandThe Unwinding: An Inner History of the New AmericaValutazione: 4 su 5 stelle4/5 (45)
- The Hard Thing About Hard Things: Building a Business When There Are No Easy AnswersDa EverandThe Hard Thing About Hard Things: Building a Business When There Are No Easy AnswersValutazione: 4.5 su 5 stelle4.5/5 (345)
- The World Is Flat 3.0: A Brief History of the Twenty-first CenturyDa EverandThe World Is Flat 3.0: A Brief History of the Twenty-first CenturyValutazione: 3.5 su 5 stelle3.5/5 (2259)
- The Gifts of Imperfection: Let Go of Who You Think You're Supposed to Be and Embrace Who You AreDa EverandThe Gifts of Imperfection: Let Go of Who You Think You're Supposed to Be and Embrace Who You AreValutazione: 4 su 5 stelle4/5 (1090)
- The Sympathizer: A Novel (Pulitzer Prize for Fiction)Da EverandThe Sympathizer: A Novel (Pulitzer Prize for Fiction)Valutazione: 4.5 su 5 stelle4.5/5 (121)
- Her Body and Other Parties: StoriesDa EverandHer Body and Other Parties: StoriesValutazione: 4 su 5 stelle4/5 (821)
- Training + Certification Guide - Nov2019Documento83 pagineTraining + Certification Guide - Nov2019Pankaj BodheNessuna valutazione finora
- Dowody Do SkargiDocumento6 pagineDowody Do Skargisimom 123Nessuna valutazione finora
- Fanuc 21i B Parameter Manual 3 PDF FreeDocumento379 pagineFanuc 21i B Parameter Manual 3 PDF FreeCarlitosNessuna valutazione finora
- A Moving Average Trading SystemDocumento4 pagineA Moving Average Trading SystemPratik ChhedaNessuna valutazione finora
- Thesis in Image ProcessingDocumento8 pagineThesis in Image Processingnatashabarnettmiamigardens100% (2)
- Offset PrintingDocumento5 pagineOffset PrintingajiitrNessuna valutazione finora
- CNC Project ReportDocumento25 pagineCNC Project Reporteazy91% (11)
- CF Chapter 12 Excel Master StudentDocumento25 pagineCF Chapter 12 Excel Master Studentsambi619Nessuna valutazione finora
- 1a - Boehm Software EconomicsDocumento19 pagine1a - Boehm Software EconomicsBAYERN JOELNessuna valutazione finora
- Distributing and Installing RMI SoftwareDocumento11 pagineDistributing and Installing RMI SoftwareKrishna VanjareNessuna valutazione finora
- Ch02 1 Decision Modelling With Excel Part One Ver2 0506Documento4 pagineCh02 1 Decision Modelling With Excel Part One Ver2 0506Jai GaizinNessuna valutazione finora
- Ni ElvisDocumento14 pagineNi ElvisRinnoNessuna valutazione finora
- Chapter-One Basic Algorithms AnalysisDocumento15 pagineChapter-One Basic Algorithms AnalysisYosef Kiros100% (3)
- Lenovo Thinkcentre M90a Aio WW FinalDocumento3 pagineLenovo Thinkcentre M90a Aio WW FinalAPNA TECHNessuna valutazione finora
- 885Hpchv Am Kgwzazh'eacaou: FHVG 5?Documento75 pagine885Hpchv Am Kgwzazh'eacaou: FHVG 5?fatihwardakNessuna valutazione finora
- Blue - Box To FreePBX - BlueDocumento2 pagineBlue - Box To FreePBX - Blueaddo_Nessuna valutazione finora
- 6bk1200 0aa20 0aa0 Sicomp Imc 01s Siemens Panel ManualDocumento130 pagine6bk1200 0aa20 0aa0 Sicomp Imc 01s Siemens Panel Manualkarim100% (2)
- All Sim Whatapp Package PDFDocumento4 pagineAll Sim Whatapp Package PDFSheikh Muhammad AsifNessuna valutazione finora
- SAP Screen PersonasDocumento9 pagineSAP Screen Personasamaya100100Nessuna valutazione finora
- Indra Solutions LLC: An OverviewDocumento10 pagineIndra Solutions LLC: An OverviewSudheer NagireddyNessuna valutazione finora
- CVSS Guide 2Documento33 pagineCVSS Guide 2tesNessuna valutazione finora
- Automatic Locks in DML OperationsDocumento15 pagineAutomatic Locks in DML OperationsKhan BahiNessuna valutazione finora
- CH 3 SQLDocumento44 pagineCH 3 SQLRobel HaftomNessuna valutazione finora
- PLC Using Arduino and CODESYS at Home - Online Engineering CoursesDocumento1 paginaPLC Using Arduino and CODESYS at Home - Online Engineering CoursesMohamed AlkharashyNessuna valutazione finora
- Java Applet NotesDocumento4 pagineJava Applet NotesSayani ChandraNessuna valutazione finora
- Athens TCS122/64-AN: Install SpeakerDocumento6 pagineAthens TCS122/64-AN: Install SpeakergakbaNessuna valutazione finora
- CIS Microsoft SQL Server 2019 Benchmark v1.0.0 PDFDocumento100 pagineCIS Microsoft SQL Server 2019 Benchmark v1.0.0 PDFConciencia ImmortalNessuna valutazione finora
- Numerical AnalysisDocumento17 pagineNumerical Analysisateebakmal1Nessuna valutazione finora
- Brochure IFS ApplicationsDocumento32 pagineBrochure IFS ApplicationslvlnprajuNessuna valutazione finora
- The Ultimate Guide To Business Process Automation With Zapier PDFDocumento111 pagineThe Ultimate Guide To Business Process Automation With Zapier PDFjaykhor9328100% (3)