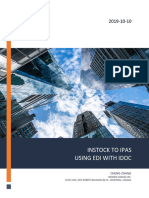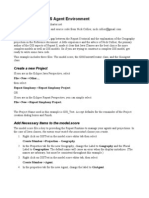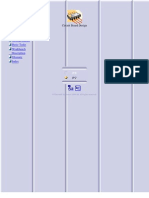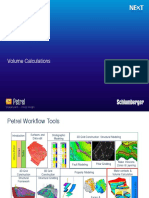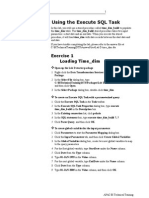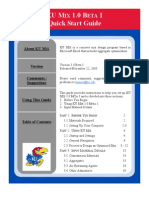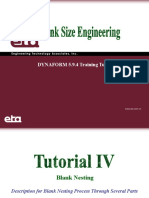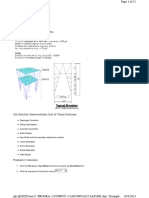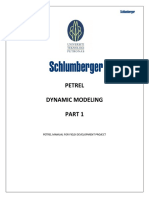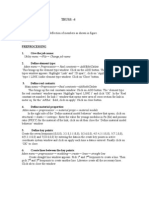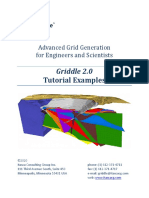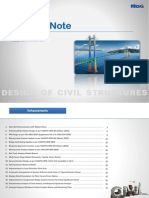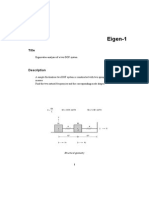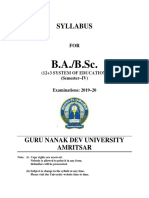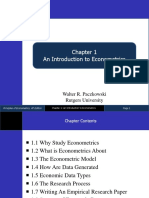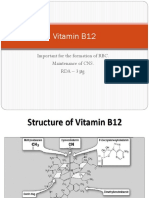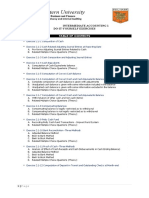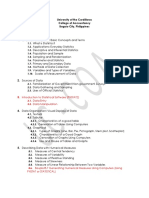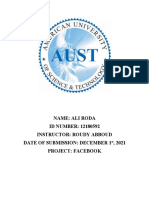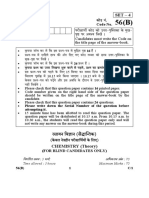Documenti di Didattica
Documenti di Professioni
Documenti di Cultura
05 - GTS300-Basic Tutorial 5
Caricato da
Dario Manrique GamarraTitolo originale
Copyright
Formati disponibili
Condividi questo documento
Condividi o incorpora il documento
Hai trovato utile questo documento?
Questo contenuto è inappropriato?
Segnala questo documentoCopyright:
Formati disponibili
05 - GTS300-Basic Tutorial 5
Caricato da
Dario Manrique GamarraCopyright:
Formati disponibili
we
Basic Tutorial 5
3D Seepage Stage Analysis
GTS Basic Tutorial 5
- 3D Seepage Stage Analysis
Starting GTS
Preview
Create Analysis Data
Attribute / 6
2D Geometry Modeling
14
Rectangle, Line and Transform / 14
Intersect and Delete / 16
2D Mesh Generation
18
Size Control / 18
Map Mesh k-Edge Area / 20
3D Mesh Generation
22
Extrude Mesh / 22
Analysis
27
Nodal Head / 27
Define Construction Stage / 33
Analysis Case / 39
Solve / 40
Post Processing, Result Display and Control
Total Head / 42
Pore Pressure / 44
Velocity Contour (Vector Plot) / 46
41
GTS Basic Tutorial 5
GTS Basic Tutorial 5
In this tutorial we will analyze a wooden plank foundation system which considers drainage
condition with construction stages. After modeling two dimensional elements, we will
complete a three dimensional model by extrusion process. The construction stage analysis
will be performed with proper boundary conditions, and the output results will be analyzed.
Starting GTS
Start the program.
1.
Run GTS
2.
Start a new project by clicking
3.
4.
Project Setting dialog box will appear
Enter Basic Tutorial 5 in Project Title.
5.
Select Time of Unit System as hour
6.
Use the default value for rest of the inputs.
7.
Click
8.
Select View > Display Option... in the Main Menu.
9.
Specify Mesh > Node Display as False in the General Tab.
10. Click
File > New button.
button.
button.
3D Seepage Stage Analysis
Preview
In this tutorial, we analyze the wooden plank foundation system which considers the
drainage condition with construction stages. The actual wooden plank wall will not be
modeled, but it will be considered as a boundary condition. The ground elements are
1
Soil
3@2m
4m
2
Soil
3
Soil
4m
10m
Wall
10m
4
Soil
50m
60m
20
m
Z
Y
1m
9m
GTS Basic Tutorial 5 - 1
GTS Basic Tutorial 5 - 2
12m
generated by Mesh Protrusion of 2D elements.
GTS Basic Tutorial 5
We will define different Mesh Sets for elements with different construction stages and
variation of materials in order to easily manage them. The name of each Mesh Set is shown
in the following figure:
Soil 1
Soil 2
Soil 3
Soil 4
Stage 4 Soil 1
Stage 1 Soil 1
Diaphra
Stage 2 Soil 2
m Wall
Stage 1 Soil 2
Stage 4 Soil 2
Stage 2 Soil 3
Stage 4 Soil 3
Stage 3
Stage 4 Soil 4
Stage 4 Soil 4
GTS Basic Tutorial 5 - 3
We will not model the structure of the diaphragm wall in this tutorial.
3D Seepage Stage Analysis
The attributes for each Mesh Set are defined as follows:
Mesh Set Name
Element Type
Attribute Name (ID)
Material Name (ID)
Solid
Soil 1 (1)
Mat Soil 1 (1)
Solid
Soil 2 (2)
Mat Soil 2 (2)
Solid
Soil 3 (3)
Mat Soil 3 (3)
Soil 1
Stage 1 Soil 1
Stage 2 Soil 1
Soil 2
Stage 2 Soil 2
Soil 3
Stage 2 Soil 3
Stage 3
Soil 4
Solid
Soil 4 (4)
Mat Soil 4 (4)
All 2D Elements
Plot Only (2D)
Plot Only (5)
GTS Basic Tutorial 5 - Table 1
Ground material properties are defined as follows.
Material ID
Name
Mat Soil 1
Mat Soil 2
Mat Soil 3
Mat Soil 4
2.4e-3
4.8e-3
6.0e-3
7.2e-3
0.5
0.5
0.4
0.4
Unsaturated
Unsaturated
Unsaturated
Unsaturated
(1)
(1)
(1)
(1)
k (kx = ky = kz)
(m/day)
Water Content
Unsaturated Property
GTS Basic Tutorial 5 - Table 2
GTS Basic Tutorial 5
Unsaturated properties of ground material are defined as follows.
ID
Name
Permeability
Function
Water Content
Function
Unsat
Func. Type
Gardner Coefficients
0.1
Func. Type
Van Genuchten
0.3
s
a
0.6
0.0001
GTS Basic Tutorial 5 - Table 3
3D Seepage Stage Analysis
Create Analysis Data
Attribute
We will create Attributes.
1.
Select Model > Property > Attributein the Main Menu.
2.
Click
3.
Select Solid.
4.
Make sure that Attribute ID is 1 in the Add/Modify Solid Attribute dialog box.
5.
Enter Soil 1 in Name.
6.
Make sure that the Element Type is Solid.
7.
In order to create Material, click
button at the right of
button in the Attribute dialog box.
button at the right of Material.
GTS Basic Tutorial 5 - 4
8.
Make sure that Material ID is 1 in the Add/Modify Ground Material dialog box.
9.
Enter Mat Soil 1 in Name.
Since we are only performing Seepage Analysis in this tutorial, we will only enter the
seepage parameters. Refer to GTS Basic Tutorial 5 Table 2 for detail information.
GTS Basic Tutorial 5
10. Enter 2.4e-3 in kx, ky, kz of Seepage Parameters.
11. Enter 0.5 in Vol. Water Content (W).
12. Select Unsaturated Property.
13. Click
button on the right of Unsaturated Property.
Define the Unsaturated Property which is required for seepage material. Refer to GTS Basic
Tutorial 5 Table 3 for values.
14. Click
button in the Unsaturated Property Function dialog box.
15. Enter Unsaturated in Function Name in the Add/Modify Unsaturated Property
Function dialog box.
16. Select Gardner Coefficients as Function Type in Permeability Function Data.
17. Enter 0.1 as a in Permeability Function Data
18. Enter 3 as n in Permeability Function Data
19. Select Van Genuchten as Function Type in Water Content Function Data.
20. Enter 0.3 as Theta r in Water Content Function Data
21. Enter 0.6 as Theta s in Water Content Function Data
22. Enter 0.0001 as a in Water Content Function Data
23. Enter 2 as n in Water Content Function Data
24. Enter 2 as m in Water Content Function Data
25. Click
26. Click
button and check the updated graph.
button.
27. Make sure that Unsaturated has been added in the Unsaturated Property Function
dialog function.
28. Click
button.
3D Seepage Stage Analysis
GTS Basic Tutorial 5 - 5
GTS Basic Tutorial 5
GTS Basic Tutorial 5 - 6
29. Make sure that Unsaturated Property is set to Unsaturated in the Add/Modify
Ground Material dialog box.
30. Make sure that Drained is checked on in Drainage Parameters.
31. Click
button in the Add/Modify Ground Material dialog box.
32. Make sure that Material is set to Mat Soil 1 in the Add/Modify Solid Attribute
dialog box.
33. Click
button.
3D Seepage Stage Analysis
Generate Attribute for Soil 2.
34. Make sure that Attribute ID is 2 in the Add/Modify Solid Attribute dialog box.
35. Enter Soil 2 in Name.
36. Make sure that Element Type is Solid.
37. In order to create Material, click
button at the right of Material.
38. Make sure that Material ID is 2 in the Add/Modify Ground Material dialog box.
39. Enter Mat Soil 2 in Name.
40. Enter 4.8e-3 in kx, ky, kz of Seepage Parameters.
41. Enter 0.5 in Vol. Water Content(W).
42. Select Unsaturated Property.
43. Select Unsaturated in Unsaturated Property.
GTS Basic Tutorial 5 - 7
44. Click
button in the Add/Modify Ground Material dialog box.
45. Make sure that Material is set to Mat Soil 2 in the Add/Modify Solid Attribute
dialog box.
46. Click
10
button.
GTS Basic Tutorial 5
Generate Attribute for Soil 3.
47. Make sure that Attribute ID is 3 in the Add/Modify Solid Attribute dialog box.
48. Enter Soil 3 in Name.
49. Make sure that Element Type is Solid.
50. In order to create Material, click
button at the right of Material.
51. Make sure that Material ID is 3 in the Add/Modify Ground Material dialog box.
52. Enter Mat Soil 3 in Name.
53. Enter 6.0e-3 in kx, ky, kz of Seepage Parameters.
54. Enter 0.4 in Vol. Water Content(W).
55. Select Unsaturated Property.
56. Select Unsaturated in Unsaturated Property.
GTS Basic Tutorial 5 - 8
57. Click
button in the Add/Modify Ground Material dialog box.
58. Make sure that Material is set to Mat Soil 3 in the Add/Modify Solid Attribute
dialog box.
59. Click
button.
11
3D Seepage Stage Analysis
Generate Attribute for Soil 4.
60. Make sure that Attribute ID is 4 in the Add/Modify Solid Attribute dialog box.
61. Enter Soil 4 in Name.
62. Make sure that Element Type is Solid.
63. In order to create Material, click
button at the right of Material.
64. Make sure that Material ID is 4 in the Add/Modify Ground Material dialog box.
65. Enter Mat Soil 4 in Name.
66. Enter 7.2e-3 in kx, ky, kz of Seepage Parameters.
67. Enter 0.4 in Vol. Water Content(W).
68. Select Unsaturated Property.
69. Select Unsaturated in Unsaturated Property.
GTS Basic Tutorial 5 - 9
70. Click
button in the Add/Modify Ground Material dialog box.
71. Make sure that Material is set to Mat Soil 4 in the Add/Modify Solid Attribute
dialog box.
72. Click
12
button.
GTS Basic Tutorial 5
Generate Attribute Plot Only for the temporary 2D elements.
73. Click
button at the right of
button in the Attribute dialog box.
74. Select Plane.
75. Make sure that Attribute ID is 5 in the Add/Modify Solid Attribute dialog box.
76. Enter Plot Only in Name.
77.
Make sure that Element Type is Plot Only(2D).
78. Click
79. Click
button in the Add/Modify Plane Attribute dialog box.
button in the Attribute dialog box.
GTS Basic Tutorial 5 - 10
13
3D Seepage Stage Analysis
2D Geometry Modeling
Rectangle, Line and Transform
Draw outline of model shape with Rectangle and Line tools. First, full ground model area
will be created with Rectangle tool.
1.
Click
Normal to WP in the View Point Toolbar.
2.
Select Geometry > Curve > Create on WP > Rectangle (Wire)in the Main Menu.
3.
Make sure that Mode is set to
4.
Make sure that the Method is set to ABS x, y.
5.
Make sure that it says Input One Corner in the Rectangle dialog box.
6.
Make sure that Make Face option is not checked.
7.
Enter -30,24 in Location, and press Enter key.
8.
Make sure that it says Input Diagonally Opposite Corner in the Rectangle dialog box.
9.
Make sure that the Method is set to REL dx, dy.
10. Enter 60, -24 in Location, and press Enter key
11. Click
12. Click
button.
Zoom All in the View Point Toolbar.
Draw lines which represent the construction stages and multiple strata.
13. Select Geometry > Curve > Create on WP > Linein the Main Menu.
14. Make sure that it says Input Start Location in the Line dialog box.
15. Make sure that the Method is set to ABS x, y.
16. Enter -21,24 in Location, and press Enter key.
17. Make sure that it says Input End Location in the Line dialog box.
18. Make sure that the Method is set to REL dx, dy.
19. Enter 0,-24 in Location, and press Enter key
20. Repeat Steps 14 to 19 to draw a line from -20, 24 to 0, -24.
21. Repeat Steps 14 to 19 to draw a line from -30, 20 to 60, 0.
22. Click
14
button.
GTS Basic Tutorial 5
Copy the generated lines.
23. Select the straight line which was created in Step 21.
24. Select Geometry > Transform > Translate in the Main Menu.
25. Make sure that Direction & Distance is selected.
26. Make sure that Selection Filter is set to Datum Axis (A).
button, select Datum > Z-Axis in the Works Tree.
27. In
28. Make sure that Non-Uniform Copy is selected.
29. Enter 3@-2,-4,-2 in Distance.
30. Click
button.
GTS Basic Tutorial 5 11
15
3D Seepage Stage Analysis
Intersect and Delete
In order to generate the mesh properly, all the Edges must be broken at locations where they
intersect with the other Edges. After breaking the Edges using the Intersect tool, we will
delete the unnecessary Edges.
1.
Select Geometry > Curve > Intersect in the Main Menu.
2.
Select all the edges by clicking
3.
Click
button.
4.
Click
to close the dialog box.
5.
Select the 10 Edges which are marked X in GTS Basic Tutorial 5 12.
6.
Press Delete key on the keyboard.
7.
Click
Displayed button in the Selection Toolbar.
button in the Delete dialog box.
X
X
X
X
X
X
GTS Basic Tutorial 5 12
16
GTS Basic Tutorial 5
Edges A and B are virtual Edges, and they are not required for actual analysis. However, for
Mapped Mesh Generation, it is necessary to have virtual Edges.
B
GTS Basic Tutorial 5 - 13
17
3D Seepage Stage Analysis
2D Mesh Generation
Size Control
We will specify proper mesh size on the Edges for Mapped Mesh Generation, and set up the
display to view the Mesh Seed.
1.
Select all the Edges by clicking
2.
Select Mesh > Size Control > Display Mesh Seedin the Main Menu.
Displayed button in the Selection Toolbar.
3.
Make sure that Show Mesh Seed is checked.
4.
Click
button.
Size Control is also
known as Seeding, and
it
determines
the
distribution of mesh
elements along the
boundaries.
Shortcut key for Along
Edge is F4.
Specify Size Control.
5.
Select Mesh > Size Control > Along Edgein the Main Menu.
6.
In
7.
GTS Basic Tutorial 5 - 14.
Select Seeding Method as Interval Length.
8.
Enter 1 in Interval Length.
9.
Click
10. Click
button, select the 4 Edges designated as A in
(Preview) button to check if the seeding would be distributed correctly.
button.
11. In
button, select the 4 Edges designated as B in
GTS Basic Tutorial 5 - 14.
12. Select Seeding Method as Interval Length.
13. Enter 1.5 in Interval Length.
14. Click
15. Click
(Preview) button to check if the seeding would be distributed correctly.
button.
16. In
button, select the 4 Edge4 designated as C in
GTS Basic Tutorial 5 - 14.
17. Specify Seeding Method to Linear Grading(Length).
18. Enter 1 in SLen.
19. Enter 5 in ELen.
18
GTS Basic Tutorial 5
20. Enter 0.1 in CPara.
21. Click
22. Click
(Preview) button to check if the seeding would be distributed correctly.
button.
C
C
C
A
A
C
B
GTS Basic Tutorial 5 - 14
GTS Basic Tutorial 5 - 15
23. Select all Edges by clicking
Displayed button in the Selection Toolbar.
24. Select Mesh > Size Control > Display Mesh Seedin the Main Menu.
25. Make sure that Hide Mesh Seed is checked.
26. Click
button.
19
3D Seepage Stage Analysis
Map Mesh k-Edge Area
We will generate Mapped Mesh in the area defined by the previously created Edges, using
the Map Mesh k-Edge Area function.
1.
Select Mesh > Map Mesh > k-Edge Areain the Main Menu.
2.
In
button, select the Edges a, b, c and d which form
Area A as shown in GTS Basic Tutorial 5 18.
3.
Enter 1 in Mesh Size as Element Size.
4.
Make sure that Attribute ID is set to 5.
5.
Click
6.
Click
(Preview) button to check whether the mesh is generated correctly.
button.
Mesh
Generation
GTS Basic Tutorial 5 16
7.
In
GTS Basic Tutorial 5 17
button, select the Edges which form Area B as
shown in GTS Basic Tutorial 5 18.
8.
Make sure that Merge Nodes option is checked.
9.
Click
10. Click
(Preview) button to check whether the mesh is generated correctly.
button.
11. Repeat the same procedure from Steps 7 to 10 for Areas C, D, E, F, G, H, I, J and K as
shown in GTS Basic Tutorial 5 - 18.
12. Click
20
button after completion.
GTS Basic Tutorial 5
K
J
I
A d
B
C
D
E
GTS Basic Tutorial 6-7
GTS Basic Tutorial 5 18
GTS Basic Tutorial 5 19
21
3D Seepage Stage Analysis
3D Mesh Generation
Extrude Mesh
From the generated 2D mesh, we will extrude a 3D Hexa Mesh. First we will create new
Mesh Sets for the 3D mesh.
1.
Click
2.
Invoke the Context Menu by right-clicking the mouse on Mesh > Mesh Set in the
Isometric in the View Point Toolbar.
Works Tree.
3.
Select New Mesh Set in the Context Menu.
4.
Change its name to Stage 1.
5.
Repeat Steps 1 through 4 for Stage 2.
6.
Repeat Steps 1 through 4 for Stage 3.
7.
Repeat Steps 1 through 4 for Stage 4.
After we extrude the 2D meshes, we will register them into the newly created Mesh Sets.
8.
Select Mesh > Protrude Mesh > Extrudein the Main Menu.
9.
Select 2D 3D Tab.
10. Change the Selection Filter to Mesh (M).
11. In
Although
we
have
used Plot Only 2D
elements in Source
Mesh, it would have
made no difference in
the analysis even if the
Source Mesh was not
set to Delete.
However, in order to
properly organize the
Mesh Sets, we would
have anyway deleted
the Source Mesh after
extrusion.
button, select Mesh Set > Map-Mesh (2D) in the
Works Tree.
12. Set Extrusion Direction to Selection.
13. Click
button.
14. Change the Selection Filter to Datum Axis (A).
15. In
button, select Datum > Y-Axis in the Works Tree.
16. Make sure that the method is set to Uniform.
17. Enter 2 in Offset.
18. Enter 10 in Number of Times.
19. Enter 1 in Attribute ID.
20. Set Source Mesh to Delete.
21. Change from Add to Mesh Set to Add to Stage 1in the Mesh Set.
22
GTS Basic Tutorial 5
22. Make sure that As Sub-set is checked.
23. Delete Extrude Mesh, and enter Stage 1 - Soil 1.
24. Click
(Preview) button to check whether the mesh is generated correctly.
25. Click
button.
26. Change the Selection Filter to Mesh (M).
button, select Mesh Set > Map-Mesh (2D) 1 in the
27. In
Works Tree.
28. Click
button.
29. Change the Selection Filter to Datum Axis (A).
button, select Datum > Y-Axis in the Works Tree.
30. In
31. Enter 2 in Attribute ID.
32. Delete Stage 1 - Soil 1, and enter Stage 1 Soil 2.
33. Click
(Preview) button to check whether the mesh is generated correctly.
34. Click
button.
35. Change the Selection Filter to Mesh (M).
button, select Mesh Set > Map-Mesh(2D) 2 in the
36. In
Works Tree.
37. Click
button.
38. Change the Selection Filter to Datum Axis (A).
button, select Datum > Y-Axis in the Works Tree.
39. In
40. Change from Add to Stage 1 to Add to Stage 2in the Mesh Set.
41. Delete Stage 1 - Soil 2, and enter Stage 2 Soil 2.
42. Click
(Preview) button to check whether the mesh is generated correctly.
43. Click
button.
44. Change the Selection Filter to Mesh (M).
45. In
button, select Mesh Set > Map-Mesh(2D) 3 in the
Works Tree.
46. Click
button.
47. Change the Selection Filter to Datum Axis (A).
48. In
button, select Datum > Y-Axis in the Works Tree.
49. Enter 3 in Attribute ID.
23
3D Seepage Stage Analysis
50. Delete Stage 2 - Soil 2, and enter Stage 2 Soil 3.
51. Click
(Preview) button to check whether the mesh is generated correctly.
52. Click
button.
53. Change the Selection Filter to Mesh (M).
button, select Mesh Set > Map-Mesh(2D) 4 in the
54. In
Works Tree.
55. Click
button.
56. Change the Selection Filter to Datum Axis (A).
button, select Datum > Y-Axis in the Works Tree.
57. In
58. Enter 3 in Attribute ID.
59. Change from Add to Stage 2 to Add to Mesh Set in the Mesh Set.
60. Delete Stage 2 - Soil 3, and enter Stage 3.
61. Click
(Preview) button to check whether the mesh is generated correctly.
62. Click
button.
63. Change the Selection Filter to Mesh (M).
button, select Mesh Set > Map-Mesh(2D) 5, Map-
64. In
Mesh(2D) 6, and Map-Mesh(2D) 7 in the Works Tree.
65. Click
button.
66. Change the Selection Filter to Datum Axis (A).
button, select Datum > Y-Axis in the Works Tree.
67. In
68. Enter 4 in Attribute ID.
69. Change from Add to Mesh Set to Add to Stage 4 in the Mesh Set.
70. Delete Stage 3, and enter Stage 4 Soil 4.
71. Click
(Preview) button to check whether the mesh is generated correctly.
72. Click
button.
73. Change the Selection Filter to Mesh (M).
74. In
button, select Mesh Set > Map-Mesh(2D) 8 in the
Works Tree.
75. Click
button.
76. Change the Selection Filter to Datum Axis (A).
77. In
24
button, select Datum > Y-Axis in the Works Tree.
GTS Basic Tutorial 5
78. Enter 3 in Attribute ID.
79. Delete Stage 4 Soil 4, and enter Stage 4 Soil 3.
80. Click
(Preview) button to check whether the mesh is generated correctly.
81. Click
button.
82. Change the Selection Filter to Mesh (M).
button, select Mesh Set > Map-Mesh (2D) 9 in the
83. In
Works Tree.
84. Click
button.
85. Change the Selection Filter to Datum Axis (A).
button, select Datum > Y-Axis in the Works Tree.
86. In
87. Enter 2 in Attribute ID.
88. Delete Stage 4 Soil 3, and enter Stage 4 Soil 2.
89. Click
(Preview) button to check whether the mesh is generated correctly.
90. Click
button.
91. Change the Selection Filter to Mesh (M).
button, select Mesh Set > Map-Mesh (2D) 10 in the
92. In
Works Tree.
93. Click
button.
94. Change the Selection Filter to Datum Axis (A).
button, select Datum > Y-Axis in the Works Tree.
95. In
96. Enter 1 in Attribute ID.
97. Delete Stage 4 Soil 2, and enter Stage 4 Soil 1.
98. Click
99. Click
(Preview) button to check whether the mesh is generated correctly.
button.
25
3D Seepage Stage Analysis
GTS Basic Tutorial 5 20
26
GTS Basic Tutorial 5
Analysis
Nodal Head
Define Head boundary condition.
On the right side, we
1.
Click
will apply a Steady
State Total Head of 22
m (since the water
level is at 22 m.
2.
Select Model > Boundary > Nodal Headin the Main Menu.
3.
Enter Total Head in BC Set..
4.
Make sure that Type of Object is set to Node.
5.
Change the Selection Filter to Node (N).
6.
In the
, select the 220 nodes by dragging the mouse
as shown by A in GTS Basic Tutorial 5 21.
We will apply varying
boundary
conditions
from 18 m to 22 m after
the First Stage.
Front in the View Point Toolbar.
7.
Make sure that Mode is set to Add/Replace.
8.
Enter 22 as Value in Nodal Head.
9.
Make sure that Type is set to Total.
10. Click
button.
11. Enter Total Head 1 in BC Set.
12. Make sure that Type of Object is in Node.
13. Change the Selection Filter to Node (N).
14. In the
, select the 110 nodes by dragging the mouse
as shown by B in GTS Basic Tutorial 5 21.
15. Make sure that Mode is set to Add/Replace.
16. Enter 1 as Value in Nodal Head..
17. Make sure that Type is set to Total.
18. Select Function.
19. Click
20. Click
button on the right of Function.
button in Seepage Boundary Functions dialog box.
27
3D Seepage Stage Analysis
A
Stage 1
B
Stage 2
Stage 3
GTS Basic Tutorial 5 21
In order to apply varying Head conditions, we will create Seepage Boundary Functions.
Refer to GTS Basic
Tutorial 5 22.
21. Enter Func. Stage 1 as Name in the Add/Modify Seepage Boundary Functions
dialog box.
22. Enter 0 in the first row of Time.
23. Enter 22 in the first row of Value.
24. Enter 7 in the second row of Time.
25. Enter 18 in the second row of Value.
26. Enter 30 in the third row of Time.
27. Enter 18 in the third row of Value.
28. Click
28
button.
GTS Basic Tutorial 5
29. Enter Func. Stage 2 as Name in the Add/Modify Seepage Boundary Functions
dialog box.
Refer to GTS Basic
Tutorial 5 23 .
30. Enter 18 in the first row of Value.
31. Enter 14 in the second row of Value.
32. Enter 14 in the third row of Value.
33. Click
button.
34. Enter Func. Stage 3 as Name in the Add/Modify Seepage Boundary Functions
dialog box.
Refer to GTS Basic
Tutorial 5 24 .
35. Enter 14 in the first row of Value.
36. Enter 10 in the second row of Value.
37. Enter 10 in the third row of Value.
38. Click
button.
GTS Basic Tutorial 5 22
29
3D Seepage Stage Analysis
GTS Basic Tutorial 5 23
GTS Basic Tutorial 5 24
30
GTS Basic Tutorial 5
39. Click
in the Add/Modify Seepage Boundary Functions dialog box.
40. Click
in the Seepage Boundary Functions.
41. Select Func. Stage 1 as Function in Nodal Head.
42. Click
button.
43. Enter Total Head 2 in BC Set.
44. Make sure that Type of Object is Node.
45. Change the Selection Filter to Node (N).
46. In the
, select the 110 nodes by dragging the mouse
as shown by C in GTS Basic Tutorial 5 21.
47. Make sure that Mode is set to Add/Replace.
48. Enter 1 as Value in Nodal Head..
49. Make sure that Type is set to Total.
50. Select Function.
51. Select Func. Stage 2 as Function in Nodal Head.
52. Click
button.
53. Enter Total Head 3 in BC Set.
54. Make sure that Type of Object is in Node.
55. Change the Selection Filter to Node (N).
56. In the
, select the 110 nodes by dragging the mouse
as shown by D in GTS Basic Tutorial 5 21.
57. Make sure that Mode is set to Add/Replace.
58. Enter 1 as Value in Nodal Head..
59. Make sure that Type is set to Total.
60. Select Function.
61. Select Func. Stage 3 as Function in Nodal Head.
62. Click
button.
63. Enter Total Head 4 in BC Set.
64. Make sure that Type of Object is in Node.
65. Change the Selection Filter to Node (N).
66. In the
, select the 110 nodes by dragging the mouse
as shown by D in GTS Basic Tutorial 5 21.
31
3D Seepage Stage Analysis
67. Make sure that Mode is set to Add/Replace.
68. Enter 10 as Value in Nodal Head..
69. Make sure that Type is set to Total.
70. Unselect Function.
71. Click
32
button.
GTS Basic Tutorial 5
Define Construction Stage
Select Tools > Unit System > Time > Day (on)
Click
We will define the first construction stage.
1.
Click
Isometric in the View Point Toolbar.
2.
Select Model > Construction Stage > Define Construction Stage in the Main Menu.
3.
Click
4.
Enter Seepage Stage 1 in Stage Name.
5.
Select Seepage (Steady State) in Stage Type.
6.
Drag and Drop all the 9 Mesh Sets except Default Mesh Set , Stage 1 , Stage 2
and Stage 4 from Set Data to Activated Data.
7.
Drag and Drop Boundary > Total Head from Set Data to Activated Data.
8.
Select Activated in Show Element.
9.
Click
button.
button.
GTS Basic Tutorial 5 25
33
3D Seepage Stage Analysis
We will define the second construction stage.
10. Click
button.
11. Enter Seepage Stage 2 in Stage Name.
12. Select Seepage (Transient) in Stage Type.
13. Drag and Drop Element> Stage 1 Soil 1 , Stage 1 Soil 2 from Set Data to
Deactivated Data.
14. Drag and Drop Boundary > Total Head 1 from Set Data to Activated Data.
15. Select Activated in Show Elements.
16. Click
button.
GTS Basic Tutorial 5 26
To consider the variation of water level during excavation, we will specify the Time Step.
34
GTS Basic Tutorial 5
17. Select User for Step Generation in the Time Step dialog box.
18. Enter 7, 20, 30 in Time (Day.)
19. Select Save Result in Step Generation.
20. Click
button.
21. Click
in the Time Step dialog box.
22. Click
button in the Define Construction Stage dialog box.
We will define the third construction stage.
23. Click
button.
24. Enter Seepage Stage 3 in Stage Name.
25. Select Seepage (Transient) in Stage Type.
26. Drag and Drop Element> Stage 2 Soil 2 , Stage 2 Soil 3 from Set Data to
Deactivated Data.
27. Drag and Drop Boundary > Total Head 2 from Set Data to Activated Data.
28. Click
button.
GTS Basic Tutorial 5 27
35
3D Seepage Stage Analysis
To consider the variation of water level during excavation, we will specify the Time Step.
29. Select User for Step Generation in the Time Step dialog box.
30. Enter 7, 20, 30 in Time (Day.)
31. Select Save Result in Step Generation.
32. Click
button.
33. Click
in the Time Step dialog box.
34. Click
button in the Define Construction Stage dialog box.
We will define the fourth construction stage.
35. Click
button.
36. Enter Seepage Stage 4 in Stage Name.
37. Select Seepage (Transient) in Stage Type.
38. Drag and Drop Element> Stage 3 from Set Data to Deactivated Data.
39. Drag and Drop Boundary > Total Head 3 from Set Data to Activated Data.
40. Click
36
button.
GTS Basic Tutorial 5
GTS Basic Tutorial 5 28
To consider the variation of water level during excavation, we will specify the Time Step.
41. Select User for Step Generation in the Time Step dialog box.
42. Enter 7, 20, 30, 50, 100, 200, 500 in Time(Day.)
43. Select Save Result in Step Generation.
44. Click
button.
45. Click
in the Time Step dialog box.
46. Click
button in the Define Construction Stage dialog box.
37
3D Seepage Stage Analysis
We will define the last construction stage, which occurs after sufficient time has passed after
completion of entire excavation. We will compare the results with the previous stages.
47. Click
button.
48. Enter Seepage Stage 5 in Stage Name.
49. Select Seepage (Steady State) in Stage Type.
50. Drag and Drop Boundary > Total Head 4 from Set Data to Activated Data.
51. Drag and Drop Boundary > Total Head 3 from Set Data to Deactivated Data.
52. Click
button.
53. Click
button.
GTS Basic Tutorial 5 29
38
GTS Basic Tutorial 5
Analysis Case
We will create an Analysis Case for performing analysis.
1.
Select Analysis > Analysis Casein the Main Menu.
2.
Click
3.
Enter BT5 as Name in the Add/Modify Analysis Case dialog box.
4.
Enter Construction Stage in Analysis Type.
5.
Click
in the Analysis Case dialog box.
in Analysis Control.
In Analysis Control, we will define specific options for the Construction Stage Analysis.
6.
Select Seepage Tab in the Analysis Control dialog box.
7.
Enter 30 in Max. Number of Iterations.
8.
Enter 0.01 in Tolerance.
9.
Select Review by Max. Pressure / Pressure Increment in Potential Seepage Face and
confirm that its value is 0.01
10. Click
button.
11. Click
in the Add/Modify Analysis Case dialog box.
12. Click
the Analysis Case dialog box.
GTS Basic Tutorial 5 - 30
39
3D Seepage Stage Analysis
Solve
We will now perform analysis.
1.
Select Analysis > Solve in the Main Menu.
2.
Click
in the Solver Manager dialog box.
All the messages during the analysis will be shown in the Output Window. Especially, one
needs to be very cautious about warning messages, because these messages indicate that the
analysis results may not be correct. The model is automatically saved before the analysis.
The result is saved as binary file(*.TA*) in the same folder as the model. The detail analysis
information is also saved in a text file(*.OUT).
GTS Basic Tutorial 5 - 31
40
GTS Basic Tutorial 5
Post Processing, Result Display and Control
Once the analysis is completed, we will start Post-Processing. In this tutorial we will check
Total Head, Pore Pressure and Velocity Vector of the last stage. In addition, water level at
each step will be also checked.
1.
Select Boundary in the Works Tree.
2.
Invoke the Context Menu by right-clicking the mouse.
3.
Select Hide All.
4.
Select Geometry in the Works Tree.
5.
Invoke the Context Menu by right-clicking the mouse.
6.
Select Hide All.
7.
Invoke the Context Menu in the Work Window by right-clicking the mouse when no
entity is selected.
8.
Select Hide Datum & WP.
9.
Invoke the Context Menu in the Work Window by right-clicking the mouse when no
entity is selected.
10. Select Hide All Labels.
In order to have a clean view of results, it is better to hide all the load labels, boundary
labels and other symbols.
41
3D Seepage Stage Analysis
Total Head
Check Total Head at the last stage.
To save the current
view point, right-click
the mouse at View
Point of Pre-Works
Tree and select Save
Current View Point. By
double-clicking
the
mouse, it will be
recalled back to the
saved view point
1.
Click
Isometric in the View Point toolbar.
2.
Click
Rotate in the Dynamic View toolbar.
3.
Rotate the model to the proper view point.
4.
Select Post-Works Tab in the Works Tree.
5.
Double-click CS:BT5 > Seepage Stage 5-Step001 > Node Seepage > Total Head in the
Works Tree.
6.
Select Contour in the Property Window.
7.
Click Contour Line in the Property Window, and select
8.
Set Contour Line On/Off to True in the Property window.
Set Band Number to 24 in the Property Window.
10. Click
button in the Property window.
9.
11. Move to Post Command Tab in the tabbed toolbar.
12. Set Feature Edge to
Edge Type in the Post Command toolbar.
13. Select Misc. in the Property Window.
14. Set Feature Edge Color to
in the Property window.
15. Set Feature Edge Thick. to 1 in the Property Window.
16. Click
42
button in the Property window.
GTS Basic Tutorial 5
GTS Basic Tutorial 5 - 32
43
3D Seepage Stage Analysis
Pore Pressure
Check Pore Pressure at the last stage.
1.
Double-click CS:BT5 > Seepage Stage 5-Step001 > Node Seepage > Pore Pressure in
the Post Data Toolbar.
2.
Select Contour in the Property window.
3.
Set Contour Line On/Off to False in the Property window.
4.
Set Band Number to 16 in the Property Window.
5.
Click
button in the Property window.
GTS Basic Tutorial 5 - 33
We will display multiple Iso Surfaces of Pore Pressure in various steps.
44
6.
Select Result > Multi Step Iso Surfacein the Main Menu.
7.
Set Data to Pore Pressure.
GTS Basic Tutorial 5
8.
Select Seepage Stage 2 Step003(30) : Pore Pressure, Seepage Stage 3
Step003(30) : Pore Pressure, Seepage Stage 5 Step001 : Pore Pressure in Step :
Data.
9.
Set Iso Value to 0.
10. Click
button.
11. Click
button.
GTS Basic Tutorial 5 - 34
45
3D Seepage Stage Analysis
Velocity Contour (Vector Plot)
Check Velocity Contour at the last stage.
1.
Double-click CS:BT5 > Seepage Stage 5-Step001 > Solid Seepage > LO-Solid
VXYZ(V) in the Works Tree.
2.
Select Post Data Tab in the Tabbed toolbar.
3.
Click
4.
Select Vector Plot.
5.
Click
6.
Unselect Contour Plot.
7.
Click
8.
Click
9.
Plot Type in the Post Data toolbar.
Plot Type in the Post Data toolbar.
button.
Front in the View Point toolbar.
Select Vector in the Property window.
10. Set Vector Type to Contour in the Property window.
11. Click
button in the Property window.
GTS Basic Tutorial 5 - 35
46
Potrebbero piacerti anche
- GTS Basic Tutorial 9 - 3D Excavation and Temporary StructureDocumento58 pagineGTS Basic Tutorial 9 - 3D Excavation and Temporary StructureIuliaNessuna valutazione finora
- 04 - GTS300-Basic Tutorial 4Documento38 pagine04 - GTS300-Basic Tutorial 4Dario Manrique GamarraNessuna valutazione finora
- Basic Tutorial 6 - 2D Open Cut TunnelDocumento31 pagineBasic Tutorial 6 - 2D Open Cut TunnelDario Manrique GamarraNessuna valutazione finora
- INSTOCK_IPAS_EDI_InstructionDocumento27 pagineINSTOCK_IPAS_EDI_InstructionFei XueNessuna valutazione finora
- Tut 5. Two-Column Hammerhead Pier PDFDocumento35 pagineTut 5. Two-Column Hammerhead Pier PDFOscar Varon BarbosaNessuna valutazione finora
- Basic GIS Agent ExampleDocumento5 pagineBasic GIS Agent ExampleabysinyaNessuna valutazione finora
- Lab-1 Protutorial PDFDocumento16 pagineLab-1 Protutorial PDFSufi PisolNessuna valutazione finora
- Mass Elements and Mass Groups: Lesson 2Documento36 pagineMass Elements and Mass Groups: Lesson 2Manuel Sanchez NoaNessuna valutazione finora
- App3 - Construction Stage AnalysisDocumento35 pagineApp3 - Construction Stage AnalysisPojok SipilNessuna valutazione finora
- Introduction to Programming with DotSpatial Controls TutorialDocumento10 pagineIntroduction to Programming with DotSpatial Controls Tutorialayaz5555Nessuna valutazione finora
- Circuit Board DesignDocumento56 pagineCircuit Board DesignducaadinaNessuna valutazione finora
- M6 VolumetricsDocumento20 pagineM6 VolumetricsAnonymous 4hvWNxu9VNessuna valutazione finora
- ANSYS Practical 1: Problem DefinitionDocumento56 pagineANSYS Practical 1: Problem DefinitionMihir PanchalNessuna valutazione finora
- Tutorial 05 PDFDocumento35 pagineTutorial 05 PDFJessie Radaza TutorNessuna valutazione finora
- DTS Lab D Using The Execute SQL TaskDocumento3 pagineDTS Lab D Using The Execute SQL TaskjbascribdNessuna valutazione finora
- Quickstart Project: Bureau of DesignDocumento2 pagineQuickstart Project: Bureau of DesignKian BautistaNessuna valutazione finora
- DotSpatial Map Controls TutorialDocumento10 pagineDotSpatial Map Controls TutorialTrần Mạnh TuấnNessuna valutazione finora
- Creating a Geological Model from Data using CMG BuilderDocumento25 pagineCreating a Geological Model from Data using CMG BuilderAkib ImtihanNessuna valutazione finora
- PETREL 3 Volumetrics UncertaintyDocumento15 paginePETREL 3 Volumetrics UncertaintyKuala Tambora0% (1)
- Ku Mix Quick Start GuideDocumento14 pagineKu Mix Quick Start GuidealmograhiNessuna valutazione finora
- CMG Tutorial EOR 2013Documento12 pagineCMG Tutorial EOR 2013hunglytuan25% (4)
- Catia SurfaceDocumento70 pagineCatia SurfaceMidiatraining TreinamentosNessuna valutazione finora
- Base Plate Modelling Using Staad Pro 200Documento28 pagineBase Plate Modelling Using Staad Pro 200Maha Moddather Hassan100% (1)
- DYNAFORM 5.9.4 Training TutorialDocumento50 pagineDYNAFORM 5.9.4 Training TutorialAnimal FunnyNessuna valutazione finora
- Petrel Manual for FDP Field DevelopmentDocumento28 paginePetrel Manual for FDP Field DevelopmentMohamed Alaa80% (5)
- DYNAFORM 5.9.4 Training TutorialDocumento32 pagineDYNAFORM 5.9.4 Training TutorialAnimal FunnyNessuna valutazione finora
- Ejemplo de Sap2000Documento12 pagineEjemplo de Sap2000cindyNessuna valutazione finora
- Finite Element Analysis of A Planar Truss: Figure 1. Truss Dimensions and Boundary ConditionsDocumento11 pagineFinite Element Analysis of A Planar Truss: Figure 1. Truss Dimensions and Boundary ConditionsHossam M ALrohilyNessuna valutazione finora
- Mold Tooling Design CatiaDocumento163 pagineMold Tooling Design CatiacarlogsNessuna valutazione finora
- FEA of Composites - Classical Lamination Theory Example 1: Problem DescriptionDocumento39 pagineFEA of Composites - Classical Lamination Theory Example 1: Problem DescriptionsagarNessuna valutazione finora
- Introduction to Programming with DotSpatial Controls TutorialDocumento14 pagineIntroduction to Programming with DotSpatial Controls TutorialMohamedAlaminNessuna valutazione finora
- FEM Analysis of Steel Water Tank Using Midas nGENDocumento35 pagineFEM Analysis of Steel Water Tank Using Midas nGENGeoWest MHGeoLKNEGANessuna valutazione finora
- Windows Forms (Microsoft Visual Studio 2017) - TutorialDocumento13 pagineWindows Forms (Microsoft Visual Studio 2017) - Tutorialextra1977Nessuna valutazione finora
- Learn Autodesk Inventor 2018 Basics: 3D Modeling, 2D Graphics, and Assembly DesignDa EverandLearn Autodesk Inventor 2018 Basics: 3D Modeling, 2D Graphics, and Assembly DesignNessuna valutazione finora
- 3D Analyst TutorialDocumento0 pagine3D Analyst Tutorialgarisa1963Nessuna valutazione finora
- Class-Test-AnswersDocumento3 pagineClass-Test-AnswersDINESH TIWARINessuna valutazione finora
- Bim Training For Engineer PDFDocumento31 pagineBim Training For Engineer PDFPhanNessuna valutazione finora
- IT Assignment FinalDocumento55 pagineIT Assignment FinalAyush GaikwadNessuna valutazione finora
- By Skysof Software Inc.: Autocad Drawing ViewerDocumento9 pagineBy Skysof Software Inc.: Autocad Drawing ViewerViswanath AvkNessuna valutazione finora
- GTS 2D Tutorial 18Documento17 pagineGTS 2D Tutorial 18rahul20061036Nessuna valutazione finora
- Stratigraphy Modeling - Boreholes and Cross Sections: GMS 10.4 TutorialDocumento13 pagineStratigraphy Modeling - Boreholes and Cross Sections: GMS 10.4 TutorialAbobaker OkashaNessuna valutazione finora
- FDP Manual - Petrel Dynamic ModelingDocumento23 pagineFDP Manual - Petrel Dynamic ModelingNurafiqah ZainolNessuna valutazione finora
- Node Modeling: - PurposeDocumento14 pagineNode Modeling: - PurposeayeshsekarNessuna valutazione finora
- Abap StepsDocumento54 pagineAbap Stepspatilsumeet100% (1)
- Truss - 4: Main Menu Preprocessor Real Constants Add/Edit/DeleteDocumento3 pagineTruss - 4: Main Menu Preprocessor Real Constants Add/Edit/DeletenikhilasoknNessuna valutazione finora
- FEM-Lab ManualDocumento80 pagineFEM-Lab ManualRoshan vNessuna valutazione finora
- Particleworks TutorialDocumento105 pagineParticleworks TutorialNarongrit BaiyaiNessuna valutazione finora
- 10 List Group PAT301Documento40 pagine10 List Group PAT301Dadir AliNessuna valutazione finora
- EDEM+CFD+2Phase Entrainment TutorialDocumento13 pagineEDEM+CFD+2Phase Entrainment Tutorialbresler_lin100% (1)
- Create WD Component to Validate InputDocumento11 pagineCreate WD Component to Validate Inputsergio2k4Nessuna valutazione finora
- Griddle TutorialExamplesDocumento65 pagineGriddle TutorialExamplesRodrigo Felipe Cárdenas JaraNessuna valutazione finora
- Road Design With AutoCAD Civil 3DDocumento15 pagineRoad Design With AutoCAD Civil 3DIgiligi Anthony An100% (1)
- Tutorial 2: Create ProjectDocumento6 pagineTutorial 2: Create ProjectryabsNessuna valutazione finora
- VBScript Checks CATIA Added Property Against Part NumberDocumento2 pagineVBScript Checks CATIA Added Property Against Part NumberSreeja SunderNessuna valutazione finora
- Tutorial 7: 2d PlotDocumento18 pagineTutorial 7: 2d PlotGreen_Beret_8Nessuna valutazione finora
- Mastering Autodesk Revit Architecture 2015: Autodesk Official PressDa EverandMastering Autodesk Revit Architecture 2015: Autodesk Official PressNessuna valutazione finora
- Autodesk Fusion 360 Black Book (V 2.0.15293) - Part 1Da EverandAutodesk Fusion 360 Black Book (V 2.0.15293) - Part 1Nessuna valutazione finora
- EC2 DesignDocumento62 pagineEC2 Designmihaitimofte100% (1)
- Steel Pushover AnalysisDocumento28 pagineSteel Pushover AnalysisDario Manrique Gamarra100% (1)
- App4 - Time History AnalysisDocumento27 pagineApp4 - Time History AnalysisDario Manrique Gamarra100% (1)
- App6 Pushover AnalysisDocumento23 pagineApp6 Pushover AnalysisNikola RajićNessuna valutazione finora
- Title: Structural Geometry and Analysis ModelDocumento5 pagineTitle: Structural Geometry and Analysis ModelDario Manrique GamarraNessuna valutazione finora
- Civil2013 (v1 1) ReleaseNote PDFDocumento27 pagineCivil2013 (v1 1) ReleaseNote PDFDario Manrique GamarraNessuna valutazione finora
- TS 011Documento4 pagineTS 011Dario Manrique GamarraNessuna valutazione finora
- MNL 011Documento7 pagineMNL 011Edgar DiazNessuna valutazione finora
- Tut3 Web OpeningDocumento29 pagineTut3 Web OpeningDario Manrique GamarraNessuna valutazione finora
- Title: Structure Under A Temperature Gradient ForceDocumento5 pagineTitle: Structure Under A Temperature Gradient ForceDario Manrique GamarraNessuna valutazione finora
- Title: Structure Under A Temperature Gradient ForceDocumento5 pagineTitle: Structure Under A Temperature Gradient ForceDario Manrique GamarraNessuna valutazione finora
- Buckling 05Documento8 pagineBuckling 05Dario Manrique GamarraNessuna valutazione finora
- Theory Manual Volume 1Documento430 pagineTheory Manual Volume 1Dario Manrique GamarraNessuna valutazione finora
- Title: Analysis of A Structure With Nonlinear ElementsDocumento3 pagineTitle: Analysis of A Structure With Nonlinear ElementsDario Manrique GamarraNessuna valutazione finora
- Tut4 Hammerhead PierDocumento35 pagineTut4 Hammerhead PierDario Manrique GamarraNessuna valutazione finora
- Basic Tutorial 7 - 2D Slope Stability Analysis SRMDocumento27 pagineBasic Tutorial 7 - 2D Slope Stability Analysis SRMDario Manrique GamarraNessuna valutazione finora
- Lateral buckling of cruciform column /TITLEDocumento6 pagineLateral buckling of cruciform column /TITLEthanzawtun1981Nessuna valutazione finora
- Eigen 01Documento4 pagineEigen 01Dario Manrique GamarraNessuna valutazione finora
- Eigen 02Documento3 pagineEigen 02Dario Manrique GamarraNessuna valutazione finora
- Tut3 Web OpeningDocumento29 pagineTut3 Web OpeningDario Manrique GamarraNessuna valutazione finora
- Tut3 Web OpeningDocumento29 pagineTut3 Web OpeningDario Manrique GamarraNessuna valutazione finora
- Title: Structural Analysis ModelDocumento0 pagineTitle: Structural Analysis ModelIngeniero Emmanuel RodriguezNessuna valutazione finora
- Title: Structure Under A Temperature Gradient ForceDocumento5 pagineTitle: Structure Under A Temperature Gradient ForceDario Manrique GamarraNessuna valutazione finora
- Tut2 Plant StructureDocumento48 pagineTut2 Plant StructureDario Manrique GamarraNessuna valutazione finora
- App12 - ACI Meshed Slab and Wall DesignDocumento51 pagineApp12 - ACI Meshed Slab and Wall DesignDario Manrique GamarraNessuna valutazione finora
- App11 - Capacity Design TutorialDocumento27 pagineApp11 - Capacity Design TutorialDario Manrique GamarraNessuna valutazione finora
- App11 - Capacity Design TutorialDocumento27 pagineApp11 - Capacity Design TutorialDario Manrique GamarraNessuna valutazione finora
- B.A./B.Sc.: SyllabusDocumento185 pagineB.A./B.Sc.: SyllabusKaran VeerNessuna valutazione finora
- Absolute TowersDocumento11 pagineAbsolute TowersSandi Harlan100% (1)
- Econometrics IntroductionDocumento41 pagineEconometrics IntroductionRay Vega LugoNessuna valutazione finora
- Theories of ProfitDocumento39 pagineTheories of Profitradhaindia100% (1)
- Modbus Quick StartDocumento3 pagineModbus Quick StartNash JungNessuna valutazione finora
- Mpeg-1 11172-1Documento46 pagineMpeg-1 11172-1Hana HoubaNessuna valutazione finora
- Vitamin B12: Essential for RBC Formation and CNS MaintenanceDocumento19 pagineVitamin B12: Essential for RBC Formation and CNS MaintenanceHari PrasathNessuna valutazione finora
- Larry Dossey - HealingBeyondtheBodyDocumento2 pagineLarry Dossey - HealingBeyondtheBodypaulxeNessuna valutazione finora
- Module 3 in Oral Com 1Documento20 pagineModule 3 in Oral Com 1Trisha DiohenNessuna valutazione finora
- Group 1 RDL2Documento101 pagineGroup 1 RDL2ChristelNessuna valutazione finora
- Lesson 5 Capital BudgetingDocumento18 pagineLesson 5 Capital BudgetingklipordNessuna valutazione finora
- Jaimini Astrology - Calculation of Mandook Dasha With A Case StudyDocumento6 pagineJaimini Astrology - Calculation of Mandook Dasha With A Case StudyANTHONY WRITER100% (3)
- Ethical CRM PracticesDocumento21 pagineEthical CRM Practicesanon_522592057Nessuna valutazione finora
- GUIA REPASO 8° BÁSICO INGLÉS (Unidades 1-2)Documento4 pagineGUIA REPASO 8° BÁSICO INGLÉS (Unidades 1-2)Anonymous lBA5lD100% (1)
- Pyrolysis: Mathematical Modeling of Hydrocarbon Pyrolysis ReactionsDocumento8 paginePyrolysis: Mathematical Modeling of Hydrocarbon Pyrolysis ReactionsBahar MeschiNessuna valutazione finora
- ProbabilityDocumento2 pagineProbabilityMickey WongNessuna valutazione finora
- Modul Kls XI Sem IDocumento6 pagineModul Kls XI Sem IAnonymous WgvOpI0CNessuna valutazione finora
- AP Biology 1st Semester Final Exam Review-2011.2012Documento13 pagineAP Biology 1st Semester Final Exam Review-2011.2012Jessica ShinNessuna valutazione finora
- 2.1D Diy-Exercises (Questionnaires)Documento31 pagine2.1D Diy-Exercises (Questionnaires)Chinito Reel CasicasNessuna valutazione finora
- Hem Tiwari Vs Nidhi Tiwari Mutual Divorce - Revised VersionDocumento33 pagineHem Tiwari Vs Nidhi Tiwari Mutual Divorce - Revised VersionKesar Singh SawhneyNessuna valutazione finora
- CvSU Vision and MissionDocumento2 pagineCvSU Vision and MissionJoshua LagonoyNessuna valutazione finora
- Unit 4 Trade Discounts Cash Discounts MarkupDocumento42 pagineUnit 4 Trade Discounts Cash Discounts MarkupChimwemwe MaoleNessuna valutazione finora
- Midterms and Finals Topics for Statistics at University of the CordillerasDocumento2 pagineMidterms and Finals Topics for Statistics at University of the Cordillerasjohny BraveNessuna valutazione finora
- Module 1-PRELIM: Southern Baptist College M'lang, CotabatoDocumento11 pagineModule 1-PRELIM: Southern Baptist College M'lang, CotabatoVen TvNessuna valutazione finora
- Dryer User ManualDocumento118 pagineDryer User ManualAyman Alhassny100% (1)
- Social Media Marketing - AssignmentDocumento8 pagineSocial Media Marketing - AssignmentAllen RodaNessuna valutazione finora
- Registration details of employees and business ownersDocumento61 pagineRegistration details of employees and business ownersEMAMNNessuna valutazione finora
- Commonlit Bloody KansasDocumento8 pagineCommonlit Bloody Kansasapi-506044294Nessuna valutazione finora
- 056 Set 1 C ChemistryDocumento16 pagine056 Set 1 C ChemistryEepen JohnNessuna valutazione finora
- Revolute-Input Delta Robot DescriptionDocumento43 pagineRevolute-Input Delta Robot DescriptionIbrahim EssamNessuna valutazione finora