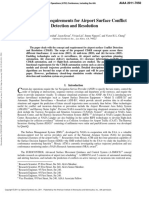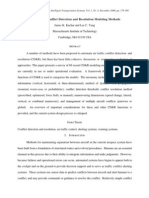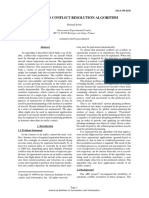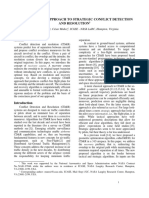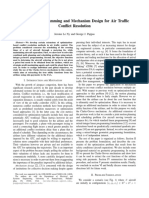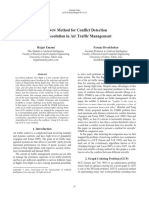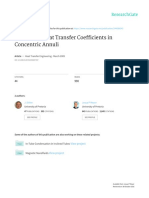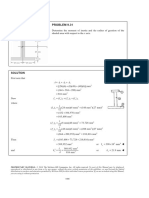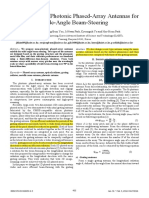Documenti di Didattica
Documenti di Professioni
Documenti di Cultura
Catia 6a PDF
Caricato da
Adrian DincaDescrizione originale:
Titolo originale
Copyright
Formati disponibili
Condividi questo documento
Condividi o incorpora il documento
Hai trovato utile questo documento?
Questo contenuto è inappropriato?
Segnala questo documentoCopyright:
Formati disponibili
Catia 6a PDF
Caricato da
Adrian DincaCopyright:
Formati disponibili
Version 5 Release 14
Sketcher
Page 367
Creating Points
This task shows you how to create a point. In this task, we will use the Sketch tools toolbar but, of
course you can create this point manually. For this, move the cursor to activate SmartPick and click as
soon as you get what you wish.
1. Click the Point icon
the Profiles toolbar.
from
The Sketch tools toolbar displays values for defining the point coordinates: H (horizontal) and V
(vertical).
2. Position the cursor in the desired field and key in the desired values.
Point Coordinates
For example, key in H: 19.7mm
and V: 19.5mm.
The point appears.
Sketcher
Version 5 Release 14
Page 368
When you create a point using
the Sketch tools toolbar,
constraints are similarly assigned
to this point. As a result, to
modify the position of this point,
you will either delete the
constraints or perform as follows:
3. Double-click the constraint
corresponding to the value to be
modified. For example,19.7.
The Constraint Definition
dialog box appears.
4. Modify the value in the
Constraint Definition dialog
box. In this case, enter Value:
20mm.
5. Right-click the point and select
the Properties option from the
contextual menu (Graphic tab).
6. If needed, click a new symbol.
For creating an isobarycenter, click (or multi-select) at least two points before clicking the Point
command. Note that an isobarycenter can only be created between points. In other words, if you multiselect a rectangle, the four points of this rectangle, and only these four points, will be used for defining
the isobarycenter. Associativity is no more valid.
Version 5 Release 14
Sketcher
Page 369
Symbols Representing Points
Points are represented either by crosses or just by points, depending on the chosen creation mode.
In standard mode, which is the default mode, points created on a line, for instance, are
represented by crosses. The points and the line are visible outside the Sketcher workbench.
Points generated by Break operations are created in construction mode, even if the
Standard/Construction
Sketcher workbench.
button is set to Standard. These points are not visible outside the
Version 5 Release 14
Sketcher
Page 370
Creating Points Using Coordinates
This task shows you how to create a point by indicating coordinates. In this task, we will use an existing
point as reference for creating another point.
Create a point.
1. Click the Point by Using Coordinates icon
the Profiles toolbar (Point subtoolbar).
from
2. Select the reference point.
This point will be used as a reference point. You can
select this reference point either before or after you
click the Point by Using Coordinates icon.
Sketcher
Version 5 Release 14
Page 371
The Point Definition dialog box appears, which
allows you to use either cartesian (h and v) or polar
coordinates. The coordinates of the reference point
will appear in the Point Definition dialog box.
3. Enter the desired new point definition in the dialog
box.
For example, select the Polar tab and enter Radius:
30mm.
4. Click OK.
The point is created with a 30mm radius relatively to
the reference point.
The symbol used for points in the geometry area can be customized. For this, right click and select the
Properties option from the contextual menu (Graphic tab).
Version 5 Release 14
Sketcher
Page 372
Creating Equidistant Points
This task shows how to create a set of equidistant points on a line. You can create equidistant points on
curves.
Open the Equidistant_Point.CATPart document.
1. Click the Equidistant Points icon
Profiles toolbar (Point subtoolbar).
from the
2. Select the curve type element on which you wish to create equidistant points. For example, select a
line.
The Equidistant Points Definition dialog box is displayed. By default in this particular case, 5
equidistant New Points are previewed and the default spacing is set at 8.333 mm.
Sketcher
Version 5 Release 14
Page 373
If needed, click the Reverse Direction button to create these points in a reverse direction. In this
particular case, we do not.
3. Select one origin point of the line to define the starting point.
The Parameters field automatically becomes modifiable. By default, the Points & Spacing parameter
appears.
4. Key in the desired number of spacing. For example, enter Spacing: 5mm.
5. Press Enter.
The five points are created and distributed along the line.
At this step, you can click or select an ending point, if needed. In this particular case, we do not.
6. Select Points & Length as new Parameters field.
7. Enter 40mm as new Length value (length between the point first selected and the fifth point
automatically created).
8. Press Enter.
The five points are created and distributed along a 40mm distance on the line.
Sketcher
Version 5 Release 14
Page 374
9. Select Spacing & Length as new Parameters field.
10. Enter 25mm as new Length value (length between the point first selected and the last point
automatically created).
11. Press Enter.
The number of the points is automatically updated (in this case, two points) in the dialog box and
created on the line.
Version 5 Release 14
Sketcher
Page 375
12. Select Spacing & Length as new Parameters field.
13. Enter 5mm as new Spacing value (spacing between each point of a distance defines as 25mm).
14. Press Enter.
The number of the points is automatically updated (in this case, four points) in the dialog box and
created on the line.
15. Click Ok to create the points (and the constraint, if needed).
Coincidence constraints will be created between each point and the line on the condition the
Dimensional Constraints command is active. Offset constraints are created between the points. The
offset between the origin point and the first point is a driving constraint.
Note also that formulas are created. For more information about formulas, see Knowledge Advisor
User's guide.
You can edit points one after the other. For this, double click one point and redefine either the
Cartesian or the polar coordinates from the Point Definition dialog box that appears.
Modifications applied to the supporting element are not applied to points. The symbol used for points
in the geometry area can be customized using the Edit -> Properties command (Graphic tab).
Version 5 Release 14
Sketcher
Creating Points Using Intersection
This task shows you how to create one or more points by intersecting curve type elements.
Open the Intersection_Point.CATPart document.
1. Multi-select the elements to
be used for intersecting.
2. Click the Intersection Point
icon
from the Profiles
toolbar (Point sub-toolbar).
3. Select one curve type
element with which the
elements first selected will
intersect and on which
intersection points will be
created.
Page 376
Sketcher
Version 5 Release 14
Page 377
The intersecting points
automatically appear on the
curve type element last
selected.
The constraints appear, of course on the condition the Geometrical Constraint option command
active in the Sketch tools toolbar).
is
Version 5 Release 14
Sketcher
Page 378
Creating a Point Using Projection
This task shows you how to create one or more points by projecting points onto curve type elements.
Open the Projection_Point.CATPart document.
1. Multi-select the elements to be used
for projection.
2. Click the Projection Point icon
from the Profiles toolbar (Point
subtoolbar).
3. Select one curve type element on
which the element first selected will be
projected and on which projection
points will be created.
Version 5 Release 14
Sketcher
Page 379
The projection points automatically
appear on the curve type element last
selected, as well as construction lines..
The constraints appear, of course on the condition the Geometrical Constraint option command
is active in the Sketch tools toolbar).
The points that are projected are perpendicular to the element last selected provided this element is
a line. Note that both the selected points and the projected points are associative with the
construction lines that are also created.
Creating Associative Projected Points using...
1. Create a spline and points.
Version 5 Release 14
Sketcher
2. Select the Projection Point
icon from the Profiles
toolbar (Point subtoolbar).
To multi-select several elements you
have two possibilities either:
use the control key before
selecting the command.
drag the cursor if the command is
already activated.
The Sketch tools toolbar displays two
new options:
Orthogonal projection
3. Keep the Orthogonal
Projection
option
activated as it is so by default
in the Sketch tools toolbar.
4. Select one or several points.
5. Select the spline.
Page 380
Sketcher
Version 5 Release 14
All the selected points have been
projected onto the curve according to
a normal direction at this curve.
A construction line is created between the original points and the projected ones.
Projection Along a Direction
Page 381
Version 5 Release 14
Sketcher
1. Select the Projection Along a
Direction
option from the
Sketch tools toolbar.
To multi-select several elements you
have two possibilities either:
use the control key before
selecting the command.
drag the cursor if the command is
already activated.
2. Select one or several points.
3. Select the spline.
Page 382
Sketcher
Version 5 Release 14
The selected point is projected along
the given direction.
A construction line is created between the original point and the projected one.
Page 383
Potrebbero piacerti anche
- 2014 05 Guidance Material RVSM V 2.0Documento32 pagine2014 05 Guidance Material RVSM V 2.0Adrian DincaNessuna valutazione finora
- Airworthiness Requirements and Means of ComplianceDocumento11 pagineAirworthiness Requirements and Means of ComplianceAdrian DincaNessuna valutazione finora
- Caa-Ac-gen029 RVSM Advisory CircularDocumento13 pagineCaa-Ac-gen029 RVSM Advisory CircularAdrian DincaNessuna valutazione finora
- Fast-Time Simulation Evaluation of A Conflict Resolution Algorithm Under High Air Traffic DemandDocumento15 pagineFast-Time Simulation Evaluation of A Conflict Resolution Algorithm Under High Air Traffic DemandAdrian DincaNessuna valutazione finora
- Airtraffic AIAADocumento16 pagineAirtraffic AIAAAdrian DincaNessuna valutazione finora
- A Review of Conflict Detection and Resolution Modeling MethodsDocumento11 pagineA Review of Conflict Detection and Resolution Modeling MethodsAdrian DincaNessuna valutazione finora
- Automated Conflict Resolution For Air Traffic ContDocumento28 pagineAutomated Conflict Resolution For Air Traffic ContAdrian DincaNessuna valutazione finora
- Experimental Performance of A Genetic Algorithm For Airborne Strategic Conflict ResolutionDocumento15 pagineExperimental Performance of A Genetic Algorithm For Airborne Strategic Conflict ResolutionAdrian DincaNessuna valutazione finora
- Conflict Detection and Resolution in The PresenceDocumento20 pagineConflict Detection and Resolution in The PresenceAdrian DincaNessuna valutazione finora
- AIAA2003 6725MondoloniBallinPalmerDocumento12 pagineAIAA2003 6725MondoloniBallinPalmerAdrian DincaNessuna valutazione finora
- AIAA2003 6725MondoloniBallinPalmerDocumento12 pagineAIAA2003 6725MondoloniBallinPalmerAdrian DincaNessuna valutazione finora
- 2frac12d Conflict Resolution Maneuvers For ATMSDocumento7 pagine2frac12d Conflict Resolution Maneuvers For ATMSAdrian DincaNessuna valutazione finora
- Geometric Algorithms For Conflict Detection/Resolution in Air Traffic ManagementDocumento7 pagineGeometric Algorithms For Conflict Detection/Resolution in Air Traffic ManagementAdrian DincaNessuna valutazione finora
- V Add I Concept 2011Documento25 pagineV Add I Concept 2011Adrian DincaNessuna valutazione finora
- Tactical Conflict Detection and Resolution in A 3-D AirspaceDocumento10 pagineTactical Conflict Detection and Resolution in A 3-D AirspaceAdrian DincaNessuna valutazione finora
- Conflict Detection SurveyDocumento33 pagineConflict Detection Surveypunct_0Nessuna valutazione finora
- Vela Adan e 201112 PHDDocumento187 pagineVela Adan e 201112 PHDAdrian DincaNessuna valutazione finora
- Lupei Daniel 200911 MASc ThesisDocumento72 pagineLupei Daniel 200911 MASc ThesisAdrian DincaNessuna valutazione finora
- 001 GEARS Conflict Resolution AlgorithmDocumento12 pagine001 GEARS Conflict Resolution AlgorithmAdrian DincaNessuna valutazione finora
- A GEOMETRIC APPROACH TO STRATEGIC CONFLICT DETECTIONDocumento11 pagineA GEOMETRIC APPROACH TO STRATEGIC CONFLICT DETECTIONAdrian DincaNessuna valutazione finora
- Formal Verification of an Optimal Air Traffic Conflict Resolution AlgorithmDocumento12 pagineFormal Verification of an Optimal Air Traffic Conflict Resolution AlgorithmAdrian DincaNessuna valutazione finora
- Digital Avionics Conference Paper on Conflict DetectionDocumento8 pagineDigital Avionics Conference Paper on Conflict DetectionAdrian DincaNessuna valutazione finora
- LeNy Pappas ATC10 FixSchedulingDocumento6 pagineLeNy Pappas ATC10 FixSchedulingAdrian DincaNessuna valutazione finora
- Conflict Detection SurveyDocumento33 pagineConflict Detection Surveypunct_0Nessuna valutazione finora
- Cued Control 950Documento19 pagineCued Control 950Adrian DincaNessuna valutazione finora
- The Display of Uncertainty Information On The Controller Working PositionDocumento10 pagineThe Display of Uncertainty Information On The Controller Working PositionAdrian DincaNessuna valutazione finora
- IEEEITS06Documento13 pagineIEEEITS06Adrian DincaNessuna valutazione finora
- Conflict Detection SurveyDocumento33 pagineConflict Detection Surveypunct_0Nessuna valutazione finora
- Geometric Algorithms For Conflict Detection/Resolution in Air Traffic ManagementDocumento7 pagineGeometric Algorithms For Conflict Detection/Resolution in Air Traffic ManagementAdrian DincaNessuna valutazione finora
- A New Method For Conflict Detection and Resolution in Air Traffic ManagementDocumento4 pagineA New Method For Conflict Detection and Resolution in Air Traffic ManagementAdrian DincaNessuna valutazione finora
- The Subtle Art of Not Giving a F*ck: A Counterintuitive Approach to Living a Good LifeDa EverandThe Subtle Art of Not Giving a F*ck: A Counterintuitive Approach to Living a Good LifeValutazione: 4 su 5 stelle4/5 (5783)
- The Yellow House: A Memoir (2019 National Book Award Winner)Da EverandThe Yellow House: A Memoir (2019 National Book Award Winner)Valutazione: 4 su 5 stelle4/5 (98)
- Never Split the Difference: Negotiating As If Your Life Depended On ItDa EverandNever Split the Difference: Negotiating As If Your Life Depended On ItValutazione: 4.5 su 5 stelle4.5/5 (838)
- Shoe Dog: A Memoir by the Creator of NikeDa EverandShoe Dog: A Memoir by the Creator of NikeValutazione: 4.5 su 5 stelle4.5/5 (537)
- The Emperor of All Maladies: A Biography of CancerDa EverandThe Emperor of All Maladies: A Biography of CancerValutazione: 4.5 su 5 stelle4.5/5 (271)
- Hidden Figures: The American Dream and the Untold Story of the Black Women Mathematicians Who Helped Win the Space RaceDa EverandHidden Figures: The American Dream and the Untold Story of the Black Women Mathematicians Who Helped Win the Space RaceValutazione: 4 su 5 stelle4/5 (890)
- The Little Book of Hygge: Danish Secrets to Happy LivingDa EverandThe Little Book of Hygge: Danish Secrets to Happy LivingValutazione: 3.5 su 5 stelle3.5/5 (399)
- Team of Rivals: The Political Genius of Abraham LincolnDa EverandTeam of Rivals: The Political Genius of Abraham LincolnValutazione: 4.5 su 5 stelle4.5/5 (234)
- Grit: The Power of Passion and PerseveranceDa EverandGrit: The Power of Passion and PerseveranceValutazione: 4 su 5 stelle4/5 (587)
- Devil in the Grove: Thurgood Marshall, the Groveland Boys, and the Dawn of a New AmericaDa EverandDevil in the Grove: Thurgood Marshall, the Groveland Boys, and the Dawn of a New AmericaValutazione: 4.5 su 5 stelle4.5/5 (265)
- A Heartbreaking Work Of Staggering Genius: A Memoir Based on a True StoryDa EverandA Heartbreaking Work Of Staggering Genius: A Memoir Based on a True StoryValutazione: 3.5 su 5 stelle3.5/5 (231)
- On Fire: The (Burning) Case for a Green New DealDa EverandOn Fire: The (Burning) Case for a Green New DealValutazione: 4 su 5 stelle4/5 (72)
- Elon Musk: Tesla, SpaceX, and the Quest for a Fantastic FutureDa EverandElon Musk: Tesla, SpaceX, and the Quest for a Fantastic FutureValutazione: 4.5 su 5 stelle4.5/5 (474)
- The Hard Thing About Hard Things: Building a Business When There Are No Easy AnswersDa EverandThe Hard Thing About Hard Things: Building a Business When There Are No Easy AnswersValutazione: 4.5 su 5 stelle4.5/5 (344)
- The Unwinding: An Inner History of the New AmericaDa EverandThe Unwinding: An Inner History of the New AmericaValutazione: 4 su 5 stelle4/5 (45)
- The World Is Flat 3.0: A Brief History of the Twenty-first CenturyDa EverandThe World Is Flat 3.0: A Brief History of the Twenty-first CenturyValutazione: 3.5 su 5 stelle3.5/5 (2219)
- The Gifts of Imperfection: Let Go of Who You Think You're Supposed to Be and Embrace Who You AreDa EverandThe Gifts of Imperfection: Let Go of Who You Think You're Supposed to Be and Embrace Who You AreValutazione: 4 su 5 stelle4/5 (1090)
- The Sympathizer: A Novel (Pulitzer Prize for Fiction)Da EverandThe Sympathizer: A Novel (Pulitzer Prize for Fiction)Valutazione: 4.5 su 5 stelle4.5/5 (119)
- Her Body and Other Parties: StoriesDa EverandHer Body and Other Parties: StoriesValutazione: 4 su 5 stelle4/5 (821)
- Geo-Mechanics IntroductionDocumento27 pagineGeo-Mechanics IntroductionRitik ThakurNessuna valutazione finora
- Influence of The Clinker SO3 On The Cement CharacteristicsDocumento1 paginaInfluence of The Clinker SO3 On The Cement Characteristicsroshan_geo078896Nessuna valutazione finora
- Considerations On GIN Grouting Method - Lombardi 2011 PDFDocumento9 pagineConsiderations On GIN Grouting Method - Lombardi 2011 PDFdavidramirezramirezNessuna valutazione finora
- Annular Cavity 2Documento8 pagineAnnular Cavity 2Milind KshirsagarNessuna valutazione finora
- Identifying and Preventing Dna Contamination in A Dna Typing LaboratoryDocumento3 pagineIdentifying and Preventing Dna Contamination in A Dna Typing LaboratoryDette de LaraNessuna valutazione finora
- Delhi Public School, Gandhinagar SYLLABUS - 2019-20 Class - IxDocumento12 pagineDelhi Public School, Gandhinagar SYLLABUS - 2019-20 Class - IxAman MultaniNessuna valutazione finora
- TL ASP Aircraft Batteries Maintenance D0 - 2009Documento32 pagineTL ASP Aircraft Batteries Maintenance D0 - 2009packratpdfNessuna valutazione finora
- Ijest NG Vol2 No2 Complete IssueDocumento204 pagineIjest NG Vol2 No2 Complete IssueUkemebookieNessuna valutazione finora
- Biophotonics201210 DLDocumento44 pagineBiophotonics201210 DLAntoniopiNessuna valutazione finora
- Patterned Sapphire SubstratesDocumento4 paginePatterned Sapphire SubstratesSabri TraderNessuna valutazione finora
- Universal Properties of Halo Nuclei: H.-W. HammerDocumento25 pagineUniversal Properties of Halo Nuclei: H.-W. HammerHicham Al FalouNessuna valutazione finora
- 07 SensorsDocumento25 pagine07 SensorsFernando Becerril ÁvilaNessuna valutazione finora
- T6818DP04 PDFDocumento5 pagineT6818DP04 PDFwaleed ayeshNessuna valutazione finora
- Framing Channels - Heavy Duty Framing System: Halfen Industrial TechnologyDocumento2 pagineFraming Channels - Heavy Duty Framing System: Halfen Industrial TechnologyJake GoodmanNessuna valutazione finora
- BP Chapter 13 - Understanding the Causes of FoxingDocumento23 pagineBP Chapter 13 - Understanding the Causes of FoxingSonia KataNessuna valutazione finora
- CASE STUDY: Advanced Analysis of Reciprocating Engines, Compressors and Gas PipelinesDocumento4 pagineCASE STUDY: Advanced Analysis of Reciprocating Engines, Compressors and Gas PipelinesabdulbasitbNessuna valutazione finora
- West 6010+Documento180 pagineWest 6010+Tlacaélel SánchezNessuna valutazione finora
- Polyvinylpyrrolidone (PVP) in Nanoparticle Synthesis PDFDocumento23 paginePolyvinylpyrrolidone (PVP) in Nanoparticle Synthesis PDFMinh Kha NguyenNessuna valutazione finora
- Solucionario de Problemas de Momento de InerciaDocumento23 pagineSolucionario de Problemas de Momento de InerciaEsteban Huacasi VargasNessuna valutazione finora
- Increments in x and y coordinatesDocumento11 pagineIncrements in x and y coordinatesJoy Christie LanciolaNessuna valutazione finora
- Stress FormulaDocumento7 pagineStress Formulaavinash singhNessuna valutazione finora
- Micrometer Calibration Using Slip GaugesDocumento6 pagineMicrometer Calibration Using Slip GaugesMachineryeng67% (6)
- LomDocumento2 pagineLomHarshdeepsinh RanaNessuna valutazione finora
- StatisticsDocumento72 pagineStatisticsAvinash Sharma100% (1)
- Fundasurv Module 1Documento28 pagineFundasurv Module 1Kyle Henzy RiveraNessuna valutazione finora
- 11 Foldable Bridge 2017 PrintDocumento48 pagine11 Foldable Bridge 2017 PrintChockalingam AthilingamNessuna valutazione finora
- Machine Design and Industrial DraftingDocumento3 pagineMachine Design and Industrial Draftingbhati_mukesh89Nessuna valutazione finora
- SKF Deep Groove Ball BearingsDocumento28 pagineSKF Deep Groove Ball BearingsDenis DavydovNessuna valutazione finora
- Deep Foundation CourseDocumento23 pagineDeep Foundation CourseDedi ApriadiNessuna valutazione finora
- Nano-Photonic Phased-Array Antennas for Wide-Angle Beam-SteeringDocumento4 pagineNano-Photonic Phased-Array Antennas for Wide-Angle Beam-SteeringmubujeeNessuna valutazione finora