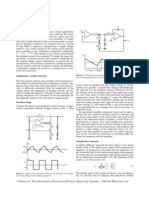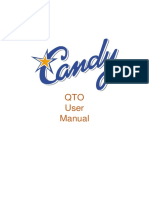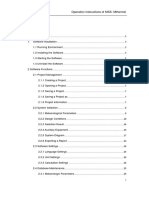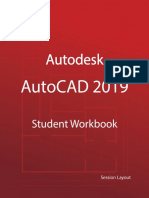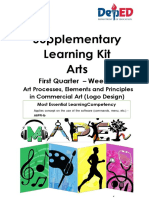Documenti di Didattica
Documenti di Professioni
Documenti di Cultura
Motion Tutorial - 3 PDF
Caricato da
WahYu Redha PutraDescrizione originale:
Titolo originale
Copyright
Formati disponibili
Condividi questo documento
Condividi o incorpora il documento
Hai trovato utile questo documento?
Questo contenuto è inappropriato?
Segnala questo documentoCopyright:
Formati disponibili
Motion Tutorial - 3 PDF
Caricato da
WahYu Redha PutraCopyright:
Formati disponibili
Motion Tutorial
Motion Version 2.0
www.motionnode.com
www.motionshadow.com
c 2013 Motion Workshop. All rights reserved.
Copyright
The coded instructions, statements, computer programs, and/or related material (collectively the Data) in these files contain unpublished information
proprietary to Motion Workshop, which is protected by US federal copyright
law and by international treaties.
The Data may not be disclosed or distributed to third parties, in whole or in
part, without the prior written consent of Motion Workshop.
The Data is provided as is without express or implied warranty, and with no
claim as to its suitability for any purpose.
1 Getting Started
Getting Started
The first steps to using your MotionNode sensor are listed in our Getting
Started guide. This guide, as well all of the Motion documentation is available
on our web site at http://www.motionnode.com/documentation.html and on
your PC once you install our software package.
The Getting Started guide is intended for first time users of the Motion
system, or if you need a quick review. This tutorial outlines the most common
usage of the Motion system in more detail.
Software Components
The Motion software package is comprised of multiple components. Each component includes its own user manual or inline help. This overview explains the
purpose of each component and references the associated manual or help files.
2.1
Service
The Motion software runs in the background as a Windows Service. By default, the service runs at Windows start up. Use the Windows Control Panel
> System and Security > Administrative Tools > Services to check the
status of, start, stop, or change start up behavior of the Motion Service.
The Motion Service is responsible for configuring devices, reading data, and
recording data streams to the PC disk. Users control the service with scripting
commands, a specialized programming language. There are multiple ways to
send commands to the Motion Service. The User Interface provides a simple
point and click view, accessible through a web browser.
For more information about the scripting system and commands, refer to
the Scripting Reference manual.
Linux Users: The Motion Service runs as a daemon. Refer to the documentation for your Linux distribution to load the MotionService at system
start up.
Mac Users: The Motion Service runs in the background as a daemon. It
is not required to load the daemon at system start up. Simply open the Motion
application bundle to launch the daemon and start the User Interface.
2.2
User Interface
To start the user interface, run the Programs > Motion > User Interface
shortcut in your Windows start menu. This opens a browser window with the
2.3
Viewer
web address of the Motion Service, http://127.0.0.1:32080/. Alternatively,
manually open this URL in any web browser with Javascript support.
The User Interface displays the list of configured MotionNode devices, the
current status of the system, and a set of commands in a toolbar at the top of
the window. Use the drop down menus to access the available commands.
The user interface includes inline tool tips with all commands and links.
Hover your mouse over a command for a brief description of what the command
will do. Hover over a disabled command to learn why it is currently unavailable.
The Tutorial section provides examples of common usage of the Motion
Service. Refer to these examples for step by step usage of the user interface.
2.3
Viewer
The Motion Viewer is a graphical application that displays all real time outputs of the Motion Service. The viewer displays the orientation of the sensor as
a three dimensional box and the sensor data as a set of rolling plots.
Start the viewer application from the Programs > Motion > Viewer shortcut in your Windows start menu.
Press the F1 key in the viewer or refer to the Motion Viewer manual for
a full list of options and usage.
2.4
Monitor
The Motion Monitor is a utility application that detects device arrival and
removal. The monitor can automatically configure and start reading from
MotionNode USB and wireless devices as they are plugged in. The monitor
application also provides user feedback on the current state of the Motion Service.
The monitor application runs in the Windows system tray. Start the monitor
application from the Programs > Motion > Tools > Monitor shortcut in your
Windows start menu.
Refer to the Motion Monitor manual for a full list of options and usage.
Tutorial
This tutorial covers everything you need to configure a sensor, preview the
output, record data, and export it for usage or analysis in your software.
3.1
3.1
Configure a Sensor
Configure a Sensor
The Motion Service operates on a set of devices called the configuration. To
record data from a MotionNode IMU device it must first be a member of the
current configuration set. The current configuration is displayed as the main
table in the user interface.
The MotionNode may already be in the current configuration. If not, add it
manually. Run the Node > Scan command to insert all available devices into
the configuration set. You are now ready to record data from your MotionNode.
Unless you manually change the sensor parameters, each MotionNode is set
to sample at 100 Hz with an accelerometer range of 2 g. Use the command G
Select in either the Node menu in the main toolbar or in the device specific
menu accessed by clicking on the Id field to choose another g range. The G
Select command prompts you for a value. Enter your desired accelerometer
range and press OK.
Note that by using the main Node menu, the command applies to all
MotionNode devices in the configuration. Each configured device also has its
own command menu. Click on the Id field of the device to access the device
specific menu.
3.2
Save Configuration
Any changes that you make to the sensor parameters are not automatically
saved when you reboot your computer. However, the Motion Service can save
a configuration to a file and load it later. Run the File > Save command to
write the current configuration state to a file. Run the File > Open command
to read a configuration file from disk.
If you have a single set of devices and associated parameters that you always
want to use, you can save a configuration file that is automatically loaded every
time the Motion system starts. Run the File > Save command and enter
default/configuration.mNode as the file name.
All file paths are specified relative to your data folder. The data folder is
specified the first time you run the Motion Service. By default, the data folder
is [...]/Documents/Motion/. All user configuration and take data is stored in
this folder.
3.3
Preview Data in Real-Time
The Viewer application provides a real-time graphical preview of the output
of a MotionNode sensor. The viewer application is separate from the User
3.4
Record Data
Interface and does not provide any device configuration.
To view data from your sensor, first start the device in the user interface.
Run the Node > Start Reading command. This will initialize all configured
devices and start reading data. Then, start the viewer application from the
Programs > Motion > Viewer shortcut in your Windows start menu.
The viewer application starts with a split view of a 3D box that represents
the current orientation and a rolling plot of the raw (uncalibrated) acceleration
data. To view the calibrated accelerometer data instead, press the 4 key on
your keyboard.
For a full list of all commands available in the viewer application, press F1
or refer to the Motion Viewer manual.
3.4
Record Data
The Motion Service provides logging of all output data to your PC disk. A
single session of recorded data is called a take. Each take is stored in your data
folder, ordered by date and sequence.
Even though a device is connected, sending data, and is available for preview
does not mean that the data streams are saved to disk. To record a take, run
the Node > Start Take command in the user interface. When the take is
active, the menubar will display Take in progress... on the right side.
When are finished recording data, run the Node > Stop Take command.
This creates a link in the menubar to the Current take. This means that a take
is currently loaded and ready for export to standard file formats. Click on the
link to preview the take information, such as start and stop time.
3.5
Export Data
Once you have a take, you can export the data for easy access from third party
applications. The Motion system provides export of orientation data to the
following formats. Note that the orientation data is converted to Euler angles
for maximum compatiblity with external applications.
Autodesk FBX (*.fbx)
COLLADA Digital Asset Exchange Schema (*.dae)
Biovision Hierarchy (*.bvh)
Comma Separated Values (*.csv)
3.6
Matlab
To export a take, run the File > Export command. Enter a filename in
the prompt. The type of file exported is determined by the file extension.
For example, to export an FBX file enter the file name take.fbx. To export a
COLLADA file, enter the file name take.dae. As with all user data, the exported
file is stored relative to your Motion data folder.
The Motion Service also provides export of all sensor and orientation data
associated with a take to a Comma Separated Value (CSV) format. Run the File
> Export Stream command to export the current take data streams rather
than just the Euler angle orientation output. Stream data is only available in
the CSV format.
3.6
Matlab
The Motion software package includes Matlab scripts to directly access take
data files. The scripts are also compatible with the freely available Octave
application, which is similar to Matlab. The easiest way to use the scripts is
to add the folder to the Matlab/Octave search path. The Motion data loading
scripts are installed in C:/Program Files/Motion/tools/matlab, by default.
Once the Matlab scripts are in the path they are usable like regular Matlab
commands. To access take data, change the working directory to a take folder.
cd C:/Users/username/Documents/Motion/take/2012-08-24/0001;
Now the current working directory is the folder for the first take recorded on
August 24, 2012. To load and plot the calibrated sensor data for this take, use
the plot sensor function. Note that the following functions all simply take a
file name as the argument. Since we are in the take folder, we can use relative
paths to access the data files.
data = plot sensor(sensor/MotionNode);
% Copy the x accelerometer channel into a variable.
ax = data(:, 1);
% A similar function for the raw, uncalibrated data.
raw data = plot raw(raw/MotionNode);
To access the quaternion data for the take and plot the Euler angles, use
the plot output euler function. Note that this command returns two sets of
data. The first set is Euler angles derived from the global quaternion data. The
second set is the quaternion data itself.
3.7
Excel
[euler,quaternion] = plot output euler(output/MotionNode);
3.7
Excel
To import orientation and sensor data into Microsoft Excel, or any other similar application, use the stream export functionality. First, export the current
take using the File > Export Stream command. Note that if you do not
have a current take, you can either record one or load an existing take from
disk. Second, import the Comma Separated Value (CSV) stream file into your
spreadsheet application. By default, the exported file name is take stream.csv
in the Motion data folder.
The CSV stream format contains the following fields. Note that some fields
may not be present depending on sensor configuration. See the SDK Reference manual for more information on the format of the data streams.
time, in seconds
Gq[w, x, y, z], global quaternion
Lq[w, x, y, z], local quaternion
r[x, y, z], local Euler angle rotation in radians
l[x, y, z], global linear acceleration, specified in g
a[x, y, z], accelerometer measurement, specified in g
m[x, y, z], magnetometer measurement, specified in T (microtesla)
g[x, y, z], gyroscope measurement, specified in
degree/second
temp, temperature measurement, specified in degrees Celsius
3.8
Application Development
The Motion software includes a Software Development Kit (SDK) to simplify
integration with your C, C++, C#, Java, or Python application. The Motion
Service publishes all output data streams for real-time access from your application. See the SDK Reference for more information and real usage examples.
The SDK classes and C API access data streams from the Motion software
service. All sensor configuration and management is handled through the User
Interface or through scripting commands.
Potrebbero piacerti anche
- Volex: - Process Engineer - Max 400kbDocumento11 pagineVolex: - Process Engineer - Max 400kbWahYu Redha PutraNessuna valutazione finora
- CV PanduanDocumento9 pagineCV Panduanpresident herpNessuna valutazione finora
- C API ReferenceDocumento8 pagineC API ReferenceWahYu Redha PutraNessuna valutazione finora
- Xbee Zigbee Wireless ModuleDocumento2 pagineXbee Zigbee Wireless ModuleMC. Rene Solis R.100% (2)
- MiniLink Accessories - DatasheetDocumento2 pagineMiniLink Accessories - DatasheetWahYu Redha PutraNessuna valutazione finora
- World Cup Brazil 2014Documento1 paginaWorld Cup Brazil 2014WahYu Redha Putra100% (1)
- XBee 2.5 DatasheetDocumento2 pagineXBee 2.5 DatasheetYerson CrespoNessuna valutazione finora
- DIGITAL SIGNAL PROCESSINGDocumento3 pagineDIGITAL SIGNAL PROCESSINGWahYu Redha PutraNessuna valutazione finora
- XBee 2.5 DatasheetDocumento2 pagineXBee 2.5 DatasheetYerson CrespoNessuna valutazione finora
- Six-servo Robot Arm Control GuideDocumento18 pagineSix-servo Robot Arm Control GuideMandinga8788Nessuna valutazione finora
- Robotics Series Catalog PDFDocumento4 pagineRobotics Series Catalog PDFWahYu Redha PutraNessuna valutazione finora
- The Basic Reed SwitchDocumento10 pagineThe Basic Reed SwitchMario MasettiNessuna valutazione finora
- Full Lecture JartelDocumento58 pagineFull Lecture JartelWahYu Redha PutraNessuna valutazione finora
- Ramp Generator PDFDocumento4 pagineRamp Generator PDFWahYu Redha Putra100% (1)
- The Subtle Art of Not Giving a F*ck: A Counterintuitive Approach to Living a Good LifeDa EverandThe Subtle Art of Not Giving a F*ck: A Counterintuitive Approach to Living a Good LifeValutazione: 4 su 5 stelle4/5 (5783)
- The Yellow House: A Memoir (2019 National Book Award Winner)Da EverandThe Yellow House: A Memoir (2019 National Book Award Winner)Valutazione: 4 su 5 stelle4/5 (98)
- Never Split the Difference: Negotiating As If Your Life Depended On ItDa EverandNever Split the Difference: Negotiating As If Your Life Depended On ItValutazione: 4.5 su 5 stelle4.5/5 (838)
- Shoe Dog: A Memoir by the Creator of NikeDa EverandShoe Dog: A Memoir by the Creator of NikeValutazione: 4.5 su 5 stelle4.5/5 (537)
- The Emperor of All Maladies: A Biography of CancerDa EverandThe Emperor of All Maladies: A Biography of CancerValutazione: 4.5 su 5 stelle4.5/5 (271)
- Hidden Figures: The American Dream and the Untold Story of the Black Women Mathematicians Who Helped Win the Space RaceDa EverandHidden Figures: The American Dream and the Untold Story of the Black Women Mathematicians Who Helped Win the Space RaceValutazione: 4 su 5 stelle4/5 (890)
- The Little Book of Hygge: Danish Secrets to Happy LivingDa EverandThe Little Book of Hygge: Danish Secrets to Happy LivingValutazione: 3.5 su 5 stelle3.5/5 (399)
- Team of Rivals: The Political Genius of Abraham LincolnDa EverandTeam of Rivals: The Political Genius of Abraham LincolnValutazione: 4.5 su 5 stelle4.5/5 (234)
- Grit: The Power of Passion and PerseveranceDa EverandGrit: The Power of Passion and PerseveranceValutazione: 4 su 5 stelle4/5 (587)
- Devil in the Grove: Thurgood Marshall, the Groveland Boys, and the Dawn of a New AmericaDa EverandDevil in the Grove: Thurgood Marshall, the Groveland Boys, and the Dawn of a New AmericaValutazione: 4.5 su 5 stelle4.5/5 (265)
- A Heartbreaking Work Of Staggering Genius: A Memoir Based on a True StoryDa EverandA Heartbreaking Work Of Staggering Genius: A Memoir Based on a True StoryValutazione: 3.5 su 5 stelle3.5/5 (231)
- On Fire: The (Burning) Case for a Green New DealDa EverandOn Fire: The (Burning) Case for a Green New DealValutazione: 4 su 5 stelle4/5 (72)
- Elon Musk: Tesla, SpaceX, and the Quest for a Fantastic FutureDa EverandElon Musk: Tesla, SpaceX, and the Quest for a Fantastic FutureValutazione: 4.5 su 5 stelle4.5/5 (474)
- The Hard Thing About Hard Things: Building a Business When There Are No Easy AnswersDa EverandThe Hard Thing About Hard Things: Building a Business When There Are No Easy AnswersValutazione: 4.5 su 5 stelle4.5/5 (344)
- The Unwinding: An Inner History of the New AmericaDa EverandThe Unwinding: An Inner History of the New AmericaValutazione: 4 su 5 stelle4/5 (45)
- The World Is Flat 3.0: A Brief History of the Twenty-first CenturyDa EverandThe World Is Flat 3.0: A Brief History of the Twenty-first CenturyValutazione: 3.5 su 5 stelle3.5/5 (2219)
- The Gifts of Imperfection: Let Go of Who You Think You're Supposed to Be and Embrace Who You AreDa EverandThe Gifts of Imperfection: Let Go of Who You Think You're Supposed to Be and Embrace Who You AreValutazione: 4 su 5 stelle4/5 (1090)
- The Sympathizer: A Novel (Pulitzer Prize for Fiction)Da EverandThe Sympathizer: A Novel (Pulitzer Prize for Fiction)Valutazione: 4.5 su 5 stelle4.5/5 (119)
- Her Body and Other Parties: StoriesDa EverandHer Body and Other Parties: StoriesValutazione: 4 su 5 stelle4/5 (821)
- QTO User Manual 2015 Rev2Documento35 pagineQTO User Manual 2015 Rev2Arman JAfriNessuna valutazione finora
- Office Automation: Chapter 1 - Operating System Windows 2000Documento37 pagineOffice Automation: Chapter 1 - Operating System Windows 2000Norazah AhmadNessuna valutazione finora
- User Web Page Design Tool Operating Manual: - Sw1Dnn-Wsvdt-MdDocumento52 pagineUser Web Page Design Tool Operating Manual: - Sw1Dnn-Wsvdt-MdfreitaswalterNessuna valutazione finora
- 3BSE017091R301 - en Operate IT A1.1 - Graphics - Users GuideDocumento192 pagine3BSE017091R301 - en Operate IT A1.1 - Graphics - Users Guideershivkumar2002Nessuna valutazione finora
- Ephrem CorrigeeDocumento35 pagineEphrem CorrigeeNSENGUMUREMYI EPHREMNessuna valutazione finora
- Instructor: Engr. Syed Ashraf AliDocumento69 pagineInstructor: Engr. Syed Ashraf AliMohsinNessuna valutazione finora
- Lazy Nezumi Pro DocDocumento42 pagineLazy Nezumi Pro DoclabeltagsmexicoNessuna valutazione finora
- "Rocket Launch": Visvesvaraya Technological UniversityDocumento29 pagine"Rocket Launch": Visvesvaraya Technological UniversityFARHAAN PASHANessuna valutazione finora
- CGR Unit4Documento37 pagineCGR Unit4kuldeepsuryawanshi7020Nessuna valutazione finora
- T200 Terminal: User'S ManualDocumento19 pagineT200 Terminal: User'S ManualSATNessuna valutazione finora
- Multisim InterfaceDocumento10 pagineMultisim InterfaceZwe Zan LynnNessuna valutazione finora
- User GuideDocumento490 pagineUser GuideBruno MorabitoNessuna valutazione finora
- Building Accounting Systems Using Access 2010Documento49 pagineBuilding Accounting Systems Using Access 2010Anonymous 1QUrY04kLw50% (2)
- Ahmed Ibra V.BDocumento79 pagineAhmed Ibra V.BShenna Balicas - BagaNessuna valutazione finora
- Lectra 521649CA User Guide Addendum Optiplan v3R4sp1 - enDocumento52 pagineLectra 521649CA User Guide Addendum Optiplan v3R4sp1 - enRavindu PremarathnaNessuna valutazione finora
- Maxsea v2 ManualDocumento25 pagineMaxsea v2 ManualDujeKnezevicNessuna valutazione finora
- ReleaseNotes 2018Documento41 pagineReleaseNotes 2018Daniel TuncarNessuna valutazione finora
- Heat Pump SelectionDocumento31 pagineHeat Pump SelectionMohd AamirNessuna valutazione finora
- Sercel 428XL ManualsDocumento388 pagineSercel 428XL ManualsarturNessuna valutazione finora
- Autodesk Certified User (ACA) AutoCAD Student WorkbookDocumento69 pagineAutodesk Certified User (ACA) AutoCAD Student WorkbookIrfan ShaikNessuna valutazione finora
- Adams View HelpDocumento260 pagineAdams View HelpVolkan UzerNessuna valutazione finora
- Teaching Material on Agri-Informatics CourseDocumento56 pagineTeaching Material on Agri-Informatics CourseKumari ShaliniNessuna valutazione finora
- Installation Manual - Vissim - 2022 - ENDocumento18 pagineInstallation Manual - Vissim - 2022 - ENElmer MendozaNessuna valutazione finora
- NC Studio V10 Glass Cutting V8Documento99 pagineNC Studio V10 Glass Cutting V8Mesa Macotec1Nessuna valutazione finora
- JOTNA ACCOUNT RECEIVABLE TRAINING MANUALDocumento106 pagineJOTNA ACCOUNT RECEIVABLE TRAINING MANUALeasymoney user1Nessuna valutazione finora
- Microsoft Office Outlook 2016 - Part 1Documento238 pagineMicrosoft Office Outlook 2016 - Part 1jdpardo100% (2)
- Database Management SystemsDocumento86 pagineDatabase Management SystemsM. Zainal AbidinNessuna valutazione finora
- Quick StartDocumento104 pagineQuick Startheru taufiqurrohmanNessuna valutazione finora
- Grade 6 SLK Arts Q1 Week 2 Final 2Documento17 pagineGrade 6 SLK Arts Q1 Week 2 Final 2Nalyn AdameNessuna valutazione finora
- Green YatraDocumento4 pagineGreen YatrasachinNessuna valutazione finora