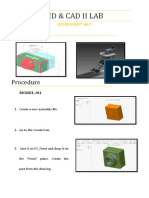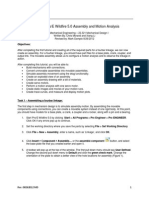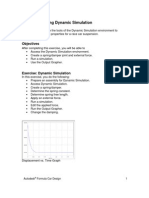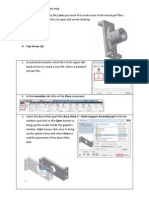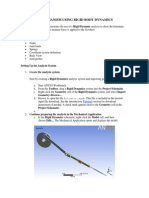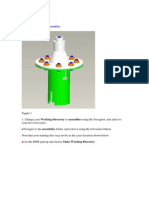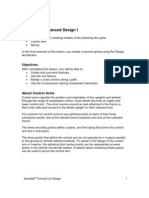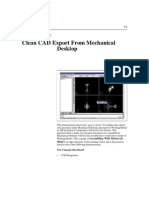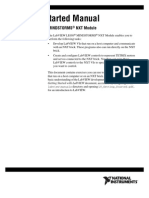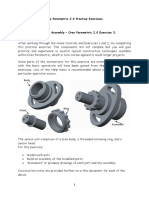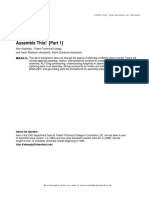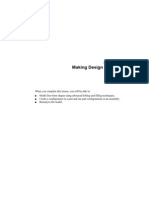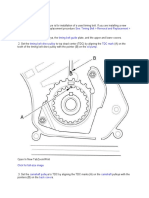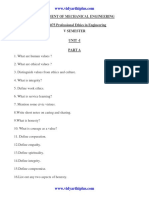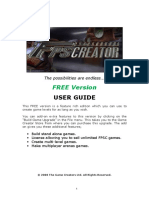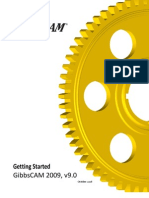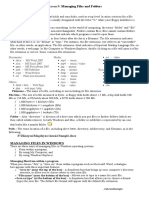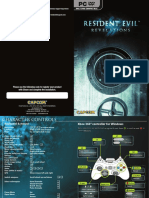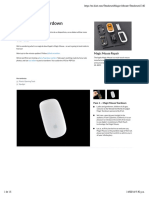Documenti di Didattica
Documenti di Professioni
Documenti di Cultura
Assembly Exercise
Caricato da
prasanthprpCopyright
Formati disponibili
Condividi questo documento
Condividi o incorpora il documento
Hai trovato utile questo documento?
Questo contenuto è inappropriato?
Segnala questo documentoCopyright:
Formati disponibili
Assembly Exercise
Caricato da
prasanthprpCopyright:
Formati disponibili
Product Design Suite
Test Drive
Assembly Modeling with Autodesk
Inventor
Exercise: Basic Assembly Modeling
In this exercise, you create an actuator assembly
utilizing the basic assembly practices of Autodesk
Inventor. You then use the actuator to control the
allowable motion of a front loader.
Image of the completed exercise
Please find video based instruction for this exercise
here: Instruction Video
Preliminary Setup
For this exercise, make sure that PrDS Test Drive.ipj
is set as the active project in Inventor prior to
starting the steps. Please use the following steps to
set the project file.
Open Autodesk Inventor.
On the Getting Started ribbon, select Projects.
At the bottom of the Projects dialog, click
Browse and navigate to C:\PrDS Test Drive.
Double click on the file called PrDS Test
Drive.ipj.
Confirm that the PrDS Test Drive project
appears in the Projects dialog and is marked
with a check.
Click Done.
Page 1
1. Create a new assembly file by clicking the New
file command located under the application
icon.
2. In the Create New File dialog, select the Metric
folder (1) and then double click the Standard
(mm).iam assembly template. (2)
3. Place the first component.
Start the Place Component command
located on the Assemble Ribbon.
Page 2
Select Cylinder_A.ipt located in the Inventor
Assembly folder.
Click Open.
Click once in the model window to place the
first component.
Right Click and select OK from the popup
menu.
Right Click on the Cylinder_A and check
Grounded.
Page 3
4. Place the remaining components of the
assembly.
Start the Place Component command. Use a
CTRL pick to select the following files.
i. Connector Link_A.ipt
ii. Connector Link_B.ipt
iii. Cyl Cap_A.ipt
iv. Cyl Head 001_A.ipt
v. Cyl Head 002_A.ipt
vi. Fitting_A.ipt
vii. Nut GB 6178 M36.ipt
viii. Piston Rod_A.ipt
ix. Piston_A.ipt
Click Open
Click to place the parts as shown in the
following image.
Press ESC on the keyboard to finish the
command.
Page 4
5. Use the Joint command to build the Piston.
Start the Joint command located on the
Relationships panel.
Navigate by zooming and panning with the
scroll wheel to select the edge of the piston
as shown below.
Then select the lower shoulder edge of the
Piston Rod as shown.
Click the checkmark in the heads-up display
to execute the command.
Page 5
6. Add the Nut to the Piston Rod.
Start the Free Rotate command located on
the Position panel.
Select the Nut and use the left mouse
button to spin it to a position similar to the
following image.
Right Click and select OK to finish the
command.
Use the Joint command and select the
circular edge of the Nut as shown.
Select the edge of the Piston as Shown.
Click the checkmark to execute the
command.
Page 6
7. Assemble Connector Link_A to the Piston Rod.
Use the Joint command and select the edge
of Connector Link_A as shown.
Select the top shoulder edge of the piston as
shown. Note: Use the scroll wheel and the
Shift button to rotate the assembly view if
necessary.
Click the checkmark to execute the
command.
Click the Home view button on the View
Cube to return to the default isometric view
if necessary.
Page 7
8. Position Connector Link_B.
Use the Joint command and select the
circular edge of Connector Link_B as shown
in the following image.
Then select the Circular edge of the Cylinder
as shown.
Click the Flip component option on the
heads up display.
Click the checkmark to execute the
command.
Page 8
9. Position the remaining cylinder components
using the Joint command.
Cyl Head_001A to Cylinder as shown.
Cyl Head_002A to Cyl Head_001A as shown.
Cyl Cap to Cyl Head_002A as shown.
Page 9
10. Place the Piston into the Cylinder.
Start the Joint Command and select the
Piston Rod as shown.
Select Cylinder_A as shown.
Click the checkmark to execute the
command.
Use the left mouse button to drag
Connector Link_A outside of the Cylinder as
shown.
Page 10
11. Adjust the components and place the fittings.
Drag both Connector Links to the
approximate orientation shown in the
following image and use the Joint command
to place the fittings. Note: Use Copy / Paste
to create a second instance of the fitting.
12. Place a Constraint Limit on the Piston Rod.
Right Click on the Cylinder and select
Visibility from the popup menu.
Start the Constrain command located on the
Relationships panel.
Select the circular face of the Piston Rod as
shown.
Page 11
Select the circular face of Connector Link_B
as shown.
Click the expand button on the Constrain
dialog (1).
Check Maximum and enter a value of
350mm in the Maximum field (2).
Check Minimum and enter a value of 0mm
in the Minimum field (3).
Click Ok to execute the command.
Page 12
13. Restore the visibility of the Cylinder and test the
assembly.
Locate the Cylinder component in the
browser.
Right Click on the Cylinder component and
select Visibility.
Drag the Piston Rod back and forth noting
the limitation on the stroke distance.
Close all files without saving.
14. Place the Actuator assembly on the Front
Loader.
Open the assembly file Frontloader INVASSY.iam located in the Inventor Assembly
folder.
Page 13
15. Establish a section view.
Start the Half Section View command
located on the View tab and the Appearance
panel.
In the Browser, open the origin folder and
select the XY Plane.
Drag the arrow down and enter a value of 134mm in the heads-up display.
Click the Continue arrow on the heads-up
display.
Right Click and select OK.
Page 14
16. Use the Place Component command on the
Assemble ribbon (1), to place two instances of
the Test Drive Cyl Completed.iam assembly (2).
17. Make each actuator flexible.
In the Browser, right click on each instance
of the actuator and select Flexible from the
popup menu.
18. Use Constraints to place the actuators.
Start the Constrain command and set the
type to Insert.
Page 15
Select the circular edge of Connector Link_B
as shown.
Select the lower circular edge of one of the
rear chassis pins as shown.
Enter an offset value of 50 (1) and click
Apply.
Set the Assembly type to Mate.
Page 16
Select the axis of Connector Link_A as
shown.
Select the axis of the front chassis pin as
shown.
Click OK.
Repeat the process to position the second
actuator.
19. Test the available motion of the front chassis.
Reposition the front chassis by dragging it
left and right noting that the limited stroke
of the actuators controls the range of
motion.
20. Close all files without saving. End of Exercise.
Page 17
Potrebbero piacerti anche
- Robot Assembly TutorialDocumento24 pagineRobot Assembly TutorialSrboljub BrkićNessuna valutazione finora
- Mastercam Lathe Lesson 9 CAMInstructorDocumento54 pagineMastercam Lathe Lesson 9 CAMInstructordanquinn24100% (1)
- Van Design AssemblyDocumento18 pagineVan Design Assemblyjaimin100Nessuna valutazione finora
- Dynamic Assemblies: Getting StartedDocumento10 pagineDynamic Assemblies: Getting StartedVithursan ThangarasaNessuna valutazione finora
- T2 ProE Revised NC 9-7-11Documento12 pagineT2 ProE Revised NC 9-7-11C.E. Ishmeet SinghNessuna valutazione finora
- 3D Modelling Practice ModelsDocumento19 pagine3D Modelling Practice Modelsprateekg92Nessuna valutazione finora
- MD & Cad Ii Lab: ObjectiveDocumento5 pagineMD & Cad Ii Lab: ObjectiveRiaz AhmadNessuna valutazione finora
- 5 6 0 Nastra4D TrainiingDocumento8 pagine5 6 0 Nastra4D TrainiingNurul HudaNessuna valutazione finora
- Tutorial 2: Pro/E Wildfire 5.0 Assembly and Motion Analysis: ObjectivesDocumento12 pagineTutorial 2: Pro/E Wildfire 5.0 Assembly and Motion Analysis: ObjectivesC.E. Ishmeet SinghNessuna valutazione finora
- Lesson 8 - Formula One Car DesignDocumento15 pagineLesson 8 - Formula One Car DesignNdianabasi UdonkangNessuna valutazione finora
- CIMATRON AssemblyDocumento39 pagineCIMATRON Assemblypepepomez3Nessuna valutazione finora
- Assembly Projects: Locating The PartsDocumento18 pagineAssembly Projects: Locating The PartsseventhhemanthNessuna valutazione finora
- Tutorial On Assembly and Solidworks Motion: ObjectiveDocumento7 pagineTutorial On Assembly and Solidworks Motion: ObjectiveD_D_76Nessuna valutazione finora
- ME 210 Mechanical Engineering Drawing & Graphics: Reference Planes Vertical Bearing SupportDocumento20 pagineME 210 Mechanical Engineering Drawing & Graphics: Reference Planes Vertical Bearing SupportEbrahim HanashNessuna valutazione finora
- It's All in The PresentationDocumento14 pagineIt's All in The PresentationkaoblekstenaNessuna valutazione finora
- Department of Mechanical and Industrial Engineering Northeastern UniversityDocumento26 pagineDepartment of Mechanical and Industrial Engineering Northeastern UniversityIvanZavaletaNessuna valutazione finora
- CH 13 Shaft Support Assembly HelpDocumento4 pagineCH 13 Shaft Support Assembly Helpapi-241720955Nessuna valutazione finora
- Create Assembly Model Top DownDocumento8 pagineCreate Assembly Model Top Downsorry can'thelpitNessuna valutazione finora
- Mastercam Lathe Lesson 9Documento54 pagineMastercam Lathe Lesson 9Teixeira FabioNessuna valutazione finora
- Ece415 Turning TutorialDocumento20 pagineEce415 Turning TutorialRobert CollinsNessuna valutazione finora
- Modeling An HourglassDocumento45 pagineModeling An HourglassBrko BrkoskiNessuna valutazione finora
- Solidworks Tutorial - Cam ToyDocumento5 pagineSolidworks Tutorial - Cam ToyAdam BillingtonNessuna valutazione finora
- Introduction To The LabVIEW EnvironmentDocumento18 pagineIntroduction To The LabVIEW EnvironmentAamir GulistanNessuna valutazione finora
- Animation Pro eDocumento18 pagineAnimation Pro ejanaaidaasNessuna valutazione finora
- CIMATRON BlenderDocumento39 pagineCIMATRON Blenderpepepomez3Nessuna valutazione finora
- Mill Lesson WCS Part 4Documento17 pagineMill Lesson WCS Part 4WilfridoNessuna valutazione finora
- Valve Cam Mechanism 1864Documento52 pagineValve Cam Mechanism 1864Bão SvNessuna valutazione finora
- ActuatorDocumento9 pagineActuatorRafael Flores GonzálezNessuna valutazione finora
- Exercise 05Documento45 pagineExercise 05Shreyas SudhirNessuna valutazione finora
- Truonglana@yahoo: Raining UideDocumento54 pagineTruonglana@yahoo: Raining UideTruonglanaNessuna valutazione finora
- Cam and ValveDocumento13 pagineCam and ValveTi PiccoliNessuna valutazione finora
- Working Directory:: AssembliesDocumento38 pagineWorking Directory:: AssembliesMario Machin GarciaNessuna valutazione finora
- Lesson 3 - Formula One Car DesignDocumento15 pagineLesson 3 - Formula One Car DesignNdianabasi UdonkangNessuna valutazione finora
- Assemblies - Worked Examples: Assembly ConstraintsDocumento9 pagineAssemblies - Worked Examples: Assembly ConstraintsJunaid YNessuna valutazione finora
- Autodesk Mechanical Desktop Piston TutorialDocumento16 pagineAutodesk Mechanical Desktop Piston TutorialcasanovavnNessuna valutazione finora
- Autodesk - Training - Using SplinesDocumento18 pagineAutodesk - Training - Using Splinescristianalonso3259Nessuna valutazione finora
- Getting Started Manual - Labview LEGO MINDSTORMS NXT ModuleDocumento8 pagineGetting Started Manual - Labview LEGO MINDSTORMS NXT ModuleDavid MorenoNessuna valutazione finora
- Week 12 - Project 2 - Piston Mechanical Event SimulationDocumento20 pagineWeek 12 - Project 2 - Piston Mechanical Event SimulationRogério Vilella JunqueiraNessuna valutazione finora
- Appendix R5-3: Assembly ModelingDocumento30 pagineAppendix R5-3: Assembly ModelingRif SenyoNessuna valutazione finora
- ME 210 Mechanical Engineering Drawing & Graphics: College of Engineering SciencesDocumento11 pagineME 210 Mechanical Engineering Drawing & Graphics: College of Engineering SciencesEbrahim HanashNessuna valutazione finora
- Pro-E Mechanism TutorialDocumento29 paginePro-E Mechanism Tutorialsandeshbhavsar100% (1)
- Mill LessonDocumento47 pagineMill LessonmajidNessuna valutazione finora
- Curso Basico MastercamDocumento38 pagineCurso Basico MastercamAbraham GrimNessuna valutazione finora
- Mechanism Design TutorialDocumento13 pagineMechanism Design Tutorialnikomi99Nessuna valutazione finora
- Exercise 3 PDFDocumento20 pagineExercise 3 PDFMarko MillaNessuna valutazione finora
- Assemble This! (Part 1) : About The SpeakerDocumento60 pagineAssemble This! (Part 1) : About The Speakerilie_alexNessuna valutazione finora
- Development of A Sample Tutorial For Metal Forming Using Advanced Computer Aided Engineering ToolsDocumento21 pagineDevelopment of A Sample Tutorial For Metal Forming Using Advanced Computer Aided Engineering ToolsraghuNessuna valutazione finora
- 20272-Motion Assembly ConstraintsDocumento8 pagine20272-Motion Assembly ConstraintsAndry KurniaNessuna valutazione finora
- Dynamic Assembly Constraints: DownloadDocumento5 pagineDynamic Assembly Constraints: DownloadNdianabasi UdonkangNessuna valutazione finora
- Lesson 5 Making Design Changes: SolidworksDocumento19 pagineLesson 5 Making Design Changes: Solidworkskijimoshi_777Nessuna valutazione finora
- Workshop 1 Importing and Editing an Orphan Mesh: Pump Model: 这个实例中要用到的 cad 模型文件和脚本文件都可以在 abaqus 的Documento36 pagineWorkshop 1 Importing and Editing an Orphan Mesh: Pump Model: 这个实例中要用到的 cad 模型文件和脚本文件都可以在 abaqus 的mrengineerNessuna valutazione finora
- Simulations of Dipole Antenns Using HFSS: January 2004Documento32 pagineSimulations of Dipole Antenns Using HFSS: January 2004Cristina DespinaNessuna valutazione finora
- Labview ExercisesDocumento130 pagineLabview ExercisesMarcoags26Nessuna valutazione finora
- Assembly: A. Insert Body, Axles and WheelsDocumento3 pagineAssembly: A. Insert Body, Axles and Wheelslinhcdt3Nessuna valutazione finora
- Start The Generator: 1. Set Your Active Project To Tutorial - Files, and Then Open DiscDocumento12 pagineStart The Generator: 1. Set Your Active Project To Tutorial - Files, and Then Open DiscCGomezEduardoNessuna valutazione finora
- Lesson 4 - Formula One Car DesignDocumento28 pagineLesson 4 - Formula One Car DesignNdianabasi UdonkangNessuna valutazione finora
- Timing Belt InstallationDocumento15 pagineTiming Belt InstallationInternal88Nessuna valutazione finora
- ME6504-Metrology and MeasurementsDocumento7 pagineME6504-Metrology and MeasurementsprasanthprpNessuna valutazione finora
- Unit 1 PPT Ge6075Documento84 pagineUnit 1 PPT Ge6075prasanthprp100% (1)
- GE 6075 Unit 1 (2& 16 Marks Q&A)Documento11 pagineGE 6075 Unit 1 (2& 16 Marks Q&A)prasanthprp50% (2)
- GE6075-Professional Ethics in EngineeringDocumento10 pagineGE6075-Professional Ethics in EngineeringprasanthprpNessuna valutazione finora
- Reapertips - The Perfect Setup REAPER 7 VersionDocumento80 pagineReapertips - The Perfect Setup REAPER 7 VersionspiritgnxNessuna valutazione finora
- JJ306 Autodesk Inventor Week 2 - Project 1 - Clevis Mount PartDocumento31 pagineJJ306 Autodesk Inventor Week 2 - Project 1 - Clevis Mount PartAh TiangNessuna valutazione finora
- FPS Creator Manual (Free)Documento85 pagineFPS Creator Manual (Free)globeplusNessuna valutazione finora
- Studio One-Key CommandsDocumento17 pagineStudio One-Key CommandsRoscignoNessuna valutazione finora
- Vectorworks 2021 Shortcuts: Tool Shortcuts (Modify in Workspace Editor)Documento5 pagineVectorworks 2021 Shortcuts: Tool Shortcuts (Modify in Workspace Editor)TimothyNessuna valutazione finora
- Zebra User GuideDocumento159 pagineZebra User Guidecae leniaNessuna valutazione finora
- (User Manual) MX Master 2SDocumento9 pagine(User Manual) MX Master 2SLat HalainNessuna valutazione finora
- Majesty 2 PC ManualDocumento32 pagineMajesty 2 PC ManualkoffamofNessuna valutazione finora
- Result Windows: Adobe Character Animator KEYBOARD SHORTCUTS - FOR WINDOWSDocumento5 pagineResult Windows: Adobe Character Animator KEYBOARD SHORTCUTS - FOR WINDOWSneumann CassienNessuna valutazione finora
- Getting Started GuideDocumento18 pagineGetting Started GuideSantosh KumarNessuna valutazione finora
- Brava 6.2 UserGuideDocumento136 pagineBrava 6.2 UserGuideKeri Nichols100% (1)
- System Description - Running Gear Steering WheelDocumento10 pagineSystem Description - Running Gear Steering WheelergdegNessuna valutazione finora
- StyleCAD V7 Release NoteDocumento85 pagineStyleCAD V7 Release NoteazadiNessuna valutazione finora
- Computer MouseDocumento15 pagineComputer Mouserichad villanuevaNessuna valutazione finora
- DIAFRAGMAS FLEXIBLES v3Documento194 pagineDIAFRAGMAS FLEXIBLES v3Julio PinedaNessuna valutazione finora
- Blender Basics 4th EditionDocumento178 pagineBlender Basics 4th Editionankit100% (1)
- Seed Map - Minecraft App 2Documento1 paginaSeed Map - Minecraft App 2Rudy AlmonteNessuna valutazione finora
- SketchuppptDocumento18 pagineSketchuppptJoann GalopoNessuna valutazione finora
- Getting StartedDocumento86 pagineGetting StartedKornel Erdelyi100% (1)
- Silo Chapter 1Documento7 pagineSilo Chapter 1Jason FaulknerNessuna valutazione finora
- ICF I Lesson 9Documento7 pagineICF I Lesson 9Princess JulianneNessuna valutazione finora
- PyroSim User Manual - Thunderhead Support PDFDocumento138 paginePyroSim User Manual - Thunderhead Support PDFJohnson ChuaNessuna valutazione finora
- Leapfrog Geo TutorialsDocumento90 pagineLeapfrog Geo TutorialsRuben Di Ruggiero MarioNessuna valutazione finora
- Computer Skills 1 - Mouse & Keyboard PDFDocumento4 pagineComputer Skills 1 - Mouse & Keyboard PDFRô Silva50% (2)
- Road DesignDocumento75 pagineRoad Designcapitan_barboza100% (1)
- Rerev PC Manual-EnDocumento2 pagineRerev PC Manual-EnKati Krenak BorumNessuna valutazione finora
- Sketchup Basics: Line, Rectangle, Push/PullDocumento20 pagineSketchup Basics: Line, Rectangle, Push/Pulllgfldfxhz9Nessuna valutazione finora
- How To Dessasambly The Magic Mouse AppleDocumento15 pagineHow To Dessasambly The Magic Mouse Appledomingo0810Nessuna valutazione finora
- Gamedev With PICO-8 1 SpreadsDocumento37 pagineGamedev With PICO-8 1 Spreadsmmm mmmNessuna valutazione finora
- ETIKA Komputer SDN BHDDocumento2 pagineETIKA Komputer SDN BHDwiliam hongNessuna valutazione finora