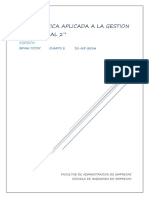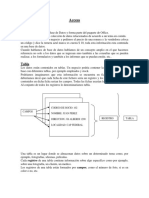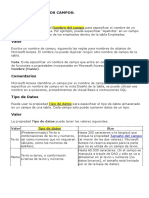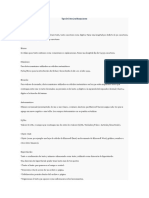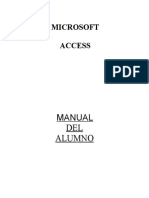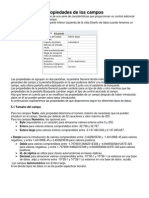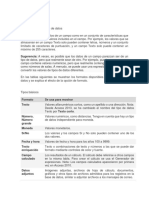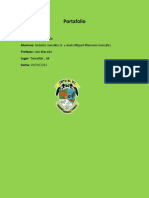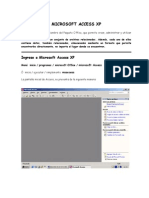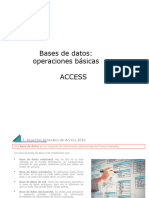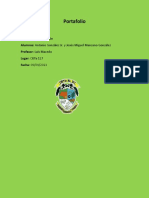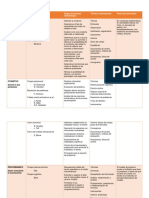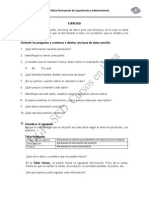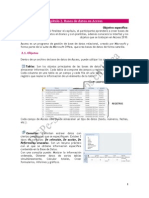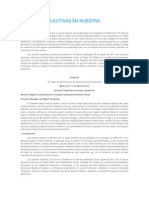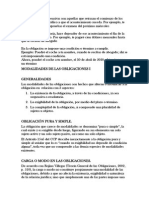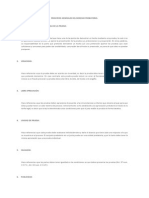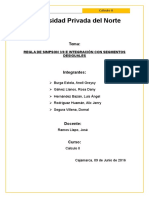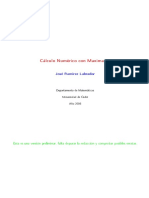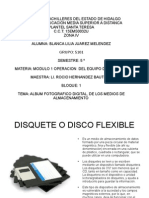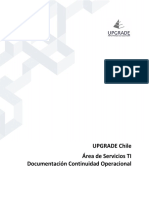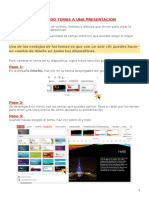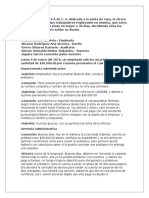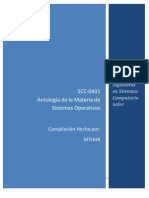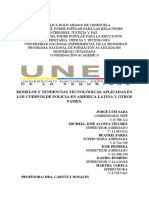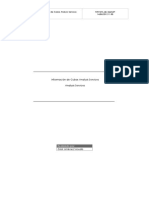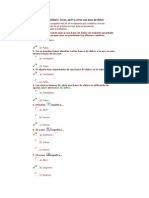Documenti di Didattica
Documenti di Professioni
Documenti di Cultura
Material de Apoyo Curso Básico Access
Caricato da
elenaortizTitolo originale
Copyright
Formati disponibili
Condividi questo documento
Condividi o incorpora il documento
Hai trovato utile questo documento?
Questo contenuto è inappropriato?
Segnala questo documentoCopyright:
Formati disponibili
Material de Apoyo Curso Básico Access
Caricato da
elenaortizCopyright:
Formati disponibili
3.
Tablas
Objetivo especfico:
Al finalizar el captulo, el participante aprender a crear y manipular
tablas para almacenar la informacin de la base de datos. Adems de
conocer y trabajar los tipos de datos y propiedades de los campos.
Las tablas son los objetos principales de una base de datos que se utilizan para
almacenar la informacin. Se puede tener ms de una tabla para guardar informacin
relacionada.
Cada tabla se compone de campos y registros:
CAMPOS
REGISTROS
Un campo es un conjunto de valores de datos de un tipo en particular. Por ejemplo
Ttulo, Autor, Editorial, etc.
Un registro est conformado por el conjunto de informacin que rene un elemento de
la tabla. Por ejemplo todos los datos de un libro.
Cada campo de Access slo puede tener un tipo de datos (puede ser de texto, numrico,
fechas, autonumrico, etc.), y esto depende del valor que se quiera guardar.
En Access se pueden crear tablas desde las siguientes opciones:
Crea una tabla vaca que permite introducir los datos
directamente; segn el valor que introduzca en la columna
determinar el tipo de datos que tendr cada campo.
Crea una tabla en blanco en Vista diseo para definir la estructura
de la tabla (agregar los campos, tipos de datos y propiedades). Es
el mtodo ms utilizado.
Permite crear un objeto compatible con un sitio SharePoint para
compartir los datos almacenados en las tablas con otras personas
que tengan acceso al sitio.
Crea una nueva tabla basada en plantillas prediseadas, con
campos y tipos de datos personalizados. Las plantillas son:
Contactos, Tareas, Problemas, Eventos y Activos.
Comisin Mixta Permanente de Capacitacin y Adiestramiento
3.1.
Crear una tabla en Vista Diseo
En la vista Diseo, se crea la estructura de la tabla, definiendo los campos, tipos de
datos y propiedades.
Para crear una tabla en vista diseo:
1. D clic en la ficha Crear
2. Dentro del grupo Tablas, d clic en el comando:
Aparecer una pantalla similar a la siguiente:
3
3. Para agregar un campo nuevo, escriba un nombre en la columna Nombre de
campo.
4. Seleccione un tipo de datos en la lista Tipo de datos. Cuando se especifica el
tipo de dato en la parte inferior de la ventana (Propiedades del campo), se
activan diferentes opciones para indicar ms caractersticas del campo.
5. Escriba una explicacin de la informacin que guardar el campo en la columna
Descripcin, que sea de utilidad para guiar al usuario en la introduccin de los
registros. La entrada de datos en esta opcin no es obligatoria.
6. Repita el proceso hasta completar la definicin de todos los campos de la tabla.
Comisin Mixta Permanente de Capacitacin y Adiestramiento
3.2.
Tipos de datos y Propiedades
Cuando se crea un campo en una tabla, se debe especificar el tipo de datos que va a
almacenar dicho campo. Los diferentes tipos de datos de Access 2007 son:
Texto: Almacena texto, nmeros y caracteres especiales. Su longitud mxima es de
255 caracteres. Se utiliza para almacenar datos como nombres, direcciones o
cualquier nmero que no se utilice en clculos matemticos, como nmeros de
telfono o cdigos postales.
Memo: Almacena bloques de textos de ms de 255 caracteres. Se puede utilizar para
almacenar observaciones, descripciones detalladas o comentarios. Su longitud
mxima es de 65,536 caracteres.
Nmero: Almacena valores numricos utilizados en clculos matemticos. La
propiedad tamao del campo permite elegir diferentes tamaos: Byte, Entero,
Entero largo, etc.
Fecha/Hora: Almacena fechas y horas desde el ao 100 al ao 9999. Los formatos
disponibles para las fechas son: Fecha general, fecha larga, fecha mediana y fecha
corta; hora larga, hora mediana y hora corta.
Moneda: Almacena valores de moneda y datos numricos utilizados en clculos
matemticos.
Autonumrico: Es un nmero secuencial nico, que se incrementa de uno en uno
cada vez que se agrega un nuevo registro.
S/No: Almacenan uno de los dos valores posibles: S/No, Verdadero/Falso o
Activado/Desactivado.
Objeto OLE: Almacena objetos como hojas de clculo de Excel, documento de Word,
grficos, imgenes, sonidos, etc. y otros tipos de archivos adjuntos a los registros.
Hipervnculo: Almacena texto o combinacin de texto y nmeros que se utilizan
como direccin de hipervnculo.
Datos adjuntos: Almacena imgenes, archivos de hojas de clculo, documentos,
grficos y otros tipos de archivos que sean compatibles.
Cada campo de una tabla dispone de una serie de propiedades que proporcionan un
control adicional sobre la forma de funcionar.
Comisin Mixta Permanente de Capacitacin y Adiestramiento
Las propiedades aparecen en la parte inferior de la ventana Diseo y varan de acuerdo
al campo seleccionado.
Las posibilidades de modificacin y configuracin son:
Tamao del campo Determina la cantidad de espacio en disco que necesita el campo
texto y nmero.
Texto: Determina el nmero de caracteres que se pueden introducir en el
campo. Permite un valor mximo de 255 caracteres.
Nmero: Para los campos de tipo Numrico, se encuentran varias opciones:
Byte: Almacena dgitos enteros entre 0 y 255
Entero: Enteros comprendidos entre -32,768 y 32,767
Entero largo: Enteros comprendidos entre -2,147,483,648 y 2,147,483,647
Simple: Valores comprendidos entre -3.4 x 1038 y 3.4 x 1038
Doble: Valores comprendidos entre -1,797 x 10308 y 1797 x 10308
Id. de rplica: Para claves autonumricas en bases rplicas.
Decimal: Almacena valores comprendidos entre -9,999 x 1027 y 9,999 x
1027
Formato Esta propiedad se utiliza para personalizar la forma de presentar los datos en
pantalla. Se puede establecer para todos los tipos de datos excepto: el Objeto OLE,
Datos adjuntos y Autonumrico.
Nmero y Moneda: Para los campos Nmero y Moneda, las opciones son:
General: Nmeros sin formato adicional, los muestra tal y como fueron
introducidos.
Moneda: Agrega a los valores introducidos el separador de millares y el
smbolo monetario $.
Euro: Utiliza el formato de moneda, con el smbolo del euro .
Fijo: Muestra los nmeros sin separador de millares.
4
Comisin Mixta Permanente de Capacitacin y Adiestramiento
Estndar: Se utiliza para datos numricos que contienen decimales.
Porcentaje: Aade el signo de porcentaje %.
Cientfico: Presenta el nmero con notacin cientfica.
Fecha/Hora tienen los siguientes formatos:
Fecha general: Visualiza la fecha completa y la hora (19/09/2011
07:54:21 p.m.)
Fecha larga: Se visualiza la fecha con el da de la semana y el mes
completo. (Lunes 21 de agosto de 2008)
Fecha mediana: Presenta el mes con los tres primeros caracteres. (21Ago-2008)
Fecha corta: Presenta la fecha con un formato abreviado. Dos dgitos
para el da, mes y ao. (01/08/08)
Hora larga: Presenta la hora con el formato normal. (17:35:20)
Hora mediana: Presenta la hora con formato PM o AM. (5:35 PM)
Hora corta: Presenta la hora sin los segundos. (17:35)
Si/No tienen formatos predefinidos:
Si/No
Verdadero/Falso
Activado/Desactivado
El control predeterminado para un dato S/No es la casilla de verificacin por
lo que en la vista Hoja de Datos los datos de este tipo aparecen como una
casilla de verificacin y no se ve el efecto de la propiedad formato.
Lugares decimales Indica el nmero de decimales que se quieran asignar a un tipo de
dato Numrico o Moneda.
Mscara de entrada Muestra caracteres de edicin para guiar al usuario en la entrada
de datos y controlar los valores que se pueden introducir.
Por ejemplo, se puede crear una mscara de entrada para un campo Nmero de
telfono que muestre exactamente cmo debe introducirse un nmero nuevo:
(___) ___-___-___-___.
Al crear una mscara de entrada, se utilizan caracteres especiales para hacer que la
introduccin de determinados datos sea obligatoria y que los dems datos sean
opcionales. Estos caracteres especifican el tipo de datos, el nmero o el carcter que
debe introducir para cada espacio de la mscara de entrada.
5
Comisin Mixta Permanente de Capacitacin y Adiestramiento
Para crear una mscara de entrada, se utilizan los siguientes caracteres:
Carcter
0
9
#
L
?
A
a
&
C
<
>
Definicin
Dgito del 0 al 9, entrada obligatoria. Signos [+] y [-] no permitidos.
Dgito o espacio, entrada no obligatoria. Signos [+] y [-] no
permitidos.
Dgito o espacio, entrada no obligatoria; los espacios se muestran en
blanco en el modo Edicin, pero se eliminan cuando se guardan los
datos; signos ms y menos permitidos.
Letra de la A a la Z, entrada obligatoria.
Letra de la A a la Z, entrada opcional.
Letra o dgito, entrada obligatoria.
Letra o dgito, entrada opcional.
Cualquier carcter o un espacio, entrada obligatoria.
Cualquier carcter o un espacio, entrada opcional.
Hace que todos los caracteres introducidos se conviertan a
minsculas.
Hace que todos los caracteres introducidos se conviertan a
maysculas.
Algunos ejemplos de mscaras de entrada son:
RFC: LLLL000000AAA
Nmero de telfono: (00) 0000-0000
ISBN: ISBN 0-&&&&&&&&&-0
Ttulo Se utiliza esta propiedad para indicar el texto que se mostrar de forma
predeterminada en las tablas, consultas, formularios e informes.
Por ejemplo, si un campo se llama Apater, escriba en esta propiedad el texto Apellido
Paterno.
Valor predeterminado Es el valor que se almacena automticamente en el campo
cuando se agrega un nuevo registro. Se utiliza cuando se sabe que un determinado
campo va a contener la mayora de las veces el mismo valor.
Por ejemplo, si se tiene la tabla Ventas en el campo fecha de venta se coloca =Fecha()
para que coloque siempre la fecha actual del sistema.
Si el usuario no desea conservar el contenido, puede cambiarlo.
6
Comisin Mixta Permanente de Capacitacin y Adiestramiento
Regla de validacin Controla la entrada de datos segn la condicin que se escriba en
esta propiedad. El usuario deber cumplir con esa condicin para que se le permita la
entrada de los datos.
Las reglas de validacin se pueden escribir directamente haciendo uso de los siguientes
caracteres:
>
<
>=
<=
<>
Entre __ y __
Mayor que
>1000
Menor que
<500
Mayor o igual
>=0
Menor o igual
<=#30/08/2010#
Diferente
<> Cuento
Entre Valor1 y Valor2
Entre 1 y 5000
Puede utilizar el Generador de expresiones para establecer de forma sencilla reglas de
validacin ms complejas.
Texto de validacin Es el texto que aparecer en un pequeo cuadro de dilogo
cuando se introduzca un valor que no cumpla con la regla de validacin definida.
Escriba un mensaje que haga referencia al error que se cometi, para que la persona
que se equivoque a la hora de introducir los datos, sepa el porqu de su error y pueda
solucionarlo.
Requerido Esta propiedad se utiliza cuando se quiere establecer que sea Obligatoria la
introduccin de datos en el campo.
Permitir longitud cero Los campos Memo y Texto cuentan con esta propiedad para
controlar que no se puedan introducir valores de cadena que no contengan caracteres o
estn vacos.
Indexado Se utiliza esta propiedad para crear un ndice para el campo, lo cual
permitir que se realicen bsquedas ms rpidas, adems de acelerar las operaciones de
ordenamiento y agrupacin. Tiene tres valores:
1) No: Valor por defecto.
2) S (con duplicados): Crea un ndice para el campo y admite valores duplicados.
3) S (sin duplicados): Crea un ndice para el campo sin admitir valores duplicados.
7
Comisin Mixta Permanente de Capacitacin y Adiestramiento
Alineacin del texto Se utiliza para establecer un tipo de alineacin al texto que
contiene el campos: General, Izquierda, derecho, Izquierda, Distribuir.
3.3.
Clave principal
La clave principal es un campo que identifica de forma exclusiva cada uno de los
registros de la tabla, es un valor nico y se utiliza como identificador de registros.
Algunos ejemplos de clave principal son: Nmero de credencial, Nmero de trabajador,
RFC, Nmero de factura, Cdigo del libro, etc.
Una vez que se definieron los campos, tipos de datos y propiedades, puede establecerse
una clave principal; se recomienda generarla antes de guardar la tabla.
Para asignar una clave principal a un campo, realice lo siguiente:
1. Dentro de la rejilla, seleccione el nombre del campo que ser clave principal.
2. D clic sobre el icono Clave principal de la ficha Diseo
A la izquierda del nombre del campo, aparecer una llave indicando que dicho campo es
la clave principal de la tabla. Un campo con clave principal:
NO puede contener valores nulos.
NO pueden existir dos registros en la tabla con el mismo valor.
Cuando se inserte un nuevo registro con valores que infrinjan estas dos reglas, el sistema
no deja insertar dicho valor.
3.4.
Guardar una tabla
Una vez que se definieron los campos y sus propiedades deber guardar la tabla de la
siguiente manera:
1. D clic en el botn de Office y seleccione el comando:
2. Escriba el nombre de la tabla en el cuadro de dilogo que aparece y
3. D clic en el botn Aceptar.
Comisin Mixta Permanente de Capacitacin y Adiestramiento
Si no se ha asignado una clave principal antes de guardar la tabla, aparece un cuadro
de dilogo preguntando si desea que Access asigne un campo como clave:
Si, aadir un campo de tipo
autonumrico y lo definir como
clave principal.
No, guardar la tabla sin
clave principal.
Para cerrar la tabla, d clic en el icono cerrar que aparece a la derecha o d clic
derecho sobre la pestaa de la tabla y elija la opcin Cerrar.
Observe que en el panel de exploracin aparecer la(s) tabla(s) creada(s):
3.5.
Modificar Diseo de tabla
Si desea realizar algn cambio en la estructura de su tabla, por ejemplo cambiar,
agregar o eliminar algn campo, tipo de dato o propiedad, deber entrar al diseo de la
tabla:
D clic con el botn derecho del ratn,
encima del nombre de la tabla y elija la
opcin Vista Diseo.
Comisin Mixta Permanente de Capacitacin y Adiestramiento
O bien:
D doble clic encima del nombre de la tabla (se abrir en vista hoja de datos) y
posteriormente, d clic en el botn Vista Diseo que aparece dentro de la
Ficha Inicio.
Para modificar el nombre del campo: D clic en el nombre y realice la
modificacin.
Para cambiar el tipo de datos: D clic y elija el tipo que necesite.
Para aadir un nuevo campo: Vaya al final de la tabla, escriba el nombre del
nuevo campo y elija el tipo de datos.
Para eliminar un campo: Coloque su cursor en el campo y d clic en el comando:
Realice los cambios necesarios y guarde la tabla, dando clic en el botn Guardar:
3.6.
Introducir y manipular registros
Una vez creada la estructura de su tabla, proceda a ingresar la informacin necesaria.
Para introducir datos en una tabla, realice lo siguiente:
1. En el panel de Exploracin, d doble clic sobre el nombre de la tabla que desea
trabajar:
2. Escriba el valor del primer campo del registro. Presione la tecla Enter o Tab para
avanzar al siguiente campo del registro.
Cada fila representa un registro
3. Rellene todos los campos del registro.
Si desea modificar algn campo o propiedad, d clic en el botn
Para continuar con la introduccin de los datos, d clic en el botn
10
Comisin Mixta Permanente de Capacitacin y Adiestramiento
Para ELIMINAR registros:
1. D clic encima del registro que desea eliminar y d clic en el comando
que se encuentra dentro de la Ficha Hoja de datos.
2. En el cuadro de dialogo que aparece, d clic en el botn SI para eliminar de
forma DEFINITIVA el registro o puede dar clic en el botn NO si desea cancelar la
accin.
Para MODIFICAR valores introducidos:
Coloque su puntero sobre el valor a modificar.
Escriba el nuevo valor.
Para DESPLAZARSE por los registros:
D clic en la barra que aparece en la parte inferior de su pantalla y utilice los siguientes
botones:
Ir al primer registro.
Ir al registro anterior.
Ir al registro siguiente.
Ir al ltimo registro.
Crear un registro nuevo.
Para ORDENAR los registros por algn campo, coloque su cursor dentro del campo
a ordenar y d clic en el comando Ascendente y/o Descendente que se encuentra
dentro del grupo Ordenar y Filtrar de la Ficha Inicio.
Puede filtrar sus registros dando clic en el comando Filtro y seleccione el valor
que necesita o aplique los filtros de texto, nmero, fechas, etc.
Para cualquiera de las opciones anteriores puede dar clic en la lista desplegable que
aparece a la derecha del encabezado del campo y seleccionar el orden que necesita o
aplicar los filtros necesarios:
11
Comisin Mixta Permanente de Capacitacin y Adiestramiento
3.7.
Importar y Exportar tablas
Cuando se tiene la necesidad de trabajar con informacin de otros programas, por
ejemplo con Excel, Dbase, Archivos de texto, etc. Microsoft Access cuenta con un
asistente que permite Importar datos de otras aplicaciones. Asimismo, se puede enviar
informacin de Access hacia otros programas mediante la opcin Exportar.
Importar:
Al importar los datos se crea una copia de la informacin en una tabla nueva o existente
de la base de datos de Access. En ese caso la tabla ya existente no se modificar.
Se puede, por ejemplo importar de Excel si desea mover los datos de las hojas de
clculo a una o varias tablas de Access.
Para importar datos de Excel a Access, realice lo siguiente:
1. D clic en la Ficha Datos externos.
2. Dentro del grupo Importar, d clic en el comando:
En el Asistente que aparece realice las siguientes acciones:
3. D clic en el botn Examinar y seleccione el archivo que contiene los datos que
desea importar:
4. Especifique dnde desea almacenar los datos
a. Importar el origen de datos en una nueva tabla
b. Anexar una copia de los registros a la tabla
c. Vincular al origen de datos
5. D clic en el botn Aceptar.
12
Comisin Mixta Permanente de Capacitacin y Adiestramiento
6. Active la opcin Primera fila contiene encabezados de columna y d clic en el
botn Siguiente
7. Especifique el tipo de dato que tendr cada campo y d clic en el botn
Siguiente.
8. Especifique si desea una clave principal o elija de los campos disponibles:
9. D clic en Siguiente.
10. Escriba el nombre de la nueva tabla y d clic en el botn Finalizar.
Al finalizar la importacin aparecer un cuadro de dilogo como el siguiente:
Una vez importada la informacin, se pueden realizar las modificaciones necesarias en
el diseo de la tabla de datos y en la informacin.
13
Comisin Mixta Permanente de Capacitacin y Adiestramiento
Si lo desea puede importar tambin datos de otros programas si da clic en la opcin Ms.
Exportar:
Mediante el Asistente para exportacin de Access, puede exportar un objeto de base de
datos de Access, como una tabla, una consulta o un formulario, incluso registros
seleccionados en una vista a una hoja de clculo de Excel.
Para exportar datos, realice lo siguiente:
1. Seleccione la tabla que desea exportar.
2. D clic en la Ficha Datos Externos.
3. Seleccione el programa a donde desea enviar la informacin. Por ejemplo Excel.
Se abrir el cuadro Exportar tabla.
4. D clic
Examinar.
en
el
botn
5. Cambie el nombre del
archivo
y
especifique
la
ubicacin.
6. Active
la
opcin
Exportar datos con formato y
diseo.
7. D
Aceptar.
clic
en
el
botn
14
Potrebbero piacerti anche
- Tipo de Datos en AccessDocumento6 pagineTipo de Datos en AccessStewart CT0% (1)
- AccessDocumento20 pagineAccessRocío Broeckaert ArenasNessuna valutazione finora
- Los Diferentes Tipos de Datos de Access 2010 SonDocumento13 pagineLos Diferentes Tipos de Datos de Access 2010 SonHenry QmNessuna valutazione finora
- Apuntes InformaticaDocumento5 pagineApuntes InformaticaMun NecaNessuna valutazione finora
- Tipos de Datos en Access 2013 y Sus PropiedadesDocumento10 pagineTipos de Datos en Access 2013 y Sus PropiedadesSebastian AndradeNessuna valutazione finora
- Tablas y Tipos de Datos PDFDocumento21 pagineTablas y Tipos de Datos PDFBetty ChavezNessuna valutazione finora
- Access DefinicionesDocumento8 pagineAccess DefinicionesRoberto Daniel CastroNessuna valutazione finora
- 7 Campos Sus CaracteristicasDocumento20 pagine7 Campos Sus CaracteristicasedduardocNessuna valutazione finora
- Temas de Ayuda de AccessDocumento12 pagineTemas de Ayuda de AccessHernando Rodríguez QuinteroNessuna valutazione finora
- Unidad1 Clase2Documento36 pagineUnidad1 Clase2Estefany LizamaNessuna valutazione finora
- Manual de Access 2016Documento166 pagineManual de Access 2016Yahir CruzNessuna valutazione finora
- Access - Tipos de DatosDocumento8 pagineAccess - Tipos de DatosMargarita CoronelNessuna valutazione finora
- Material Seleccionado Eje Temático 2Documento19 pagineMaterial Seleccionado Eje Temático 2krisbel05Nessuna valutazione finora
- Tipos de Datos Que Maneja AccessDocumento3 pagineTipos de Datos Que Maneja AccessMateoStrada100% (1)
- Base de Datos AlesDocumento4 pagineBase de Datos AlesMSACASA2002Nessuna valutazione finora
- Leccion 4 - MSAccessT - 08-03Documento1 paginaLeccion 4 - MSAccessT - 08-03Gustavo LesmeNessuna valutazione finora
- Controlar Los Formatos de Entrada de Datos Con Máscaras de EntradaDocumento5 pagineControlar Los Formatos de Entrada de Datos Con Máscaras de EntradaGenesis G. Loor SolorzanoNessuna valutazione finora
- Apuntes AccessDocumento33 pagineApuntes AccessEpictetoGabineteDeAtenciónPsicológicaNessuna valutazione finora
- Modificar Tablas y Propiedades de CamposDocumento10 pagineModificar Tablas y Propiedades de CamposJeffer Ibarguen MaturanaNessuna valutazione finora
- Manual Access 2010 ResumidoDocumento45 pagineManual Access 2010 ResumidopentinatNessuna valutazione finora
- LAB 1. Entorno de AccessDocumento14 pagineLAB 1. Entorno de Accessfrancisco hernandezNessuna valutazione finora
- 3.0 Propiedades de Los CamposDocumento9 pagine3.0 Propiedades de Los CamposHenry R. Sepúlveda NavarroNessuna valutazione finora
- Propiedades de Campo AccessDocumento3 paginePropiedades de Campo AccessEstefano ManuelNessuna valutazione finora
- 4 Creacion de Tablas Parte2Documento12 pagine4 Creacion de Tablas Parte2Beatriz GalánNessuna valutazione finora
- Microsoft Access PDFDocumento5 pagineMicrosoft Access PDFEliane Angelica Cabrera RodriguezNessuna valutazione finora
- Manual Access 2007 IntermedioDocumento62 pagineManual Access 2007 IntermedioAlejandro East CarrascoNessuna valutazione finora
- 5.2 Propiedades de Los CamposDocumento11 pagine5.2 Propiedades de Los CamposManuel De Jesus Ramirez PerdidoNessuna valutazione finora
- Manual ACCESSDocumento33 pagineManual ACCESSpaola hidalgoNessuna valutazione finora
- Computación II Access-PROPIEDADES DE LOS CAMPOSDocumento6 pagineComputación II Access-PROPIEDADES DE LOS CAMPOSdpam1988Nessuna valutazione finora
- Propiedades de Los CamposDocumento3 paginePropiedades de Los CamposI.S.C. Noé Altamirano G.Nessuna valutazione finora
- Microsoft Access2007 - ConceptosDocumento16 pagineMicrosoft Access2007 - ConceptosPablo López RodriguezNessuna valutazione finora
- Access Tipos y Propiedades de CamposDocumento10 pagineAccess Tipos y Propiedades de CamposJuan Carlos RoldanNessuna valutazione finora
- Propiedades de Los Campo 2Documento21 paginePropiedades de Los Campo 2Carlos Luis de León EspinozaNessuna valutazione finora
- 13 TablasAccessDocumento47 pagine13 TablasAccessEli OsculloNessuna valutazione finora
- Tipos de Datos en ACCESSDocumento6 pagineTipos de Datos en ACCESSJorgitow TorresNessuna valutazione finora
- Tutorial Access 2010Documento22 pagineTutorial Access 2010TatanetNessuna valutazione finora
- Cuándo Usar Cada Tipo de DatosDocumento26 pagineCuándo Usar Cada Tipo de DatosJuan Alberto Villaneva AntonioNessuna valutazione finora
- Tipos de Datos Que Se Manejan en Access 2016Documento3 pagineTipos de Datos Que Se Manejan en Access 2016JULIO MANUEL OLIVARESNessuna valutazione finora
- Creación de Tablas y Tipos de Datos.Documento9 pagineCreación de Tablas y Tipos de Datos.store ixil100% (1)
- Tipos de Datos Usados en Access 2010 y PosterioresDocumento5 pagineTipos de Datos Usados en Access 2010 y PosterioresEsteban GamezNessuna valutazione finora
- Gonzalez JR Antonio y Jesus Miguel-PortafolioDocumento27 pagineGonzalez JR Antonio y Jesus Miguel-PortafolioJesusGamer1YTNessuna valutazione finora
- Propiedades de Los Campos AccessDocumento20 paginePropiedades de Los Campos AccessCRISTIAN ANDRES LOPEZ ANAYANessuna valutazione finora
- Manual de AccessDocumento37 pagineManual de AccessKimberly HoustonNessuna valutazione finora
- Tipos de Datos en AccessDocumento1 paginaTipos de Datos en Accessangela rinconNessuna valutazione finora
- Tipo de Datos en Acces PDFDocumento10 pagineTipo de Datos en Acces PDFMireya OlguinNessuna valutazione finora
- Manual de AccessDocumento18 pagineManual de AccessCristina AstillerosNessuna valutazione finora
- Bases de Datos 1 FísicasDocumento15 pagineBases de Datos 1 FísicasAgora 777Nessuna valutazione finora
- Introducción A Los Tipos de Datos y Las Propiedades de Los CamposDocumento27 pagineIntroducción A Los Tipos de Datos y Las Propiedades de Los CamposAngélica Beltrán-LozanoNessuna valutazione finora
- Los Diferentes Tipos de Datos de Access, Infromes, Consultas Tablas.Documento9 pagineLos Diferentes Tipos de Datos de Access, Infromes, Consultas Tablas.Cèsar LópezNessuna valutazione finora
- CuadernoPractico - AplicacionesInformaticas 21 37Documento17 pagineCuadernoPractico - AplicacionesInformaticas 21 37SARANessuna valutazione finora
- Tipos de DatoDocumento9 pagineTipos de Datoarrianita360Nessuna valutazione finora
- Propiedades de Los Campos PDFDocumento10 paginePropiedades de Los Campos PDForlandoNessuna valutazione finora
- Gonzalez JR Antonio-Portafolio 16Documento21 pagineGonzalez JR Antonio-Portafolio 16JesusGamer1YTNessuna valutazione finora
- AccessDocumento12 pagineAccessGalo GutiérrezNessuna valutazione finora
- Administrador de Base de Datos AccessDocumento23 pagineAdministrador de Base de Datos AccesskennethzamoraNessuna valutazione finora
- Microsoft AccesDocumento59 pagineMicrosoft AccesDream relaxNessuna valutazione finora
- Crear, Abrir, Cerrar, Tabla y Tipos de DatosDocumento11 pagineCrear, Abrir, Cerrar, Tabla y Tipos de DatosJeffer Ibarguen MaturanaNessuna valutazione finora
- Rla-Actividad 1 CorregidaDocumento8 pagineRla-Actividad 1 CorregidaPatrick Luna Arenas100% (1)
- Tema 3 de Access - Establecer Los Tipos de DatosDocumento18 pagineTema 3 de Access - Establecer Los Tipos de DatosJonny Brown QuilicheNessuna valutazione finora
- Tablas dinámicas y Gráficas para Excel: Una guía visual paso a pasoDa EverandTablas dinámicas y Gráficas para Excel: Una guía visual paso a pasoNessuna valutazione finora
- Modelos de Atencion IndividualizadaDocumento6 pagineModelos de Atencion Individualizadaelenaortiz100% (1)
- Ejercicio Resuelto Del Curso de Access. Biblio EjemploDocumento3 pagineEjercicio Resuelto Del Curso de Access. Biblio EjemploelenaortizNessuna valutazione finora
- VisitaDocumento2 pagineVisitaelenaortizNessuna valutazione finora
- Trabajo Final. Violencia IntrafamilairDocumento7 pagineTrabajo Final. Violencia IntrafamilairelenaortizNessuna valutazione finora
- Material de Apoyo Curso Básico AccessDocumento14 pagineMaterial de Apoyo Curso Básico AccesselenaortizNessuna valutazione finora
- Material de Apoyo Par Curso en Línea de AccessDocumento4 pagineMaterial de Apoyo Par Curso en Línea de AccesselenaortizNessuna valutazione finora
- Subsistemas U1-1Documento2 pagineSubsistemas U1-1elenaortizNessuna valutazione finora
- Curso Access, Practica 3Documento2 pagineCurso Access, Practica 3Elena Torres OrtizNessuna valutazione finora
- Capitulo - 1 Presentación AccessDocumento10 pagineCapitulo - 1 Presentación AccesselenaortizNessuna valutazione finora
- Introduccion A AccessDocumento9 pagineIntroduccion A AccesselenaortizNessuna valutazione finora
- Taller Curso AccessDocumento1 paginaTaller Curso AccesselenaortizNessuna valutazione finora
- Ejercicio Unidad 1. Curso de AccessDocumento3 pagineEjercicio Unidad 1. Curso de AccessElena Torres OrtizNessuna valutazione finora
- Material de Apoyo Curso AccesDocumento4 pagineMaterial de Apoyo Curso AcceselenaortizNessuna valutazione finora
- Material de Apoyo Curso AccessDocumento7 pagineMaterial de Apoyo Curso AccesselenaortizNessuna valutazione finora
- Acciones Colectivas en Nuestra LegislaciónDocumento7 pagineAcciones Colectivas en Nuestra LegislaciónelenaortizNessuna valutazione finora
- Historia de Los TrasplantesDocumento35 pagineHistoria de Los TrasplanteselenaortizNessuna valutazione finora
- Derecho Civil IIIDocumento33 pagineDerecho Civil IIIelenaortizNessuna valutazione finora
- Acciones Colectivas en Nuestra LegislaciónDocumento7 pagineAcciones Colectivas en Nuestra LegislaciónelenaortizNessuna valutazione finora
- Derecho Civil IIIDocumento33 pagineDerecho Civil IIIelenaortizNessuna valutazione finora
- Modelo ToulimDocumento5 pagineModelo ToulimelenaortizNessuna valutazione finora
- CondiciónDocumento8 pagineCondiciónelenaortizNessuna valutazione finora
- Trasplantes de Corazón en MéxicoDocumento1 paginaTrasplantes de Corazón en MéxicoelenaortizNessuna valutazione finora
- Compraventa y PermutaDocumento4 pagineCompraventa y PermutaelenaortizNessuna valutazione finora
- Derecho Civil IIIDocumento33 pagineDerecho Civil IIIelenaortizNessuna valutazione finora
- Acciones Colectivas en Nuestra LegislaciónDocumento7 pagineAcciones Colectivas en Nuestra LegislaciónelenaortizNessuna valutazione finora
- Cuadros de Obligaciones CivilesDocumento20 pagineCuadros de Obligaciones CivileselenaortizNessuna valutazione finora
- Principios Generales Del Derecho ProbatorioDocumento3 paginePrincipios Generales Del Derecho ProbatorioelenaortizNessuna valutazione finora
- Modelo ToulimDocumento5 pagineModelo ToulimelenaortizNessuna valutazione finora
- Derecho ProbatorioDocumento51 pagineDerecho Probatorioolivervas199092% (26)
- Proyecto Simpson 3/8 y Segmentos DesigualesDocumento22 pagineProyecto Simpson 3/8 y Segmentos DesigualesLuis Angel Hernandez BazanNessuna valutazione finora
- Revista Electronica Smite LatamDocumento12 pagineRevista Electronica Smite LatamMiguel Eduardo Riera AlvarezNessuna valutazione finora
- DocuesDocumento1 paginaDocuesIvan Cristhian Flores AriasNessuna valutazione finora
- Calculo Numerico MaximaDocumento110 pagineCalculo Numerico MaximajjddkkNessuna valutazione finora
- Ordenar, Filtrar y SubtotalesDocumento15 pagineOrdenar, Filtrar y SubtotalesRosaFenixNessuna valutazione finora
- AP4-AA4-Ev1-Mecanismos de Control y SeguridadDocumento9 pagineAP4-AA4-Ev1-Mecanismos de Control y SeguridadluisNessuna valutazione finora
- Como Conectar Mysql Con JavaDocumento18 pagineComo Conectar Mysql Con JavaUsias Chuquillanqui ChihuanNessuna valutazione finora
- Album Fotografico, Medios de AlmacenamientoDocumento7 pagineAlbum Fotografico, Medios de Almacenamientocrave81Nessuna valutazione finora
- PreevaluacionDocumento28 paginePreevaluacionwalter arayaNessuna valutazione finora
- Informe Final Alr GSMDocumento55 pagineInforme Final Alr GSMNorha CanelaNessuna valutazione finora
- PJUDDocumento46 paginePJUDEUGENIANessuna valutazione finora
- Máquina de Turing MulticintaDocumento2 pagineMáquina de Turing MulticintaAna Barrios MarchanNessuna valutazione finora
- Proyecto de Analisis NumericoDocumento5 pagineProyecto de Analisis NumericoJordy Ibarra RuizNessuna valutazione finora
- Tema 3Documento5 pagineTema 3imderNessuna valutazione finora
- Sociodrama en Equipo Tema DeudoresDocumento5 pagineSociodrama en Equipo Tema DeudoresAlejandro Grimaldo100% (1)
- Antologia de SO Unidad 1 A 3 CompletaDocumento69 pagineAntologia de SO Unidad 1 A 3 CompletaJuan Carlos Hipolito ToscoyoaNessuna valutazione finora
- 10.2.3.3 Packet Tracer - FTPDocumento3 pagine10.2.3.3 Packet Tracer - FTPHector Tonatiuh Garcia DiazNessuna valutazione finora
- Ejercicios de ASP en DLVDocumento3 pagineEjercicios de ASP en DLVFernando ZacariasNessuna valutazione finora
- Aritmetica ModularDocumento15 pagineAritmetica Modularanton1212Nessuna valutazione finora
- Taller 02 OctDocumento3 pagineTaller 02 OctDannita Guayabo50% (2)
- EjerciciosDocumento5 pagineEjerciciosyarefxNessuna valutazione finora
- El Diario 03/06/19Documento1 paginaEl Diario 03/06/19El Diario de ParanáNessuna valutazione finora
- Modelos y Tendencias Tecnológicas Aplicadas en Los Cuerpos de Policia en America Latina y Otros PaisesDocumento39 pagineModelos y Tendencias Tecnológicas Aplicadas en Los Cuerpos de Policia en America Latina y Otros PaisesDaniel Enrique Romero Borjas100% (1)
- Como Resetear Impresora Canon IP2700Documento2 pagineComo Resetear Impresora Canon IP2700Manuel Jmc100% (1)
- ApeSoft - Manual de Cubos Analysis Services PDFDocumento18 pagineApeSoft - Manual de Cubos Analysis Services PDFRICHARD TINEO MUÑOZNessuna valutazione finora
- Test Access 2007 AulaclicDocumento24 pagineTest Access 2007 Aulaclicdavids100% (1)
- Procesos EstocasticosDocumento7 pagineProcesos Estocasticosbob_SpongeNessuna valutazione finora
- Virados Profesionales en Photoshop en Tan Solo 5 ClicsDocumento8 pagineVirados Profesionales en Photoshop en Tan Solo 5 ClicsAnonymous cQr3ukNessuna valutazione finora
- Tengo Un Monstruo en El Bolsillo Graciela Montes SudamericanaDocumento3 pagineTengo Un Monstruo en El Bolsillo Graciela Montes SudamericanaBrentNessuna valutazione finora
- Zeus Front PDFDocumento41 pagineZeus Front PDFJorge TenorioNessuna valutazione finora