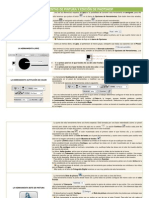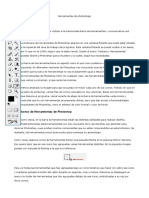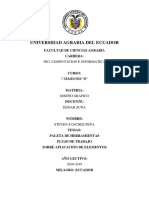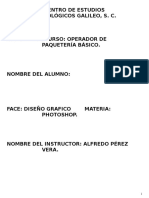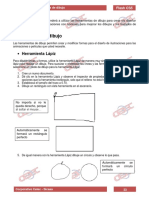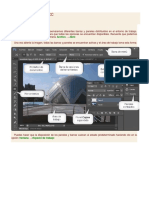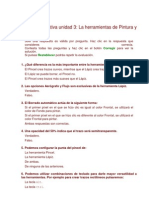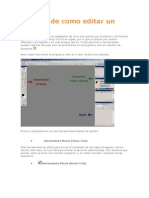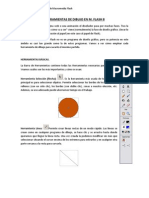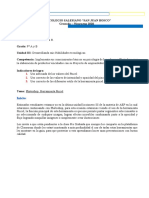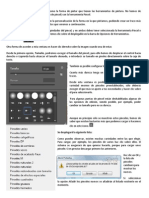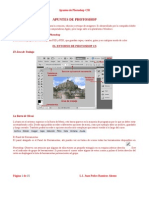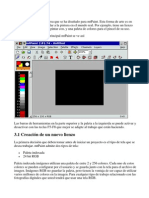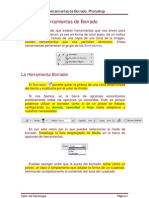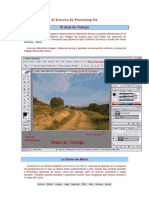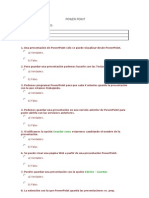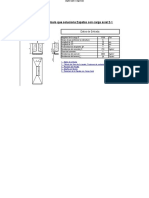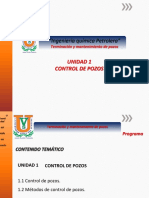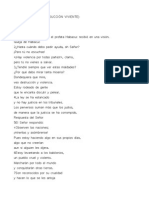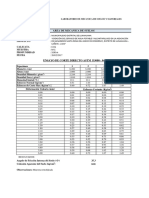Documenti di Didattica
Documenti di Professioni
Documenti di Cultura
Herramientas de Pintura y Edición
Caricato da
anrubTitolo originale
Copyright
Formati disponibili
Condividi questo documento
Condividi o incorpora il documento
Hai trovato utile questo documento?
Questo contenuto è inappropriato?
Segnala questo documentoCopyright:
Formati disponibili
Herramientas de Pintura y Edición
Caricato da
anrubCopyright:
Formati disponibili
Las Herramientas de Pintura y Edición.
Photoshop CS
Unidad 3. Las Herramientas de Pintura y Edición
Una vez que ya conocemos el entorno de Photoshop, vamos a
aprender cómo utilizarlo. Para ello veremos las principales
herramientas del programa. Empezaremos con las herramientas de
pintura.
En el panel de herramientas podemos encontrar el icono Pincel,
si hacemos clic derecho sobre él, se desplegará una lista mostrando
el grupo formado por la herramienta Pincel y la herramienta Lápiz,
ambas con características parecidas, pero con algunas diferencias.
Estas dos herramientas te permiten pintar con el color frontal
actual, aunque por defecto la herramienta Pincel crea trazos mucho
más suaves mientras que los bordes del lápiz con más irregulares.
Vamos a ver las características propias de cada una de ellas.
La Herramienta Pincel
Una de las diferencias respecto al Lápiz es la posibilidad de
convertir esta herramienta en aerógrafo, para ello sólo tenemos que
pulsar el botón en la barra de Opciones de Herramientas. Este
botón tiene dos estados, pulsado (el aerógrafo está activado) e
inactivo (el pincel actuará normalmente).
Esta opción es útil cuando queremos que la herramienta pinte
conforme a la presión ejercida por el pincel. Así si mantenemos el
botón del ratón pulsado durante un tiempo se irá añadiendo más
pintura a la imagen, mientras que si el aerógrafo se encuentra
desactivado, por mucho que mantengamos la presión, la cantidad de
pintura en un punto será siempre la misma.
Dpto. Tecnología Página 1
Las Herramientas de Pintura y Edición. Photoshop CS
Además de esta posibilidad, existe otra opción única del Pincel: el
Flujo .
El flujo establece la rapidez con la que la herramienta Pincel aplica
la pintura, por lo que cuanto menor sea el porcentaje que aplicamos,
más suave será el resultado.
Podemos encontrar el calibrador de flujo en la barra de
Opciones.
La Herramienta Lápiz
Como ya hemos dicho, el Lápiz, al pertenecer al mismo grupo,
comparte casi todas sus opciones con el Pincel, sólo veremos la
única opción propia de esta herramienta: el Borrado
automático .
Esta opción, como prácticamente todas,
también se encuentra en la barra de
Opciones de Herramientas, y se comporta
del siguiente modo:
Si el primer píxel en el que
hiciste clic es del color frontal, el
lápiz pintará con el color de fondo
borrando el color frontal.
Si el primer píxel en el que
hiciste clic es de otro color, el lápiz
usa el color frontal para pintar.
Veamos un ejemplo de como funcionaría esta opción:
Dpto. Tecnología Página 2
Las Herramientas de Pintura y Edición. Photoshop CS
Opciones del Pincel y el Lápiz
Ahora que hemos visto las características propias de cada una de
estas herramientas, vamos a ver las opciones que tienen en común.
La Opacidad es una opción que encontraras a menudo mientras
trabajas con Photoshop. Se trata de un porcentaje (igual que el
Flujo), y de ella depende la transparencia del trazo dibujado. Al
100%, la pintura es completamente opaca, mientras que al mínimo
(el 1%) es imperceptible.
Una de las características más complejas de Photoshop es el
Modo de Fusión. Dependiendo del modo en el que se utilice la
herramienta pintará de una forma u otra. Veremos ahora los modos
más importantes.
Dpto. Tecnología Página 3
Las Herramientas de Pintura y Edición. Photoshop CS
Normal, el modo por defecto, el
pincel actuará como esperas, pintando
con el color frontal por donde crees el
trazo.
Detrás, el pincel pinta con el color
frontal únicamente en las partes que
sean transparentes. Si intentas pintar
en un área ya coloreada el pincel no
pintara nada.
Borrar, elimina el color por donde
crees el trazo dejando esa zona
transparente. Este modo actúa de
forma similar a la herramienta
Borrador, que veremos más adelante.
Oscurecer, el color resultante del
trazo es evaluado por Photoshop, sólo
pintará si éste es más oscuro que el color existente en la
imagen.
Aclarar,actúa de forma contraria, el trazo se muestra
únicamente si el color resultante es más claro que el existente
en la imagen.
El resto de los modos exigen un conocimiento de conceptos más
avanzados como son los canales RGB. Éstos serán tratados más
adelante en el curso. Aunque si quieres aprender más sobre las
opciones de fusión consulta la ayuda de Photoshop y realiza una
búsqueda por "Seleccionar modo de fusión".
El Concepto de Pincel
Podemos hablar del concepto pincel como la forma de pintar que
tienen las herramientas de pintura. No hemos de confundir el
concepto de Pincel (o punta de pincel) con la herramienta Pincel.
Dpto. Tecnología Página 4
Las Herramientas de Pintura y Edición. Photoshop CS
Las herramientas Pincel y Lápiz permiten la personalización de la
forma en la que pintamos, pudiendo crear un trazo más grueso, con
menos dureza u otros aspectos que veremos a continuación.
Existen dos formas de acceder a las propiedades del pincel, y en
ambas debes tener seleccionada la herramienta Pincel o Lápiz.
Entonces, haremos clic sobre el desplegable en la barra de
Opciones de Herramientas .
Otra forma de acceder a esta ventana
es hacer clic derecho sobre la imagen
cuando una de estas herramientas se
encuentre seleccionada.
Desde la primera opción, Diámetro
maestro, podremos escoger el tamaño del
pincel, para ello hemos de desplazar el
control hacia derecha o izquierda hasta
alcanzar el tamaño deseado, o introducir
su tamaño en píxeles directamente sobre
la caja de texto
.También es posible configurar la Dureza del pincel, e igual que la
anterior, seleccionaremos mediante el control de desplazamiento
una dureza entre los valores 0% y 100%, siendo el primero el pincel
más blando y el segundo el más duro.
Cuanta más dureza tenga un pincel, menos suaves serás sus
trazos.
Desde esta ventana es posible escoger, también, entre una
variedad enorme de pinceles preestablecidos, sólo deberás escoger
el que más se ajuste a tus necesidades y hacer clic sobre él para
seleccionarlo. Para algunas puntas de pincel están deshabilitadas
algunas de las opciones de edición, siendo posible, por ejemplo,
poder cambiar su tamaño pero no su dureza.
Dpto. Tecnología Página 5
Las Herramientas de Pintura y Edición. Photoshop CS
Aunque en principio sólo se muestren estos pinceles, hemos de
saber que existen bastantes más que podemos cargar si hacemos
clic en este icono .
Se desplegará la siguiente lista:
Como puedes observar, existen muchas variedades entre las que
elegir. Para cargar, por ejemplo, los pinceles de efectos especiales
haz clic sobre ellos. El sistema se asegurará de que quieras hacerlo,
porque para cargar unos pinceles es preciso descargar primero los
anteriores.
Haz clic en OK y la lista de pinceles cambiará para mostrar los
nuevos.
Si en algún momento quieres cargar los pinceles por defecto, haz
clic sobre Restaurar pinceles y estos sustituirán a las muestras que
tengas cargadas.
Puedes elegir la forma en la que las puntas de los pinceles son
mostradas, para ello escoge una de las siguientes vistas y la lista de
pinceles se actualizará mostrándose como escogiste.
Dpto. Tecnología Página 6
Las Herramientas de Pintura y Edición. Photoshop CS
Si en algún momento quieres guardar una determinada
configuración de pincel para acceder a ella más rápidamente, pulsa
el botón Nuevo y se abrirá un cuadro de diálogo donde deberás
introducir el nombre con el que deseas guardar el pincel.
Existe un modo mucho más completo para personalizar tus
pinceles, haz clic en la pestaña de paleta de Pinceles, en la parte
derecha de la barra de Opciones de Herramientas,
o en el icono de propiedades de herramienta en la misma
barra. Se mostrará una ventana como esta:
Dpto. Tecnología Página 7
Las Herramientas de Pintura y Edición. Photoshop CS
Desde aquí puedes tener acceso a todos los pinceles
preestablecidos y modificarlos, o crear tus propias puntas de pincel.
Combinaciones de Teclado
De las combinaciones de teclado con estas herramientas
comentaremos solamente el uso de la tecla Shift . Siempre
que pulses esta tecla, aparecerá el siguiente mensaje en la barra de
estado:
Este modo te permitirá crear líneas rectas. O bien horizontales y
verticales haciendo clic con el ratón en el principio del trazo,
pulsando la tecla Shift y manteniéndola presionada hasta pulsar el
lugar de fin de trazo. O simplemente para crear trazos rectilíneos.
Para ello, mantén la tecla Shift presionada y haz clic en diferentes
puntos del lienzo, observarás como se crean trazos rectos desde el
primer punto donde hiciste clic al siguiente.
Ahora hablaremos de otro grupo de herramientas que también nos
permiten añadir pintura sobre el lienzo: los Tampones.
Si hacemos clic derecho sobre su icono veremos las dos
herramientas dentro de este grupo:
El Tampón de Motivo
Veremos primero esta herramienta debido a su gran parecido con
las del grupo anterior.
Dpto. Tecnología Página 8
Las Herramientas de Pintura y Edición. Photoshop CS
El Tampón de Motivo te permite pintar del mismo modo que las
anteriores, por lo que muchas de sus opciones son iguales. La
diferencia se encuentra en que esta herramienta no utiliza pintura
sino un patrón o Motivo.
Como puedes observar en la barra de Opciones, la configuración
de esta herramienta no se diferencia mucho de la del Pincel.
De hecho, las únicas opciones diferentes son las 3 últimas:
Haremos clic en el desplegable de Motivo para ver las opciones
disponibles.
Si observamos esta ventana veremos que es muy similar a la
paleta de pinceles que vimos anteriormente, Haciendo clic en el
botón veremos que es posible cargar diferentes motivos
agrupados por categorías.
Dpto. Tecnología Página 9
Las Herramientas de Pintura y Edición. Photoshop CS
Otra opción disponible es la de Alineado , con esta
opción activada te asegurarás de que el motivo se muestre uniforme
aunque haya sido creado con diferentes trazados. Este recurso es
muy útil para evitar la superposición de trazos, creando un motivo
final homogéneo.
Finalmente, también es posible añadirle al tampón un ligero efecto
Impresionista marcando su correspondiente casilla . De
este modo, el resultado del tampón será más suave y difuso.
El Tampón de Clonar
El Tampón de Clonar es una herramienta muy útil en el retoque
fotográfico, esta herramienta hace una copia exacta de una zona de
la imagen y te permite trasladarla a otra zona del lienzo.
Observa que tanto el Tampón de Motivo como el de Clonar te
permiten la selección de diferentes puntas de pincel para adecuar la
salida del trazo.
Las combinaciones de teclado y las opciones de herramienta
para ambas herramientas son similares a las vistas para el Pincel o
el Lápiz.
Deberíamos incluir en esta sección las herramientas de
Degradado y Bote de pintura.
Dpto. Tecnología Página 10
Las Herramientas de Pintura y Edición. Photoshop CS
Pues actúan, también, añadiendo pintura, aunque en cantidades
más grandes, sobre el lienzo.
La Herramienta Degradado
Con esta herramienta serás capaz de crear degradados sobre el
lienzo.
Su uso es muy sencillo:
1. Selecciona la herramienta Degradado en el Panel
de Herramientas.
2. Selecciona el color de Fondo y Frontal que
prefieras en el panel de herramientas. Estos dos colores serán
los que formarán parte de la transición del degradado.
3. Haz clic donde quieres que comience el degradado.
4. Arrastra el ratón hasta el lugar donde quieras que
termine y suelta el botón del ratón. Recuerda que si mantienes
pulsada la tecla Shift podrás hacer degradados en
línea recta o en 45º.
Las opciones de esta herramienta son relativamente sencillas:
Dpto. Tecnología Página 11
Las Herramientas de Pintura y Edición. Photoshop CS
El modo normal del degradado es que empiece con el color frontal
para acabar con el color de fondo. Si activamos la casilla Invertir
cambiaremos este orden provocando que el degradado se muestre
en sentido contrario.
La opción Tramado, marcada por defecto, realiza transiciones
más suaves. Si desactivásemos la casilla podríamos ver como la
gama de colores en el degradado cambia más bruscamente.
Desde el menú de modos podremos seleccionar el
tipo de degradado que queremos aplicar. Por defecto
encontraremos marcado el Degradado linear (que de
hecho es el que más utilizaremos).
Desde el desplegable en la barra de opciones de herramientas
podemos acceder a diferentes tipos de degradados prediseñados.
Haciendo clic en el icono podremos seleccionar diferentes
grupos de degradados para darle mayor vistosidad a nuestros
degradados.
Dpto. Tecnología Página 12
Las Herramientas de Pintura y Edición. Photoshop CS
Para aquellos degradados que contengan transparencias será
necesario que la opción Transparencia se encuentre
activada. En caso contrario, el degradado se mostrará opaco en toda
su transición.
La Herramienta Bote de Pintura
La herramienta Bote de pintura te permite pintar de un color
toda un área del lienzo.
Esta herramienta evalúa el punto donde haces clic y pinta todos
los píxeles contiguos del mismo color con el color Frontal.
Ajustando la Tolerancia podrás ajustar la gama de
colores sobre la que actúe. Con una tolerancia alta la herramienta
coloreará también zonas de color similares al que determinaste con
el clic. Una tolerancia baja sólo pintará los píxeles del color escogido.
Si desactivamos la opción Contiguo , el Bote de
pintura coloreará todos los píxeles que contengan ese color en
cualquier lugar del lienzo.
Esta herramienta te permite pintar con un motivo en vez de con
el color Frontal. Para ello haz clic sobre el desplegable Rellenar y
selecciona Motivo. Ahora ya podrás seleccionar el motivo con el que
quieras rellenar el área a pintar.
Dpto. Tecnología Página 13
Las Herramientas de Pintura y Edición. Photoshop CS
Dpto. Tecnología Página 14
Las Herramientas de Pintura y Edición. Photoshop CS
Ejercicio 1
Probar a pintar con el modo normal, disolver (como si fuera espray),
aclarar (tono más claro).
Cambiar el tamaño del pincel y su dureza. Escribe con distintos
tamaños y durezas y compruebas su diferencia.
Ejercicio 2. Polígonos
Formas y textos: Polígonos
a) Abre Photoshop y en la barra de menús elige Archivo/ Nuevo,…
b) En el cuadro de texto Nombre escribe Polígonos, en el marco Tamaño
de la imagen escribe los valores que hay en la figura siguiente. En
Contenido, activa el botón de opción Blanco y pulsa OK.
c) Elige la forma Polígono; en la barra de opciones activa Capas de
forma, en Número de lados escribe 3, selecciona Crear nueva
capa de forma, Estilo… y Configurar color de la
capa. Si no tienes el color de fondo amarillo claro, haz clic sobre él y
elígelo.
d) Dibuja el triángulo equilátero y desplázalo con Mover.
e) En la paleta capas, en su parte inferior, haz clic sobre Añadir estilo
de capa. Elige Trazo; en tamaño escribe 3, en posición Centro, y elige
color rojo.
Dpto. Tecnología Página 15
Las Herramientas de Pintura y Edición. Photoshop CS
f) Elige la forma Polígono. En número de lados escribe 4 y dibuja un
cuadrado. En configurar color de la capa, haz clic y selecciona un color
azul claro.
g) Dibuja el pentágono regular y el hexágono regular.
h) Elige Texto horizontal. En la barra de opciones, selecciona Arial,
Regular, tamaño 12, Ninguno y color negro. Escribe debajo Triángulo
equilátero, si es necesario desplázalo con Mover.
i) Escribe debajo Triángulo equilátero; si es necesario desplázalo con
Mover
j) Escribe el resto de los nombres de los polígonos regulares.
k) Escribe en la parte superior Polígonos regulares, selecciona el texto y
en la barra de opciones selecciona Wide Latin o la que más te guste,
tamaño 24, Nítido y color azul; si es necesario. desplázalo con
Mover. Haz clic en Crear texto deformado; en Estilo elige Arco
superior o el que más te guste, y cambia las características de la parte
inferior.
l) Guarda la imagen y cierra el documento
Dpto. Tecnología Página 16
Potrebbero piacerti anche
- Retoque Fotográfico con Photoshop (Parte 1)Da EverandRetoque Fotográfico con Photoshop (Parte 1)Valutazione: 4 su 5 stelle4/5 (7)
- Adobe Photoshop CS3 TutoDocumento112 pagineAdobe Photoshop CS3 TutoHasan Bravo BNessuna valutazione finora
- Las Herramientas de Pintura y EdiciónDocumento2 pagineLas Herramientas de Pintura y Ediciónmaria velen lozano mateusNessuna valutazione finora
- La Herramienta PinceDocumento7 pagineLa Herramienta PinceEdgar Mucha ColcaNessuna valutazione finora
- Herramientas Dibujo y PinturaDocumento6 pagineHerramientas Dibujo y Pintura3aulagasssNessuna valutazione finora
- PhotoshopDocumento14 paginePhotoshopAnder SonNessuna valutazione finora
- Manual Photoshop - Fabian OrtizDocumento27 pagineManual Photoshop - Fabian OrtizLeoSikuri0% (1)
- I.E. #38632 - OMAYA Manual de PhotoshopDocumento37 pagineI.E. #38632 - OMAYA Manual de PhotoshopAPOLINAR PAULINO SEBASTIÁNNessuna valutazione finora
- Herramientas de Pintura y Edición de Photshop y Corel DrawDocumento6 pagineHerramientas de Pintura y Edición de Photshop y Corel Drawanon_717218579Nessuna valutazione finora
- Herramienta de PhotoshopDocumento10 pagineHerramienta de Photoshopwhat :VNessuna valutazione finora
- Herramientas de PhotoshoppDocumento35 pagineHerramientas de PhotoshoppArturo Aguado SantosNessuna valutazione finora
- Universidad Agraria Del EcuadorDocumento16 pagineUniversidad Agraria Del EcuadorSteven Sanchez PeñaNessuna valutazione finora
- Manual de Photoshop Cs3 2013Documento108 pagineManual de Photoshop Cs3 2013Alfredo PérezNessuna valutazione finora
- Herramientas Basicas de PhotoshopDocumento5 pagineHerramientas Basicas de PhotoshopLuis JaramilloNessuna valutazione finora
- 1.2 Uso de HerramientasDocumento12 pagine1.2 Uso de HerramientassNessuna valutazione finora
- Introducción A PhotoShop - Tabla HerramientasDocumento15 pagineIntroducción A PhotoShop - Tabla Herramientasr4x69Nessuna valutazione finora
- Barra de Herramientas de PhotoshopDocumento13 pagineBarra de Herramientas de PhotoshopJaime CoronelNessuna valutazione finora
- Conoce Las Herramientas Más Útiles de Adobe PhotoshopDocumento9 pagineConoce Las Herramientas Más Útiles de Adobe PhotoshoppaolaNessuna valutazione finora
- Anexo 2 - Barra de Herramientas de Photoshop PDFDocumento4 pagineAnexo 2 - Barra de Herramientas de Photoshop PDFAndreaAcostaNessuna valutazione finora
- 02 Tutorial Photoshop Basico HERRAMIENTAS DE DIBUJO RASTERDocumento5 pagine02 Tutorial Photoshop Basico HERRAMIENTAS DE DIBUJO RASTERvictorNessuna valutazione finora
- GIMP DibujarDocumento15 pagineGIMP DibujarWilliam Aldair Cañas MartinezNessuna valutazione finora
- Manual FlashCs5 CAPITULO3-Herramientas de DibujoDocumento13 pagineManual FlashCs5 CAPITULO3-Herramientas de Dibujoraul eliseo chavez vargasNessuna valutazione finora
- Qué Es PhotoshopDocumento12 pagineQué Es PhotoshopAdolfo Mendez LópezNessuna valutazione finora
- Herramientas de PhotoshopDocumento22 pagineHerramientas de PhotoshopHyun JinNessuna valutazione finora
- Como Usar Sketch Up Book ProDocumento47 pagineComo Usar Sketch Up Book Prosuperflying007Nessuna valutazione finora
- Informática OctavoDocumento7 pagineInformática OctavoAnonymous 2UVH3FNessuna valutazione finora
- Barras y Herramientas de Photoshop Cs6Documento98 pagineBarras y Herramientas de Photoshop Cs6GerardoHernandez100% (2)
- Manual de PhotoshpDocumento50 pagineManual de PhotoshpUC UcedaNessuna valutazione finora
- HDII Lectura M4 CC3 Herramientas de RetoqueDocumento15 pagineHDII Lectura M4 CC3 Herramientas de Retoquecandela collanteNessuna valutazione finora
- PotoshopDocumento5 paginePotoshopDarwin Ismael Chuto CNessuna valutazione finora
- Basicos Photoshop La Barra de Herramientas Ebook Zona PREMIUM DzoomDocumento57 pagineBasicos Photoshop La Barra de Herramientas Ebook Zona PREMIUM DzoomgemawrightNessuna valutazione finora
- El Entorno de Photoshop CCDocumento12 pagineEl Entorno de Photoshop CCEnrique SilvaNessuna valutazione finora
- Apunte PhotoshopDocumento10 pagineApunte PhotoshopmauricioNessuna valutazione finora
- Ev 3 6 1Documento2 pagineEv 3 6 1TlacualtNessuna valutazione finora
- Tutorial de Como Editar Un MangaDocumento19 pagineTutorial de Como Editar Un Mangapelado_pnkNessuna valutazione finora
- Tutorial Art RageDocumento15 pagineTutorial Art RageVICENTENessuna valutazione finora
- Trabajar Con PAINTDocumento2 pagineTrabajar Con PAINTIsaac Rivers50% (2)
- Herramientas Básicas de PhotoshopDocumento7 pagineHerramientas Básicas de PhotoshopAlexa De leónNessuna valutazione finora
- Uso de PaintDocumento5 pagineUso de PaintBesel MoralesNessuna valutazione finora
- Trabajo de Multimedia-Barra de HerramientasDocumento7 pagineTrabajo de Multimedia-Barra de Herramientasjesus-sp7115Nessuna valutazione finora
- Crear Pinceles Con PhotoshopDocumento4 pagineCrear Pinceles Con PhotoshopMarcelo Tejeda C.Nessuna valutazione finora
- Aprendiendo PhotoshopDocumento82 pagineAprendiendo PhotoshopFelix Arenas HernandezNessuna valutazione finora
- Revista Digital de Photoshop Maria PerezDocumento15 pagineRevista Digital de Photoshop Maria PerezmariaNessuna valutazione finora
- Herramientas de PhotoshopDocumento3 pagineHerramientas de PhotoshopPedro Daniel Rivera ReyesNessuna valutazione finora
- Dixi GruposDocumento15 pagineDixi GruposDixi AndradeNessuna valutazione finora
- Herramientas de SelecciónDocumento7 pagineHerramientas de SelecciónAngieNessuna valutazione finora
- Herramientas de Selección: Marco RectangularDocumento5 pagineHerramientas de Selección: Marco Rectangularth3yosh 123Nessuna valutazione finora
- ComputacionDocumento4 pagineComputacionMaria Julia MartinezNessuna valutazione finora
- Eines de PhotoshopDocumento5 pagineEines de PhotoshopCruz Alejandrina Castillo MarquezNessuna valutazione finora
- 7 Herramientas de Color y Pintura PDFDocumento7 pagine7 Herramientas de Color y Pintura PDFgladius2000Nessuna valutazione finora
- Como Identificar Las TexturasDocumento6 pagineComo Identificar Las TexturasSuary DiazNessuna valutazione finora
- Como Dibujar Con PaintDocumento14 pagineComo Dibujar Con PaintcrispexamiNessuna valutazione finora
- Guia de AEPDocumento8 pagineGuia de AEPAdilya Yariza Navas BorgeNessuna valutazione finora
- Herramientas Básicas de PhotoshopDocumento4 pagineHerramientas Básicas de PhotoshopAlejandra SanchezNessuna valutazione finora
- Photoshop CS Barras de HerramientasDocumento4 paginePhotoshop CS Barras de HerramientasWero GonzálezNessuna valutazione finora
- Tampón de ClonarDocumento3 pagineTampón de ClonarNicolas SalasNessuna valutazione finora
- El Concepto de Pincel.Documento2 pagineEl Concepto de Pincel.Jose AONessuna valutazione finora
- Photoshop Las Capas y SeleccionesDocumento17 paginePhotoshop Las Capas y SeleccionesEdgar Mucha ColcaNessuna valutazione finora
- Apuntes de Photoshop Cs5Documento15 pagineApuntes de Photoshop Cs5Peter RmzNessuna valutazione finora
- Laptop Xo Secundaria Manual MT PaintDocumento63 pagineLaptop Xo Secundaria Manual MT PaintrsanzpNessuna valutazione finora
- Venta de FrutasDocumento2 pagineVenta de FrutasanrubNessuna valutazione finora
- Herramientas de BorradoDocumento8 pagineHerramientas de BorradoanrubNessuna valutazione finora
- Ejercicios AcotacionDocumento3 pagineEjercicios Acotacionanrub0% (1)
- El Entorno de Photoshop CSDocumento10 pagineEl Entorno de Photoshop CSanrub100% (3)
- Examen 4 Eso Power PointDocumento3 pagineExamen 4 Eso Power PointanrubNessuna valutazione finora
- Ejercicio Transiciones y AnimacionesDocumento6 pagineEjercicio Transiciones y Animacionesanrub100% (1)
- Ejercicio Insertar SonidoDocumento7 pagineEjercicio Insertar SonidoanrubNessuna valutazione finora
- Prueba Nº3 Power PointDocumento2 paginePrueba Nº3 Power PointanrubNessuna valutazione finora
- Prueba Nº2Documento2 paginePrueba Nº2anrubNessuna valutazione finora
- Solución Test 1Documento2 pagineSolución Test 1anrub100% (2)
- Prueba Nº1Documento2 paginePrueba Nº1anrubNessuna valutazione finora
- Ética de La Inteligencia Artificial (Mark Coeckelbergh (Coeckelbergh, Mark) )Documento196 pagineÉtica de La Inteligencia Artificial (Mark Coeckelbergh (Coeckelbergh, Mark) )AntonioNessuna valutazione finora
- 10-Bomba de Eje Libre Con Conexiones RoscadasDocumento8 pagine10-Bomba de Eje Libre Con Conexiones RoscadasHerbert Enrique Pomaccosi BenaventeNessuna valutazione finora
- rEVISTA TECNICA dENTALDocumento21 paginerEVISTA TECNICA dENTALCarlosJiménezChuquihuangaNessuna valutazione finora
- FN P90Documento58 pagineFN P90Anonymous yammW0RwNessuna valutazione finora
- Como Arreglar Un Libro MojadoDocumento32 pagineComo Arreglar Un Libro MojadoSophia NicoleNessuna valutazione finora
- GREEN GLASS FinalDocumento2 pagineGREEN GLASS FinalAngelo PuescasNessuna valutazione finora
- Diario El Sol Del CuscoDocumento12 pagineDiario El Sol Del CuscoDiario SoldelCuscoNessuna valutazione finora
- Marco TeoricoDocumento18 pagineMarco Teoricomarco.olivares.aNessuna valutazione finora
- Manual-De-Operaciones-Del-Relleno-Sanitario - 07f2ea6c0cc1d17Documento88 pagineManual-De-Operaciones-Del-Relleno-Sanitario - 07f2ea6c0cc1d17Laura RosalesNessuna valutazione finora
- Cimentaciones DefiniciónDocumento28 pagineCimentaciones Definiciónkatty carbajalNessuna valutazione finora
- Apunte Valencias TeóricasDocumento23 pagineApunte Valencias TeóricasElmosho Martinez0% (1)
- Zapatas ConcentricasDocumento7 pagineZapatas Concentricasepa504Nessuna valutazione finora
- Control Numérico Computarizado - DARIEMSDocumento78 pagineControl Numérico Computarizado - DARIEMSDaniel De la Luz100% (3)
- Unidad 1 Terminación y Mantenimiento de PozosDocumento32 pagineUnidad 1 Terminación y Mantenimiento de PozosMarbadecNessuna valutazione finora
- Libro de Habacuc NTVDocumento7 pagineLibro de Habacuc NTVMaynor CatalanNessuna valutazione finora
- Anahita, Diosa Persa de Las Aguas, La Sanación y La Sabiduría.Documento5 pagineAnahita, Diosa Persa de Las Aguas, La Sanación y La Sabiduría.MasMatesNessuna valutazione finora
- MEMORIADocumento45 pagineMEMORIAJuan LopezNessuna valutazione finora
- Dieta EquilibradaDocumento5 pagineDieta EquilibradaAsmodeus AngelNessuna valutazione finora
- Circuito de Entrenamiento de 8 Estaciones A Tiempo FijoDocumento10 pagineCircuito de Entrenamiento de 8 Estaciones A Tiempo FijoAlexander Brooks54% (13)
- Anatomia de La PielDocumento10 pagineAnatomia de La Pielelbeto0000Nessuna valutazione finora
- Ensayo de Corte Directo Astm D3080 - 04: Area de Mecanica de SuelosDocumento2 pagineEnsayo de Corte Directo Astm D3080 - 04: Area de Mecanica de SuelosMiki Luis Salvatierra ÑavincopaNessuna valutazione finora
- Cuarta Encuesta Sobre Consumo Drogas EL SALVADOR 2018 (ISBN)Documento146 pagineCuarta Encuesta Sobre Consumo Drogas EL SALVADOR 2018 (ISBN)Richard RiccioNessuna valutazione finora
- Analisis Microbiologico de Fuente Hidrica CssDocumento3 pagineAnalisis Microbiologico de Fuente Hidrica CssJess HuntNessuna valutazione finora
- Tema, Motivo y Tópico.Documento28 pagineTema, Motivo y Tópico.Silvana Sotelo GómezNessuna valutazione finora
- Merton Thomas Escritos Esenciales PDFDocumento139 pagineMerton Thomas Escritos Esenciales PDFJosé Miguel Abad100% (8)
- Solucionario ParciealDocumento8 pagineSolucionario ParciealJuan Diego Benites EspinozaNessuna valutazione finora
- Hiv ComboDocumento8 pagineHiv CombokemitaNessuna valutazione finora
- 01b Propiedades de Los CanalesDocumento25 pagine01b Propiedades de Los CanalesSamuel MoraNessuna valutazione finora
- Memoria Descriptiva Del Sistema de Control de Incendios.Documento15 pagineMemoria Descriptiva Del Sistema de Control de Incendios.Carlos Sebastian RetamalNessuna valutazione finora
- Problemario Div Num DecDocumento2 pagineProblemario Div Num DecadonisedecNessuna valutazione finora