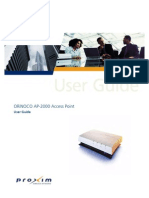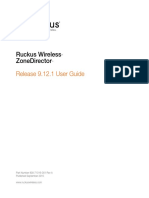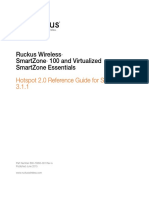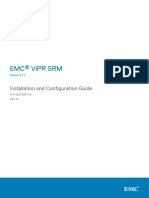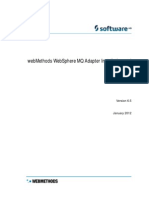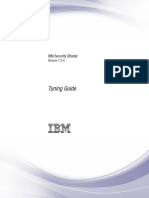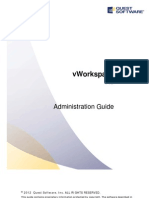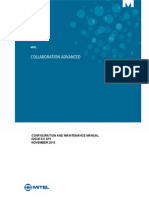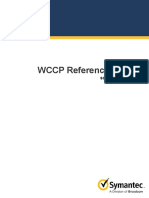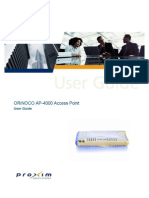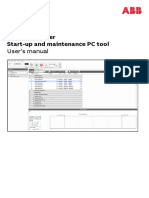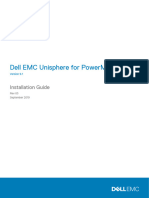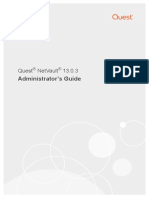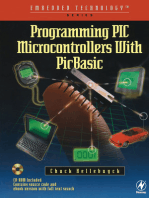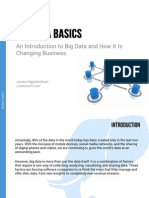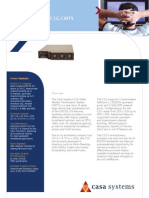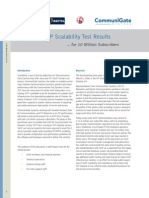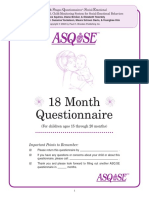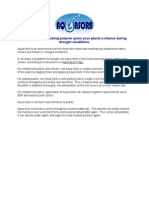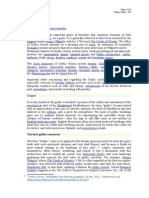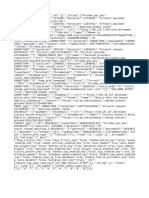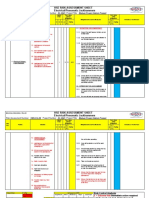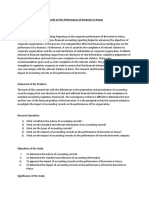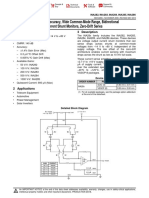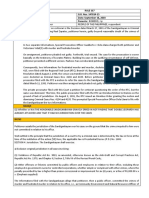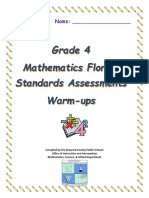Documenti di Didattica
Documenti di Professioni
Documenti di Cultura
BlueSocket VWLAN Admin Guide
Caricato da
dragelecCopyright
Formati disponibili
Condividi questo documento
Condividi o incorpora il documento
Hai trovato utile questo documento?
Questo contenuto è inappropriato?
Segnala questo documentoCopyright:
Formati disponibili
BlueSocket VWLAN Admin Guide
Caricato da
dragelecCopyright:
Formati disponibili
Bluesocket vWLAN Administrators Guide
6ABSAG0001-31E
February 2014
6ABSAG0001-31E
Copyright 2014 ADTRAN, Inc.
vWLAN Administrators Guide
Trademarks
Trademarks
Any brand names and product names included in this manual are trademarks, registered trademarks,
service marks, or trade names of their respective holders. Bluesocket, the Bluesocket logo, and vWLAN
are trademarks or registered trademarks of ADTRAN, Inc.
To the Holder of this Manual
The contents of this manual are current as of the date of publication. ADTRAN reserves the right to change
the contents without prior notice.
In no event will ADTRAN be liable for any special, incidental, or consequential damages or for
commercial losses even if ADTRAN has been advised thereof as a result of issue of this publication.
Toll Fraud Liability
Be advised that certain security risks are inherent in the use of any telecommunications or networking
equipment, including but not limited to, toll fraud, Denial of Service (DoS) attacks, loss or theft of data,
and the unauthorized or illegal use of said equipment. ADTRAN OFFERS NO WARRANTIES, EITHER
EXPRESSED OR IMPLIED, REGARDING THE PREVENTION, DETECTION, OR DETERRENCE
OF TOLL FRAUD, NETWORKING ATTACKS, OR UNAUTHORIZED, ILLEGAL, OR IMPROPER
USE OF ADTRAN EQUIPMENT OR SOFTWARE. THEREFORE, ADTRAN IS NOT LIABLE FOR
ANY LOSSES OR DAMAGES RESULTING FROM SUCH FRAUD, ATTACK, OR IMPROPER USE,
INCLUDING, BUT NOT LIMITED TO, HUMAN AND DATA PRIVACY, INTELLECTUAL
PROPERTY, MATERIAL ASSETS, FINANCIAL RESOURCES, LABOR AND LEGAL COSTS.
Ultimately, the responsibility for securing your telecommunication and networking equipment rests with
you, and you are encouraged to review documentation regarding available security measures, their
configuration and implementation, and to test such features as is necessary for your network.
Software Licensing Agreement
Certain ADTRAN systems may contain additional conditions for obtaining software upgrades.
Third-Party Software
The software included in this product contains copyrighted software that is licensed under the GNU
General Public License (GPL). For a list of third-party software and their licenses, go to http://
www.adtran.com/software/EULA. You can obtain the complete corresponding source code of such
software components from ADTRAN for a period of three years after our last shipment of this product by
sending a money order or check for $5 to:
ADTRAN, Inc, P.O. Box 933638, Atlanta, GA 31193-3638
Please write GPL Source for Bluesocket APs in the memo line of your payment.
This offer is valid to anyone in receipt of this information.
6ABSAG0001-31E
Copyright 2014 ADTRAN, Inc.
vWLAN Administrators Guide
Third-Party Software
901 Explorer Boulevard
P.O. Box 140000
Huntsville, AL 35814-4000
Phone: (256) 963-8000
www.adtran.com
6ABSAG0001-31E
All Rights Reserved.
Printed in the U.S.A.
Conventions
Notes provide additional useful information.
Cautions signify information that could prevent service interruption or damage to
equipment.
Warnings provide information that could prevent injury or endangerment to human
life.
6ABSAG0001-31E
Copyright 2014 ADTRAN, Inc.
vWLAN Administrators Guide
Table of Contents
1. ADTRAN Bluesocket vWLAN Overview. . . . . . . . . . . . . . . . . . . . . . . . . . . . . . . . 13
vWLAN versus Traditional WLAN . . . . . . . . . . . . . . . . . . . . . . . . . . . . . . . . . . . . . . . . . . 13
vWLAN Components . . . . . . . . . . . . . . . . . . . . . . . . . . . . . . . . . . . . . . . . . . . . . . . . . . . . 15
vWLAN Concepts . . . . . . . . . . . . . . . . . . . . . . . . . . . . . . . . . . . . . . . . . . . . . . . . . . . . . . . 15
Wireless Technology . . . . . . . . . . . . . . . . . . . . . . . . . . . . . . . . . . . . . . . . . . . . . . . . . . . . . . . . . . 15
Fully Distributed versus Centralized Data . . . . . . . . . . . . . . . . . . . . . . . . . . . . . . . . . . . . . . . . . . 15
Layer 2 versus Layer 3 Architectures . . . . . . . . . . . . . . . . . . . . . . . . . . . . . . . . . . . . . . . . . . . . . . 16
Out-of-band NAC . . . . . . . . . . . . . . . . . . . . . . . . . . . . . . . . . . . . . . . . . . . . . . . . . . . . . . . . . . . . . 16
Multicast Support . . . . . . . . . . . . . . . . . . . . . . . . . . . . . . . . . . . . . . . . . . . . . . . . . . . . . . . . . . . . . 16
Bandwidth Control . . . . . . . . . . . . . . . . . . . . . . . . . . . . . . . . . . . . . . . . . . . . . . . . . . . . . . . . . . . . 16
Class of Service (CoS) . . . . . . . . . . . . . . . . . . . . . . . . . . . . . . . . . . . . . . . . . . . . . . . . . . . . . . . . . 17
User and Machine-based Authentication . . . . . . . . . . . . . . . . . . . . . . . . . . . . . . . . . . . . . . . . . . . 18
Location Autodiscovery . . . . . . . . . . . . . . . . . . . . . . . . . . . . . . . . . . . . . . . . . . . . . . . . . . . . . . . . 18
Multi-tenant Support . . . . . . . . . . . . . . . . . . . . . . . . . . . . . . . . . . . . . . . . . . . . . . . . . . . . . . . . . . . 19
vWLAN Solutions . . . . . . . . . . . . . . . . . . . . . . . . . . . . . . . . . . . . . . . . . . . . . . . . . . . . . . . 20
2. vWLAN Hardware and Software Requirements . . . . . . . . . . . . . . . . . . . . . . . . . 22
Required Hardware . . . . . . . . . . . . . . . . . . . . . . . . . . . . . . . . . . . . . . . . . . . . . . . . . . . . . . 22
ADTRAN Bluesocket APs. . . . . . . . . . . . . . . . . . . . . . . . . . . . . . . . . . . . . . . . . . . . . . . . . . . . . . . 22
Software Requirements . . . . . . . . . . . . . . . . . . . . . . . . . . . . . . . . . . . . . . . . . . . . . . . . . . 24
Licenses . . . . . . . . . . . . . . . . . . . . . . . . . . . . . . . . . . . . . . . . . . . . . . . . . . . . . . . . . . . . . . . . . . . . 25
IPv6 and vWLAN . . . . . . . . . . . . . . . . . . . . . . . . . . . . . . . . . . . . . . . . . . . . . . . . . . . . . . . . . . . . . 25
Layer 3 Mobility . . . . . . . . . . . . . . . . . . . . . . . . . . . . . . . . . . . . . . . . . . . . . . . . . . . . . . . . . . . . . . 26
Client Device Support . . . . . . . . . . . . . . . . . . . . . . . . . . . . . . . . . . . . . . . . . . . . . . . . . . . . 26
Browser Support . . . . . . . . . . . . . . . . . . . . . . . . . . . . . . . . . . . . . . . . . . . . . . . . . . . . . . . . 26
VMware Support . . . . . . . . . . . . . . . . . . . . . . . . . . . . . . . . . . . . . . . . . . . . . . . . . . . . . . . . 27
Resource Requirements . . . . . . . . . . . . . . . . . . . . . . . . . . . . . . . . . . . . . . . . . . . . . . . . . . 27
External Resource Requirements. . . . . . . . . . . . . . . . . . . . . . . . . . . . . . . . . . . . . . . . . . . . . . . . . 27
3. vWLAN Installation . . . . . . . . . . . . . . . . . . . . . . . . . . . . . . . . . . . . . . . . . . . . . . . . 28
Step 1: Installing vWLAN . . . . . . . . . . . . . . . . . . . . . . . . . . . . . . . . . . . . . . . . . . . . . . . . . 28
Installing the vWLAN Hardware Appliance . . . . . . . . . . . . . . . . . . . . . . . . . . . . . . . . . . . . . . . . . . 28
Installing the vWLAN Virtual Appliance on VMware . . . . . . . . . . . . . . . . . . . . . . . . . . . . . . . . . . . 29
Step 2: Installing the APs Associated with vWLAN . . . . . . . . . . . . . . . . . . . . . . . . . . . . 30
4. Introduction to the vWLANs GUI . . . . . . . . . . . . . . . . . . . . . . . . . . . . . . . . . . . . . 32
vWLAN Menu Structure . . . . . . . . . . . . . . . . . . . . . . . . . . . . . . . . . . . . . . . . . . . . . . . . . . 33
General GUI Shortcuts . . . . . . . . . . . . . . . . . . . . . . . . . . . . . . . . . . . . . . . . . . . . . . . . . . . 34
Additional GUI Options . . . . . . . . . . . . . . . . . . . . . . . . . . . . . . . . . . . . . . . . . . . . . . . . . . 34
6ABSAG0001-31E
Copyright 2014 ADTRAN, Inc.
vWLAN Administrators Guide
5. vWLAN Administrators . . . . . . . . . . . . . . . . . . . . . . . . . . . . . . . . . . . . . . . . . . . . . 36
Creating an Administrator . . . . . . . . . . . . . . . . . . . . . . . . . . . . . . . . . . . . . . . . . . . . . . . . 36
Changing the Administrators Password . . . . . . . . . . . . . . . . . . . . . . . . . . . . . . . . . . . . 39
Specifying the Administrators Role . . . . . . . . . . . . . . . . . . . . . . . . . . . . . . . . . . . . . . . . 39
Specifying Administrator Authentication . . . . . . . . . . . . . . . . . . . . . . . . . . . . . . . . . . . . 41
RADIUS Administrator Authentication Considerations . . . . . . . . . . . . . . . . . . . . . . . . . . . . . . . . . 41
Configuring RADIUS Administrator Authentication. . . . . . . . . . . . . . . . . . . . . . . . . . . . . . . . . . . . 42
6. vWLAN Platform Configuration . . . . . . . . . . . . . . . . . . . . . . . . . . . . . . . . . . . . . . 45
Configuring the vWLAN Network Interfaces . . . . . . . . . . . . . . . . . . . . . . . . . . . . . . . . . 45
Configuring the vWLAN Time Settings . . . . . . . . . . . . . . . . . . . . . . . . . . . . . . . . . . . . . . 47
Configuring the Platform SNMP Parameters . . . . . . . . . . . . . . . . . . . . . . . . . . . . . . . . . 48
Verifying the vWLAN Software Version . . . . . . . . . . . . . . . . . . . . . . . . . . . . . . . . . . . . . 49
Performing System Maintenance . . . . . . . . . . . . . . . . . . . . . . . . . . . . . . . . . . . . . . . . . . 51
System Restart . . . . . . . . . . . . . . . . . . . . . . . . . . . . . . . . . . . . . . . . . . . . . . . . . . . . . . . . . . . . . . . 51
Configuring Backup or Restore Parameters . . . . . . . . . . . . . . . . . . . . . . . . . . . . . . . . . . . . . . . . . 52
Using Show Tech for Technical Support . . . . . . . . . . . . . . . . . . . . . . . . . . . . . . . . . . . . . . . . . . . 53
Managing the vWLAN Runtime Image . . . . . . . . . . . . . . . . . . . . . . . . . . . . . . . . . . . . . . . . . . . . . 54
Managing Patches . . . . . . . . . . . . . . . . . . . . . . . . . . . . . . . . . . . . . . . . . . . . . . . . . . . . . . . . . . . . 56
Restarting the vWLAN . . . . . . . . . . . . . . . . . . . . . . . . . . . . . . . . . . . . . . . . . . . . . . . . . . . 58
Configuring High Availability . . . . . . . . . . . . . . . . . . . . . . . . . . . . . . . . . . . . . . . . . . . . . . 58
High Availability Process . . . . . . . . . . . . . . . . . . . . . . . . . . . . . . . . . . . . . . . . . . . . . . . . . . . . . . . 59
Working with Certificates . . . . . . . . . . . . . . . . . . . . . . . . . . . . . . . . . . . . . . . . . . . . . . . . . 61
Installing Certificates to vWLAN . . . . . . . . . . . . . . . . . . . . . . . . . . . . . . . . . . . . . . . . . . . . . . . . . . 62
Uploading Certificates to vWLAN . . . . . . . . . . . . . . . . . . . . . . . . . . . . . . . . . . . . . . . . . . . . . . . . . 64
Configuring Additional vWLAN Settings for Certificates . . . . . . . . . . . . . . . . . . . . . . . . . . . . . . . . 65
Managing vWLAN Certificate Settings . . . . . . . . . . . . . . . . . . . . . . . . . . . . . . . . . . . . . . . . . . . . . 70
7. vWLAN Domain Configuration . . . . . . . . . . . . . . . . . . . . . . . . . . . . . . . . . . . . . . . 75
Creating the Domain . . . . . . . . . . . . . . . . . . . . . . . . . . . . . . . . . . . . . . . . . . . . . . . . . . . . . 75
Associating Administrators to a Domain . . . . . . . . . . . . . . . . . . . . . . . . . . . . . . . . . . . . 77
Configuring Domain Destinations . . . . . . . . . . . . . . . . . . . . . . . . . . . . . . . . . . . . . . . . . . 78
Creating Domain Destination Groups . . . . . . . . . . . . . . . . . . . . . . . . . . . . . . . . . . . . . . . 80
Configuring Domain Services . . . . . . . . . . . . . . . . . . . . . . . . . . . . . . . . . . . . . . . . . . . . . 81
Creating Domain Service Groups . . . . . . . . . . . . . . . . . . . . . . . . . . . . . . . . . . . . . . . . . . 82
Configuring Domain Locations . . . . . . . . . . . . . . . . . . . . . . . . . . . . . . . . . . . . . . . . . . . . 84
Configuring Domain Location Groups . . . . . . . . . . . . . . . . . . . . . . . . . . . . . . . . . . . . . . 85
Configuring Domain Roles . . . . . . . . . . . . . . . . . . . . . . . . . . . . . . . . . . . . . . . . . . . . . . . . 86
6ABSAG0001-31E
Copyright 2014 ADTRAN, Inc.
vWLAN Administrators Guide
Configuring Web-based (Captive Portal) Authentication . . . . . . . . . . . . . . . . . . . . . . . 92
External Server Authentication . . . . . . . . . . . . . . . . . . . . . . . . . . . . . . . . . . . . . . . . . . . . . . . . . . . 94
External SIP2 Web-based Library Authentication Server . . . . . . . . . . . . . . . . . . . . . . . . . . . . . . 103
Configuring Local User Authentication . . . . . . . . . . . . . . . . . . . . . . . . . . . . . . . . . . . . . . . . . . . . 105
MAC Device Authentication . . . . . . . . . . . . . . . . . . . . . . . . . . . . . . . . . . . . . . . . . . . . . . . . . . . . 107
Configuring Domain Accounting . . . . . . . . . . . . . . . . . . . . . . . . . . . . . . . . . . . . . . . . . . 108
Configuring Domain Settings . . . . . . . . . . . . . . . . . . . . . . . . . . . . . . . . . . . . . . . . . . . . 110
Configuring Domain Users . . . . . . . . . . . . . . . . . . . . . . . . . . . . . . . . . . . . . . . . . . . . . . . 113
Domain Configuration Backup . . . . . . . . . . . . . . . . . . . . . . . . . . . . . . . . . . . . . . . . . . . 115
8. Configuring vWLAN APs. . . . . . . . . . . . . . . . . . . . . . . . . . . . . . . . . . . . . . . . . . . 116
Editing AP Firmware . . . . . . . . . . . . . . . . . . . . . . . . . . . . . . . . . . . . . . . . . . . . . . . . . . . . 116
Uploading Locally Stored Firmware . . . . . . . . . . . . . . . . . . . . . . . . . . . . . . . . . . . . . . . . . . . . . . 116
Uploading Firmware Stored on a Server . . . . . . . . . . . . . . . . . . . . . . . . . . . . . . . . . . . . . . . . . . 117
Troubleshooting AP Firmware . . . . . . . . . . . . . . . . . . . . . . . . . . . . . . . . . . . . . . . . . . . . . . . . . . 119
Associating APs with a Domain . . . . . . . . . . . . . . . . . . . . . . . . . . . . . . . . . . . . . . . . . . 121
Using AP Discovery to Connect APs to vWLAN . . . . . . . . . . . . . . . . . . . . . . . . . . . . . 123
AP Discovery Process . . . . . . . . . . . . . . . . . . . . . . . . . . . . . . . . . . . . . . . . . . . . . . . . . . . . . . . . 123
Licensing APs . . . . . . . . . . . . . . . . . . . . . . . . . . . . . . . . . . . . . . . . . . . . . . . . . . . . . . . . . 124
Obtaining AP Licenses . . . . . . . . . . . . . . . . . . . . . . . . . . . . . . . . . . . . . . . . . . . . . . . . . . . . . . . . 124
Uploading License Files . . . . . . . . . . . . . . . . . . . . . . . . . . . . . . . . . . . . . . . . . . . . . . . . . . . . . . . 124
Configuring AP Templates . . . . . . . . . . . . . . . . . . . . . . . . . . . . . . . . . . . . . . . . . . . . . . . 125
Creating AP Templates . . . . . . . . . . . . . . . . . . . . . . . . . . . . . . . . . . . . . . . . . . . . . . . . . . . . . . . 125
Configuring vWLAN for CNA Support. . . . . . . . . . . . . . . . . . . . . . . . . . . . . . . . . . . . . . . . . . . . . 134
Applying the AP Template to AP(s) . . . . . . . . . . . . . . . . . . . . . . . . . . . . . . . . . . . . . . . . . . . . . . 137
Configuring Additional AP Settings . . . . . . . . . . . . . . . . . . . . . . . . . . . . . . . . . . . . . . . 138
Viewing APs . . . . . . . . . . . . . . . . . . . . . . . . . . . . . . . . . . . . . . . . . . . . . . . . . . . . . . . . . . 140
Viewing AP Details . . . . . . . . . . . . . . . . . . . . . . . . . . . . . . . . . . . . . . . . . . . . . . . . . . . . . . . . . . . 141
Viewing AP States . . . . . . . . . . . . . . . . . . . . . . . . . . . . . . . . . . . . . . . . . . . . . . . . . . . . . . 142
Resetting and Rebooting APs . . . . . . . . . . . . . . . . . . . . . . . . . . . . . . . . . . . . . . . . . . . . 143
Configuring AP Jobs . . . . . . . . . . . . . . . . . . . . . . . . . . . . . . . . . . . . . . . . . . . . . . . . . . . 144
9. vWLAN Serial Console Configuration . . . . . . . . . . . . . . . . . . . . . . . . . . . . . . . . 147
vWLAN Serial Console Configuration . . . . . . . . . . . . . . . . . . . . . . . . . . . . . . . . . . . . . . 147
Accessing the vWLAN Serial Console Menu . . . . . . . . . . . . . . . . . . . . . . . . . . . . . . . . . . . . . . . 147
vWLAN Serial Console Configuration Commands . . . . . . . . . . . . . . . . . . . . . . . . . . . . . . . . . . . 148
AP Serial Console Configuration . . . . . . . . . . . . . . . . . . . . . . . . . . . . . . . . . . . . . . . . . . 149
Accessing the AP Serial Console Menu . . . . . . . . . . . . . . . . . . . . . . . . . . . . . . . . . . . . . . . . . . . 149
AP Serial Console Configuration Commands. . . . . . . . . . . . . . . . . . . . . . . . . . . . . . . . . . . . . . . 150
6ABSAG0001-31E
Copyright 2014 ADTRAN, Inc.
vWLAN Administrators Guide
10. vWLAN Wireless Configuration . . . . . . . . . . . . . . . . . . . . . . . . . . . . . . . . . . . . 153
Configuring an SSID . . . . . . . . . . . . . . . . . . . . . . . . . . . . . . . . . . . . . . . . . . . . . . . . . . . . 153
Viewing Adjacent AP Neighbors . . . . . . . . . . . . . . . . . . . . . . . . . . . . . . . . . . . . . . . . . . 162
11. vWLAN Unified Access Configuration. . . . . . . . . . . . . . . . . . . . . . . . . . . . . . . 164
Configuring Unified Access Groups . . . . . . . . . . . . . . . . . . . . . . . . . . . . . . . . . . . . . . . 164
Configuring Switches for Unified Access . . . . . . . . . . . . . . . . . . . . . . . . . . . . . . . . . . . 167
Unified Access Redundancy . . . . . . . . . . . . . . . . . . . . . . . . . . . . . . . . . . . . . . . . . . . . . 167
Viewing the Status of Unified Access Users . . . . . . . . . . . . . . . . . . . . . . . . . . . . . . . . 168
12. Configuring Client Connections. . . . . . . . . . . . . . . . . . . . . . . . . . . . . . . . . . . . 169
Customizing vWLAN Login Forms and Images . . . . . . . . . . . . . . . . . . . . . . . . . . . . . . 169
Basic Login Form Configuration . . . . . . . . . . . . . . . . . . . . . . . . . . . . . . . . . . . . . . . . . . . . . . . . . 170
Configuring Authentication using User Name and Password . . . . . . . . . . . . . . . . . . . . . . . . . . . 170
Configuring User Login Authentication Using an Email Address . . . . . . . . . . . . . . . . . . . . . . . . 171
Configuring External Redirects . . . . . . . . . . . . . . . . . . . . . . . . . . . . . . . . . . . . . . . . . . . . . . . . . . 172
Configuring the User Service Agreement . . . . . . . . . . . . . . . . . . . . . . . . . . . . . . . . . . . . . . . . . . 173
Specifying the Login Attempts Parameters . . . . . . . . . . . . . . . . . . . . . . . . . . . . . . . . . . . . . . . . 174
Configuring the Visual Elements of the Login Form . . . . . . . . . . . . . . . . . . . . . . . . . . . . . . . . . . 175
Uploading Images and Multimedia for Login Forms . . . . . . . . . . . . . . . . . . . . . . . . . . . . . . . . . . 179
Customizing the Login Language . . . . . . . . . . . . . . . . . . . . . . . . . . . . . . . . . . . . . . . . . . . . . . . . 180
Viewing Customized Login Pages . . . . . . . . . . . . . . . . . . . . . . . . . . . . . . . . . . . . . . . . . . . . . . . 184
Configuring Guest Access Parameters . . . . . . . . . . . . . . . . . . . . . . . . . . . . . . . . . . . . 185
Configuring Guest Receipts . . . . . . . . . . . . . . . . . . . . . . . . . . . . . . . . . . . . . . . . . . . . . . . . . . . . 186
Creating Guest User Accounts . . . . . . . . . . . . . . . . . . . . . . . . . . . . . . . . . . . . . . . . . . . . . . . . . . 188
Wireless HotSpot Account Generation . . . . . . . . . . . . . . . . . . . . . . . . . . . . . . . . . . . . . 190
Hotspot Account Configuration . . . . . . . . . . . . . . . . . . . . . . . . . . . . . . . . . . . . . . . . . . . . . . . . . . 190
13. Managing AP Networks . . . . . . . . . . . . . . . . . . . . . . . . . . . . . . . . . . . . . . . . . . . 195
Using Heat Maps . . . . . . . . . . . . . . . . . . . . . . . . . . . . . . . . . . . . . . . . . . . . . . . . . . . . . . . 195
Configuring Wireless IDS Alerts . . . . . . . . . . . . . . . . . . . . . . . . . . . . . . . . . . . . . . . . . . 197
Managing Users and Locations . . . . . . . . . . . . . . . . . . . . . . . . . . . . . . . . . . . . . . . . . . . 200
Viewing Wireless IDS Alerts . . . . . . . . . . . . . . . . . . . . . . . . . . . . . . . . . . . . . . . . . . . . . . . . . . . . 201
14. vWLAN Management . . . . . . . . . . . . . . . . . . . . . . . . . . . . . . . . . . . . . . . . . . . . . 203
Managing Domain Storage Settings . . . . . . . . . . . . . . . . . . . . . . . . . . . . . . . . . . . . . . . 203
Configuring Notifications . . . . . . . . . . . . . . . . . . . . . . . . . . . . . . . . . . . . . . . . . . . . . . . . 204
Notification Templates . . . . . . . . . . . . . . . . . . . . . . . . . . . . . . . . . . . . . . . . . . . . . . . . . . . . . . . . 204
Creating Notification Templates . . . . . . . . . . . . . . . . . . . . . . . . . . . . . . . . . . . . . . . . . . . . . . . . . 209
Information Messages . . . . . . . . . . . . . . . . . . . . . . . . . . . . . . . . . . . . . . . . . . . . . . . . . . . . . . . . 212
Administrative Tasks . . . . . . . . . . . . . . . . . . . . . . . . . . . . . . . . . . . . . . . . . . . . . . . . . . . 213
6ABSAG0001-31E
Copyright 2014 ADTRAN, Inc.
vWLAN Administrators Guide
Diagnostic Tools . . . . . . . . . . . . . . . . . . . . . . . . . . . . . . . . . . . . . . . . . . . . . . . . . . . . . . . 214
Platform Administrator Diagnostic Tools . . . . . . . . . . . . . . . . . . . . . . . . . . . . . . . . . . . . . . . . . . 214
Domain Administrator Diagnostic Tools . . . . . . . . . . . . . . . . . . . . . . . . . . . . . . . . . . . . . . . . . . . 215
Packet Captures . . . . . . . . . . . . . . . . . . . . . . . . . . . . . . . . . . . . . . . . . . . . . . . . . . . . . . . . . . . . . 215
Viewing and Searching Logs . . . . . . . . . . . . . . . . . . . . . . . . . . . . . . . . . . . . . . . . . . . . . 218
Viewing Alarms . . . . . . . . . . . . . . . . . . . . . . . . . . . . . . . . . . . . . . . . . . . . . . . . . . . . . . . . 218
Using the Reporting Dashboard . . . . . . . . . . . . . . . . . . . . . . . . . . . . . . . . . . . . . . . . . . 219
Customizing the Report Dashboard Widgets . . . . . . . . . . . . . . . . . . . . . . . . . . . . . . . . . . . . . . . 221
15. vWLAN Implementation on Public and Private Networks . . . . . . . . . . . . . . . 225
16. Additional Resources . . . . . . . . . . . . . . . . . . . . . . . . . . . . . . . . . . . . . . . . . . . . 227
6ABSAG0001-31E
Copyright 2014 ADTRAN, Inc.
vWLAN Administrators Guide
List of Figures
Figure 1.
Multi-tenant Network Topology . . . . . . . . . . . . . . . . . . . . . . . . . . . . . . . . . . . . . . . 19
Figure 2.
Carrier Hosted Solution . . . . . . . . . . . . . . . . . . . . . . . . . . . . . . . . . . . . . . . . . . . . 20
Figure 3.
Enterprise Hosted and Managed Solution . . . . . . . . . . . . . . . . . . . . . . . . . . . . . . 20
Figure 4.
Small to Medium Business Hosted and Managed Solution . . . . . . . . . . . . . . . . . 21
Figure 5.
Client Authentication Process . . . . . . . . . . . . . . . . . . . . . . . . . . . . . . . . . . . . . . . 93
6ABSAG0001-31E
Copyright 2014 ADTRAN, Inc.
vWLAN Administrators Guide
6ABSAG0001-31E
Copyright 2014 ADTRAN, Inc.
10
vWLAN Administrators Guide
List of Tables
Table 1.
Traditional WLAN versus vWLAN . . . . . . . . . . . . . . . . . . . . . . . . . . . . . . . . . . . . . . 14
Table 2.
BSAP 1800 Series Technical Specifications . . . . . . . . . . . . . . . . . . . . . . . . . . . . . . 23
Table 3.
BSAP 1900 Series APs . . . . . . . . . . . . . . . . . . . . . . . . . . . . . . . . . . . . . . . . . . . . . . 24
Table 4.
BSAP 1800 Series AP Status and Radio LED Definitions . . . . . . . . . . . . . . . . . . . . 30
Table 5.
BSAP 1800 Series AP Network LED Definitions . . . . . . . . . . . . . . . . . . . . . . . . . . . 30
Table 6.
vWLAN Serial Console Configuration Commands . . . . . . . . . . . . . . . . . . . . . . . . . 148
Table 7.
Heat Map Signal Strength Color. . . . . . . . . . . . . . . . . . . . . . . . . . . . . . . . . . . . . . . 197
Table 8.
Supported RF Alarms in vWLAN . . . . . . . . . . . . . . . . . . . . . . . . . . . . . . . . . . . . . . 198
Table 9.
Additional vWLAN Documentation . . . . . . . . . . . . . . . . . . . . . . . . . . . . . . . . . . . . . 227
6ABSAG0001-31E
Copyright 2014 ADTRAN, Inc.
11
vWLAN Administrators Guide
6ABSAG0001-31E
Copyright 2014 ADTRAN, Inc.
12
1. ADTRAN Bluesocket vWLAN Overview
The ADTRAN Bluesocket virtual wireless local area network (vWLAN) is a wireless network solution
that virtualizes the WLAN, providing a number of benefits to service providers, enterprise and small to
medium sized businesses.
The vWLAN architecture is designed to support a greater number of APs within a single software instance
than what is possible with traditional hardware controller based WLAN deployments. As wireless demand
increases, customers can simply add additional APs and licenses to expand their network. vWLAN
removes the complexities of dealing with controller capacity by splitting control and management
functions from data-plane functions and centralizing the management and control of the network. Further,
security and mobility are distributed at the edge of the network, the logical placement in networks that are
designed for scalability and high availability. Adding additional access points (APs) to the vWLAN system
is as easy as installing software licenses, which extends coverage to thousands of APs without concern
about controller capacity.
vWLANs architecture is the first of its kind to create a truly unified wireless and wired network which
delivers maximum efficiency by separating the data-plane from the network management and control
plane. This is achieved through the use of intelligent 802.11n APs, which can support user authentication
and traffic forwarding decisions at the edge of the network. Forwarding data traffic directly to the wired
network frees enormous capacity within the wireless controller. More capacity means the vWLAN can
deliver enhanced wireless management and control performance with far less dedicated hardware than
traditional wireless LAN controllers, reducing carbon emissions and energy costs up to 80 percent, thereby
minimizing total cost of ownership. ADTRANs fully virtualized, software-based solution gives customers
the flexibility to run vWLAN on a hardware appliance or VMware vSphere ESX/ESXi Hypervisor.
In addition, vWLAN provides state-of-the-art security features that provide network access control (NAC),
authentication server integration, enhanced guest access, and role-based policy enforcement. vWLANs
identity-based access control also removes restrictions that were part of traditional WLAN solutions and
provides more flexibility in managing wireless access.
vWLAN versus Traditional WLAN
Virtualizing the traditional WLAN provides methods for scaling the WLAN as the demands for the
network changes. More users, more devices, better coverage through support for more APs, higher
bandwidth for applications, and an ability to support APs behind network address translation (NAT)
devices are all benefits provided by vWLAN.
The traditional WLAN was arranged so that a gateway providing value-added services was established
behind any manufacturers AP. In this network type, guest access and security services were provided, and
access control and security expertise were incorporated. When AP controllers were introduced into the
WLAN architecture, thin access points and 802.11n were also introduced. vWLAN, however, is the first
and only WLAN to place control on VMware. Using a virtualized WLAN eliminates the cost and
constraints of a physical wireless controller, as in traditional WLAN models, and moves the control and
management of the network to the data center while applying security at the edge of the network.
WLAN virtualization effectively eliminates the wireless controller hardware, and associated cost and
bandwidth usage, by moving the control and management of the network to the hypervisor, rather than the
AP or wireless controller. In addition, the data-plane of the network, where firewall and security policies
6ABSAG0001-31E
Copyright 2014 ADTRAN, Inc.
13
vWLAN Administrators Guide
vWLAN versus Traditional WLAN
are applied, are moved to the AP; saving bandwidth and avoiding hardware limitations as well as allowing
data to continue to flow if there is a network interruption.
Furthermore, vWLAN provides more effective high availability than traditional WLAN by removing the
need to duplicate expensive controller hardware cost because the software provides a back up virtual
control instance. With high availability, a control plane failover is achieved with zero packet loss, so that
data moves over the network with no interruption.
Table 1 outlines the differences between traditional WLAN and the ADTRAN Bluesocket vWLAN.
Table 1. Traditional WLAN versus vWLAN
Traditional WLAN
vWLAN
Physical hardware controller.
Virtual software controller (controller-less).
Hardware controller at each site.
One software instance.
150 APs supported.
Thousands of APs supported.
4,000 users supported.
48,000 users supported.
$25,000 typical cost.
$0 typical cost.
Upgraded by forklift upgrade process.
Upgraded by software upgrade.
All traffic (management, control, and data-plane)
must travel through a hardware controller with a
throughput of 20 to 30 Gbps.
Traffic is separated into management/control and
data planes. Data-plane is aggregated by the
throughput of the APs in terabytes.
Guest access requires additional hardware and
software.
Guest access is included in the software.
Unified support for both wired and wireless
access requires additional hardware.
Unified support for both wired and wireless
access is included as a software option.
Does not support virtualization strategy.
Does support virtualization strategy.
Does contain a single point of failure (the
hardware controller) and the data session is
severed with a control plane interruption.
Does not contain a single point of failure (data
center based) and the data session is unaffected
with a control plane interruption.
High availability requires duplicate hardware
controller, and failover results in packet loss.
High availability is included in the product, and
failover results in zero packet loss.
Unwanted traffic travels on the network to
hardware controller.
Unwanted traffic is turned away at the AP.
Centralized hardware provides a target for
hackers as a centralized point of risk.
Does not have centralized hardware which
removes the hacking risk.
Is not VMware Ready certified.
Is VMware Ready certified.
Less sustainability.
More sustainability through reduced energy costs,
hardware waste disposal, and carbon emissions.
Single tenant.
Multi-tenant.
Wireless users only.
Support for third-party APs or wired users.
6ABSAG0001-31E
Copyright 2014 ADTRAN, Inc.
14
vWLAN Administrators Guide
vWLAN Components
vWLAN Components
The vWLAN solution is comprised of three basic elements: a vWLAN appliance (hardware) or virtual
appliance (VMware), the APs, and software. A license is required for each AP that will operate on the
vWLAN. The vWLAN runs on a low-cost appliance (hardware) or a no-cost virtual appliance (VMware).
vWLAN includes wireless intrusion detection, Layer 3 mobility (tunnelling), secure web-based
authentication (captive portal), fully customizable captive portals, 802.1X authentication, a stateful
firewall enforced at the AP, per-user bandwidth allocation, guest access, high availability, and full
scalability. Guest access ranges from simple guest access (where guests can simply enter an email address,
click to accept terms and conditions, or both) to more advanced guest access (with lobby administrators,
email validation, sponsored accounts, and self-sponsored accounts). Optionally, you can add support for
unified access (wired or third-party APs).
vWLAN Concepts
The following sections describe concepts with which you should be familiar in order to get the most
benefit from your vWLAN installation.
Wireless Technology
vWLAN uses various wireless technologies in its operation and is based largely on 802.11n. In the 802.11n
wireless standard, wireless media is used more efficiently than in the 802.11a/b/g standards. Some
example benefits provided by the 802.11n standard include the ability to use multiple input multiple output
(MIMO), which uses spatial multiplexing to provide greater throughput. MIMO uses multiple radios and
antennas, called radio chains, to take advantage of multipath (multiple paths of the same signal) by sending
multiple independent signals, known as spatial streams, that travel different paths because of the space
between transmit antennas (known as spatial diversity). Sending multiple independent streams of unique
data using spatial diversity is referred to as spatial multiplexing, which provides greater throughput. For
example, if a MIMO AP sends two unique data streams to a MIMO client station that receives both
streams, the throughput is effectively doubled. If three unique streams are sent, the throughput is tripled. In
addition to using multipath, MIMO also compensates for multipath using antenna diversity, providing
greater antenna range. Antenna diversity can be described as listening with multiple antennas for the best
received signal, which increases the odds of uncorrupted data. The ability to combine multiple smaller
packets into a single larger packet (packet/frame aggregation), the ability to acknowledge a sequence of
packets instead of a single packet (block acknowledgement), and the ability for an AP to transmit in
40 MHz mode (channel bonding or HT 40) are all also benefits provided by the 802.11n protocol.
Fully Distributed versus Centralized Data
vWLAN data is fully distributed, which means that the data flows from the wireless client, to the AP, to the
network. Using a fully distributed, rather than centralized, data flow allows limitless data-plane scalability
because there is no central bottleneck at a wireless controller. It also allows user-based virtual local area
networks (VLANs) at the edge of the network, Layer 2 and Layer 3 mobility, quality of service (QoS) and
class of service (CoS) at the network edge, and high availability features.
6ABSAG0001-31E
Copyright 2014 ADTRAN, Inc.
15
vWLAN Administrators Guide
vWLAN Concepts
Layer 2 versus Layer 3 Architectures
Unlike other WLAN architectures, vWLAN is purely a Layer 2 architecture, meaning that a wireless client
gets an IP address and receives and sends Address Resolution Protocol (ARP) messages to the network.
There is no proxy, router, or NAT device between the wireless client and the network in vWLAN, as there
is in a Layer 3 model. This allows simple voice deployments, and seamless support for Layer 2
applications. The vWLAN architecture for mobility extends the Layer 2 network to remote APs. The APs
can tunnel between each other using EtherIP (IP protocol 97) over Layer 3 to keep the clients Layer 2
experience in tact. Therefore, it is possible for a client to connect to an AP in one subnet and to receive an
IP address from a remote network to which another AP is connected.
Out-of-band NAC
vWLAN is an out-of-band NAC solution, therefore, client authentication happens at the vWLAN. Once
the clients integrity has been certified during captive portal authentication, the clients IP address is
changed and the clients data is then locally switched (out-of-band) at the AP.
Multicast Support
vWLANs Layer 2 architecture allows multicast support without the need for protocol awareness of
Distance Vector Multicast Routing Protocol (DVMRP) or Protocol Independent Multicast (PIM) sparse
mode (PIM-SM) (multicast must be allowed at the AP firewall). vWLAN is user-based VLAN ready,
which allows an administrator to shrink broadcast domains easily and to place users into the proper
network or VLAN-based on credentials.
On a per-SSID basis, you can determine if the system should convert multicast and/or
broadcast packets to unicast frames for wireless clients (this is already done for wired
clients). Enable this feature by selecting the appropriate check box if you want to apply
firewall policies to multicast traffic. Refer to Configuring an SSID on page 153 for more
information.
Bandwidth Control
With a distributed data-plane architecture, vWLAN limits per-user bandwidth at the AP. vWLAN provides
the following benefits with regard to bandwidth:
Ability to limit bandwidth on a per-user basis, preventing one user from overusing the wireless
media and wide area network (WAN) uplink.
Ability to limit bandwidth in the downstream direction (to the client), limiting downloads from the
Internet.
Ability to limit bandwidth in the upstream direction (from the client), preventing clients from
running abusive servers or becoming expensive upload endpoints.
Ability to configure bandwidth limits individually with different values for upstream or
downstream bandwidths, tailoring bandwidth settings to the end user.
Ability to specify bandwidth as Kbps, KBps, Mbps, or MBps, allowing the administrator the desired
bandwidth granularity.
Ability to scale to thousands of APs and thousands of users, allowing growth and reducing cost in
the future.
6ABSAG0001-31E
Copyright 2014 ADTRAN, Inc.
16
vWLAN Administrators Guide
vWLAN Concepts
Ability to maintain QoS and bandwidth counters or parameters across AP roaming areas, enforcing
the bandwidth policy even when a user moves to a new AP.
Ability to produce little load impact on the access plane, preventing the AP performance from
suffering when bandwidth control is enabled.
Class of Service (CoS)
vWLAN supports CoS at the edge of the network, using three main components: over-the-air fairness,
packet prioritization, and packet remarking. The following are the CoS features available in vWLAN:
Over-the-air fairness is a CoS method used to deprioritize traffic for clients in a specific role. This
CoS method gives clients in other roles better wireless performance. For example, an administrator
could deprioritize traffic for guests, to allow corporate users more airtime to send wireless traffic
and improve their performance in a congested radio frequency (RF) environment. The purpose of
over-the-air fairness is to prioritize traffic from certain users over others when two or more users
are contending for airtime. Some airtime fairness is built into 802.11 clients (b/g, etc.) to ensure
clients receive the airtime they deserve. However, fairness measures such as absolute airtime or
percentage of airtime are an insufficient parameter to capture system behavior. For example,
absolute airtime of 60 seconds for guest traffic is a meaningless measure for fairness if there is no
traffic from other user types. Similarly, 30 percent airtime for guests is meaningless when there is
no traffic from other user types. These measures can sometimes lead to system behavior that is
opposite to what system administrators expect. For example, it would be inappropriate to assign
even 30 percent airtime to a guest user when there is a corporate user needing 100 percent airtime,
or it would be inappropriate to penalize a corporate user because he or she has been using airtime
when there was no connection. One benefit to vWLAN is the 802.11 fairness algorithm. This
algorithm guarantees fairness by intelligently allocating transmission units at the AP for each client,
based on the client capacity (which differs between 802.11n and non-802.11n clients).
Transmission unit allocation occurs at the level of traffic type per client (voice, best effort, etc.) and
results in similar types of clients at a slower connection rate receiving the same bandwidth as clients
with a faster rate.
Packet prioritization is a CoS method that happens in the downstream direction (wired to
wireless). It is useful to prioritize wireless traffic to certain roles, such as IP phone roles. The AP
can prioritize based on the input wired packet CoS tags (either 802.1p or Differentiated Service
Code Point (DSCP), or the greater of the two), or it can prioritize to a static value. Wireless
multimedia (WMM) is required for the client and is enabled by default.
Packet remarking is a CoS method that is used in the outgoing or upstream direction (wireless to
wired). It is useful when the upstream networks are CoS aware of 802.1p or (DSCP). 802.1p uses
the VLAN header to apply a priority on a packet (0 to 7, where 7 is the highest priority). DSCP uses
the IP header to apply a priority on a packet (0 to 63, where 63 is the highest). When WMM is
enabled, the 802.11p frames contain a prioritization based on application. The AP can directly
convert the WMM prioritization to a packet marking (in 802.1p, DSCP, or both). Alternately, the
administrator can choose to set a static 802.1p or DSCP mark for all traffic in the role. This is useful
for roles like IP phones or other voice devices.
6ABSAG0001-31E
Copyright 2014 ADTRAN, Inc.
17
vWLAN Administrators Guide
vWLAN Concepts
User and Machine-based Authentication
Some WLAN models perform security and VLAN segmentation based on a specific port or service set
identifier (SSID). In vWLAN, the security policy is determined solely on the users identity. This policy
(or role) contains information such as, VLAN, QoS, and CoS settings. In the vWLAN model, a single
SSID is needed in the network per encryption type to the AP, and depending on the user credentials, the
user receives a different policy (and VLAN) based on identity. For example, you might want an open SSID
for a guest, a preshared key (PSK) SSID for scanners, and an 802.1X SSID for corporate users. Each
authentication or encryption type is set on a per-SSID basis. This is all accomplished at Layer 2, so the
same SSID can service multiple IP subnets and broadcast domains. In addition, because the central
vWLAN control is at the appliance, APs coordinate tunneling for remote VLANs between APs, allowing
wireless users on local networks to reach other remote networks through Layer 3 tunnels between APs.
Machine authentication allows the domain machine or computer to authenticate, using 802.1X, before the
machine user logs into vWLAN. This process uses the host machine name (host/computername.domain) as
the user name, and the computers domain machine account password as the password. The domain
machine account password is automatically created when the computer is registered to the domain,
allowing group policies to be applied and login scripts to execute when the user logs into vWLAN, as well
as allowing users who do not have a locally cached profile on the domain computer to access vWLAN.
Machine authentication emulates the full wired connection experience. Without machine authentication,
you cannot apply group policies or run login scripts to map drives, connected printers, etc. In addition,
users that have not logged into the domain computer before cannot login to vWLAN. If you do not require
group policies, login scripts, or the ability for non-cached domain users to login to vWLAN, you can opt
not to implement machine authentication.
Location Autodiscovery
vWLAN has an AP autodiscovery feature that automatically discovers the native VLAN that the APs are
using, and creates a location (the networks the AP and its users can reach) in the vWLAN user interface.
Local subnets of the AP are irrelevant in centralized data-plane architecture because all the traffic is
tunneled, but it is important in distributed architectures because these are the users access networks. Each
AP location is the network, subnet mask, and VLAN ID of the AP. The AP automatically discovers its
native location based on its IP address and subnet mask. By default, this location is assumed to be
untagged, however, if a native location with a VLAN tag is selected on the APs configuration page, the
AP will report its native location with a configured native VLAN tag. The AP automatically ensures the
untagging/tagging of packets from clients on the same native location. Non-native tagged VLANs can be
configured on the system (by specifying the VLAN, subnet mask, and network), which enables wireless
users to access the network through the APs on tagged networks. When vWLAN asks the APs to discover
the VLAN, if the VLAN is found, then the location goes active and wireless clients can use it. Otherwise,
clients are held without addresses until the location becomes valid. A location is defined as a the VLAN ID
plus a subnet and netmask. Each location must have a Dynamic Host Control Protocol (DHCP) server for
the AP to discover the location.
A users location is determined by the assigned user role. The APs native location is automatically
discovered, and the vWLAN system automatically determines the APs that support those locations. In a
large scale deployment, multiple subnets can be assigned to the same user role, and the system optimally
assigns the user to a local location, eliminating the need to trunk the same VLANs across multiple sites.
6ABSAG0001-31E
Copyright 2014 ADTRAN, Inc.
18
vWLAN Administrators Guide
vWLAN Concepts
Multi-tenant Support
Multi-tenant vWLAN is a streamlined software solution that manages, configures, controls, and secures
Wi-Fi APs, radio frequency (RF) spectrum, and users across separate customers or management domains.
It can be deployed in the public or private cloud on both physical and virtual machines (hardware or
VMware). Multiple customers, or tenants, use the same vWLAN software with individual APs, placing
management of multiple domains under a single hardware or virtual appliance. The multi-tenant
configuration allows multiple tenants to share resources and build efficient, highly scalable network
infrastructures.
A multi-tenant vWLAN system is similar to multiple single-tenant vWLAN systems. Each of the systems
is logically separate from the others for configuration, management, security, and control purposes.
Therefore, whenever an AP must be logically separated from another AP, it can be configured in a
different tenant. For example, if 50 different small food chain restaurants have the same vWLAN
configuration in each, and all are owned and managed by the same owner, all the vWLAN systems can be
configured in a single domain. However, if there are 50 different stores in a mall, with different vWLAN
configurations and different owners, multiple domains are needed for vWLAN configuration. Lastly, if
there is a large campus with several different colleges or schools, for example, a separate domain for each
entity is needed in the vWLAN configuration. Multi-tenancy allows vWLAN to be configured so that,
from an RF perspective, the adjacent APs will interact properly and not conflict with each other, even
when configured in different domains, and each domain has its own management database, authentication,
and control. Figure 1 illustrates a typical multi-tenant vWLAN topology.
Figure 1. Multi-tenant Network Topology
6ABSAG0001-31E
Copyright 2014 ADTRAN, Inc.
19
vWLAN Administrators Guide
vWLAN Solutions
vWLAN Solutions
vWLAN can be used by service providers, as well as enterprise and small to medium sized businesses. The
following illustrations depict the use and deployment of vWLAN in these different hosted environments.
Figure 2. Carrier Hosted Solution
Figure 3. Enterprise Hosted and Managed Solution
6ABSAG0001-31E
Copyright 2014 ADTRAN, Inc.
20
vWLAN Administrators Guide
vWLAN Solutions
Figure 4. Small to Medium Business Hosted and Managed Solution
6ABSAG0001-31E
Copyright 2014 ADTRAN, Inc.
21
vWLAN Administrators Guide
Required Hardware
2. vWLAN Hardware and Software Requirements
The following sections outline the required hardware and software, and other information related to the
ADTRAN Bluesocket vWLAN:
Required Hardware on page 22
Software Requirements on page 24
Client Device Support on page 26
Browser Support on page 26
VMware Support on page 27
Resource Requirements on page 27
Required Hardware
vWLAN operates on a hardware appliance that runs vWLAN natively, or a virtual appliance running
VMware vSphere ESX/ESXi Hypervisor. In addition, vWLAN must have an AP to operate.
ADTRAN Bluesocket APs
vWLAN is compatible with the ADTRAN Bluesocket 1800v1, 1800v2, and 1840 802.11n APs, as well as
the Bluesocket BSAP 1920, 1930, and 1940 Series. The supported Bluesocket APs are discussed in the
following sections. All BSAPs support up to 8 SSIDs per radio.
1800 Series APs
The 1800v1 and 1800v2 APs are 802.11a/b/g/n wireless APs with internal antenna arrays designed for
ceiling mounting. These APs have a dual radios of 2.4 GHz and 5 GHz, one auto-sensing
10/100/1000Base-T Gigabit Ethernet port, and include 802.3af compliant Power over Ethernet (PoE)
support. The 1800v2 AP is plenum rated, while the 1800v1 is not.
The 1840 AP is an 802.11a/b/g/n wireless AP with the same coverage and throughput criteria as the
1800v2, however, it supports external antenna connections for more flexible deployment options, such as
wall mounting. This AP has dual radios of 2.4 GHz and 5 GHz, six reverse polarity subminiature version A
(RP-SMA) connections for external antennas, one auto-sensing 10/100/1000Base-T Gigabit Ethernet port,
and includes 802.3af compliant PoE support.
There are no internal antennas on the 1840 AP. This model only supports externally
connected antennas.
On the transmit side, the AP transmits two spatial streams. One on antenna one and the other on antenna
three for each band. Antenna two is for signal integrity; a diversity antenna in legacy terminology. On the
receive side, all three antennas are used for one or two spatial streams from an 802.11n client and one
spatial stream from a legacy client.
6ABSAG0001-31E
Copyright 2014 ADTRAN, Inc.
22
vWLAN Administrators Guide
Required Hardware
To decode N spatial streams, the receiver needs M>=N antennas. When M=N, antenna
should be separated by 6 to 12 cm (1/4 to 1/2 wavelength) for 2.4 GHz and 3 to 6 cm for
5 GHz wavelengths on BOTH the transmitter and receiver to ensure orthogonal cross
stream path. In this case, orthogonality is achieved by the distance between antennas.
Additional spatial streams can be achieved if there is more orthogonal dimension
available (such as field polarization of the antennas E field). You need BOTH the
transmitter and receivers antenna properly aligned to achieve the orthogonal limit.
Hence, this form of orthogonality is not used in Wi-Fi, however, it can be used in
point-to-point static communication links.
The following table outlines the technical specifications for the Bluesocket 1800 Series APs:
Table 2. BSAP 1800 Series Technical Specifications
Radio 1
Radio 2
Frequency (GHz)
2.4 to 2.5
5.2 to 5.8
Gain
2 dBi
2 dBi
Elevation Plane 3 dBi
Beamwidth
80
47
Azimuth Plane 3 dBi Beamwidth
360
360
Polarization
Linear
Linear
Weight (Antenna Only)
24 g (estimated)
26 g (estimated)
Voltage Standing Wave Ratio
(VSWR)
<2.1
<2.1
RF Connectors
Reverse polarity SMA
Reverse polarity SMA
Dimensions
6.0-in x 0.5-in
(151 mm x 12.5 mm)
6.0-in x 0.5-in
(151 mm x 12.5 mm)
1900 Series APs
The BSAP 1920, 1925, 1930, 1935, and 1940 Series APs have much of the same functionality as the BSAP
1800 Series APs, and operate using an associated template, two radios, 802.11n wireless standard, similar
coverage and heat map patterns to the BSAP 1800 Series APs. They can support up to 8 SSIDs per radio.
In addition, the BSAP 1900 Series products include smart and secure AP upgrade features. Included are
AP pre-imaging, which allows the AP to download firmware while the unit is in operation (reducing
downtime during software maintenance or upgrades), secure AP upgrades, which allow APs to download
firmware from vWLAN or a local server using Secure Copy Protocol (SCP) (rather than unsecured and
problematic Trivial File Transfer Protocol (TFTP), and optional local secure AP upgrades, which allow
APs to download firmware from a local SCP server (rather than using WAN bandwidth). Table 3 outlines
the BSAP 1900 Series APs by AP and radio type.
6ABSAG0001-31E
Copyright 2014 ADTRAN, Inc.
23
vWLAN Administrators Guide
Software Requirements
Table 3. BSAP 1900 Series APs
AP
Internal Antenna
External Antenna
2x2:2 1920 Series AP
BSAP 1920
BSAP 1925
3x3:3 Stream 1930 Series AP
BSAP 1930
BSAP 1935
3x3:3 Outdoor 1940 Series AP
BSAP 1940
Unlike the BSAP 1800 Series APs, the 1900 Series APs do not support the following:
Over-the-air Fairness. Instead, on a BSAP 1900 Series AP, any value is treated as no bias.
Dual Mode. Instead, a BSAP 1900 Series AP configured for dual mode acts as if it is in AP mode.
Minimum Transmission Rate. Instead, a BSAP 1900 Series AP treats any transmission value with
no minimum.
In addition, the BSAP 1900 Series APs use their own firmware. There is an AP firmware that is shared for
the BSAP 1920 Series, and the 1930 Series and 1940 Series APs share their own firmware. This firmware
is different than that of the 1800v1 or 1800v2/1840 firmware. Firmware selections are made on a per-AP
basis using the AP template (refer to Configuring AP Templates on page 125).
For more information about the BSAP 1900 Series APs, refer to the quick start guide associated with the
particular AP. These quick start guides are available online at http://supportforums.adtran.com.
Software Requirements
The vWLAN appliance is designed to be installed anywhere, even behind NAT devices (refer to vWLAN
Implementation on Public and Private Networks on page 225). It does not need access to any of the data
VLANs. The appliance does not support VLANs, and has only a single IP address in VMware
applications. The vWLAN hardware appliance has a second management-only port and IP address so the
device can be reached without a serial cable. The APs can be configured on access or trunk ports. The APs
must be able to communicate with the vWLAN appliance, therefore, the following traffic must be allowed
between APs and the vWLAN appliance:
User Datagram Protocol (UDP) port 53 (Domain Naming Server (DNS)) is used for AP discovery.
UDP port 69 (TFTP) is used for BSAP 1800 Series AP firmware and AP traffic captures. TFTP
stateful firewall helper must be configured on the firewall as well, because the reply source port
from vWLAN is not 69.
Transmission Control Protocol (TCP) port 33334 is used for BSAP 1900 Series AP firmware and
traffic captures.
TCP port 33333 (control channel) is used for vWLAN communication configuration information,
status polling, and control traffic to and from the AP.
TCP port 28000 (RF channel) is used to send secure RF information from the AP to vWLAN.
IP Protocol 97 (Ethernet IP) is used to send client data from AP to AP. This is not required for
communication between the APs and vWLAN, but it is required between APs for Layer 3 mobility.
6ABSAG0001-31E
Copyright 2014 ADTRAN, Inc.
24
vWLAN Administrators Guide
Software Requirements
TCP port 443 (Hypertext Transfer Protocol Secure (HTTPS)) is used if web-based authentication
is enabled.
TCP port 2335 (SCP) and port 3000 is used for vWLAN to vWLAN communication and secure
firmware uploads.
UDP port 1812 (Remote Authentication Dial-In User Service (RADIUS)) is used for RADIUS
external 802.1X authentication between the AP and a third-party RADIUS server.
ADTRAN Bluesocket 1800 and 1900 Series APs are certified with the Wi-Fi Alliance. Any smart phones
used with vWLAN should have Wi-Fi radio and the ability to support 802.1X.
vWLAN supports redirection of HTTP and HTTPS traffic for webpage authentication. HTTPS redirection
is optional and must be enabled on the vWLAN, but should only be enabled when needed due to resource
consumption.
Licenses
vWLAN is centralized management and control software that runs on an appliance (hardware) or virtual
appliance (VMware) and scales by adding AP licenses, not more hardware. Each AP license is tied to the
AP serial number, and no vWLAN appliance or VMware licenses are necessary. Optional features (such as
unified access licenses) are licensed per AP.
When high availability is configured, all licenses are automatically transferred to the secondary vWLAN
appliance. If an AP is configured without a unified access license, the AP will not support wired users or
third-party APs, and will not discover untrusted VLANs.
As of vWLAN firmware release 2.4.0, there are no high availability licenses. Instead, the high availability
feature is included with the base vWLAN license. When you upgrade to the 2.4.0 firmware all APs will
instantly have the high availability feature.
In the event of an AP failure, a return merchandise authorization (RMA) is processed, and typically, a new
license is emailed to you. If you do not receive a new license on an RMA generated by ADTRAN, contact
ADTRAN Customer Care at 888-423-8726 and reference the RMA number.
IPv6 and vWLAN
Internet Protocol version 6 (IPv6) is not supported by the vWLAN appliance or VMware, although clients
connecting to vWLAN can use IPv6 addresses. IPv6 clients in vWLAN are limited to medium access
control (MAC) authentication using the default SSID role or 802.1X authentication, because IPv6
addresses cannot be web-authenticated at the vWLAN captive portal. IPv6 clients are supported in
vWLAN by bridging the IPv6 traffic at the AP onto the proper VLAN.
6ABSAG0001-31E
Copyright 2014 ADTRAN, Inc.
25
vWLAN Administrators Guide
Client Device Support
Layer 3 Mobility
Layer 3 mobility (tunnelling) is automatic in vWLAN if the AP does not support a location (VLAN and
subnet mask), or if the location is out of the users roles location group. When Layer 3 mobility is active,
traffic is tunnelled to an AP that does support the location. The tunnelling behavior is automatic if traffic
can be routed between the APs on native AP VLANs, if etherIP (protocol 97) is not blocked by any
firewalls between the APs, and if the AP is not behind NAT. Configuring vWLAN for Layer 3 mobility
requires verifying that traffic can be routed between APs, that ether IP is not being dropped in any firewalls
between APs, and that APs are not behind NAT.
Client Device Support
vWLAN is a standards compliant, software-based solution that functions with any client without the need
for client-side software. The following devices are among (but not limited to) those supported by
ADTRAN Bluesocket vWLAN:
Windows NT, ME, Mobile, 2000, 2003, XP, Vista, Windows 7, Windows 8
Macintosh OS8, OS9, OSX (PowerPC and Intel)
iPhone, iPod, iPad
All Linux products including RPM Packet Manager (RPM)-based Linux distributions and Debian
Linux distributions
Blackberry, Symbian, and PocketPC handheld devices
Wireless client bridges (such as, AirEther or Engenius)
Android
Certain devices must be configured with a file repository that can communicate with
vWLAN. If your device does not have a file repository recognized by vWLAN, you may be
limited in your vWLAN management abilities from your device and unable to license APs,
or upload patches, images, or other files.
Browser Support
vWLAN is heavily based on Hypertext Markup Language (HTML) 5, and supports the following
browsers. vWLAN administrators are recommended to upgrade to the latest version of the browser for best
performance.
Internet Explorer 8.0 and later
Mozilla Firefox 3.5 and later
Google Chrome 4.0 and later
Safari 3.0 and later
Opera 10.0 and later
Android 2 and later
IOS 4.0 and later
6ABSAG0001-31E
Copyright 2014 ADTRAN, Inc.
26
vWLAN Administrators Guide
VMware Support
VMware Support
The ADTRAN Bluesocket vWLAN virtual appliance has been tested and is VMware Ready Certified on
ESX/ESXi versions 4.0 and 4.1. All standard VMware tools are supported. The virtual appliance has also
been tested on ESX/ESXi version 5.1 and 5.5, but has not been certified under the VMware Ready
program. VMware Player is not supported or recommended for deployment.
Resource Requirements
Regardless of the AP deployment size, the vWLAN virtual appliance requires the following resources:
41 Gbytes of thick provisioned disk space for the virtual hard disk (.vmdk)
One Ethernet network interface card for network connectivity (vmxnet)
Four CPUs or cores and 6 Gbytes RAM for up to 1500 APs, 48000 users, and 50 tenants
External Resource Requirements
DNS: vWLAN should be placed on a network with DNS access and IP connectivity to the APs. When
using a third-party SSL certificate (provided by a certificate authority for web-based authentication like
captive portal), you must enable the Redirect to hostname option. The Redirect to hostname option
requires both a forward (A record) and a reverse pointer (PTR record) in your organizations DNS server
for the public network interface and the fully qualified domain name (FQDN) of the vWLAN. vWLAN
queries the PTR record and redirects traffic based on the response. If there is no PTR record, vWLAN
redirects to an IP address (rather than a host name). This action can result in the receipt of a web browser
security warning indicating a domain name mismatch. Clients use the A record to resolve the host name of
vWLAN to an IP address.
DHCP: vWLAN can be configured to use DHCP to obtain an IP address or a static IP address. By default,
the public network interface (Network port) is configured as a DHCP client. DHCP is not supported on the
private network interface (MGMT port) of the vWLAN hardware appliance. If you are using DHCP,
vWLAN obtains an IP address from the network. If you disable DHCP, you can use the configured IP
address, subnet mask, DNS, and host name settings. The default IP address, subnet mask, and gateway of
the public network interface is 192.168.130.1, 255.255.255.0, and 192.168.130.254 respectively. If DHCP
is enabled, as it is by default, vWLAN continues to try and obtain an IP address using DHCP, unless the
gateway responds to Internet Control Message Protocol (ICMP), in which case it falls back to those
settings. If you want to connect a computer directly to the public network interface of the hardware
appliance for initial configuration, the computer must be configured for the default gateway IP address
(192.168.130.254), and it must respond to ICMP in order for vWLAN to fall back to those settings. It is
recommended that you connect to the private network interface port instead of the public network interface
when initially configuring the hardware appliance. Alternatively, you can disable DHCP and configure the
AP IP address using the VMware vSphere console.
6ABSAG0001-31E
Copyright 2014 ADTRAN, Inc.
27
vWLAN Administrators Guide
Step 1: Installing vWLAN
3. vWLAN Installation
Once you have obtained your ADTRAN Bluesocket vWLAN hardware and software, you must install the
vWLAN. The following sections describe the steps necessary for installing your vWLAN, as well as any
installation options. These options include installing vWLAN using the ADTRAN Bluesocket vWLAN
hardware appliance (which runs vWLAN natively), or installing the ADTRAN Bluesocket vWLAN virtual
appliance on VMware vSphere ESX/ESXi Hypervisor.
vWLAN is a robust secure wireless solution, with an abundance of configuration options. Regardless, it is
easy to set up a new vWLAN system and connect wireless users in less than an hour. There are two basic
steps to installing the vWLAN: installing the vWLAN hardware appliance or vWLAN instance on a virtual
machine, and connecting the APs to the vWLAN. The following sections outline vWLAN installation:
Step 1: Installing vWLAN on page 28
Step 2: Installing the APs Associated with vWLAN on page 30
Step 1: Installing vWLAN
You can install the ADTRAN Bluesocket vWLAN on either a hardware appliance supplied by ADTRAN
(with vWLAN natively installed), or by using a virtual machine on which vWLAN is installed on a
VMware vSphere ESX/ESXi Hypervisor. The following sections describe these installation options.
Installing the vWLAN Hardware Appliance
Follow these steps to configure the hardware appliance for vWLAN installation:
1. Place the ADTRAN Bluesocket vWLAN hardware appliance in the location where you will manage it.
Insert the power cable into the power port (Port A) on the rear panel of the unit.
2. Locate a network with a DHCP server configured.
3. Connect the vWLAN hardware appliance to the network using the Network port (public network
interface) on the rear panel of the unit. The Network port, or public network interface, is used to reach
the APs, cloud connectivity where applicable, and vWLAN to vWLAN communication when using
high availability. Do not use the port labeled MGMT (private network interface). The MGMT port, or
private network interface, is designed for initial configuration using a computer without connecting to
the Serial console or local network connectivity for out-of-band management.
4. Supply power to the hardware appliance by pressing the black Power button on the front panel of the
unit. The appliance may take up to five minutes to boot, or longer if DNS is not configured.
5. Once the boot is complete, locate the IP address of the hardware appliance from either the DHCP
server or from the serial console menu. You can access the serial console menu by connecting a
computer to the Serial/Console port on the rear panel of the unit. When using the serial connection,
configure your connection to be 9600 baud, 8 data bits, odd parity bits (N), and 1 stop bit (no flow
control). When prompted, enter the username vwlan and the password vwlan.
If you are unable to connect using the console connection, and are unable to find the IP address in the
DHCP server, connect a computer to the port labeled MGMT (private network interface) using a
6ABSAG0001-31E
Copyright 2014 ADTRAN, Inc.
28
vWLAN Administrators Guide
Step 1: Installing vWLAN
standard Gigabit Ethernet cable. The default IP address of the port is 10.251.252.1, with a network
mask of 255.255.255.0. To reach the MGMT interface (private network interface), set the static IP
address of the computer to something in the same subnet, for example 10.251.252.2, and then directly
connect to the port.
For more information about serial console menu configuration of the vWLAN, refer to
vWLAN Serial Console Configuration on page 147.
6. Once you have the units IP address, you can log in to the web-based graphical user interface (GUI) by
entering the units IP address in a browser window in the following format: https://
<applianceipaddress>:3000. The default administrative user name is root@adtran.com and the
default password is blueblue. You should change this user name to match your domain. You will also
be prompted (by the Admin Task menu) to change the password.
7. You can now begin configuring the APs associated with the vWLAN and other configuration tasks
outlined in vWLAN Administrators on page 36.
Installing the vWLAN Virtual Appliance on VMware
There are two options for installing a vWLAN virtual machine. You can use an Open Virtualization
Appliance (OVA) or a .vmdk/.vmx file. OVA installation is recommended because it streamlines
installation through a compressed file that contains an Open Virtualization Format (OVF) virtual machine
along with support files. You should only use a .vmdk or .vmx file if you need to customize the .vmx file
before creating the virtual machine. Refer to the configuration guide Getting Started with vWLAN on
VMware for specific OVA or .vmdk/.vmx installation instructions (available online at https://
supportforums.adtran.com).
Follow these steps to configure the virtual machine for vWLAN installation:
1. Download the virtual machine file from ADTRANs support site (www.adtran.com) to a location in
your network. Obtaining the file requires a www.adtran.com login.
2. Load the virtual machine onto the server or computer of your choosing.
3. Connect the virtual machine to a virtual switch with a DHCP server configured and boot the virtual
machine. It may take five minutes or longer to fully boot the machine.
4. Find the IP address of the vWLAN virtual appliance using the vCenter or vSphere client by navigating
to Summary. If there is no DHCP server, use the VMware console menu to configure a static IP
address.
5. Log in to the vWLAN virtual appliance by entering the units IP address in a browser window in the
following format: https://<applianceipaddress>:3000. The default administrative user name is
root@adtran.com and the default password is blueblue. You should change this user name to match
your domain. You will also be prompted (by the Admin Task menu) to change the password.
6. You can now begin installing the APs associated with the vWLAN and other configuration tasks
outlined in vWLAN Administrators on page 36.
6ABSAG0001-31E
Copyright 2014 ADTRAN, Inc.
29
vWLAN Administrators Guide
Step 2: Installing the APs Associated with vWLAN
Step 2: Installing the APs Associated with vWLAN
After you have installed the vWLAN appliance (hardware or VMware), you will need to install the APs
associated with the vWLAN. To install APs, follow these steps:
1. Plug in an ADTRAN Bluesocket AP and connect it to the network. The APs can be installed anywhere
in your network, even behind NAT devices.
2. Allow the AP to discover the vWLAN appliance to receive its configuration information. This process
is called AP discovery, which is an algorithm that runs through discovery methods in this order: static
configuration, DHCP vendor option 43, DNS discovery, and cached vWLAN information. If no
response to the discovery request is received, the algorithm moves to the next method in the list
(except when using static configuration, which never queries the other discovery methods).
The following tables outline the status, radio, and network LEDs on the BSAP 1800 Series APs, which
indicate the initialization status of the AP. To view the LED information for the BSAP 1900 Series
APs, refer to the quick start guide for the appropriate AP online at https://supportforums.adtran.com.
Table 4. BSAP 1800 Series AP Status and Radio LED Definitions
Status LED
2.4 Ghz LED
5 Ghz LED
Description
Yellow Solid
Off
Off
The unit is powering
up.
Green Solid
Off
Off
The unit is initializing
software and
acquiring an IP
address.
Green Flashing
Off
Off
The unit it discovering
the vWLAN.
Green Solid
Green Solid/Flashing
Green Solid/Flashing
The radios are
activated and passing
traffic.
Orange Solid
Off
Off
The unit is upgrading
software.
Table 5. BSAP 1800 Series AP Network LED Definitions
Network LED
Description
Off
No link is detected.
Amber Solid
A 10/100Base-T link is detected with no
activity.
Amber Flashing
A 10/100Base-T link is detected with activity.
Green Solid
A 1000Base-T link is detected with no activity.
Green Flashing
A 1000Base-T link is detected with activity.
6ABSAG0001-31E
Copyright 2014 ADTRAN, Inc.
30
vWLAN Administrators Guide
Step 2: Installing the APs Associated with vWLAN
There are two network components that can be configured to facilitate AP discovery. First, an external
DHCP server can be configured to assign IP addresses to APs (as well as clients) associated with the
vWLAN. When configuring the DHCP server, make sure to configure the Bluesocket DHCP Vendor
option (43) on the server. Second, you can configure an external DNS server to resolve the the name
apdiscovery to the IP address of the vWLAN in the network environment. For more details about AP
discovery, refer to Using AP Discovery to Connect APs to vWLAN on page 123.
3. Once the AP is installed and has been discovered, you can begin configuring the AP and the vWLAN.
For more information about AP autodiscovery, refer to the guide vWLAN Access Point Discovery
available online at https://supportforums.adtran.com.
6ABSAG0001-31E
Copyright 2014 ADTRAN, Inc.
31
vWLAN Administrators Guide
4. Introduction to the vWLANs GUI
After you have installed the vWLAN and an associated AP, you can begin configuring the vWLAN and
AP parameters. Typically these configurations are accomplished using the vWLAN GUI, which is
accessed by entering the IP address of the vWLAN instance into a browser window in the format: https://
<vWLANipaddress>:3000. Enter the email address and password associated with the vWLAN instance at
the prompt (default administrative user name is root@adtran.com and default password is blueblue).
The following sections give you an overview of the vWLAN GUI and its built-in web server used for
system management:
vWLAN Menu Structure on page 33
General GUI Shortcuts on page 34
Additional GUI Options on page 34
6ABSAG0001-31E
Copyright 2014 ADTRAN, Inc.
32
vWLAN Administrators Guide
vWLAN Menu Structure
vWLAN Menu Structure
The vWLAN GUI is structured so that main menu items appear in tabs at the top of the menu, menu items
appear on the left of the menu, and shortcuts appear at the top. The main menu consists of three tabs: the
Status tab, the Configuration tab, and the Administration tab. The following illustration depicts the
vWLAN GUI layout.
Options available in the left menu depend on the tab selected (Status, Configuration, or Administration).
The Status tab will display information about the status of vWLAN, APs, or vWLAN users. The
Configuration tab will display menu options that relate to configuring users, APs, wireless settings, wired
settings, user authentication, and much more. The Administration tab will display menu options that
relate to administrator configuration, administration tasks, outstanding jobs, backup, restore,
upgrade/patch options, and general vWLAN or AP maintenance.
In addition, there may be a Platform or Domain tab associated with a menu option, if you are logged in as
an administrator who has platform access or configuration privileges. For example, if you navigate to the
Administration tab, and select Admin Tasks, you will see the Domain and Platform tabs. The Domain
tab will display administrative tasks related to a domain, and the Platform tab will display administrative
tasks related to the vWLAN platform only.
6ABSAG0001-31E
Copyright 2014 ADTRAN, Inc.
33
vWLAN Administrators Guide
General GUI Shortcuts
The following sections describe the general shortcuts available in the vWLAN GUI.
General GUI Shortcuts
The GUI includes shortcuts and other information along the top of the menu.
Shortcuts and other information, and their purposes, are as follows:
The Domain drop-down menu allows you to select the domain in which you would like to perform
configuration, management, or monitoring tasks. If you are logged in as root@adtran.com, you can
select from any domains you have created. If you are logged in as a domain administrator, you can
only choose from the domains that you are allowed to access.
The APs shortcut informs you of how many APs are licensed within the selected domain. Selecting
the APs link opens the Access Points menu located in the Status tab.
The Clients shortcut informs you how many users are currently connected to the selected domain.
Selecting the Clients link opens the Clients menu on the Status tab.
The Create drop-down menu provides a shortcut for creating most of the items listed in the left
menu of the GUI. For example, to create an internal user, you can navigate to the Configuration
tab, and select Authentication > Internal > Users, and then select Create Internal User, or you
can select Domain Internal User from the Create drop-down menu. In the Create menu you can
select from Domain menus (menus that pertain to domain configuration), or Platform menus
(menus that pertain to platform configuration).
The Domain Tasks shortcut informs you how many administration tasks are pending for the
domain. Selecting this link opens the Admin Tasks menu, in the Domain tab of the
Administration tab.
The Platform Tasks shortcut informs you how many administration tasks are pending for the
vWLAN platform. Selecting this link opens the Admin Tasks menu, in the Platform tab of the
Administration tab.
Additional GUI Options
In addition to the GUI shortcuts, you will find that there are several operations that apply to multiple
menus. You can view, edit, or delete an item by selecting it from the list in the specific menu. Highlight the
item you want to view, edit, or delete, and you will be directed to the configuration menu for that item.
You can then make changes to the item from its configuration menu and select to apply the changes. Your
ability to view, edit, or delete an item will only be available based on your permissions as an administrator.
If you have full access, you can view, edit, or delete most items. If you only have read access, however,
you cannot edit or delete items. Your permissions are determined when your administrative account is
created (refer to Specifying the Administrators Role on page 39).
In addition, the Search field, the Show/hide columns button, and the arrows that allow you to scroll
through multiple pages of listings are included in most menus. You can search each listing by entering the
search criteria in the Search field. Searches are completed by matching words or parts of words in the
string, and searching and sorting can be completed at the same time. In addition, searches are executed
6ABSAG0001-31E
Copyright 2014 ADTRAN, Inc.
34
vWLAN Administrators Guide
Additional GUI Options
across all columns in the menu and can include numerals and IP addresses. For example, if you were to
search for information in the Name column, enter the string in the search field (for example, enter College
of to find any names that begin with that string). Any information regarding College of is displayed.
The search and sort operations function differently depending on the GUI tab you have selected. The
Configuration tab does not support numerical sorting for all fields. On the Status tab, however, numerical
sorting is supported for all fields. In addition, when searching from the Status tab, special characters are
ignored. for example, searching for 00:19:92:00:c9:60 will also return 00-19-92-00-c9-60.
A typical GUI menu is given below, in which each of these options are identified. There are a few other
GUI options you will see as you navigate the vWLAN console, however, those are discussed in this
document along with the specific task or menu that they accompany.
6ABSAG0001-31E
Copyright 2014 ADTRAN, Inc.
35
vWLAN Administrators Guide
Creating an Administrator
5. vWLAN Administrators
Now that you are familiar with the vWLAN GUI, you can begin to configure the vWLAN for your
network. The first step in this process is to create the administrators that will be managing the network.
vWLAN has two type of administrators: a platform administrator, and a domain administrator. The
platform administrator configures the vWLAN settings for the entire vWLAN platform, while the domain
administrator configures the settings for particular domains on the vWLAN network. One person can serve
both of these functions, or you can separate the two and have one person as a platform administrator, and
multiple other individuals as domain administrators. Configuring the administrators for the vWLAN
network revolves around creating platform and domain administrators, changing the platform
administrators password, specifying the administrator roles, and specifying the method for administrator
authentication. This section discusses different vWLAN administrator configuration tasks and the steps
used to complete these tasks. This section includes the following sections:
Creating an Administrator on page 36
Changing the Administrators Password on page 39
Specifying the Administrators Role on page 39
Specifying Administrator Authentication on page 41
Creating an Administrator
By default, one administrator account exists when vWLAN is first initialized. This administrator is the
default platform administrator, who can manage the platform and all domains in the vWLAN network. The
default platform administrator has a default user name of root@adtran.com and a default password of
blueblue. The default platform administrator enjoys full administrative privileges of the platform and all
domains.
You cannot change the administrative scope or role of the default platform administrator,
or delete the default platform administrator. You can, however, change the user name,
email address, password, and time zone for the default platform by selecting
root@adtran.com (or the default platform administrator login if it has been changed) at
the top right of the GUI menu. The default platform administrator will not be displayed in
the Administrators menu as described below.
You may need to create additional administrators for the platform or specific domains as part of your initial
configuration tasks. In some cases, the default platform administrator will be the same individual as the
domain administrator, however, in some vWLAN configurations, platform and domain administrators are
separate. Domain administrators are used to manage APs, templates, SSIDs, authorization servers, users,
login pages, dashboards, and much more for one or more domains. Domain administrators are optional, as
most tasks can be handled by the platform administrator, but in larger deployments, domain administrators
can be used to provide managed service to a subset of customers. For example, a service provider could
leverage the vWLAN instance for a managed service or cloud-based offerings where they offer managed
services or cloud-based services to their customers. In this case, the service provider would likely be a
platform administrator, while the service providers customers would likely be domain administrators that
have access only to their assigned domain. Another example is that a university, or other higher-education
establishment, or other business enterprise might have a central IT department as the platform
administrator, while the IT staff at remote campuses or offices would be domain administrators.
6ABSAG0001-31E
Copyright 2014 ADTRAN, Inc.
36
vWLAN Administrators Guide
Creating an Administrator
All administrators (except the default platform administrator) are configured from the Configuration tab
menu. To create an administrator, follow these steps:
1. Navigate to the Administration tab, and select Admin Authentication > Administrators.
2. Select Platform Administrator (whether creating a platform or domain administrator) from the
Create drop-down menu (at the top of the menu), or select Create Administrator from the bottom of
the Administrators menu.
3. Enter the email address and password to be associated with this administrator in the appropriate fields.
Confirm the password, and specify the administrators time zone from the drop-down menu. Then
specify the administrator's scope. The administrators scope consists of the the administrators role (or
permissions), and a specific domain associated with the administrator (if selecting domain
permissions) or the platform (if selecting platform permissions). Specify the domain to be associated
with this administrator by selecting the appropriate domain from the Domain drop-down menu (if
selecting domain permissions), or select Platform from the Domain drop-down menu if selecting
platform permissions. Each administrator account, including the platform administrators, must have
permissions for at least one domain.
4. Next, specify the administrators role (or permissions) by selecting the appropriate option from the
Admin Role drop-down menu. By default, five administrator roles exist:
Domain Read-Write Permissions (Full-Access) option allows administrators full access to
configure and change configurations for the domain(s) to which they are assigned.
Domain Read-Only Permissions option allows administrators read-only access to the domain(s)
to which they are assigned. They cannot make configuration changes to the domain.
Domain Lobby Administrator option allows administrators to view, create, change, and delete
internal users and view the status of users, APs, and dashboards.
Platform Read-Write Permissions (Full-Access) option allows administrators full access to
configure and change configurations for the vWLAN platform.
Platform Read-Only Permissions option allows administrators read-only access to the vWLAN
platform, but does not allow them to make any configuration changes to the platform.
6ABSAG0001-31E
Copyright 2014 ADTRAN, Inc.
37
vWLAN Administrators Guide
Creating an Administrator
You can also apply a custom administrator role from this drop-down menu. Refer to Specifying the
Administrators Role on page 39 for more information about creating custom roles.
Platform access is required for administrators to create, view, update, or delete other
administrators. Platform access is given by assigning full access by the platform
administrator (root@adtran.com by default). Once assigned, the platform
administrator can specify access for any other administrator to any domain.
Platform access is required to be able to create domains or associate administrators
with a domain. Refer to Creating the Domain on page 75 for more information.
5. After specifying the administrators email, password, time zone, and scope, select Create
Administrator.
6. You will receive confirmation that the new administrator has been created. The confirmation lists the
domains associated with the administrator. You can select the listed domains to see all the
administrators associated with the domain, and you can select Edit if you need to make changes to the
administrators password, email, or domain association.
7. The newly created administrators are displayed in the Administration tab, in the Admin
Authentication > Administrators menu. From this menu, you can make any necessary changes to the
administrators configuration.
6ABSAG0001-31E
Copyright 2014 ADTRAN, Inc.
38
vWLAN Administrators Guide
Changing the Administrators Password
Changing the Administrators Password
When first logging into the vWLAN, you will be prompted to change the default platform administrators
password. To change the password, select the root@adtran.com link at the upper right portion of the
menu. All other administrator passwords are configured from the Administration tab, Admin
Authentication > Administrators menu. To change an administrators (other than the default platform
administrators) password, follow these steps:
1. From the Administration tab, Admin Authentication > Administrators menu, select the
administrator you want to edit from the list (you must have write permissions to complete this action).
2. Enter the new password in the Password field. Confirm the new password.
3. Select Update Administrator to save the configuration.
4. You will receive confirmation that the changes have been successfully applied.
Specifying the Administrators Role
The administrators role is the permissions that are assigned to specific administrator types. You can create
a single role, with certain permissions, and apply it to multiple administrators. By default, five
administrator roles exist:
Domain Read-Write Permissions (Full-Access) option allows administrators full access to
configure and change configurations for the domain(s) to which they are assigned.
Domain Read-Only Permissions option allows administrators read-only permissions for the
domain(s) to which they are assigned. They cannot make configuration changes for the domain.
Domain Lobby Administrator option allows administrators to view, create, change, and delete
internal users and view the status of users, APs, and dashboards.
Platform Read-Write Permissions (Full-Access) option allows administrators full access to
configure and change configurations for the vWLAN platform.
Platform Read-Only Permissions option allows administrators read-only access to the vWLAN
platform, but does not allow them to make any configuration changes to the platform.
6ABSAG0001-31E
Copyright 2014 ADTRAN, Inc.
39
vWLAN Administrators Guide
Specifying the Administrators Role
You can create a custom role or edit an existing role, by following these steps:
1. Navigate to the Administration tab, and select Admin Authentication > Administrator Roles. The
five default roles are listed in this menu. To edit an existing role, select the appropriate role from the
list (you must have permissions set in your own administrator role to execute this action). To create a
new administrator role, select Create Domain Administrator Role (to create a domain administrator
role) or Create Platform Administrator Role (to create a platform administrator role).
2. If you are creating a new role, enter the name of the role in the Name field. Then select the appropriate
permissions for the role by selecting the Read, Update, Create, Destroy, None, or All check box next
to the action for which you are configuring permission. None indicates no permissions are given, and
destroy indicates delete permissions are given. If you are editing a role, you will make your changes
using the same process. Action selections will vary based on whether you are configuring a platform or
domain administrator role.
6ABSAG0001-31E
Copyright 2014 ADTRAN, Inc.
40
vWLAN Administrators Guide
Specifying Administrator Authentication
3. Next, select Create Admin Role (or Edit Admin Role) to apply the changes.
4. The new or updated administrator role is now displayed in the Administrator Roles menu, and the
administrator role can be associated with new or existing administrators (refer to Creating an
Administrator on page 36).
Roles are not domain specific, so the same role can be used in multiple domains. In addition,
administrators can have multiple roles. For example, an administrator can have a read-write role for
Domain 1, and a read-only role for Domain 2.
Specifying Administrator Authentication
Administrator authentication can occur using an external RADIUS database. You can specify that
administrators are authenticated using an external source by creating a RADIUS administrator
authentication server (you must have authentication server permissions enabled to complete this task).
When an administrator connects to vWLAN, first the local database is checked for authentication. If a local
administrator has been created (as described in Creating an Administrator on page 36), and the log in
credentials presented match those listed in the local database, then the administrator is logged into
vWLAN. If a locally created administrator attempts to connect to vWLAN and enters an incorrect
password, an error is generated and the administrator cannot gain access to vWLAN.
When an administrator created with RADIUS credentials logs in for the first time, a local administration
account (with permissions cloned from the local administrator) is created on the vWLAN so the system can
track the administrator. The user name of the administrator is created based on the name and the IP address
of the RADIUS server (for example, name@<server ip address>). The cloned information is stored on
vWLAN, and also replicated on any backup vWLAN platforms.
If the master vWLAN platform is not functioning, and a backup vWLAN platform is in use,
newly created administrators relying on RADIUS to log in will not have access. This
happens because the cloned internal administrator cannot be created without the master
vWLAN platform.
If an administrator is configured with both local and RADIUS parameters and local login fails, the
vWLAN system checks the login credentials against external RADIUS servers (in the order they are
configured). The system continues checking until either it is successful or all servers fail. When a
successful RADIUS authentication occurs, the administration credentials are cloned on the local database,
and the administrator is logged into vWLAN.
RADIUS Administrator Authentication Considerations
When using RADIUS authentication for administrators, you should keep the following items in mind when
configuring the vWLAN network:
6ABSAG0001-31E
Copyright 2014 ADTRAN, Inc.
41
vWLAN Administrators Guide
Specifying Administrator Authentication
RADIUS servers must be routable from vWLAN. They cannot be behind NAT at the local customer
site. This in turn means that the IP address for each RADIUS administrator authentication server
must be unique.
When an external administrator authenticates, the system creates a local administrator to track the
user. This means that each administrator must first log into the primary vWLAN platform, and if
the first login is to a failover platform (for example, if high availability is in use), then the login will
fail.
Password Authentication Protocol (PAP) authentication is required between the vWLAN system
and the RADIUS server, therefore, the RADIUS server must have a policy that supports PAP.
The RADIUS server must have a RADIUS client configured with the IP address of the vWLAN
instance and the shared secret to match what is configured in the Admin Auth Servers menu.
Configuring RADIUS Administrator Authentication
Only a platform administrator user with Admin Auth Servers permissions can create, update, delete, or
read RADIUS administrator authentication servers. If these actions are permitted, you can configure one or
more RADIUS administrator authentication servers by specifying the address, port, shared secret, and
timeout values of the RADIUS server, the preference for the RADIUS server, the authentication rules that
match RADIUS attributes to specific administrators, and a default RADIUS authenticated administrator
(in case none of the rules match). To configure a RADIUS server for administrator authentication, follow
these steps:
1. Navigate to the Administration tab, and select Admin Authentication > Admin Auth Servers. If
you want to edit a previously configured RADIUS server, select the appropriate server from the list. If
you are creating a new RADIUS server for administrator authentication, either select Platform Admin
Authentication Server from the Create drop-down menu (top of the vWLAN menu), or select
Create Admin Authentication Server from the Admin Auth Servers menu.
6ABSAG0001-31E
Copyright 2014 ADTRAN, Inc.
42
vWLAN Administrators Guide
Specifying Administrator Authentication
2. Configure the server by specifying the servers name, IP address, port, shared secret/password (and
confirmation) in the appropriate fields. Remember that each IP address must be unique for each server
created.
3. Next, specify the timeout value and retry value for the RADIUS server. The timeout value is the time
(in seconds) between attempts to connect to the RADIUS server. By default, this value is set to
5 seconds. The retry value (Retries) is the number of times to retry the server before determining the
server is unreachable. A value of 0 (default) indicates no retries are attempted.
4. After specifying the timeout and retry values, specify the precedence for this RADIUS server. The
precedence is the order in which this server is used for authentication, in relation to other configured
RADIUS servers. Select the appropriate precedence from the drop-down menu. Selections include
Highest, Lowest, and Fixed. If you select Fixed, you can manually order the preference for all
configured RADIUS servers used for administrator authentication by dragging and dropping the
servers within the server list.
5. Specify the administrator to which this RADIUS authentication applies by selecting the appropriate
administrator from the Administrator drop-down menu.
6ABSAG0001-31E
Copyright 2014 ADTRAN, Inc.
43
vWLAN Administrators Guide
Specifying Administrator Authentication
6. Lastly, specify the RADIUS attributes that are associated with the administrator by selecting the
appropriate RADIUS attribute from the left drop-down menu and the appropriate administrator from
the right drop-down menu. You can arrange the order of these attributes by dragging and dropping the
attributes within the list. Select Create Admin Authentication Server (or Update Admin
Authentication Server) to apply the configuration.
7. Once the configuration is applied, the new (or updated) server appears in the Admin Auth Servers
list.
6ABSAG0001-31E
Copyright 2014 ADTRAN, Inc.
44
vWLAN Administrators Guide
Configuring the vWLAN Network Interfaces
6. vWLAN Platform Configuration
This chapter discusses the configuration of vWLAN as it applies to the platform itself. This configuration
is completed by an administrator with full access to the platform, although it can be viewed by anyone with
platform read permissions. Areas discussed in this section include:
Configuring the vWLAN Network Interfaces on page 45
Configuring the vWLAN Time Settings on page 47
Configuring the Platform SNMP Parameters on page 48
Verifying the vWLAN Software Version on page 49
Performing System Maintenance on page 51
Restarting the vWLAN on page 58
Configuring High Availability on page 58
Working with Certificates on page 61
Configuring the vWLAN Network Interfaces
The vWLAN network interfaces are the interfaces used to communicate with the private and public aspects
of the vWLAN network, including routing to and communicating with the APs, connecting to the cloud
network where applicable, communicating from vWLAN to vWLAN when using high availability, and
configuring vWLAN without connecting to the Serial console. Network interfaces are configured by the
platform administrator. By default, both the public and private network interfaces exist on the vWLAN
hardware appliance. The public network interface can be configured with a private or public IP address,
depending on the deployment scenario. The public network provides connection for APs and webauthenticated users, and the private network provides connection for SNMP and vWLAN management.
For example, in an enterprise deployment with private WAN links, the public network interface is likely to
be configured with private WAN links, and the public interface is likely to be configured with a private IP
address that is routable on the corporate network. In a service provider cloud-based deployment, the public
network interface is likely to be configured with a public IP address, however, it can also be configured
with a private IP address behind NAT. APs must be configured to communicate with the public network
interface, and vWLAN to vWLAN communication using high availability must be configured to
communicate using the public network interfaces.
By default, the public network interface is configured as a DHCP client; however, this option can be
disabled. The public network interface is labeled Network on the vWLAN hardware appliance. The
private network interface is used to initially configure the vWLAN without connecting to the serial console
port, or to configure local network connectivity for out-of-band management where applicable. The private
network interface cannot be configured as a DHCP client. The private network interface is labeled MGMT
on the vWLAN hardware appliance.
6ABSAG0001-31E
Copyright 2014 ADTRAN, Inc.
45
vWLAN Administrators Guide
Configuring the vWLAN Network Interfaces
To configure a network interface, follow these steps:
1. Navigate to the Configuration tab, then System > Network Interfaces. The default configured public
and private network interfaces are displayed in a list in the Network Interfaces menu. To configure
one of these interfaces, select the interface from the list.
2. For the private interface, specify the IP address and network mask for the interface. Select Update
Network Interface to apply the changes.
3. For the public interface, specify whether DHCP is enabled by selecting the DHCP check box. When
DHCP is enabled, the current IP address, network mask, and IP gateway address are displayed in the
Network Interface menu. When DHCP is enabled, you can disable DHCP and specify the IP address,
6ABSAG0001-31E
Copyright 2014 ADTRAN, Inc.
46
vWLAN Administrators Guide
Configuring the vWLAN Time Settings
network mask, default gateway, DNS servers, and host name for the network interface. Select Update
Network Interface to apply the changes.
Configuring the vWLAN Time Settings
The vWLAN time settings must be configured to use Network Time Protocol (NTP). These settings are
configured from the platform administrator menu. To configure the vWLAN NTP update frequency and
server used, follow these steps:
1. Navigate to the Configuration tab, then System > Settings. Select the Platform tab.
2. Select the task item labeled Frequency of NTP Updates.
6ABSAG0001-31E
Copyright 2014 ADTRAN, Inc.
47
vWLAN Administrators Guide
Configuring the Platform SNMP Parameters
3. From the drop-down menu, select how often you would like vWLAN to receive NTP updates. Choices
included are: Daily, Hourly, Weekly, or Monthly. When you have made your choice, select Update
Platform Setting. You will receive confirmation that the changes have been made.
4. After setting the NTP update value, you should specify the NTP servers from which vWLAN receives
the NTP updates. Navigate back to the Configuration tab, System > Settings, and select the Platform
tab. Then select the task item labeled NTP servers to use.
5. In the appropriate field, enter the IP address or FQDN of the NTP server to be used by the vWLAN.
Multiple servers can be specified by entering IP addresses or FQDNs separated by a comma, with no
spaces. After entering the server IP address or FQDN, select Update Platform Setting. At this point,
vWLAN immediately connects to the NTP server to sync to the proper time.
Configuring the Platform SNMP Parameters
Simple Network Management Protocol is the Internet Engineering Task Force (IETF) industry-standard
Application Layer protocol for remotely managing networks. SNMP provides management services that
include automatic notification when unacceptable network conditions exist, status polling of network
devices, and the ability to edit configuration settings. SNMP parameters are configured from the platform
administrator menu. vWLAN supports SNMPv2c. By default, the vWLAN will have SNMP disabled for
polling from external network management stations. Standard MIB-2 polling is supported. Vendor-specific
MIBs are not available or required. SNMP polling can be configured on a vWLAN platform-wide basis.
SNMP traps can be configured on a per-domain basis. The following section discusses platform-wide
SNMP polling configuration. For more information about per-domain SNMP trap configuration, refer to
Configuring Domain Settings on page 110.
To configure SNMP polling at the platform level in vWLAN, follow these steps:
6ABSAG0001-31E
Copyright 2014 ADTRAN, Inc.
48
vWLAN Administrators Guide
Verifying the vWLAN Software Version
1. Navigate to the Configuration tab, System > Settings, and select the Platform tab.
2. Select the task item labeled Enable SNMP?
3. Select Enabled from the drop-down menu to enable SNMP and select Update Platform Setting. You
will receive confirmation acknowledging that the changes have been made.
4. By default, the SNMP contact is named Contact, and the SNMP location is named Location. You can
change these values by selecting the task items labeled SNMP Contact and SNMP Location. Enter
the contact and location name in the appropriate field, using between 6 and 20 characters, and select
Update Platform Setting. An Admin Task is created, showing the need to restart the SNMP daemon.
Select the administrative task to restart SNMP and have the new settings take effect. Once SNMP is
enabled, both the public and private network interfaces on vWLAN will respond to the SNMP polls.
Verifying the vWLAN Software Version
Upon initial installation of the vWLAN, or prior to upgrading, patching, or troubleshooting, you might
need to verify the vWLAN software version. This task is completed by the platform administrator. To
verify the vWLAN software version, follow these steps:
6ABSAG0001-31E
Copyright 2014 ADTRAN, Inc.
49
vWLAN Administrators Guide
Verifying the vWLAN Software Version
1. Navigate to the Administration tab, and select Platform Upgrade.
2. Scroll to the bottom of the menu and verify the partition the vWLAN is currently using (A or B), and
view the current vWLAN software version. In the example below, the vWLAN software version is
V2_4_0_12.
You might need to verify any patches that you have installed, as well as the vWLAN
software version. To verify installed patches, refer to Managing Patches on page 56. In
addition, you might need to know the serial number of any APs when asking for technical
support. AP serial numbers are displayed in the Access Points menu of the Status tab. If
you need to know the serial number of the vWLAN hardware appliance, look for it on the
bottom of the appliance. vWLAN instances installed in VMware do not have a serial
number.
6ABSAG0001-31E
Copyright 2014 ADTRAN, Inc.
50
vWLAN Administrators Guide
Performing System Maintenance
Performing System Maintenance
General system maintenance is performed by the platform administrator, and includes such tasks as
restarting the system, compiling information for technical support, configuring backup or restore
parameters, managing the vWLAN runtime image, and managing patches. These tasks are accessed by
navigating to the Administration tab in the top of the menu. The system management tasks are described
in the following sections.
System Restart
Some vWLAN configuration tasks, such as restoring defaults, require a system restart. To restart the
vWLAN system, follow these steps:
1. Navigate to the Administration tab and select Run Restart.
2. Select the appropriate item to restart from the list in the restart menu by selecting the button next to the
item you want to restart. Selections include restarting or rebooting the vWLAN appliance, the network,
the user web-based authentication server, the administrator web server, the firewall, several daemons
(such as the Interprocess Communication Daemon, which communicates between processes, and the
AP Configuration Daemon that aids in AP configuration), the access point user manager, the AP
control or discovery service, AP control channel, AP manager, the Wireless Intrusion Detection
Service (W-IDS), the status database, the high availability synchronization, and the user account
6ABSAG0001-31E
Copyright 2014 ADTRAN, Inc.
51
vWLAN Administrators Guide
Performing System Maintenance
monitor. You can select a single item at a time. To restart the vWLAN system only, as in the case of a
patch installation, select Restart vWLAN, and then select Run Restart.
Restarting the vWLAN appliance will interrupt network traffic if you do not have a high
availability backup unit configured.
Typically you should rely upon notifications from the Admin Tasks list in the GUI when
tasks such as a restart should be completed. For example, when installing a patch, a
Platform Task is created to alert you that you need to reboot.
Configuring Backup or Restore Parameters
The vWLAN system can be backed up on demand, and it can be restored from a saved backup or to the
default settings. To perform a backup or restore, follow these steps:
1. Navigate to the Administration tab and select Backup/Restore.
6ABSAG0001-31E
Copyright 2014 ADTRAN, Inc.
52
vWLAN Administrators Guide
Performing System Maintenance
2. Select the backup or restore task you would like to perform by selecting the button next to the
appropriate item. You can choose to backup all domains, back up a single domain, restore the entire
vWLAN, restore a domain, show technical information, or initialize the database. After making the
appropriate selection, select Run.
Backing up a domain creates a copy of the domain configuration, which can then be used
as a backup configuration of the domain, or a configuration template for multiple tenant
installations. No AP information is preserved in the domain backup. Domain backups are
not compatible across vWLAN software releases. You cannot backup a domain under an
earlier vWLAN software release and restore it under a newer software version. You must
take a replication snapshot after you restore a domain in a high availability configuration.
Restoring a configuration removes all existing vWLAN configuration. The IP address is
reset to the default IP address or DHCP setting, so the box can be accessed after a
configuration restoration.
Using Show Tech for Technical Support
In addition to maintaining the vWLAN platform, you can use the Show Tech option to compile
information that will be helpful when an issue arises with vWLAN that requires you to contact technical
support or engineering for advanced diagnostics. The Show Tech option compiles an encrypted file that
contains the configuration, logs and alarms, and a time-stamped snapshot of vWLAN that can only be
opened by ADTRAN technical support or ADTRAN engineering.
To run a Show Tech, navigate to the Administration tab and select Backup/Restore. Select Show Tech
6ABSAG0001-31E
Copyright 2014 ADTRAN, Inc.
53
vWLAN Administrators Guide
Performing System Maintenance
from the list and select Run.
Managing the vWLAN Runtime Image
vWLAN contains two runtime images: image A and image B. A runtime image consists of a unique
software image and configuration. When one runtime image is active, the other is in standby mode.
Runtime images are independent of each other, and when uploading a new software image to the runtime
image, the runtime image that was active automatically becomes the standby image and the uploaded
image automatically becomes the new active image once the system is rebooted. You can also switch
between the runtime images from the GUI menu. For example, if you upload a new software image, and
begin experiencing problems, you can switch back to your original pre-update runtime image.
To upload a new runtime image, follow these steps:
1. Navigate to the Administration tab and select Platform Upgrade.
2. Select the Upgrade button, and then select Browse to retrieve the appropriate software image from the
correct location. Make sure to check the box labeled Maintain current configuration. This feature
6ABSAG0001-31E
Copyright 2014 ADTRAN, Inc.
54
vWLAN Administrators Guide
Performing System Maintenance
allows you to maintain the current database configuration while loading the new system software
image.
You can find software images online from the Support page at www.adtran.com.
3. Select Run Task to begin the image upload. On non-Internet Explorer browsers, a progress bar
displays as the image uploads. Once the image is uploaded, the progress of the upgrade is displayed (in
any browser).
4. Once the upgrade is complete, you must reboot the vWLAN system. To reboot the system, navigate to
the Administration tab, select Restart, and select Reboot vWLAN. Then select Run Restart to
reboot the box and apply the new runtime image. Alternatively, you can select Platform Tasks (at the
top of the GUI) and select the reboot task from the task list (refer to Administrative Tasks on page
213).
To switch between an active runtime image and another previously loaded runtime image, follow these
steps:
1. Navigate to the Administration tab and select Platform Upgrade.
6ABSAG0001-31E
Copyright 2014 ADTRAN, Inc.
55
vWLAN Administrators Guide
Performing System Maintenance
2. Select Switch Partitions, and select the partition you would like to use from the drop-down menu.You
can verify the partition you are using, and its current firmware, by viewing the partition information on
this menu.
3. Select Run Task.
4. Once the task is complete, you must reboot the vWLAN system. To reboot the system, select Admin
Tasks and select the reboot task from the task list (refer to Administrative Tasks on page 213), or
navigate to the Administration tab, select Restart, and then select Reboot vWLAN. Next, select Run
Restart to reboot the appliance and switch partitions.
Managing Patches
From time to time, vWLAN software patches are released. These patches can be uploaded into vWLAN by
the platform administrator, and are used to ensure that your vWLAN network is running at optimal
performance and has the latest feature set.
In a high availability network configuration, each vWLAN platform must have patches
installed individually (patches are not replicated between the primary and secondary
vWLAN instances).
To upload a vWLAN software patch, follow these steps:
1. Navigate to the Administration tab and select Patch.
6ABSAG0001-31E
Copyright 2014 ADTRAN, Inc.
56
vWLAN Administrators Guide
Performing System Maintenance
2. Select the patch to install using the Browse button. Patches can be downloaded from the Product
Downloads page at www.adtran.com.
3. Select Install.
4. Any patches that you have installed will be visible in the Patch list. A Platform Task might display, if
a reboot or restart is required. Patches can also be uninstalled from this page.
6ABSAG0001-31E
Copyright 2014 ADTRAN, Inc.
57
vWLAN Administrators Guide
Restarting the vWLAN
Restarting the vWLAN
Restarting the vWLAN is often necessary after restoring the vWLAN to the default settings, changing
runtime images, or making significant configuration changes. To restart the vWLAN follow these steps:
1. Navigate to the Administration tab and select Restart.
2. Select Restart vWLAN from the menu.
3. Select Run Restart.
Configuring High Availability
High availability is a vWLAN failover feature that causes the AP on which it is enabled to connect to a
secondary vWLAN system without disconnecting any clients. In a failover situation with high availability
enabled, traffic continues to flow while the AP establishes a new control channel to the secondary vWLAN
system. After the failover to the secondary vWLAN, the AP continues to allow new clients to connect and
authenticate. When the primary vWLAN system is again available, the APs reconnect to the primary
vWLAN, with no packet loss. In addition to configuring your domains, APs, and wireless security
measures, you can configure your vWLAN failover by configuring high availability. When the high
availability feature is configured, the primary AP licenses are automatically transferred to the standby
vWLAN system.
6ABSAG0001-31E
Copyright 2014 ADTRAN, Inc.
58
vWLAN Administrators Guide
Configuring High Availability
High Availability Process
When high availability is in use, the primary vWLAN licenses are automatically transferred to the standby
appliance, and the static configuration of channel/power, adjacent AP list, and user accounts for each AP
are synchronized between the two systems. During a failover event, when the APs move from the primary
to secondary vWLAN, the connections are synchronized from the AP to the secondary vWLAN. The APs
do not reboot, deauthorize clients, or discontinue operation.
When the AP first boots, the AP discovers a single IP address (either that of the primary or secondary
vWLAN). If a secondary IP address is discovered, the AP will then reattach to the primary address.
In a failover situation, the AP is in one of the following states:
Discovery indicates the AP is booting and attempting to find the vWLAN.
Connected to Primary indicates the AP is connected to the primary vWLAN system and
continually checks the state of the primary system. If the primary system fails, the AP connects to
the secondary system.
Connected to Secondary indicates the AP is connected to the secondary vWLAN system and
continually checks the state of the primary system. If the primary system returns to service, the AP
connects to the primary system.
Standby indicates that if both the primary and secondary vWLAN system experience a failure, and
a standby SSID is configured, the AP broadcasts the standby SSID. If no standby SSID is
configured, the AP reboots. While in this standby mode, the AP continually attempts to establish a
connection to either vWLAN. If one of the vWLAN systems becomes available, the AP leaves
standby mode.
In addition, you can configure a control channel timeout that will not reboot the AP even if the
control channel is lost. Refer to Configuring Domain Settings on page 110 for more information. In
this case, the standby SSID is not up. Instead, the SSIDs are broadcast as normal, and existing
clients remain connected, but new clients cannot connect.
During a vWLAN failure, if the primary vWLAN system is lost, all APs failover to the secondary
vWLAN, and users remain connected. By default, the backup system is in read-only mode, so no
configuration changes can be made. If the primary system is restored, then the vWLAN system resumes
operation from the point at which the failover occurred. If a replacement appliance is obtained, the
configuration must be restored on the primary vWLAN system by either using an old configuration file
loaded on the primary system, or by promoting the secondary vWLAN system to the primary system and
using the replacement as the new secondary system.
The primary and secondary public network interface IP addresses of the primary and secondary vWLAN
systems are specified by the platform administrator of both systems. The configuration, licensing, AP
firmware, report definitions, and notification settings of the primary vWLAN are replicated between the
primary and secondary vWLAN appliances, with the primary system as a read-write configuration, and the
secondary system as a read-only configuration. Software images, patches, certificates (unless they are
vWLAN specific certificates or LDAP server certificates), redirection to a host name, administrative
dashboards, and report, log, or alarm data are not replicated. User and AP statuses are retrieved on demand
from the AP during an AP failover. A key or shared secret is required between the two systems. When
configuring high availability, you will configure the mode of the system (Standalone, Master (primary),
or Node (secondary), the IP address of the master or node system, the password for communication
between the two systems, the keepalive interval for APs, and the number of AP keepalive retries. You can
also opt to configure automatic failback to the master system on the node system.
6ABSAG0001-31E
Copyright 2014 ADTRAN, Inc.
59
vWLAN Administrators Guide
Configuring High Availability
To configure high availability, follow these steps:
1. Navigate to the Configuration tab, and select System > High Availability. By default, the vWLAN
system is set to Standalone replication mode.
2. To change the replication mode of the vWLAN system select the appropriate option (Master if this is
the primary system or Node if this is a secondary system) from the Replication Mode drop-down
menu.
3. If you are configuring a master system, you will need to enter the public network interface IP address
of the secondary node in the Replication Node field, and the shared password between the systems in
the Replication Password field. Then specify the AP keepalive interval and retry values in the
appropriate fields. AP keepalive intervals and retries are set to 3 by default and cannot be set lower.
Lastly, check Auto Failback to Master to enable the AP to automatically return to the primary
vWLAN system once it becomes available.
4. Select Update Replication Node to apply the changes. A confirmation message (Replication Node
was successfully updated) is displayed to indicate the changes have been made.
5. After configuring the master vWLAN system, you must configure the secondary vWLAN system
following the same steps. Navigate to the Configuration tab, and select System > High Availability
in the secondary vWLAN system. Select Node from the Replication Mode drop-down menu. Enter
6ABSAG0001-31E
Copyright 2014 ADTRAN, Inc.
60
vWLAN Administrators Guide
Working with Certificates
the public network interface IP address of the primary (master) system in the Replication Node field,
and the shared password between the systems in the Replication Password field (this password
should match the one used when configuring the master system).
The node obtains the bottom three values from the master, and they are not
configurable on a node vWLAN system.
6. Select Update Replication Node to apply the changes. A confirmation message (Replication Node
was successfully updated) is displayed to indicate the changes have been made. At this point the node
obtains a configuration snapshot from the master. This requires TCP port 2335 to be allowed between
the vWLAN public network interfaces. The snapshot can take a significant amount of time,
particularly if there are many domains configured on the master. After the snapshot is complete, the
node restarts to ensure all updates are in effect. After the restart, any configuration changes made to the
master are automatically replicated to the node (using TCP port 3000 between the public network
interfaces).
Working with Certificates
When vWLAN communicates with an LDAP server, SSL can be used to encrypt and authenticate the
traffic. You can customize the way that certificates are handled in vWLAN by managing trusted
certificates of authority (CAs), trusted servers, and client certificates as well as configuring the certificate
settings in the vWLAN platform and the remote LDAP system. Certificate management tasks for vWLAN
include installing new certificates, uploading certificates to vWLAN, and renewing certificates. Certificate
management for the remote LDAP system includes managing LDAP CAs, trusted LDAP server
certificates, and trusted LDAP client certificates (optional). Multiple certificates can be configured on
vWLAN to aid in certificate renewal.
The certificate on vWLAN is a per-platform item, while the LDAP certificates are a perdomain, per-LDAP server item.
6ABSAG0001-31E
Copyright 2014 ADTRAN, Inc.
61
vWLAN Administrators Guide
Working with Certificates
Installing Certificates to vWLAN
By default, vWLAN uses a preinstalled self-signed SSL certificate to encrypt web-based login
transactions. The vWLAN uses the SSL certificate when clients connect to the captive portal (which uses
HTTPS), or when administrators connect to the vWLAN GUI (which also uses HTTPS). In both cases,
when using the default Bluesocket self-signed SSL certificate, users can receive a certificate error from the
web browser indicating the certificate was not issued by a trusted CA. This happens because the
Bluesocket self-signed certificate is not in the browsers list of trusted root certificate authorities and
Bluesocket is not a CA. These errors can be avoided by either installing the self-signed certificate on each
client in the browsers list of trusted root CAs, or by installing an SSL certificate (provided by a CA, such
as VeriSign) on vWLAN that is already in the clients list of trusted root CAs.
To install new SSL certificates on vWLAN, follow these steps:
1. Begin by generating a certificate signing request (CSR) in vWLAN. Navigate to the Configuration
tab, select System > Settings, and select the Platform tab. Select the Certificate Signature Request 1
(CSR) item in the list, and then select Show at the bottom of the next page that appears. This action
will take you to the CSR request form.
2. In the Certificate 1 Request form, specify the country name in the appropriate field. Country names
are specified using a two letter code (for example, US for United States). Then enter the state or
province name without abbreviations (for example, Alabama). Next, enter the locality name (city or
town), your organizations name (spelling out symbols or leaving them out), your organizational units
name (name of the department or organization unit within your organization making the request), and
the FQDN (common name) for the certificate. The common name is the host name added to the
domain name. For example, if the host name of vWLAN is wireless, and the domain name is
adtran.com, enter wireless.adtran.com. If you are purchasing a wildcard certificate to install on
multiple vWLAN systems, enter an asterisk instead of the host name, for example, *.adtran.com.
Enter an email address of the vWLAN administrator in the Email Address field. This address is not
part of the certificate and is used to contact you if there is a problem with the CA. Optionally, enter an
additional company name in the An optional company name field, and specify the key bit length
6ABSAG0001-31E
Copyright 2014 ADTRAN, Inc.
62
vWLAN Administrators Guide
Working with Certificates
using the drop-down menu. Keys can be 2048 or 1024 bits in length, although most CAs require a
minimum of 2048 bits. Select Update Platform Setting once the information has been entered.
3. The public and private keys for certificate enrollment have been created. The public key, in the form of
a CSR, is displayed. This is used for certificate enrollment. The private key is stored locally on the
vWLAN (Configuration tab, System > Settings, Platform tab, Certificate Private Key 1).
4. Copy and paste the entire text of the CSR into the appropriate space on your CAs enrollment form.
Select apache mod ssl or apache as the server platform on your CAs enrollment form and complete
any remaining steps required by the CA. This completes the CSR request.
5. You should back up the private key by downloading it to a safe location. Navigate to the
Configuration tab, select System > Settings, select the Platform tab, and select Certificate Private
Key 1. Copy and paste the displayed text into a text editor (such as notepad), and save the file with a
.key extension (for example, privatekey.key).
6. After completing the CSR, the CA will send you the certificate or instructions to obtain the certificate.
Some CAs send the certificate in text format, while others may send it in a certificate file with an
extension such as .cer, .crt, or .pem. Once you have received the certificate, upload it to vWLAN.
7. Repeat these steps for the second CSR.
6ABSAG0001-31E
Copyright 2014 ADTRAN, Inc.
63
vWLAN Administrators Guide
Working with Certificates
Uploading Certificates to vWLAN
Certificates are uploaded to vWLAN using the System > Settings menu. To upload certificates for
vWLAN, follow these steps:
1. Navigate to the Configuration tab, select System > Settings, and select the Platform tab. For a
certificate upload, select Certificate 1 or Certificate 2 (depending if you are uploading the first or
second certificate).
2. Copy and paste the text of the certificate into the Certificate 1 or Certificate 2 field. Select Update
Platform Settings to add the certificate.
6ABSAG0001-31E
Copyright 2014 ADTRAN, Inc.
64
vWLAN Administrators Guide
Working with Certificates
3. To add certificate chains using this method, select Certificate Chain 1 or Certificate Chain 2 in the
System > Settings menu.
4. Copy and paste the contents of the certificates received from the CA that will be chained into the
Certificate Chain 1 or Certificate Chain 2 field. Make sure to include the BEGIN and END tags.
Select Update Platform Setting to add the certificate chain. Repeat this process for a second
certificate chain if necessary.
If you have installed a custom web server certificate, and the web server does not start
after the custom certificate installation, you can remove the custom certificate using the
certificate cleanup command. Issuing this command removes the certificate and
recovers the system. Refer to vWLAN Serial Console Configuration Commands on page
148 for more information.
Configuring Additional vWLAN Settings for Certificates
In addition to installing and uploading certificates to vWLAN, additional items must be configured in
vWLAN for proper certificate function. These items include adding a new host record and associated
pointer to your organizations DNS server, enabling host name redirection in vWLAN, and allowing
outgoing HTTP to the Online Certificate Status Protocol (OCSP) and certificate revocation list (CRL)
URLs associated with certificates for the un-registered role. To complete these configuration items, follow
these steps:
1. You must add a new host (A) record and an associated pointer (PTR) record using the IP address of the
public network interface of the vWLAN system to your organizations DNS server to match the
common name (FQDN) you used when generating the CSR. If these do not match, the user can receive
a certificate error from the web browser indicating the name on the security certificate is invalid or
does not match the name of the site. Once you have verified the names match, test the forward and
reverse DNS entry using the nslookup command from the command prompt of a client (assuming the
client is using the same DNS server as configured on the public network interface of the vWLAN).
6ABSAG0001-31E
Copyright 2014 ADTRAN, Inc.
65
vWLAN Administrators Guide
Working with Certificates
2. In vWLAN, navigate to the Configuration tab, select System > Settings, and select Platform. In this
menu, scroll to and select the Redirect to hostname setting. This will allow you to enable host name
redirection.
3. Select Enabled from the drop-down menu. This will redirect users to the host name (rather than the
public network interface IP address). Select Update Platform Settings.
4. Select Platform Tasks at the top of the GUI to apply the changes to the vWLAN system. This will
take you to the Administration tab, Admin Tasks menu, and the Platform tab. Select the play icon
next to Must restart User Web Server to restart the web server. Clients will not be able to access
captive portal momentarily, but clients who are already connected will not be disconnected.
5. The last configuration task for certificates is to allow outgoing HTTP traffic to the OCSP and CRL
URLs associated with the certificate in the un-registered role. These URLs are used to check the
validity of the certificate. Some browsers will not redirect to the login page if they cannot validate the
certificate. To find the URLs associated with your certificate, select the certificate in the
Configuration tab Settings menu, on the Platform tab. Then select Show at the bottom of the menu
that appears. The OCSP and CRL values are displayed along with other certificate information.
6ABSAG0001-31E
Copyright 2014 ADTRAN, Inc.
66
vWLAN Administrators Guide
Working with Certificates
Alternatively, select the lock to the right of the address bar in the web browser and select View
Certificates while on the login page of the vWLAN GUI.
6. From the Certificate menu, select the Details tab and select CRL Distribution Points in the Field
menu. The URL is displayed in the detail pane.
7. In the same Certificate menu, on the Details tab, select Authority Information Access in the Field
menu. The OCSP URL is displayed in the detail pane. Depending on your certificate, you might have
6ABSAG0001-31E
Copyright 2014 ADTRAN, Inc.
67
vWLAN Administrators Guide
Working with Certificates
one, both, or neither of these fields, but if you do have them, you should allow HTTP traffic to them
from the vWLAN (refer to Configuring Additional vWLAN Settings for Certificates on page 65).
8. Repeat this process for all certificates in the chain. To ensure you have the information for all
certificates in the chain, select the Certification Path tab in the Certificate menu. Select the next
certificate up in the certification path and select View Certificate. Repeat Steps 6 and 7 for each
certificate.
6ABSAG0001-31E
Copyright 2014 ADTRAN, Inc.
68
vWLAN Administrators Guide
Working with Certificates
9. Once you have gathered all the URLs for all of the certificates in the chain, navigate to the
Configuration tab and select Role Based Access Control > Destinations. Select Create Destination
Hostname at the bottom of the menu.
10. In the new menu, specify the name for the destination host name, and enter the URL in the Address
field. Select Create Destination. Repeat this step until all the URLs are added.
11. Return to the Configuration tab, and select Role Based Access Control > Roles. Select the
Un-registered role. In the role menu, select Append Firewall Rule. Specify that the new rule allows
outgoing HTTP traffic to the host names created in Steps 9 and 10, and select Update Role. Repeat
this step until there is a firewall rule in the un-registered role that allows outgoing HTTP traffic for all
of the URLs. You must run a domain task to apply this change to the AP (refer to Administrative Tasks
on page 213 for more information).
6ABSAG0001-31E
Copyright 2014 ADTRAN, Inc.
69
vWLAN Administrators Guide
Working with Certificates
Managing vWLAN Certificate Settings
The vWLAN certificate is used to secure the administrator and user web service. If you have platform
administrative privileges, you can manage the vWLAN certificate settings on a platform basis. To manage
these settings, follow these steps:
1. Navigate to the Configuration tab, and select System > Settings. In the Platform tab, you will find a
summarized list of all the available platform settings that can be configured by the administrator. To
manipulate these settings, select the appropriate setting from the list. This will present certificate
request forms, certificate chains, certificates, and certificate private keys.
2. In addition, from this menu you can control which certificate vWLAN is currently using. You can have
two certificates loaded on vWLAN, which allows you to switch between them when one certificate is
about to expire or to have one certificate assigned to each vWLAN system when using high
availability. Select Certificate Selected to view the current certificate selection and change it if
necessary. In the Certificate Selected menu, select either Certificate 1 or Certificate 2 and select
Update Platform Setting to change the current certificate. Remember to restart vWLAN to apply the
setting change.
3. Certificate chains, certificates, and keys can also be deleted from this menu. Select the item you want
to delete. In the resulting menu, delete the text from the chain, certificate, or key box and select
Update Platform Settings.
6ABSAG0001-31E
Copyright 2014 ADTRAN, Inc.
70
vWLAN Administrators Guide
Working with Certificates
Managing LDAP Certificates for vWLAN
When certificates are manually uploaded to vWLAN, the certificates are then relayed back to the LDAP
authentication server in a one-to-many relationship. For example, you can trust more than one CA in a
chain, but each LDAP server can only have one trusted server certificate and one client certificate. The
client certificate is optional in vWLAN. If a client certificate is not provided, there is no client
authentication, and the authentication server must be configured accordingly. Similarly, if no server
certificate is provided, then any server certificate is accepted. Each domain has its own group of
certificates, but there are no default CA certificates. Instead, the administrator must upload these
certificates on a per-domain basis.
To upload a trusted LDAP CA to vWLAN, connect to the GUI and follow these steps:
1. Navigate to the Configuration tab, and select External Authentication > External > Certificates >
Trusted CA. Here any previously configured trusted certificates are listed, and the action, name, and
certificate text for each trusted CA is displayed. You can edit an already configured certificate by
selecting the certificate from the list. To create a new trusted CA, select Create Trusted CA from the
bottom of the menu or select Domain Trusted CA from the Create drop-down menu (at the top of the
menu).
6ABSAG0001-31E
Copyright 2014 ADTRAN, Inc.
71
vWLAN Administrators Guide
Working with Certificates
2. Enter the name for the CA in the Name field, and enter the CA text in the Certificate text field.
3. After entering the appropriate information, select Create Trusted CA. The created CA is now
available for editing or deletion, and will appear in the Trusted CA list (Configuration tab, External
Authentication > Certificates > Trusted CA).
To upload a trusted LDAP server certificate to vWLAN, follow these steps:
1. Navigate to the Configuration tab, and select External Authentication > Certificates > Trusted
Server. Here any previously configured trusted servers are listed, and the action, name, and certificate
text for each trusted server is displayed. You can edit an already configured server certificate by
selecting the certificate from the list. To create a new trusted server, select Create Trusted Server
Certificate from the bottom of the menu or select Domain Trusted Server from the Create dropdown menu (at the top of the menu).
6ABSAG0001-31E
Copyright 2014 ADTRAN, Inc.
72
vWLAN Administrators Guide
Working with Certificates
2. Enter the name for the server certificate in the Name field, and enter the certificate text in the
Certificate text field.
3. After entering the appropriate information, select Create Trusted Server Certificate. The created
server certificate is now available for editing or deletion, and will appear in the trusted server list
(Configuration tab, External Authentication > Certificates > Trusted Server).
To upload a trusted LDAP client certificate to vWLAN, follow these steps:
1. Navigate to the Configuration tab, and select External Authentication > Certificates > Client Cert.
Here any previously configured client certificates are listed, and the action, name, and certificate text
for each client certificate is displayed. You can edit an already configured client certificate by selecting
the certificate from the list. To create a new client certificate, select Create Client Certificate from
the bottom of the menu or select Domain Client Cert from the Create drop-down menu (at the top of
the menu).
6ABSAG0001-31E
Copyright 2014 ADTRAN, Inc.
73
vWLAN Administrators Guide
Working with Certificates
2. Enter the name for the certificate in the Name field, and enter the certificate text in the Certificate text
field.
3. Enter the key information for the certificate in the Key field.
After entering the appropriate information, select Create Client Certificate. The created client certificate
is now available for editing or deletion, and will appear in the client certificate list (Configuration tab,
External Authentication > Certificates > Client Cert). An error is generated if the key and certificate do
not match.
6ABSAG0001-31E
Copyright 2014 ADTRAN, Inc.
74
vWLAN Administrators Guide
Creating the Domain
7. vWLAN Domain Configuration
Domains are separate management domain partitions within the vWLAN instance that are used to
subdivide the vWLAN management. Domains are initially created by the platform administrator, and are
then assigned a domain administrator. Creating domains includes creating the domain in vWLAN and
optionally associating one or more other administrators to the domain. After domains have been created,
there are several configuration options available to the domain administrator. These options include setting
domain destinations, configuring services and groups within the domain, configuring domain locations,
configuring domain roles and users, configuring authentication, performing a backup of the domain
configuration, and restarting the domain. These tasks are described in the following sections of this
chapter:
Creating the Domain on page 75
Associating Administrators to a Domain on page 77
Configuring Domain Destinations on page 78
Creating Domain Destination Groups on page 80
Configuring Domain Services on page 81
Creating Domain Service Groups on page 82
Configuring Domain Locations on page 84
Configuring Domain Location Groups on page 85
Configuring Domain Roles on page 86
Configuring Web-based (Captive Portal) Authentication on page 92
Configuring Domain Accounting on page 108
Configuring Domain Settings on page 110
Configuring Domain Users on page 113
Domain Configuration Backup on page 115
Creating the Domain
Domains and domain administrators are configured by platform administrators, or administrators with
platform read and write permissions. Refer to Specifying the Administrators Role on page 39 for more
information.
6ABSAG0001-31E
Copyright 2014 ADTRAN, Inc.
75
vWLAN Administrators Guide
Creating the Domain
To create a domain, follow these steps:
1. Navigate to the Configuration tab, System > Domains.
2. Or you can select Platform > Domain from the Create drop-down menu (at the top of the menu).
3. Enter a name for the new domain in the Name field and specify the maximum storage space for login
items on the domain. Login items are the images and other files used in the login page for the
particular domain. Each domain has a certain amount of storage space allotted to it, and this space can
be specified as a specific amount of space per domain, per AP associated with the domain, or each
domain storage space can be specified individually. Storage settings are set using the Storage Settings
menu (refer to Managing Domain Storage Settings on page 203 for more information). If the storage
setting has been configured as fixed for the domain or per AP, this field cannot be edited. If the storage
setting is specified on a per-domain basis, enter the storage limit in the appropriate field.
6ABSAG0001-31E
Copyright 2014 ADTRAN, Inc.
76
vWLAN Administrators Guide
Associating Administrators to a Domain
4. Select Create Domain. You will receive confirmation acknowledging the domain has been created.
5. Once the domain has been created, you can view, edit, or delete the domain from the Configuration
tab, System > Domains menu.
6. Once the domain is created, you can create an administrator for the domain (if one did not already
exist, or you want a different administrator), or you can begin configuring the specifics of the domain.
Refer to Creating an Administrator on page 36 or Configuring Domain Destinations on page 78 for
more information.
Associating Administrators to a Domain
In addition to a domain administrator, other administrators can be associated with the domain. This
association allows other administrators (such as platform administrators) to access, configure, and
maintain a given domain.
You must have platform read and write permissions to be able to associate an
administrator with a domain. Refer to Specifying the Administrators Role on page 39 for
more information.
To associate an administrator with a domain, follow these steps:
1. Navigate to the Administration tab, and select Admin Authentication > Administrators.
6ABSAG0001-31E
Copyright 2014 ADTRAN, Inc.
77
vWLAN Administrators Guide
Configuring Domain Destinations
2. From the Administrators list, select the administrator you want to associate with a domain.
3. Select the domain you would like to associate with this administrator by selecting the domain from the
Domain drop-down menu. In addition, make sure to select the appropriate administrator role from the
Admin Role drop-down menu.
4. Select Update Administrator. A confirmation is displayed when the action is complete.
Configuring Domain Destinations
Domain destinations are used to specify which networks are accessible from a single domain. Destination
locations can be used to specify which networks are available to roaming clients and users and which are
not. When configuring a domain destination, you will specify the destinations host name, IP address, or
network mask in the GUI. Destinations can also be grouped, so they use the same network resources (refer
to Creating Domain Destination Groups on page 80 for more information). Once a domain is created, you
must use a role to allow or deny it. Refer to Configuring Domain Roles on page 86 for more information.
To configure a domain destination, follow these steps:
6ABSAG0001-31E
Copyright 2014 ADTRAN, Inc.
78
vWLAN Administrators Guide
Configuring Domain Destinations
1. Verify that you are in the correct domains administrative menu by selecting the appropriate domain in
the Domain drop-down menu.
2. Navigate to the Configuration tab, and select Role Based Access Control > Destinations.
3. Select Create Destination Host, Create Destination Hostname, or Create Destination Network
from the bottom of the Destinations menu, or select Domain Destination Host from the Create
drop-down menu (at the top of the menu). You can optionally choose to select Domain Destination
Hostname or Domain Destination Network from the Create list to create the same destination.
4. Enter the name of the destination and the destinations IP address in the appropriate fields. The
destinations name is expressed in host name format, and must be between 1 and 64 characters in
length. You can optionally specify that the destination is inverted, which specifies that all destinations
except the one specified are available. If you are creating this destination from the Destination
Hostname selection, you will be prompted for the same information in the New Hostname menu. In
order to create a network area that only allows certain URLs through the AP firewall without requiring
authentication, the Destination Hostname selection can only be used in an un-registered role. If you
are creating this destination from the Destination Network selection, you will also be asked to enter
the network mask for the destination in the New Network menu. Inverting the destination means that
the destination is the opposite in the firewall rule. For example, if you allowed all traffic to an inverted
destination, then all traffic is allowed to everything but this destination.
6ABSAG0001-31E
Copyright 2014 ADTRAN, Inc.
79
vWLAN Administrators Guide
Creating Domain Destination Groups
5. Select Create Destination. A confirmation is displayed indicating the destination has been created.
The new destination will now appear in the list of destinations displayed in the Configuration tab
Role Based Access Control > Destinations menu, where you can choose to display, edit, or delete the
destination.
6. Once you have created the destination, associate it with a role so that it can be accessed. Refer to
Configuring Domain Roles on page 86.
Creating Domain Destination Groups
A domain destination group is a collection of domain destinations, that can be applied to firewall rules for
a role in one step. To configure a domain destination group, follow these steps:
1. Navigate to the Configuration tab, and select Role Based Access Control > Destination Groups.
Any previously configured destination groups will be listed in the menu. If you want to edit a
previously created destination group, select the group name from the list. To create a new destination
group, either select Create Destination Group at the bottom of this menu, or select Platform
Destination Group from the Create drop-down menu (at the top of the menu).
6ABSAG0001-31E
Copyright 2014 ADTRAN, Inc.
80
vWLAN Administrators Guide
Configuring Domain Services
2. Specify the name of the destination group, and select which destinations to add to the group from the
list.
3. Select Create Destination Group. A confirmation is displayed indicating that the group has been
created. The group will now appear in the group list (Configuration tab, Role Based Access Control
> Destination Groups), where you can display, edit, or delete the group.
4. Once you have created the destination group, associate it with a role so that it can be accessed. Refer to
Configuring Domain Roles on page 86 for more information.
Configuring Domain Services
Domain services are the services, protocols, and ports used by the domain. Typical domain services
include DHCP, DHCP servers, DNS, HTTP, HTTPS, ICMP, etc. Services, like destinations, can also be
grouped, which makes it easier to assign a set of services to a user role. Configured domain services are
listed in the Configuration tab, Role Based Access Control > Services menu in the GUI.
To configure a domain service, follow these steps:
1. Navigate to the Configuration tab and select Role Based Access Control > Services.
6ABSAG0001-31E
Copyright 2014 ADTRAN, Inc.
81
vWLAN Administrators Guide
Creating Domain Service Groups
2. To edit a service, select the service from the list.
3. To create a new service, select Create Service at the bottom of the Services menu, or select Domain
Service from the Create drop-down menu (at the top of the menu).
4. Enter the name of the service in the required field, and select the appropriate protocol from the
Protocol drop-down menu. Depending on the protocol type selected, you will be prompted for the
port, or list of ports, used by this service. You can optionally add any notes about this service that you
would like to be displayed in the configured services list.
5. Select Create Service. A confirmation appears indicating the service has been created. The service
will now appear in the list of configured services (Configuration tab, Role Based Access Control >
Services) and can be displayed, edited, or deleted.
6. Once you have created the domain service, associate it with a role. Refer to Configuring Domain Roles
on page 86 for more information.
Creating Domain Service Groups
A domain service group is a collection of domain services, that can be applied to users or roles in one step.
To configure a domain service group, follow these steps:
1. Navigate to the Configuration tab, and select Role Based Access Control > Service Groups. Any
previously configured service groups will be listed in the menu. If you want to edit a previously
created service group, select the group name from the list. To create a new service group, either select
6ABSAG0001-31E
Copyright 2014 ADTRAN, Inc.
82
vWLAN Administrators Guide
Creating Domain Service Groups
Create Service Group at the bottom of this menu, or select Domain Service Group from the Create
drop-down menu (at the top of the menu).
2. Specify the name of the service group in the appropriate field, and select which services to include in
the group by selecting the + (plus) sign next to the service.
3. Select Create Service Group. A confirmation is displayed indicating that the group has been created.
The group will now appear in the group list (Configuration tab, Role Based Access Control >
Service Groups), where you can display, edit, or delete the group.
4. Once you have created the service group, apply it to a role. Refer to Configuring Domain Roles on
page 86 for more information.
6ABSAG0001-31E
Copyright 2014 ADTRAN, Inc.
83
vWLAN Administrators Guide
Configuring Domain Locations
Configuring Domain Locations
Domain locations are network locations for the domain. Locations are defined as the subnet, network
mask, and VLAN ID associated with the domain. The NAC domain location is used for web-based
authentication by allowing an AP to act as a temporary DHCP server and dispense temporary IP addresses
to clients trying to connect to the network. The NAC subnet must not overlap with any other networks in
the domain, and it can be edited to any class A, B, or C private network with a /14 subnet mask. When a
user connects to vWLAN, the users location (VLAN, subnet, network mask) is determined by the user
role, which encompasses the APs native VLAN/location, a static location, or a location group.
A users location is determined by the users role. Domain administrators can specify a VLAN ID and
subnet, and the system automatically determines the APs that support that location. Managing locations is
the same as managing the IP addressing of connecting clients, and can be handled in three main strategies:
strict location, which bases the location on the users role and identity; location groups, which base the
location on user roles and identities; and default location, which bases locations on APs.
Strict location configuration means that a user role is configured for each specific location (VLAN ID and
subnet), and when a user with the configured role connects, they will always be associated with the same
location. In this scenario, APs will tunnel traffic to that location if necessary. For example, a guest user
could receive a 172.16.0.0/24 location, regardless of the AP to which they connect. Location groups are
used in large scale deployments in which multiple subnets can be assigned to the same user role. In this
scenario, the vWLAN system optimally assigns the user to the local location, eliminating the need to trunk
the same VLANs across multiple sites. The native AP VLAN location is used when a user is placed onto
the APs local network with no VLAN tag. This is useful if you want to distribute data to the network edge,
and do not need to place users into specific networks based on their identity. In this scenario, if a user
roams to another location, the traffic is tunneled back to the originating location to maintain IP addressing.
When locations are defined, the VLAN ID plus the subnet and network masks must match, or the location
is deemed as not unique and therefore considered a different location. When vWLAN learns about a
location, if it doesnt already exist, the vWLAN creates a location in the GUI. User roles can be mapped to
specific locations. When the system automatically creates a new location, it will have a VLAN of 0 and a
name starting with vLoc to signify that the location was created by vWLAN.
When the AP boots for the first time, it discovers its native subnet. If there is already a location in the GUI,
the AP is associated to the location with a non-tagged VLAN. If a native location with a VLAN tag is
configured on the AP, the AP reports its native location with the configured native VLAN tag. APs
automatically ensure untagging and tagging of packets from clients on the same native location. In
addition, APs automatically discover which tagged VLANs it can access by sending out DHCP requests to
the configured VLANs on vWLAN. If an IP address is obtained on a VLAN, then that location is deemed
active for the AP, and the DHCP address is released.
When a new location is specified in the vWLAN system, the vWLAN asks the APs to discover that
VLAN. If the VLAN is found, then the location becomes active and clients can use it. If the VLAN is not
found, clients attempting to access the network are held without a network address until the location
becomes active.
If APs are moved to a different trunk or access port, the AP should be deleted or be returned to a native
location of Native AP Location and rebooted, so that it will rediscover any available locations.
6ABSAG0001-31E
Copyright 2014 ADTRAN, Inc.
84
vWLAN Administrators Guide
Configuring Domain Location Groups
Domain locations are configured from the Configuration tab. To create a domain location, follow these
steps:
1. Navigate to the Configuration tab, and select Role Based Access Control > Locations. Any
previously configured locations will be listed in the menu. If you want to edit a previously created
location, select the location name from the list. To create a new location, either select Create Location
at the bottom of this menu, or select Domain Location from the Create drop-down menu (at the top of
the menu).
2. Enter the name of the location and its associated VLAN in the appropriate fields. Then enter the
classless interdomain route (CIDR) for the location, which is the locations subnet and network mask.
3. Select Create Location. A confirmation is displayed indicating that the location has been created. The
location will now appear in the locations list (Configuration tab, Role Based Access Control >
Locations), where you can display, edit, or delete the location.
Configuring Domain Location Groups
In large scale deployments of vWLAN, multiple subnets can be assigned to the same user role using
location groups. When location groups are used, the system optimally assigns the users to the local
location, which eliminates the need to trunk the same VLANs across multiple sites.
To create a domain location group, follow these steps:
1. Navigate to the Configuration tab, and select Role Based Access Control > Location Groups. Any
previously configured location groups will be listed in the menu. If you want to edit a previously
6ABSAG0001-31E
Copyright 2014 ADTRAN, Inc.
85
vWLAN Administrators Guide
Configuring Domain Roles
created location group, select the group name from the list. To create a new location group, either
select Create Location Group at the bottom of this menu, or select Domain Location Group from
the Create drop-down menu (at the top of the menu).
2. Enter the name of the location group, and select the locations to be associated with the location group.
Then, select Create Location Group.
3. A confirmation is displayed indicating that the group has been created. The group will now appear in
the group list (Configuration tab, Role Based Access Control > Locations), where you can display,
edit, or delete the group.
Configuring Domain Roles
Domain roles are the roles of users that are connected to a specific domain, and include such features as
firewall behavior, location elements, QoS settings, and CoS settings. User roles in vWLAN define the
policy enforced per user at the AP before forwarding user traffic, based on traffic flow (location, firewall
policies), bandwidth management, and packet marking and prioritization.
6ABSAG0001-31E
Copyright 2014 ADTRAN, Inc.
86
vWLAN Administrators Guide
Configuring Domain Roles
The role in which a user is placed is determined by the following items (in order):
1. MAC authentication
2. Wildcard MAC authentication
3. The default role from the SSID, unless the SSID is 802.1X, then the role from the RADIUS 1X server
is used.
4. If the role remains un-registered at this point, the user can use web-based authentication to log in to
any role.
By default, when a user connects for the first time and has not been authenticated, the users role is unregistered.
When configuring a user role, it is important to realize that the user role determines where and how the
clients traffic flows. You must specify the name of a user role, the location associated with the role, the
CoS settings for the role, the bandwidth shaping parameters for the role, post-login redirection parameters,
and the firewall policies applied to the role. By default, two roles exist: Un-registered (which cannot be
deleted) and Guest. The un-registered role causes users to have their Internet traffic redirected to vWLAN
for authentication. While in the un-registered role, the AP serves the user a DHCP address. When the user
moves out of the un-registered role (by being authenticated), the AP locally switches the traffic and the
user receives a DHCP address from the network. In addition to the two default roles, up to 251 roles can be
created.
Roles are all configurable from the Configuration tab. To configure the domain roles, follow these steps:
1. Navigate to the Configuration tab, and select Role Based Access Control > Roles. Any previously
configured domain roles will be listed in the menu. If you want to edit a previously created domain
role, select the role name from the list. To create a new domain role, either select Create Role at the
bottom of this menu, or select Domain Role from the Create drop-down menu (at the top of the
menu).
6ABSAG0001-31E
Copyright 2014 ADTRAN, Inc.
87
vWLAN Administrators Guide
Configuring Domain Roles
2. Define the parameters of the new role.
3. Begin by entering the name of the role in the appropriate field, and select the location associated with
this role from the Location drop-down menu.
4. Next specify whether 802.1X machine authentication will be enforced on the role. Machine
authentication, or computer authentication, allows the domain machine or computer to authenticate
before the user logs in when using a host name or machine name as the user name and the computers
domain machine account password as the password. Enabling this feature means that users who do not
directly progress from machine authentication to user authentication are placed in the un-registered
role, and allows group policies to be applied and login scripts to execute when the user logs in as well
as allows users who do not have locally cached profiles on the domain computer to login. A valid
802.1X user without a valid device can also be placed in a role other than un-registered (for example,
the guest role) to allow a user to use smart phones and other devices that cannot access the domain.
When this feature is enabled, the vWLAN system will only allow the user to be placed in a role as long
6ABSAG0001-31E
Copyright 2014 ADTRAN, Inc.
88
vWLAN Administrators Guide
Configuring Domain Roles
as valid machine authentication occurred. vWLAN can be configured to remember machine
authentication (using the Memory interval field), that keeps devices that time out and then reconnect
from being left in an un-registered role. Enable the feature by selecting the Machine authentication
enforcement check box. Once you have enabled this feature, you will specify the role into which users
are placed when authenticating, the role in which users are placed if their authentication fails, and the
number of days the vWLAN will remember the machine authentication. Select these 802.1X
authentication values from the appropriate drop-down menu.
5. Specify whether client-to-client traffic will be allowed on the AP by selecting the Allow client to
client check box. Note that the firewall policy must also allow the traffic for client-to-client traffic to
flow.
6. Next, you will specify the CoS parameters for the role.
You will specify the over-the-air fairness policy and packet prioritization parameters for the role.
Over-the-air fairness is used to deprioritize traffic for clients in a specific role, giving clients in other
roles better wireless performance. For example, traffic can be deprioritized for guest roles, allowing
corporate users more airtime to send wireless traffic, improving their performance in a congested RF
6ABSAG0001-31E
Copyright 2014 ADTRAN, Inc.
89
vWLAN Administrators Guide
Configuring Domain Roles
environment. Select the over-the-air fairness type from the drop-down menu. Each new user role is set
to No Bias by default.
If you are using an ADTRAN Bluesocket 1900 Series AP, any over-the-air fairness
setting will be treated as No Bias.
Next, configure the CoS priority and priority override for the user role. The CoS priority override
parameters specify on what criteria this user roles traffic is prioritized for incoming (wireless) traffic
and how packets are remarked in outgoing (wired) traffic. It can be useful to prioritize wireless traffic
to certain roles, such as IP phone roles. The AP can prioritize based on the input wired packet CoS tags
(either 802.1p or DSCP or the greater of the two) or a static value. To specify the prioritization of the
input wired packets for the users role, select the appropriate value from the CoS priority in override
drop-down menu. By default, the priority is set to None. If you specify a static value, you will be
prompted to enter the value. Then select the appropriate priority from the CoS Priority In drop-down
menu.
Next, specify the CoS packet remarking behavior for the user role. Packet remarking is applied by the
AP in the outgoing/upstream (wireless to wired) direction. Remarking can be beneficial when the
upstream network switches or routers are CoS aware of 802.1p or DSCP. 802.1p uses the VLAN
header to apply a priority on a frame (priority ranges from 0 to 7, with 7 as the highest priority), and
DSCP uses the IP header of the packet to apply a priority on the packet (priority ranges from 0 to 63,
with 63 as the highest priority). 802.11 frames contain an application-based packet prioritization. The
AP normally converts the WMM prioritization to a packet marking using 802.1p, DSCP, or both, or the
AP can set a static 802.1p or DSCP mark for all traffic in the role. To set the packet remarking
parameters for the user role, select the appropriate value from the CoS priority out override
drop-down menu. By default, this value is set to No Remark. If you specify a static value, you will be
prompted to enter the value. Then select the appropriate priority from the CoS Priority Out
drop-down menu.
7. After specifying the CoS parameters for the user role, you will specify the QoS parameters for the role
by defining the bandwidth shaping rules. Using this type of traffic shaping allows you to specify the
desired bandwidth granularity, using Kbps, KBps, Mbps, and MBps. In addition, it provides scalability
while remaining agile, and allows the policy to follow a user even when they move to a different AP.
Bandwidth can be limited on a per-user basis, preventing one user from overusing the wireless media
and wide area network (WAN) uplink, limited in the downstream (to the client) direction, limiting
6ABSAG0001-31E
Copyright 2014 ADTRAN, Inc.
90
vWLAN Administrators Guide
Configuring Domain Roles
downloads from the Internet, and bandwidth can be limited in the upstream (from the client) direction,
preventing clients from running abusive servers or becoming expensive upload endpoints. Upstream
and downstream bandwidths can differ, and thus can be tailored to the customer.
Any bandwidth value higher than 65535 Kbps (or the equivalent) is treated as
65535 Kbps by the AP, even though the system allows the bandwidth to be set at higher
values. The only exception is if no limit (0) is specified, then no limit is enforced.
To specify the bandwidth parameters for incoming (downstream) traffic, enter the bandwidth limit in
the QoS rate in field, and specify the measurement type from the drop-down menu. By default, each
role bandwidth limit is 0 Kbits/second, indicating no bandwidth limit is enforced.
Next, specify the bandwidth parameters for outgoing (upstream) traffic by entering the bandwidth limit
in the QoS rate out field, and specify the measurement type from the drop-down menu. By default,
each role bandwidth limit is 0 Kbits/second, indicating no bandwidth limit is enforced.
8. After specifying the bandwidth parameters for the user role, you can specify the Post Login
Redirection parameters for the role. These parameters are displayed to a user after successfully
logging in using web-based authentication (captive portal). By default, a thank you message appears to
each authenticated user. You change this message, and the redirection page, by entering text in the
Thank you HTML field or a URL in the URL Redirect field. Entering a URL here overrides the
users original URL and the Post Login Redirect URL (you can view the Post Login Redirect URL by
navigating to the Configuration tab and selecting System > Settings).
9. Next, configure the firewall rules for the user role. vWLAN provides a full Layer 3 and Layer 4
stateful firewall at the AP. The firewall is configured by the domain administrator, who creates one or
more policies within each role. For a given traffic flow, these policies are applied in order. The
vWLAN firewall is an inclusive firewall, meaning the last policy is a deny all policy by default. When
6ABSAG0001-31E
Copyright 2014 ADTRAN, Inc.
91
vWLAN Administrators Guide
Configuring Web-based (Captive Portal) Authentication
configuring the firewall, you need to make sure DHCP is allowed outbound from the client, and that
the DHCP server is allowed inbound to the client, or specify that Any are allowed both directions.
The firewall rules operate by checking network traffic against the configured policies. If the service,
direction and destination of the traffic match the policy, then the action is taken and traffic checking
ends. If no policy matches, then traffic is denied. If there are no policies configured, then all traffic is
denied. Policy matches are attempted in order, so make sure to arrange the policies as needed for your
network (using the [drag] option to reposition a policy). Enter the action (deny or allow), the service
or group to which to apply the policy, the traffic direction (Incoming or Outgoing), and the traffics
destination network in the appropriate fields using the drop-down menus. You can delete a policy by
selecting remove next to the policy.
For highest client throughput or performance (for testing bandwidth, etc.), configure
the role with no bandwidth limitation (0), and configure only a single firewall rule (set
the rule to allow any bothways any). In this configuration, the AP firewall is bypassed,
allowing for the highest client throughput.
10. After you have configured the user roles name, location, CoS and QoS parameters, and firewall
restrictions, select Create Role at the bottom of the menu to create the role.
11. A confirmation is displayed indicating that the role has been created. The role will now appear in the
role list (Configuration tab, Role Based Access Control > Roles), where you can display, edit, or
delete the role.
Configuring Web-based (Captive Portal) Authentication
Web-based authentication (captive portal) is an authentication process in which clients typically connect to
an open system SSID and are then redirected to a login page or captive portal (after opening a browser).
This authentication process requires no client-side configuration, although it can also be used with
WPAPSK/WPA2PSK SSIDs, which require the client to configure the preshared key. This authentication
process typically occurs as described in Figure 5.
6ABSAG0001-31E
Copyright 2014 ADTRAN, Inc.
92
vWLAN Administrators Guide
Configuring Web-based (Captive Portal) Authentication
Figure 5. Client Authentication Process
In the authentication process, clients in the un-registered role are redirected to the secure vWLAN login
page (captive portal). The client initially receives an authentication (NAC) IP address (10.252.X.X or
whatever the administrator has assigned) with a short lease time from the AP, and then the HTTP request is
redirected to https://vWLAN-ip/login.pl. The credentials entered by the client are sent to vWLAN and
authenticated against a local user database, external Lightweight Directory Access Protocol (LDAP) or
Active Directory (AD) server, external RADIUS server, or SIP2 library server (the local database is
checked first, then the authentication servers are checked in the order specified by the administrator). The
client is then placed into the proper authenticated role and will receive an IP address on their target
location/network and begin to pass traffic.
Web-authenticated traffic is secured using HTTPS, however, subsequent over-the-air traffic is secured
based on the SSID configuration. For example, if the SSID is configured for open system, there is no
over-the-air encryption. If the SSID is configured for WPAPSK/TKIP, WPA2PSK/AES,
WPAPSK+WPA2PSK/TKIP or AES, there is over-the-air encryption. Please note you cannot achieve
802.11n data rates while using TKIP, but will be limited to legacy data rates only up to 54 Mbps.
Authentication configuration includes configuring the following types of authentication: server
authentication, local user authentication, SSID authentication, and MAC device authentication. In
addition, you can configure login forms and images for specific domains, based on the SSID and the AP
template (in that order).
6ABSAG0001-31E
Copyright 2014 ADTRAN, Inc.
93
vWLAN Administrators Guide
Configuring Web-based (Captive Portal) Authentication
External Server Authentication
You can configure an external RADIUS 1X, RADIUS web-based authentication, LDAP or AD, or Session
Initiation Protocol 2 (SIP2) web-based library authentication server for vWLAN authentication. To
configure an authentication server for the specified domain, follow the steps for each server type as
outlined in the following sections.
To configure external web-based authentication, refer to Configuring External Redirects on page 172.
External RADIUS 1X Authentication Server
To configure an external RADIUS 1x authentication server for use with vWLAN, follow these steps:
1. Navigate to the Configuration tab and select External Authentication > Servers. Any previously
configured RADIUS 1X authentication servers will be listed in the menu. If you want to edit a
previously created RADIUS 1X authentication server, select the server name from the list. To create a
new authentication server, either select Create Authentication Server at the bottom of this menu, or
select Domain Authentication Server from the Create drop-down menu (at the top of the menu).
6ABSAG0001-31E
Copyright 2014 ADTRAN, Inc.
94
vWLAN Administrators Guide
Configuring Web-based (Captive Portal) Authentication
2. Select Radius1xAuthServer from the Type drop-down menu.
3. Next, enter the name of the server and its IP address in the appropriate fields. Optionally, specify if this
authentication server will be associated with an accounting server by selecting the accounting server
from the Accounting server drop-down menu.
4. Next, specify the port to be used by the server. If you are using a RADIUS server, the port is generally
either 1645 or 1812.
5. Next, enter the shared secret or password for the authentication server.
6ABSAG0001-31E
Copyright 2014 ADTRAN, Inc.
95
vWLAN Administrators Guide
Configuring Web-based (Captive Portal) Authentication
6. Optionally, specify the backup address, backup port, and backup shared secret or password for the
server. This step is needed if a backup RADIUS server is configured. Otherwise, leave these fields
blank.
7. Next, you must specify the authentication rules for the server and the role given to a user who does not
meet the authentication rules. Select an appropriate role option from the Role drop-down menu. If you
choose unregistered, and no authentication rules match, then web-based authentication can determine
the assigned roles. The authentication rules for the server specify to which role users are assigned
when they are authenticated. For RADIUS servers, select the appropriate attribute from the
Authentication Rules drop-down menu. There are multiple attributes to choose from.
8. Next, specify the logic type used for authentication mapping from the drop-down menu. You can
select from equal to, not equal to, starts with, ends with, and contains. Then, fill in the appropriate
value in the next field, and select the appropriate role from the drop-down menu. In the example below,
a RADIUS 1x server is configured to use a User Name attribute, that contains the value ann jenkins,
which assigns the user the role of Guest.
6ABSAG0001-31E
Copyright 2014 ADTRAN, Inc.
96
vWLAN Administrators Guide
Configuring Web-based (Captive Portal) Authentication
Attributes are searched in order. You can move these attributes in any order you want, or add
additional rules using the Append Auth Rule option. You can also remove an attribute by using the
trash can icon.
9. Lastly, select Create Auth Server at the bottom of the menu. A confirmation is displayed indicating
that the server has been created. The server will now appear in the server list (Configuration tab,
External Authentication > Servers), where you can display, edit, or delete the server.
External RADIUS 1X servers support the following EAP types:
Extensible Authentication Protocol (EAP)-Transport Layer Security (TLS)
EAP-Tunneled Transport Layer Security (TTLS)
Protected Extensible Authentication Protocol (PEAP)
EAP-Flexible Authentication via Secure Tunneling (FAST)
EAP-GSM Subscriber Identity Module (SIM)
EAP-Authentication and Key Agreement (AKA)
APs send RADIUS requests to the RADIUS server, and therefore you must configure a RADIUS client in
the RADIUS server for every AP. Alternatively, you can configure a RADIUS client in the RADIUS
server with an IP range.
External RADIUS Web-based Authentication Server
To configure a RADIUS web-based authentication server for use with vWLAN, follow these steps:
1. Navigate to the Configuration tab, and select External Authentication > Servers. Any previously
configured web-based authentication servers will be listed in the menu. If you want to edit a previously
created web-based authentication server, select the server name from the list. To create a new
authentication server, either select Create Authentication Server at the bottom of this menu, or select
Domain Authentication Server from the Create drop-down menu (at the top of the menu).
2. Select RadiusWebAuthServer from the Type drop-down menu.
6ABSAG0001-31E
Copyright 2014 ADTRAN, Inc.
97
vWLAN Administrators Guide
Configuring Web-based (Captive Portal) Authentication
3. Next, enter the name of the server and its IP address in the appropriate fields. Optionally, specify if this
authentication server will be associated with an accounting server by selecting the accounting server
from the Accounting Server drop-down menu.
4. Next, specify the port to be used by the server. If you are using a RADIUS server, the port is generally
either 1645 or 1812.
5. Next, enter the shared secret or password for the authentication server.
6. Specify the timeout weight, maximum number of simultaneous user authentications, and the
precedence of the server. The timeout weight value is relative to the timeout weight of other
authentication servers. The total time allocated to authenticate is defined for the entire vWLAN
system. Each servers timeout is computed as a percentage of the total weight of all authentication
servers on this domain. If you leave the maximum number of simultaneous authentications field blank,
or enter a 0, that indicates there is no limit. You can specify the precedence level of the server as
Highest, Lowest, or Fixed. If you select Fixed, you can manually order the authentication servers in
order of precedence.
7. Next, you must specify the authentication rules for the server and the role given to a user who does not
meet the authentication rules. Select the role from the Role drop-down menu. If you choose unregistered, then the authentication rules determine the assigned role. The authentication rules specify
to which role users are assigned when they are authenticated. For RADIUS servers, select the
6ABSAG0001-31E
Copyright 2014 ADTRAN, Inc.
98
vWLAN Administrators Guide
Configuring Web-based (Captive Portal) Authentication
appropriate attribute from the Authentication Rules drop-down menu. There are multiple attributes to
choose from.
8. Next, specify the logic type used for authentication mapping from the drop-down menu. You can
select from equal to, not equal to, starts with, ends with, and contains. Then, fill in the appropriate
value in the next field, and select the appropriate role from the drop-down menu. In the example below,
a RADIUS 1x server is configured to use a User Name attribute, that contains the value ann jenkins,
which assigns the user the role of Guest.
Attributes are searched in order. You can move these attributes in any order you want or add additional
rules by selecting Append Auth Rules. You can also remove an attribute by using the trash can icon .
9. Lastly, select Create Auth Server. A confirmation is displayed indicating that the server has been
created. The server will now appear in the server list (Configuration tab, External Authentication >
Servers), where you can display, edit, or delete the server.
External RADIUS web-based authentication uses PAP and requires a RADIUS client to be configured in
the RADIUS server for the vWLAN instance.
External LDAP Web-based Authentication Server
To configure an LDAP authentication server for use with vWLAN, follow these steps:
1. Navigate to the Configuration tab, and select External Authentication > Servers. Any previously
configured LDAP authentication servers will be listed in the menu. If you want to edit a previously
created LDAP authentication server, select the server name from the list. To create a new
6ABSAG0001-31E
Copyright 2014 ADTRAN, Inc.
99
vWLAN Administrators Guide
Configuring Web-based (Captive Portal) Authentication
authentication server, either select Create Authentication Server at the bottom of this menu, or select
Domain Authentication Server from the Create drop-down menu (at the top of the menu).
2. In the New Authentication Server menu, select LdapAuthServer from the Type drop-down menu.
3. Enter the name of the server and its IP address in the appropriate fields. Optionally, specify if this
authentication server will be associated with an accounting server by selecting the account server from
the Accounting Server drop-down menu.
4. Specify the port to be used by the server. If you are using an LDAP server, the port is generally 389,
unless Secure Socket Layer (SSL) is used, in which case the port is generally 6366.
5. Specify the name of the administrator user to which to bind the LDAP server. Enter the administrators
FQDN in the LDAP Bind User field.
It is not recommended to use an administrative account. Using a standard account is
sufficient. The entered account must match the user account configured in LDAP or
AD.
The LDAP user field should be populated with the full name of the user, not the login name in AD. For
example, use Bob Smith, not BSmith. All the name parts are used and added to each other to compose
the full name. The resulting user name when using Bob and Smith as the first and last names
respectively in AD is Bob Smith. Unless the LDAP user is in the root of AD, and the base entry
6ABSAG0001-31E
Copyright 2014 ADTRAN, Inc.
100
vWLAN Administrators Guide
Configuring Web-based (Captive Portal) Authentication
specifies the root, you must specify where it is. This is referred to as the distinguished name. For
example, if Bob Smith is in the users container, you would enter CN=Bob
Smith,CN=Users,DC=Bluesocket,DC=com in the LDAP user field, where the first CN refers to
common name, and the second CN refers to container. If Bob Smith was in the root of AD, and the
base entry specified the root, you could simply enter Bob Smith.
Make sure you do not confuse CNs (containers) with OUs (organizational units). OUs have an icon in
AD that could be described as a folder in a folder, while CNs have an icon in AD that could be
described as a folder. Built-in folders in AD are typically CNs, while folders you add are typically
OUs. Right-click the folder in AD, select properties, select the object tab, and refer to the object class
to be certain you are using CN or OU. For example, if Bob Smith is in the Engineers OU, enter the
following in the LDAP user field: CN=BobSmith,OU=Engineers,DC=Bluesocket,DC=com. CN
refers to Common Name, and OU refers to Organizational Unit. Work from the bottom of the AD tree
upwards. For example, if Bob Smith is in the Tech Support OU, which is in the Engineers OU, enter
the following into the LDAP User field:
CN=Bob Smith,OU=Techsupport,OU=Engineers,DC=Bluesocket,DC=com.
CN refers to Common Name, and OU refers to Organizational Unit.
6. Enter the shared secret or password for the previously created bind user.
7. Configure the LDAP base entry, unique ID attribute, and any LDAP filters. The LDAP Base Entry
field specifies the starting point for LDAP database queries, and the LDAP Unique ID attribute field
specifies the unique identifier used to distinguish each user record within the database. LDAP filters
are used when looking up LDAP unique ID attributes.
You can configure the system to bind all queries with the LDAP Bind Users credentials by checking
the box next to Bind all Queries as LDAP Bind User. If this option is not selected, then Anonymous
Authentication will be used and the external LDAP/AD server must be configured to allow anonymous
binding.
The LDAP Base Entry should be populated with the location with which vWLAN should start to
search for users in the LDAP or AD tree. For example, if all the users are in the Users container, then
the base entry should be populated with CN=Users,DC=Bluesocket,DC=com. If the users are
scattered about AD in different containers or organizational units, you can simply specify the root by
entering DC=Bluesocket,DC=com.
The LDAP Unique ID attribute field specifies the unique ID attribute that identifies and
distinguishes each user record in LDAP or AD. The unique ID attribute for AD is sAMAccountName.
8. Configure the timeout weight, maximum number of simultaneous user authentications, server
precedence, and whether SSL is used. The timeout weight is the value relative to the timeout weight of
6ABSAG0001-31E
Copyright 2014 ADTRAN, Inc.
101
vWLAN Administrators Guide
Configuring Web-based (Captive Portal) Authentication
other authentication servers. The total time allocated to authenticate is defined for the entire vWLAN
system. Each servers timeout is computed as a percentage of the total weight of all authentication
servers on this domain. Leaving the maximum number of simultaneous authentications field blank, or
entering a 0, indicates there is no limit. You can specify the precedence level of the server as Highest,
Lowest, or Fixed. If you select Fixed, you can manually order the authentication servers in order of
precedence. Enable SSL by selecting the Require SSL check box.
9. Next, you must specify the authentication rules for the server and the role given to a user who does not
meet the authentication rules. Select the appropriate option from the Role drop-down menu. If you
choose un-registered, then the authentication rules determine the assigned role. The authentication
rules specify to which role users are assigned when they are authenticated. Manually enter the type of
attribute to use in the authentication rules (for example, distinguishedname).
10. Next, specify the logic type used for authentication mapping from the drop-down menu (this applies to
all servers). You can select from equal to, not equal to, starts with, ends with, and contains. Then
fill in the appropriate value in the next field, and select the appropriate role from the drop-down menu.
In the example below, an LDAP server is configured to use a distinguishedname attribute, that
contains the value Faculty, which assigns the user the role of Architecture Faculty.
Attributes are searched in order. You can move these attributes in any order you want or add additional
rules by selecting Append New Auth Rule. You can also remove an attribute by using the trash can
icon.
11. Lastly, select Create Authentication Server. A confirmation is displayed indicating that the server
has been created. The server will now appear in the server list (Configuration tab, External
Authentication > Servers), where you can display, edit, or delete the server.
6ABSAG0001-31E
Copyright 2014 ADTRAN, Inc.
102
vWLAN Administrators Guide
Configuring Web-based (Captive Portal) Authentication
External SIP2 Web-based Library Authentication Server
To configure a SIP2 authentication server (typically used in libraries) for user authentication, follow these
steps:
1. Navigate to the Configuration tab, and select External Authentication > Servers. Any previously
configured SIP2 authentication servers will be listed in the menu. If you want to edit a previously
created SIP2 authentication server, select the server name from the list. To create a new authentication
server, either select Create Authentication Server at the bottom of this menu, or select Domain
Authentication Server from the Create drop-down menu (at the top of the menu).
2. Select SIP2AuthServer from the Type drop-down menu.
3. Enter the name of the server and its IP address in the appropriate fields. Optionally, specify if this
authentication server will be associated with an accounting server by selecting the account server from
the Accounting Server drop-down menu.
4. Specify the port to be used by the server. If you are using a SIP2 server, the port is generally 6001.
5. Specify the name of the administrator user to which to bind the SIP2 server. Enter the administrators
FQDN in the SIP2 Admin Name field.
6ABSAG0001-31E
Copyright 2014 ADTRAN, Inc.
103
vWLAN Administrators Guide
Configuring Web-based (Captive Portal) Authentication
6. Enter the shared secret or password for the authentication server.
7. Specify the timeout weight for the server. This value is relative to the timeout weight of other
authentication servers. The total time allocated to authenticate is defined for the entire vWLAN
system. Each servers timeout is computed as a percentage of the total weight of all authentication
servers in this domain (the platform setting of Timeout Value for Web Server determines the total
timeout that is divided based on weight).
8. Specify whether the users PIN or password will be validated by selecting the SIP2 Validate PIN/
Password check box.
9. Specify whether an empty AO institution ID is specified when communicating with the server by
selecting the SIP2 Specify an empty AO Institution ID check box.
10. Specify whether a CP location code is sent to the server, and what CP location code is sent, by entering
the code in the SIP2 CP Location Code field. Leave this field blank if you do not want a CP location
code in the login message.
11. Configure the maximum number of simultaneous users allowed to authenticate and the server
precedence. Leaving the maximum number of simultaneous authentications field blank, or entering a
6ABSAG0001-31E
Copyright 2014 ADTRAN, Inc.
104
vWLAN Administrators Guide
Configuring Web-based (Captive Portal) Authentication
0, indicates there is no limit. You can specify the precedence level of the server as Highest, Lowest, or
Fixed. If you select Fixed, you can manually order the authentication servers in order of precedence.
12. Next, you must specify the authentication rules for the server and the role given to a user who does not
meet the authentication rules. Specify a role by selecting the appropriate option from the Role
drop-down menu. The authentication rules specify to which role users are assigned when they are
authenticated. Manually enter the type of attribute to use in the authentication rules (for example,
attribute=PC: profile, logic=contains, value=Adult, and role=Adult).
13. Next, specify the logic type used for authentication mapping from the drop-down menu (this applies to
all servers). You can select from equal to, not equal to, starts with, ends with, and contains. Then,
fill in the appropriate value in the next field, and select the appropriate role from the drop-down menu.
In the example below, a SIP2 server is configured to use a PC:profile attribute, that contains the value
Adult, which assigns the user the role of Architecture Faculty.
Attributes are searched in order. You can move these attributes in any order you want or add additional
rules by selecting Append New Auth Rule. You can also remove an attribute by using the trash can
icon.
14. Lastly, select Create Auth Server. A confirmation is displayed indicating that the server has been
created. The server will now appear in the server list (Configuration tab, External Authentication >
Servers), where you can display, edit, or delete the server.
Configuring Local User Authentication
Local user authentication in vWLAN takes precedence over external server authentication and can be used
for web-based authentication. Each local user authentication database record consists of the following:
User status (disabled, enabled)
User name
Role
Number of active sessions
6ABSAG0001-31E
Copyright 2014 ADTRAN, Inc.
105
vWLAN Administrators Guide
Configuring Web-based (Captive Portal) Authentication
User password
Whether and how the user expires
By default, no local users exist in the vWLAN system.
To configure local user authentication for the specified domain, follow these steps:
1. Navigate to the Configuration tab, and select Internal Authentication > Users. Any previously
configured internal users will be listed in the menu. If you want to edit a previously created internal
user, select the user name from the list. To create a new internal user, either select Create Internal
User at the bottom of this menu, or select Domain Internal User from the Create drop-down menu
(at the top of the menu).
2. Specify the users name and password in the appropriate field, and enable the user by checking the
Enabled box. Then specify the users role by selecting the appropriate role from the Role drop-down
menu. Optionally, select an accounting server to associate with this user from the Accounting Server
drop-down menu. Next, specify how many users of the same name can be logged in simultaneously by
entering a value in the appropriate field. If you specify 0, there is no limit to how many users with the
same name can be logged in simultaneously. Lastly, you can specify that the user account does not
expire by selecting the Never expire check box.
6ABSAG0001-31E
Copyright 2014 ADTRAN, Inc.
106
vWLAN Administrators Guide
Configuring Web-based (Captive Portal) Authentication
3. Select Create Internal User. A confirmation is displayed indicating that the user has been created.
The user will now appear in the internal user list (Configuration tab, Internal Authentication >
Users), where you can display, edit, or delete the user.
4. Once users have been created, the local user database will be used as the primary web-based
authentication method for connecting to vWLAN.
MAC Device Authentication
vWLAN has a local MAC device authentication database, which takes precedence over all other methods
of authentication. Each local MAC device authentication database record consists of the following:
Device name
MAC address
Statically assigned role
In addition, vWLAN has the ability to use wildcard MAC address authentication to place devices in a role
based on the OUI or vendor. When configuring a wildcard MAC or a MAC address range for a device, use
the wildcard character %%. For example, if you were configuring a Polycom phone for MAC
authentication, beginning with the OUI of 00:90:7a, and placing the phone into a determined role, you can
use the MAC address 00:90:7a:%%:%%:%%. Wildcards are only allowed on exactly the last three
octets of the MAC address.
In scenarios where the same MAC address can match a wildcard MAC address, and a
normal MAC device, the MAC device takes precedence.
To configure a MAC device for use in MAC device authentication, follow these steps:
1. Navigate to the Configuration tab, and select Internal Authentication > MAC Devices. Any
previously configured MAC devices will be listed in the menu. If you want to edit a previously created
MAC device, select the device name from the list. To create a new MAC device, either select Create
MAC device at the bottom of this menu, or select Domain MAC device from the Create drop-down
menu (at the top of the menu).
6ABSAG0001-31E
Copyright 2014 ADTRAN, Inc.
107
vWLAN Administrators Guide
Configuring Domain Accounting
2. Enter the name of the device, the MAC address of the device, and the devices assigned role.
Optionally, associate the MAC device with an accounting server by selecting an accounting server
from the Accounting server drop-down menu.
3. Select Create Mac Device. A confirmation is displayed indicating that the device has been created.
The device will now appear in the MAC device list (Configuration tab, Internal Authentication >
MAC Devices ), where you can display, edit, or delete the device.
4. The device will now be authenticated using MAC device authentication.
In vWLAN, 802.1X authentication can override MAC authentication. So, if you match
MAC authentication, and then complete 802.1X authentication, your role is determined by
RADIUS 1X and not the MAC device.
Configuring Domain Accounting
RADIUS accounting can be used to notify external systems about users usage of the vWLAN system.
When a client is authenticated, and joins the vWLAN system, a start request is sent to the accounting
server. After a timeout period, when the client leaves the vWLAN system, a stop request is sent to the
accounting server. Interim records can also be sent in periodic intervals, so that the external system can
track vWLAN users at intervals. This can be helpful in tracking users that stay logged into the system for
extended periods of time. To use accounting servers with vWLAN, you must configure the accounting
server and then associate the server with one of the methods of authentication; RADIUS 802.1X, RADIUS
web, LDAP, or SIP2 authentication servers, or local or MAC authentication. Accounting can also be used
for a client that is assigned a default role using an SSID or unified access group by selecting the server in
the SSID or unified access group configuration.
When configuring a RADIUS accounting server to use with vWLAN, note that the standard RADIUS
accounting attributes apply, as well a vendor-specific attribute under the vendor code (9967).
To configure a RADIUS accounting server in vWLAN, follow these steps:
1. Navigate to the Configuration tab, and select External Authentication > Accounting. Any
previously configured accounting servers will be listed in the menu. If you want to edit a previously
created accounting server, select the server name from the list. To create a new accounting server,
6ABSAG0001-31E
Copyright 2014 ADTRAN, Inc.
108
vWLAN Administrators Guide
Configuring Domain Accounting
either select Create Accounting Server at the bottom of this menu, or select Domain Accounting
Server from the Create drop-down menu (at the top of the menu).
2.
Enter the name of the server, the servers IP address, and the port used by the server (1813 by default)
in the appropriate fields. Enable the server by selecting the Enabled check box.
3. Enter the shared secret for the accounting server, and the shared secret confirmation, in the appropriate
fields.
4. Specify the server timeout value (in seconds), and the number of times vWLAN will attempt to
reconnect to the server in the appropriate fields. By default, the timeout value is set to 5 seconds, and
the number of retries is set to 5.
5. Enable interim reporting updates by selecting the Interim updates enabled check box. Additionally,
specify the interim update interval (in seconds) by entering a value in the appropriate field. By default,
the interim update interval is set to 300 seconds.
6ABSAG0001-31E
Copyright 2014 ADTRAN, Inc.
109
vWLAN Administrators Guide
Configuring Domain Settings
6. Select Create Accounting Server to create the server. A confirmation is displayed indicating that the
server has been created. The server will now appear in the accounting server list (Configuration tab,
External Authentication > Accounting), where you can display, edit, or delete the server.
7. Once the accounting server has been created, you can associate the server with an authentication
method, SSID, or AP. Refer to Configuring Web-based (Captive Portal) Authentication on page 92,
Configuring an SSID on page 153, or Configuring AP Templates on page 125 for information about
associating an accounting server with authentication, SSID, or AP.
Configuring Domain Settings
In addition to configuring the authentication method used by the vWLAN domain, you can also specify
certain actions based on whether users or devices are authenticated or not. These actions include automatic
redirection (post-login redirect), the default URL that is displayed to authenticating users (post login
redirect URL), the maximum number of authentication logs to store, the redirect behavior for HTTPS
traffic of un-registered clients, and the timeout values for internal status updates, inactive connection drops
(idle timeouts), and AP control channel timeouts. To alter these settings, follow these steps:
1. Navigate to the Configuration tab, and select System > Settings. Select the Domain tab. All settings
listed in the menu are included in the vWLAN by default. You cannot create new settings or delete the
existing settings for the domain here, but you can edit them. To edit an authentication setting, select the
setting name label from the list.
2. The AP control channel timeout is the time, in seconds, before an AP reboots if the control channel is
lost. By default, this value is set to 0 seconds, indicating the AP reboots immediately after confirming
that the control channel is lost. To change this value, select AP Control Channel Timeout from the
6ABSAG0001-31E
Copyright 2014 ADTRAN, Inc.
110
vWLAN Administrators Guide
Configuring Domain Settings
list, and enter a new value in the Value field. The maximum value that can be set is 4294967295
seconds. Select Update Domain Setting to apply the change.
If you have a standby SSID configured, you cannot make this value non-zero. Standby
SSIDs and this feature are not compatible. If you want to use this field, you must
delete all Standby SSIDs.
3. The automatic redirect of users (post-login redirect) is disabled by default. To enable the post-login
redirect feature, select Post Login Redirect from the list, and select Enable from the drop-down
menu. If automatic redirect is enabled, upon successful captive portal authentication, users are
redirected to the Post Login Redirect URL, rather than their original destination. For example, you can
redirect users to www.adtran.com rather than their home page after successful authentication. Select
Update Domain setting to apply the change.
4. The default URL for redirected users is their original URL if post-login redirect is not enabled (see
above). If post-login redirect is enabled, then the user is instead sent to the Post Login Redirect URL
(http://www.adtran.com by default). To change this URL, select Post Login Redirect URL from the
list and enter the new URL in the field. This new value becomes the URL to which users are redirected
upon successful authentication when automatic redirect is enabled. Select Update Domain setting to
apply the change.
5. By default, un-registered clients HTTPS traffic is not redirected. For example, a user with the home
page set to a secure HTTPS banking page will not be redirected when this feature is disabled. To
enable the redirection of HTTPS traffic for un-registered users, select Redirect HTTPS traffic for
6ABSAG0001-31E
Copyright 2014 ADTRAN, Inc.
111
vWLAN Administrators Guide
Configuring Domain Settings
Unregistered clients from the list, and select Enable from the drop-down menu. Enabling this feature
redirects HTTPS traffic to the captive portal. Select Update Domain setting to apply the change.
6. By default, the time between internal status updates is 15 minutes. This time interval is how quickly
bandwidth updates are sent to the GUI or reports. To change this setting, select Time in minutes
between updating internal status from the list, and enter a new value in the Value field. Updating
this value changes the time (in minutes) between internal status updates, which updates the bandwidth
reading. Select Update Domain setting to apply the change.
ADTRAN recommends that you do not change this setting as the dashboard data will
be impacted.
7. By default, the time before an inactive connection, or idle timeout (defined as having no wireless
association to any AP), is dropped is 600 seconds. This timeout counter begins after a client is no
longer associated with an AP. To edit this setting, select Time in seconds before inactive connections
are dropped from the list, and enter a new value in the Value field. The default value is 10 minutes,
and this value cannot be set for less than 1 second. If set to 1 second, any disconnected users are
immediately dropped. This can be useful when logging out unified access users during a reboot of the
computer. Updating this value causes inactive connections to be dropped when the time limit has been
reached. Select Update Domain setting to apply the change.
6ABSAG0001-31E
Copyright 2014 ADTRAN, Inc.
112
vWLAN Administrators Guide
Configuring Domain Users
Configuring Domain Users
Domain users are those users that connect to the specific domain to access the vWLAN. User configuration
at the domain level entails mapping these users to specific roles, such as guest, or another configured user
role (refer to Configuring Domain Roles on page 86 for user role information). Mapping users to a role is
basically defining the role of this user. The procedure for mapping users to roles is the same as configuring
a user (refer to Configuring Local User Authentication on page 105). You can either create new users and
assign a role to them, or you can edit the roles of existing users.
Any edits made to the role currently assigned to the user are not applied until the next time
the user logs in.
To map users to a domain role, follow these steps:
1. Navigate to the Configuration tab, and select Internal Authentication > Users. Any previously
configured users will be listed in the menu. If you want to edit a previously created internal user (in
order to map them to a specific role), select the user name from the list. To create a new internal user,
either select Create Internal User at the bottom of this menu, or select Domain Internal User from
the Create drop-down menu (at the top of the menu).
2. In the Create Internal User menu, enter the users name and password in the appropriate fields.
Enable the user by checking the Enabled check box. Then specify the users role by selecting the
appropriate role from the Role drop-down menu. Role selection depends on which roles you have
previously created (refer to Configuring Domain Roles on page 86). Optionally, associate an
accounting server with this user using the Accounting server drop-down menu. Next, specify how
many users can authenticate simultaneously by entering a value in the appropriate field. If you specify
6ABSAG0001-31E
Copyright 2014 ADTRAN, Inc.
113
vWLAN Administrators Guide
Configuring Domain Users
0, there is no limit to how many users can authenticate simultaneously. Lastly, specify whether the user
account will expire by selecting the Never expire check box.
3. Select Create Internal User. A confirmation is displayed indicating that the user has been created.
The user will now appear in the internal user list (Configuration tab, Internal Authentication >
Users), where you can display, edit, or delete the user.
6ABSAG0001-31E
Copyright 2014 ADTRAN, Inc.
114
vWLAN Administrators Guide
Domain Configuration Backup
Domain Configuration Backup
It is a good idea to back up the domain configuration periodically, in order to restore the system should an
outage or some other unforeseen event occur. Domain backups can only be completed by platform
administrators with read and write permissions (refer to Specifying the Administrators Role on page 39).
To backup the domain configuration, follow these steps:
1. Navigate to the Administration tab, and select Backup/Restore.
2. Select the domain or domains that you want to backup by selecting the button next to the appropriate
option. You can also choose to restore the domain or the entire vWLAN, save technical information
about vWLAN, or initialize the vWLAN database. After making your selection(s), select Run to begin
the backup or restore process.
6ABSAG0001-31E
Copyright 2014 ADTRAN, Inc.
115
vWLAN Administrators Guide
Editing AP Firmware
8. Configuring vWLAN APs
vWLAN AP configuration is necessary so that the APs can communicate properly with the vWLAN
instance, and so that any users or devices that are communicating with the APs are monitored and
authenticated properly. AP configuration includes editing AP firmware, associating APs to a domain,
connecting the AP to the cloud network using AP discovery, licensing the AP, configuring AP templates,
and performing AP asset management. In addition, instructions are included in the following sections for
displaying APs, managing AP configuration states, and resetting AP configuration. This chapter includes
the following sections:
Editing AP Firmware on page 116
Associating APs with a Domain on page 121
Using AP Discovery to Connect APs to vWLAN on page 123
Licensing APs on page 124
Configuring AP Templates on page 125
Configuring Additional AP Settings on page 138
Viewing APs on page 140
Viewing AP States on page 142
Resetting and Rebooting APs on page 143
Configuring AP Jobs on page 144
Editing AP Firmware
Upon first connecting the vWLAN, APs will upgrade their firmware to ensure they have the latest version.
New firmware can be uploaded directly to the vWLAN using locally stored firmware, or you can choose to
upgrade using firmware stored on an external server. When new firmware is uploaded to the vWLAN, you
can apply it to the APs on specific domains by applying the firmware change to the default AP template or
to a specific AP template. The administrator still must choose to apply the upgrade to the AP after the
firmware upgrade is complete by either using an Admin Task or rebooting the AP (refer to Performing
System Maintenance on page 51). Instructions for uploading both cloud-based and locally stored firmware
are described in the following sections.
Uploading Locally Stored Firmware
To upload or edit locally stored AP firmware manually, follow these steps:
1. Navigate to the Configuration tab, and select Wireless > AP Firmware. If you are uploading
firmware for a domain, select the Domain tab. If you are uploading firmware for the vWLAN
platform, select the Platform tab. Any previously configured APs will be listed in the menu. If you
want to edit a previously configured AP, select the AP from the list. To upload new AP firmware,
6ABSAG0001-31E
Copyright 2014 ADTRAN, Inc.
116
vWLAN Administrators Guide
Editing AP Firmware
either select Create AP Firmware at the bottom of this menu, or select Domain AP Firmware from
the Create drop-down menu (at the top of the menu).
2. Select the new firmware file from the location in which you stored the downloaded firmware by
selecting Browse. Then, select the domains to which to apply the new AP firmware by using the +
(plus) sign. If you are uploading to the domain view, the AP firmware will automatically be available
in the domain. Lastly, choose the template to which to apply the firmware change, or select Keep
Current AP Configuration from the drop-down menu.
3. Select Create AP Firmware (or Update AP Firmware if editing) to apply the changes. A
confirmation is displayed indicating that the AP firmware has been successfully created or updated.
4. Apply the new or updated firmware to the AP by applying the firmware to an AP template (refer to
Configuring AP Templates on page 125) or rebooting the AP (refer to Resetting and Rebooting APs on
page 143).
Uploading Firmware Stored on a Server
To upload or edit AP firmware stored on a server, you must first upload the firmware to vWLAN (as
described in Uploading Locally Stored Firmware on page 116) and to the remote server. Once the
firmware has been uploaded to vWLAN, follow these steps:
6ABSAG0001-31E
Copyright 2014 ADTRAN, Inc.
117
vWLAN Administrators Guide
Editing AP Firmware
1. Navigate to the Configuration tab, and select Wireless > External Firmware Servers. If you are
going to edit previously uploaded firmware, select server from the list that you want to update with
new firmware. To add a new firmware server, select Create New External Firmware Server from
this menu, or Domain External Firmware Server from the Create drop-down menu (at the top of the
menu).
2. In the Create External Firmware Server menu, enter the server name and IP address in the
appropriate fields. If you are using an 1800 Series AP, this is all the configuration required and you can
proceed to Step 4. If you are using a 1900 Series AP, continue to Step 3.
3. If you are using a 1900 Series AP, enter the SCP server port, user name, password, and password
confirmation in the appropriate fields. By default, the external server will use port 22 for
6ABSAG0001-31E
Copyright 2014 ADTRAN, Inc.
118
vWLAN Administrators Guide
Editing AP Firmware
communication. In addition, enter the file path used to locate the firmware on the server in the
Firmware File Path field. If no path is specified, the home directory is used.
4. Once you have entered the information, select Create External Firmware Server (or Update
External Firmware Server) to apply the changes. A confirmation is displayed indicating that the
firmware server has been successfully created, and the server will now appear in the firmware server
list (Configuration tab, Wireless > External Firmware Servers).
5. Apply the new firmware to an AP using an AP template (refer to Configuring AP Templates on page
125) or by rebooting the AP (refer to Resetting and Rebooting APs on page 143).
Troubleshooting AP Firmware
In a typical firmware upload, vWLAN first determines the hardware type to which the firmware pertains, it
finds the appropriate secure key to read the header and other information stored with the firmware, and it
composes a filename with the proper format to apply to an AP. vWLAN throttles the number of
simultaneous firmware downloads, so it will assume a download slot is available. Otherwise, the AP is
held until an open download slot is free. If an AP is not functioning properly, verify that the AP has the
correct firmware. The following cases outline vWLAN and AP behavior when dealing with firmware.
AP Connects to System But Does Not Have Correct Firmware
If an AP connects to the vWLAN system, but does not have the correct firmware, the APs state will
transition from down or unknown (in the domain, but booting) to an upgrading state. For the 1800 Series
and 1900 Series APs, vWLAN will automatically download the proper firmware, upgrade the AP, and
reboot the AP. Note that in this case, the AP will not have configured radios, service clients, etc.
AP is Running and Firmware is Upgraded
When an AP is running, and a firmware upgrade has begun, the AP moves into an upgrading state. For an
1800 Series AP, this means the AP will upgrade the firmware, reboot as necessary, and return to an up state
when ready for service. For a 1900 Series AP, this means that even while the AP is downloading new
firmware, the AP radios remain functional and allow clients to access the network. The 1900 Series APs
will enter a pending upgrade state, which indicates the AP has successfully received the new firmware
image. The administrator must then complete the upgrade manually on the AP selecting Admin Tasks
(this allows the AP to upgrade while continuing to service clients). All other commands to the AP are
blocked until the firmware upgrade has been completed by the administrator.
6ABSAG0001-31E
Copyright 2014 ADTRAN, Inc.
119
vWLAN Administrators Guide
Editing AP Firmware
AP Firmware Matches the Alternative Partition Firmware
Whether an AP is connecting to vWLAN for the first time or the firmware is changed while the AP is
running, if the firmware supplied matches the alternative partition firmware, then no download takes place.
Interruptions During Upgrade
If any interruptions occur during a firmware upgrade, the AP might be affected. For an 1800 Series AP, the
system will reboot the AP, or the administrator must reboot the AP. For a 1900 Series AP, however, each
type of interruption is handled differently. 1900 Series AP firmware download interruptions are discussed
below.
If the firmware download fails, which can occur if the firewall is blocking SCP traffic, you will see an
error message that the firmware cannot be downloaded. In this case, the AP continues to function and waits
for the administrator to reissue the upgrade after the issue has been remedied.
If the firmware is invalid, you will see a message indicating the firmware is invalid. In this case, the AP
continues to function and waits for the administrator to reissue the upgrade after the issue has been
remedied.
If the control channel is lost during the firmware download and no failover exists, then vWLAN moves the
AP from the upgrading to the down state and frees the download slot. When the control channel is restored,
the AP begins the download again and is automatically upgraded.
If the control channel is lost during the firmware download and a failover exists, then vWLAN moves the
AP from the upgrading to the down state and frees the download slot. When the control channel is restored,
if the vWLAN platforms are in sync, then the AP begins the download again and is automatically
upgraded. If the vWLAN platforms are not in sync, then no changes are made until the units are synced
again.
If the AP crashes or loses power during a firmware download, then vWLAN moves the AP from the
upgrading to the down state and frees the download slot. When the AP is powered again, and connects to
the control channel, the AP begins the download again and is automatically upgraded.
Simultaneous Firmware Upgrades
Due to overhead, vWLAN prevents more than a specific number of APs from downloading firmware
images at the same time. To accommodate for this, vWLAN counts the number of APs that are upgrading,
and does not send an upgrade command to additional APs until the first APs are finished downloading the
firmware.
Newer AP Firmware
If the uploaded AP firmware is new, then it is possible the encryption has changed. In this case, a patch
may be needed for vWLAN to support the new firmware. If the patch is not installed, then the firmware is
treated as invalid until the proper patch is uploaded. Refer to Performing System Maintenance on page 51
for information about installing patches.
6ABSAG0001-31E
Copyright 2014 ADTRAN, Inc.
120
vWLAN Administrators Guide
Associating APs with a Domain
Associating APs with a Domain
After APs are discovered, they must be associated with a domain. To associate an AP with a domain,
follow these steps:
If you are an administrator with domain permission only, APs are not displayed under the
Status or Wireless > AP Licenses menus until you upload an AP license. Licensing the AP
assigns it to your domain. Administrators with platform permissions can see the APs
displayed in the Wireless > AP Licenses menu, and can license and assign APs to a
domain.
1. Navigate to the Configuration tab, and select Wireless > AP Licenses. Select the Platform tab. Any
previously configured APs will be listed in the menu. To associate one of these APs to a specific
domain, select the APs you want to associate with a domain by selecting the AP name from the list (the
selected APs will be highlighted in blue), and then selecting the appropriate domain from the
drop-down menu in the bottom left of the page.
APs must have a valid country and a vWLAN license in order to be moved to a domain.
2. At the prompt, select OK to change the domain of the APs.
6ABSAG0001-31E
Copyright 2014 ADTRAN, Inc.
121
vWLAN Administrators Guide
Associating APs with a Domain
3. A success message is displayed when the APs have been moved to the specified domain.
4. The previous method for changing AP domains is suited for the movement of APs on a large scale. If
you are only changing one AP domain, you can use the previous method, or alternatively, you can
navigate to the Configuration tab, select Wireless > AP Licenses, select the Platform tab, and then
select the AP from the list whose domain you want to change.
5. Select the appropriate domain from the Domain drop-down list, and select Update AP License.
6. A confirmation message is displayed indicating the change was applied to the AP.
7. Either method you choose will update the AP(s) and their domains. If you upload the license at the
Domain tab instead, the licensed APs are automatically moved into the proper domain.
6ABSAG0001-31E
Copyright 2014 ADTRAN, Inc.
122
vWLAN Administrators Guide
Using AP Discovery to Connect APs to vWLAN
Using AP Discovery to Connect APs to vWLAN
The APs used in vWLAN use a process called AP discovery to automatically connect to the vWLAN
network. When APs are installed, a few items must be specified in your network to facilitate the AP
discovery process. Certain protocols must be allowed to pass between the AP and vWLAN for successful
AP discovery and authentication. You can find the complete list of protocols that must be allowed in
Software Requirements on page 24. Keep these requirements in mind when configuring your firewall and
any access control lists (ACLs).
AP Discovery Process
The AP discovery process is based on an algorithm that attempts various discovery methods in a specific
order. First, the process determines whether there is a static vWLAN configuration. If not, the algorithm
determines whether DHCP vendor Option 43 is enabled. If not, the algorithm checks DNS discovery for
vWLAN information. If nothing is found, the algorithm moves to the last step, which is to check for
cached vWLAN configuration information.
Two network components can be configured to facilitate AP discovery. The first is an external DHCP
server configured to dispense IP addresses to APs and associated clients. When configuring a DHCP
server, make sure to configure the ADTRAN Bluesocket DHCP vendor option (Option 43). To receive a
DHCP vendor option, the AP first identifies itself as a Bluesocket AP using the Option 60 vendor class
identifier. DHCP requests from the AP contain this field as a DHCP option with the value
BlueSecure.AP1500 (regardless of the actual hardware model). The AP also includes Option 43
(vendor-specific information) in the Option 55: parameter Request List. The DHCP server will respond
with the Option 43 vendor-specific information field. If you are using an ADTRAN router or switch in
your network, you can configure the unit as a DHCP server with the appropriate vendor options.
The second component configured to aid in AP discovery is a DNS server. An external DNS server can be
configured to resolve the apdiscovery name to all the vWLANs in the network environment by adding a
NAME record to the DNS server for apdiscovery (at the domain server that the AP receives). In the DNS
server configuration, point this name to one or more vWLAN IP addresses (usually the primary and
secondary IP addresses). For example, if there are two appliances with the IP addresses 192.168.100.23
and 192.168.100.28, and a domain of customer.com, you can add two NAME records to the
customer.com domain for the name apdiscovery.customer.com. One record resolves to 192.168.100.23
(primary IP address) and one resolves to 192.168.100.28 (failover IP address). Pointer records (PTRs) are
not needed for this portion of AP discovery.
For more information about configuring DHCP and DNS servers to function with vWLAN
AP discovery, refer to the configuration guide vWLAN Access Point Discovery, available
online at https://supportforums.adtran.com.
The AP can be statically provisioned with vWLAN information using the serial console menu through a
serial connection, or using IP access through SSH. Refer to vWLAN Serial Console Configuration on page
147 for more information about serial console configuration.
When the AP is connected to the vWLAN, it is configured with the default AP template. For more
information about AP templates and their configuration, refer to Licensing APs on page 124.
6ABSAG0001-31E
Copyright 2014 ADTRAN, Inc.
123
vWLAN Administrators Guide
Licensing APs
Licensing APs
Each AP is licensed for certain features based on its serial number. The AP licenses are the only relevant
licenses in vWLAN; there are no VMware licenses. The AP licenses specify which features are available
on your AP, with features like unified access licenses licensed on a per AP basis.
APs will not be displayed in the Status or Wireless menus until they are licensed.
Uploading a license to a domain assigns the AP to that domain. Platform administrators
can view the APs in the Wireless > AP Licenses menu, license them, move them to a
domain, etc.
Obtaining AP Licenses
AP licenses are purchased by the customer, and are generated as a text file that is then sent to the customer.
For new APs, these licenses come from the reseller or distributor. For replacement APs, the licenses will
come from ADTRAN Customer Care. APs are initially in an unlicensed state. AP radios will not be
operational until the AP is licensed by uploading the license file to vWLAN.
If a license was not received for a new AP, contact the reseller or distributor where the license was
purchased. If a license was not received for a replacement AP on an RMA generated by ADTRAN, contact
ADTRAN Customer Care at 888-423-8726 and reference the RMA number.
Uploading License Files
Upload the license to the AP(s) by following these steps:
1. When the license file is returned from ADTRAN, you can upload the license file to vWLAN by
navigating to the Configuration tab, and selecting Wireless > AP Licenses. Select the Domain tab if
you are working with licenses for APs on a specific domain, or the Platform tab if you are working
with licenses on the vWLAN platform and have permission to do so. Next, select Upload AP Licenses
at the bottom of the menu.
2. Locate the appropriate license file returned to you from ADTRAN using the Browse button. Next,
specify the domain to which the license file will apply from the Domain drop-down menu. Then select
Upload Licenses.
3. If there are any errors, they will appear at the top of the form. After completing these steps, the
licensing of the APs is complete. The next step in AP configuration is to configure the AP template(s).
6ABSAG0001-31E
Copyright 2014 ADTRAN, Inc.
124
vWLAN Administrators Guide
Configuring AP Templates
Configuring AP Templates
AP templates are templates used to configure multiple APs to the same parameters. Large installations or
multi-site deployments of vWLAN require the ability to group APs to apply a similar configuration to
them, which is accomplished in vWLAN by AP templates. Each template has its own unique configuration
for settings, radios, firmware, and SSIDs. Each AP is associated to an AP template, and inherits the
configuration contained within in the template. If an AP is moved to a different template, then the AP
inherits the configuration from the new template. By default, each AP connected to the vWLAN is
configured with a default template.
The settings for the default template are:
Default login form is used.
Radio modes are in AP mode.
Dynamic RF mode is set to Set Once and Hold.
The 802.11b/g/n radio is set to the 802.11b/g/n wireless mode, and the 802.11a/n radio is set to the
802.11a/n wireless mode.
There is no minimum transmit rate specified for either radio.
40 MHz mode is enabled on the 802.11a/n radio only.
Packet aggregation is enabled on both radios.
The beacon interval for both radios is set to 200 ms.
There are no SSIDs or access groups associated with the default AP template.
The SSH password is blue1socket.
The antenna mode is set to 3.
The DTIM value is set to 1.
The AP load maximum is set to 64.
The fragmentation threshold/RTS threshold is set to 2346.
Captive Network Assistant (CNA) is enabled.
Creating AP Templates
Depending on the role the AP will play in your vWLAN network, you might need to change the default
template for the AP. You can create new templates and apply them to multiple APs. To create a new AP
template and apply it to an AP, follow these steps:
1. Navigate to the Configuration tab, and select Wireless > AP Templates. The first time you access
this menu, the only AP template available in the default template. To create a new template, select
Create AP Template at the bottom of the menu, or select Domain AP Template from the Create
6ABSAG0001-31E
Copyright 2014 ADTRAN, Inc.
125
vWLAN Administrators Guide
Configuring AP Templates
drop-down menu (at the top of the menu). If you would like to edit the default AP template, select the
default template from the list and follow the steps below.
If you make changes to the default AP template, keep in mind that every AP using the
default template will be affected, as well as any new APs added to the domain.
6ABSAG0001-31E
Copyright 2014 ADTRAN, Inc.
126
vWLAN Administrators Guide
Configuring AP Templates
2. Begin by entering the name, SSH password, login form, and DNS servers (for NAC and CNA users)
for the template in the appropriate fields.
The SSH password is the password used to connect to the APs serial console menu. The login form is
the form used by clients when connecting to the AP (assuming it is not overidden at the SSID). You
6ABSAG0001-31E
Copyright 2014 ADTRAN, Inc.
127
vWLAN Administrators Guide
Configuring AP Templates
can choose the default login form, or select a custom form (refer to Customizing vWLAN Login Forms
and Images on page 169 for information about customizing login forms).
3. Specify the firmware used by the APs associated with this template. You can specify the firmware
release version and the firmware location (vWLAN or an external server) using the drop-down menus.
4. Next, specify whether Apple CNA and Microsoft Network Connectivity Status Indicator (NCSI) will
be used. This option allows remote devices to store the credentials to networks requiring captive portal
authentication so they do no have to be entered in manually every time they authenticate or
reauthenticate to the network. By default, CNA is enabled on the AP template. To disable CNA,
deselect the Enable Captive Network Assistant check box.
When CNA is enabled, vWLAN responds to the devices CNA request with a redirection request to the
vWLAN captive portal. The CNA device receives the redirection and detects that there is a captive
portal in place. It then presents the CNA automatically and prompts the user to enter their credentials
in the vWLAN login page. If CNA is disabled, the device will connect using a web request which
6ABSAG0001-31E
Copyright 2014 ADTRAN, Inc.
128
vWLAN Administrators Guide
Configuring AP Templates
redirects to vWLAN captive portal. For Microsoft NCSI, an information popup appears at the bottom
right corner of the computer suggesting the user open a web browser to authenticate.
Apple CNA with vWLAN captive
portal (CNA enabled)
vWLAN captive portal using a web
browser (CNA disabled)
For CNA to function properly, there are a few additional configuration steps that are required. Refer to
Configuring vWLAN for CNA Support on page 134 for specific CNA configuration instructions.
5. Next, specify the radio mode for both radios in the AP by selecting the appropriate option from the
Radio Mode drop-down menu. The radio modes are set independently for each radio. By default, the
radio is set to AP Mode. You can choose one of the following settings:
Disabled indicates the radio is disabled.
AP Mode (default) indicates the radio services clients in the 802.11 infrastructure mode.
Sensor Mode indicates the radio scans all channels, changing on the particular band at 100 ms
intervals.
Dual Mode indicates the radio operates as an AP and a sensor using a time sharing algorithm. In
this mode, when clients are not associated to the particular radio, the radio scans a different adjacent
channel every second.
Dual mode for 1900 Series APs acts as AP mode.
6ABSAG0001-31E
Copyright 2014 ADTRAN, Inc.
129
vWLAN Administrators Guide
Configuring AP Templates
6. Next, specify the dynamic RF mode for each radio by selecting the appropriate option from the
DynamicRF Mode drop-down menu. The RF modes allow vWLAN to adjust the radio channel and
power settings of the APs under its control whenever vWLAN detects any non-optimal environmental
conditions, such as general interference or noise, co-channel interference introduced by a neighboring
AP, loss of connectivity to an AP, poor wireless client characteristics (low received signal strength
indications (RSSIs), multiple failures or retries, etc.), or a high use load. RF modes are set
independently for each radio. By default, the radio is set to Set Once and Hold. You can choose one
of the following:
Disabled indicates the vWLANs dynamic RF capabilities are disabled, and the APs RF power and
channel settings must be configured manually. Select this option if setting channels, TX power, or
dynamic RF statically may adjust your manual settings.
Set Once and Hold (default) indicates the vWLAN only configures the RF power and channel
settings for the APs once to achieve optimal RF performance. After the initial configuration is set
by dynamic RF, future changes to the channel and power settings must be done manually. If an AP
goes down, the neighboring APs will not automatically increase their power levels to fill the
coverage hole under this setting.
Continuous indicates the vWLAN is continuously evaluating the RF environment and modifying
the APs RF power and channel settings as needed to achieve optimal RF performance. If an AP
goes down, the neighboring APs will automatically increase their power levels to fill the coverage
hole with this setting enabled. In general, you should not use continuous DynamicRF if your domain
is extremely dynamic.
7. Specify the wireless mode for each radio by choosing an option from the Wireless Mode drop-down
menu. For the 802.11b/g/n radio, you can select from 802.11b, 802.11g, 802.11g/n, or 802.11b/g/n
(default) modes. For the 802.11a/n radio, you can select from 802.11a or 802.11a/n.
8. Specify the minimum transmit rate for each radio in the Minimum Transmit Rate drop-down menu.
This setting specifies the required rate at which clients must be able to connect to the AP. If a client
cannot connect at the specified rate, the AP will not allow the client to connect or to stay connected.
The minimum transmit rate is set independently for each radio. Rate choices for the 802.11b/g/n radio
6ABSAG0001-31E
Copyright 2014 ADTRAN, Inc.
130
vWLAN Administrators Guide
Configuring AP Templates
are 1, 2, 5.5, 6, 9, 11, 12, 18, 24, 36, 48, or 54 Mbps. Rate choices for the 802.11a/n radio are 6, 9, 12,
18, 24, 48, or 54 Mbps. By default, no minimum transmit rate is specified.
9. Enable or disable 40 MHz (Channel Bonding/HT 40) mode for each radio by selecting the Enable 40
MHz Mode check box. By default, 40 MHz mode is disabled on the 802.11b/g/n radio and enabled on
the 802.11a/n radio. Channel bonding is not recommended on the 2.4 GHz radio in enterprise
deployments as there are only three non-overlapping channels. Channel bonding is only recommended
on the 2.4 GHz radio in small office/home office (SOHO) deployments where there is only one AP
deployed.
10. Enable or disable packet aggregation on each radio by selecting the Enable Packet Aggregation
check box. By default, packet aggregation is enabled on both radios.
11. Specify the beacon interval (in ms) for each radio. By default, both radios have a beacon interval of
200 ms. Valid range is 40 to 1000 ms. A minimum beacon interval of 200 ms is recommended,
particularly when the radio is configured with multiple SSIDs.
12. Specify the maximum AP associations load for each radio by entering a value in the Max Associations
Load field. By default, the load maximum is set to 64 on both radios. The highest AP load maximum
supported is 1024 (BSAP 1900 Series only). This value can be configured based on the per-user
6ABSAG0001-31E
Copyright 2014 ADTRAN, Inc.
131
vWLAN Administrators Guide
Configuring AP Templates
bandwidth required per application. For example, when 52 KB is required for an application, more
users can be supported than if 10 MB is required for an application.
The BSAP 1800 Series treat a value of 64, or anything greater than 64, as 64.
13. Specify the delivery traffic indication message (DTIM) beacon interval. This value specifies how often
broadcast and multicast beacons are sent in comparison to normal beacons. Interval range is from 1 to
255. By default, both radio DTIM beacon intervals are set to 1.
14. Set the fragmentation threshold value for both radios. This value is the packet length (in bytes) for
fragmentation. Valid range is 256 to 2346 bytes, and by default, both radios are set to 2346 bytes.
Typically, you will never need to change this value.
6ABSAG0001-31E
Copyright 2014 ADTRAN, Inc.
132
vWLAN Administrators Guide
Configuring AP Templates
15. Set the request to send (RTS) threshold value for both radios. This is the packet length (in bytes) to
determine when RTS or clear to send (CTS) are used. Values range from 256 to 2346, and by default,
both radios are set to 2346 bytes. Typically, you will never need to change this value.
16. Select the antenna mode for each radio. Choose from 1, 2, or 3 antennas.
This setting only applies when configured to a number less than the number of
antennas supported by the AP.
17. Specify the SSIDs to be associated with the radio. You can have the same SSID on both radios, or
specify an SSID unique to each radio which allows clients to choose to which radio they want to
connect. Associating specific SSIDs with each radio prevents the radios from advertising all available
SSIDs. If you do not have any configured SSIDs to apply to the radio, refer to Configuring an SSID on
page 153.
6ABSAG0001-31E
Copyright 2014 ADTRAN, Inc.
133
vWLAN Administrators Guide
Configuring AP Templates
18. Specify the unified access groups to be associated with the AP. Unified access groups are used by
unified access clients to connect to the network. If you do not have any configured unified access
groups to apply to the AP, refer to Configuring Unified Access Groups on page 164.
19. After entering all the information for both radios, select Create AP Template to create the new
template.
20. A confirmation is displayed indicating the AP template has been successfully created.
Configuring vWLAN for CNA Support
As part of the AP template, the administrator can optionally choose to enable or disable CNA (enabled by
default). For CNA to function properly, however, there are additional configuration steps that are
necessary. A custom certificate must be loaded on vWLAN because CNA has no method to allow the user
that is accessing the network to accept the certificate. In addition, vWLAN must be configured to redirect
to a host name, and a DNS server and hostname may need to be configured. These configurations should
be completed before applying the AP template to any APs.
6ABSAG0001-31E
Copyright 2014 ADTRAN, Inc.
134
vWLAN Administrators Guide
Configuring AP Templates
To configure vWLAN for CNA support, follow these steps:
1. Enable vWLAN to redirect to a host name by navigating to the Configuration tab, select System >
Settings, and then select the Platform tab. Select the Redirect to hostname setting from the list.
2. Change the Redirect to hostname to Enabled using the drop-down menu, and select Update
Platform Setting. You will receive confirmation that the setting has been changed.
3. Next, you must upload the appropriate certificate for CNA support. Make sure to have all of the
certificate details and to upload the proper certificate. Navigate to the Configuration tab, select
System > Settings, and then select the Platform tab. Upload the certificate as directed in Managing
vWLAN Certificate Settings on page 70. Make sure to save the setting.
4. Next, in the AP template (Configuration tab, Wireless > AP Templates), make sure that CNA
support is enabled and optionally specify the DNS server to be used to resolve the host name (the AP
will by default use its DNS server to resolve the name). Once the changes have been made to the
6ABSAG0001-31E
Copyright 2014 ADTRAN, Inc.
135
vWLAN Administrators Guide
Configuring AP Templates
template, select Create AP Template or Update AP Template. Remember that all APs that use this
template will also be updated.
5. The last configuration task for CNA support is to change the network interface host name setting.
Navigate to the Configuration tab, and select System > Network Interfaces. Select the public
interface from the list.
6ABSAG0001-31E
Copyright 2014 ADTRAN, Inc.
136
vWLAN Administrators Guide
Configuring AP Templates
6. Enter the host name in the Hostname field and select Update Network Interface. Do not forget to
restart the vWLAN for the changes to take effect.
7. The configuration for CNA support on vWLAN is complete. When enabled, CNA will display a popup
window whenever an Apple client connects to the SSID associated with the AP template. The popup
window redirects the user to the vWLAN login form. When disabled, CNA does not create a popup
window, and the connected client is redirected to the vWLAN login form when a web browser is
opened.
Applying the AP Template to AP(s)
After you have created or updated the AP template, you must apply it to the AP for it to take effect. To
apply the template to the AP(s), follow these steps:
1. Navigate to the Configuration tab, and select Wireless > Access Points. Any configured APs are
displayed in this menu. To change the template for an AP or multiple APs, you can either select the AP
on which to change the template by selecting the AP from the list, or selecting Select all.
6ABSAG0001-31E
Copyright 2014 ADTRAN, Inc.
137
vWLAN Administrators Guide
Configuring Additional AP Settings
2. Next, select the AP template that you want to apply to the selected APs from the Move AP(s) to AP
template drop-down menu.
3. You will be asked to verify that this is a change you want to make. Select OK.
4. A confirmation is displayed to indicate that the AP template has been successfully applied to the
selected APs, and an Admin Task is created. The changes will only take effect once the configuration
is applied.
Configuring Additional AP Settings
In addition to using templates, AP names can be configured to identify each AP. Locations are initially
automatically discovered, however they may need to be changed if the AP is moved to another location or
is on a tagged location. Radio channels and transmit power settings are automatically configured by
DynamicRF (radio resource management), however, they can be manually configured based on the results
of a site survey. When manually configuring channels and transmit power, be sure to disable DynamicRF
mode in the AP template so that DynamicRF will not automatically adjust your settings. You can opt to
configure the radio channel and power settings for the AP before it is part of the vWLAN system. By
preconfiguring the AP, and ensuring that DynamicRF is disabled in the AP template, the AP will not enter
channel scanning mode when initialized and the preconfigured AP settings are used.
6ABSAG0001-31E
Copyright 2014 ADTRAN, Inc.
138
vWLAN Administrators Guide
Configuring Additional AP Settings
To configure these additional settings for an AP, follow these steps:
1. Navigate to the Configuration tab, and select Wireless > Access Points. Any configured APs are
listed in this menu. Select the AP from the list whose settings you want to configure.
2. Specify the name for the AP, its location, its template (if necessary), and the radio channel and signal
power for each radio (assuming you have not used dynamic RF to choose the radio power and
channel). Enter the name of the AP in the Name field. Host names must conform to RFC 952. If the
AP is not named in its configuration, it receives a default name of the BSAP model paired with the
MAC address. For example, a BSAP 1920, with the MAC address 00:19:92:00:79:e0 has a default
name of BSAP1920-00-19-92-00-79-e0. If no MAC address exists for the AP (because it has not yet
connected), then the default name is BSAP- followed by the serial number. This name is updated to the
MAC address format once the AP connects. The AP name is used to easily identify APs in the
vWLAN system. Select the APs physical location from the SysLocation drop-down menu. The
SysLocation field is used to specify the APs physical location and can be used to help administrators
when grouping APs. You can override the APs location from the Location drop-down menu (though
you should not have to because the system automatically sets the location to the APs native VLAN
location). These locations are those created as described in Configuring Domain Locations on page 84.
Select the AP template from the Access Point Template drop-down menu. These AP templates are
those created as described in Configuring AP Templates on page 125. Then specify the channel used
by each radio from the Channel drop-down menus. For the United States, the 802.11b/g/n radio
channels range from 1 to 11, and the 802.11a/n radio channels range in intervals from 36 to 161. Other
countries may have a different set of allowed channels. The Auto option specifies that the vWLAN
system will assign the radio channel to the AP. This is the default setting. To configure (or
preconfigure) a specific channel for the AP, select the appropriate option from the drop-down menu.
6ABSAG0001-31E
Copyright 2014 ADTRAN, Inc.
139
vWLAN Administrators Guide
Viewing APs
Lastly, select the signal power for each radio from the Txpower drop-down menus. Signal strength
ranges incrementally from 0 to 100 percent.
Before specifying channel and transmit power settings manually, disable the
DynamicRF mode in the AP template.
3. Select Update Access Point. A confirmation is displayed indicating the new settings have been
applied to the AP.
Viewing APs
You can view the APs connected to vWLAN, their associated domains, and monitor the status of each AP
in the network. In addition, you can view the APs connected to vWLAN, their associated domains, any
connected users or devices, and monitor the status of each AP in the network.
The APs link in the top of the GUI menu indicates the number of APs that are licensed and
assigned to the active domain.
To view APs and AP licenses, navigate to the Configuration tab, and select Wireless > AP Licenses.
Then select either the Domain (for APs on a specific domain) or Platform tab (for APs on the platform).
In this menu, all configured or associated APs are displayed. The serial number, MAC address (if
available), IP address (if available), domain, firmware version, country of operation, vWLAN license,
6ABSAG0001-31E
Copyright 2014 ADTRAN, Inc.
140
vWLAN Administrators Guide
Viewing APs
unified access license, and AP status are displayed.
Viewing AP Details
To view the details of a particular APs configuration, follow these steps:
1. Navigate to the Status tab, and select Access Points. Each configured AP is listed in the menu. Select
the AP you want to view from the list.
2. The details of the selected AP are displayed, including the AP configuration, radio interfaces, any
associated clients, and any configured SSIDs associated with the AP. In addition, from this menu you
6ABSAG0001-31E
Copyright 2014 ADTRAN, Inc.
141
vWLAN Administrators Guide
Viewing AP States
can select to view maps, logs, alarms, alerts, and APs adjacent to the selected AP by using the links at
the top right of the menu. These links bring up the view, specifically filtered by the AP in question.
Viewing AP States
You can also manage AP configuration by monitoring the state of the AP. After an AP completes
discovery (and firmware upgrade), vWLAN automatically creates an entry for the AP in the AP list. By
default, all new APs are associated to the default AP template, so the configuration for the AP (including
radio and firmware settings) is based on the values in the default AP template.
When the AP is listed by vWLAN in the AP list, you can view the status of the AP. An APs status can be
viewed by navigating to the Status tab and selecting Access Points, or by looking at the Configuration
tab, Wireless >AP Licenses. The status is listed in the Status column of the AP list.
The possible AP states include:
Up indicates the AP is currently connected to the vWLAN system, but is not in a domain or is
unlicensed.
Down indicates the AP is not currently connected to the vWLAN system.
Unknown indicates the state of the AP is unknown.
Unsupported indicates the AP has a serial number which is not supported by vWLAN.
Upgrading indicates the AP is in the process of loading the latest firmware.
PendingUpgrade indicates the AP has downloaded a new firmware image, but it has not been
applied.
Updating indicates the AP is in the process of loading its configuration.
6ABSAG0001-31E
Copyright 2014 ADTRAN, Inc.
142
vWLAN Administrators Guide
Resetting and Rebooting APs
UpToDate indicates the AP has the latest configuration and is operational.
When configuring an AP, in order to determine in what state the AP should be, several factors are
considered in the following order:
1. Is the serial number of the AP supported? If not, the AP should appear in the Unsupported state.
2. Does the message indicate the AP is connected or disconnected? If the message indicates the AP is
disconnected, it should appear in the Down state.
3. Is the AP in a domain? If not, the AP should be in the Up state.
4. Is the AP running the latest firmware (based on the AP template configuration)? If not, the latest
firmware is pushed to the AP, and the AP should enter the Upgrading state.
5. Is this the first time the AP has been connected while in the domain? If so, the AP receives the channel
scanning configuration and should enter the Updating state.
6. If none of the other cases match, the AP receives the current AP configuration and should enter the
Updating state.
7. Once the AP update is complete, the AP should enter the UpToDate state.
Resetting and Rebooting APs
From time to time the AP might need to reset or rebooted. Although this action will disrupt network traffic,
you can reset the AP to factory defaults to another firmware version, or reboot the AP from the GUI. In
addition, you can configure the AP for disaster recovery support.
To reboot one or more APs, follow these steps:
1. Navigate to the Status tab and select Access Points. Select one or more APs to reboot from the AP(s)
in the list. Select Reboot from the top of the menu.
6ABSAG0001-31E
Copyright 2014 ADTRAN, Inc.
143
vWLAN Administrators Guide
Configuring AP Jobs
2. Select OK when prompted.
3. The AP will then reboot.
You can optionally choose to reboot an AP by creating a domain administration job to reboot all (or a
subset) of the APs in the domain. Refer to Configuring AP Jobs on page 144 for more information.
To restore an AP to default settings, navigate to the Status tab and select Access Points and follow these
steps:
1. Select one or more APs to reset to the default settings by clicking on the AP(s) in the list. Select Reset
to Defaults from the top of the menu.
2. Select OK when prompted.
3. The AP will then reset to factory default settings. Any errors associated with the AP reset are displayed
in the Error column of the Status tab Access Points menu. vWLAN configuration does not change
when resetting APs to the default setting. Rather, only the AP-specific configuration (that which can be
configured through the AP serial menu) is reset.
Configuring AP Jobs
In addition to configuring APs using the steps previously described, you can also create jobs associated
with AP configuration. These jobs are tasks that relate to AP configuration and can be applied to multiple
APs at once. For example, to reboot multiple APs, apply a new configuration to multiple APs, calibrate
multiple APs, or restore multiple APs to the default setting, rather than working through the configuration
6ABSAG0001-31E
Copyright 2014 ADTRAN, Inc.
144
vWLAN Administrators Guide
Configuring AP Jobs
menus, you can create a single job to accomplish these tasks. By default, one AP job exists: to apply
configurations to modified APs. This job is used by the system when the administrator makes wireless or
firewall changes.
To create an AP job, follow these steps:
1. Navigate to the Administration tab and select Jobs. In this menu, all current AP jobs are listed. Each
listing includes the available actions for the job, the name of the job, the action the job performs, the
APs to which the job applies, the AP template to which the job applies, and the APs affected by the
job. To create a new AP job, select Create Access Point Job at the bottom of this menu, or Domain
AP Job from the Create drop-down menu (at the top of the menu).
2. Enter a name for the job in the Name field. Then, select the appropriate action for the job from the
Action drop-down menu. Selections include: Apply, Reboot, Reset to Defaults, Calibrate, and
Activate Firmware. Next, select the APs to which the job applies from the AP Selector drop-down
menu. Selections include: All APs, All Modified APs, All APs with Errors, APs using Template,
Selected APs, and APs with Pending Firmware Upgrades. If you choose APs using Template, you
will be prompted to specify a template. If you choose Selected APs, you will be prompted to select the
APs from a list. Select Create Access Point Job to create the job.
6ABSAG0001-31E
Copyright 2014 ADTRAN, Inc.
145
vWLAN Administrators Guide
Configuring AP Jobs
3. Once the job has been created, it will appear in the job list in the Jobs menu (Administration tab). To
complete the job, select the Actions arrow next to the job in the job list. You will receive a
confirmation that the job has been completed.
6ABSAG0001-31E
Copyright 2014 ADTRAN, Inc.
146
vWLAN Administrators Guide
vWLAN Serial Console Configuration
9. vWLAN Serial Console Configuration
In addition to using the GUI, certain parameters can be configured using the vWLAN or AP serial console.
The following sections describe how to connect to the vWLAN and AP serial console, and the available
serial console configuration commands. The following sections are included in this chapter:
vWLAN Serial Console Configuration on page 147
AP Serial Console Configuration on page 149
Normally there is no need to access the AP serial console menu. The AP automatically
discovers and communicates with vWLAN. It is recommended to use the serial console
menu to configure the AP only in a lab or test environment, or where a predefined static IP
address for the AP is desired. The only exception is in a situation where changing DHCP
or DNS is not possible.
vWLAN Serial Console Configuration
The serial console menu can be used to configure some vWLAN parameters such as switching partitions,
restarting the vWLAN, restoring default settings, performing reboots, and displaying certain
configurations. Serial console configuration is generally used when troubleshooting. The sections below
describe the available vWLAN serial console configuration commands.
vWLAN serial console configuration is available from the serial console port when using
the vWLAN hardware appliance. If you are running vWLAN on VMware, you can access
the serial console menu by selecting the vWLAN virtual machine and the console tab in
vSphere client.
Accessing the vWLAN Serial Console Menu
To access the vWLAN serial console menu using the Serial port, following these steps:
1. Connect the DB-9 (male) connector of your serial cable to the Serial port on the back of the appliance
hardware.
2. Connect the other end of the serial cable to the PC.
3. Provide power to the unit as appropriate.
4. Once the unit is powered up, open a VT100 terminal session with the following settings: 9600 baud,
8 data bits, no parity, and 1 stop bit (no flow control). Select <Enter> to access the serial console
menu.
5. At the vWLAN login prompt, enter the user name vwlan and the password vwlan.
6ABSAG0001-31E
Copyright 2014 ADTRAN, Inc.
147
vWLAN Administrators Guide
vWLAN Serial Console Configuration
vWLAN Serial Console Configuration Commands
There are several items you can configure once you have connected to the vWLAN serial console. Table 6
outlines the available commands and describes their functionality.
Table 6. vWLAN Serial Console Configuration Commands
Command
Description
dbinit
Cleans the vWLAN database and restores the
database to the default settings. This command
requires a restart to take effect.
ifconfig
Displays a list of all network interface card
settings. The eth0 setting is the network interface,
and the eth1 setting is the management interface.
processes
Displays a list of all the currently running
processes on the vWLAN.
restart
Restarts the vWLAN processes.
switch
Causes the vWLAN to switch to the alternative
runtime image upon the next vWLAN reboot.
reboot
Reboots the vWLAN. This command is beneficial
to use after executing the switch command.
clean
Cleans up old debug and log files.
exit
Exits the serial port session.
admin recovery
Resets the vWLAN root@adtran.com
administrator password and returns the access
permissions to the default settings.
interface i <ip address> <network mask>
<gateway address>
Specifies a static IP address for the network
interface.
interface i dhcp
Specifies the network interface uses DHCP for IP
address assignment.
m <ip address> <network mask>
Specifies the management port interface IP
address.
certificate cleanup
Removes any custom web server certificate. This
command can be used when a web server will not
start after installing a custom certificate. The
command removes the custom certificate to
recover the system and restarts the web server
automatically.
6ABSAG0001-31E
Copyright 2014 ADTRAN, Inc.
148
vWLAN Administrators Guide
AP Serial Console Configuration
AP Serial Console Configuration
You can use the serial console menu to manually configure the APs network configuration (IP address and
default gateway), the IP address of vWLAN, and the site survey mode. The available AP serial console
configuration is described in the following sections.
Normally there is no need to access the AP serial console menu. The AP automatically
discovers and communicates with the vWLAN. It is recommended to use the serial console
menu to configure the AP only in a lab or test environment, or where a predefined static IP
address for the AP is desired. The only exception is in a situation where changing DHCP
or DNS is not possible.
Accessing the AP Serial Console Menu
You can access the APs serial console menu using either a VT100 terminal emulation program or an
Ethernet SSH client. To access the AP serial console menu using either method, follow these steps:
1. Connect a DB-9 to RJ-45 serial cable (rollover cable) to the APs CONSOLE port, and connect the
other end of the serial cable to the PC.
The console port is not available on BSAP 1920 Series.
2. Run a VT100 terminal emulation program with the following settings: 115,200 data rate, 8 data bits,
no parity bits, 1 stop bit, and no flow control. Select <Enter> to access the serial console menu.
3. At the prompt, enter the user name adm1n and the password blue1socket.
This is the default user name and password. If the AP has been configured with an AP
template that has a different password, this password will change.
OR
1. Configure an SSH client (for example, Putty) by ensuring that port 2335 is enabled.
2. Use the SSH client to connect to the AP using the APs IP address (found in the DHCP server).
3. Log into the APs serial console menu by entering the user name adm1n and the password
blue1socket at the prompt.
This is the default user name and password. If the AP has been configured with an AP
template that has a different password, this password will change.
If the AP does not have any configuration from the vWLAN, connect to the serial console menu following
these steps:
6ABSAG0001-31E
Copyright 2014 ADTRAN, Inc.
149
vWLAN Administrators Guide
AP Serial Console Configuration
1. On the computer you are using to connect to the Ethernet port on the vWLAN appliance, create a
static IP address on the same subnet as the AP. For example, create a static IP address of
192.168.190.2.
2. Directly connect your computer to the Ethernet port. The Ethernet port is a standard Gigabit Ethernet
port with a default IP address of 192.168.190.1. Verify that there is IP connectivity by pinging the AP.
3. Configure an SSH client (for example, Putty) by ensuring that port 2335 is enabled.
4. Log into the APs serial console menu by entering the user name adm1n and the password
blue1socket at the prompt.
This is the default user name and password. If the AP has been configured with an AP
template that has a different password, this password may change.
AP Serial Console Configuration Commands
There are several items you can configure once you have connected to the AP serial console menu. The
following sections describe the AP serial console menu and some of the most frequently used options.
Menus
The organization of the APs serial console is in hierarchical menu trees. Once you have connected to the
APs serial console menu, you are presented with the main menu. You can then enter a number to access
the corresponding options and additional menus.
|--------------------------------------------------------------------|
| Bluesocket Command Line Interface (CLI) |
|--------------------------------------------------------------------|
|----------------------System Status---------------------------|
802.11 b/g Radio Sate: Inactive (Ch. -481)
802.11 a Radio State: Inactive (Ch. -481)
BSAP State: AP Interfaces Setup
|--------------------------------------------------------------------|
Configuring Radio: 802.11 b/g
(Main Menu)
1) Network Configuration
2) Save/Apply Configuration
3) Restore Defaults
4) Show Version Information
5) Reboot AP
a) Site Survey Configuration
e) Logout
f) Change Login Password
For example, to access the Network Configuration and its available options, from the main menu prompt,
6ABSAG0001-31E
Copyright 2014 ADTRAN, Inc.
150
vWLAN Administrators Guide
AP Serial Console Configuration
enter 1:
Main->1
Network Cfg ->
Viewing the Current Network Summary
To view the current network configuration for the AP, follow these steps:
1. From the Main Menu, select 1 to view the Network Configuration.
2. From the Network Configuration menu, select 8 to view the Network Summary.
Main ->1
Network Cfg ->8
|--------------------------------------------------------------------|
| Bluesocket Command Line Interface (CLI) |
|--------------------------------------------------------------------|
|----------------------System Status---------------------------|
802.11 b/g Radio Sate: Inactive (Ch. -481)
802.11 a Radio State: Inactive (Ch. -481)
BSAP State: AP Interfaces Setup
|--------------------------------------------------------------------|
Configuring Radio: 802.11 b/g
(Network Configuration)
Acquiring IP Address - Please Wait
IP Address Mode: DHCP
IP Address: 0.0.0.0
Netmask: 0.0.0.0
Default Gateway: 0.0.0.0
Primary DNS: 0.0.0.0
Secondary DNS: 0.0.0.0
Domain Name: vwlantrain.com
Controller Addr Mode: Discover
Controller Addr Discover: 0.0.0.0
Controller Addr Primary(Secondary): 0.0.0.0(0.0.0.0)
Operating Mode: Controller Required
802.11b/g MAC: 00:19:92:09:d7:21
802.11a MAC: 00:19:92:09:d7:29
Ethernet MAC: 00:19:92:09:d7:20
Alias IP Address: 192.168.190.1
Hit Enter to continue...
Specifying a Static IP Address
To specify a static IP address for the AP, follow these steps:
6ABSAG0001-31E
Copyright 2014 ADTRAN, Inc.
151
vWLAN Administrators Guide
AP Serial Console Configuration
1. Select 1 (Set IP Address Mode) from the Network Configuration menu.
2. From the Enter IP Address Mode menu, select 1 for Static.
3. Return to the Network Configuration menu and select 2 (Set IP Address).
4. Enter the IP address, network mask, gateway, and DNS information for the AP using the <ip address>
netmask <network mask> gw <gateway address> dns <dns address> command.
5. Return to the Main Menu by selecting P (Previous Menu) and select 2 (Save/Apply Configuration).
Main ->1
Network Cfg ->1
Enter mode (0) ->1
Network Cfg ->2
Enter IP/netmask ->172.20.5.50 netmask 255.255.255.0 gw 172.20.5.1 dns 172.16.0.240
Network Cfg ->P
Main ->2
Specifying the AP Mode is Static
To specify the AP mode is static (a mode that is commonly used in an MSP scenario), and to enter the
static IP address, follow these steps:
1. Select 5 (Set Controller Mode) from the Network Configuration menu.
2. From the Enter Controller Address Mode menu, select 1 for Static.
3. Return to the Network Configuration menu and select 6 (Set Controller Address).
4. Enter the primary controller IP address using the <ip address> command or enter the primary and
secondary controller IP addresses using the <ip address> sec <ip address> command.
5. Return to the Main Menu by selecting P (Previous Menu) and select 2 (Save/Apply Configuration).
Main ->1
Network Cfg ->5
Enter mode (0) ->1
Network Cfg ->6
Enter Controller Addresses ->172.16.0.5
Network Cfg ->P
Main ->2
6ABSAG0001-31E
Copyright 2014 ADTRAN, Inc.
152
vWLAN Administrators Guide
Configuring an SSID
10. vWLAN Wireless Configuration
Once your vWLAN domains and APs have been configured, you must configure the wireless parameters
for your AP. Wireless configuration revolves around configuring SSIDs, SSID security parameters, using
an AP template model, understanding AP status indications, using dynamic RF, and configuring wireless
roaming parameters. The following subjects are described in this section:
Configuring an SSID on page 153
Viewing Adjacent AP Neighbors on page 162
SSIDs represent a particular 802.11 wireless LAN. In vWLAN, there can be up to 16 SSIDs per AP (8 per
radio). An SSID provides a unique set of connection parameters by broadcasting independent security
attributes. An SSID can be configured for both radios, for the 2.4 Ghz radio only, for the 5 GHz radio only,
or for neither radio. In addition, SSIDs can be linked to the login page viewed by customers, allowing you
to specify a specific login page based on SSID.
Configuring an SSID
To allow wireless clients to connect to the vWLAN network, each AP domain must have at least one SSID.
To configure an SSID, connect to the GUI and follow these steps:
1. Navigate to the Configuration tab, and select Wireless > SSIDs. Here any previously configured
SSIDs are listed, and the name, role, broadcast, authentication method, accounting server, and cipher
type for each SSID is displayed. You can edit an already configured SSID by selecting the SSID from
the list. To create a new SSID, select Create SSID from the bottom of the menu or select Domain
SSID from the Create drop-down menu (at the top of the menu).
6ABSAG0001-31E
Copyright 2014 ADTRAN, Inc.
153
vWLAN Administrators Guide
Configuring an SSID
2. Enter a name for the SSID. SSID names can be up to 31 characters in length.
3. Next, enable SSID broadcasting by selecting the Broadcast SSID check box.
4. Specify whether the SSID will convert multicast or broadcast network traffic to unicast traffic by
selecting the appropriate option from the Convert drop-down menu. You can select to Disable this
feature, Convert broadcast to unicast, Convert multicast to unicast, or to Convert broadcast and
multicast to unicast.
By default, Convert multicast to unicast is enabled. Multicast transmissions are typically sent from
one source to several destinations or to all destinations. From a security standpoint, it is difficult to
configure the firewall properly for multicast transmissions between different client types. Converting
multicast to unicast allows you to police traffic more efficiently to IP addresses or specific users. In
addition, when multicast and broadcast transmissions are sent wirelessly, they use the lowest data rate
available, resulting in lower performance than unicast transmissions. If traffic is converted from
broadcast or multicast to unicast, it is sent using a higher data rate which improves performance, using
less air time. Broadcast traffic must be sent to all clients, and therefore it is sent at the rate of the
slowest client. Unicast traffic is sent to a single client, therefore it can be sent at the speed of each
client rather than that of the slowest client.
6ABSAG0001-31E
Copyright 2014 ADTRAN, Inc.
154
vWLAN Administrators Guide
Configuring an SSID
If you do not choose to convert multicast network traffic to unicast traffic, you must
allow multicast traffic in the default role of the SSID (refer to Step 7 on page 161 and
Configuring Domain Roles on page 86). Note that the default role of an 802.1x SSID is
Un-registered. If you do not allow multicast traffic in the SSIDs default role, and you
do not choose to convert multicast traffic to unicast traffic in the SSID, then multicast
traffic from a unified access host or wireless client on another AP will not be seen.
5. Then specify the authentication method for connecting to the SSID by selecting an option from the
Authentication drop-down menu. Authentication choices include: Open System, Shared Key, WPA,
WPA-PSK, WPA2, WPA2-PSK, WPA+WPA2, WPA-PSK-WPA2-PSK. Descriptions of each
authentication type are provided below.
Open System: Open system authentication means that there is no client verification when a client
attempts to connect to the SSID. With open system, you can choose not to use a cipher for data
protection, or you can use wired equivalent privacy (WEP) as your cipher. To select open system as the
authentication method for this SSID, without a cipher, select Open System from the Authentication
drop-down menu and proceed to Step 5.
6ABSAG0001-31E
Copyright 2014 ADTRAN, Inc.
155
vWLAN Administrators Guide
Configuring an SSID
If you want to use WEP authentication with an open system, select WEP from the Cipher drop-down
menu. Specify whether you will use a 64 Bit or 128 Bit key from the WEP Key Size drop-down menu.
If you are using a 64 Bit key, you will be prompted to enter up to 4 WEP keys of 10 hexadecimal
characters each (at least one key is required). Then select the default key to use from the Default
drop-down menu and proceed to Step 6. If you are using a 128 Bit key, enter the 26 character
hexadecimal key in the 128-Bit WEP Key field, and proceed to Step 6.
WEP keys can be generated online at http://www.wepkey.com/. The hexadecimal
characters generated for WEP keys can differ from PCs to MACs. Note that there are
known issues at the AP level when using WEP with an 1800 Series BSAP.
6ABSAG0001-31E
Copyright 2014 ADTRAN, Inc.
156
vWLAN Administrators Guide
Configuring an SSID
Shared Key: Shared key authentication means that clients connect to the SSID by presenting a key
shared by the client and the SSID. To select shared key as the authentication method for this SSID,
select Shared Key from the Authentication drop-down menu. When using shared keys, you must use
the WEP cipher. Select WEP from the cipher drop-down menu. Specify whether you will use a 64 Bit
or 128 Bit key from the WEP Key Size drop-down menu. If you are using a 64 Bit key, you will be
prompted to enter up to 4 WEP keys of 10 hexadecimal characters each (at least one key is required).
Then select the default key to use from the Default drop-down menu and proceed to Step 6. If you are
using a 128 Bit key, enter the 26 character hexadecimal key in the 128-Bit WEP Key field, and
proceed to Step 6.
WEP keys can be generated online at http://www.wepkey.com/. The hexadecimal
characters generated for WEP keys can differ from PCs to MACs. Note that there are
known issues at the AP level when using WEP with a BSAP 1800 Series.
WPA: Wi-Fi protected access (WPA) is an enterprise authentication method that allows clients to
connect to the SSID with RADIUS 1X authentication, using Temporal Key Integrity Protocol (TKIP)
and Advanced Encryption Standard (AES) and Counter Mode CBC MAC Protocol (AES-CCM)
encryption methods. You can choose to employ WPA with AES-CCM only or use TKIP or AESCCM.
TKIP use should be limited because it is not as secure as AES-CCM and it does not
allow clients to use 802.11n data rates. You should only enable TKIP if you have legacy
(pre-2005) clients in your network that cannot be upgraded.
6ABSAG0001-31E
Copyright 2014 ADTRAN, Inc.
157
vWLAN Administrators Guide
Configuring an SSID
To select WPA as the authentication method for this SSID, select WPA from the Authentication
drop-down menu, and specify whether the SSID will use AES-CCM only, or TKIP or AES-CCM
from the Cipher drop-down menu.
WPA-PSK: WPA with preshared keys (PSK) is a personal authentication method that allows you to
specify a pass phrase used to connect to this SSID. This method supports TKIP and AES-CCM
encryption methods. To select WPA-PSK as the authentication method for this SSID, select
WPA-PSK from the Authentication menu, and specify whether the SSID will use AES-CCM only or
TKIP or AES-CCM from the Cipher drop-down menu. You will also be prompted to specify a
preshared key for this authentication type. Preshared keys must be eight digits or greater. You should
only use WPA if your clients cannot be upgraded to WPA2. WPA-PSK can be used with a specified
default role, or an un-registered default role. With a specified default role, users are authenticated by
providing the preshared key alone. Upon providing the correct preshared key, users are placed into the
specified default role. With an un-registered default role, users are not only authenticated by providing
the correct preshared key, but they are also redirected to the login page where they must provide local
user or external server credentials in addition to the preshared key.
6ABSAG0001-31E
Copyright 2014 ADTRAN, Inc.
158
vWLAN Administrators Guide
Configuring an SSID
WPA2: WPA2 is an enterprise authentication method that allows clients to connect to the SSID with
RADIUS 1X authentication using TKIP and AES-CCM encryption methods. To select WPA2 as the
authentication method for this SSID, select WPA2 from the Authentication menu, and specify
whether the SSID will use AES-CCM only or TKIP or AES-CCM from the Cipher drop-down
menu.
WPA2-PSK: WPA2 with PSK is a personal authentication method that allows you to specify a pass
phrase used to connect to this SSID. This method supports TKIP and AES-CCM encryption methods.
To select WPA-PSK as the authentication method for this SSID, select WPA2-PSK from the
Authentication menu, and specify whether the SSID will use AES-CCM only or TKIP or
AES-CCM from the Cipher drop-down menu. You will also be prompted to specify a preshared key
for this authentication type. Preshared keys must be eight digits or greater.
WPA2-PSK can be used with a specified default role, or an un-registered default role. With a specified
default role, users are authenticated by providing the preshared key alone. Upon providing the correct
preshared key, users are placed into the specified default role. With an un-registered default role, users
are not only authenticated by providing the preshared key, they are also redirected to the login page
where they must provide local user or external server credentials in addition to the preshared key.
6ABSAG0001-31E
Copyright 2014 ADTRAN, Inc.
159
vWLAN Administrators Guide
Configuring an SSID
WPA+WPA2: WPA with WPA2 is an enterprise authentication method that allows the end client to
choose between WPA and WPA2. This method that supports TKIP and AES-CCM encryption. To
select WPA+WPA2 as the authentication method for this SSID, select WPA+WPA2 from the
Authentication menu, and specify whether the SSID will use AES-CCM only or TKIP or
AES-CCM from the Cipher drop-down menu.
WPA is not as secure as WPA2. You should only enable WPA if you have legacy wireless
clients in your environment that cannot be upgraded to a more recent wireless driver.
WPA-PSK+WPA2-PSK: WPA-PSK with WPA-PSK is a personal authentication method that
combines the features of WPA-PSK and WPA2-PSK. This method supports TKIP and AES-CCM
encryption methods. To select WPA-PSK+WPA2-PSK as the authentication method for this SSID,
select WPA2-PSK+WPA2-PSK from the Authentication menu, and specify whether the SSID will
use AES-CCM only or TKIP or AES-CCM from the Cipher drop-down menu. You will also be
prompted to specify a preshared key for this authentication type. Preshared keys must be eight digits or
greater.
WPA-PSK+WPA2-PSK can be used with a specified default role, or an un-registered default role.
With a specified default role, users are authenticated by providing the preshared key alone. Upon
providing the correct preshared key, users are placed into the specified default role. With an unregistered default role, users are not only authenticated by providing the correct preshared key, they are
6ABSAG0001-31E
Copyright 2014 ADTRAN, Inc.
160
vWLAN Administrators Guide
Configuring an SSID
also redirected to the login page where they must provide local user or external server credentials in
addition to the preshared key.
6. Once you have selected the authentication, cipher, and preshared key (if necessary) information for the
SSID, specify the login form to be associated with the SSID by selecting the appropriate form from the
Login Form drop-down menu. By default, each SSID will use the default login form. If you have not
created another login form, this will be the only option (refer to Customizing vWLAN Login Forms and
Images on page 169 for more information). You can select another login form if one has been created,
or you can choose to use the default form from the AP template.
7. Next, select the role for clients that connect to this SSID. By default, two roles exist from which to
choose: Un-registered and Guest. You can specify another role if one has been created by selecting
the appropriate role from the Role drop-down menu (refer to Configuring Domain Roles on page 86
for information about creating roles).
You must choose Un-registered to allow clients to authenticate with web-based
authentication. If you choose a role (and bypass web and MAC authentication), you
should either use a strong PSK to protect it, or limit the firewall policy on the role to
protect your internal assets. Choosing a role other than un-registered also allows the
SSID to be configured for RADIUS accounting (to track users).
8. Lastly, specify whether this is an SSID to be used in a failover situation by selecting the Standby SSID
check box. The standby SSID is only active when connectivity to all vWLAN instances are lost. This
6ABSAG0001-31E
Copyright 2014 ADTRAN, Inc.
161
vWLAN Administrators Guide
Viewing Adjacent AP Neighbors
feature is useful in a branch office situation, where the WAN link is down, but local resources might
still be available.
9. Select Create SSID. A confirmation will be displayed indicating the SSID was successfully created.
10. The SSID is now available for editing or deletion, and can be applied to APs through AP templates
(refer to Configuring AP Templates on page 125).
Standby SSIDs are not compatible with a non-zero AP control channel timeout.
Viewing Adjacent AP Neighbors
Because vWLAN operates using a distributed dataplane architecture, APs must be aware of adjacent APs
to guarantee fast client roaming times between APs. vWLAN uses dynamic RF and a centralized control
plane to detect and optimize neighbor APs into clusters, and proactively shares client information (such as
roles, 802.1X keys, and session information) between APs. vWLAN will automatically discover and
configure neighbors, so no configuration is required, but you can view the adjacent neighbors detected.
6ABSAG0001-31E
Copyright 2014 ADTRAN, Inc.
162
vWLAN Administrators Guide
Viewing Adjacent AP Neighbors
To view autodetected AP adjacencies, connect to the GUI and follow these steps:
1. Navigate to the Status tab, and select Adjacent APs. In this menu, the APs adjacent to the domain are
listed along with their source MAC address, SSID, channels, channel range, signal strength, sensor
name, and last seen information.
2. Selecting the entry link in the Source MAC column will attempt to locate the adjacency on a heat map
(if configured).
6ABSAG0001-31E
Copyright 2014 ADTRAN, Inc.
163
vWLAN Administrators Guide
Configuring Unified Access Groups
11. vWLAN Unified Access Configuration
vWLAN supports unified access and third-party AP connections. Unified access and third-party AP users
look like wireless users to vWLAN, and they operate using the same types of user authentication, roles,
and policies as wireless clients. The difference, however, is that unified access and third-party AP users do
not connect to an SSID. Rather, they connect to an untrusted VLAN. vWLAN software supports unified
access and third-party AP user authentication and traffic forwarding decisions at the edge of the network.
Therefore, no additional hardware is required, since the AP is used as an in-line policy enforcement device.
Unified access and third-party AP traffic flows into the Bluesocket AP through an untrusted VLAN, where
the traffic is authenticated and policed (at Layer 2), and then it flows out of the Bluesocket AP as wireless
traffic would, through a trusted (either tagged or native) VLAN.
Unified access services require an additional unified access license for each AP that will support unified
access users. By default, APs are not licensed for unified access users, and you must request a unified
access license for each AP. Refer to Licensing APs on page 124 for information about requesting licenses.
Configuring unified access support in vWLAN revolves around configuring a unified access group (which
functions in similar fashion to an SSID for wireless users), configuring switches for unified access users,
configuring unified access redundancy, and monitoring the status of unified access users. These subjects
are covered in the following sections:
Configuring Unified Access Groups on page 164
Configuring Switches for Unified Access on page 167
Unified Access Redundancy on page 167
Viewing the Status of Unified Access Users on page 168
Configuring Unified Access Groups
Unified access groups function in the same way that SSIDs function for wireless users. Unified access
groups provide security attributes and a set of untrusted VLANs for connecting users. To configure a
unified access group, follow these steps:
1. Navigate to the Configuration tab, and select Unified Access > Groups. Here any previously
configured unified access groups are listed, and the name, login form, accounting server, and
associated VLANs for each access group is displayed. You can edit an already configured access
group by selecting the unified access group from the list. To create a new unified access group, select
6ABSAG0001-31E
Copyright 2014 ADTRAN, Inc.
164
vWLAN Administrators Guide
Configuring Unified Access Groups
Create Unified Access Group from the bottom of the menu or select Domain Unified Access Group
from the Create drop-down menu (at the top of the menu).
2.
Enter the name of the access group in the Name field. The name must conform to host name standards
from RFC 952, and can be up to 32 characters long. This name will be displayed in active connections
summaries.
3. Enter the roaming SSID for the unified access group in the Roaming SSID field. Roaming SSIDs
determine whether roaming is allowed between Bluesocket and third-party APs. When unified access
traffic is seen by the AP, vWLAN has no way to know whether that traffic is from a hard-wired client
or bridged through a third-party AP. If this value is set in the unified access group, then vWLAN treats
the unified access group as being from a third-party AP with the specified SSID. When specified, if a
user roams to or from this unified access group to an actual BSAP with the same SSID, then the user
does not have to reauthenticate. The roaming SSID can be up to 32 characters in length, and should
match an advertised SSID on the AP.
4. Enter the DHCP override value in the DHCP field. This value overwrites the DHCP lease time
configured on the networks DHCP server. If this value is set to 0, then no override takes place, and the
clients receive the DHCP lease time from the normal DHCP server. By default, this value is set to
20 seconds. The valid range is 7 to 86400 seconds. This setting can be useful because it allows
administrators to force a logout or timeout for unified access users. In web-based authentication, a
logout forces the user to return to the un-registered role and reobtain a NAC address from the AP.
Since the DHCP lease time from the network DHCP server can be lengthy, the AP must override it to
force the client back to the NAC address without the need to manually release and renew the IP
address (or reboot the AP).
5. Enter the VLANs associated with the unified access group by entering the VLANs (or a range of
VLANs) in a list (separated by commas) in the VLANs field. The listed VLANs cannot be
overlapping. This is a list of untrusted VLANs used by the unified access group to obtain access to the
vWLAN network. Untrusted VLANs are VLANs that carry untrusted unified access group traffic from
a port where the client is connected to the trunk port where the AP is connected. There are two
restrictions to VLANs associated with unified access groups: an untrusted VLAN can only be a
member of a single unified access group, and an untrusted VLAN cannot overlap with a trusted
location. Therefore, no two unified access groups can share the same untrusted VLAN because the
6ABSAG0001-31E
Copyright 2014 ADTRAN, Inc.
165
vWLAN Administrators Guide
Configuring Unified Access Groups
untrusted VLAN tag is used to determine the unified access group, and if a trusted location exists with
a specific VLAN, then that VLAN cannot be part of any unified access group.
VLAN IDs 0 and 1 are not allowed.
6. Select the login form to associate with the unified access group from the Login Form drop-down
menu. This is the login form that will be viewed by unified access group users connecting to the
vWLAN network. You can select from a previously created login form, or use the default form. For
more information about creating login forms, refer to Customizing vWLAN Login Forms and Images
on page 169.
7. Select the user role to associate with clients connecting to vWLAN through this unified access group
from the Role drop-down menu. This role is the role in which all users are initially placed when
connecting. Depending on the authentication strategy for unified access users, this should be either the
Un-registered (default) role, or a specific role. For more information about creating roles, refer to
Configuring Domain Roles on page 86.
8. If you selected a specific role (rather than the default role of Un-registered), then you will be
prompted to also specify an accounting server to associate with this unified access group. Select the
accounting server from the Accounting server drop-down menu. The accounting server will track the
user throughout their use of vWLAN. For more information about creating accounting servers, refer to
Configuring Domain Accounting on page 108.
To support 802.1X authentication for unified access group users or third-party APs,
the switches or third-party APs should perform 802.1X authentication, and the unified
access group should be set to a default role in vWLAN. Because authentication is
performed on the front end, vWLAN assumes it received traffic from a user that has
been authenticated, and therefore puts the user in a default role without further
authentication.
9. Once you have entered the correct information, select Create Unified Access Group to create the
access group. You will receive confirmation that the access group has been created.
6ABSAG0001-31E
Copyright 2014 ADTRAN, Inc.
166
vWLAN Administrators Guide
Configuring Switches for Unified Access
10. The created access group is now available for editing or deletion, and will appear in the unified access
group list (Configuration tab, Unified Access > Group).
Configuring Switches for Unified Access
In a vWLAN network, additional switches are often used when configuring unified access. You can
configure a single switch or multiple switches to connect to vWLAN.
In a single switch configuration, the unified access users and the AP are on the same switch. To configure
an AP that is connected to an edge switch to support both unified access and wireless users simultaneously,
three configurations are necessary on the switch:
1. An untrusted VLAN must be added to the switch (to support unified access connections to vWLAN).
2. A unified access user port (or ports) must be configured as the access port(s) assigned to the untrusted
VLAN.
3. The APs port must be configured as an 802.1q trunk port (if it is not already), and the port must be
configured to allow the untrusted VLAN.
In a multiple switch configuration, the unified access users and the AP are on different switches. To
configure an AP that is connected to a different edge switch than the unified access users, two
configurations are necessary:
1. An untrusted VLAN tag, for the untrusted VLAN used by unified access users, must be added to the
switch uplink port on the first switch (the switch used by the unified access users).
2. The untrusted VLAN must then be trunked to the second switch (the switch used by the AP).
This configuration can be useful to support unified access users when all the APs in the vWLAN network
are connected to dedicated Power over Ethernet (PoE) switches with no available ports.
Although you can configure a multiple switch configuration for unified access to vWLAN,
it is recommended to have clients and the AP on the same switch.
Unified Access Redundancy
There are two types of unified access redundancy available on vWLAN: vWLAN redundancy and unified
access AP redundancy. vWLAN redundancy is achieved through high availability. If high availability is
configured, then both unified access and wireless users will failover with zero packet loss during a
vWLAN failover (refer to Configuring High Availability on page 58 for more information about high
availability).
Unified access AP redundancy can occur when an AP servicing an untrusted VLAN segment fails. Two
scenarios can occur: first, if there is no other unified access licensed AP with access to that VLAN
segment, then the segment is down and all users cannot pass traffic until the failed AP recovers. Second, if
there are one or more APs with unified access licenses that can access that VLAN segment, then the
system chooses the least loaded AP to take over the untrusted VLAN segment.
6ABSAG0001-31E
Copyright 2014 ADTRAN, Inc.
167
vWLAN Administrators Guide
Viewing the Status of Unified Access Users
There may be some packet loss as the system detects the down event and reassigns the untrusted VLAN or
as the switches relearn the bridge table. Client reauthentication is not required during unified access AP
redundancy.
Viewing the Status of Unified Access Users
vWLAN autodiscovers the VLANs that are available for APs with unified access licenses. The system
detects whether two APs are on the same untrusted VLAN segment by determining if the two APs see the
same client traffic, allowing the system to ensure that only one AP is active at any point on each untrusted
VLAN segment. The administrator can view which APs are active on which segments, which gives insight
to the load balancing used by vWLAN and facilitates troubleshooting.
To view the status of unified access groups, navigate to the Status tab, and select Unified Access Groups.
The name, status, AP host name, roaming SSID, segment, and untrusted VLANs for each configured
unified access group are displayed.
You can also view the status of unified access users by using the Status tab. Refer to Diagnostic Tools on
page 214 and Managing Users and Locations on page 200 for more information about viewing and
managing users.
6ABSAG0001-31E
Copyright 2014 ADTRAN, Inc.
168
vWLAN Administrators Guide
Customizing vWLAN Login Forms and Images
12. Configuring Client Connections
After you have configured the vWLAN platform, the APs, and the wireless and wired connections for
vWLAN, you should configure the connections that clients will experience when connecting to vWLAN.
Configuring client connections includes configuring the login forms and images displayed when clients
connect to the network, specifying guest access parameters, and generating wireless hot spots. These tasks
are discussed in the following sections:
Customizing vWLAN Login Forms and Images on page 169
Configuring Guest Access Parameters on page 185
Wireless HotSpot Account Generation on page 190
Customizing vWLAN Login Forms and Images
The login screens presented to users of the vWLAN system can be customized based on the authentication
methods required on the vWLAN network. You can configure the settings for user and guest logins by
creating a login form specific to a user profile, whether that profile is for internal users or guest access. A
default login form exists when the vWLAN system is initiated. You can edit the default login form, or
create a new one based on the needs of your network. Each login form includes defining to which AP
templates the login form applies, which login type (email authentication, user name/password
authentication) is presented, the terms of service for the user, specific login settings, captive portal settings,
and the design of the login menu. Login forms are created and edited by the administrator for the specific
domain.
To create or edit a login form, access the GUI and navigate to the Configuration tab, and select Captive
Portal > Forms. The existing login forms are listed, and you can edit an existing login form by selecting
the form from the list, or you can create a new form by selecting Create Login Form at the bottom of the
menu, or by selecting Domain Login Form from the Create drop-down menu.
The following sections detail the configuration of a customized login form.
6ABSAG0001-31E
Copyright 2014 ADTRAN, Inc.
169
vWLAN Administrators Guide
Customizing vWLAN Login Forms and Images
Basic Login Form Configuration
To edit or create a new login form, select the appropriate login form from the list or select Create Login
Form at the bottom of the menu, or select Domain Login Form from the Create drop-down menu. The
first basic steps of configuring the login form include naming the login form, associating it with SSIDs,
and specifying the AP templates that will use the login menu. To begin configuring or editing a login form,
follow these steps:
1. Enter the name of the login form in the appropriate field. Associate a hotspot account with the login
form by selecting an account from the Hotspot account drop-down menu (refer to Wireless HotSpot
Account Generation on page 190 for more information).
2. After configuring the basics of the login form, you will specify the type of user access and
authentication the login form will use.
Configuring Authentication using User Name and Password
You can configure the login form to allow users to access the Internet through vWLAN by using a user
name and password. This method of access authentication allows users or guests to authenticate to the
network by using as assigned user name and password (refer to Configuring Domain Users on page 113
for more information about configuring the users user name and password). This method is typically used
for registered users, and can be displayed on the login menu simultaneously with the guest access menu or
independently, depending on the needs of your network. You can create as many separate login forms for
different types of users and roles as you need.
To configure authentication using a user name and password, follow these steps:
1. To specify that access authentication occurs through a user name and password, in the Create Login
Form menu check the box next to the Allow User Logins. Selecting this option indicates that the login
menu for vWLAN Internet access for connecting clients requires a user name and password before
logging into the system. This option is typically used for configured users access, and can be used
independently or in conjunction with email authentication (typically used for guest users).
6ABSAG0001-31E
Copyright 2014 ADTRAN, Inc.
170
vWLAN Administrators Guide
Customizing vWLAN Login Forms and Images
2. Unlike with guest user access, you do not have to specify a role associated with the user name and
password authentication because the user will already be associated with a configured role.
3. Enabling Allow user logins specifies that local users can access the Internet from the secure vWLAN
login menu by entering a user name and password. Users see the following on the login menu:
Configuring User Login Authentication Using an Email Address
You can also configure the login form to allow users to access the Internet through vWLAN by using an
email address.
The validity of an email address is not verified by the system. A user can enter any email
address and it will be accepted. a@b.c is as valid an email as adam@adtran.com.
To configure the user login authentication using an email address, follow these steps:
1. To specify that access authentication occurs through an email address, check the box next to Allow
Guest Logins. Selecting this option indicates that the login page for vWLAN Internet access for
connecting clients requires an email address before logging into the system. This option is typically
used for guest access, and can be used independently or in conjunction with user name and password
authentication (typically used for registered users).
2. In addition to indicating that guest logins are allowed, also specify the role that connected guests will
have by selecting the appropriate option from the Guest role drop-down menu.
Enabling this option specifies that guest users can access the Internet from the secure vWLAN login
menu by entering an email address. Users see the following on the login menu:
6ABSAG0001-31E
Copyright 2014 ADTRAN, Inc.
171
vWLAN Administrators Guide
Customizing vWLAN Login Forms and Images
Configuring External Redirects
Some applications require using an external or third-party captive portal server. To configure external
redirects, you must specify that clients are redirected to an external URL, provide the URL, and optionally
specify the information that is passed to the external server. If you enable external redirects, you do not
have to configure the additional parameters of the login form.
To configure external redirects, follow these steps:
1. Enable external redirection by selecting the Redirect check box. Then, provide the URL of the
external server to which clients are being redirected.
You must ensure that the external server can be accessed from the AP and vWLAN.
The external server must notify vWLAN when a clients login succeeds using a URL of
the form: https://VWLAN_IP/
login.pl?which_form=reg&source=CLIENT_IP&bs_name=NAME&bs_password=
PASSWORD.
2. Next, optionally specify whether vWLAN and its client information is passed to the external server. To
specify that this information is passed along, enter a string for the uniform resource identifier (URI)
parameter in the appropriate fields. You can specify that the clients AP MAC address, the clients AP
name, the vWLAN IP address, the clients original URL, the clients MAC address, the clients IP
address, the clients AP SSID, and the clients VLAN ID are passed to the external server by entering
6ABSAG0001-31E
Copyright 2014 ADTRAN, Inc.
172
vWLAN Administrators Guide
Customizing vWLAN Login Forms and Images
the information in the appropriate fields. In the example below, the fields are filled with the default
values.
After configuring the external redirect settings, you have completed the login form configuration. Select
Create Login Form to create the form. A confirmation page is displayed to indicate the successful
creation of the login form.
Configuring the User Service Agreement
After configuring the type of user or guest login authentication used on this login form, if you are not using
external redirection, you can specify the terms of service viewed by the user upon login. You can specify
that no terms of service are displayed, or if there are terms of service displayed, that they are specific terms
of service.
If you have selected to redirect clients to an external URL, these menu options may not be
available.
To configure the terms of service for a login form, follow these steps:
1. In the Create Login Form menu, select the check box next to Enable Terms of Service. By selecting
the check box you are specifying that terms of service are available for the user to view. Users view the
terms of service by selecting them on the secure vWLAN login menu.
2. Specify the URL for the terms of service. This is the URL to which the user is directed when they
select the terms of service on the secure vWLAN login menu. In order for clients to be able to reach
this URL before authentication, the un-registered role must allow HTTP or HTTPS to this destination
6ABSAG0001-31E
Copyright 2014 ADTRAN, Inc.
173
vWLAN Administrators Guide
Customizing vWLAN Login Forms and Images
host name. You should create a destination host name and associate it to the firewall policy (refer to
Configuring Domain Roles on page 86).
After configuring the terms of service parameters for this login form, you can specify the login attempt
settings for the form.
Specifying the Login Attempts Parameters
After you have configured the basic settings, AP templates, access authentication parameters, and the
terms of service settings, you can configure the login attempts settings for the login form. These settings
include the maximum number of login attempts a user is allowed, and the delay (in minutes) before
allowing a user to attempt to login again after the maximum number of login attempts has been reached.
If you have selected to redirect clients to an external URL, these menu options may not be
available.
To specify the login attempts parameters, follow these steps:
1. From the Create Login Form menu, specify the maximum number of login attempts allowed for users
on this login form by entering the number in the appropriate field. Entering 0 indicates there is no
maximum number.
2. Next, specify the delay (in minutes) before a user can attempt to login again after the maximum
number of failed login attempts has been reached. Enter the value in the appropriate field.
After configuring the login attempt settings, you can configure the visual elements of the login form.
6ABSAG0001-31E
Copyright 2014 ADTRAN, Inc.
174
vWLAN Administrators Guide
Customizing vWLAN Login Forms and Images
Configuring the Visual Elements of the Login Form
There are several ways you can customize the visual elements of the login form displayed by vWLAN.
You can specify the background, foreground, and links color, the logos used on the page, which login form
is on top, the font size used, the color of the login forms, the spacing around any logos on the page, the
HTML spacing on the page, and also customize the HTML on the login or thank you menus.
If you have selected to redirect clients to an external URL, these menu options may not be
available.
To customize the visual elements of the login form, follow these steps:
1. In the Create Login Form menu, specify a webpage title for the login menu in the Web Page Title
field. Then, select the background, foreground, link, visited link, and active link colors for the menu.
You can enter a web-based color code, or you can select a color from the swatches next to the
appropriate fields.
2. Next, specify the logo displayed on the login page. By default, an ADTRAN Bluesocket logo is
displayed on the bottom left corner of the page. You can select the logo image from the Top Left
Login Image and Powered-By Logo drop-down menus. If you have uploaded your own logo image to
vWLAN, you can select it here (refer to Uploading Images and Multimedia for Login Forms on page
179 for more information about uploading your own logo image). You can also specify that the
Bluesocket logo is not displayed on the login page by selecting the Enable Complete Customization
check box.
If you select Enable Complete Customization, the entire page must be specified by the
administrator.
6ABSAG0001-31E
Copyright 2014 ADTRAN, Inc.
175
vWLAN Administrators Guide
Customizing vWLAN Login Forms and Images
3. Specify which login form appears on top by selecting either Guests or Users from the Top Login
Form drop-down menu. This option specifies which login appears first on the page. Then, select the
font size for the page from the Font Size drop-down menu. You can select Small, Medium, or Large.
4. Specify the language used in the login form by selecting the appropriate language from the Default
Language drop-down menu. By default, the language is set to English. This setting changes in what
language the login page is displayed to the user. Default language selections include English, Spanish,
French, Italian, Swedish, Portuguese, German, Catalan, or Dutch. You can customize the
language used for the login page by creating a new language in vWLAN (refer to Customizing the
Login Language on page 180).
5. Specify the colors for the login fields (user and guest) and the date displayed on the login menu by
entering a web-based color code or selecting a color from the swatches in the appropriate fields.
6ABSAG0001-31E
Copyright 2014 ADTRAN, Inc.
176
vWLAN Administrators Guide
Customizing vWLAN Login Forms and Images
6. Specify the spacing and location on the login menu of the logos, the login fields, and any customized
HTML by entering the pixel values in the appropriate field. Also specify the total width allocated for
the HTML (you can enter * to display the HTML at the maximum width).
7. Specify any customized HTML that will appear on the right of the login menu in the appropriate field.
You can add your own text, images, or multimedia files to the HTML displayed on the login menu by
uploading files as described in Uploading Images and Multimedia for Login Forms on page 179. Enter
the file in the HTML table cell.
Uploaded images must have a source (SRC) relative to local. For example, <img src=
local/3/mylogo.gif>. You can find the path for a specific image or preview the
image by navigating to the Configuration tab and selecting Authentication > Captive
Portal > Images.
To create custom HTML menus, use special HTML attributes. For example, to create a users login
menu, specify <--!USERS-->, to place a new account box, specify <--!ADVANCED-->. To fully
customize the login form, you must create HTML that includes the bs_name and bs_password
attributes, and then enter this custom code in the Right Side Customization HTML field. For
example, enter the following:
<form method="POST" action="/login.pl" enctype="application/x-www-form-urlencoded"
name="customlogin" class="nospace"> <input type="text" name="bs_name" value=""
autocomplete="off" style="width:80px; font-size:10px;" onfocus="this.value='';"> <input
type="password" name="bs_password" value="" autocomplete="off" style="width:80px; fontsize:10px;" onfocus="this.value='';"></
6ABSAG0001-31E
Copyright 2014 ADTRAN, Inc.
177
vWLAN Administrators Guide
Customizing vWLAN Login Forms and Images
To create a guest-only page, enter the following:
<script type="text/javascript"> <!-- function validate_form ( ) { valid = true; if (
document.custom_login.require_terms_g.checked == false ) { alert ( "Please check box if you
accept terms of service" ); valid = false; } return valid; } //--> </script> <div
style="display:none;"><!--GUESTS--></div> <form method="POST" action="/login.pl"
enctype="application/x-www-form-urlencoded" name="custom_login" class="nospace"
onSubmit="return validate_form();"> <input type="hidden" name="_FORM_SUBMIT" value="1" />
<input type="hidden" name="which_form" value="guest" /> <script> document.writeln('<input
type="hidden" name="destination" value="'+document.bluesocket_g.destination.value+'" />');
document.writeln('<input type="hidden" name="source"
value="'+document.bluesocket_g.source.value+'" />'); </script> Email Address:<input type="text"
name="bs_email" value="" size="15"/> I accept authorized use agreement<input type=checkbox
name="require_terms_g" title="I accept authorized use agreement"/> <input type="SUBMIT"
border="0" value="Log in" class="btn"/> </form>
To create a user login menu, enter the following:
<script type="text/javascript"> <!-- function validate_form ( ) { valid = true; if (
document.custom_login.bs_name.value == "" ) { alert ( "Please fill in the 'User name' box." ); valid
= false; document.custom_login.bs_name.focus(); } else if (
document.custom_login.bs_password.value == "" ) { alert ( "Please fill in the 'Password' box." );
valid = false; document.custom_login.bs_password.focus(); } else if (
document.custom_login.require_terms_g.checked == false ) { alert ( "Please check box if you
accept terms of service" ); valid = false; } return valid; } //--> </script> <div
style="display:none;"><!--USERS--></div> <form method="POST" action="/login.pl"
enctype="application/x-www-form-urlencoded" name="custom_login" class="nospace"
onSubmit="return validate_form();"> <input type="hidden" name="_FORM_SUBMIT" value="1" />
<input type="hidden" name="which_form" value="reg" /> <script> document.writeln('<input
type="hidden" name="destination" value="'+document.bluesocket_u.destination.value+'" />');
document.writeln('<input type="hidden" name="source"
value="'+document.bluesocket_u.source.value+'" />'); if(document.bluesocket_u.error.value != '') {
document.writeln('You have an error: '+document.bluesocket_u.error.value); } </script> <p>User
name<br> <input class="txtfield" type="text" name="bs_name" id="l_bs_name" value=""
autocomplete="off" style="width:235px; font-size:14px;" onFocus="this.value='';"> </p>
<p>Password<br> <input class="txtfield" type="password" name="bs_password"
id="l_bs_password" value="" autocomplete="off" style="width:235px; font-size:14px;"
onFocus="this.value='';"> </p> <p>I accept authorized use agreement<input type=checkbox
name="require_terms_g" title="I accept authorized use agreement"/></p> <p><input
type="SUBMIT" border="0" value="Log in" class="btn"/></p> </form>
6ABSAG0001-31E
Copyright 2014 ADTRAN, Inc.
178
vWLAN Administrators Guide
Customizing vWLAN Login Forms and Images
8. Lastly, specify a customized thank you page by entering the HTML you want to use in the Thank-you
Customization HTML field. This option specifies the thank you text displayed for the client after
login. When fully customizing the login menu, you can enter <!--ADVANCED--> somewhere in your
HTML code to customize where the code is displayed.
After you have configured all the customization options for the login form, select Create Login Form to
create the custom form.
Uploading Images and Multimedia for Login Forms
You can optionally upload any of your own images, logos, or multimedia files for use with the vWLAN
login form.
Each domain has a specific amount of storage space for these files. Refer to Managing
Domain Storage Settings on page 203 for more information about the storage settings.
To upload these files, follow these steps:
1. Access the GUI and navigate to the Configuration tab, and select Captive Portal > Items. In the
initial menu, any previously uploaded files are displayed in a list.
6ABSAG0001-31E
Copyright 2014 ADTRAN, Inc.
179
vWLAN Administrators Guide
Customizing vWLAN Login Forms and Images
2. To add a new image, select Create Login Item at the bottom of the menu, or select Domain Login
Item from the Create drop-down menu.
3. Use the Browse button to select an image from your location, and select Create Login item. The file
is now available for you to select when creating a login form.
Customizing the Login Language
You can choose to customize the login languages available on vWLAN, if necessary. By default, vWLAN
includes English, Spanish, French, Italian, Swedish, Portuguese, German, Catalan, and Dutch. To
add a new language, follow these steps:
1. Navigate to the Configuration tab, and select Captive Portal > Languages. Here the included list of
languages for vWLAN is displayed. You can choose to edit or delete an existing language by selecting
6ABSAG0001-31E
Copyright 2014 ADTRAN, Inc.
180
vWLAN Administrators Guide
Customizing vWLAN Login Forms and Images
the appropriate language from the list. To add a new language to vWLAN, select Create Language at
the bottom of the menu, or select Domain Language from the Create drop-down menu.
2. Enable the language choice by selecting the Enabled check box.
3. Specify the language details by entering the language information in the appropriate fields. This
information includes the language name, language code, character set, and the native language name.
6ABSAG0001-31E
Copyright 2014 ADTRAN, Inc.
181
vWLAN Administrators Guide
Customizing vWLAN Login Forms and Images
4. Specify the translations for the login page prompts seen by registered users. You will need to enter
translations for the page title, authentication server, user name, password, new password, reentering
the new password, registered language selection, login button, and terms of service prompts.
5. Specify the translations for the login page prompts seen by guest users. You will need to enter
translations for the page title, email address, and login button prompts.
6. Specify the translations for the thank you menu. This is the page viewed by users, whether guest or
registered, once they have logged in.
7. Specify the translations for the links displayed to connected clients. You will need to enter translations
for the change password, change language, hotspot account generation, login personal, install CA
certificate, software download, localization, and help links.
6ABSAG0001-31E
Copyright 2014 ADTRAN, Inc.
182
vWLAN Administrators Guide
Customizing vWLAN Login Forms and Images
8. Specify the translations for hotspot pages. You will need to enter translations for the sign up form,
hours, days, weeks, months, proceed, checkout, cancel, sponsor name, and sponsor password fields.
9. Specify the translation for hotspot confirmation. You will need to enter translations for the name,
email, and description fields. In addition, enter any notes about the language configuration.
10. Specify the translation for any thank you information.
6ABSAG0001-31E
Copyright 2014 ADTRAN, Inc.
183
vWLAN Administrators Guide
Customizing vWLAN Login Forms and Images
11. Specify the translation for the various warnings and notices on the vWLAN system.
12. After entering all the translation information, create the language by selecting Create Language
button at the bottom of the menu.
13. You will receive confirmation that the language has been successfully created, and the language will
now appear in the language list (Configuration tab, Captive Portal > Languages). The language will
also now be available to add to a customized login form.
Viewing Customized Login Pages
You can choose to preview your customized login page. These previews are not functional pages, for
example, the links do not function, but they can be used to preview the design and layout of the login pages
users or guests will see when accessing vWLAN. To view a login page preview, follow these steps:
6ABSAG0001-31E
Copyright 2014 ADTRAN, Inc.
184
vWLAN Administrators Guide
Configuring Guest Access Parameters
1. Navigate to the Configuration tab and select Captive Portal > Forms. Select the download arrow
next to the login form you want to view.
2. At the prompt, select OK to preview the login form in your browser.
3. Your browser will then display the login form preview. Keep in mind that the links will not function in
this preview, and if you are using any special characters, the character settings may default to your
browsers settings. Close the browser window when you have finished previewing the login form.
Configuring Guest Access Parameters
Guest access is configured by the administrator from the GUI. You can configure guest access to vWLAN
by creating single or multiple guest user account(s), specifying the user name and password type, and
associating the guest user with a connection plan and receipt type. The guest can then access vWLAN by
6ABSAG0001-31E
Copyright 2014 ADTRAN, Inc.
185
vWLAN Administrators Guide
Configuring Guest Access Parameters
using their assigned user name and password. You can also create specific guest receipts for different guest
users, as well as specify the connection plans associated with the users. Each of these guest configuration
tasks are described in the following sections.
Configuring Guest Receipts
Guest receipts are used for guest user accounts to keep track of account user names, passwords, the number
of users who can log in simultaneously under the account name, and the account generation, clean up, and
expiration times. By default, one guest receipt exists in vWLAN (the Default Receipt), and it includes the
user name and password for the account. You can edit the existing receipt template, or you can create new
templates as necessary.
To create or edit guest receipts, follow these steps:
1. Connect to the GUI, and navigate to the Configuration tab and select Internal Authentication >
Guest Receipts. To edit a receipt, select the appropriate receipt from the list. To create a new guest
receipt, select Create Guest Receipt at the bottom of the menu, or select Guest Receipt from the
Create drop-down menu.
2. Select a logo and icon image to use in the receipt. Select the Browse button to find the images from a
specified location. If you do not want to use a logo or icon image, select the Delete Logo Image and
Delete Icon Image check boxes.
3. Next, specify the name for the guest receipt in the Name field.
6ABSAG0001-31E
Copyright 2014 ADTRAN, Inc.
186
vWLAN Administrators Guide
Configuring Guest Access Parameters
4. Specify the header for the receipt. The header is the information displayed at the top of the receipt. For
example, the header below welcomes the guest and announces the purpose of the receipt.
5. Specify the body of the receipt. The receipt body includes any additional text or instructions you want
included in the receipt, as well as any of the following: guest user name, password, number of
simultaneous users who can log in under this account, the time the account was created, the time the
account will be cleaned up, or the time the account will expire and be deleted. Each option is specified
in the characters {{ }} as follows:
For the user name enter {{name}}
For the password enter {{password}}
For the number of simultaneous users enter {{max_num_login}}. If the value is 0, the number of
users is unlimited.
For the account creation time enter {{created_at}}
For the clean up time if the user never logged in, enter {{cleanup_time}}
For the expiration time after user login, enter {{expiry_time}}
For example, to display the user name associated with the account, you can enter User Name:
{{name}} and when the receipt is generated, the actual user name is placed in the {{name}} field.
The following example adds extra instructions and includes the account user name, password, number
of simultaneous users allowed, account creation time, and account expiration time.
6. After configuring the receipt, select Create Guest Receipt to create the receipt. Once created, you will
receive confirmation that the receipt has been created and the receipt will now appear in the receipt list
(Configuration tab, Internal Authentication >Guest Receipt). You can now associate this receipt
with any created guest users.
6ABSAG0001-31E
Copyright 2014 ADTRAN, Inc.
187
vWLAN Administrators Guide
Configuring Guest Access Parameters
Creating Guest User Accounts
Guest user accounts can be created for a single user, or for multiple users, by creating a single guest
account. You can create guest access to the vWLAN by configuring multiple guest accounts at once,
creating a user name and password for each guest, or by adding guest users to an external RADIUS or
LDAP authentication server. Follow the steps below for the first two methods, and refer to External Server
Authentication on page 94 for information about creating external authentication servers.
To create a guest account, follow these steps:
1. Access the GUI and navigate to the Configuration tab, and select Internal Authentication > Guest
Users. Select Create Guest Users at the bottom of the menu, or select Domain Guest User(s) from
the Create drop-down menu.
You can also access the guest user account menu by selecting Create Guest Users at
the bottom of the Users menu (Configuration tab, Internal Authentication > Users).
Choosing this option will redirect you to this menu.
2. Specify the number of users to create. You can create between 1 and 500 users at a time. Enter a value
in the Number of Users field.
3. Specify the user prefix in the User Prefix field. The prefix is used in the automatic generation of user
names. By default, the prefix is specified as user_, which generates user names of user_1, user_2, etc.
If the user name does not end in an underscore (_), and you are creating a single guest
user, no number is appended to the user name. Otherwise, a unique number is always
appended to the user name.
4. Specify the user password generation method by selecting either Unique Password or Default
Password. Unique password lengths can be specified in the Password Length field. By default,
unique passwords are 8 characters in length, and are automatically generated and assigned. The default
password is password.
6ABSAG0001-31E
Copyright 2014 ADTRAN, Inc.
188
vWLAN Administrators Guide
Configuring Guest Access Parameters
5. Specify the guest receipt type for the user from the Guest Receipt drop-down menu. The guest receipt
can include the user name, password, number of simultaneous users, creation time, cleanup time, and
expiration time of the account. Refer to Configuring Guest Receipts on page 186 for more information
about configuring guest receipts.
6. Specify the hotspot connection plan to be used for the account by selecting a plan from the Hotspot
Plan drop-down menu. Selections include minute, hourly, daily, weekly, and monthly plans, as well as
any other plans you have created. Refer to Hotspot Account Configuration on page 190 for more
information about configuring connection plans.
7. Specify the accounts expiration time (in minutes) using the sliding bar. Specify a time between 1 and
120 minutes.
The account expiration values will change depending on the hotspot plan associated
with the user account.
8. Select Create Guest Users to create the user account(s).
9. The guest user accounts appear in the Guest User menu. You can optionally print a receipt for the
guest account from this menu by selecting Print at the top of the menu. If popups are allowed in your
browser, a popup window of the receipt is displayed. In addition, you can choose to view, edit, or
delete the user accounts from this menu.
You can only delete, edit, or view the guest accounts that you yourself have created.
This prevents one lobby administrator from accidentally interfering with another.
6ABSAG0001-31E
Copyright 2014 ADTRAN, Inc.
189
vWLAN Administrators Guide
Wireless HotSpot Account Generation
Wireless HotSpot Account Generation
vWLAN allows guest users easy access to the Internet. To avoid manual intervention by a front desk
administrator, in a hotel for example, guests can be given the ability to create their own accounts, or to
have accounts created by other employees or sponsors who are part of the organization. When configuring
wireless hotspot accounts, you will need to specify whether the accounts can be created, over what
duration, and how many times the same user can create the account over a certain period. In addition, you
will need to specify whether a user can create the account themselves, or if a sponsor is required. You can
also determine what credentials are necessary to create hotspot accounts, and whether passwords are
chosen by the user, sponsor, or automatically assigned by the vWLAN system and emailed to the user.
Users that access vWLAN using a hotspot account are given the ability to create the account on the secure
vWLAN login menu. If the user must have a sponsor to create the account, the sponsor enters the proper
credentials and creates the account for the user. The user then logs in to vWLAN. If the user has the ability
to create the account, the system automatically logs the user into vWLAN at the same time the account is
created. At the end of the account lifetime, which is either a fixed time period after login, or a fixed time
specified by the account sponsor, the user is logged out and the account is deleted (or disabled if the
administrator wants to prevent multiple logins).
When creating hotspot accounts, there are two areas that you will need to configure: the hotspot plan and
the hotspot account. Overall, the hotspot plan functions as a template, in which the administrator sets the
values for a specific type of account, and the hotspot account is the actual account used by a client to
connect to the network. The hotspot account will follow the settings specified in the hotspot plan
associated with the account. This section outlines hotspot account configuration, and hotspot plan
configuration is detailed in Configuring Guest Receipts on page 186.
Hotspot Account Configuration
Hotspot accounts are the accounts used by guests to access vWLAN. There are three types of hotspot
accounts: friends and family, free spot, and DNA accounts. The following outline the different account
types:
Friends and Family: Friends and family is a hotspot account type that allows an Active-Directory or a
RADIUS authenticated user to create a free guest account. This type of account allows users to create their
own accounts. The account is generated using email, and a valid email server must be configured for this
account type (refer to Email Account Configuration on page 208). The login credentials are sent to the
user, who can then use them to log into vWLAN.
Free Spot: Free spot is a hotspot account type that allows users to create their own accounts with either an
auto-generated password or a password set by the user. The login credentials are created by the user when
they log into vWLAN.
Guest DNA: Guest DNA is a hotspot account that allows users to create a guest account and have the
password emailed to a confirmed enterprise email account on an iPhone, Blackberry, or PDA. As with a
Friends and Family account, a valid email server must be configured for this account type (refer to Email
Account Configuration on page 208). The login credentials are sent to the user, who can then use them to
log into vWLAN.
6ABSAG0001-31E
Copyright 2014 ADTRAN, Inc.
190
vWLAN Administrators Guide
Wireless HotSpot Account Generation
To create a hotspot account, follow these steps:
1. Navigate to the Configuration tab, and select Internal Authentication > Hotspots. Any previously
created hotspot accounts are listed in this menu. You can choose to edit a previously created account
by selecting the appropriate account from the list, or you can create a new account by selecting Create
Hotspot Account at the bottom of the menu, or selecting Domain Hotspot Account from the Create
drop-down menu (at the top of the menu).
2. Enter the name for the hotspot account in the Name field.
3. Specify any hotspot plans to be associated with this hotspot account by selecting the + (plus) sign next
to any configured hotspot plans in the list, or selecting Add All.
6ABSAG0001-31E
Copyright 2014 ADTRAN, Inc.
191
vWLAN Administrators Guide
Wireless HotSpot Account Generation
4. Specify the login form to be used by this account by selecting the + (plus) sign next to any configured
login forms in the list, or selecting Add All. Refer to Customizing vWLAN Login Forms and Images on
page 169 for more information about configuring login forms.
5. Specify the account type from the Account type drop-down menu. You can select Friends and
Family, Free Spot, or DNA.
If you choose Friends and Family as the account type, you will be prompted to specify the IP address
of the email server used to send information about the account and the authentication server used to
authenticate the user. The email server can be selected from the Email Configuration
drop-down menu, and the authentication server can be selected from the Auth Server drop-down
menu.
In addition, for a Friends and Family account, you will be prompted to enter the email settings for the
account. Specify the Merchant Name, Merchant Address, Reply To, Subject, and Message
information for the email. This email is sent to the client who wants to connect to the vWLAN
6ABSAG0001-31E
Copyright 2014 ADTRAN, Inc.
192
vWLAN Administrators Guide
Wireless HotSpot Account Generation
network, and should contain the login information. After this information is entered, you can select
Create Hotspot Account to create the account.
If you choose Free Spot as the account type, you will be prompted to enter the IP address of the email
server used to send information about the account. Select the IP address of the email server from the
Email configuration drop-down menu, and select Create Hotspot Account to create the account.
If you choose DNA as the account type, you will be prompted to specify the IP address of the email
server used to send information about the account. The email server can be selected from the Email
configuration drop-down menu.
In addition, for a DNA account, you will be prompted to enter the email settings for the account.
Specify the Merchant Name, Merchant Address, Reply To, Subject, and Message information for
the email. This email is sent to the client who wants to connect to the vWLAN network, and should
6ABSAG0001-31E
Copyright 2014 ADTRAN, Inc.
193
vWLAN Administrators Guide
Wireless HotSpot Account Generation
contain the login information. After this information is entered, you can select Create Hotspot
Account to create the account.
6. Once you have specified the account type, and any additional parameters, select Create Hotspot
Account to create the account. You will receive confirmation that the account has been successfully
created.
6ABSAG0001-31E
Copyright 2014 ADTRAN, Inc.
194
vWLAN Administrators Guide
Using Heat Maps
13. Managing AP Networks
This section discusses vWLAN AP network management. AP management tasks include using AP heat
maps, interpreting wireless IDS alerts and adjacencies, and managing AP users and locations. This chapter
includes the following sections:
Using Heat Maps on page 195
Configuring Wireless IDS Alerts on page 197
Managing Users and Locations on page 200
Using Heat Maps
Heat maps are created based on the RF coverage of APs within the domain. Heat maps can be used to
verify coverage areas, AP functionality and power usage, RF signal location, and environmental changes.
Heat maps can also be used, using triangulation, to locate RF signals (select an AP in the Adjacent APs
menu on the Status tab). To access the heat map associated with the domain, or to create a new map,
access the GUI and follow these steps:
1. Navigate to the Status tab, and select Maps. Any previously created maps are listed in this menu. If
you want to edit a previously created map, select the map from the list. To create a new map, select
Create Map at the bottom of this menu, or select Domain Map from the Create drop-down menu.
6ABSAG0001-31E
Copyright 2014 ADTRAN, Inc.
195
vWLAN Administrators Guide
Using Heat Maps
2. In the New Map menu, enter the name for the map in the Name field.
3. Upload a map file to the new map by selecting a file to upload from your location by selecting Browse.
4. Specify the map type (Indoors or Outdoors) from the Map Type drop-down menu and the map
environment (Open Space, Cubicles, Interior Walls, or Cubicles and Interior Walls) from the Map
Environment drop-down menu.
5. Next, select the APs that you want to associate with this map using the + (plus) symbol. Specify if you
want to use calibration by selecting the Use Calibration check box.
6ABSAG0001-31E
Copyright 2014 ADTRAN, Inc.
196
vWLAN Administrators Guide
Configuring Wireless IDS Alerts
If the heat map is not calibrated precisely, the APs may not be displayed on the map.
6. Select Create Map to create the map. A confirmation indicating the successful creation of the new
map is displayed.
Once the map file has been uploaded, and the new map is created, the system will display the status map
with the following information:
AP coverage circles based on the current transmit power settings of the APs.
If an AP is disconnected, the map reflects no power from the failed AP and increased power from
the adjacent APs.
Coverage area for either the 802.11b/g/n and 802.11a/n radios (depending on the selection).
Down or disconnected APs will be displayed as not having any coverage.
Maps include the ability to view specific channels, spectrums, and changes in the environment.
In addition, RF signal strength is displayed on the heat map. Table 7 indicates the signal strength and
corresponding color on the heat map.
Table 7. Heat Map Signal Strength Color
Signal Strength (dBm)
Color
-35 or greater
Red
-50
Orange
-60
Yellow
-70
Green
-80
Blue
-85
Dark Blue
Less than -85
Clear
Configuring Wireless IDS Alerts
Wireless intrusion detection system (IDS) alerts are configured by the administrator for each domain in
vWLAN. Wireless IDS alerts are based on RF alarms. In vWLAN, the RF alarms outlined in Table 8 are
enabled by default. In the GUI you can specify which alarms are enabled or disabled.
6ABSAG0001-31E
Copyright 2014 ADTRAN, Inc.
197
vWLAN Administrators Guide
Configuring Wireless IDS Alerts
Each alarm type is listed in the Configuration tab, Wireless > Wireless IDS Alert Config menu, with an
ID number, severity level, enabled status, and description of each alarm. The only configuration available
for RF alarms is to enable or disable the alarm per domain.
Table 8. Supported RF Alarms in vWLAN
RF Alarm
Severity
Mode of AP Required to
Detect
AirJack Attack
Warning
Sensor Mode Only
AP Broadcasting Multiple SSID
Warning
Sensor Mode Only
AP Channel Change
Informational
Dual Mode or Sensor Mode
AP Denied Association
Informational
Dual Mode or Sensor Mode
AP Down
Informational
Sensor Mode Only
AP in WDS Mode
Informational
Dual Mode or Sensor Mode
AP Low Signal Strength
Informational
Sensor Mode Only
AP Overloaded
Informational
Dual Mode or Sensor Mode
AP Restarted
Informational
Sensor Mode Only
AP SSID Changed
Informational
Dual Mode or Sensor Mode
ASLEAP Attack
Severe
Sensor Mode Only
Authorized AP Down
Informational
Dual Mode or Sensor Mode
Broadcast Attack
Informational
Sensor Mode Only
Client Association Change
Warning
Dual Mode or Sensor Mode
Client BSSID Changed
Warning
Dual Mode or Sensor Mode
Client Limit
Informational
Dual Mode or Sensor Mode
Client Rate Support Mismatch
Informational
Dual Mode or Sensor Mode
Client to Rogue AP
Severe
Dual Mode or Sensor Mode
Deauthentication Flood
Severe
Sensor Mode Only
Dissassociation Traffic
Warning
Sensor Mode Only
Duration Attack
Severe
Sensor Mode Only
EAPOL ID Flood
Severe
Sensor Mode Only
EAPOL Logoff Storm
Severe
Sensor Mode Only
EAPOL Spoofed Failure
Severe
Sensor Mode Only
EAPOL Spoofed Success
Severe
Sensor Mode Only
EAPOL Start Storm
Severe
Sensor Mode Only
6ABSAG0001-31E
Copyright 2014 ADTRAN, Inc.
198
vWLAN Administrators Guide
Configuring Wireless IDS Alerts
Table 8. Supported RF Alarms in vWLAN (Continued)
RF Alarm
Severity
Mode of AP Required to
Detect
Fata-Jack Attack
Severe
Sensor Mode Only
Invalid Deauthentication Code
Warning
Dual Mode or Sensor Mode
Invalid Disconnect Code
Warning
Dual Mode or Sensor Mode
Invalid Probe Response
Severe
Dual Mode or Sensor Mode
Link Test
Informational
Dual Mode or Sensor Mode
MSF Broadcom Exploit
Severe
Dual Mode or Sensor Mode
MSF D-link Exploit
Severe
Dual Mode or Sensor Mode
MSF Netgear Exploit
Severe
Sensor Mode Only
Netstumbler Probe
Informational
Dual Mode or Sensor Mode
Network Probe
Warning
Dual Mode or Sensor Mode
Possible AP Spoof
Severe
Sensor Mode Only
Rogue Ad-Hoc Client
Warning
Dual Mode or Sensor Mode
Rogue AP SSID Changed
Informational
Dual Mode or Sensor Mode
Rogue AP
Severe
Dual Mode or Sensor Mode
SSID too long
Warning
Dual Mode or Sensor Mode
Wellenreiter Probe
Informational
Dual Mode or Sensor Mode
WEP Disabled
Warning
Dual Mode or Sensor Mode
6ABSAG0001-31E
Copyright 2014 ADTRAN, Inc.
199
vWLAN Administrators Guide
Managing Users and Locations
To enable or disable an RF alarm, access the GUI and follow these steps:
1. Navigate to the Configuration tab, and select Wireless > Wireless IDS Alert Config. The supported
RF alarms are listed in this menu. Select the appropriate RF alarm from the list to enable or disable the
specified alarm.
2. Select or deselect the Enabled check box to enable or disable the alarm. Select Update Alert Type to
apply the changes.
For instructions on viewing RFID alarms or alerts, refer to Viewing Wireless IDS Alerts on page 201. Refer
to SNMP Trap Configuration on page 205 and Syslog Configuration on page 206 for more information.
Managing Users and Locations
Users can be viewed by tracking them in the Status tab and selecting Clients in the GUI. This menu lists
the user actions, status, name, MAC address, IP address, role, SSID, start time, login time, associated AP
MAC address, associated AP IP address, associated AP name, bytes sent or received, VLAN used, unified
access group, user location, and authentication type for each user. From this menu you can determine what
actions should be taken for each user (drop, etc.) and determine who is connected to the domain, how long
6ABSAG0001-31E
Copyright 2014 ADTRAN, Inc.
200
vWLAN Administrators Guide
Managing Users and Locations
theyve been connected, and how much traffic they are generating.
To view the configuration details of a client, select a client from the list. A new menu presents the
individual configuration information for the selected client
Each user is associated with a named AP. If the AP was not named in its configuration, it receives a default
name of the BSAP model paired with the MAC address. For example, a BSAP 1920, with the MAC
address 00:19:92:00:79:e0 has a default name of BSAP-1920-00-19-92-00-79-e0. The AP name can be
used to easily identify which users are associated with which APs in the vWLAN system.
Locations can be monitored by navigating to the Status tab and selecting Locations. This menu lists the
name, status, CIDR, VLAN, and available APs for every configured location on the domain. From this
menu you can select the location from the list to view the locations configuration. Once a location is
selected, the location details are displayed and you can choose to edit or delete the location. Selecting edit
from this menu returns you to the Editing location menu, as described in Configuring Domain Locations
on page 84.
Viewing Wireless IDS Alerts
Whenever an enabled RF alarm is triggered, it is logged and can be viewed by navigating to the Status tab
and selecting Wireless IDS Alerts. This menu lists all RF alarms, along with the source MAC address of
the device that triggered the alarm, the alert type, the SSID, the sensors name, and the time of the event.
To view any RF alarms that have been triggered in the domain, access the GUI, navigate to the Status
configuration tab, and select Wireless IDS Alerts. You can selectively delete individual alerts, or purge
6ABSAG0001-31E
Copyright 2014 ADTRAN, Inc.
201
vWLAN Administrators Guide
Managing Users and Locations
them all. You can also download the alerts in CSV format.
6ABSAG0001-31E
Copyright 2014 ADTRAN, Inc.
202
vWLAN Administrators Guide
Managing Domain Storage Settings
14. vWLAN Management
There are several management tasks that are associated with the maintenance and use of vWLAN. Typical
management tasks include configuring and executing diagnostics, managing users, viewing and searching
logs, using the dashboard, managing alarms, and managing administration tasks. The vWLAN
management features described in this section are:
Managing Domain Storage Settings on page 203
Configuring Notifications on page 204
Administrative Tasks on page 213
Diagnostic Tools on page 214
Viewing and Searching Logs on page 218
Viewing Alarms on page 218
Using the Reporting Dashboard on page 219
Managing Domain Storage Settings
Domain storage settings are the amount of storage allocated to a domain to store login items. Login items
include all files that can be uploaded for captive portal configurations. Domain storage settings can be
specified by allocating a specific amount of space for all domains, allocating a specific amount of space
per domain AP, or by allocating space for each domain individually. If all domains have been allocated a
fixed amount of storage, the storage is automatically applied to any new domains and cannot be changed
except by editing the storage settings. In addition, new items cannot be uploaded to the domain if it will
cause the domain to exceed its storage limit. Storage limits are automatically updated when adding,
destroying, or moving APs within the domain.
To specify the domain storage setting for login items, follow these steps:
1. Navigate to the Configuration tab, and select System > Storage Settings. Select the storage setting
item from the list.
2. Next, specify the storage space allocation method. To allocate a specific amount of storage space per
domain, select Allocate each domain ______ MB and enter the amount (in MB).
To allocate a specific amount of storage space per AP on the domain, select Allocate each domain
_____ MB per AP and enter the amount (in MB). If each domain has a fixed amount of storage per
AP, an AP cannot be moved or destroyed if it will cause the storage limit of the current domain to be
6ABSAG0001-31E
Copyright 2014 ADTRAN, Inc.
203
vWLAN Administrators Guide
Configuring Notifications
reduced below the amount of storage already in use. If this selection is chosen, when new domains are
created, their storage limit is 0 until an AP is added to the domain.
To allocate a specific amount of storage space on a per-domain basis, select Specify the storage for
each domain. Then, enter the allotted space (in MB) in the appropriate field for each listed domain. If
this method is chosen for allocating storage space, the space can be edited from the domain
configuration (refer to Creating the Domain on page 75).
3. Select Update Storage setting to apply the changes.
Configuring Notifications
vWLAN administrators can configure several types of notifications to be kept apprised of the functionality
and condition of the vWLAN domain. The types of notifications created differ between the platform
administrator and the domain administrator. The platform administrator creates notifications which
provide a set of messages about the system, for example, high CPU or memory usage on the vWLAN
system. The domain administrator creates notifications that can include information messages, SNMP
traps, syslog notifications, email notifications, and any outstanding administrative tasks specific to APs or
end users on the domain, but not about the vWLAN system itself. To configure these notifications, access
the GUI and follow the steps outlined in the following sections.
Notification Templates
Notification templates are the criteria used by vWLAN to determine when information messages are
generated, and to organize these messages according to type. By default, three notification templates exist
in vWLAN: debug, error, and info. These templates can be deleted, edited, or displayed, and you can also
create your own templates. Each template allows you to configure the parameters surrounding the
reporting of certain events through vWLAN. You can specify that notifications are emailed to specific
people (one or more), that syslog messages are sent when events are detected, and that SNMP traps are sent
when certain events are detected.
6ABSAG0001-31E
Copyright 2014 ADTRAN, Inc.
204
vWLAN Administrators Guide
Configuring Notifications
When creating templates, you will need to have previously configured SNMP, syslog, and an email
address if you are going to use any of these notification features. To complete these actions, follow the
steps outlined in the following sections.
SNMP Trap Configuration
SNMP traps are used to communicate with external network management systems (NMSs) that certain
events have occurred by using SNMP messages. To create an SNMP trap in vWLAN, follow these steps:
1. Navigate to the Configuration tab, and select Notifications > SNMP Trap. Select the Domain tab if
you are creating an SNMP trap for a specific domain, and select the Platform tab if you are creating an
SNMP trap for the vWLAN platform. Any previously configured traps will be listed in the menu. If
you want to edit a previously created trap, select the trap from the list. To create a new SNMP trap,
either select Create SNMP Trap Configuration at the bottom of this menu, or select Platform
SNMP Trap Configuration from the Create drop-down menu (at the top of the menu).
2. In the new SNMP trap menu, enter the IP address of the vWLAN instance to which you want the trap
associated. Entering 127.0.0.1 indicates the trap is associated with the local vWLAN, and will display
in the corresponding Alarms menu (for the platform or domain from which it originated). Next, enter
the community string associated with the trap. The community string can be any string, but might need
to match a specific string to be received at the external NMS. In the example, the string is Private.
Optionally, you can associate the trap with a previously configured notification template. By default,
you can select from the debug, error, or info template. SNMP traps are also created to be associated
with new templates, so you can opt to leave this blank. If you do create a new template using this trap,
6ABSAG0001-31E
Copyright 2014 ADTRAN, Inc.
205
vWLAN Administrators Guide
Configuring Notifications
you can associate this trap with the template by editing the trap after the template is complete (refer to
Configuring AP Templates on page 125).
3. Select Create SNMP trap configuration. A confirmation is displayed indicating that the trap has
been created. The trap will now appear in the SNMP trap list (Configuration tab, Notifications >
SNMP Trap), where you can display, edit, or delete the trap.
4. If you are in the process of creating an SNMP trap in order to create a notification template, you can
continue on to the next step of creating a syslog configuration. Once you have created the notification
template, and you want to associate it with this SNMP trap, return to the Configuration tab, and select
Notifications > SNMP Trap and edit the trap, making sure to select the correct template from the
drop-down menu. If you are only configuring an SNMP trap, you have completed the configuration.
Syslog Configuration
Syslog is used for managing the vWLAN system by aiding in the creation of generalized informational,
analysis, or debug messages. Syslog functions so that the data can be reported by vWLAN, stored locally
at vWLAN or an external syslog server, and analyzed later. To create a syslog notification, follow these
steps:
1. Navigate to the Configuration tab, and select Notifications > Syslog. Then select the Domain tab if
you are creating syslog reports for a specific domain, or select the Platform tab if you are creating
syslog reports for the vWLAN system. Any previously configured logs will be listed in the menu. If
you want to edit a previously created log, select the log from the list. To create a new syslog event,
6ABSAG0001-31E
Copyright 2014 ADTRAN, Inc.
206
vWLAN Administrators Guide
Configuring Notifications
either select Create Syslog configuration at the bottom of this menu, or select Platform Syslog
Configuration from the Create drop-down menu (at the top of the menu).
2. Enter the IP address of the vWLAN instance to which you want the log associated. Entering 127.0.0.1
indicates the syslog message is associated with the local vWLAN, and is displayed in the
corresponding Logs menu (in either the platform administration or individual domain GUI, depending
from which administration the message originated). Next, select the facility associated with the trap
from the Facility drop-down menu. The facility is the type of system that is monitored by the syslog.
vWLAN supports the use of local facilities (local0 through local7) to monitor local use, but the facility
is important for external syslog messages that have to be received and separated at the external syslog
server. Optionally, you can associate the syslog notification with a previously configured notification
template. By default you can select from the debug, error, or info template. Syslog notifications are
also created to be associated with new templates, so you can opt to leave this blank. If you do create a
new template using this syslog configuration, you can associate this syslog configuration with the
template by editing the syslog notification after the template is complete (refer to Notification
Templates on page 204).
6ABSAG0001-31E
Copyright 2014 ADTRAN, Inc.
207
vWLAN Administrators Guide
Configuring Notifications
3. Select Create Syslog configuration. A confirmation is displayed indicating that the syslog
configuration has been created. The syslog notification will now appear in the syslog list
(Configuration tab, Notifications > Syslog), where you can display, edit, or delete the notification.
4. If you are in the process of creating an syslog notification in order to create a notification template, you
can continue on to the next step of creating email address(es) to associate with notifications. Once you
have created the notification template, and you want to associate it with this syslog configuration,
return to the Configuration tab, select Notifications > Syslog, and edit the notification, making sure
to select the correct template from the drop-down menu. If you are only configuring a syslog
notification, you have completed the configuration.
Email Account Configuration
Email notification of certain events observed by vWLAN can be configured by configuring an email server
account and associating it to the desired message types (through the notification template). To create an
email server account for notifications, follow these steps:
1. Navigate to the Configuration tab, and select System > Email. If you are configuring an email server
for a specific domain, select the Domain tab. If you are configuring an email server for the vWLAN
system, select the Platform tab. Any previously configured email accounts will be listed in the menu.
If you want to edit a previously created account, select the account from the list. To create a new email
account, either select Create Email Configuration at the bottom of this menu, or select Platform
Email Configuration from the Create drop-down menu (at the top of the menu).
2. Enter the name and IP address or host name of the email server in the appropriate fields. Next, enter
the port number used by the server in the Server Port Number field (default port is 25). Then, enter
the return email address in the appropriate field. This is the email address to which responses to
notifications should be sent. By default, the return email address is vwlan@adtran.com. Next, select
the authentication method used by this email account from the drop-down list. Choices include None
or Login. If you select Login, you will be prompted to enter an SMTP user name and password to
associate with the account.You can also optionally choose to include email security by selecting TLS
from the Email Security drop-down menu. If you enable email security, you will also be prompted to
enable certificate verification. You can disable this option by deselecting the Verify Certificate
checkbox. You should disable this option if the email server certificate is not signed by a commonly
6ABSAG0001-31E
Copyright 2014 ADTRAN, Inc.
208
vWLAN Administrators Guide
Configuring Notifications
trusted CA (such as VeriSign), if the name on the certificate does not match the server, or if the
certificate is expired.
3. Select Create Email Configuration. A confirmation is displayed indicating that the email account has
been created. The email account will now appear in the list (Configuration tab, System > Email),
where you can display, edit, or delete the email account.
4. If you are in the process of creating an email account in order to create a notification template, you can
continue on to the next step of creating the template.
Creating Notification Templates
Notification templates are used to specify the kind of messages and notifications that are created by
vWLAN. In addition, notification templates use any configured SNMP traps, syslogs, and email accounts
to create customized notifications based on vWLAN systems and notification preferences, with the ability
to send specific notifications to configured email accounts. By default, three notification templates exist in
the vWLAN: debug, error, and info templates. These templates are used to determine what kind of
informational messages are displayed, and each informational message is associated with a specific
template. To create a notification template, or edit an existing template, follow these steps:
1. Navigate to the Configuration tab, and select Notifications > Notification Templates. If you are
creating a notification template for a specific domain, select the Domain tab. If you are creating a
notification template for the vWLAN system, select the Platform tab. Any previously configured
templates will be listed in the menu. If you want to edit a previously created template, select the
template from the list. To create a new notification template, either select Create Notification
6ABSAG0001-31E
Copyright 2014 ADTRAN, Inc.
209
vWLAN Administrators Guide
Configuring Notifications
Template at the bottom of this menu, or select Platform Notification Template from the Create
drop-down menu (at the top of the menu).
2. Enter the name of the template in the Name field.
3. Optionally you can select the SNMP trap configuration you want to associate to the template. If
127.0.0.1 is specified, this means that the SNMP trap is the vWLAN Alarms table. Select the SNMP
trap destination from the list (to create an SNMP trap, refer to SNMP Trap Configuration on page
205). Then specify the SNMP trap severity from the SNMP Trap Severity drop-down menu.
6ABSAG0001-31E
Copyright 2014 ADTRAN, Inc.
210
vWLAN Administrators Guide
Configuring Notifications
4. Optionally, select the syslog configuration you want to associate with the template. If 127.0.0.1 is
specified, this means that the syslog configuration is the vWLAN logs table. Select the vWLAN you
want to monitor from the list (to create a syslog notification, refer to Syslog Configuration on page
206). Then specify the syslog severity from the Syslog Severity drop-down menu.
5. Optionally, you can specify the email notification type for this template. Specify the previously created
email server handling the email notification (refer to Email Account Configuration on page 208), and
enter an email address, or several email addresses separated by commas, to which to send the
notifications. Once you have entered the name, SNMP trap, syslog, and email information, select
Create Notification Template.
6. A confirmation is displayed indicating that the notification template has been created. The template
will now appear in the notification template list (Configuration tab, Notifications > Notification
Templates), where you can display, edit, or delete the template. In addition, the template will be used
6ABSAG0001-31E
Copyright 2014 ADTRAN, Inc.
211
vWLAN Administrators Guide
Configuring Notifications
to generate specific informational messages based on the entered criteria. For example, the previous
template configuration will result in an email notification to Ann Jenkins and her manager, and an
SNMP trap and syslog message sent to 127.1.1.1, whenever the vWLAN instance receives an event of
critical status.
Information Messages
Information messages are created when certain events occur within the vWLAN system. These messages
document when certain configurations occurred, were implemented, failed, or succeeded, as well as when
problems with the APs, vWLAN system, or the network occur. Information messages can be error or
informational or debug messages and are classified using the notification template. In addition,
information messages can track any configuration changes (creations, deletions, updates) and who
authorized the change. Information message types are determined by notification templates, which allow
you to classify the information notifications as you prefer.
Information messages cannot be created by the administrator, but rather, notification templates are created
which then classify the message type when the specified events occur. You cannot delete informational
messages, but you can edit the type of template to which they are associated.
To view information messages, follow these steps:
1. Navigate to the Configuration tab, and select Notifications > Info Messages. Select the Domain tab
if you are working with messages for a specific domain, or select the Platform tab if you are working
with messages for the vWLAN system. The messages that have been generated are listed, and include
the product with which the message is associated (AP, vWLAN, etc.), the message type (action that
generated the message), and the notification template associated with the message (info, error, etc.).
6ABSAG0001-31E
Copyright 2014 ADTRAN, Inc.
212
vWLAN Administrators Guide
Administrative Tasks
2. To edit the type of template associated with a specific message, select the message from the list. Then,
select the notification template to associate with the message from the drop-down menu. Available
notification templates include error, info, and debug templates (by default), and any additional
templates you have created (refer to Notification Templates on page 204). Select Update Info
Message to apply the template change.
Administrative Tasks
Administrative tasks are pending tasks that affect the configuration of the vWLAN system or a specific
domain. For example, when you configure vWLAN to switch partitions, an administrative task is created
that indicates the vWLAN should be rebooted. Administrative tasks are listed in the top of the GUI (refer
to General GUI Shortcuts on page 34) so that you can see what items need to be completed for root
administration or domain maintenance or configuration. If there are no pending tasks, the number 0 is
displayed in black. If there are pending tasks, the count of tasks is displayed in red. Administrative tasks
are available to both platform and domain administrators.
To view and complete administrative tasks, access the GUI and follow these steps:
1. Navigate to the Administration tab, and select Admin Tasks or select Domain Tasks or Platform
Tasks at the top of the GUI. If you want to work with tasks for a specific domain, select the Domain
tab, or select the Platform tab to work with tasks for the vWLAN system. All active administrative
tasks are listed in this menu. You can select to delete or execute the task by selecting the task from the
list. Typically tasks should not be deleted unless you have already executed it another way or you want
to abort a reboot.
2. Select the arrow icon next to the task in the list to execute the task. When the task is completed, a
message is generated indicating the successful execution of the task. You can then delete the task from
the list. You can also monitor the number of administrative tasks for the vWLAN system, or a specific
domain, by viewing the Platform Tasks or Domain Tasks count at the top of the GUI menu.
6ABSAG0001-31E
Copyright 2014 ADTRAN, Inc.
213
vWLAN Administrators Guide
Diagnostic Tools
Diagnostic Tools
Diagnostic tools are used by administrators to monitor the performance of the vWLAN system or a specific
domain, and to uncover any potential problem areas or configurations. The diagnostic tools available are
described in the following sections.
Platform Administrator Diagnostic Tools
To access the platform administrator diagnostic tools, navigate to the Administration tab, and select
Diagnostics. Then select the Platform tab. From the Diagnostics menu you can choose to ping a specified
host (by entering the IP address or host name and selecting either the network or management interface),
perform a traceroute for a specified host (by entering the IP address or host name and selecting either the
network or management interface), view a list of network statistics, display the address resolution table,
clear the address resolution table, show the state of all currently configured processes in the vWLAN
system, show the IP information for the network interface, or connect to ADTRAN support. To configure
any of these options, follow these steps:
1. Navigate to the Administration tab, select Diagnostics, select the Platform tab, and enter the
appropriate options.
2. Select Run diagnostic at the bottom of the menu to complete the diagnostic actions selected. When the
diagnostic task is complete, the results are displayed.
6ABSAG0001-31E
Copyright 2014 ADTRAN, Inc.
214
vWLAN Administrators Guide
Diagnostic Tools
Phone Home Support
In addition to other platform diagnostics, vWLAN supports a phone home feature. This feature creates a
secure on-demand connection from vWLAN back to ADTRAN technical support, allowing technicians to
access the vWLAN system by HTTPS and SSH for advanced diagnostics. Upon completion of the
diagnostics, phone home can be terminated, and technical support will no longer have access to vWLAN.
Phone home requires platform administrative access and contacting technical support to obtain a port
number for phone home use. Port 2335 outgoing to cse-support.bluesocket.com must be allowed in any
firewalls in front of the vWLAN system, and the vWLAN system should be able to resolve the DNS name
cse-support.bluesocket.com. The platform administrator should provide technical support with read/write
or read-only platform administrator credentials as applicable.
Domain Administrator Diagnostic Tools
To run a domain diagnostic, navigate to the Administration tab, select Diagnostics, and then select the
Domain tab. In this menu you can choose to ping a specified host (by entering the IP address or host name
and selecting either the network or management interface) or perform a traceroute for a specified host (by
entering the IP address or host name and selecting either the network or management interface). To access
the domain administration diagnostic tools, follow these steps:
1. Navigate to the Administration tab, select Diagnostics, select the Domain tab, and enter the
information in the appropriate fields.
2.
Select Run Diagnostic. The results of the diagnostic task are displayed once the task is complete.
Packet Captures
In addition to the ping and traceroute diagnostic features, administrators can also perform packet captures
on specific APs or on vWLAN as a whole. Multiple packet captures can be run at once, and there is no
limit to the number of captures that can be executed, although running a large number of captures at once
can slow down the vWLAN system. These packet captures allow you to view the traffic travelling to and
from specified APs or vWLAN, with a list of capture files that updates every three seconds.
6ABSAG0001-31E
Copyright 2014 ADTRAN, Inc.
215
vWLAN Administrators Guide
Diagnostic Tools
Domain Packet Captures
To configure a packet capture report for the APs on a domain, follow these steps:
Configuring a wireless packet capture on an AP will place the AP into sensor mode
(assuming the AP radio in question is not already in sensor mode). The AP will return to
its normal mode when the capture is complete, or the action is stopped by an
administrator.
1. Navigate to the Administration tab, and select AP Traffic Capture.
2. Specify the AP on which you want to capture packets by selecting the AP from the AP drop-down
menu. Then, select whether you are capturing wireless or wired traffic from the Capture Type
drop-down menu.
3. Next, specify the radio interface on which to capture packets. Make your selection from the Interface
drop-down menu.
4. Specify the SSID from the SSID drop-down menu. Then, specify the protocol from the Protocol menu
and any IP addresses in the IP address field.
5. Optionally, specify a MAC address from which to capture packets, and then specify the maximum
packet size to capture and the maximum number of records to store. The maximum packet size is
6ABSAG0001-31E
Copyright 2014 ADTRAN, Inc.
216
vWLAN Administrators Guide
Diagnostic Tools
1500 bytes by default, with a valid range of 0 to 1500 bytes. The number of records stored by default is
10000, with a valid range of 0 to 1000000000000 records.
There is a limit to the number of records you can store based on the size of the packets
and the AP hardware disk available. Best practice is to clean up and delete packet
captures as soon as they are no longer needed.
6. Select Start Capture after entering the appropriate information. The packet capture downloads are
displayed at the bottom of the Packet Capture menu.
vWLAN Platform Packet Capture
To configure a packet capture report for the vWLAN system, follow these steps:
1. Navigate to the Administration tab, and select Traffic Capture.
2. Specify the Ethernet interface and the Protocol from the drop-down menus. By default, the Public
interface is selected (the Private interface is only available if a network exists). Protocol selections
include Any, TCP, UDP, or ICMP.
3. With all protocols except ICMP, you can also specify a port number in the Port field.
4. Next, optionally specify the IP address and network mask from which to capture traffic in the
appropriate fields. This address can be either a source or destination address. Optionally specify the
MAC address from which to capture traffic for either the source or destination.
5. Specify the number of packets to capture in the Number of Packets to Capture field. By default,
10000 packets are captured.
6. Select Start Capture after entering the appropriate information. The packet capture downloads are
displayed at the bottom of the Packet Capture menu.
6ABSAG0001-31E
Copyright 2014 ADTRAN, Inc.
217
vWLAN Administrators Guide
Viewing and Searching Logs
Viewing and Searching Logs
Logs are created based on the reports configured for the vWLAN system or a specific domain. You can
view logs by navigating to the Status tab, and selecting Logs. Each log is listed, as well as the service it is
associated with, the function monitored by the log, the type of log message, the message itself, the level
associated with the log, and the time the log was created. In addition, administrator login and logout
messages with associated IP addresses are included.
1. Navigate to the Status tab, and select Logs. If you want to view logs for a specific domain, select the
Domain tab. If you want to view logs for the vWLAN system, select the Platform tab.
2. You can search the log files for a specific entry by using the Search box at the top right of the logs list.
You can search by service type, function, operation, or log level.
3. You can delete logs by selecting Purge Logs & Alarms, or you can choose to download a CSV file of
the alarms by selecting Download.
Viewing Alarms
In addition to using reports and logs to monitor the status of the vWLAN system or a specific domain, you
can also view a list of all alarms generated on the system or domain. Administrators can view the generated
alarms by navigating to the Status tab, and selecting Alarms. You choose between domain alarms
(Domain tab) or platform alarms (Platform tab). In the Alarms menu, each recorded alarm is listed, along
with the service affected by the alarm, the function and operation that generated the alarm, the alarm
message, the alarm type, and the time the alarm occurred. Remember that when in the Domain tab, the
alarms listed are those that affect the domain, and when in the Platform tab, the alarms listed are those that
affect the entire vWLAN system.
You can track alarms in syslog reports, SNMP traps, and email notifications. Refer to
SNMP Trap Configuration on page 205, Syslog Configuration on page 206, and Email
Account Configuration on page 208 for more information.
6ABSAG0001-31E
Copyright 2014 ADTRAN, Inc.
218
vWLAN Administrators Guide
Using the Reporting Dashboard
1. Navigate to the Status tab, and select Alarms. Choose the Domain or Platform tab.
2. You can delete alarms by selecting Purge Alarms, or you can choose to download a comma separated
value (CSV) file of the alarms by selecting Download.
Using the Reporting Dashboard
The vWLAN reporting dashboard is a collection of customized widgets that are available for you to view
vWLAN information at a glance. Dashboards are used by administrators to view information about users,
APs, roles, locations, SSIDs, bandwidth usage, and many other parameters used within the domain. Up to
12 widgets (2 x 6) can be configured on any one dashboard. Widgets can display either current information
in real-time or historical information over time. Current widgets update in real-time while being viewed,
and historical, over-time widgets present historical data over a specified amount of time (last 7 days, last
30 days, etc.). In addition, the details of any users, APs, roles, etc. can be viewed by selecting the item
displayed in the widget. Domain administrators can configure which widgets are displayed, and thus which
features of the domain to track, by selecting a widget to create. Creating multiple widgets allows you to
create a perspective of the vWLAN network, both historically and in real-time. With the exception of the
logo, each administrators dashboard is completely separate from any others and can be fully customized
to the individuals preference.
To use the reporting dashboard, follow these steps:
6ABSAG0001-31E
Copyright 2014 ADTRAN, Inc.
219
vWLAN Administrators Guide
Using the Reporting Dashboard
1. Navigate to the Status tab and select Dashboards.
2. To specify which information is summarized on the dashboard, create the appropriate widget from the
Create a new widget drop-down menu.
The widgets summarize the following information:
Client Count Over Time is the total number of users on the domain and how long the users were
active. This is a historical widget.
Client Usage Over Time is the total usage activity of users on the domain and how long the users
were active. This is a historical widget.
Current AP Firmware Versions is the total number of AP firmware versions on vWLAN. This is
a current widget that displays information in real-time.
Current AP Status is the current status of configured APs. This is a current widget that displays
information in real-time.
Current Active AP Count is the current count of active APs. This is a current widget that displays
information in real-time.
Current Active Users by Radio Mode is the total number of active users on a per-radio mode
basis. This is a current widget that displays information in real-time.
Current Client Count is the current number of active users. This is a current widget that displays
information in real-time.
6ABSAG0001-31E
Copyright 2014 ADTRAN, Inc.
220
vWLAN Administrators Guide
Using the Reporting Dashboard
Current Client Status is the current status of active users. This is a current widget that displays
information in real-time.
Top APs by Client Count Over Time is a listing of the APs with the most clients. This is a
historical widget.
Top APs by Client Usage Over Time is a listing of the APs with the most client usage. This is a
historical widget.
Top Clients by Usage Over Time is a listing of the most active clients. This is a historical widget.
Top Locations by Client Count Over Time is a listing of the locations with the most clients. This
is a historical widget.
Top Locations by Usage Over Time is a listing of the locations with the most activity. This is a
historical widget.
Top Roles by Client Count Over Time is a listing of the roles with the most client connections.
This is a historical widget.
Top Roles by Usage Over Time is a listing of the roles with the most client usage. This is a
historical widget.
Top SSIDs by Client Count Over Time is a listing of the SSIDs with the most client connections.
This a historical widget.
Top SSIDs by Client Usage Over Time is a listing of the SSIDs with the most client activity. This
is a historical widget.
3. To customize the historical reports of the report dashboard widgets, you can specify a time frame using
the time frame drop-down menu at the top right of the Dashboard menu. Here you can specify that
information for the last 24 hours, last 7 days, last 30 days, a specific date range, or a customized time
frame is displayed. Information for the last 2 months can be displayed on the report dashboard.
Customizing the Report Dashboard Widgets
Report dashboard widgets can be customized in several ways. They can be moved around the dashboard
menu by dragging and dropping. In addition, the display can be customized, and the widgets can be used to
generate reports via email or download.
1. To customize a widget, select Edit at the top of the widget.
6ABSAG0001-31E
Copyright 2014 ADTRAN, Inc.
221
vWLAN Administrators Guide
Using the Reporting Dashboard
2. You can change the update interval, title, and color of the widget in the edit menu. After making
changes, select Close.
3. You can also expand the widget to a full page summarization by selecting the magnifying glass at the
top of the widget.
4. You can delete the widget by selecting the trash can icon at the top of the widget.
5. You can choose to email yourself a copy of the information contained in the widget by selecting the
email icon from the top of the widget. Enter an email address in the appropriate field and choose the
file type from the Format drop-down menu (PDF, JPEG, PNG, or CSV). Lastly, select the email
configuration from the drop-down menu, and select Send Email.
6ABSAG0001-31E
Copyright 2014 ADTRAN, Inc.
222
vWLAN Administrators Guide
Using the Reporting Dashboard
6. You can choose to download a copy of the information contained in the widget by selecting the
download icon from the top of the widget. Specify the file format you would like to download from the
Format drop-down menu, and select Download.
7. In addition, you can choose the download or email the entire set of over-time widgets, schedule an
email widget report, or upload or change a logo to be included in the downloads by using the links at
the top right of the report dashboard menu. To download or email real-time widgets, you must do so
individually using the process outlined in Steps 5 and 6.
The Download link allows you to download the displayed over-time widgets in either PDF or CSV
format.
The Email link allows you to email the displayed over-time widgets in either PDF or CSV format. You
must specify one or more email addresses in the Email field, select the format from the Format dropdown menu, and specify the email configuration to use from the Email Configuration drop-down
menu. Select Send Email to send the email to the specified recipients.
You must have an email configuration in place to send or receive emails and schedule
dashboard actions. Refer to Email Account Configuration on page 208 for more
information.
6ABSAG0001-31E
Copyright 2014 ADTRAN, Inc.
223
vWLAN Administrators Guide
Using the Reporting Dashboard
The Schedule link allows you email all the displayed widgets on a particular schedule. You can
specify email addresses in the Email field, specify the email is sent daily, weekly or monthly using the
Frequency drop-down menu, select the format from the Format drop-down menu (either PDF or
CSV), and specify the email configuration to use from the Email Configuration drop-down menu.
Select Save to create the email schedule.
The Logo link allows you to upload, change, or delete a logo associated with a particular domain to be
included in the downloaded or emailed reports. To use the current logo, make no changes. To delete a
logo, select the Logo link and then select Delete Logo. To upload a new logo, select Browse, choose
the file, and then select Upload New Logo.
The logo applies to all dashboards in the domain, so changing the logo impacts all
other users in the domain.
6ABSAG0001-31E
Copyright 2014 ADTRAN, Inc.
224
vWLAN Administrators Guide
15. vWLAN Implementation on Public and Private Networks
Being a distributed architecture, vWLAN eliminates the need to deploy a wireless controller at each
location. Instead, only APs are required at the customer premises. For real time security, RF changes and
monitoring, and control and management, a persistent TCP secure TLS management and control channel is
initiated by the AP upon installation and is maintained between the AP and the vWLAN. The APs can be
behind a NAT device because vWLAN uses the observed IP address and port number of the control
channel as an identification parameter for each AP. When vWLAN is deployed in the public cloud, most
APs are likely to be behind NAT devices when they connect to vWLAN (because APs will usually not be
have public IP addresses). For private cloud deployments, even when the APs are fully routable to the
vWLAN, the control channel is still used.
vWLAN can also exist behind a NAT device, but in this case, it must be on a one-to-one NAT
configuration, where the vWLAN can be reached by the APs. The scenario for this implementation is
placing the vWLAN behind a firewall (or within a demilitarized zone (DMZ)) where it is protected from
the Internet, and all undesired ports and traffic is monitored and blocked by a unified threat management
(UTM) product or other system. The AP must know the outside, public, or NAT IP address of the vWLAN
for discovery, upgrade, control channel communication, RF channel communication, web-based
authentication, and ping functionality. The administrator does this by specifying the public IP address for
vWLAN in the Root settings. The public IP address of the secondary vWLAN must also be known for
failover to function, so both IP addresses must be specified by the administrator. The only restriction is that
if vWLAN is behind a NAT instance, then it assumes all APs are going to connect to the public IP address.
Note that the two vWLAN systems will communicate through the IP addresses configured under the high
availability configuration.
To configure the vWLAN for functioning behind NAT, follow these steps:
1. Ensure that the following traffic is allowed between the vWLAN and the APs:
User Datagram Protocol (UDP) port 53 (Domain Naming Server (DNS)) is used for AP discovery.
UDP port 69 (TFTP) is used for BSAP 1800 Series AP firmware and AP traffic captures. TFTP
stateful firewall helper must be configured on the firewall as well, because the reply source port
from vWLAN is not 69.
Transmission Control Protocol (TCP) port 33334 is used for BSAP 1900 Series AP firmware and
traffic captures.
TCP port 33333 (control channel) is used for vWLAN communication configuration information,
status polling, and control traffic to and from the AP.
TCP port 28000 (RF channel) is used to send secure RF information from the AP to vWLAN.
6ABSAG0001-31E
Copyright 2014 ADTRAN, Inc.
225
vWLAN Administrators Guide
TCP port 443 (Hypertext Transfer Protocol Secure (HTTPS)) is used if web-based authentication
is enabled.
2. Ensure that the following traffic is allowed between vWLANs:
TCP port 2335 (SCP) and port 3000 is used for vWLAN to vWLAN communication and secure
firmware uploads.
3. Navigate to the Configuration tab, and select System > Settings and the Platform tab. Scroll to the
Public IP Address for vWLAN High Availability Mode setting, and highlight the setting.
4. Enter the public IP address in the appropriate field and select Update Platform Setting. The vWLAN
is now configured with a public IP address for NAT functionality.
6ABSAG0001-31E
Copyright 2014 ADTRAN, Inc.
226
vWLAN Administrators Guide
16. Additional Resources
Table 9 below lists additional vWLAN documentation that can be beneficial to your understanding and use
of vWLAN. All documents are available from the ADTRAN support community, located on the web at
https://supportforums.adtran.com.
Table 9. Additional vWLAN Documentation
Document Title
Support Forum Article Number
AP Discovery in vWLAN
5831
VMware Quick Start Guide for vWLAN
5830
vWLAN External RADIUS-802.1X Authentication
5695
6ABSAG0001-31E
Copyright 2014 ADTRAN, Inc.
227
Potrebbero piacerti anche
- Backup & Recovery ManagerDocumento182 pagineBackup & Recovery Managermanish.puri.gcpNessuna valutazione finora
- Proxim Orinoco AP-2000-User GuideDocumento244 pagineProxim Orinoco AP-2000-User GuidecompsvcNessuna valutazione finora
- Sma 12 2 Administration GuideDocumento614 pagineSma 12 2 Administration GuideFernando PrietoNessuna valutazione finora
- Orinoco Ap-2000 Access Point: User GuideDocumento244 pagineOrinoco Ap-2000 Access Point: User Guideft1ft1Nessuna valutazione finora
- M210784EN-G-Users Guide (Volume1) (QML201)Documento207 pagineM210784EN-G-Users Guide (Volume1) (QML201)elmello10100% (3)
- Manual Usuario ZONE ALARM 9.1Documento259 pagineManual Usuario ZONE ALARM 9.1servitecdjNessuna valutazione finora
- Guia PDF Access Orinoco 7700Documento258 pagineGuia PDF Access Orinoco 7700andres1millonNessuna valutazione finora
- Tsunami8100 SoftwareMgmtGuide-V4.2 SWV2.4.3Documento250 pagineTsunami8100 SoftwareMgmtGuide-V4.2 SWV2.4.3Анатолий ПетьковNessuna valutazione finora
- Zonedirector 1200Documento467 pagineZonedirector 1200Fanny Tarida TampubolonNessuna valutazione finora
- SZ-100 Hotspot 2.0 Ref Guide 3.1.1 PDFDocumento87 pagineSZ-100 Hotspot 2.0 Ref Guide 3.1.1 PDFHevarNessuna valutazione finora
- General Information Guide: Release 7.0Documento73 pagineGeneral Information Guide: Release 7.0Redoouane RedaNessuna valutazione finora
- Apc KVMDocumento110 pagineApc KVMomuhnateNessuna valutazione finora
- Docu86395 - ViPR SRM 4.1.1 Installation and Configuration GuideDocumento78 pagineDocu86395 - ViPR SRM 4.1.1 Installation and Configuration GuideDavis BejaranoNessuna valutazione finora
- Hs Windows InstallDocumento203 pagineHs Windows InstallSagar Reddy KNessuna valutazione finora
- Data Logger PDFDocumento182 pagineData Logger PDFPham Van LinhNessuna valutazione finora
- DRGOS 1.14.3 Tutorial ADocumento152 pagineDRGOS 1.14.3 Tutorial Adbreznjak1Nessuna valutazione finora
- HP Storageworks Msa San Switch 2/8: Installation GuideDocumento72 pagineHP Storageworks Msa San Switch 2/8: Installation GuidenetfinityfrNessuna valutazione finora
- 232-001497-00 SonicWALL Aventail v10 0 Installation and Administration GuideDocumento418 pagine232-001497-00 SonicWALL Aventail v10 0 Installation and Administration Guided3v3shNessuna valutazione finora
- 6-5 WebSphere MQ Adapter Install and Users GuideDocumento218 pagine6-5 WebSphere MQ Adapter Install and Users GuideAnubha AgarwalNessuna valutazione finora
- Docu 59611Documento184 pagineDocu 59611Nan Win AungNessuna valutazione finora
- Re Packager User GuideDocumento206 pagineRe Packager User Guide$!v@Nessuna valutazione finora
- ZoneAlarm 8.0 User GuideDocumento286 pagineZoneAlarm 8.0 User Guidexyz_roNessuna valutazione finora
- Tuning Guide: Ibm Security QradarDocumento40 pagineTuning Guide: Ibm Security Qradarsecua369Nessuna valutazione finora
- vWorkspaceAdminGuide 7.5Documento638 paginevWorkspaceAdminGuide 7.5Arnel MendozaNessuna valutazione finora
- IBM Proventia IPS and Check Point VPN-1 VSX NGX R65Documento64 pagineIBM Proventia IPS and Check Point VPN-1 VSX NGX R65tpressleyNessuna valutazione finora
- Sanpoint Control Quickstart Installation and Configuration GuideDocumento176 pagineSanpoint Control Quickstart Installation and Configuration GuideMonu SaneNessuna valutazione finora
- Mitel AdministrationGuide UCA v5Documento109 pagineMitel AdministrationGuide UCA v5JohnTNessuna valutazione finora
- 1769-Sdn Devicenet Scanner Module: Catalog Numbers 1769-Sdn User ManualDocumento156 pagine1769-Sdn Devicenet Scanner Module: Catalog Numbers 1769-Sdn User Manualsasanchez3Nessuna valutazione finora
- DWR 116 A1 Manual v1 00 WW PDFDocumento89 pagineDWR 116 A1 Manual v1 00 WW PDFilhamNessuna valutazione finora
- ST Vid11285-Agd2Documento660 pagineST Vid11285-Agd2Sempre LinuxNessuna valutazione finora
- FastTrak TX4310 User v1.1Documento134 pagineFastTrak TX4310 User v1.1aguiladeoroNessuna valutazione finora
- Citrix Access Gateway Enterprise Edition Administrator's GuideDocumento308 pagineCitrix Access Gateway Enterprise Edition Administrator's GuideDaniel ChiaNessuna valutazione finora
- ZoneDirector 9.9 User Guide - Rev A - 20141127Documento450 pagineZoneDirector 9.9 User Guide - Rev A - 20141127Bruno Eduardo Carvalho da SilvaNessuna valutazione finora
- WCCP Ref GuideDocumento102 pagineWCCP Ref Guideexu4g.comNessuna valutazione finora
- Ap 4000 UgDocumento242 pagineAp 4000 UgcjNessuna valutazione finora
- En DriveCompPC Tool UM W A4Documento240 pagineEn DriveCompPC Tool UM W A4ivan avalosNessuna valutazione finora
- EMC® Unisphere™ For VMAX® PDFDocumento56 pagineEMC® Unisphere™ For VMAX® PDFUmer Aziz RanaNessuna valutazione finora
- WCCP Reference Guide.8Documento102 pagineWCCP Reference Guide.8ksudhakar09Nessuna valutazione finora
- Dell EMC Unisphere For PowerMaxDocumento56 pagineDell EMC Unisphere For PowerMaxRa YuthNessuna valutazione finora
- 2wire 1000 User GuideDocumento139 pagine2wire 1000 User Guideboiloi1Nessuna valutazione finora
- NetbackupDocumento268 pagineNetbackupBrijith VBNessuna valutazione finora
- Netgear WNR 300Documento108 pagineNetgear WNR 300Roki SlashsNessuna valutazione finora
- NetVault 13.0.3 AdministratorsGuideDocumento436 pagineNetVault 13.0.3 AdministratorsGuideLukas Christian Sirait - VTINessuna valutazione finora
- StatusConnectOperatorGuide 2202file3Documento80 pagineStatusConnectOperatorGuide 2202file3Estie KiriwennoNessuna valutazione finora
- Valvue2.4 Digital Communications SoftWare EW1003 ValVue24 0307Documento167 pagineValvue2.4 Digital Communications SoftWare EW1003 ValVue24 0307rujisak_mNessuna valutazione finora
- 990-9814C EN Rev 2.1.2.3Documento32 pagine990-9814C EN Rev 2.1.2.3ralphNessuna valutazione finora
- WSP Install GuideDocumento176 pagineWSP Install GuideStefano EsmNessuna valutazione finora
- b0700CA ACDocumento260 pagineb0700CA ACEric Castillo100% (1)
- App Security GuideDocumento302 pagineApp Security GuideDuncan NgachaNessuna valutazione finora
- Device NetDocumento156 pagineDevice NetLuciano CostaNessuna valutazione finora
- DellDocumento80 pagineDellspada1975Nessuna valutazione finora
- Deploying QoS for Cisco IP and Next Generation Networks: The Definitive GuideDa EverandDeploying QoS for Cisco IP and Next Generation Networks: The Definitive GuideValutazione: 5 su 5 stelle5/5 (2)
- CompTIA Linux+ Certification Study Guide (2009 Exam): Exam XK0-003Da EverandCompTIA Linux+ Certification Study Guide (2009 Exam): Exam XK0-003Nessuna valutazione finora
- CNC Machining Handbook: Building, Programming, and ImplementationDa EverandCNC Machining Handbook: Building, Programming, and ImplementationNessuna valutazione finora
- Microsoft Windows Server 2008 R2 Administrator's Reference: The Administrator's Essential ReferenceDa EverandMicrosoft Windows Server 2008 R2 Administrator's Reference: The Administrator's Essential ReferenceValutazione: 4.5 su 5 stelle4.5/5 (3)
- Microsoft Virtualization: Master Microsoft Server, Desktop, Application, and Presentation VirtualizationDa EverandMicrosoft Virtualization: Master Microsoft Server, Desktop, Application, and Presentation VirtualizationValutazione: 4 su 5 stelle4/5 (2)
- Norman Brandinger-HA With OpenSIPSDocumento41 pagineNorman Brandinger-HA With OpenSIPSdragelecNessuna valutazione finora
- Big Data BasicsDocumento70 pagineBig Data BasicsAlexandru PuiuNessuna valutazione finora
- MTCNA Outline PDFDocumento5 pagineMTCNA Outline PDFBadr Eddine TahirNessuna valutazione finora
- Casa Datasheet c1gDocumento4 pagineCasa Datasheet c1gjcarlos1960Nessuna valutazione finora
- 2014050804Documento14 pagine2014050804dragelecNessuna valutazione finora
- Manual Voip-Switch v54 Extract Operation Daml E20Documento52 pagineManual Voip-Switch v54 Extract Operation Daml E20dragelec100% (1)
- 4.0 Dialing PlanDocumento12 pagine4.0 Dialing Plandragelec100% (1)
- OptiSystem 2009Documento10 pagineOptiSystem 2009Kapilachander ThangavelNessuna valutazione finora
- SNMP Feature On Yealink IP PhonesDocumento7 pagineSNMP Feature On Yealink IP PhonesdragelecNessuna valutazione finora
- Generic Testplan For SpectraLink DECT ProductsDocumento55 pagineGeneric Testplan For SpectraLink DECT ProductsdragelecNessuna valutazione finora
- Yealink W52P Auto Provisioning User GuideDocumento76 pagineYealink W52P Auto Provisioning User GuidedragelecNessuna valutazione finora
- Vyatta SWLicensing R6.2 v01Documento30 pagineVyatta SWLicensing R6.2 v01dragelecNessuna valutazione finora
- SNMP Feature On Yealink IP PhonesDocumento7 pagineSNMP Feature On Yealink IP PhonesdragelecNessuna valutazione finora
- Generic Testplan For SpectraLink DECT ProductsDocumento55 pagineGeneric Testplan For SpectraLink DECT ProductsdragelecNessuna valutazione finora
- CommuniGate Superdome VoIP BenchmarkDocumento17 pagineCommuniGate Superdome VoIP BenchmarkdragelecNessuna valutazione finora
- 18 Month QuestionnaireDocumento6 pagine18 Month QuestionnaireAnnie AbreuNessuna valutazione finora
- Adressverificationdocview Wss PDFDocumento21 pagineAdressverificationdocview Wss PDFabreddy2003Nessuna valutazione finora
- Palladium Skill Book 1a.Documento10 paginePalladium Skill Book 1a.Randy DavisNessuna valutazione finora
- Radial ReliefDocumento4 pagineRadial Reliefapi-316485458Nessuna valutazione finora
- AquaSorb PlantDocumento2 pagineAquaSorb Plantark6of7Nessuna valutazione finora
- The Foundations of Ekistics PDFDocumento15 pagineThe Foundations of Ekistics PDFMd Shahroz AlamNessuna valutazione finora
- Gothic Fiction Oliver TwistDocumento3 pagineGothic Fiction Oliver TwistTaibur RahamanNessuna valutazione finora
- GE Money and BankingDocumento110 pagineGE Money and BankingBabita DeviNessuna valutazione finora
- Learning-Module-in-Human-Resource-Management AY 22-23Documento45 pagineLearning-Module-in-Human-Resource-Management AY 22-23Theresa Roque100% (2)
- Medical Secretary: A. Duties and TasksDocumento3 pagineMedical Secretary: A. Duties and TasksNoona PlaysNessuna valutazione finora
- CS3 Backup 2023 01 31 02 41Documento1 paginaCS3 Backup 2023 01 31 02 41Fans Page1Nessuna valutazione finora
- 9 Electrical Jack HammerDocumento3 pagine9 Electrical Jack HammersizweNessuna valutazione finora
- The Impact of Accounting Records On The Performance of Breweries in Kenya Background of The StudyDocumento8 pagineThe Impact of Accounting Records On The Performance of Breweries in Kenya Background of The Studyantony omondiNessuna valutazione finora
- Administrative Clerk Resume TemplateDocumento2 pagineAdministrative Clerk Resume TemplateManuelNessuna valutazione finora
- Douglas Boyz Release Bridging The Gap Via Extraordinary Collective Music GroupDocumento2 pagineDouglas Boyz Release Bridging The Gap Via Extraordinary Collective Music GroupPR.comNessuna valutazione finora
- Body ImageDocumento7 pagineBody ImageCristie MtzNessuna valutazione finora
- Spelling Power Workbook PDFDocumento98 pagineSpelling Power Workbook PDFTinajazz100% (1)
- Orca Share Media1579045614947Documento4 pagineOrca Share Media1579045614947Teresa Marie Yap CorderoNessuna valutazione finora
- Net 2020Documento48 pagineNet 2020Krishan pandeyNessuna valutazione finora
- Bank ATM Use CasesDocumento12 pagineBank ATM Use Casessbr11Nessuna valutazione finora
- Good Governance and Social Responsibility-Module-1-Lesson-3Documento11 pagineGood Governance and Social Responsibility-Module-1-Lesson-3Elyn PasuquinNessuna valutazione finora
- Interpretation of Statutes 2023 Question PaperDocumento4 pagineInterpretation of Statutes 2023 Question PaperNisha BhartiNessuna valutazione finora
- INA28x High-Accuracy, Wide Common-Mode Range, Bidirectional Current Shunt Monitors, Zero-Drift SeriesDocumento37 pagineINA28x High-Accuracy, Wide Common-Mode Range, Bidirectional Current Shunt Monitors, Zero-Drift SeriesrahulNessuna valutazione finora
- Movie ReviewDocumento2 pagineMovie ReviewJohanna Gwenn Taganahan LomaadNessuna valutazione finora
- Learning Activity 5.2 Concept ReviewDocumento4 pagineLearning Activity 5.2 Concept ReviewJames CantorneNessuna valutazione finora
- Class 8 PPT - Abhijeet Singh GureniyaDocumento16 pagineClass 8 PPT - Abhijeet Singh Gureniyasimran simmyNessuna valutazione finora
- EXPE222Documento6 pagineEXPE222K-yanVehraaYomomaNessuna valutazione finora
- 02 - Zapatos Vs PeopleDocumento2 pagine02 - Zapatos Vs PeopleRhev Xandra Acuña67% (3)
- Daily Mail 2022-10-25Documento74 pagineDaily Mail 2022-10-25mohsen gharbiNessuna valutazione finora
- Grade 4 Fsa Warm-UpsDocumento32 pagineGrade 4 Fsa Warm-Upsapi-290541111100% (3)